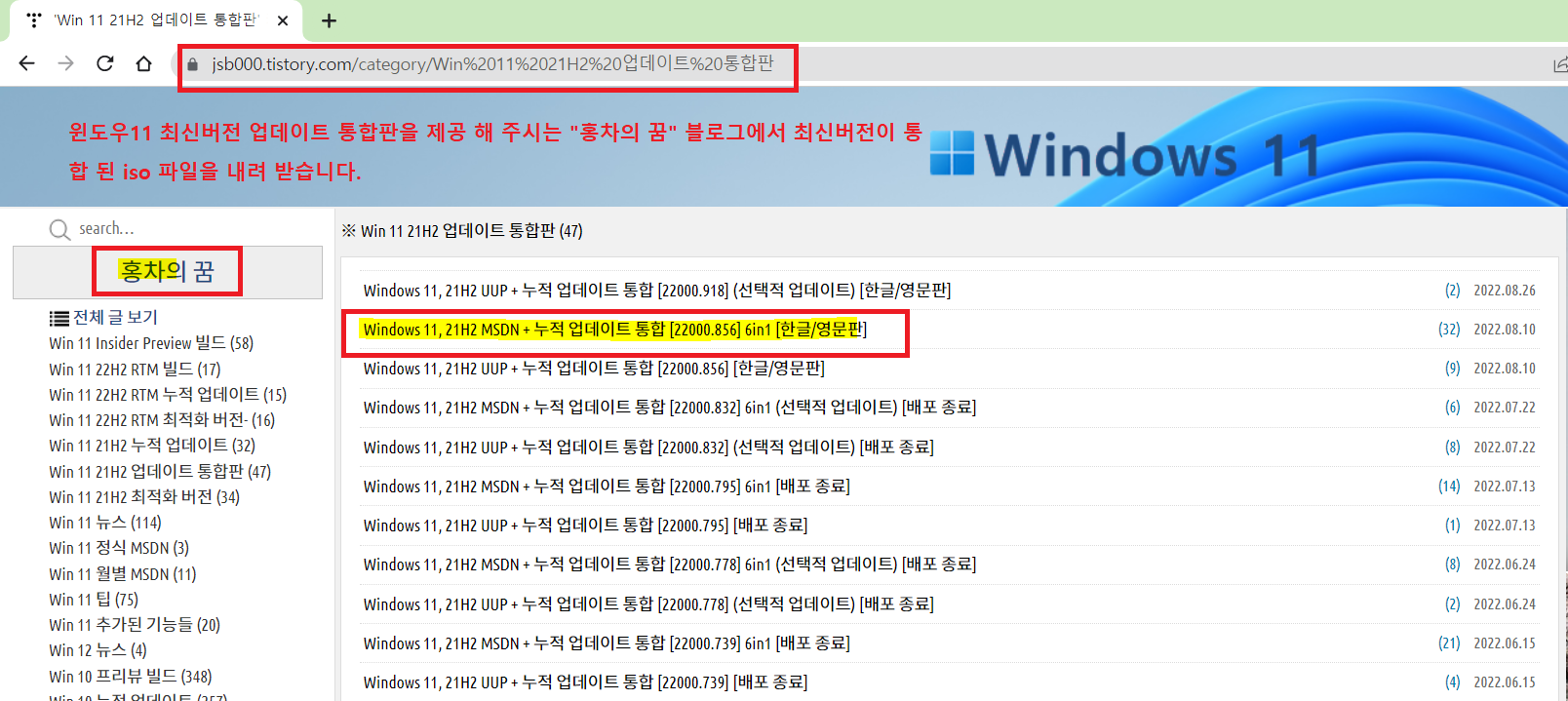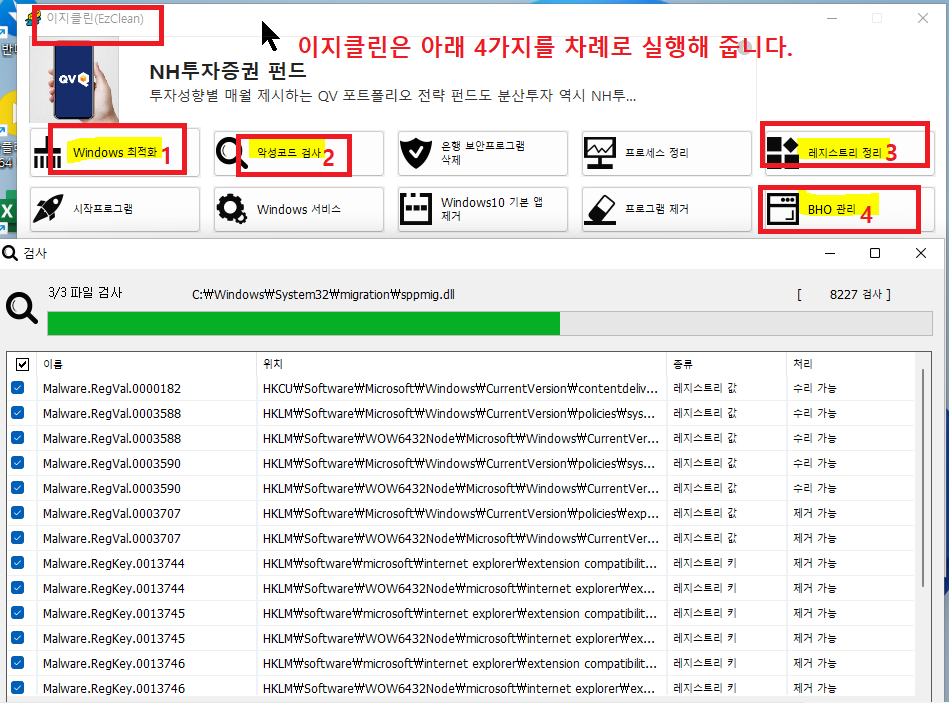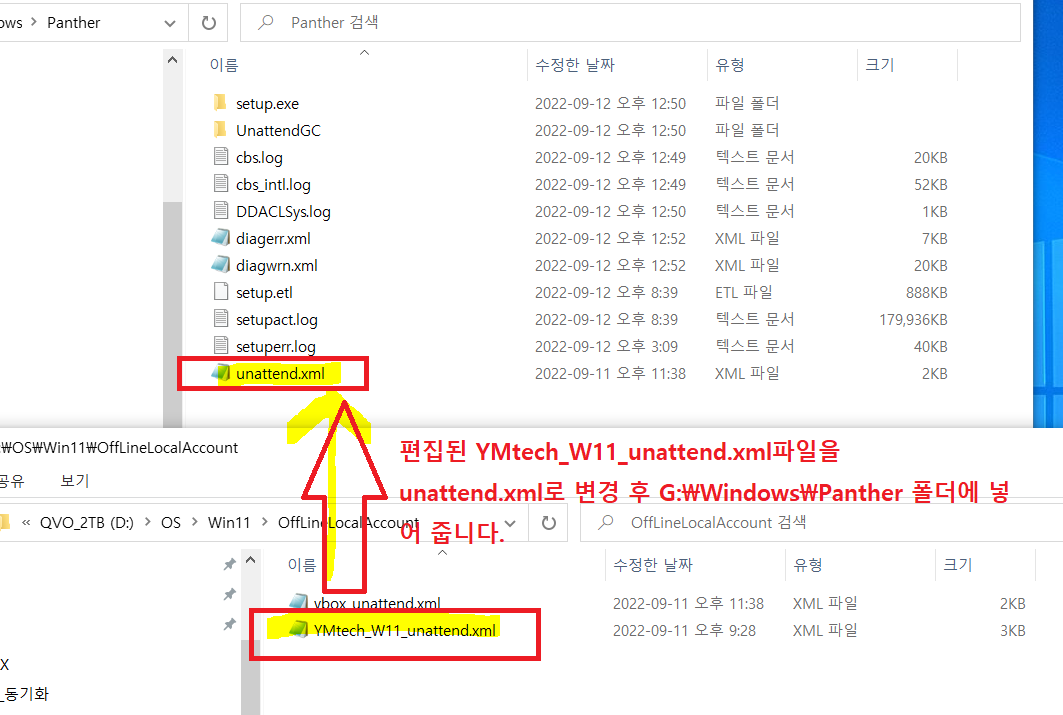▣ 나만의 윈도우 만들기 #3 - Create Custom Windows-ver3 윈도우 11 커스텀 윈도우 만들기
목차
개요
나만의 윈도우 만들기 3번째 포스팅입니다.
이전에 나만의 윈도우 만들기 1과 2에서 윈도우10 커스텀 윈도우 만들기에 대해서 자세히 설명 해 드린 바 있습니다.
이젠 윈도우11이 출시 된 지도 몇달이 지났고, 시장에는 윈도우11을 탑재한 제품들이 판매되고 있는 상황입니다.
그래서 저희 YMtech.컴퓨터연구소에서도 윈도우11을 나만의 윈도우로 만들기를 원하시는 분들을 위해서
윈도우11 커스텀 윈도우 제작하는 방법을 확인하면서 테스트 제작을 완료 하였으며 그 과정을 포스팅 합니다.
윈도우11은 기존 윈도우10과는 가상머신을 이용한 커스텀 윈도우 제작에 약간의 차이가 있었습니다.
원본 iso이미지를 그대로 가상머신(VirtuslBox)에서 사용이 불가했습니다.
윈도우11 설치이미지는 설치과정에서 하드웨어 조건을 체크하는 과정이 담겨 있습니다.
최소 하드웨어 요구사항을 체크하는 거 같습니다. 기본 RAM 4GB이상, TPM2.0 탑재가 된 컴퓨터에만 윈도우11을 설치할 수 있도록 MS에서 만들었기에....그 기준에 미달되는 컴퓨터에는 아애 설치가 안되는 형식으로 설치 프로그램이 만들어져 있습니다.
이번 포스팅에서는 윈도우11 설치 시 위와같은 하드웨어 체크 과정을 건너뛰기 하도록 만드는 과정이 추가되었습니다.
이외 커스텀 윈도우 생성과정은 윈도우10과 비슷합니다. 나만의 윈도우 만들기 v2 를 먼저 참고하시면 이해하시기 편하실 겁니다.
기존에 윈도우10 을 따라해 보신 분들은 바로 보시면 되구요. 처음 접하는 분들은 1,2 버전을 먼저 공부하신 후 따라 하실 것을 추천 드립니다.
● 준비 작업
1. iso파일 준비 : 가상머신 설치용 윈도우11 ISO파일 준비.
윈도우11 설치이미지파일(iso)은 최신 누적업데이트가 통합 된 파일을 이용하시는 게 가장 좋습니다.
또는 MS에서 제공하는 미디어생성툴로 최신버전 설치파일(iso)을 받을 수 있을 경우 이 툴을 이용하셔도 됩니다.
아래 이미지를 클릭해서 최신빌드 윈도우11 업데이트 통합판 iso파일을 내려받습니다. (홍차의 꿈 블로그 이용)
▶ 이슈사항: 윈도우11은 원본 iso파일을 그대로 가상머신에서 설치하면 아래와 같은 오류가 발생되면서 가상머신에 설치가 되지 않습니다. 설치 전 하드웨어를 체크해서 기본 요구사항이 맞지 않은 경우 설치가 중단되기 때문입니다.
따라서 가상머신에서 설치하기 위해서는 iso파일 수정이 필요합니다.
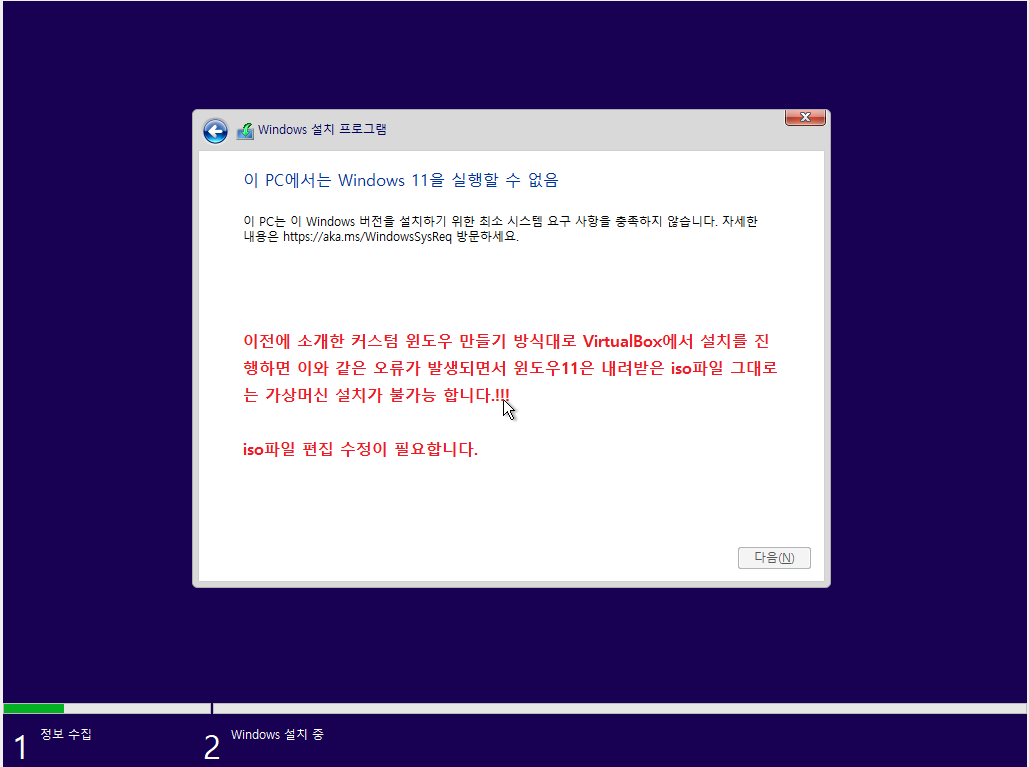
| ※ 참고사항 2024-05-27 추가 아래 복잡한 과정을 이용하지 마시고 그냥 윈도우10 설치용 iso이미지 파일에서 install.wim 파일만 윈도우11용으로 교체 하셔서 사용하셔도 무난히 가상머신에 설치가 됩니다. 이 방법으로 테스트 해 보니 잘 되네요. 가상머신 설치용임으로 단순 파일교체만 해서도 설치에는 문제가 없습니다. iso 파일 편집은 아래 5번에서 첨부된 UltraISO 툴을 이용하시면 됩니다. 윈도우10 설치용 이미지를 이용해서 윈도우11용 install.wim파일을 교체해서 iso파일을 만들었다면, 아래 과정은 건너 뛰시고 6번 부터 진행하시면 됩니다. |
2. iso 파일 수정 편집: 원본 iso 파일을 가상머신에서 사용하기 위해서 필요한 작업 입니다.
rufus 3.20 버전을 이용해서 설치 USB만들기 작업을 진행 해 줍니다.
rufus 설정은 아래와 같이 하시면 됩니다.
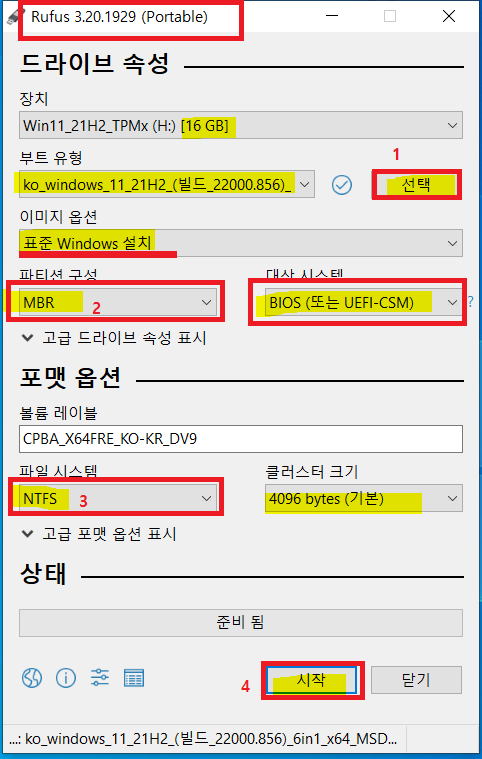
3. 가장 중요한 과정입니다. rufus 3.20버전 필수 사용 필요!!
(2번)rufus 설정 후 시작을 클릭하시면 아래와 같은 팝업창이 나옵니다. (3.20버전 사용 필)
첫번째 체크박스를 체크해 주시면, 윈도우11 설치 시 하드웨어 체크(TPM2.0 , RAM 4GB이상)를 건너뛸 수 있도록 설치USB가 자동으로 만들어 집니다. 여기서는 가상머신에 설치할 용도로 만들기 때문에 첫번째 체크박스만 체크 하신 후 OK를 클릭해서 설치USB를 만들어 주시면 됩니다.
※ Tip: 4개 다 체크하고 만들면 모든 컴퓨터에 설치 가능한 윈도우11 설치USB가 만들어 지며, 사용자 계정을 User (Administrators 그룹)로 자동생성해서 설치되도록 unattend.xml 스크립트 파일이 자동으로 생성됨.
따라서, 가상머신 설치용도가 아닌 그냥 모든 컴퓨터에 설치할 용도로 설치USB를 생성하기 원하시는 분들은
4개다 체크하신 후 만들어서 사용하시면 됩니다.

4. 설치USB 생성작업이 완료된 후 설치USB(여기서는 H 드라이브)를 확인해 주시면 iso파일과 같은 볼륨명으로 만들어져 있을 겁니다. 아래는 볼륨명을 수정한 모습입니다.
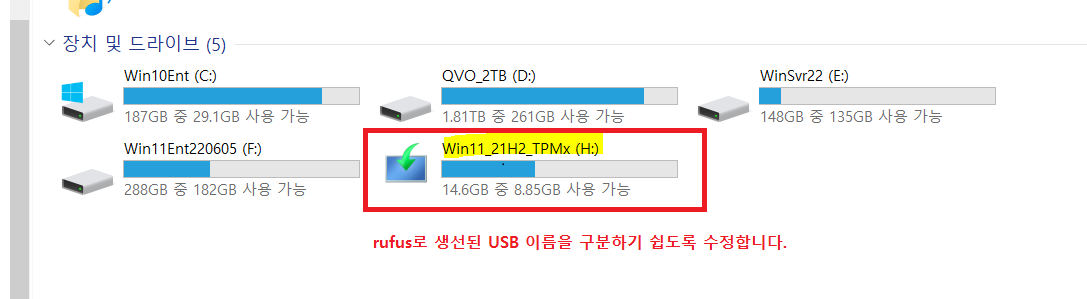
5. 이제 4에서 만들어진 설치USB를 가상머신에서 사용하기 위해 iso파일로 다시 만들어 줍니다.
iso만드는 작업은 UltraiSO툴을 이용합니다.
1) 프로그램 실행 한 후 아래칸 좌측에서 설치USB(4번에서 만든)를 지정 해 주면 우측칸에 USB 내용이 보입니다.
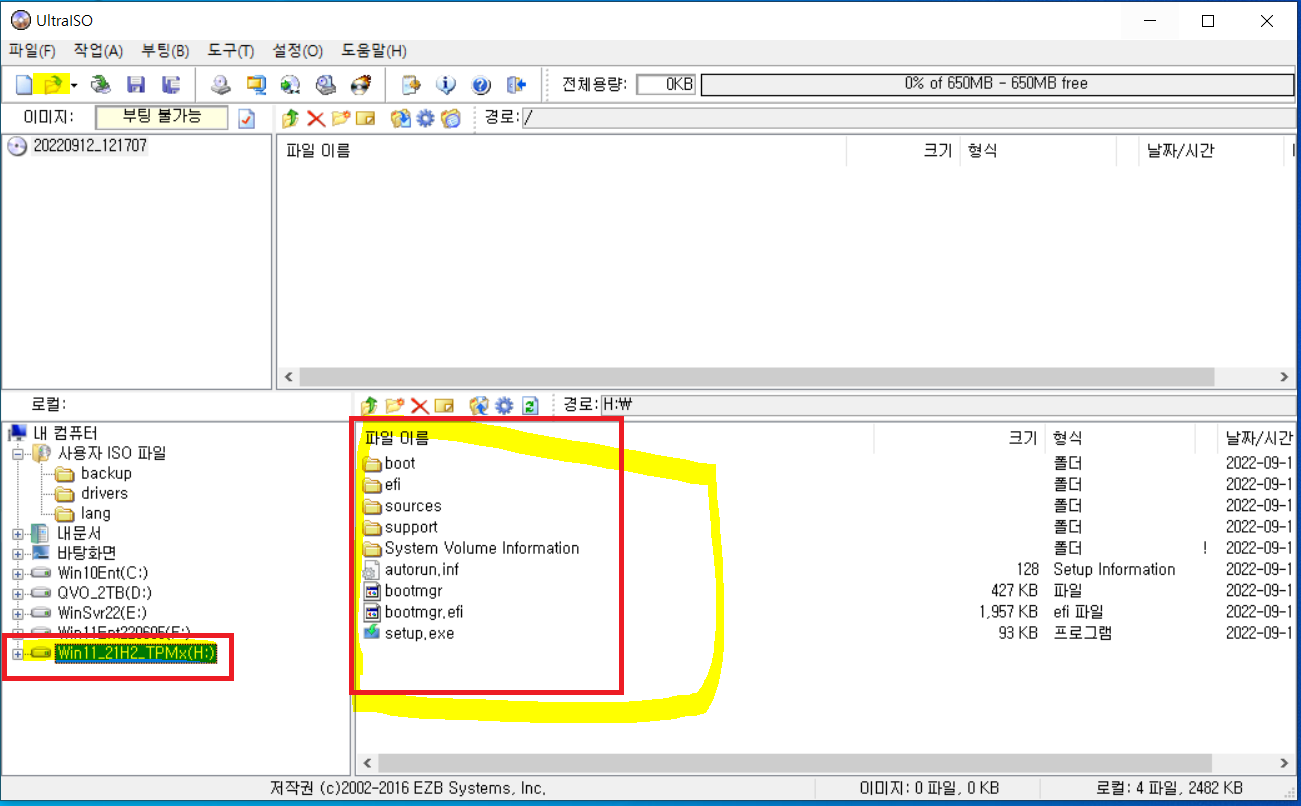
2) 위쪽 칸에는 열기를 눌러 원본 윈도우11 설치용 iso 이미지를 불러와 줍니다.
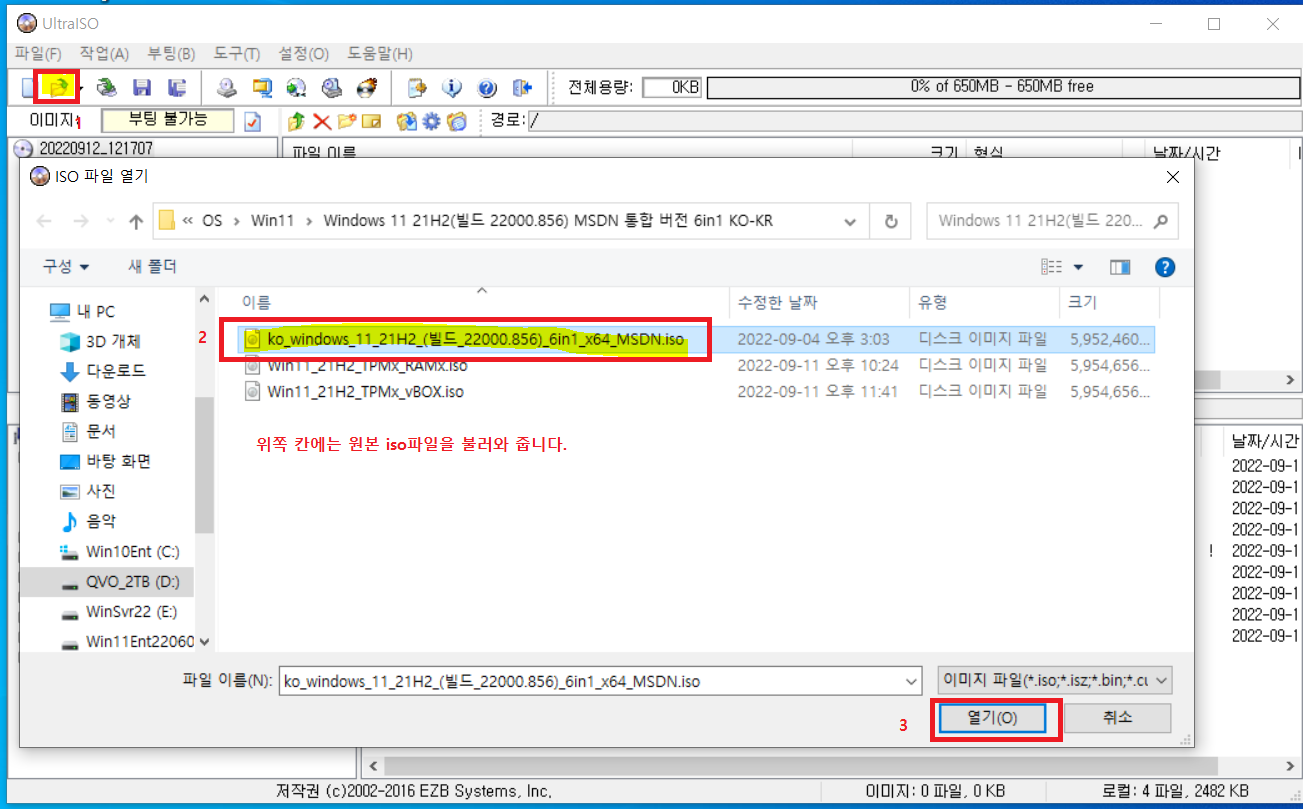
3) 이제 위쪽칸 우측창에 보이는 파일을 모두 삭제 한 후, 아래쪽 우측칸에 있는 설치USB의 파일을 모두 위쪽으로 추가 해 줍니다.
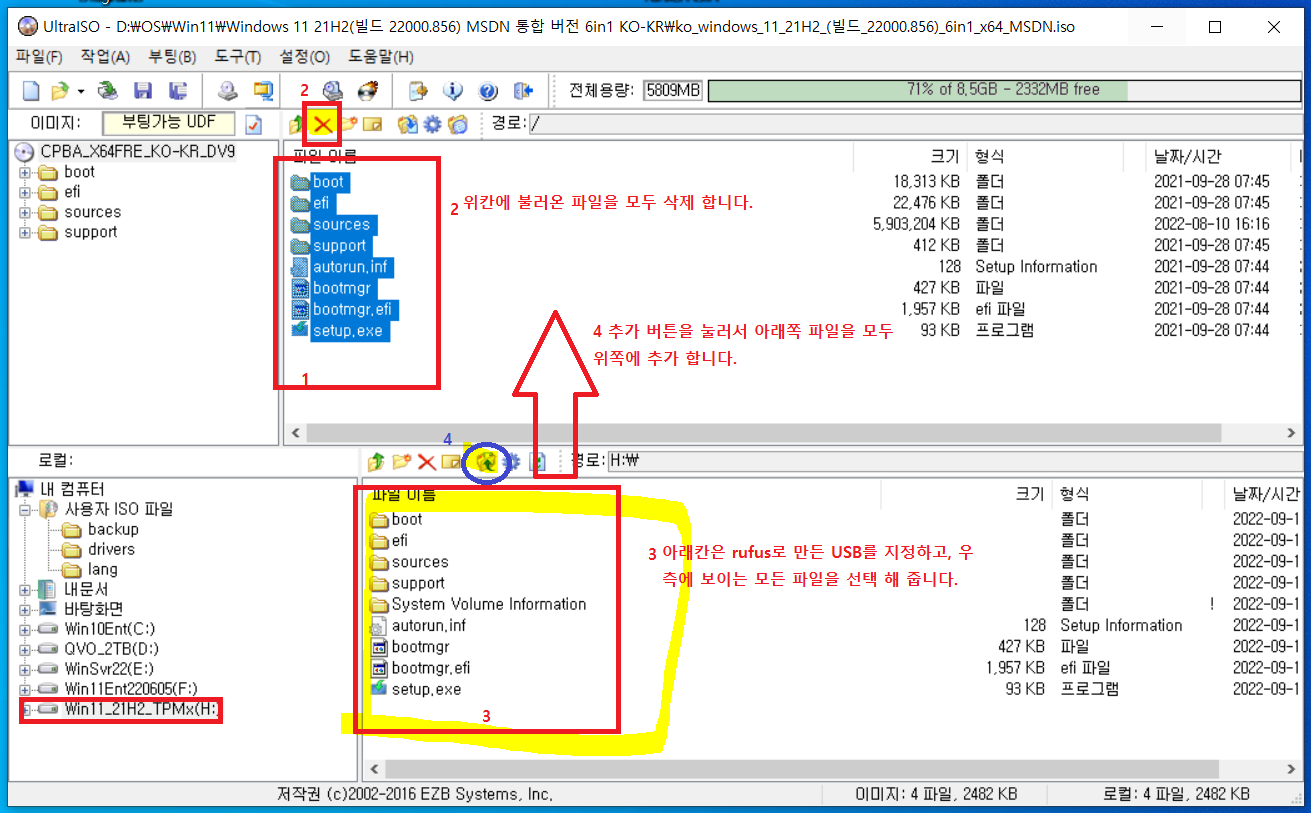
4) 이제 위쪽 좌측에 있는 iso파일 볼륨명을 알아보기 쉽게 변경 한 후 "다른이름으로 저장" -디스크 두개 아이콘-을 선택 해서 다른 이름으로 저장 해 줍니다.
이 과정에서 사용된 설치USB가 rufus로 작업 시 첫번째 칸만 체크하고 만들었기에 Win11_21H2_TPMx_vBOX.iso 파일로 이름을 변경해서 바로 만들어 주시면 됩니다.
그리고 아래 6번 설명으로 이동 해서 진행합니다.
※여기서 참고사항: 아래 이미지는 위 3번 과정에서 4개 모두 체크한 후 만든 이미지 -Win11_21H2_TPMx_RAMx.iso-를 먼저 생성했기에 아래와 같이 캡처 된 것입니다. vBOX용 iso만 만들 때는 6번으로 건너 뛰시면 됩니다.
<제가 rufus작업 할 때 4개를 모두 체크하고 만들어가지고, 그걸 수정하는 내용까지 올렸습니다.>
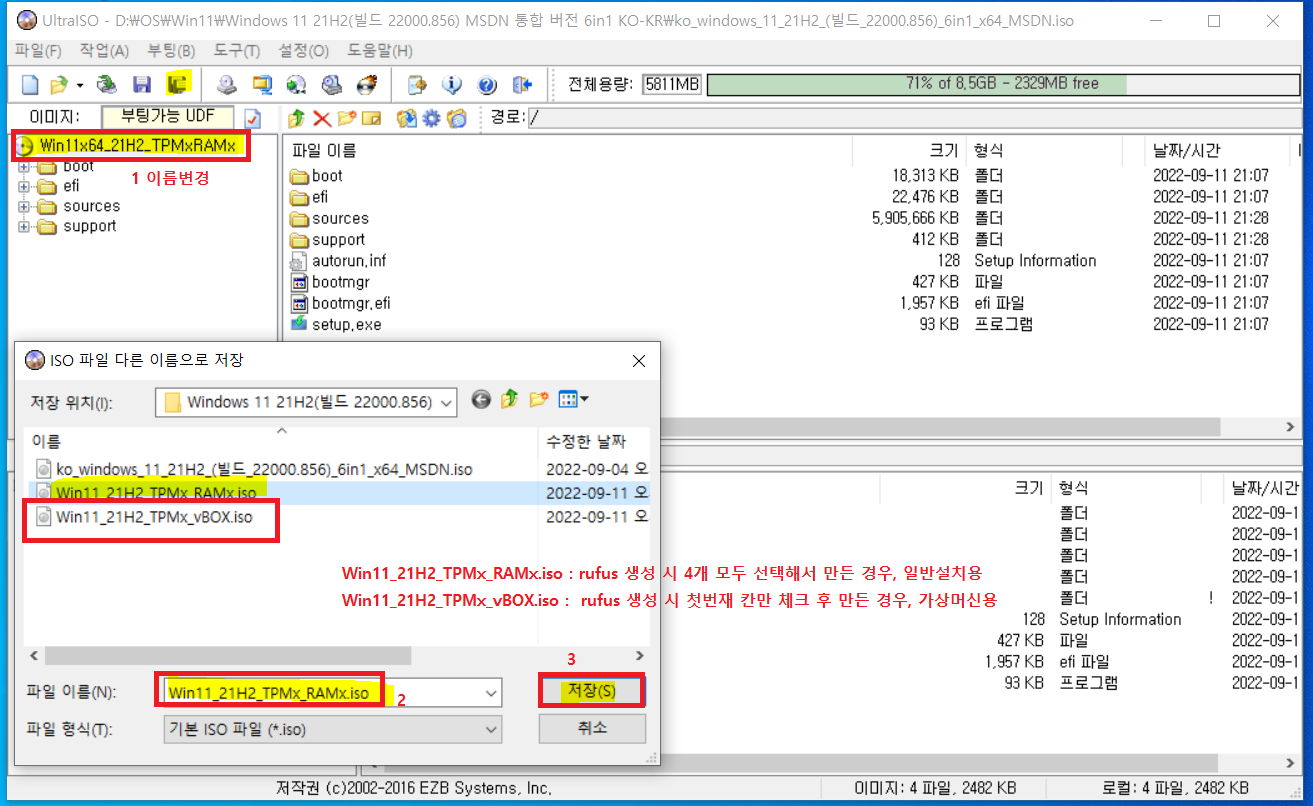
5) 생성 된 Win11_21H2_TPMx_RAMx.iso 파일을 마우스 우클릭해서 탑재 선택 (마운트 작업) 합니다.
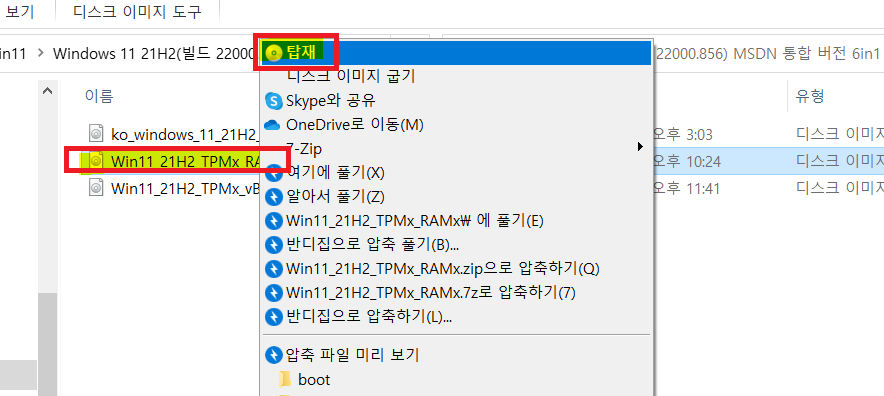
6) 마운트 된 이미지 파일의 내용을 확인 해 볼 수 있으며 (여기서는 G 드라이브로 마운트 됨)
아래 이미지에서 확인 되 듯이 " G:\Sources\$OEM$\$$\Panther " 위치에 unattend.xml 파일이 생성된 것을 확인할 수 있습니다. 이 파일은 rufus가 자동으로 만들어준 윈도우 무인설치 스크립트 파일입니다.
※ 여기서 잠 시 Tip : unattend.xml 파일에 대해서 자세하 알기를 원하시는 분은 여기를 눌러서 확인 바랍니다.
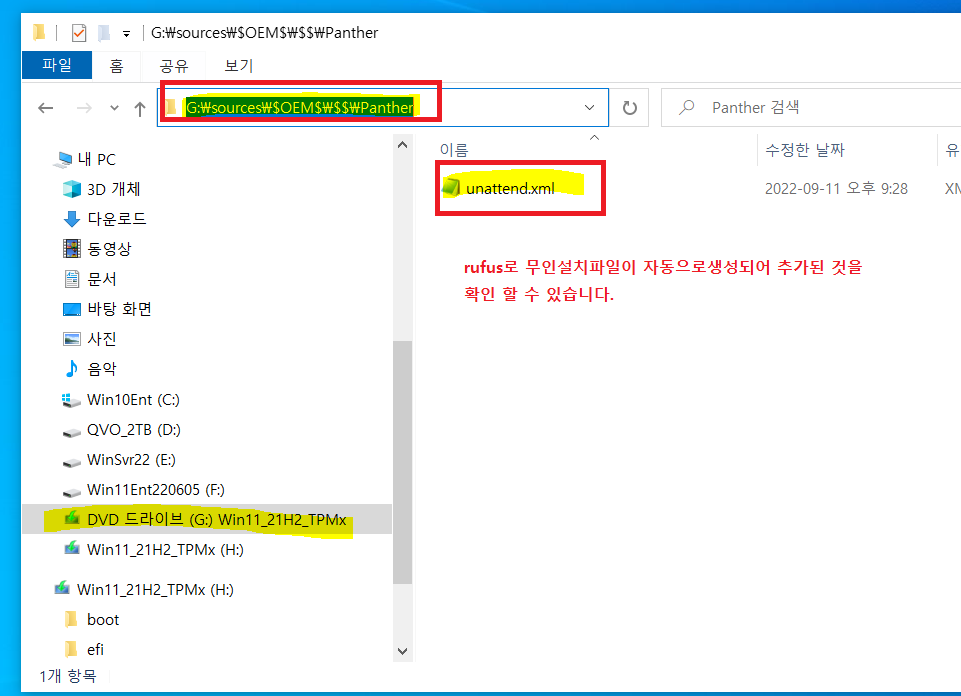
7) unattend.xml 파일의 내용을 확인 해 보면 아래와 같이
BypassTPMCheck , BypassSecureBootCheck , BypassRAMCheck 항목이 보일겁니다.
이 스크립트 명령으로 설치 과정에서 하드웨어 체크를 건너뛰게 해 주는 겁니다.
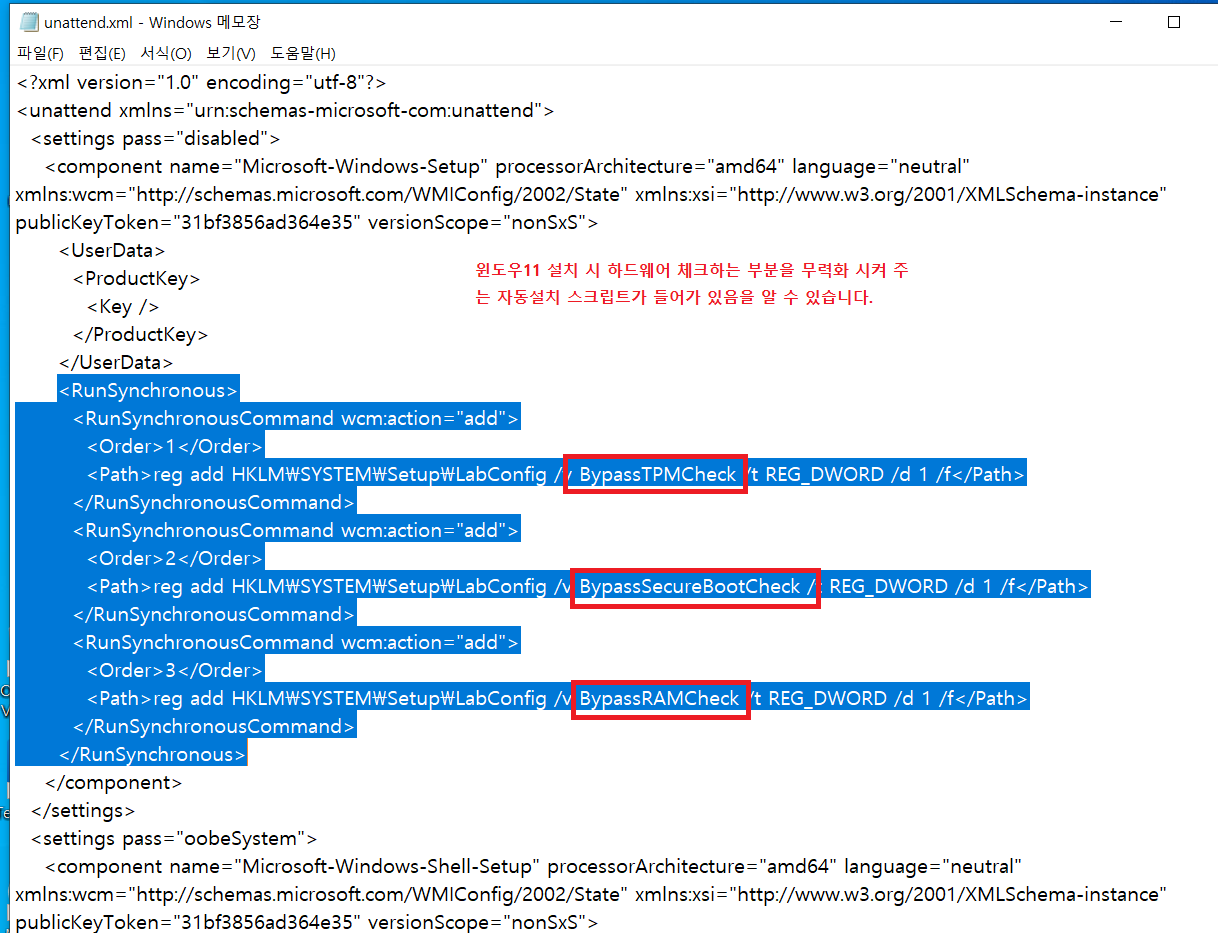
8) 만약 위 3번 rufus 작업과정에서 4개의 체크박스를 모두 체크하고 만들었을 경우 unattend.xml 파일에 아래와 같은 내용이 추가되어있을 겁니다. vBOX에서 설치 시에는 설치마무리 단계에서 감사모드로 진입해서 작업을 해야 하기 때문에
4개 다 체크하고 만들었을 경우( 저 처럼) 아래 항목은 삭제 한 후 사용해야 합니다.
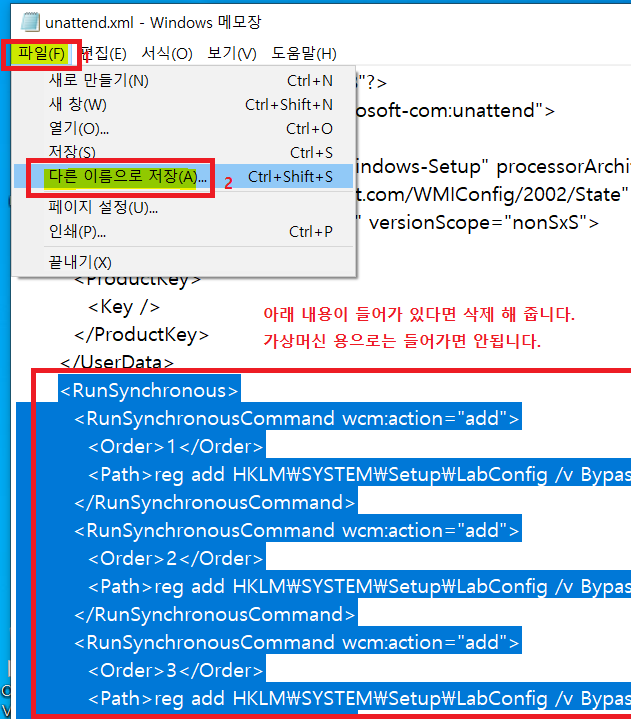
9) 가상머신용으로 필요없는 부분이 들어가 있다면 삭제한 후 다시 unattend.xml 파일을 다른 이름으로 저장 해 줍니다.
저는 구분하기 위해서 편집 후 vbox_unattend.xml 으로 저장했습니다.
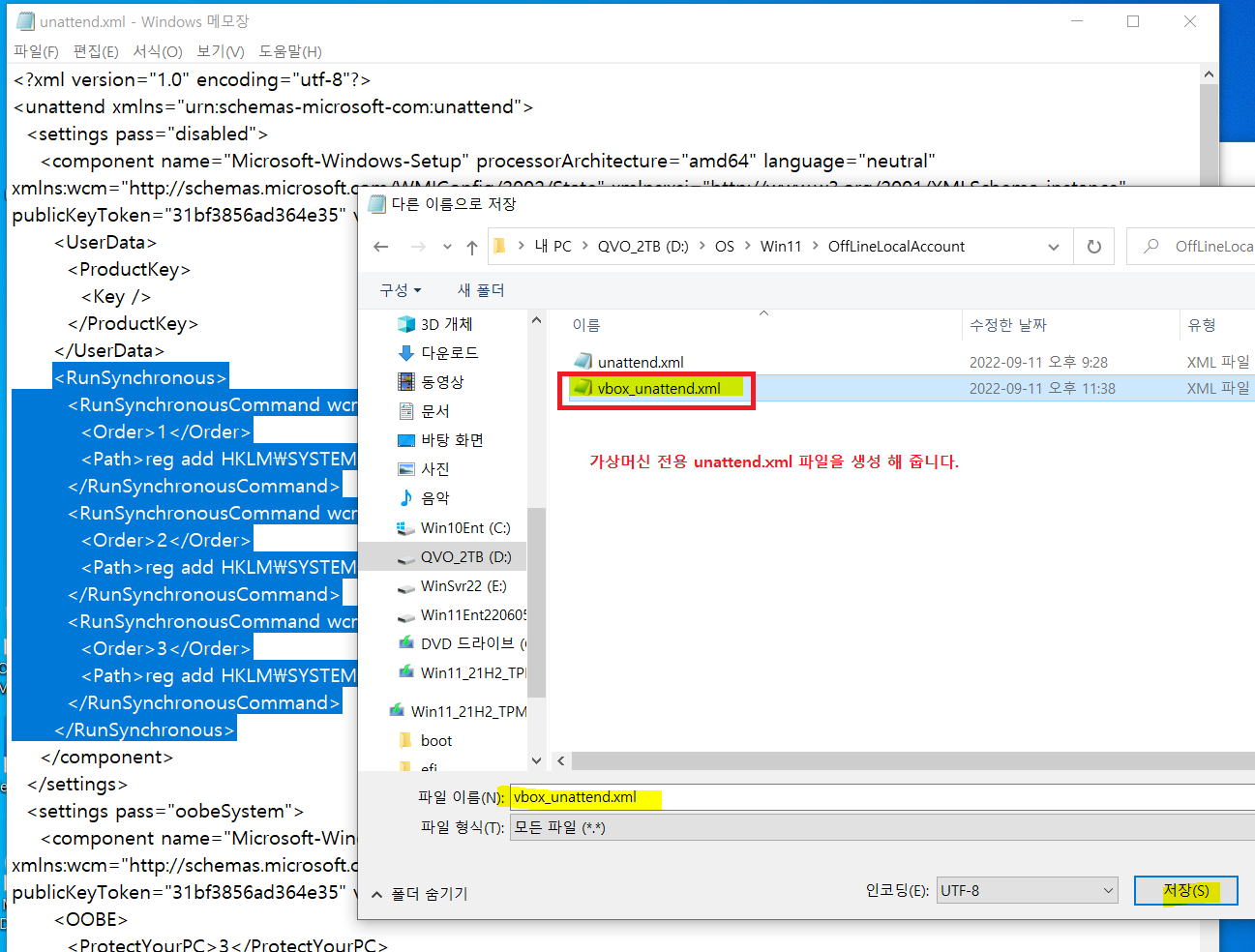
10) 위에서 편집한 unattend.xml 파일을 다시 Win11_21H2_TPMx_RAMx.iso 파일에 들어있는 unattend.xml 파일과 교체 한 후 다른이름으로 저장 해 주시면, 비로소 가상머신용 윈도우11 설치 이미지가 만들어 집니다.

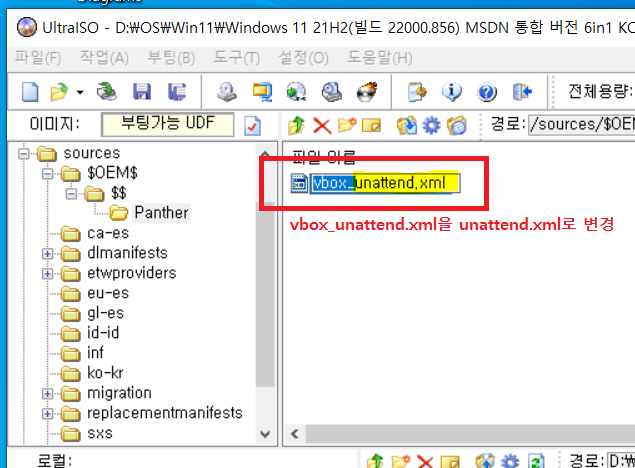
11) unattend.xml 파일을 교체 한 후 다른 이름으로 저장을 눌러서 Win11_21H2_TPMx_vBOX.iso 이름으로 저장 해 줍니다.
<이 블로그에서 설명한 파일은 아래 이름으로 구분하시면 됩니다>
Win11_21H2_TPMx_RAMx.iso - rufus 작업 시 4개 체크박스를 모두 체크해서 만든 파일
Win11_21H2_TPMx_vBOX.iso - rufus 작업 시 첫번째 체크박스만 체크하고 만든 파일
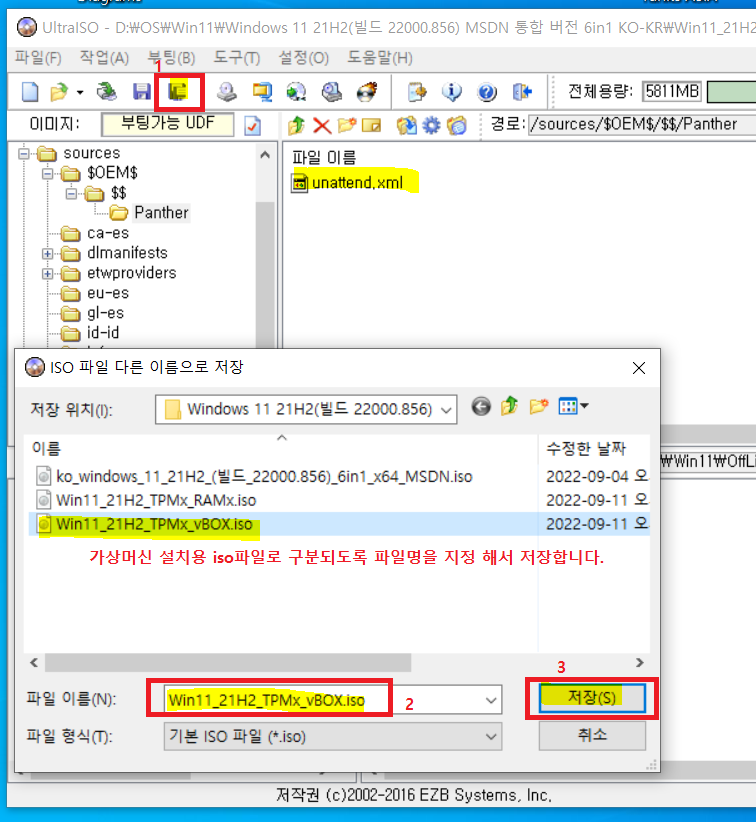
너무 돌아왔네요. 그러니 rufus 작업 시 반드시 가상머신용은 첫번째 체크박스만 체크 한 후 작업 하시기 바랍니다.
저 처럼 시간 낭비 하지 않도록!
● 가상머신 설치 후 환경설정
6. 이제 위에서 만든 Win11_21H2_TPMx_vBOX.iso 파일을 이용해서 가상머신에서 설치를 진행 합니다.
1) 먼저 가상머신 프로그램 (VirtualBox)을 설치하고(확장 프로그램 까지 설치합니다)
가상머신 새로만들기를 클릭해서 머신을 만들어 줍니다.
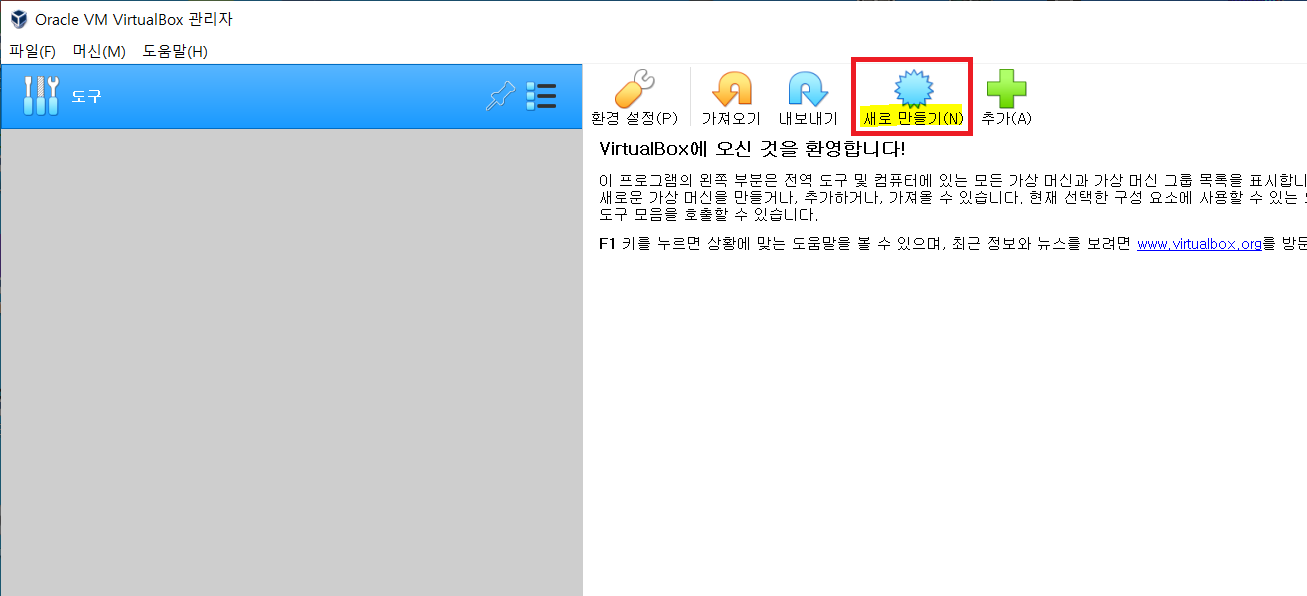
2) 아래 이미지를 참고해서 이름, 종류, 버전, 메모리 크기, 하드디스크(지금 새 가상 하드 디스크 만들기),를 지정해 준 후 만들기를 클릭 해 줍니다.
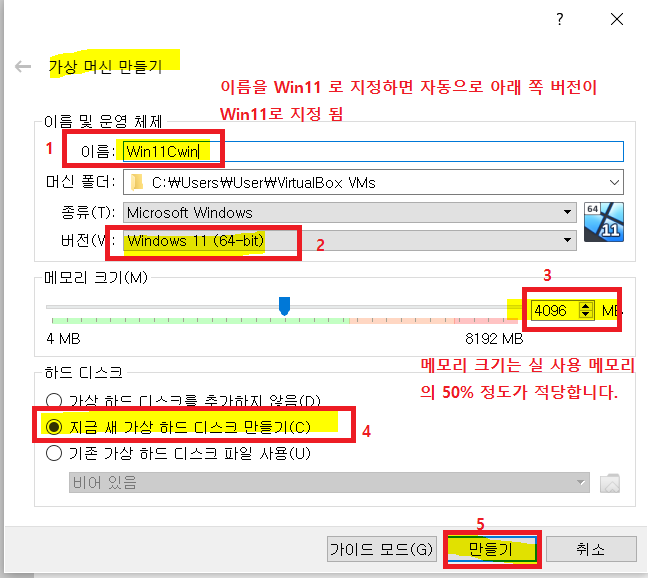
3) 가상 하드 디스크만들기- 파일 크기는 55GB(윈도우11 최소용량), 종류는 VHD, 고정크기 로 선택 후 만들기 클릭
※ Tip: 윈도우10은 50GB, 윈도우7은 30GB만 해 도 됨, 하나의 VHD파일을 사용할 경우 55GB로 만들어서 계속 사용하시면 됩니다.
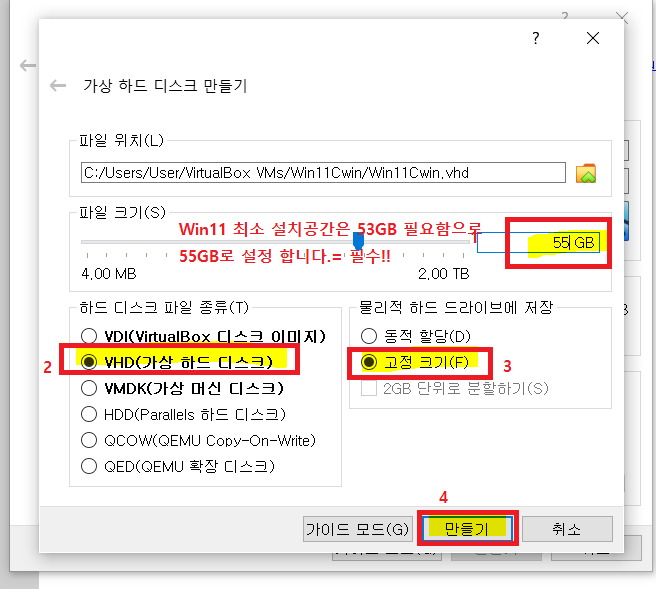
4) 파일위치는 접근하기 쉬운 위치로 수정 해 줍니다. 여기서는 C:\VirtualBox VMs\Win11Cwin.vhd 로 지정 해 주었습니다.
만들기를 눌러서 설정된 환경으로 VHD -가상하드 디스크- 만들기를 진행합니다.
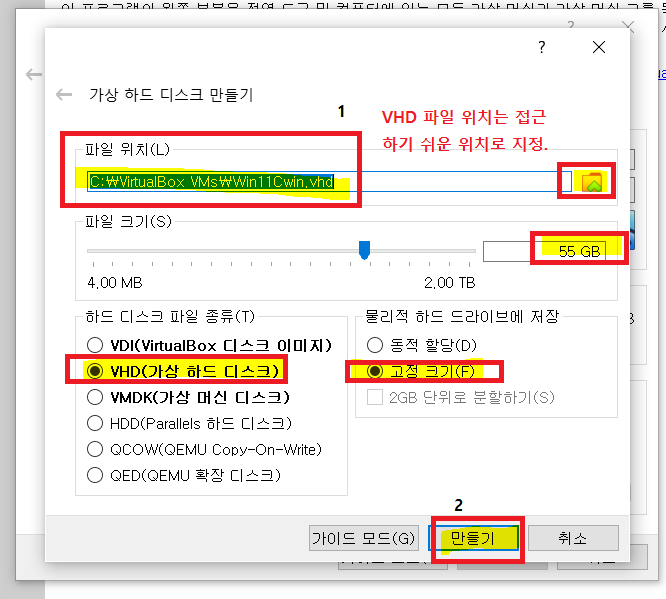
5) 가상 하드 디스크 만들기가 진행 됩니다.
몇 분 정도 시간이 걸립니다.
반드시 여유공간이 넉넉하고 속도가 빠른 로컬 디스크(NVMe SSD추천)를 선택 하셔야 합니다.

6) 생성된 가상머신 -설정-으로 이동해서 환경설정을 아래 첨부된 이미지를 참고하여 수정 합니다.
설정-시스템-마더보드-부팅순서(플로피 체크해제, 광디스크 1순위, 하드디스크 2순위로 변경),
기본메모리(로컬 메모리의 50% 설정),
확장된 기능 ( EFi 사용하기는 반드시 체크 해제, 이게 체크 되어있으면 커스텀 윈도우 작업이 안 됨)
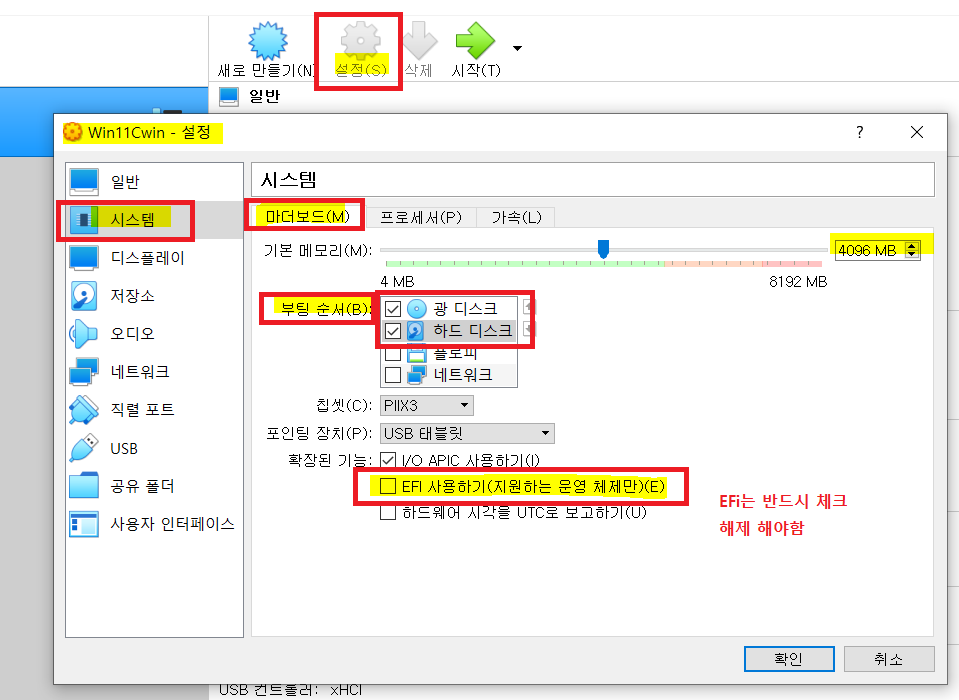
설정-시스템-프로세서: 프로세서 개수 4개로 설정(로컬의 50%), 그 외 항목은 변경 금지
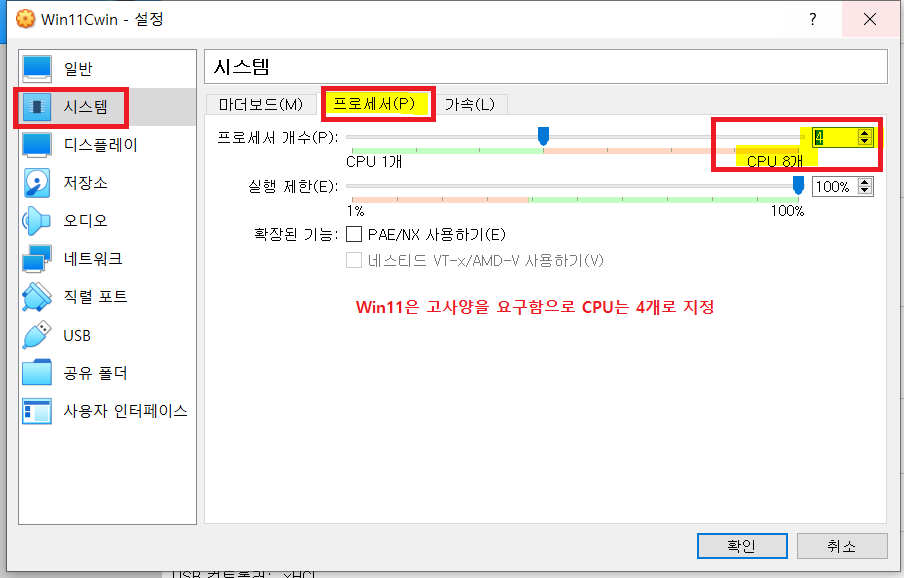
최종적으로 홈화면에서 전체 설정을 확인 해 줍니다.
이름, 시스템(기본 메모리, 프로세서, 부팅순서), 저장소(SATA포트0) 55GB, USB컨트롤러 (xHCI) 자동설정됨
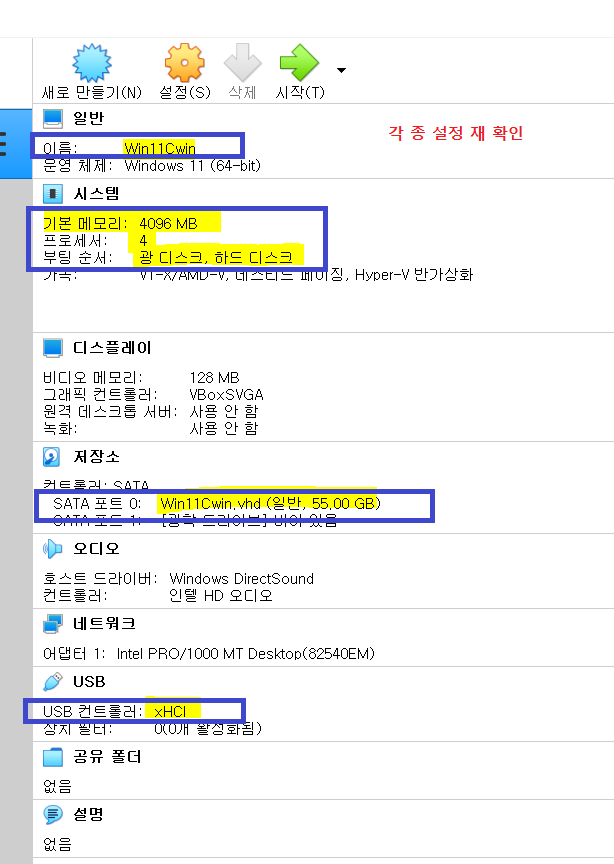
● 가상머신에 윈도우11 설치하기
1. 가상머신 설정-저장소-SATA포트 1: 광학드라이브 클릭 → 디스크 이미지 선택 클릭 →
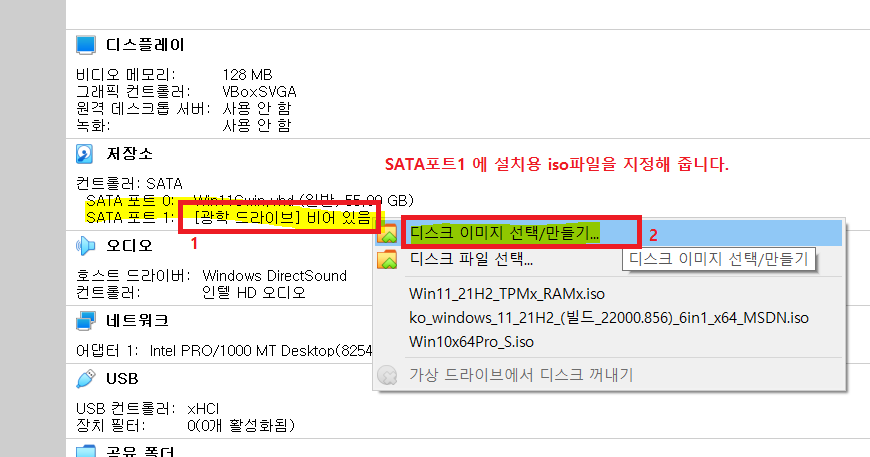
2. 광학 디스크 선택기 → 추가 → 가상머신용iso파일 선택 → 열기
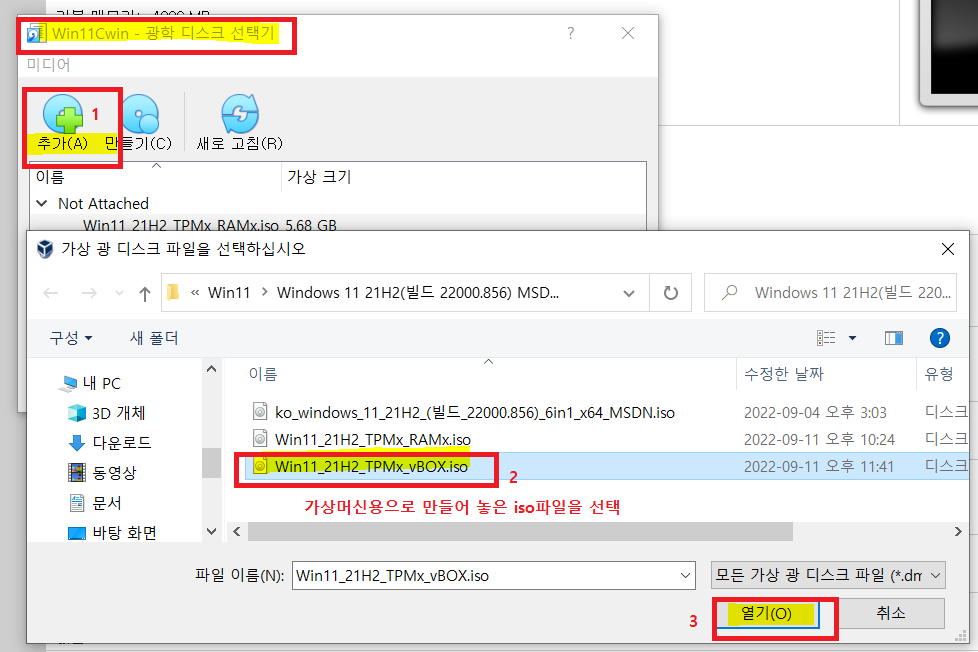
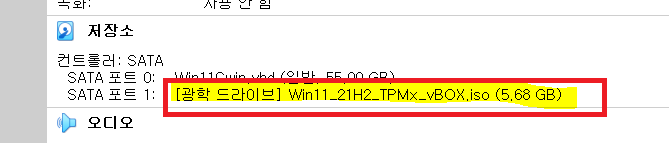
3. 상단 시작 → 버튼을 눌러서 가상머신 시작
이후 설치과정은 윈도우10과 동일합니다.

4. Windows 설치 → 다음 클릭
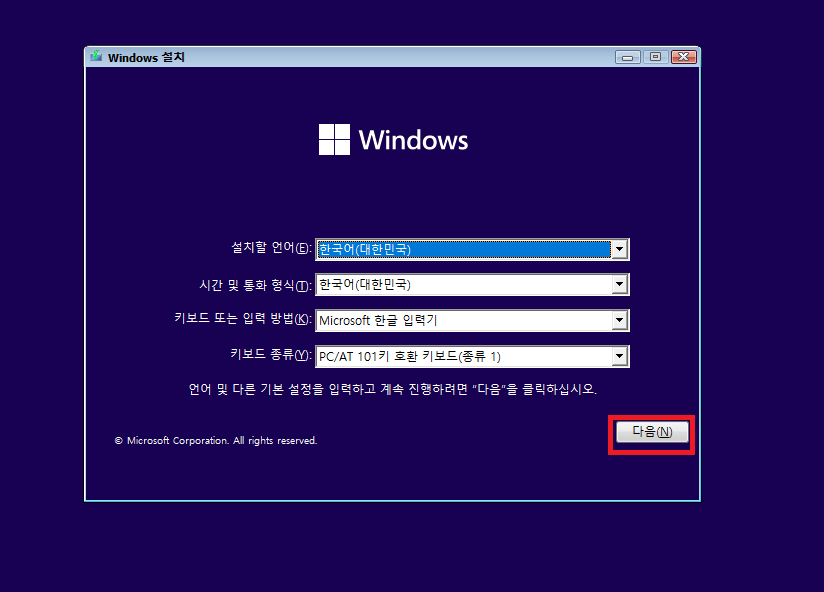
5. 지금 설치 클릭
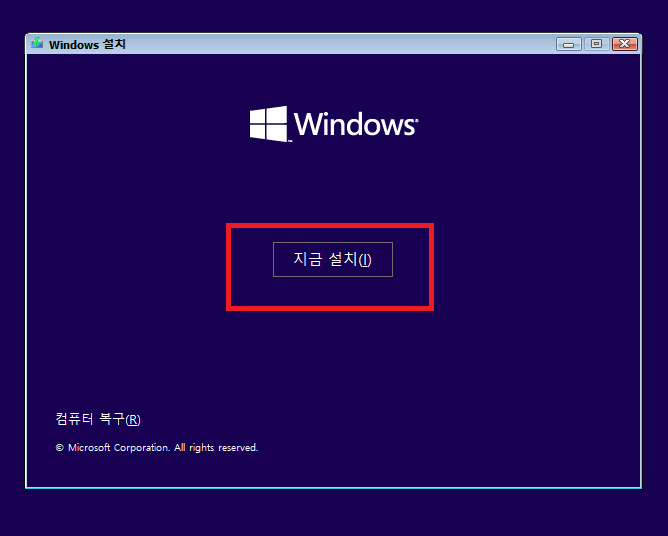
6. "설치할 운영체제 선택" 에서 커스텀 작업을 하려는 에디션을 선택 한 후 "다음" 클릭
저는 윈도우11 Pro 로 진행합니다.
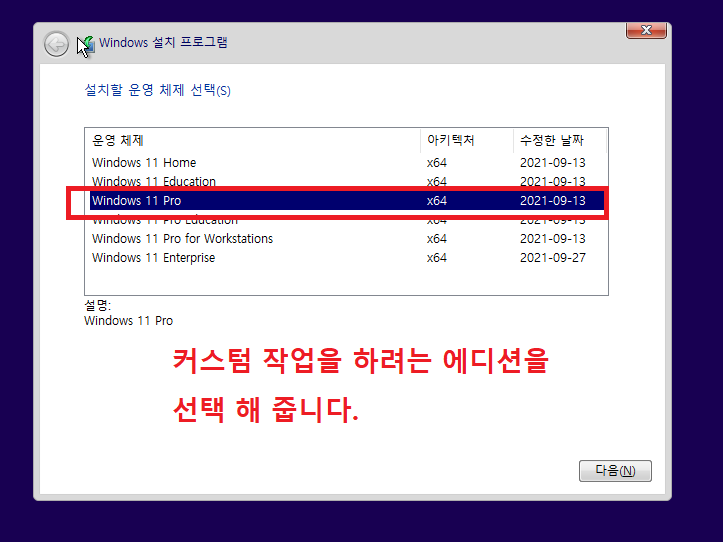
7. 라이센스 확인 단계에서 체크 후 다음 클릭
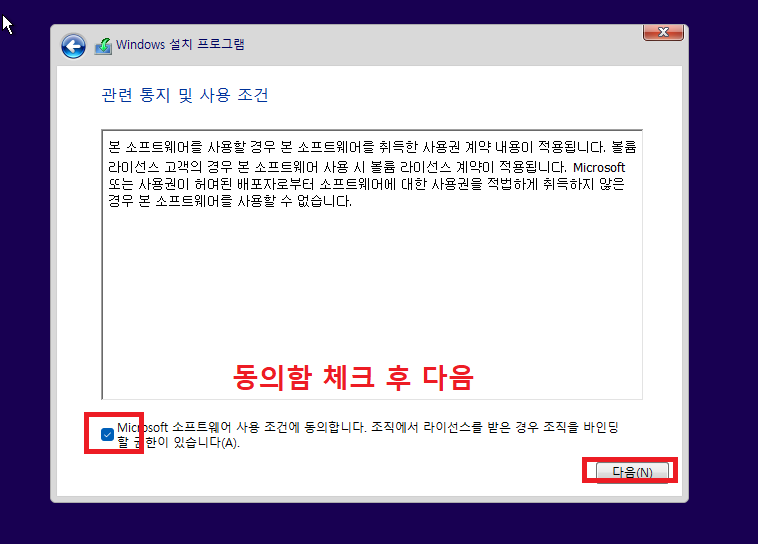
8. "설치 유형" 에서 아래 쪽 사용자 지정: Windows만 설치(고급) 선택
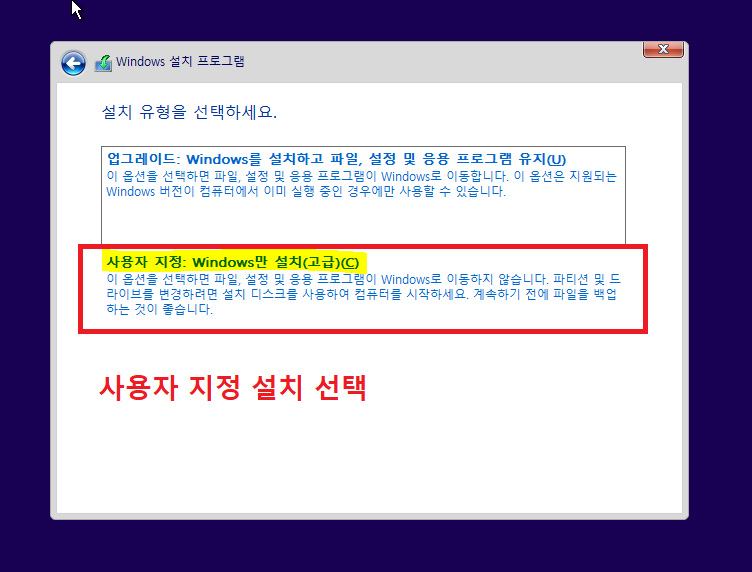
9. 윈도우 설치할 위치 지정 화면에서 파티션 작업을 진행합니다.
가상머신에서는 단일파티션으로 설치해야 함으로 100MB를 먼저 생성한 후 확장을 클릭해서 전체 파티션을 단일 파티션으로 생성해 줍니다.
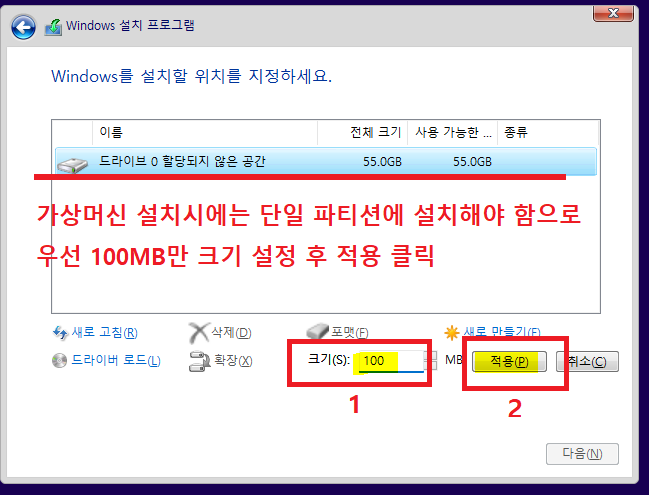
10. 100MB파티션을 선택한 후 아래 쪽에 있는 확장을 클릭해 줍니다.
여기에 보여지는 경고 메시지를 참고하시면 윈도우11에서는 최소 52GB공간을 요구하는 것을 알 수 있습니다.
그래서 가상머신에서 VHD공간으로 55GB로 생성 해 준 겁니다.
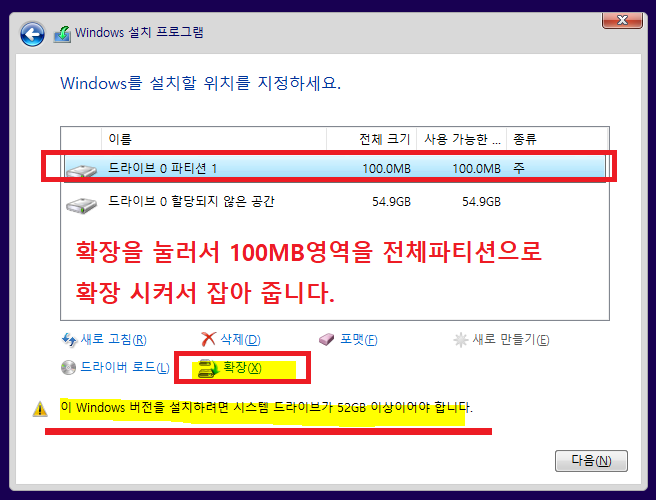
11. 확장을 클릭하면 나머지 공간이 전체크기로 확장됩니다. 적용을 눌러서 진행합니다.
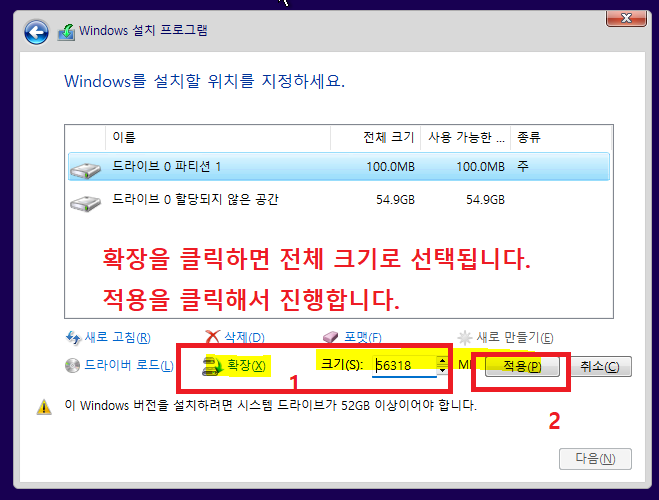
12. 경고창이 뜨면 확인을 눌러서 진행합니다.

13. 55GB 단일 파티션으로 생성되었습니다. 다음을 눌러 진행합니다.

14. 윈도우11 설치가 진행됩니다.
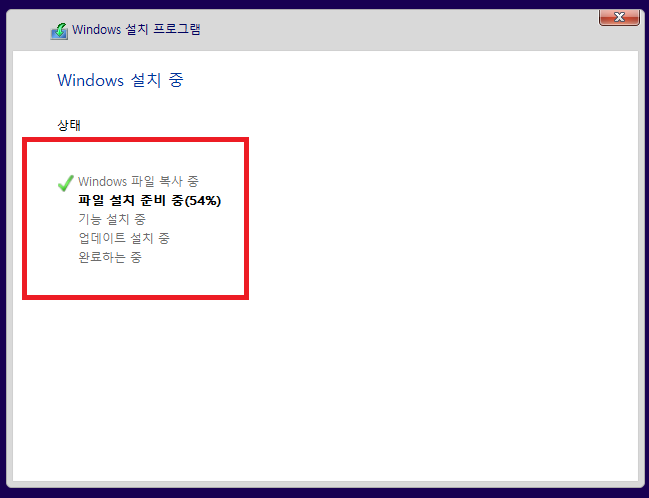
15. 이 과정에서 통합된 업데이트가 설치되는 거 같습니다.
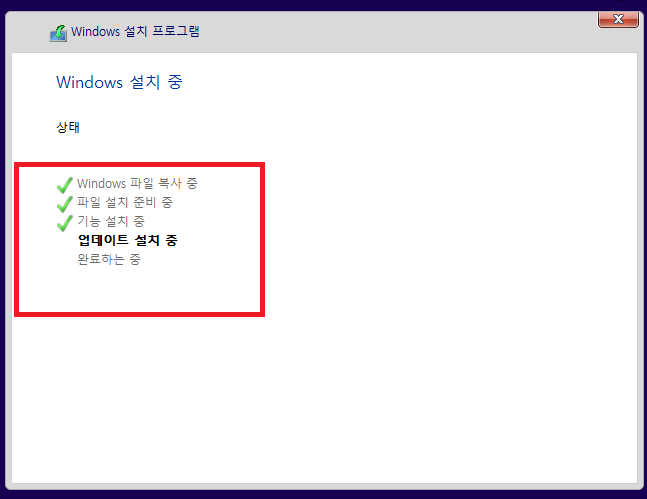
16. 설치가 완료된 후 마무리 작업을 위해서 다시시작 후 설치과정이 이어집니다.
10초 기다려도 되고 우측하단에 "다시시작"을 눌러서 강제 다시시작 해 주시면 됩니다.
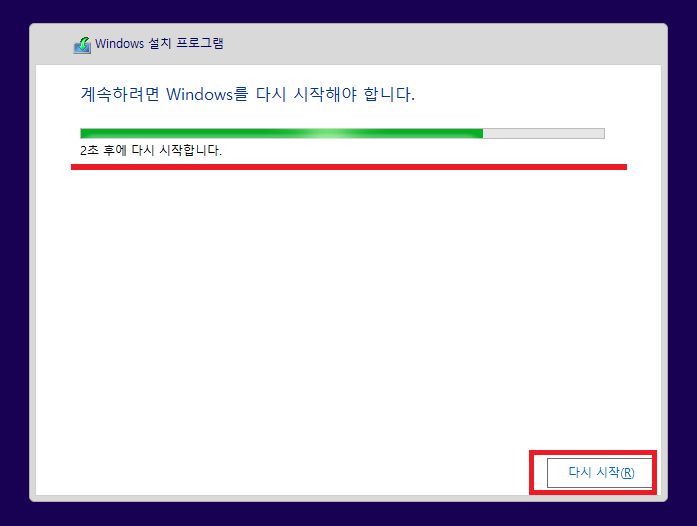
17. 재부팅 되면... Legacy 모드 임으로 Press any key...가 보입니다(UEFi모드 설치시에는 안보임.. 구린보드 제외)
그대로 기다려 주시면 됩니다.
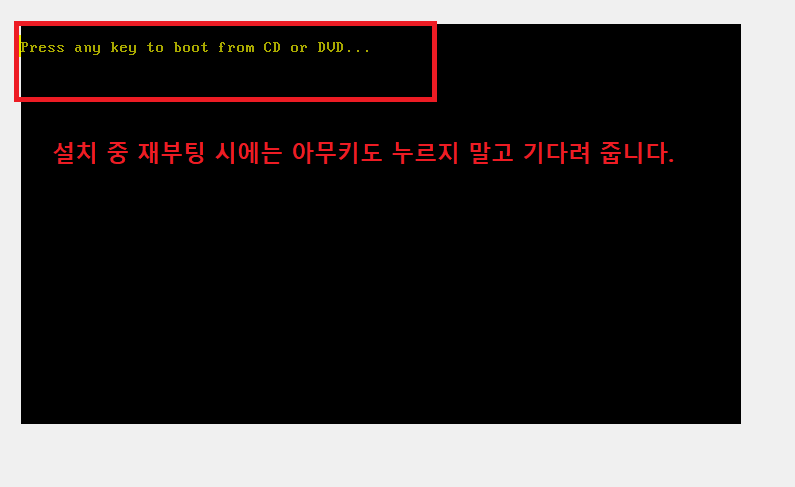
18. 재부팅이 진행됩니다.
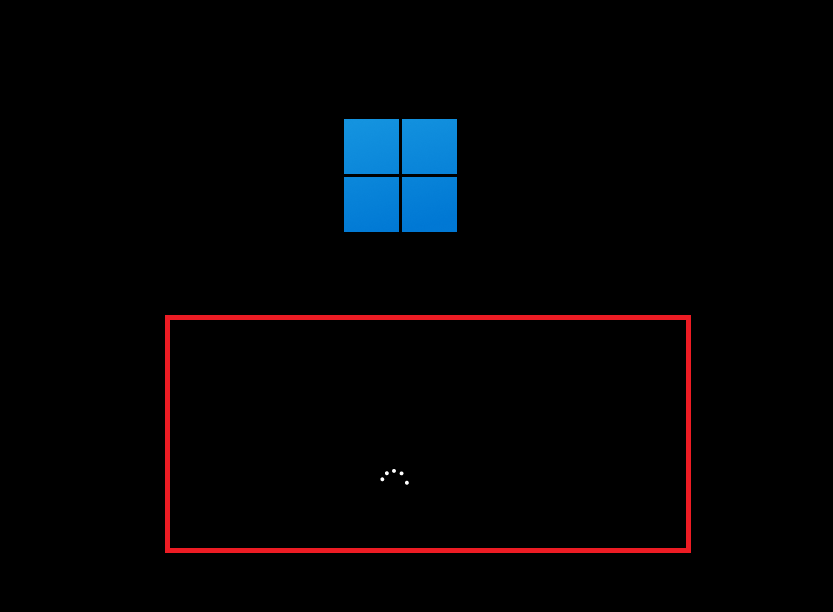
19. 설치 후 처음 재 부팅 임으로 장치설정이 진행됩니다.

20. 마무리 단계가 진행됩니다.
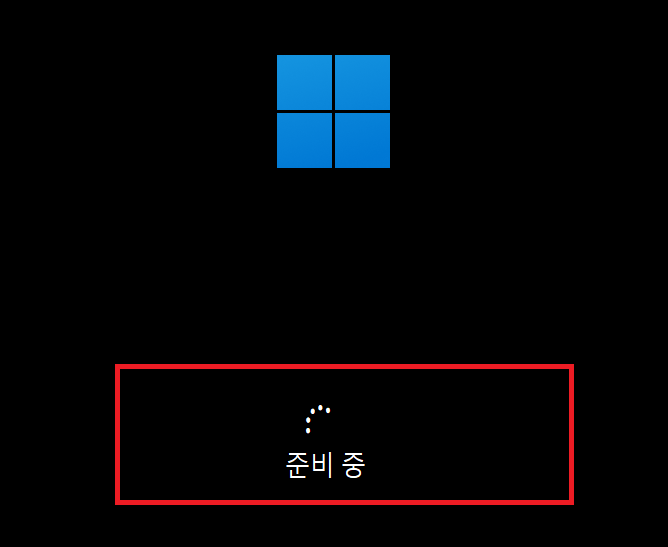
21. 윈도우11 로고 인데 윈도우10과 비슷합니다.
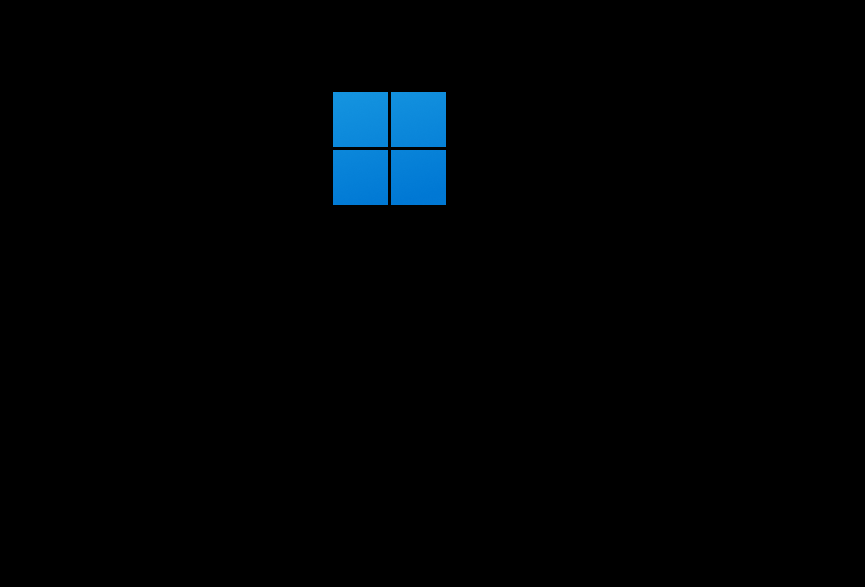
22. 마지막 마무리 단계가 진행되고 윈도우11 부팅이 준비되는 과정입니다.
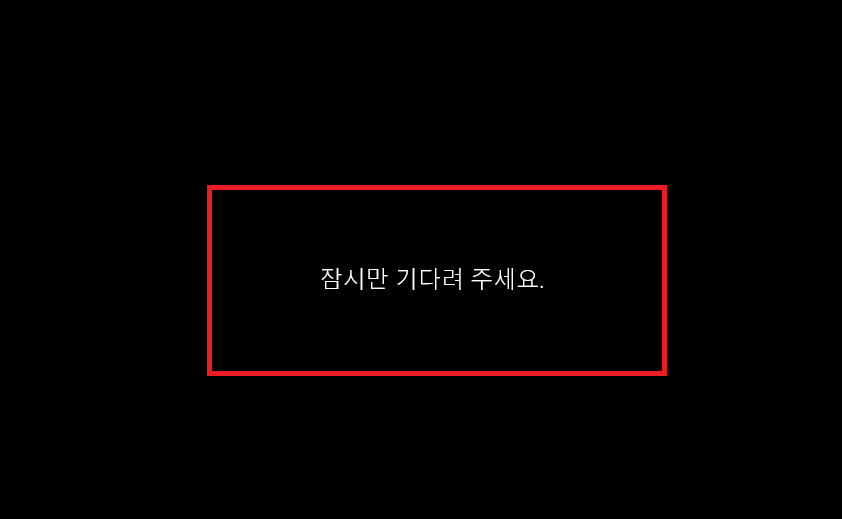
23. 윈도우11 로고가 보입니다.
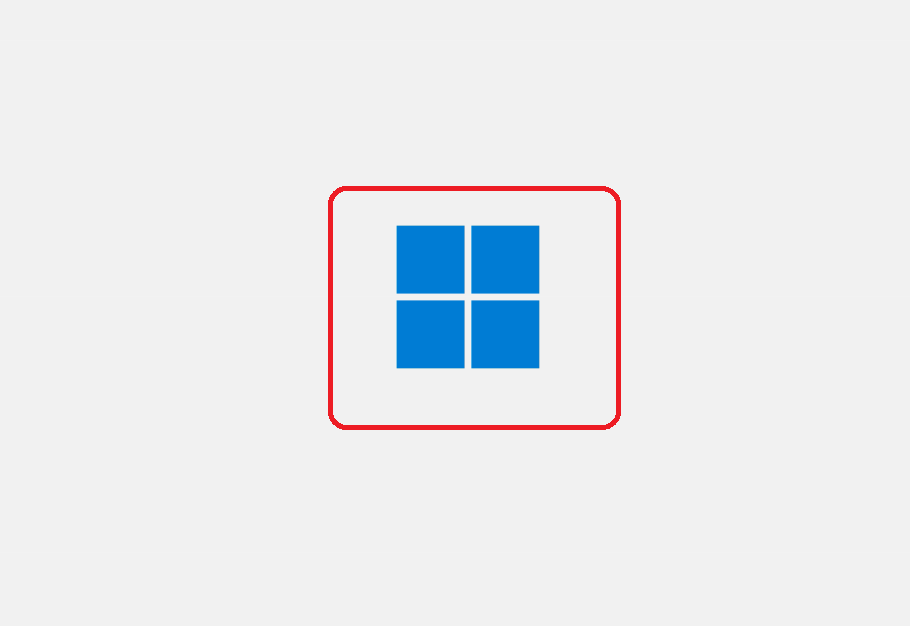
24. 이제 국가 선택 항목이 보입니다.
이 단계에서 감사모드 진입을 위해서 [ Ctrl + Shift + F3 ] 키를 동시에 눌러 줍니다.

25. 감사모드 진입을 위해 Administrators 그룹 계정으로 윈도우가 다시시작 됩니다.

26. Admin 계정으로 윈도우가 자동 실행 됩니다.- 감사모드 -
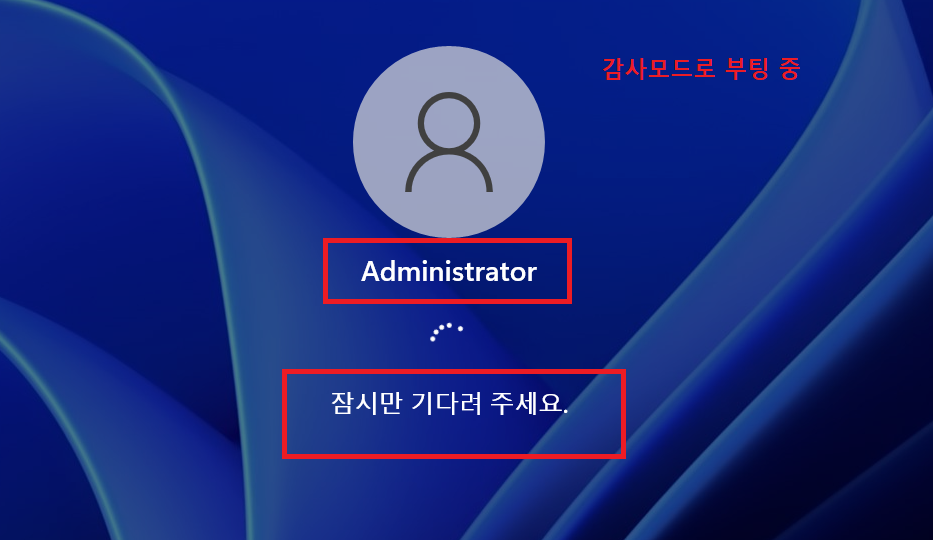
27. 감사모드로 윈도우11 바탕화면이 올라왔습니다.
시스템 준비도구 팝업이 보이면 작업을 위해서 취소를 눌러서 닫습니다.
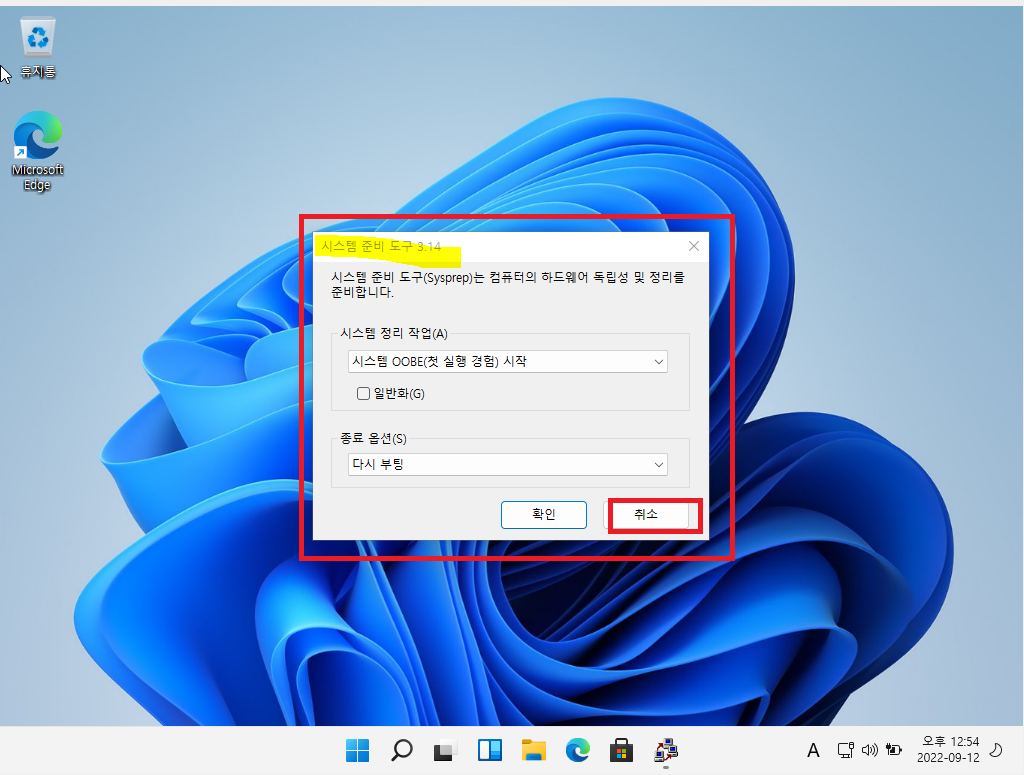
● 가상머신에 설치된 윈도우11 환경설정
1. 윈도우11로 처음 부팅 된 후 바탕화면 모습입니다.
이제 환경설정 등 필요한 설정을 진행하면 됩니다.
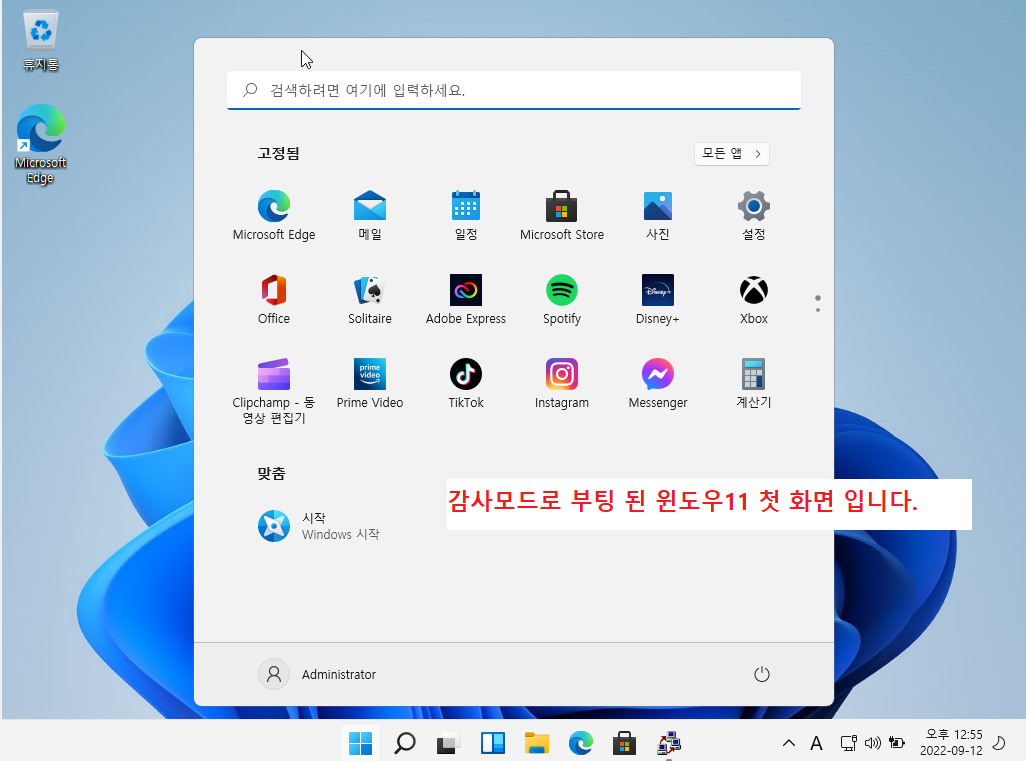
2. 작업이 편리하도록 해상도를 변경 해 줍니다.
바탕화면 우클릭 후 팝업메뉴에서 "디스플레이설정"으로 진입합니다.
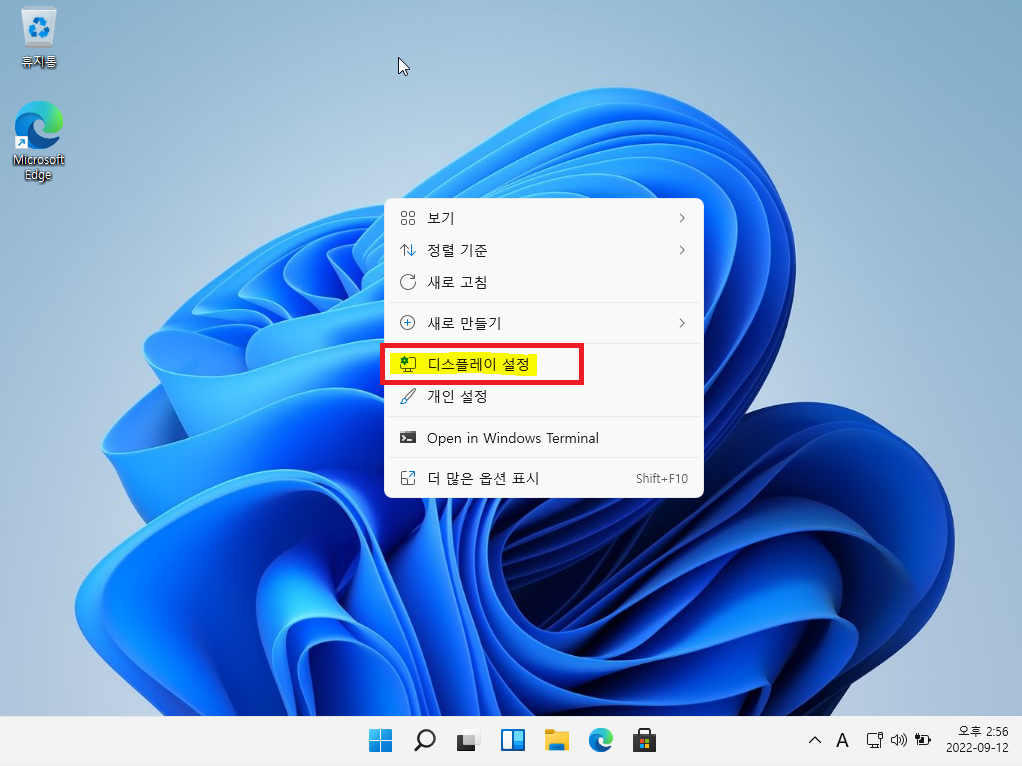
3. 시스템-설정-디스플레이-배율 및 레이아웃 에 디스플레이 해상도를 1152 * 864 로 변경 해 줍니다.
이게 딱 좋습니다. 작업하기엔 작지도 크지도 않음,
모니터가 크고 넓은 경우에는 더 큰 해상도로 잡아도 되지만, 차후에 커스텀 윈도우로 설치 시 작은 모니터에서는 문제가 발생될 수 있음으로 적당한 해상도를 지정 해 주는 것이 좋습니다.
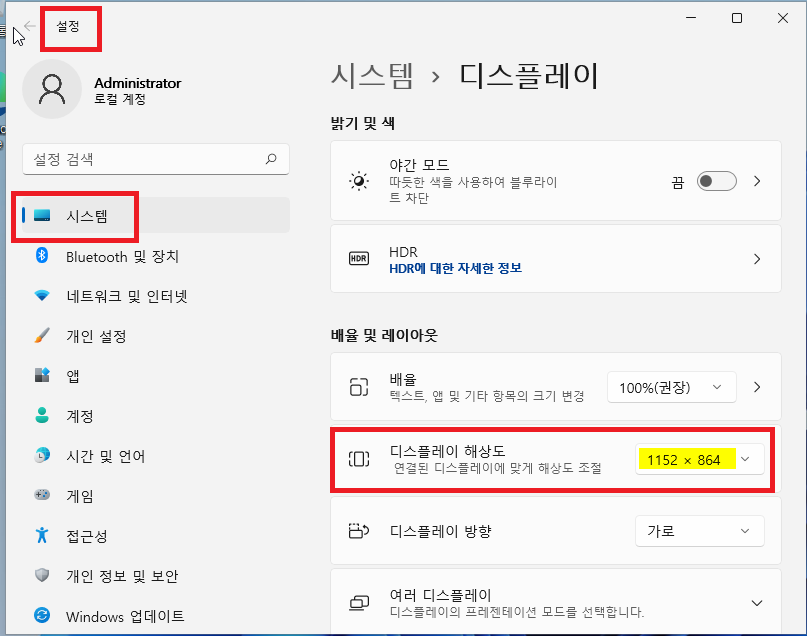
4. 이제 필요한 기타 환경 설정과 커스텀 윈도우에 추가할 프로그램을 설치 해 주시면 됩니다.
모든 프로그램이 커스텀 환경에서 지원되지는 않지만, 보안툴이나 윈도우에 연관되지 않은 프로그램은 왠만하면 대부분 유지 됩니다.
※주의 (20230624추가)
모든 환경설정을 커스텀작업 시 설정하더라도 윈도우가 설치되는 과정에서 사용자 프로필이 새로 만들어지기 때문에
설정된 모든 환경설정이 그대로 적용되지는 않습니다.
일부 미 적용 설정들은 아래 첨부한 $OEM$ 폴더에 있는 "완료 스크립트"를 통해서 추가적용되도록 만들어 주시면 됩니다.
설치 단계별로 적용되어야할 환경설정에 대한 스크립트가 반영되어있습니다.
이스크립트를 차후에 개인사용자의 환경에 맞게 수정해서 사용하시면 진정한 나만의 커스텀윈도우 만들기가 완성됩니다
5. 저는 아래와 같이 필요한 프로그램을 설치 했습니다.
반디집, 7zip, 오피스 2019, 크롬, 파이어폭스, 팀뷰어, 곰오디오, 팟플레이어, 이지클린, 아크로벳리더....
윈도우11 보안 업데이트, 엣지, 크롬, 파이어폭스 브라우저....설치함
※참고 :(20240202추가)
반디집을 설치하면 아래 내용에서 확인되듯이 봉인작업에서 실패오류가 발생됩니다.
포스팅을 한번 확인하지 않으시고 바로 따라 하시는 분은 없을 꺼라고 생각 되지만, 그런분이 계실수도 있어서 참고사항으로 남겨 드립니다.
제가 설명드린 이 포스팅에는 반디집을 설치한 후 봉인작업 시 오류가 발생되는 현상을 그대로 보여드리고 그게 반디집으로 인한 원인을 찾고 문제해결하는 과정까지 기록되어있으니, 참고하여 주시기 바랍니다.
반디집은 봉인작업에 포함시키지 마시고, 나중에 윈도우 설치완료 후 따로 설치하시면 되겠습니다.
※주의 (20230624추가)
2023년에 커스텀윈도우 만들기를 하시는 경우에는 MS Office 2021 을 통합하려는 분들도 계실겁니다.
MS오피스 2021버전의 경우 다른 오피스 버전이 설치된 WIM이미지를 통합해서 여러개의 Index로 만드는 작업을 할 경우
오류가 발생되는 경우가 있으며, 통합과정에서는 오류가 없더라도 설치작업 시에 오류가 발생되게 됨으로, 이런 오류가 발생되는 경우에는 이미지를 통합하지 마시고, MS오피스 버전에 따라서 따로 만들어서 사용하실 것을 추천드립니다.
MS오피스 2019의 경우에는 특별한 오류가 없음으로 2019버전을 통합하시는 것도 추천드립니다.
!!!! 프로그램인증, 보안프로그램, 반디집(윈도우11만 해당)은 설치하지 마세요. 봉인작업 시 오류납니다 !!!
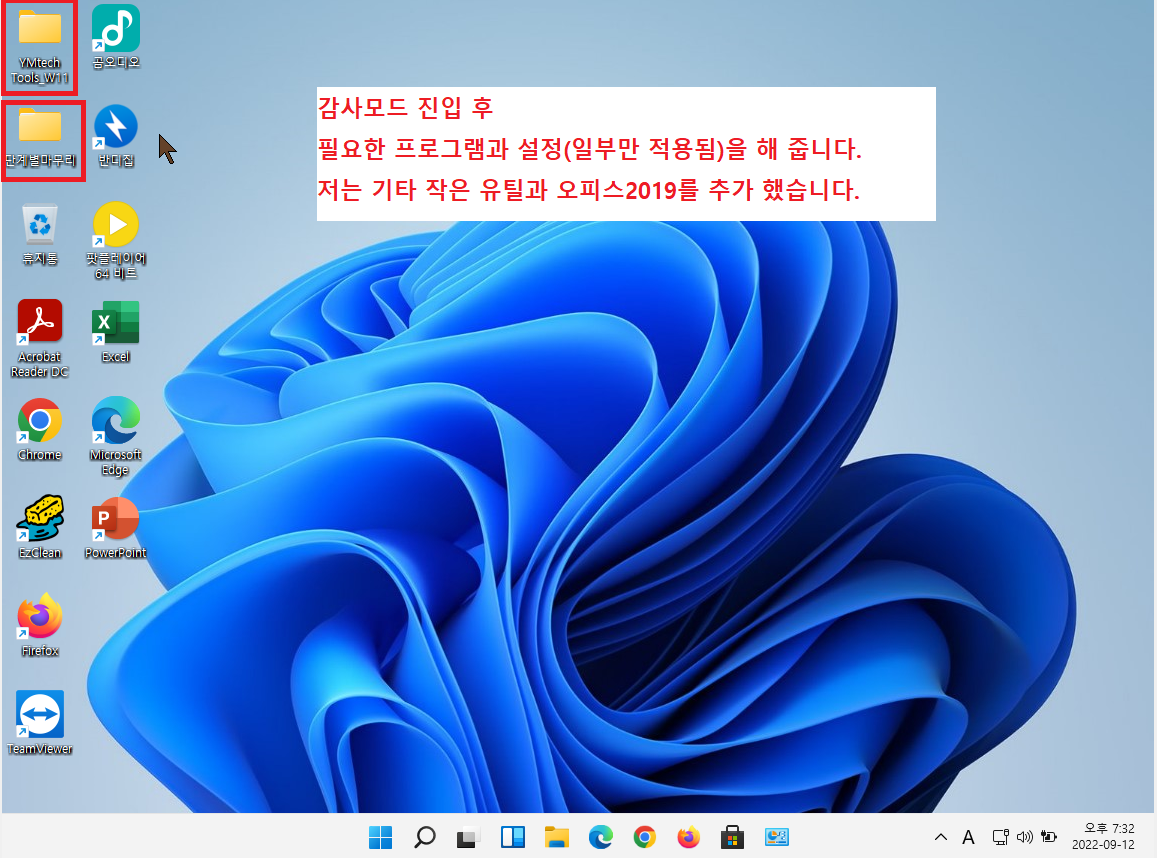
1) 모든 프로그램 설치가 완료되면 윈도우 기본앱 설정한 후 설정값을 백업 해 줍니다.
기본앱 설정은 윈도우10과는 좀 다르지만, 브라우저 크롬, 동영상 팟플레이어, 음악파일은 곰오디오로 지정 해 주었습니다.
설정-앱-기본 앱 진입
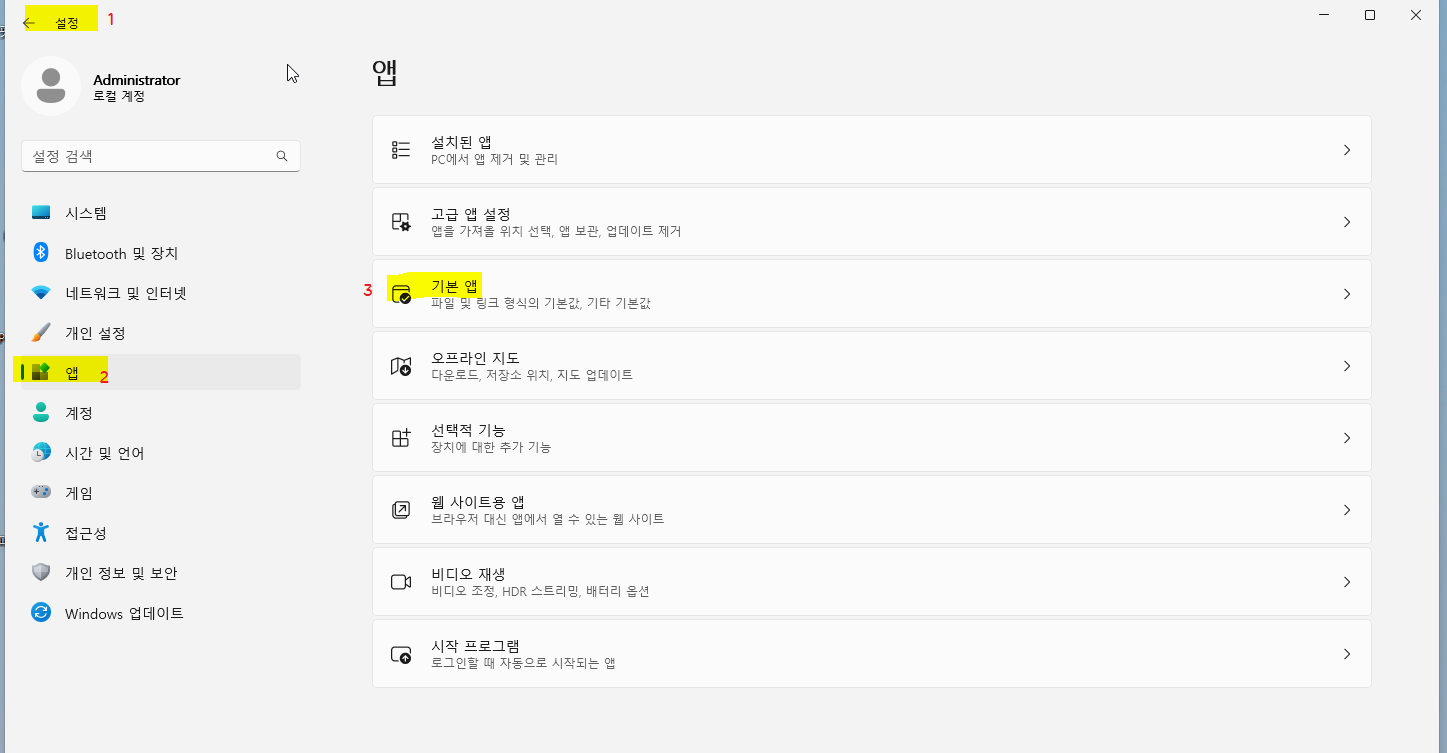
응용 프로그램의 기본값 설정 - Chrome 검색 또는 리스트에서 선택
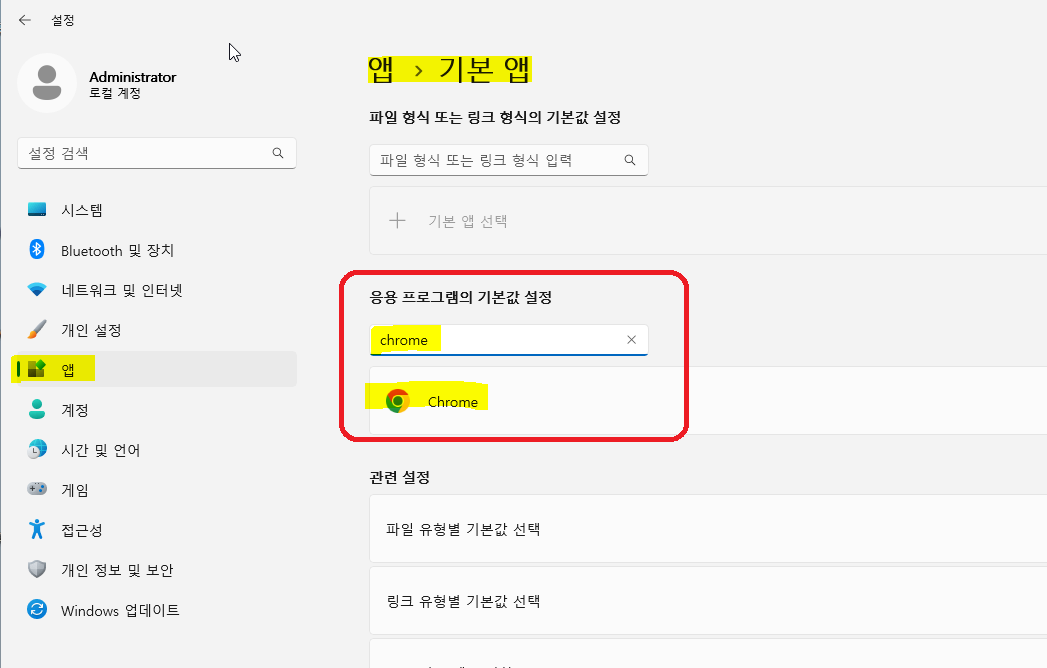
Chrome을 기본 브라우저로 만들기 - 기본값 설정 클릭 해서 기본값으로 설정 합니다.
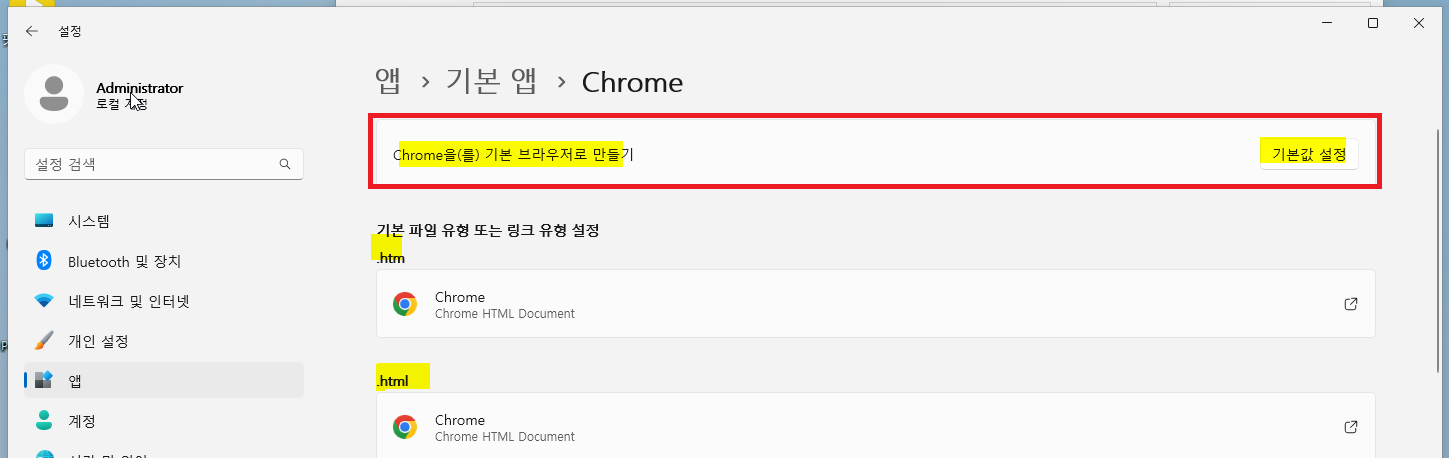
곰오디오 기본앱 설정
앱-기본앱-곰오디오 선택 후 보여지는 확장자 중에서 곰오디오를 기본값으로 사용하고 싶은 확장자들을 선택함
MP3는 곰오디오로 설정함
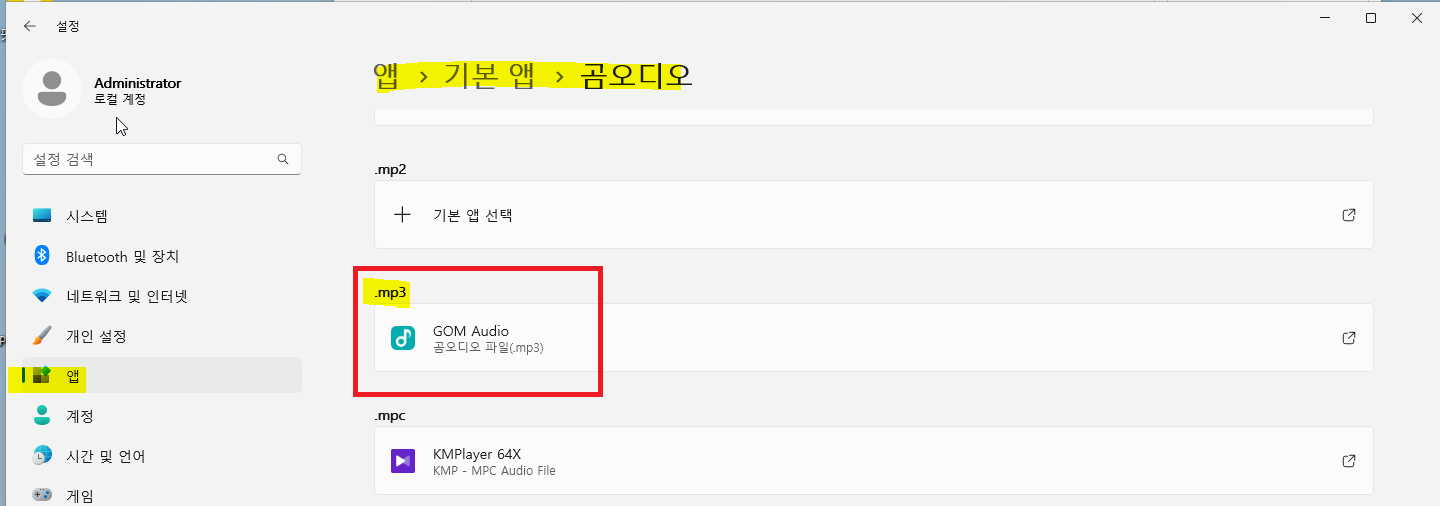
그 외 다른 확장자(파일 형식 구분 하는 . *** 3자리 파일)들도 원하는 프로그램을 기본값으로 설정 해 주시면 됩니다.

이젠 기본앱 설정을 백업 해 주는 명령어를 CMD창을 관리자권한으로 열어서 아래 명령어를 입력 해 주시면 됩니다.
출처:수현넷
Dism.exe /Online /Export-DefaultAppAssociations:"%userprofile%\desktop\OEMDefaultAssociations.xml"이 명령을 입력 해 주면 바탕화면에 OEMDefaultAssociations.xml 파일이 생성됩니다.
이 파일을 USB안에 이동 해 주시면 됩니다. WIM파일을 만들때 넣어 주면 설정된 기본앱설정이 그대로 복구 됩니다.
윈도우11도 윈도우10과 비슷한 구조임으로 그대로 적용될 듯 합니다.
2) 이어서 작업표시줄에 위에서 보이는 것 처럼 유용한 프로그램 아이콘을 추가 해 놓은 후 작업표시줄 아이콘을 백업 해 줍니다.
위 파일을 다운받아서 실행하면 아래와 같이 열립니다. 프로그램 출처: 수현넷
우측 중앙에 있는 "작업표시줄 설정 공용폴더에 백업"을 클릭해서 실행 해 줍니다.
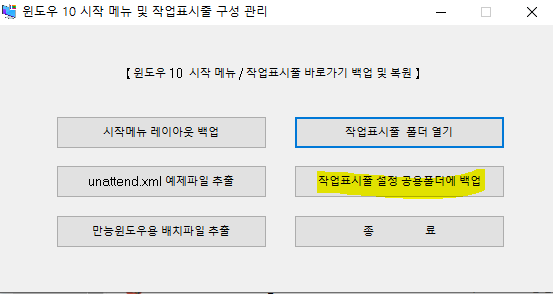
3) 이런식으로 백업이 됩니다. 이 백업 아이콘들은 설치마무리 단계에서 복구되도록 스크립트를 적용해 줍니다.
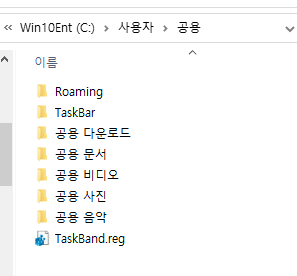
6. 위 상태로 작업 한 후 사용공간정보 입니다. 약 22.9GB를 차지하고 있습니다.
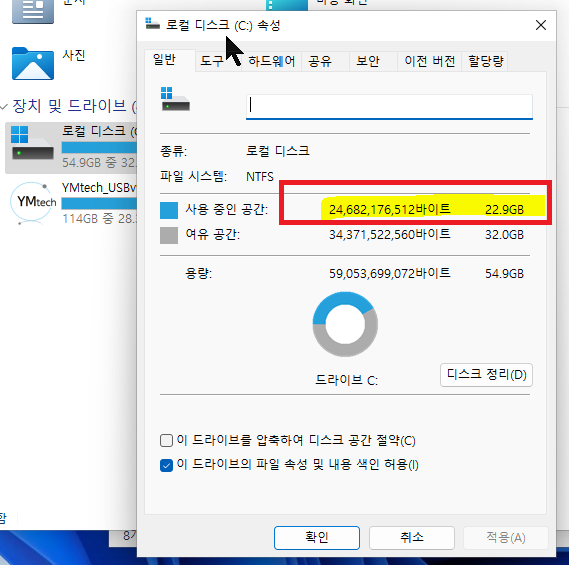
● 가상머신에 설치된 윈도우11 최적화 작업
1. 바탕화면에 있는 단계별마무리 폴더에는 커스텀윈도우를 최적화 해 줄 툴이 들어가 있습니다.
아무래도 커스텀윈도우를 봉인작업하기 전에는 최대한 불필요한 부분을 삭제하고 경량화 시켜야 차후에 설치시
안정적 임으로 꼭 필요한 작업입니다. 사용하기 편하게 단계별로 진행 해 주시면 됩니다.
모두 무료 툴 입니다. 여기저기 구글링하면서 모은 것이며, 몇몇 출처는 : 홍차의꿈 블로그 입니다.
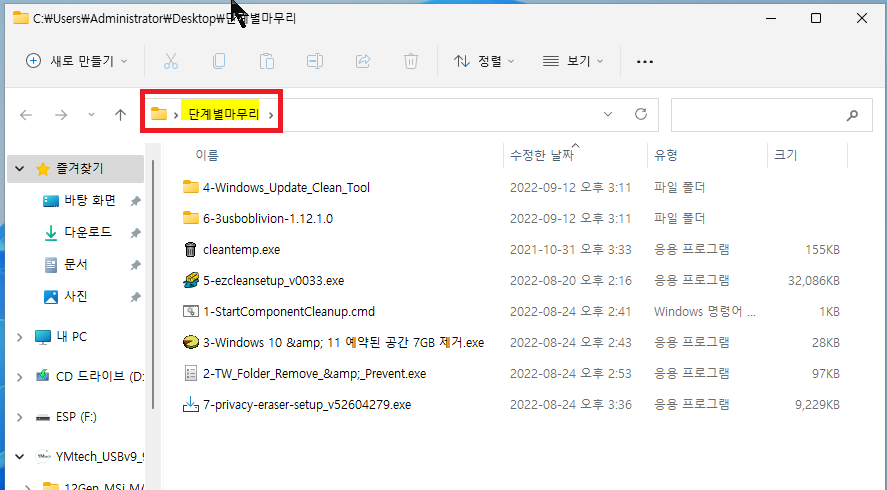
아래 5개의 파일을 받아서 압축을 해제 하시면 됩니다. 편하게 쓰시라고 추가했습니다.
2023-11-19 수정버전
2. 첫번째 : Cleantemp.exe로 임시폴더 파일 삭제
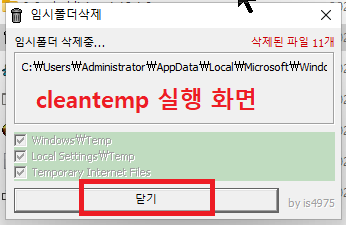
3. 두번째 : Windows Update Clean Tool 로 윈도우 업데이트 찌꺼기 파일 삭제
- 스캔 후 확인되는 항목 삭제
- 아래 이미지 클릭 시 설명포스팅으로 연결됨
4. 세번째 : StartComponentCleanup.cmd 를 관리자 권한으로 실행 해서
윈도우 업데이트 후 생성되는 찌꺼기 파일 추가 삭제
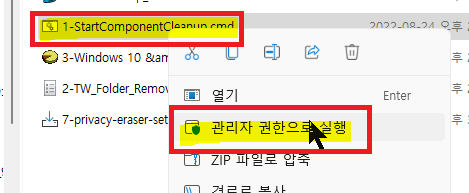
업데이트 된 구성 요소의 이전 버전 즉시삭제 진행
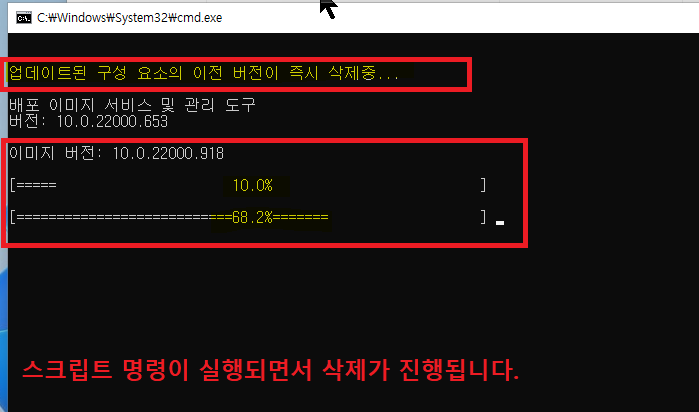
저장소에 있는 모든 구성 요소의 모든 교체 된 버전 제거...
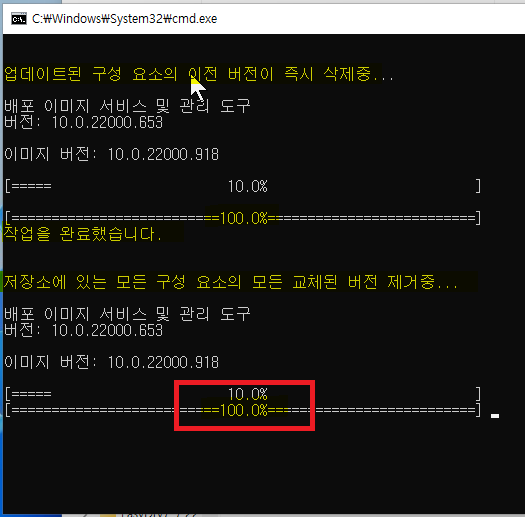
서비스팩 제거에 필요한 모든 백업 구성요소를 제거... 후 완료
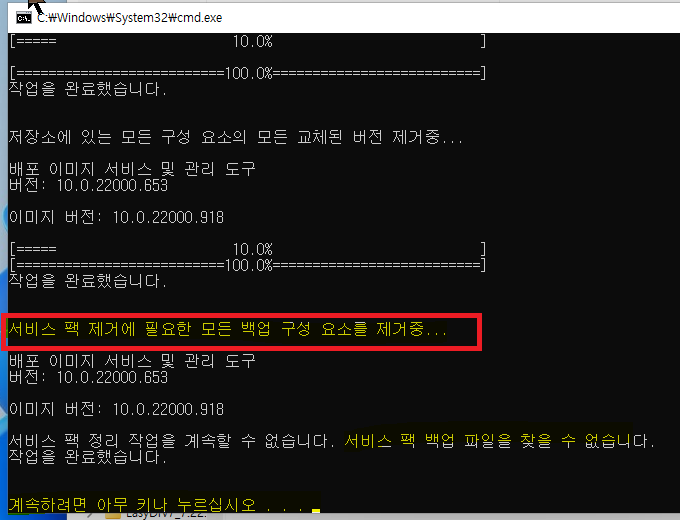
5. 네번째: TW_Folder_remove__Prevent.exe을 관리자 권한으로 실행 해서
TW폴더 파일 삭제 진행
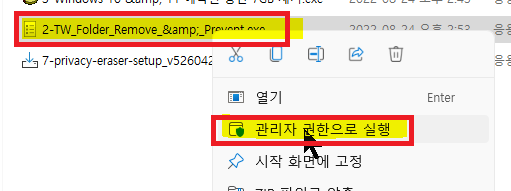
1을 눌러 TW 빈 폴더 삭제 진행
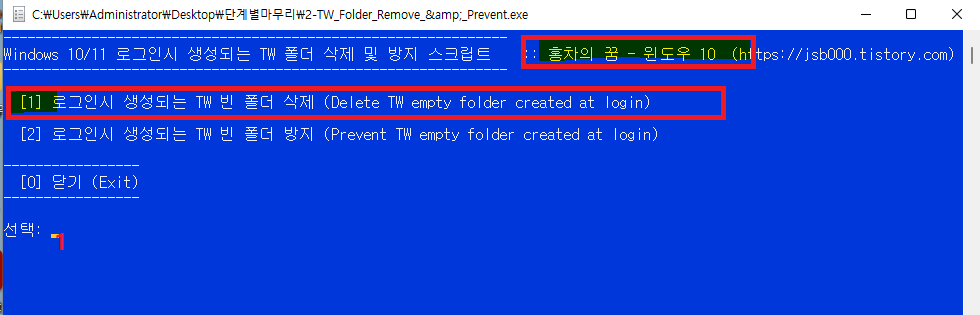
생성 된 TW폴더를 보여 줍니다. 창을 닫고 1을 한번 더 눌러주면

삭제가 진행됩니다.
삭제 후 2를 눌러줍니다. 그리고 0눌러서 프로그램 종료

6. 이지클린을 실행 해서 아래 4가지 항목만 정리합니다.
Windows최적화, 악성코드 검사, 레지스트리 정리, BHO 관리
※ 아래 이미지 클릭 시 설명 포스팅으로 연결됨
이지클린으로 4가지 정리 후 사용자계정 UAC 설정이 복구됨으로 다시 최 하위로 제 설정이 필요함
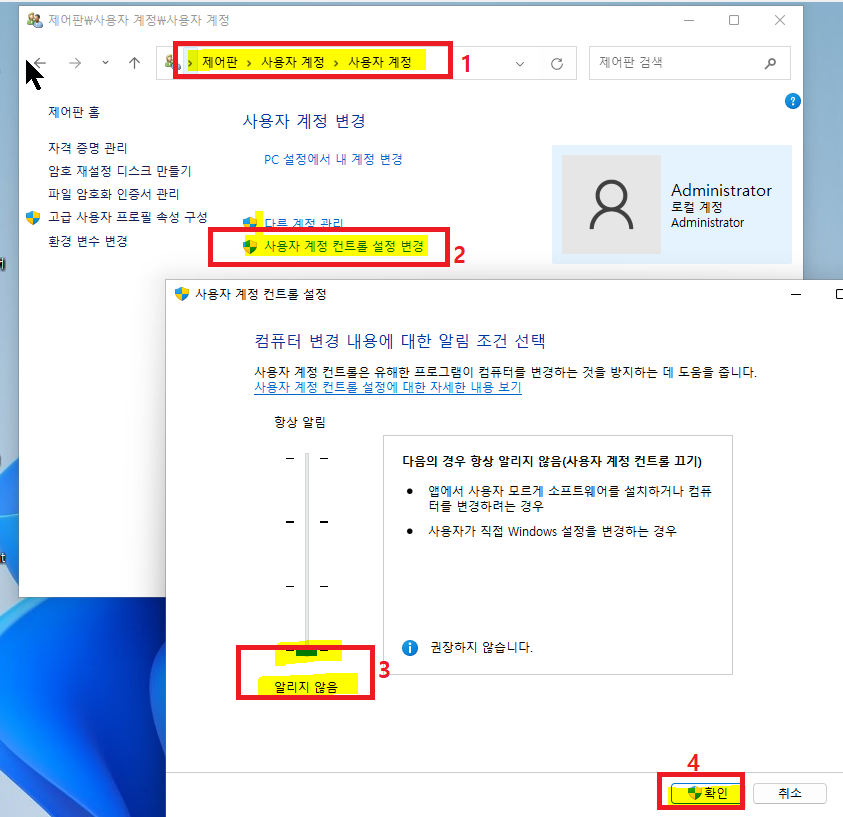
※ UAC를 최 하위 순으로 낮출 경우 보안에 취약해 질 수 있으나, 윈도우디펜더와 백신프로그램으로 어느정도 커버가 됨으로 저는 이렇게 설정합니다. 불안하신 분들은 기본값으로 유지해서 설정 하셔도 됩니다.
7. 마지막으로 한번 더 제어판-프로그램 및 기능-프로그램 제거 또는 변경 항목으로 가서
필요없는 프로그램들을 삭제 해 줍니다. PC Health..등등
그래서 저는 아래와 같은 프로그램들만 남긴 채로 마무리 하였습니다.
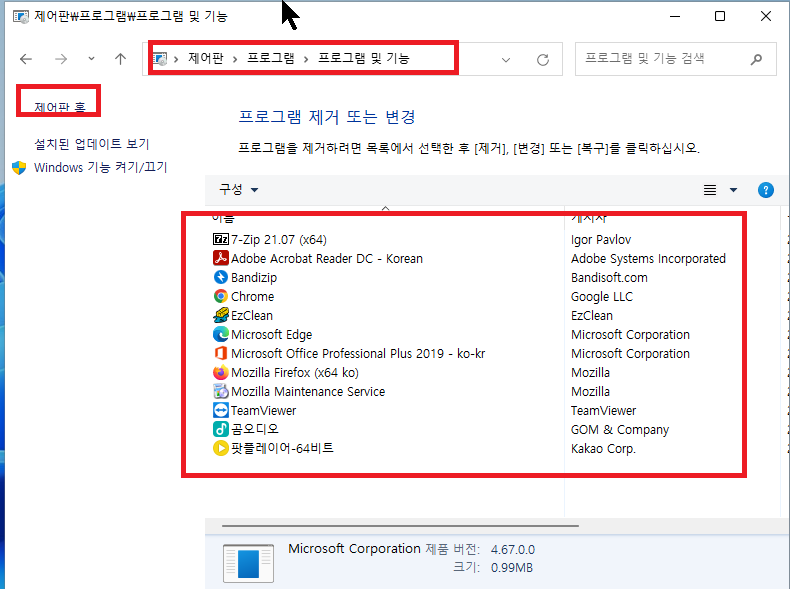
8. 모든 최적화 작업이 끝난 후 디스크 공간을 확인하면
전 22.9GB, 후 20.9GB 로 약 2GB가 줄어든 것을 확인 할 수 있습니다.
여기서, 디스크 정리 를 한번 더 진행 해 줍니다.
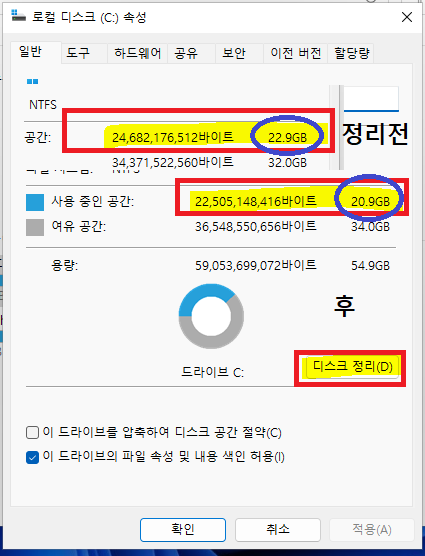
9. 디스크 정리가 진행됩니다.
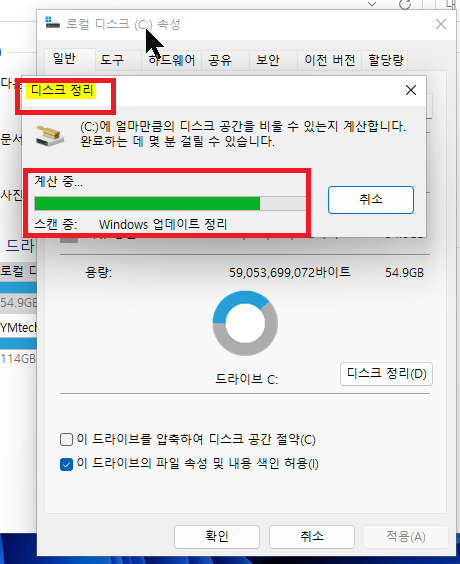
10. 삭제할 파일 목록에서 확인 후 확인을 눌러 삭제 해 줍니다.
전송최적화 파일이 600MB나 있었네요.
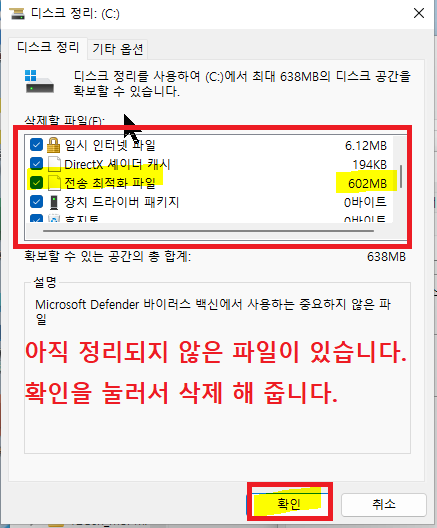
11. 파일 삭제를 눌러서 삭제를 진행합니다.
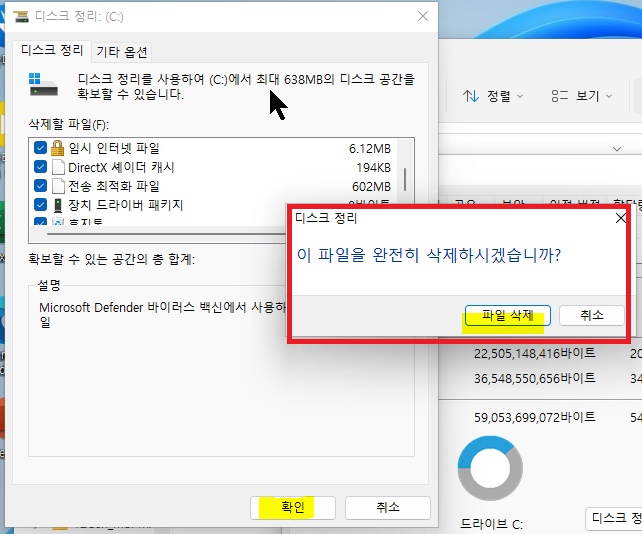
12. 3-Windows 10 & 11 예약된 공간 7GB 제거.exe 이 파일은 설치 후 예약된 공간 7GB제거를 못한 경우 그 공간을 삭제해 주는 툴입니다. 자세한 설명은 홍차의꿈님 블로그를 참고 해 주시기 바라며, 여기에서 사용된 윈도우11 설치파일이 7GB 공간 삭제가 적용된 것임으로 여기서는 실행 하지 않아도 됩니다.
13. Privacy Eraser Free 를 설치한 후 우측 중앙에 있는 Clean & Restart 를 클릭해 주면 자동으로
모든 찌꺼기 파일과 사용 흔적을 삭제 한 후 윈도우가 다시시작 됩니다.
가상머신 윈도우에서 사용했던 흔적들을 깔끔하게 삭제해 주는 기능으로 유용합니다.
자세한 포스팅은 아래 이미지를 클릭 하시면 연결 됩니다.
14. 윈도우 설정-시스템-저장소 로 들어갑니다.
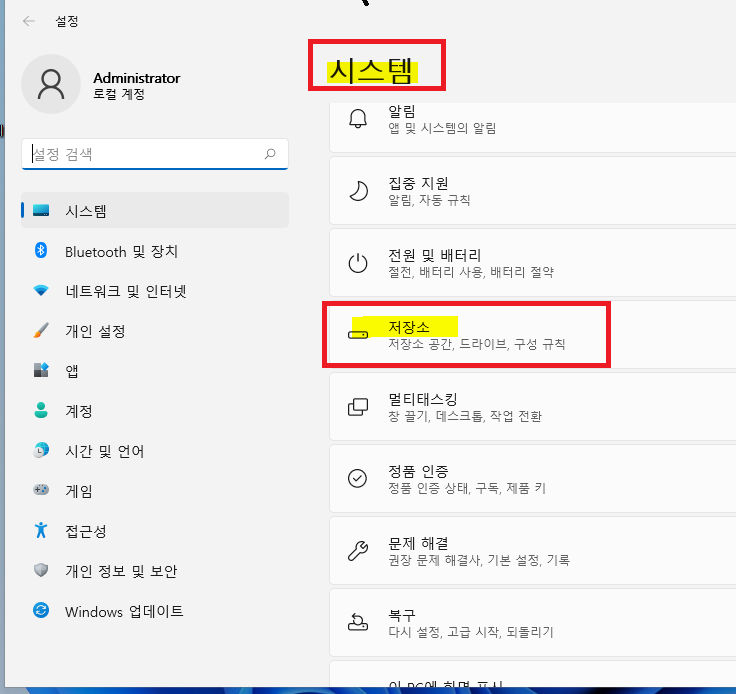
임시파일이 차지하는 용량을 확인 할 수 있습니다.
※ 그 아래 저장 공간 센스 기능은 사용중인 디스크 공간이 너무 작을 때 임시로 공간을 확보 해 주는 기능을 자동으로 윈도우에서 제공하는 기능입니다. 저장소 공간이 1GB미만일 때 어쩔수 없을 때 사용하시기 바랍니다.
윈도우는 정상적인 사용을 위해서는 약10GB의 여유공간을 항상 확보 해 주는 것이 좋습니다.
임시파일 항목을 클릭해서 들어가 봅니다.
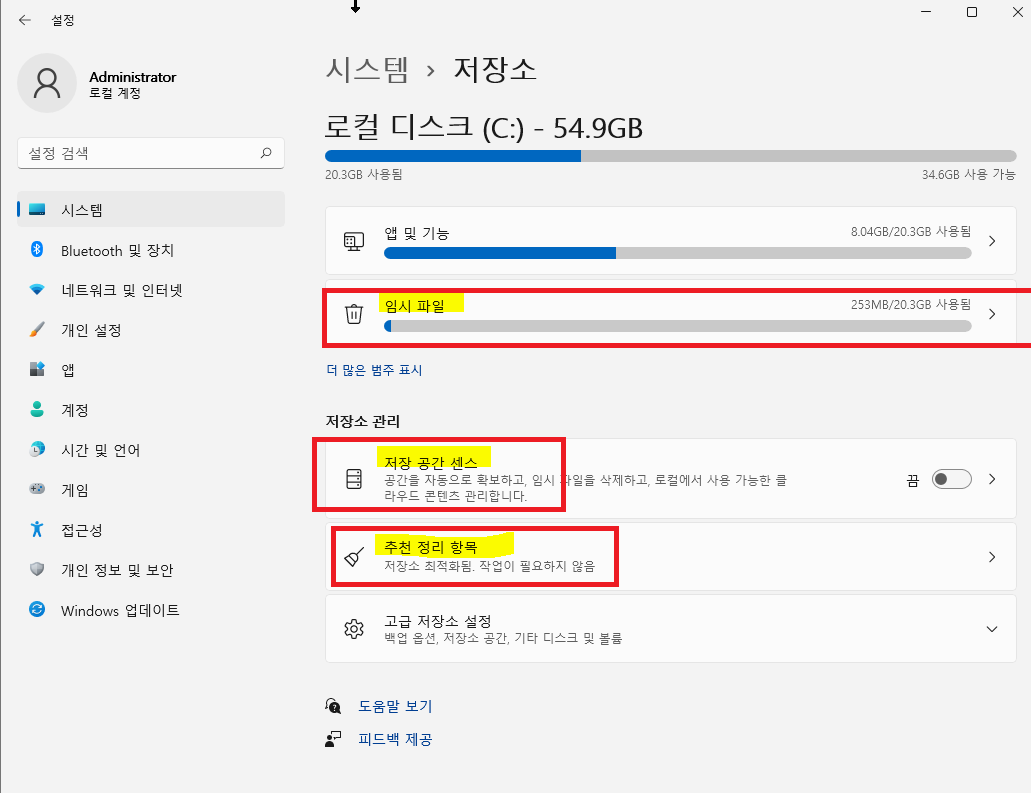
삭제 가능한 임시파일이 검색되어서 보여 집니다.
파일제거를 눌러서 자잘한 임시파일까지 정리 해 줍니다.
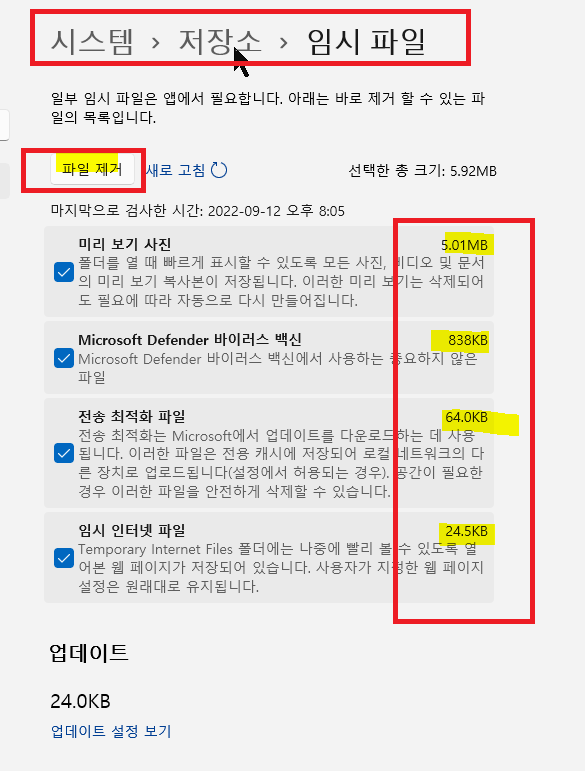
15. 이젠 설치USB가 사용 된 흔적을 삭제해 줍니다.
윈도우 설치시에는 설치와 관련된 많은 기록들이 저장됩니다.
아무래도 커스텀작업을 진행하는 과정에서 컴퓨터와 관련된 개인정보나
들어가면 안되는 정보가 들어갈 수 도 있기 때문에 그 흔적까지도 깔끔하게 삭제 해 주는 것이 좋습니다.
1) VirtualBox-장치-USB-설치용도로 사용한 USB장치(여기서는 Sandisk를 사용했음) 를 클릭하면
가상머신에 연결된 USB가 연결이 해제 되면서 사용중인 윈도우로 복귀 됩니다.
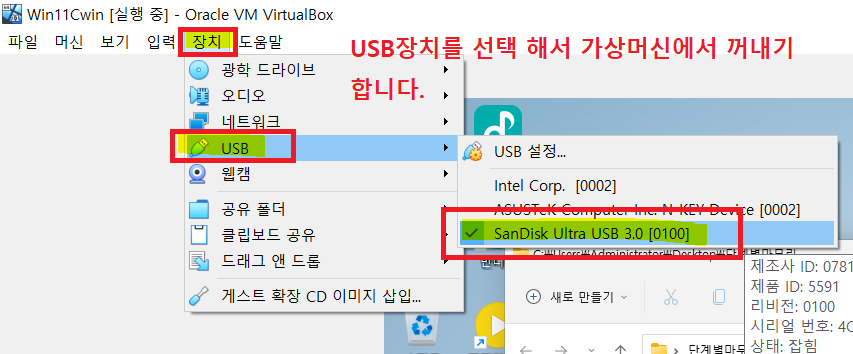
2) usboblibion 툴을 관리자 권한으로 실행합니다.
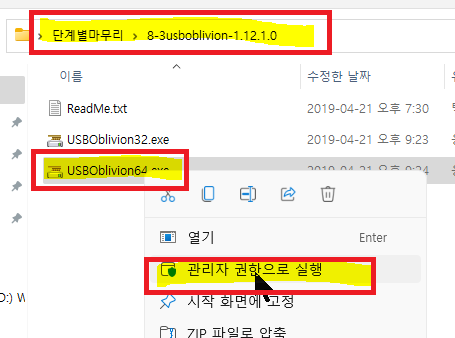
3) 좌측아래에 있는 체크박스를 모두 체크한 후 우측의 Clean을 클릭하면...이 툴이 알아서 여기저기에 기록된 USB사용 흔적들을 깔끔하게 삭제한 후 윈도우를 강제로 다시시작 해 줍니다.
이 usboblibion 툴은 실 사용중인 윈도우에서도 유용하게 사용이 가능합니다. 관련 포스팅 을 참고해 주시기 바랍니다.
clean을 클릭한 후 자동으로 윈도우가 재시작 됩니다.
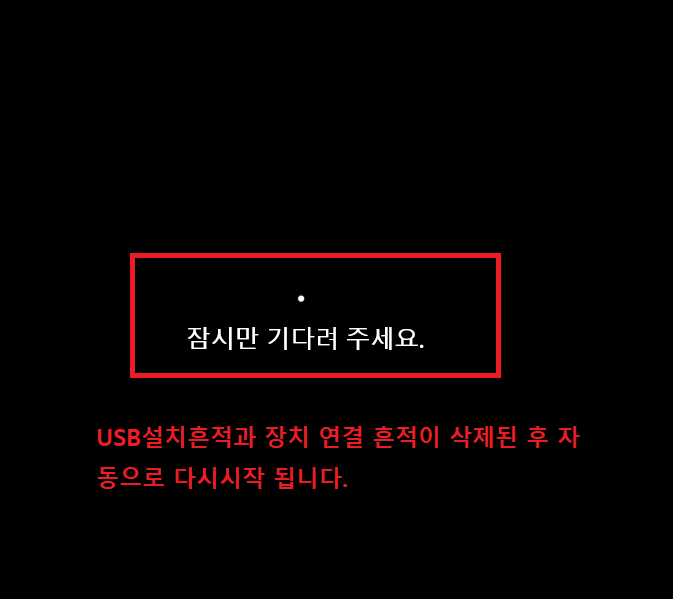
※ 바탕화면에 첨부된 YMtech_Tools_W11 폴더 내부 파일들 입니다. 참고바랍니다.
첨부된 레지스트리 추가 파일은 홍차의꿈님 블로그에서 퍼왔습니다.
윈도우11에 꼭 필요한 유용한 파일들을 모아서 첨부 했습니다.
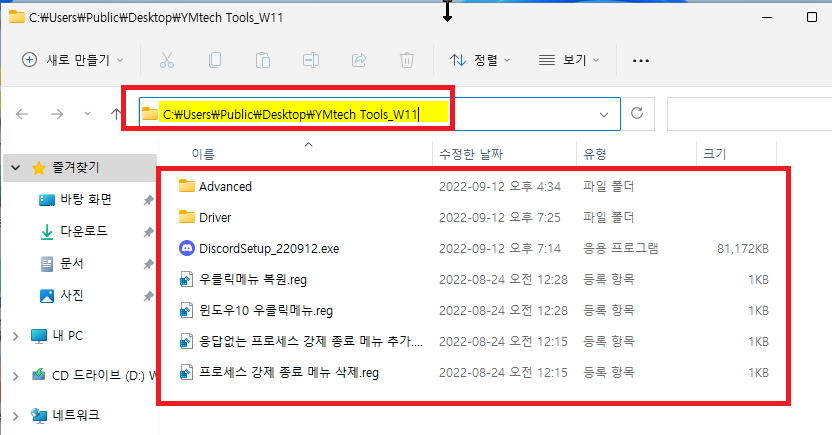
※참고사항-윈도우11은 정품인증이 되지 않으면 감사모드에서도 테마에서 제공하는 바탕화면 아이콘 설정을 사용할 수 없습니다. 윈도우10에서는 감사모드에서 사용이 가능했는데 말이죠!! 이점 작업 시 참고 바랍니다.
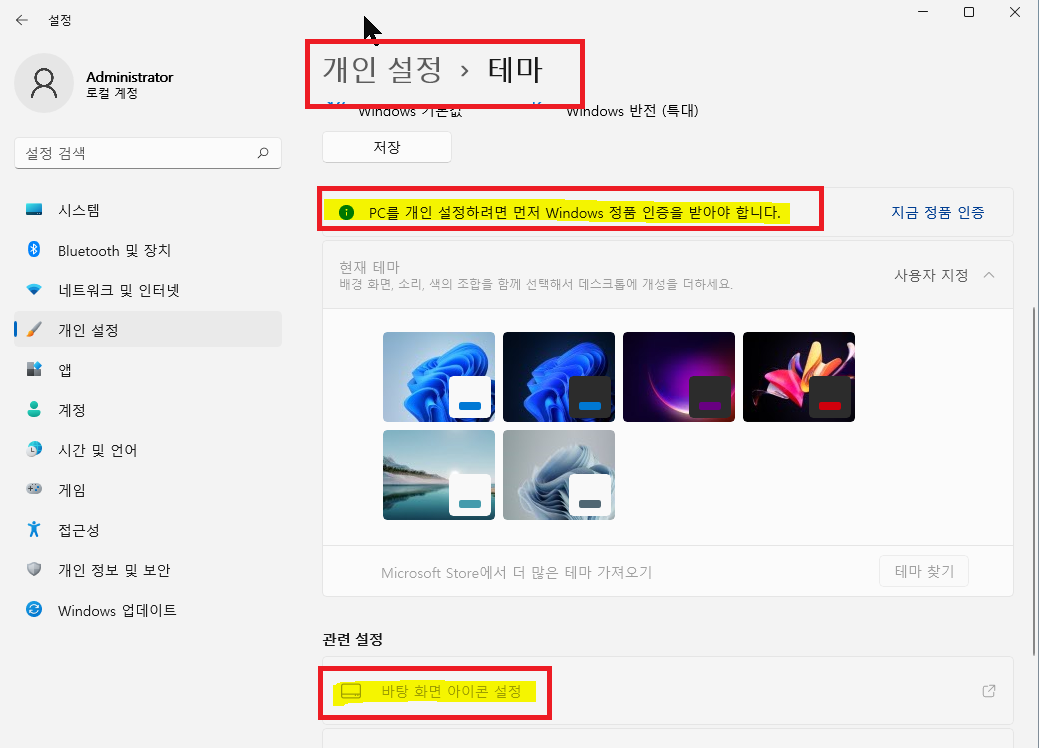
16. 마지막 으로 가상윈도우를 봉인작업을 하기 전에 설치된 인터넷 브라우저 업데이트를 한번 더 확인 해 줍니다.
인터넷 브라우저 보안에 관련된 설명은 여기 포스팅을 참고 하시기 바랍니다.
각 브라우저의 버전을 확인하기 위해 설정-도움말-정보 항목으로 이동하시면 브라우저 버전이 낮으면 자동 업데이트가 진행됩니다.
1) 파이어폭스
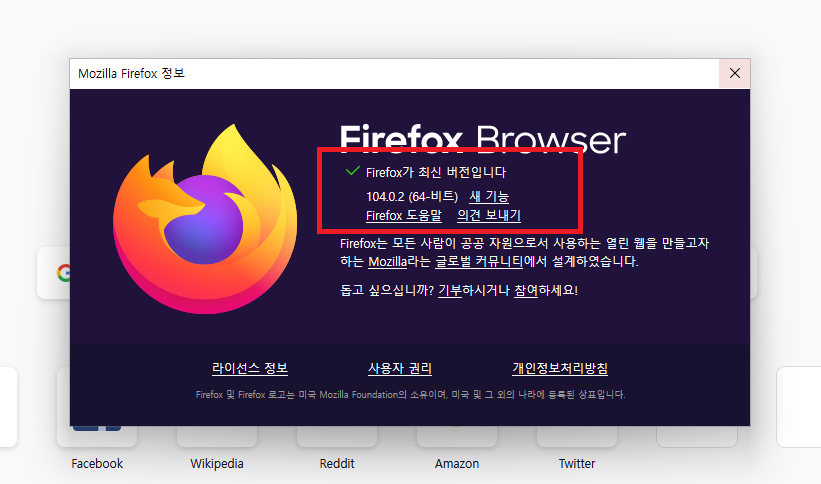
2) 크롬

3) 엣지
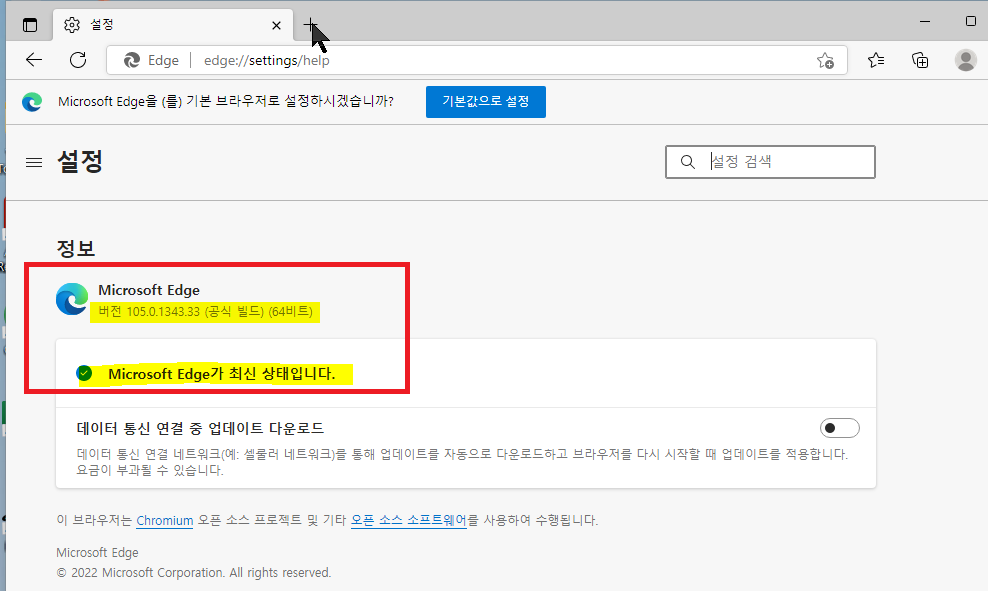
17. 이제 모든 최적화 작업이 끝났습니다.
이제 이벤트 뷰어로 가셔서 생성된 이벤트로그들을 모조리 삭제해 주면 됩니다.
1) 윈도우11은 관리 메뉴가 내컴퓨터 우클릭으로 들어가지 않고 시작메뉴를 우클릭 하시면 아래와 같이 팝업 메뉴가 보입니다.
여기서 이벤트뷰어로 바로 들어갈 수 있습니다.
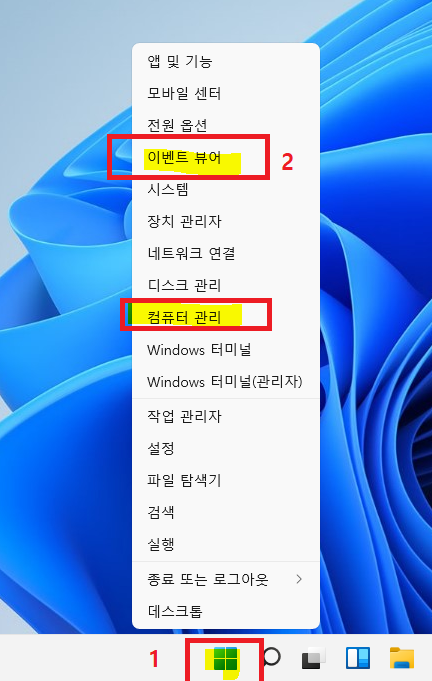
2) 이벤트 뷰어가 열리면 좌측에 "Windows 로그 "에 있는 4가지 "응용프로그램, 보안, Setup, 시스템, Forwarded Events" 를 선택 하 우측 작업 메뉴에서 "로그지우기"를 선택 하셔서 모든 로그를 삭제 해 주시기 바랍니다.

3) 로그지우기를 누르면 한번더 물어봅니다. 저장하고 지울거냐고!!
저장할 필요가 없음으로 그냥 지우기를 선택해서 모든로그를 삭제 해 주시면 됩니다.
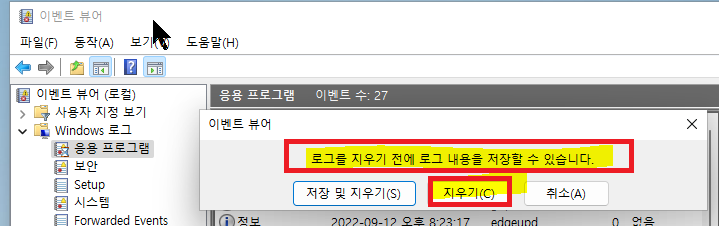
● 감사모드 윈도우 봉인작업
1. 모든 최적화작업과 로그삭제 작업이 끝나면 윈도우를 다시시작 해 줍니다.
바탕화면 진입과 동시에 열리는 팝업창, 시스템 준비 도구 가 보입니다.
여기서 아래와 같이 설정 후 확인을 눌러 주시면 윈도우 봉인작업이 진행됩니다.

2. 오류 발생 : 정상적인 상태가 아니거나 윈도우 봉인작업을 방해하는 문제가 발견되면 시스템준비도구에서 오류를 보여 줍니다. 저의 경우에도 오류가 발생되면서 봉인작업이 중지되었습니다.
내용을 보시면.....로그파일을 참고 하라고 나옵니다.
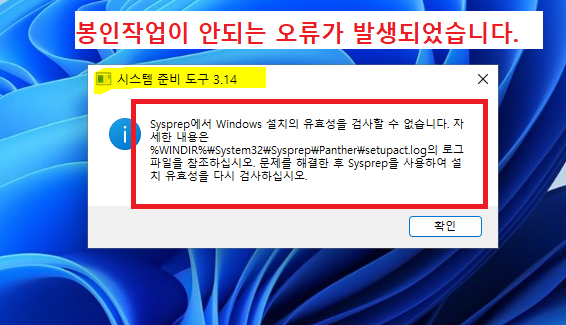
3. 로그가 저장된 위치"C:\Windows\system32\Sysprep\Panther" 로 이동해서 setupact.log 파일을 열어서 확인 해 봅니다.
이 로그파일은 가상머신 윈도우가 아닌 실 사용 중인 윈도우 에 저장됩니다. 그래서 경로가 C:\Windows\system32\Sysprep\Panther 입니다.

4. 대충 확인 해 보니 error 항목이 보이고 반디집 Shellex 관련 오류가 발생된 것을 확인 할 수 있습니다.
저의 경우에는 설치된 반디집 프로그램으로 인한 오류 였습니다.
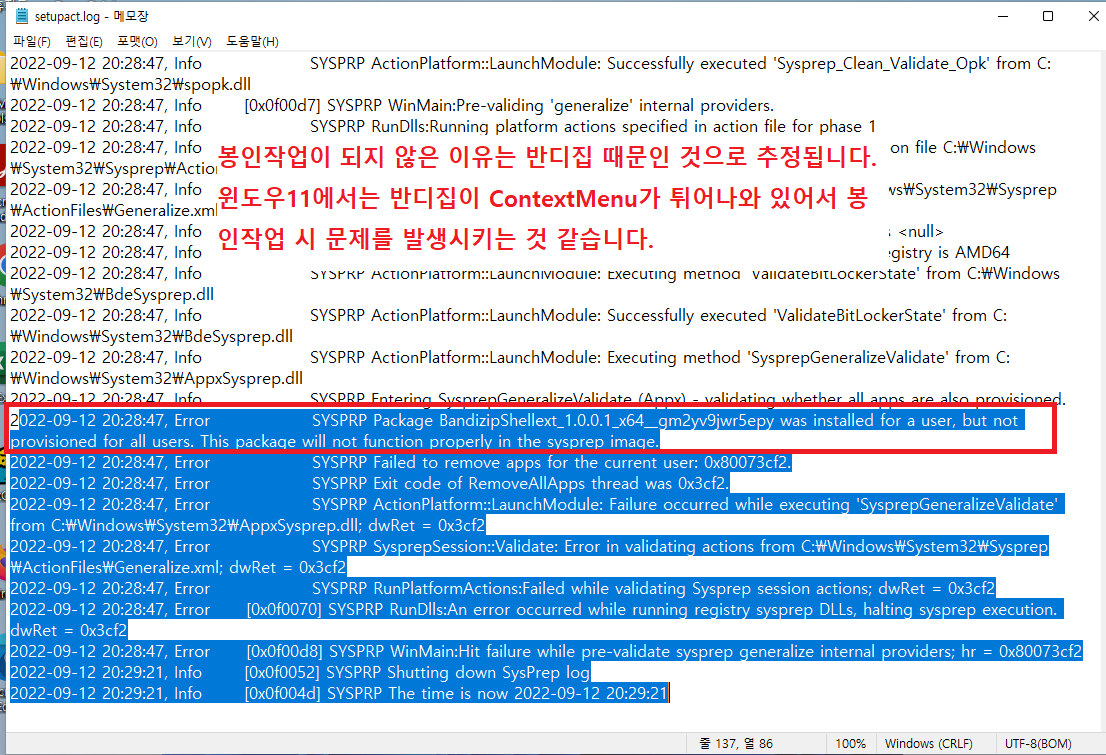
5. 반디집을 제어판에서 삭제 해 줍니다.

6. 제어판에서 삭제한 반디집을 설치파일을 바탕화면 YMtech_Tools_W11 폴더에 넣어 줍니다.
그냥 안 넣어도 인터넷 검색해서 설치해도 되지만, 약간의 편의성을 위해서 추가 했습니다.
알집 없이는 살아도 반디집 없이는 못 사는 게 윈도우 세상 아닐까요? ㅋㅋ
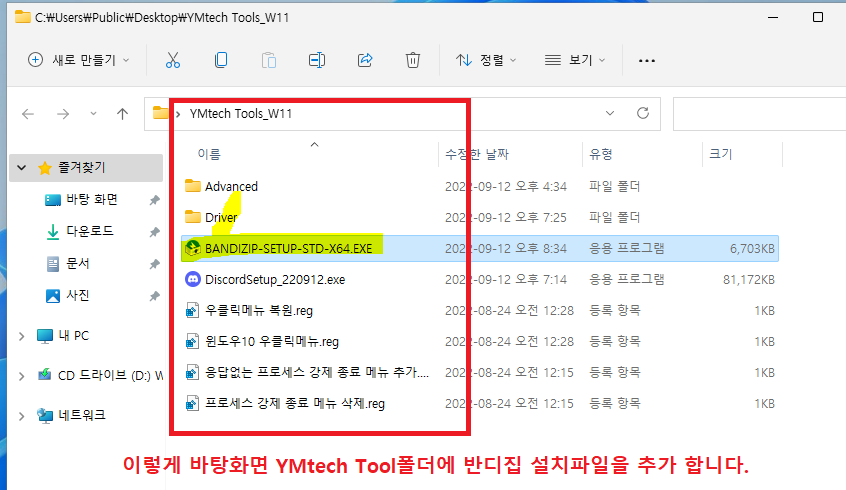
7. 다시 봉인작업을 진행합니다. 가상 윈도우를 재시작 해 줍니다.
시스템 준비도구가 보이면, 시스템정리작업 일반화 체크박스 체크, 종료옵션은 시스템종료! 로 선택 후
확인을 클릭 해 줍니다.
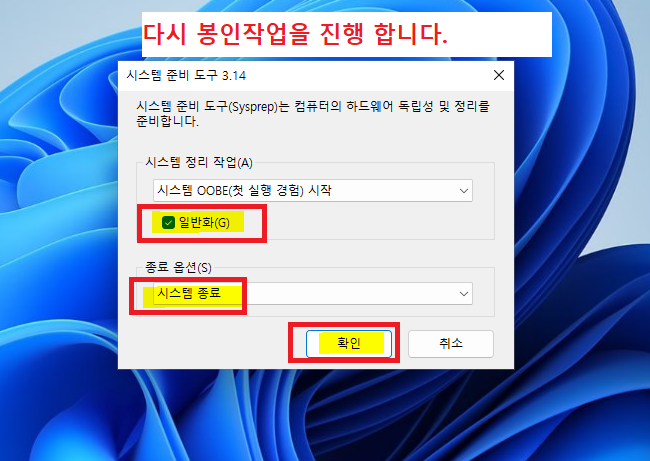
8. 짜잔~~ Sysprep 작업중이라고 나오면서 윈도우 봉인작업이 진행됩니다.
이렇게 봉인작업된 윈도우는 모든 새로운 컴퓨터에 설치작업용도로 사용이 가능합니다.
그래서 유용하며 고스트와는 다른 새로운 컴퓨터에 정상설치과정을 진행한 것과 같은 결과를 가져 옵니다.
말 그대로 윈도우가 깔끔하게 설치됩니다.
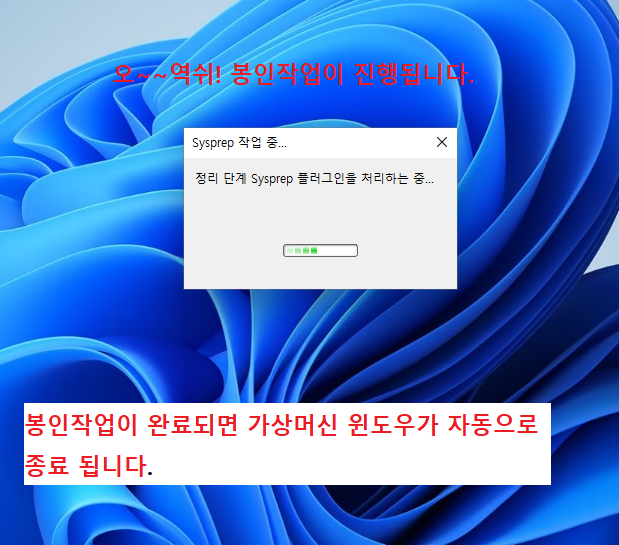
● 가상윈도우 VHD파일을 INSTALL.WIM파일로 만들기
1. 봉인작업이 끝나면 가상머신 프로그램을 종료하고
컴퓨터관리로 들어간 후 디스크 관리를 선택합니다.
우측 빈공간을 한번 클릭 해 준 후 메뉴에서 동작-VHD연결을 클릭합니다.
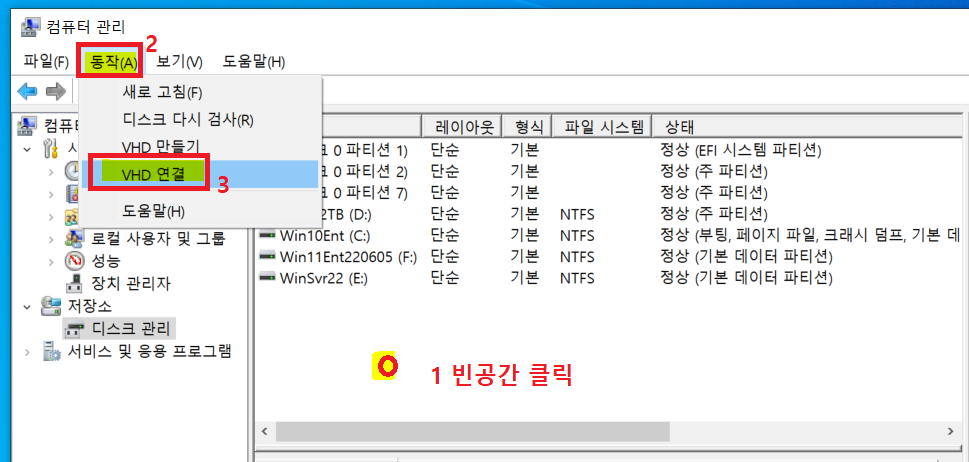
2. 찾아보기를 눌러서 가상머신용 VHD파일을 선택해서 불러와서 윈도우에 마운트 해 줍니다.
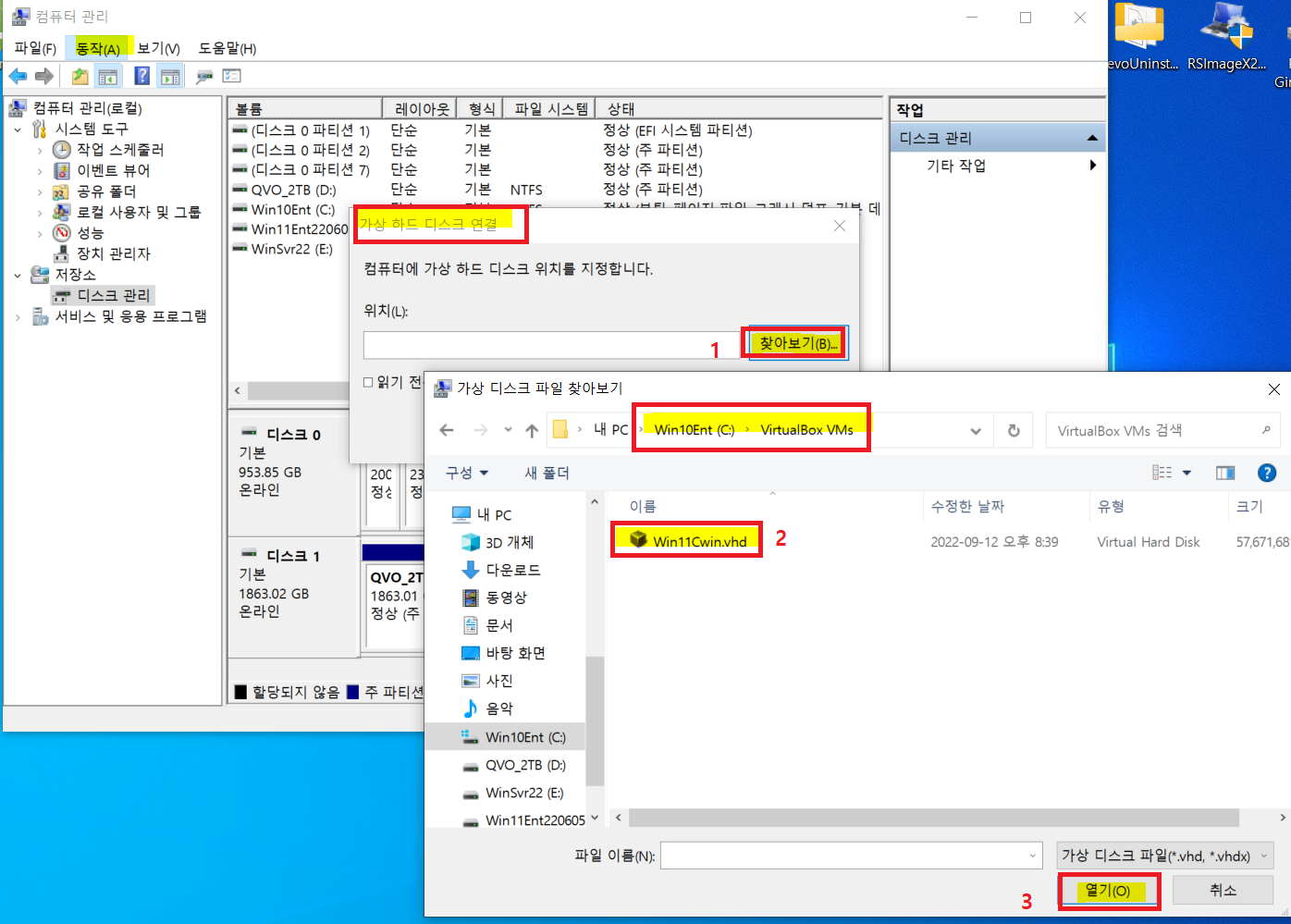
3. 여기서는 G 드라이브로 마운트가 되었습니다.
마운트가 되면서 G 드라이브가 윈도우 탐색기로 열립니다.

4. 이 폴더는 마운트 된 G 드라이브의 바탕화면에 있는 폴더입니다. 위 과정에서 깜빡하고 바탕화면에 프로그램을 넣지 못했을 경우에는 지금 넣어 주시면 됩니다.

5. 위에서 USB로 백업한 기본앱설정 백업 파일 (OEMDefaultAssociations.xml ) 은 마운트된 G:\Windows\system32 폴더에 그대로 덮어쓰기로 넣어 줍니다. 같은 파일이 있을 겁니다. 무시하고 덮어쓰기 해 줍니다. 그래야 기본앱설정이 그대로 복구됩니다.
6. 이젠 마운트된 G드라이브 (VHD파일)를 RGImageX2.39 툴을 이용해서 WIM파일로 만들어 줍니다.
1) 툴을 실행 합니다. 두번째 탭 "생성_이미지추가"를 선택 하고
아래 이미지 처럼 지정 해 줍니다.
- 원본드라이브 or 폴더 : G 드라이브 지정
- 대상이미지: 탐색을 눌러서 WIM파일을 저장할 위치를 파일명과 함께 지정
- 이름 과 설명을 적절하게 지정 해 줍니다.
- WIM파일 생성 버튼을 클릭 해서 WIM파일을 생성 해 줍니다. 약간 시간이 걸립니다.
CPU사용률이 높은 작업임으로 최대한 다른 걸 하지 않고 기다려 주시면 됩니다.
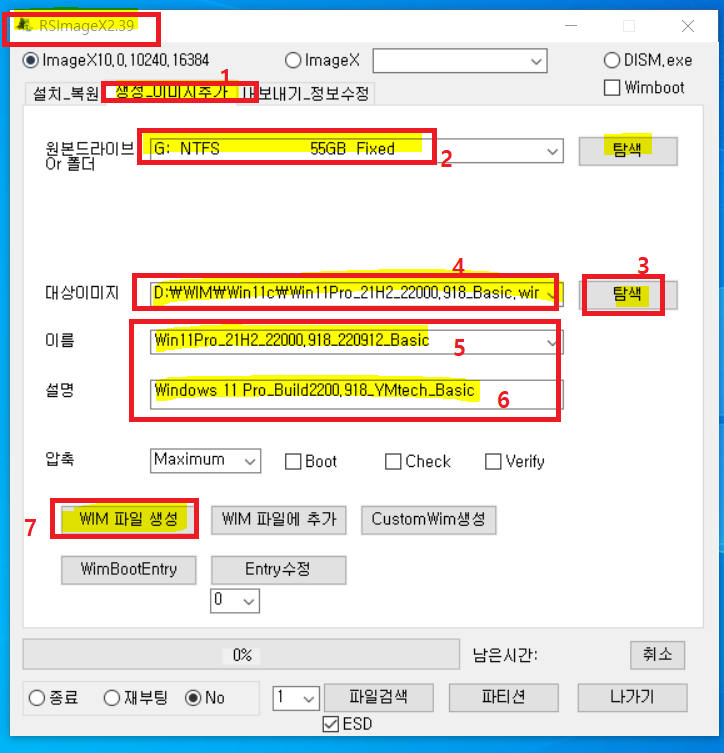
2) 약 8분 정도 기다린 후 G 드라이브가 WIM파일로 생성이 완료 되었습니다.
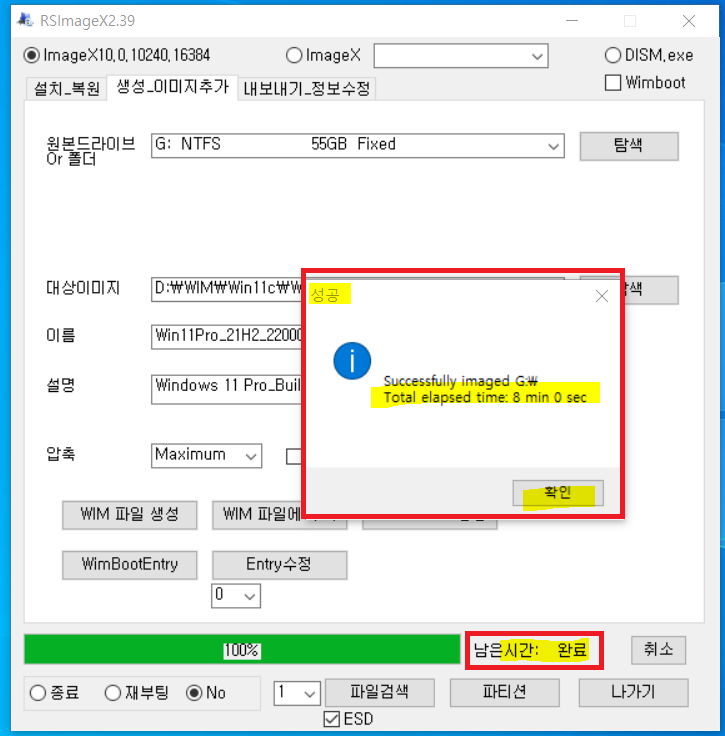
저는 이 WIM파일을 기본파일로 사용할 것임으로 아래와 같은 Basic 이름을 붙여서 만들어 주었습니다.
이렇게 만들어 주시면 이 WIM파일로 윈도우를 설치한 후에 다시 감사모드로 들어가서 추가 작업을 해서 새로운 WIM파일을 업데이트 해서 만들 수 있습니다.
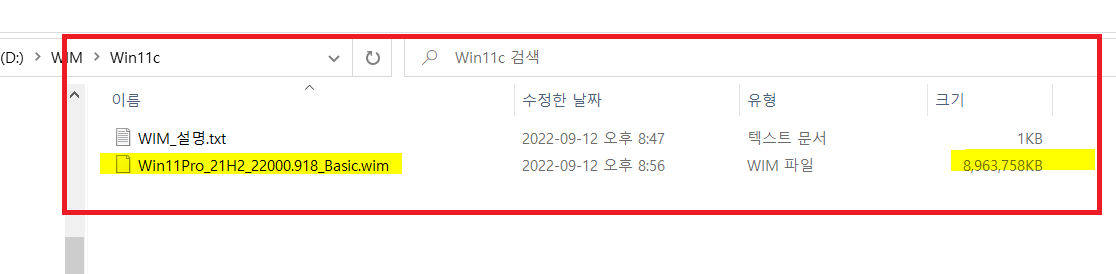
3) 이번에는 G:\Windows\Panther 폴더안에 자동설치지원파일(unattend.xml)을 추가 해 준 후 RSimage_x 를 이용해서
다시 WIM파일을 생성 해 줍니다.
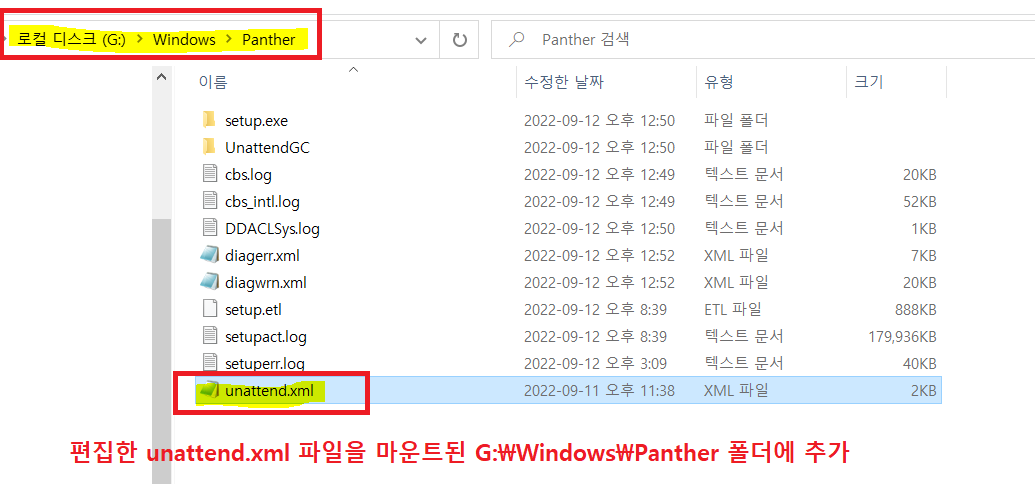
4) 윈도우10과 윈도우11의 자동설치파일 ( unattend.xml )은 같이 사용해도 구조가 같은 것을 이번 작업을 하면서 확인 했습니다. 하지만, 한가지 윈도우11은 설치 시 하드웨어 조건을 점검하는 과정이 있기에...마찬가지로 설치USB용으로 사용하는 INSTALL.WIM파일에도 설치시에 추가한 ByPass 항목이 추가되도록 편집한 unattend.xml 파일을
사용해 주면 됩니다.
즉, 윈도우10 unattend.xml 파일에 아래 내용을 추가해서 저장 해서 사용하면 윈도우10 설치시 온라인 계정을 만들지 않고 로컬계정으로 User 계정을 자동으로 생성해서 윈도우 설치작업이 마무리 되게 됩니다.
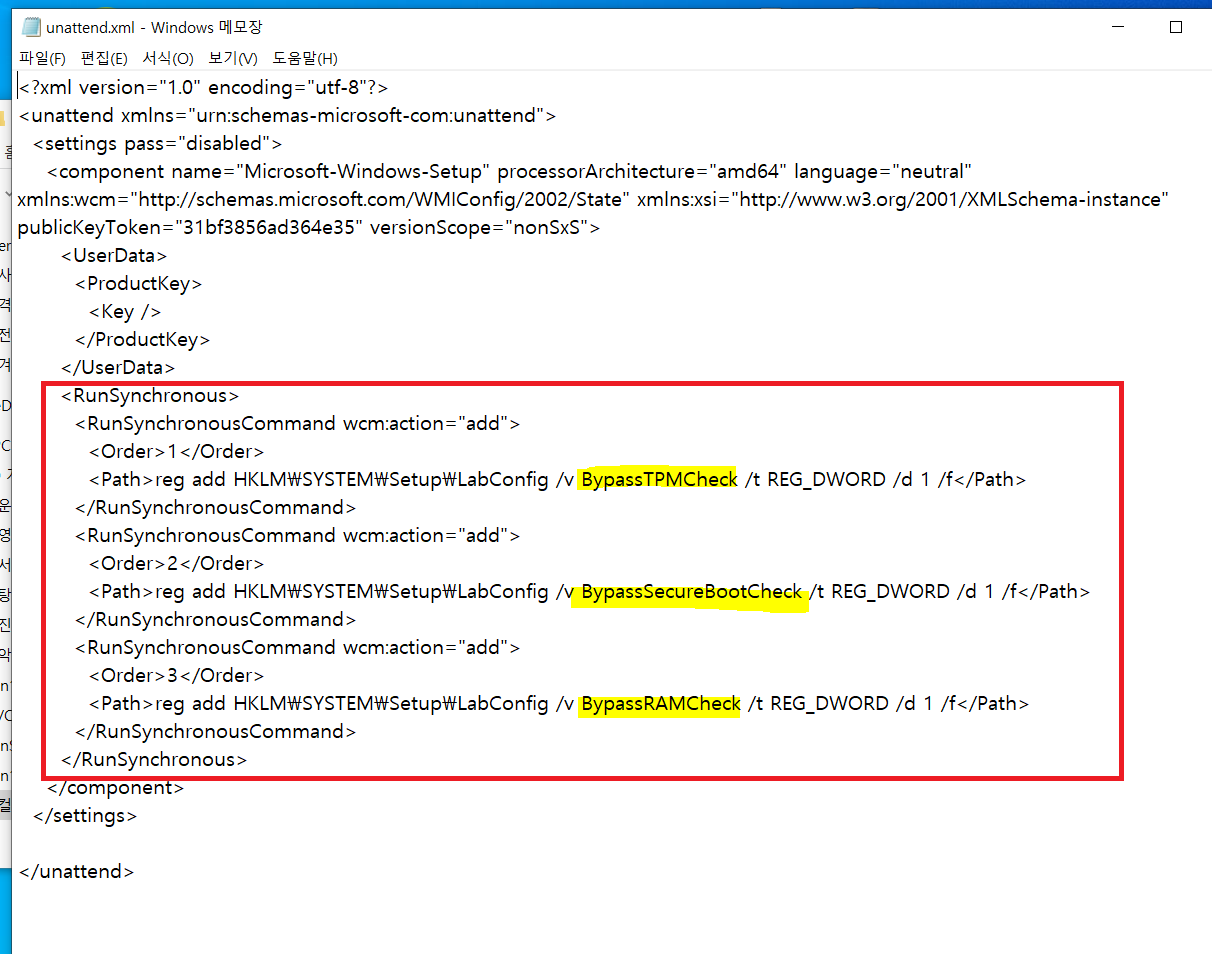
수정이 완료된 윈도우11용 unattend.xml 파일을 첨부 해 놓습니다.
5) unattend.xml 파일을 G:\Windows\Panther 폴더에 넣어 줍니다.
그 다음에 위 WIM이미지로 생성과정을 반복합니다.
이렇게 unattend.xml 파일이 추가된 WIM파일은 파일명에 un 을 추가해 주면 구분하기 편리합니다.
아래 이미지를 클릭하면 관련 MS설명 페이지로 갈 수 있습니다. 더 자세히 확인하고 싶으신 분들은 아래 이미지를 클릭 해 주시면 됩니다.
이와 관련된 MS DOCs 링크 페이지와 PDF로 변환한 내용을 첨부합니다.
공부하실 분은 참고 하세요.
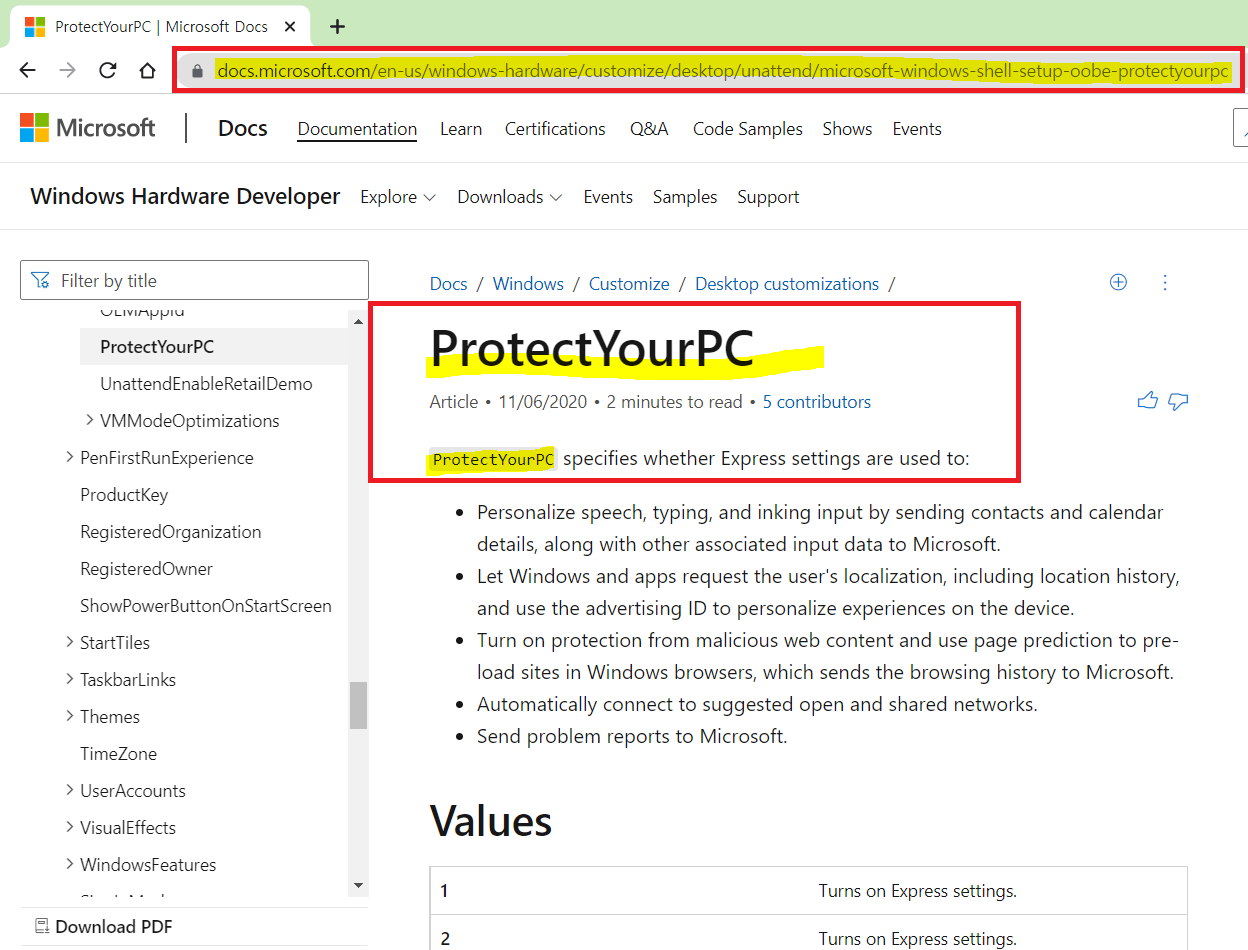
● 생성된 WIM파일을 iso 설치이미지에 적용하기
UltraISO툴을 이용해서 윈도우11 설치 이미지 (ISO)파일을 열어서 :\Sources 폴더안에 있는 INSTALL.WIM과 생성된 커스텀 이미지파일 (WIM)을 바꿔 주신 후 다른이름으로 저장 해 서 사용하시면 됩니다.
기존에 저희 YMtech에서 제작한 커스텀윈도우용 iso파일은 그 구조 그대로 사용하시면 됨으로
윈도우11용 커스텀 윈도우이미지 (INSTALL.WIM)도 x64 폴더 안에 넣어서 사용해 주시면 됩니다.
또한 저희꺼 기본 iso이미지를 사용해서 윈도우11을 설치할 경우에는 설치과정에서 하드웨어체크를 하지 않게 됩니다.
아래 포스팅 참고 바랍니다. 커스텀윈도우 만들기로 만든 윈도우10 & 11 설치 이미지 입니다.
[https://sihloh4me.tistory.com/489
[YMtech_USB-#22] YMtech_USBv9.98_윈도우10 MOD, 윈도우11 MOD (230520~배포중), 윈7 설치설명 추가
▣ [YMtech_USB-#22] YMtech_USBv9.98_Win10 MOD, Win11 MOD (배포중), 윈7 설치설명 추가 목차 개요 저희 YMtech컴퓨터연구소에서는 모든 컴퓨터에 설치가 가능한 윈도우 설치USB를 만들기 위해서 노력하고 있습니
sihloh4me.tistory.com
윈도우11 전용 YMtech.ISO파일을 만들어도 되지만, 기존에 사용하는 윈도우10과 윈도우7 설치용으로 공통으로 사용하도록 만들어진 기본 뼈대파일 임으로 변경하게 되면 이전 버전 윈도우 설치에 문제가 있음으로 윈도우11 전용 설치 뼈대파일은 만들지 않고 기본 iso파일을 그대로 사용해서 이번에 만들 윈도우11용 wim파일만 추가해서 사용하면 좋습니다.
설치 USB를 좀 넉넉한용량(128GB나 256GB)으로 가지고 있을 경우 아래와 같이 여러개의 설치이미지 INSTALL.WIM 파일을 모두 넣어 두고 이름을 바꿔 가면서 사용해 주시면 아주 유용합니다.

● $OEM$ 폴더 적용하기
커스텀윈도우에서 적용되지 않는 환경설정 등 마무리 단계에서 자동으로 적용되도록 만든 $OEM$ 스크립트 파일이 들어있는 폴더입니다.
압축 해 제 후 보이는 $OEM$ 폴더를 윈도우설치용USB의 \x64\sources 폴더에 넣어 주시면 됩니다.
● 가상머신에 EFi로 설치 시 해상도 조정 안될 때 조치방법 1
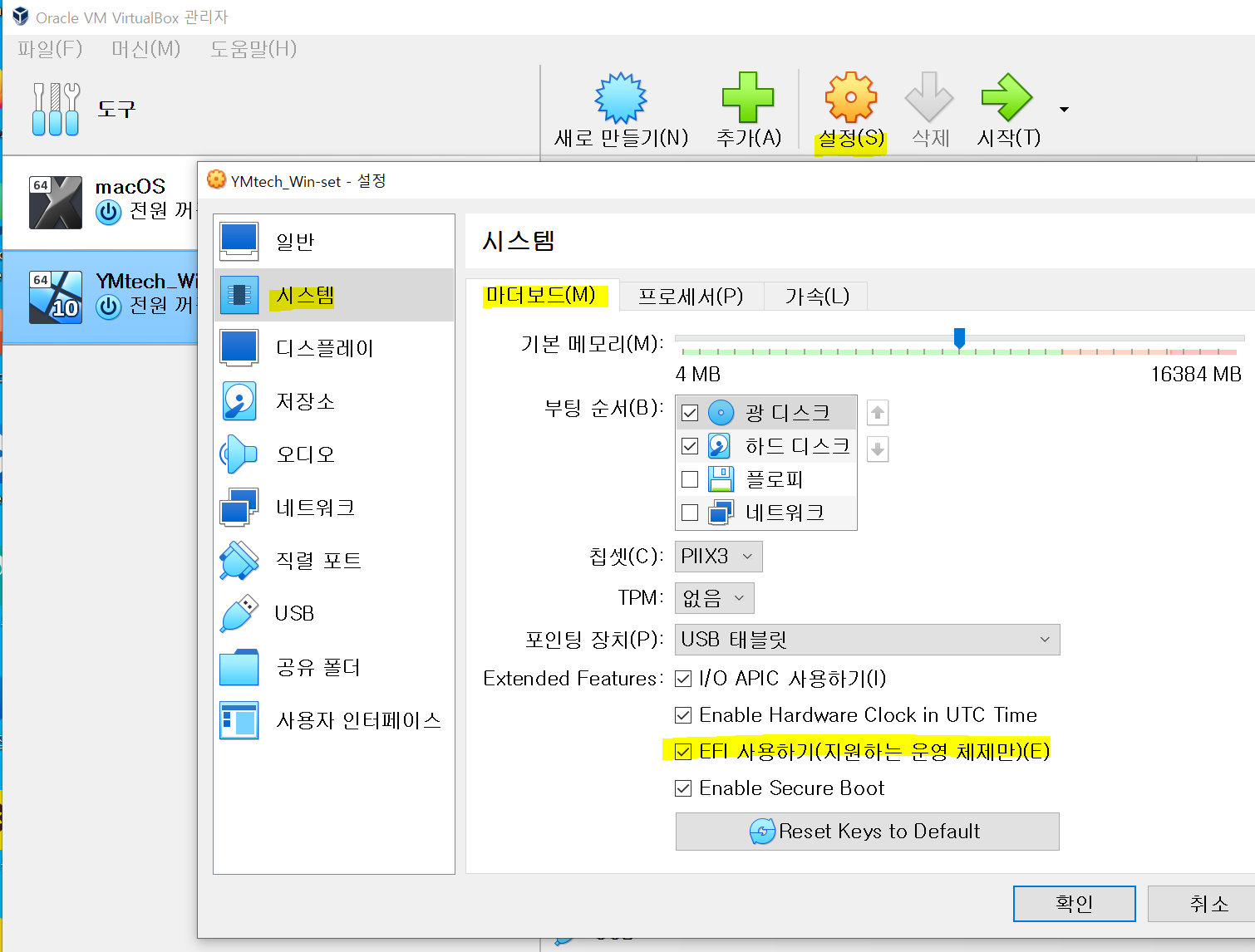
1. 가상머신에 EFi로 윈도우 설치 시 해상도 조정 안되는 경우가 있습니다.
아래 설정대로 가상머신 설정을 변경 해 보시기 바랍니다.
설정-디스플레이- "3차원 가속 사용하기 " 체크 후 확인
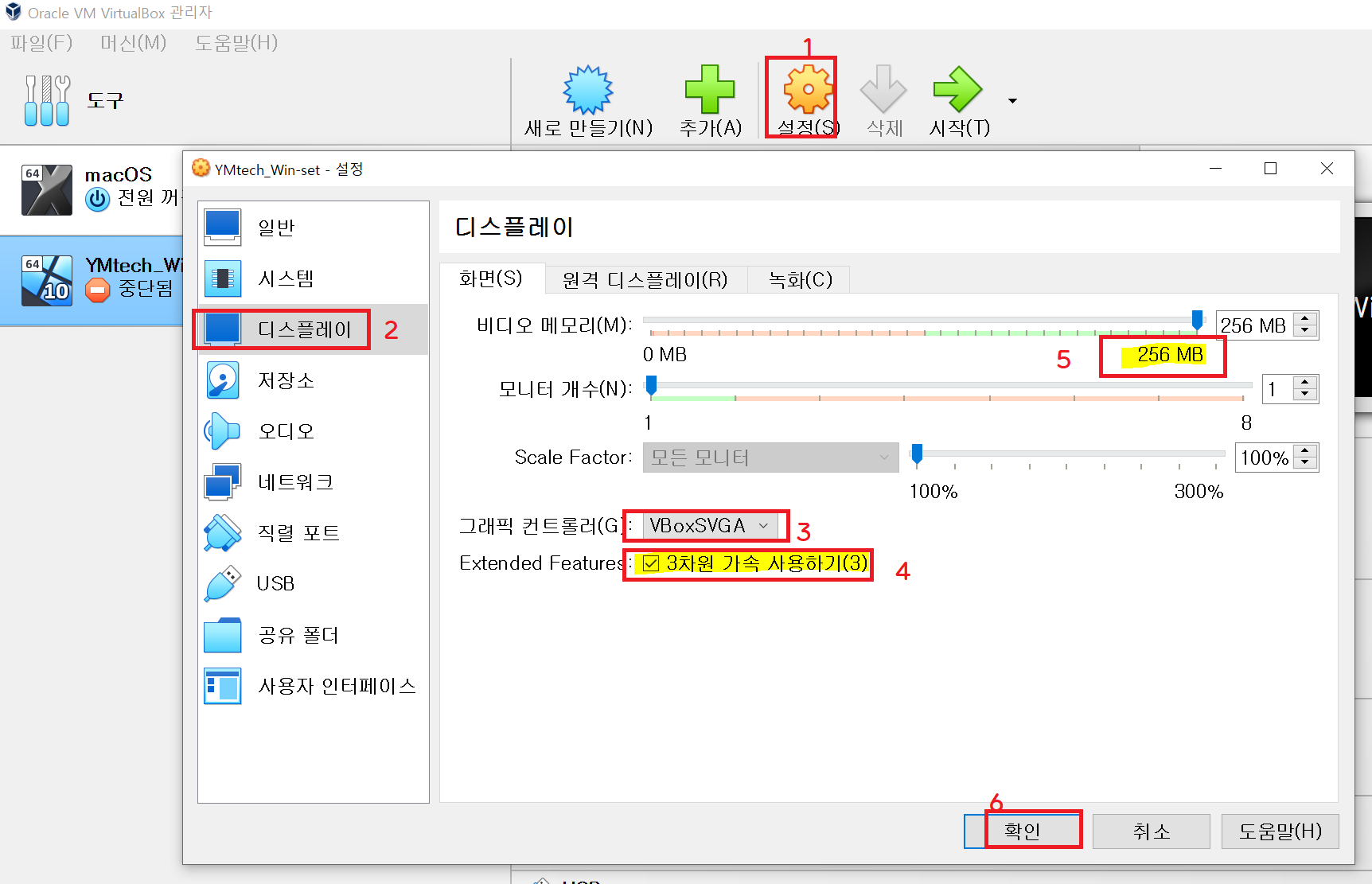
2. 디스플레이 해상도가 1024*768에서 더 큰 해상도로 변경 가능하도록 설정됨

3. 최대 해상도로 변경 가능 함
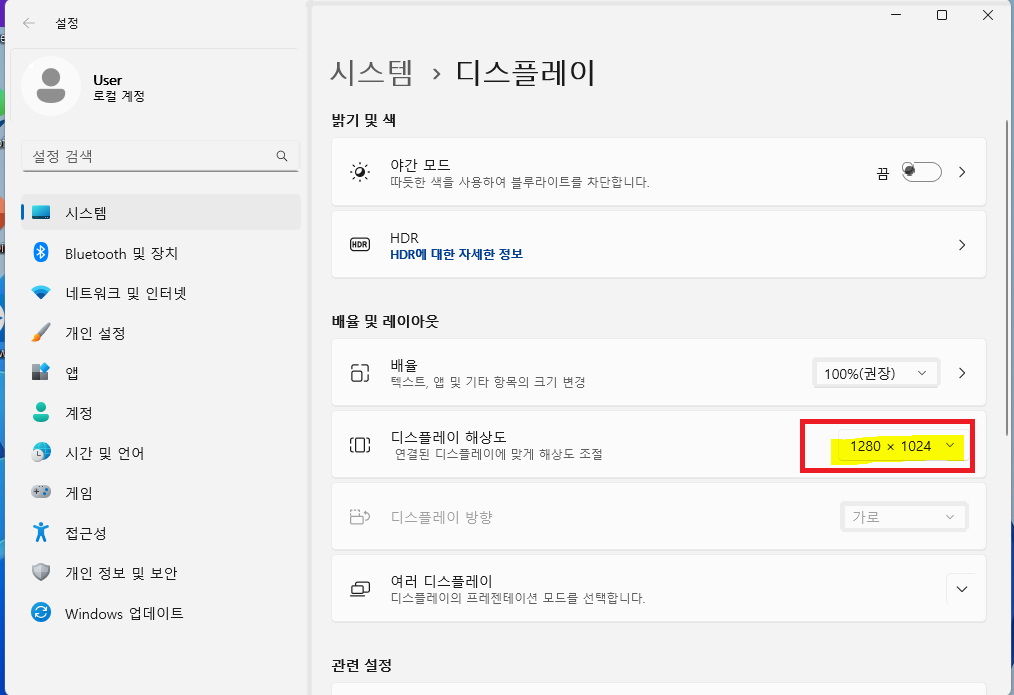
★ 위 방법으로도 해상도 조정이 안될 때는 아래 포스팅을 참고 합니다.
가상머신(Oracle VM VirtualBox)에서 윈11 EFI모드 설치 후 해상도 조정 안될 때 조치방법2
가상머신(Oracle VM VirtualBox)에서 윈11 EFI모드 설치 후 해상도 조정 안될 때 조치방법2
▣ 가상머신(Oracle VM VirtualVox)에서 윈11 EFI 모드 설치 후 해상도 조정 안될 때 조치방법2 목차 ● 개요 Legacy모드로 설치했을 때는 문제가 발생되지 않습니다. 가상머신에서 윈도우 설치 시 Legacy, UE
sihloh4me.tistory.com
● 마무리
이것으로 길고 긴 윈도우11 커스텀 윈도우 만들기 과정을 마칩니다.
이번 포스팅에서는 그동안 커스텀 윈도우 작업을 하면서 최적화와 마무리 단계를 더욱더 강화해서 적용했습니다.
윈도우11 커스텀 작업은 저도 이번에 처음 진행 해 보았는데요. 역시 윈도우는 갈수록 좋아지는 거 같습니다.
그래도 기본 설치 원리와 틀은 변하지 않아서 좋습니다.
힘들게 만들었던 unattend.xml 파일을 윈도우11에서도 거의 그대로 사용할 수 있어서 너무 편안하네요.
필요하신 분들에게 도움이 되길 바랍니다.
읽어 주셔서 감사합니다.
|
|
이 포스팅이 도움되셨다면 공감 ♡ 꾹! , 댓글 한마디 ☞~ , 구독! |
|||
국 내 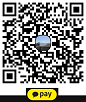 |
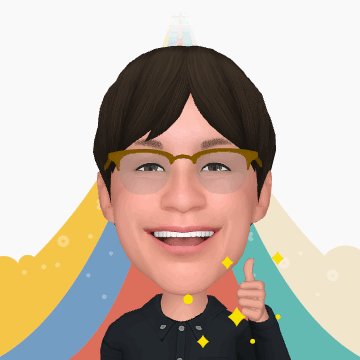 |
해 외 |
||