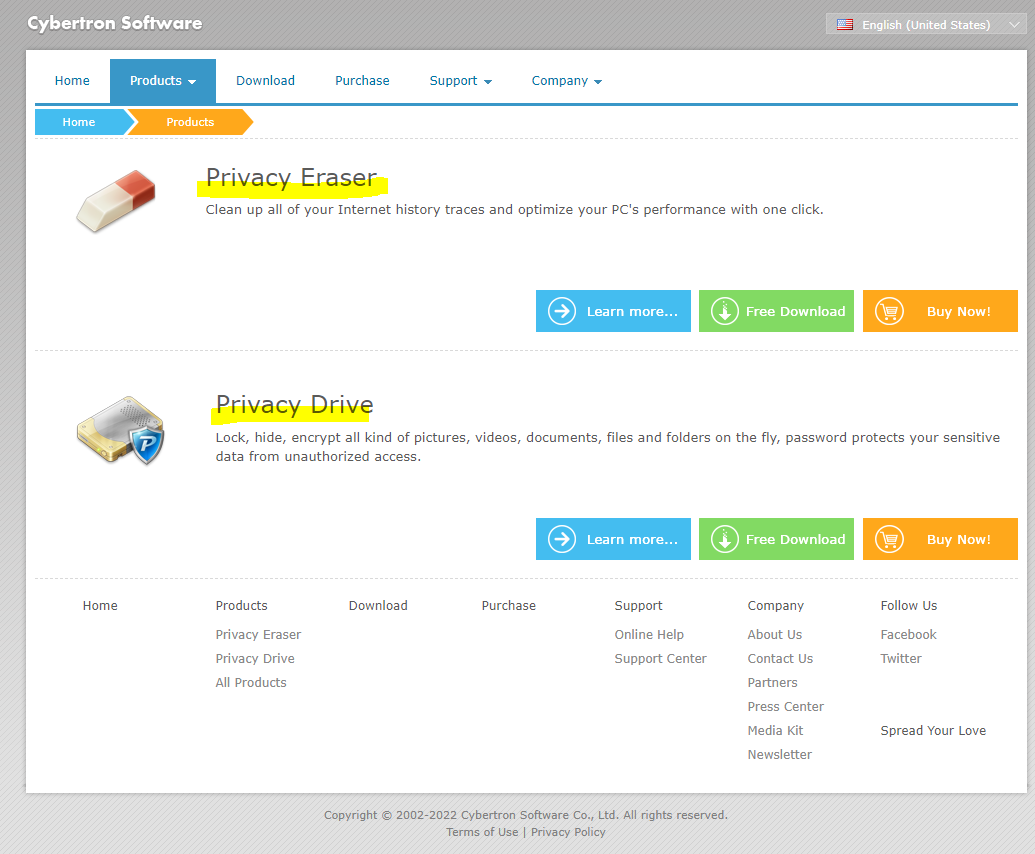▣ 개인정보 기록 삭제 툴 -Privacy Eraser Free, 프라이버시 이레이저
목차
개요
업무용 PC나 학교 등 여러사용자가 공통으로 사용하는 PC나 다른 자리에 있었던 PC를 자리이동 해서 다른 사용자가 사용하도록 해 줄 때, 포멧후 윈도우를 재설치 해 주는 것이 가장 좋습니다.
또한 이전 로그인 사용자 계정 프로필을 삭제하고 새로운 사용자 계정을 생성해서 새로운 프로필로 사용하도록 해 주는 방법이 있습니다.
하지만, 그럴 시간이 없거나 이전 사용자가 사용했던 기록만을 삭제하고 사용하도록 해 줄 수 있는 개인정보 기록 삭제 툴을 소개 하려고 합니다. 또한 이 툴을 이용하면....윈도우에서 사용자가 사용했던 흔적들을 모두 한번에 삭제할 수 있음으로
퇴사하기 전이나 다른 사람이 내 컴퓨터를 사용할 때 흔적이 남는게 싫은 경우 활용하시면 좋을 꺼 같아서 소개 합니다.
● 설치파일 다운
1. 아래 홈페이지 방문 Free Download 클릭 해서 설치파일을 다운 받습니다.
무료 프로그램입니다.
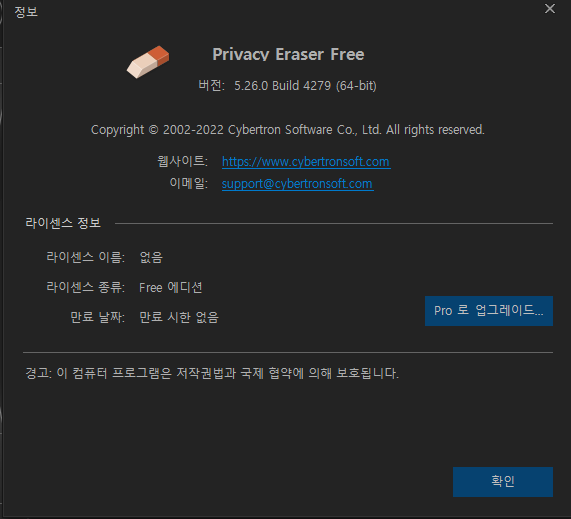
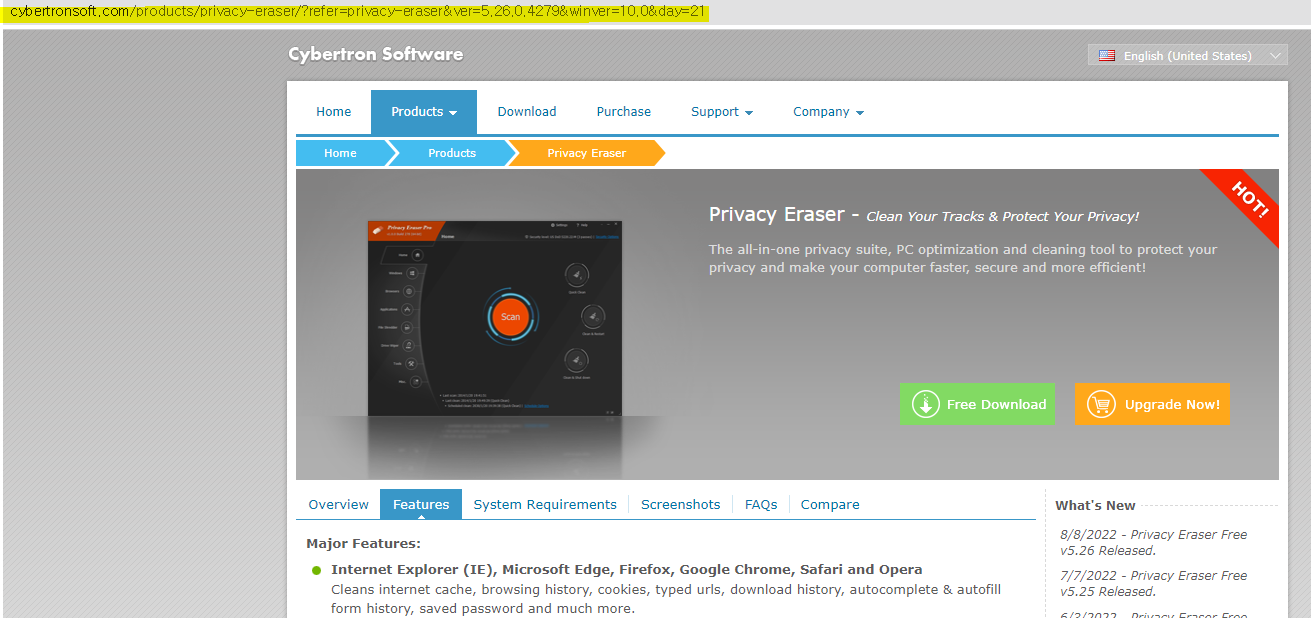
● 프로그램 설치
1. 설치파일 실행 - 설치마법사 시작 -다음
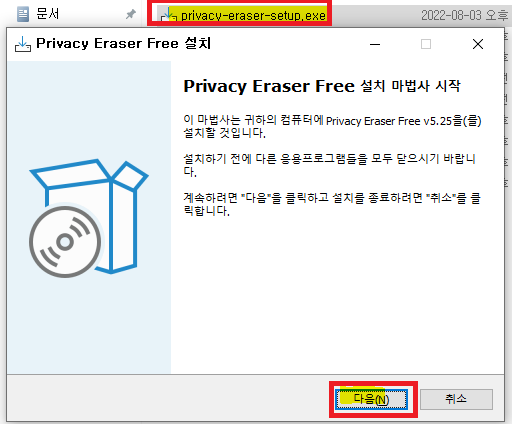
2. 사용권 계약-동의합니다 체크 후 다음
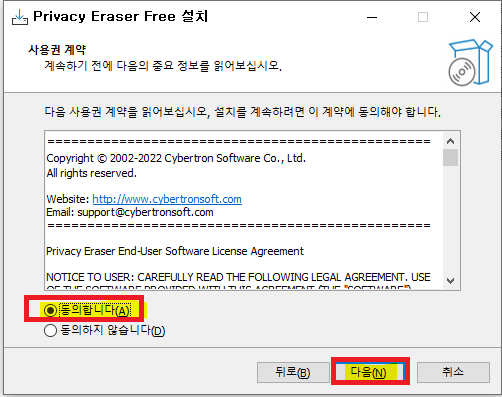
3. 설치 위치 선택 (기본값 추천) 후 다음
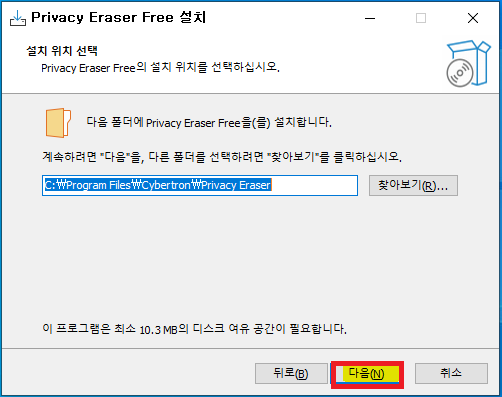
4. 시작메뉴 폴더 선택 , 그대로 다음
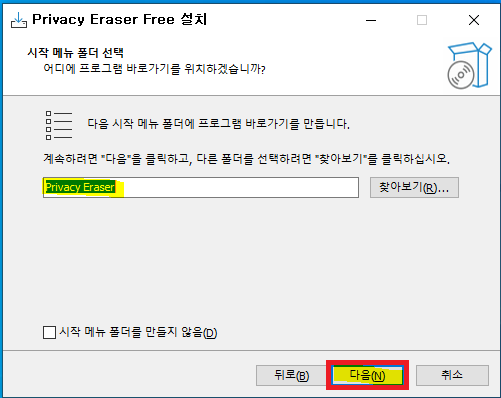
5.추가작업 선택 화면 에서
휴지통과 윈도우탐색기에서 서브메뉴에 기능을 추가하기를 원할 경우
Other tasks 항목 3개 모두 체크 해 주시면 됩니다.
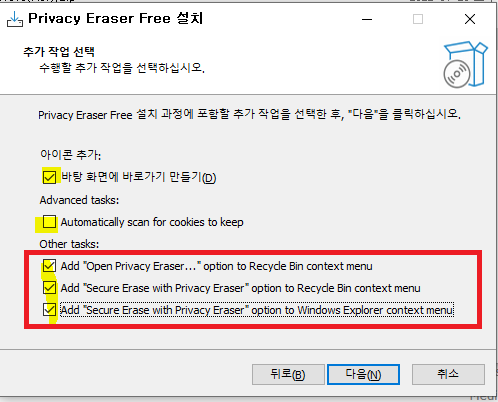
위 Other tasks 항목을 체크하면 아래와 같이 휴지통에서 우클릭하면 두개 메뉴가 추가 됩니다.
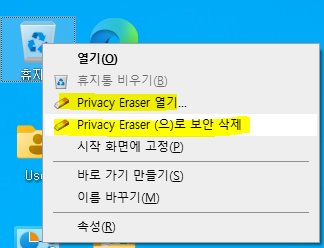
6. 설치를 눌러서 진행합니다.
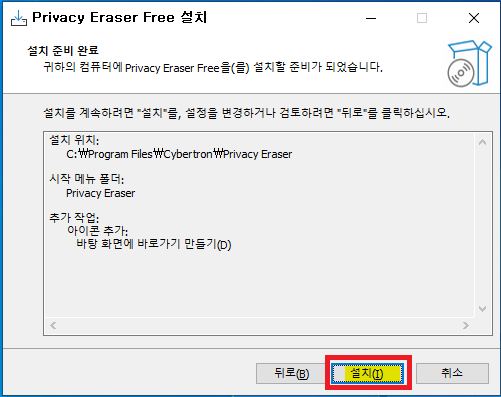
7. 설치 완료 후 프로그램을 실행합니다.
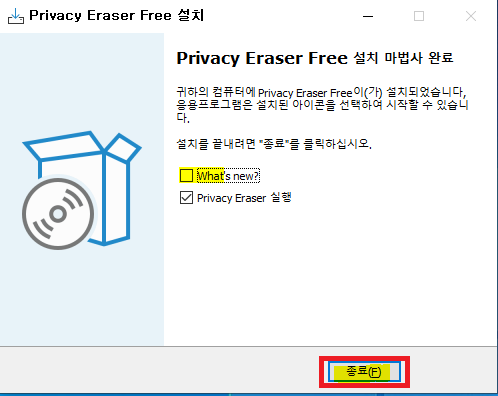
8. 프로그램 첫 화면에서 상단 Settings 를 클릭 후 왼쪽 하단 User Interface를 선택-Language 항목에서 한국어를 선택하시면 UI가 한국어로 변경됩니다.
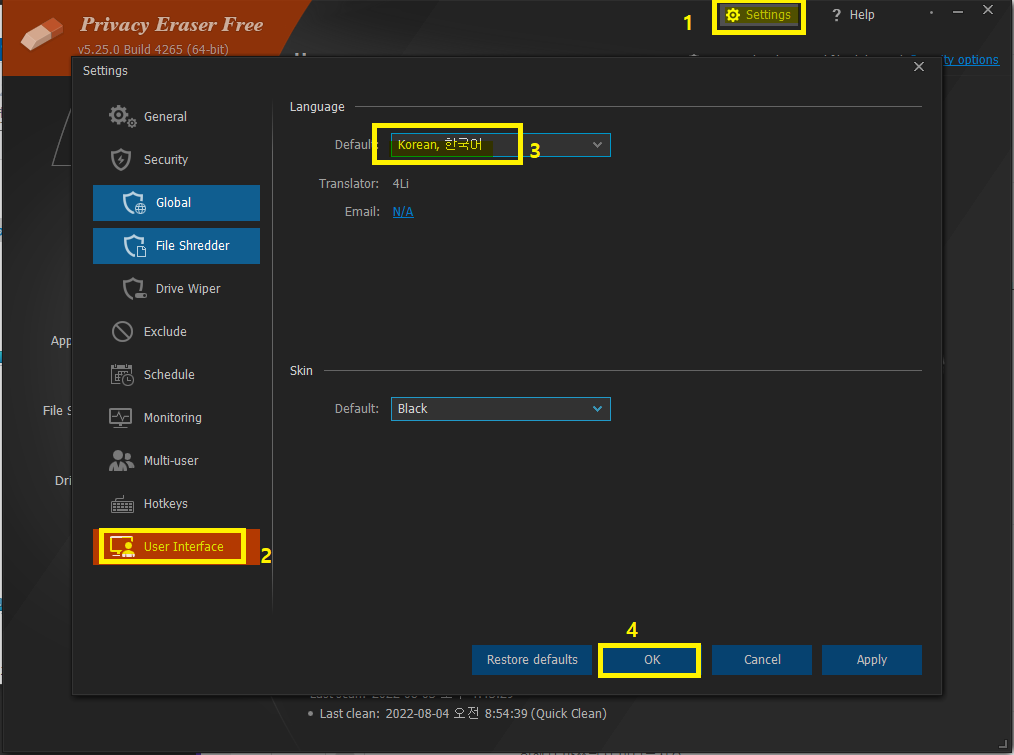
9. 홈 화면 구성입니다. 기본값 그대로 검색 을 누르거나, 정리 후 다시시작을 눌러서 사용하셔도 됩니다.
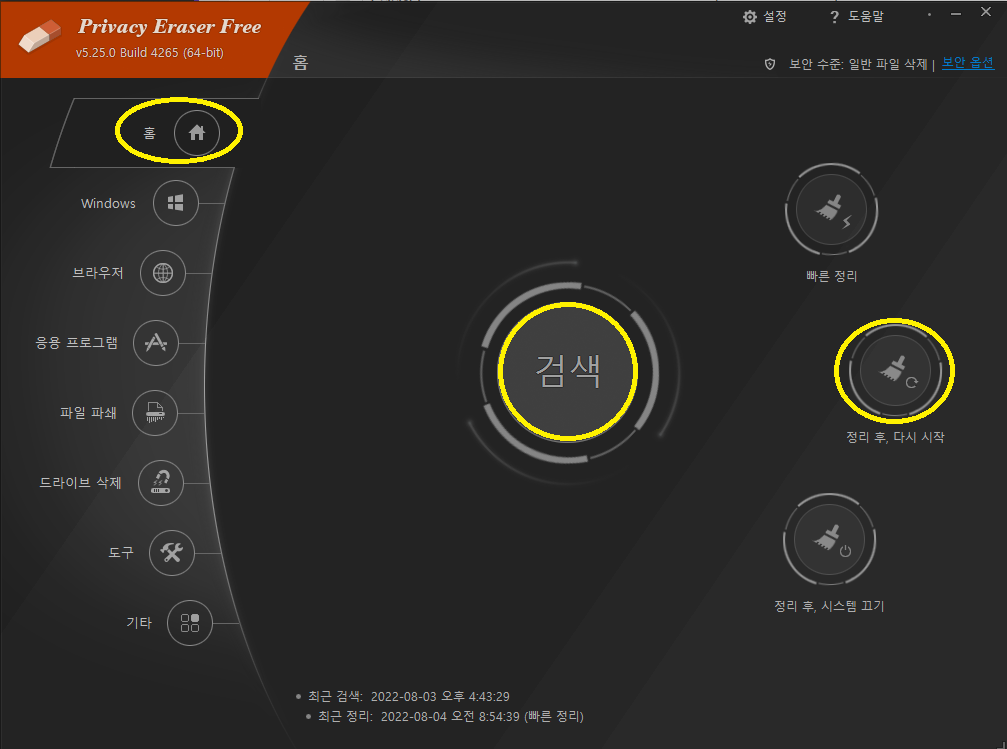
10. 개요에서 설명드린 대로 윈도우에서 모든 사용자 기록을 삭제하기를 원하는 경우 아래와 같이 항목별 설정을 추가설정 해 주시면 됩니다.
일반적인 사용은 기본값 설정을 권장합니다.
1)윈도우즈 탭-노란색 표시 부분만 선택을 결정하시고 나머지는 모두 선택
탐색기-Windows 자격증명 : 공유폴더 로그인 정보와 비번, 아이디가 있음으로 체크해서 삭제 해 줘야함
레지스트리정리 : Windows시작프로그램, Windows방화벽, Windows서비스 -이 항목은 차후 오류 발생될 수 있음으로 그냥 체크하지 않는 게 좋습니다.
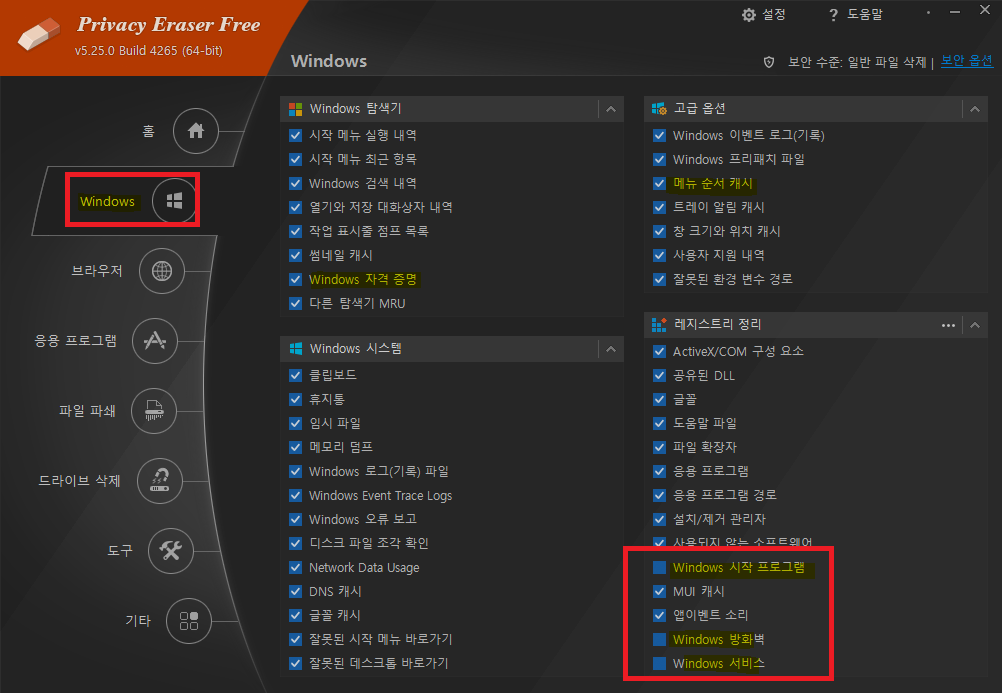
2) 브라우저 탭
-설치된, 사용된 브라우저를 모두 체크 해 줍니다. 특히 저장된 비밀번호 항목은 필수 체크 해 주셔야 이전에 사용할 때 저장 했던 비밀번호를 삭제할 수 있습니다.
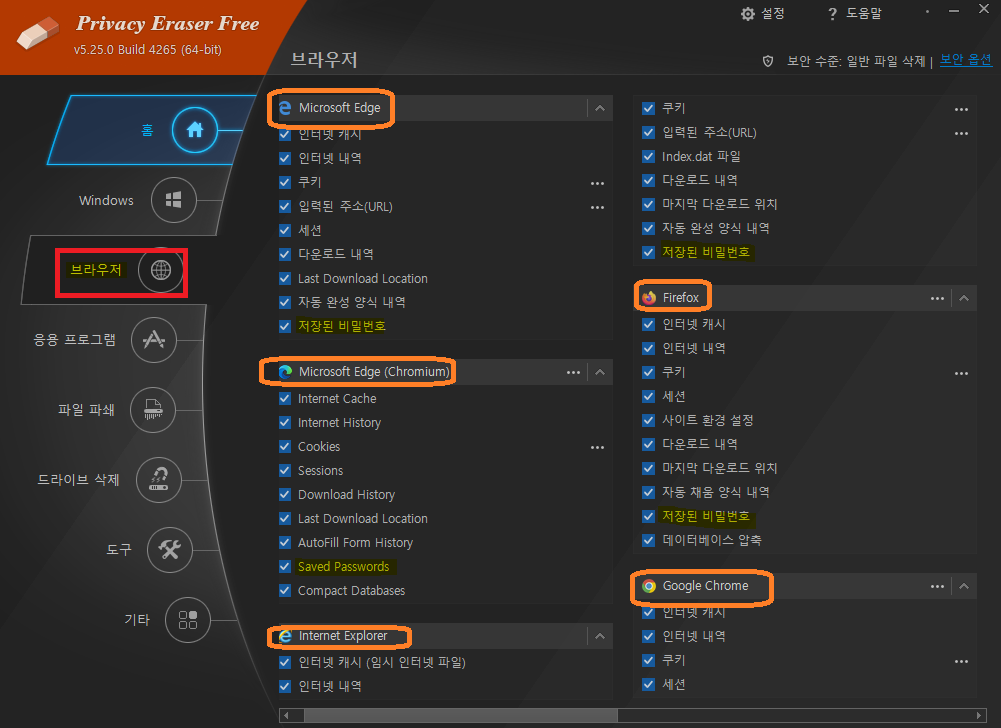
3) 응응프로그램 탭
응용프로그램 플러그인-WIndows 스토어앱, 테스크톱 앱에서의 사용기록도 삭제해야 함으로 모두 체크해 줍니다.
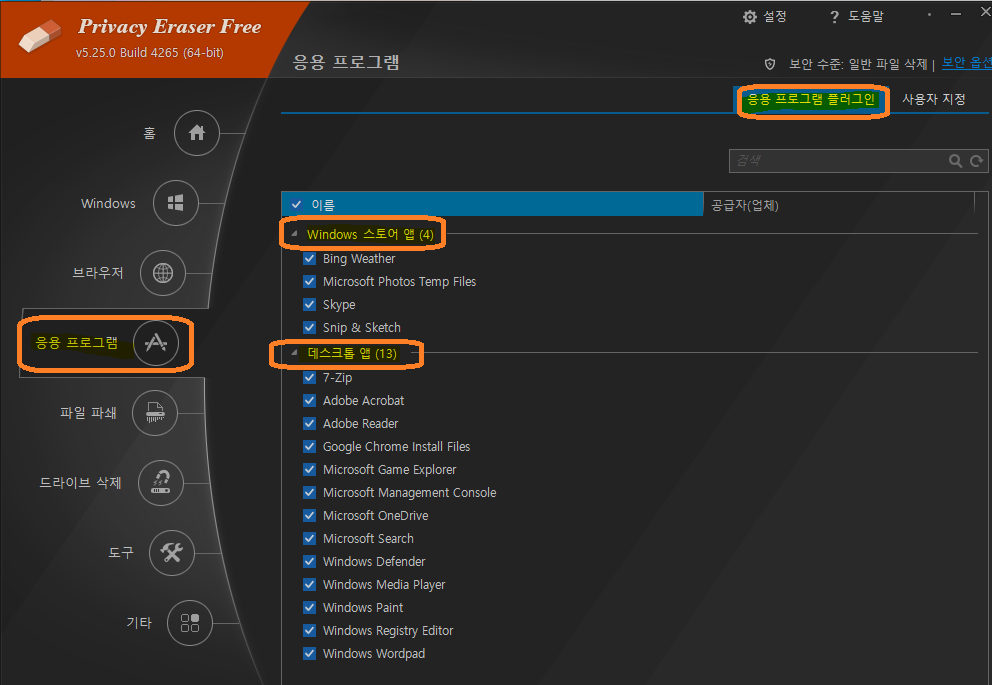
4) 파일 파쇄 탭 - 컴퓨터에 저장된 파일 중에서 민감한 내용의 파일과 폴더를 복구할 수 없도록 안전하게 삭제해 주는 유틸입니다. 흔적 없이 완벽한 삭제를 원하는 폴더나 파일을 추가해서 파쇄 해 주시면 좋습니다.
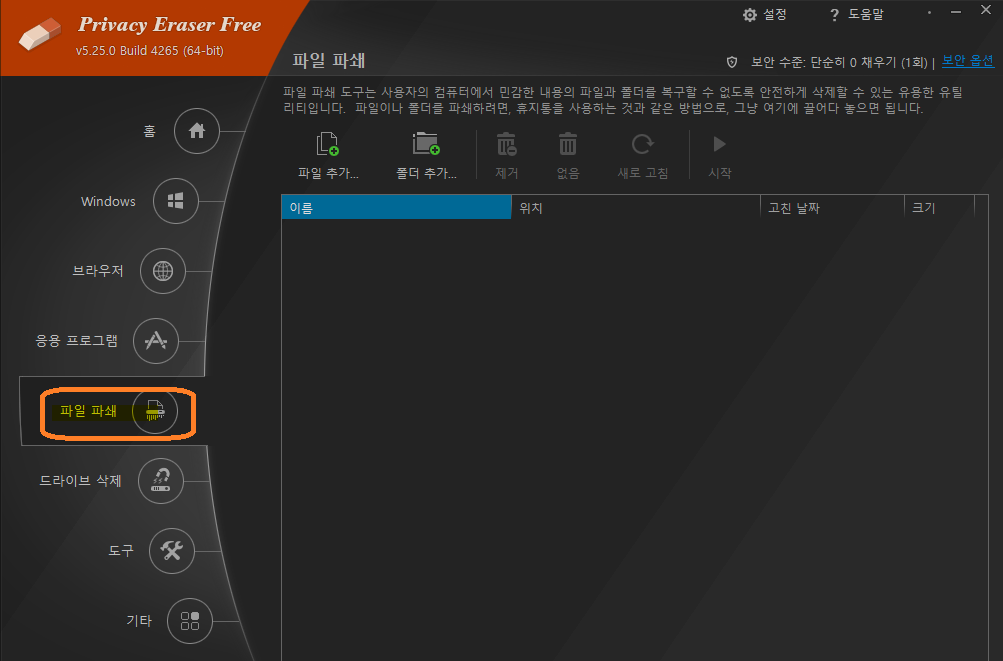
5) 드라이브 삭제 탭 -설명을 참고하시면 됩니다.
사용자의 드라이브에서 여유 공간과 숨겨진 데이터 영역을 안전하게 삭제하는 기능입니다.
즉, 드라이브의 여유 공간을 한번 더 삭제해 주는 툴입니다.
혹시 모르니, 중요한 자료는 백업하신 후 진행 하시길 추천합니다.
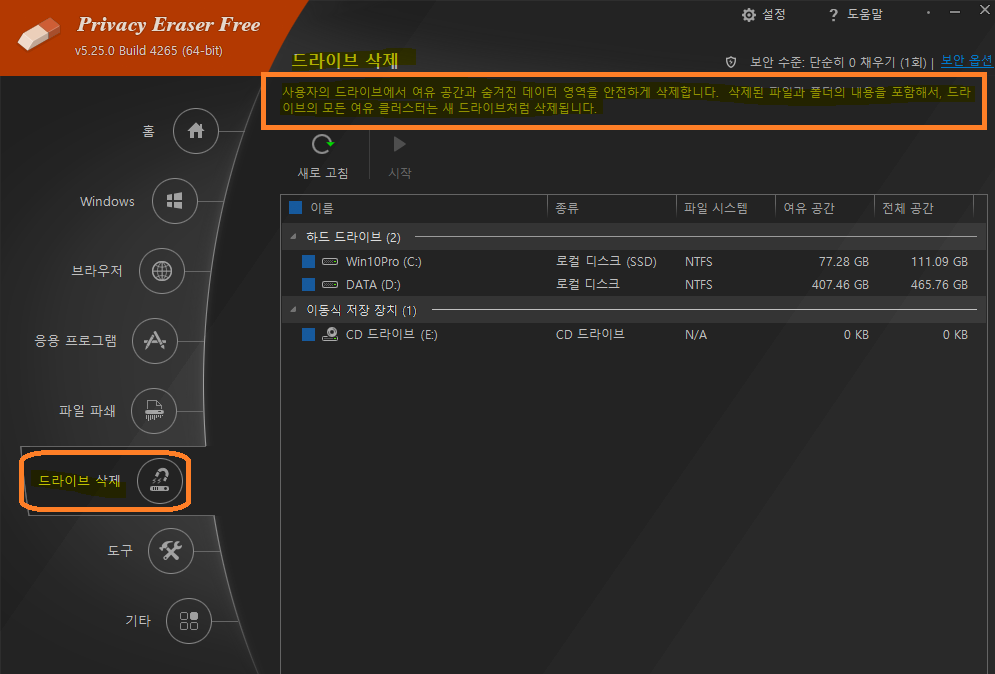
6) 도구 탭
-Windows 시작 프로그램 관리자:시작프로그램 정리 기능
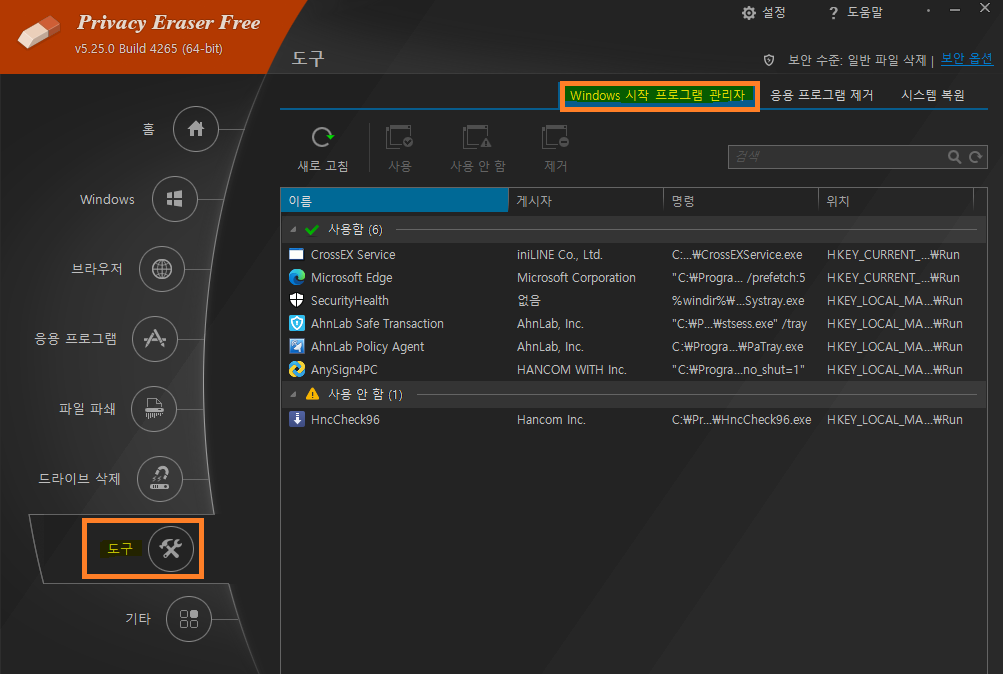
-응용 프로그램 제거 : 프로그램 삭제 기능
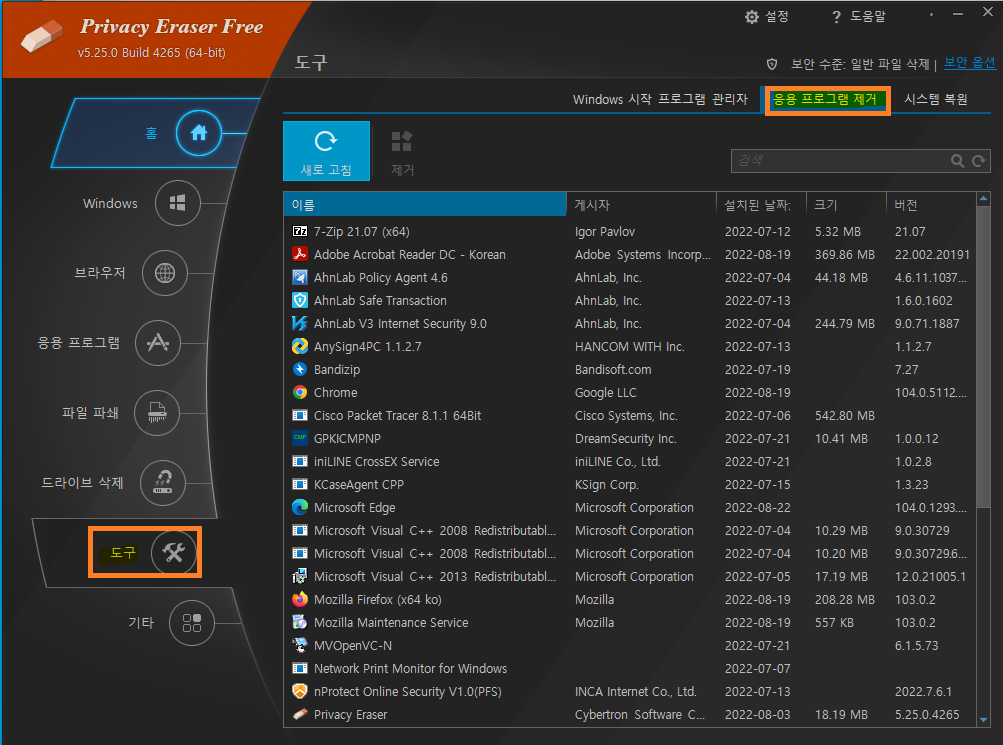
-시스템복원: 윈도우에서 제공하는 시스템복원 기능을 사용할 수 있도록 연결 해 주는 기능
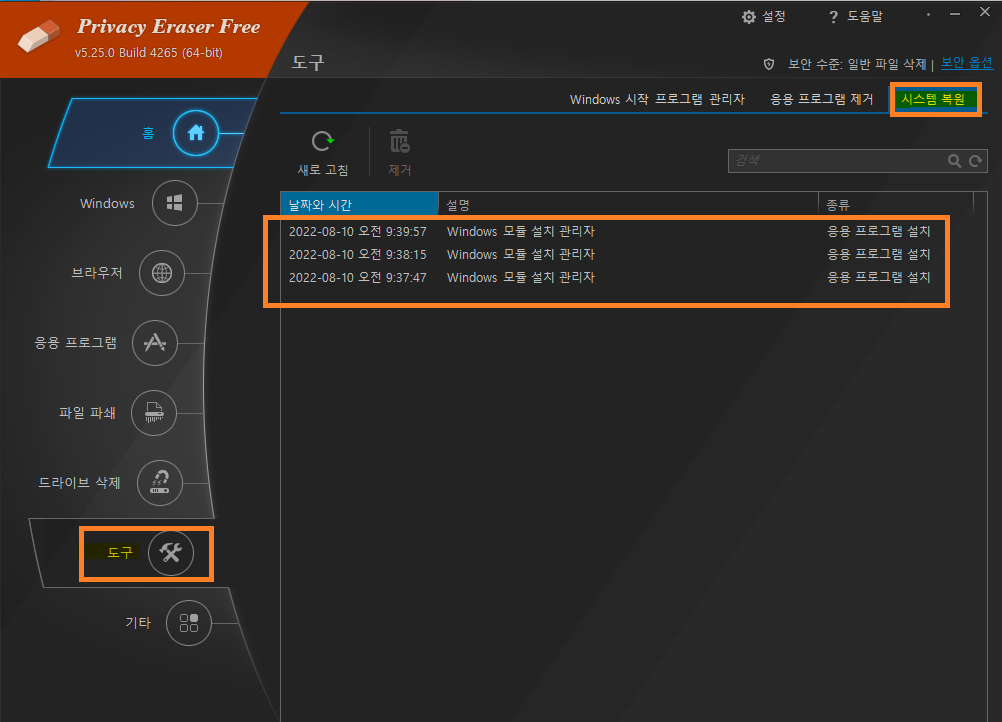
이 기능은 윈도우 설정-시스템 속성-시스템 보호 기능을 구성에서 사용설정을 해 주셔야 사용이 가능합니다.
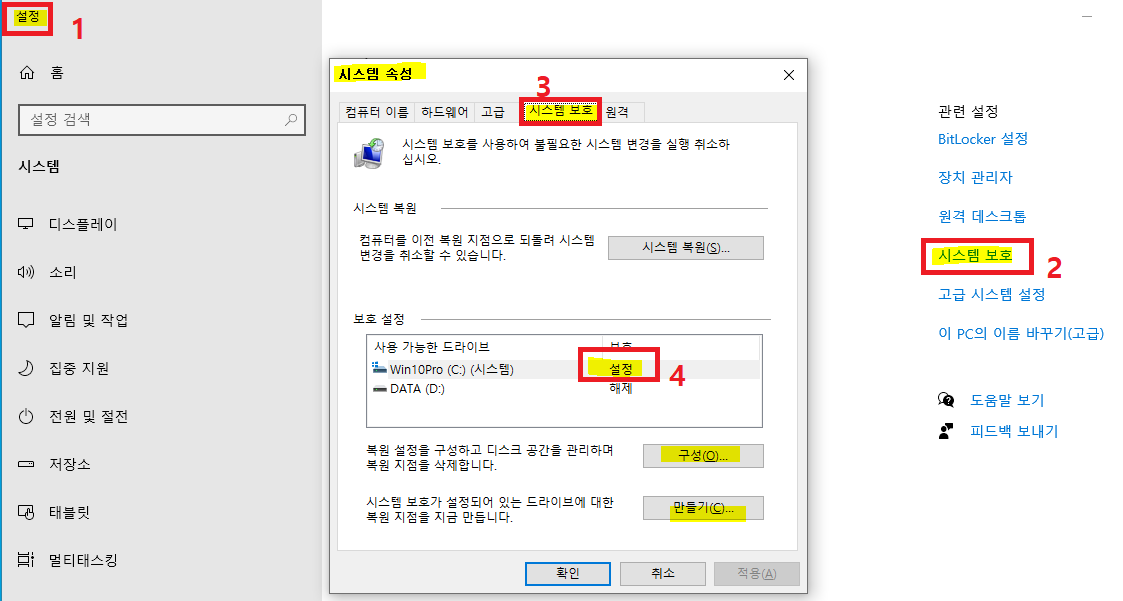
7.기타 탭
지금은 사용하지 않는 IE의 추가기능를 관리하는 항목입니다.
정보유출이나 여러가지 문제가 될 수 있음으로 추가기능은 모두 삭제 해 주시는 게 좋습니다.
브라우저는 크롬이나 엣지, 파이어폭스 최신버전을 사용하실 것을 추천드립니다.

8. 모든 설정이 완료되고 사용 준비가 되었으면, 홈 화면에서 "검사 SCAN" 기능을 실행 해 줍니다.
스캔이 완료되면 항목을 확인할 수 있습니다.

9. 우측 상단 Quick CLean 메뉴 항목을 선택하셔서 Clean & Restart를 선택하시면 정리 후 재부팅 됩니다.
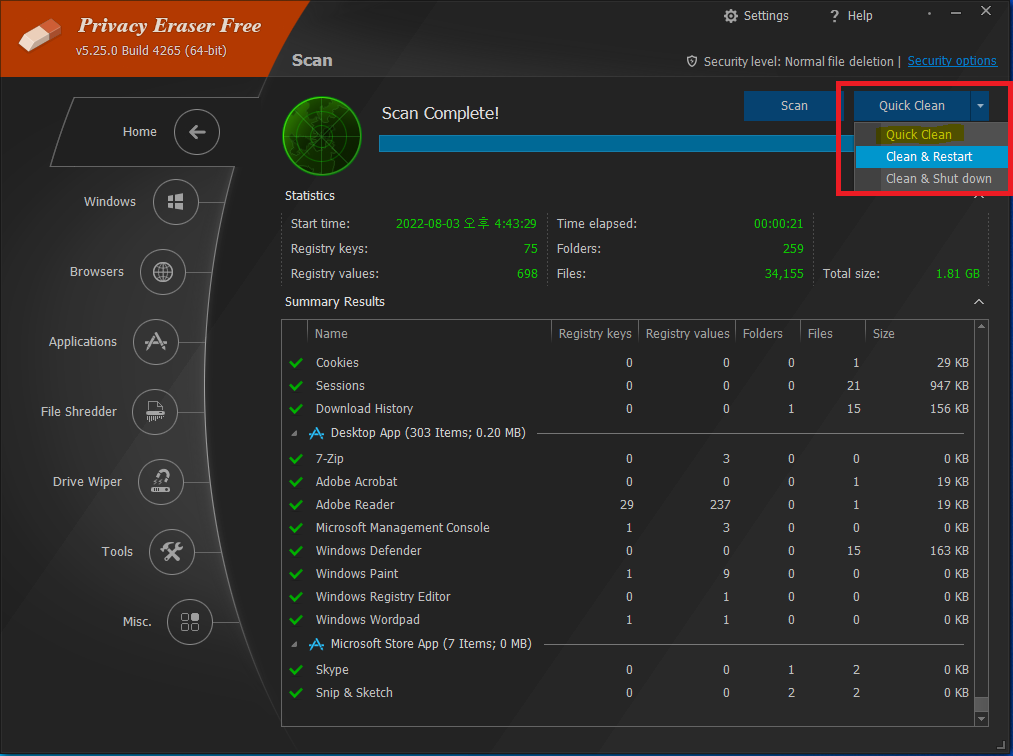
10. 빠른 정리로 정리가 되는 모습입니다.
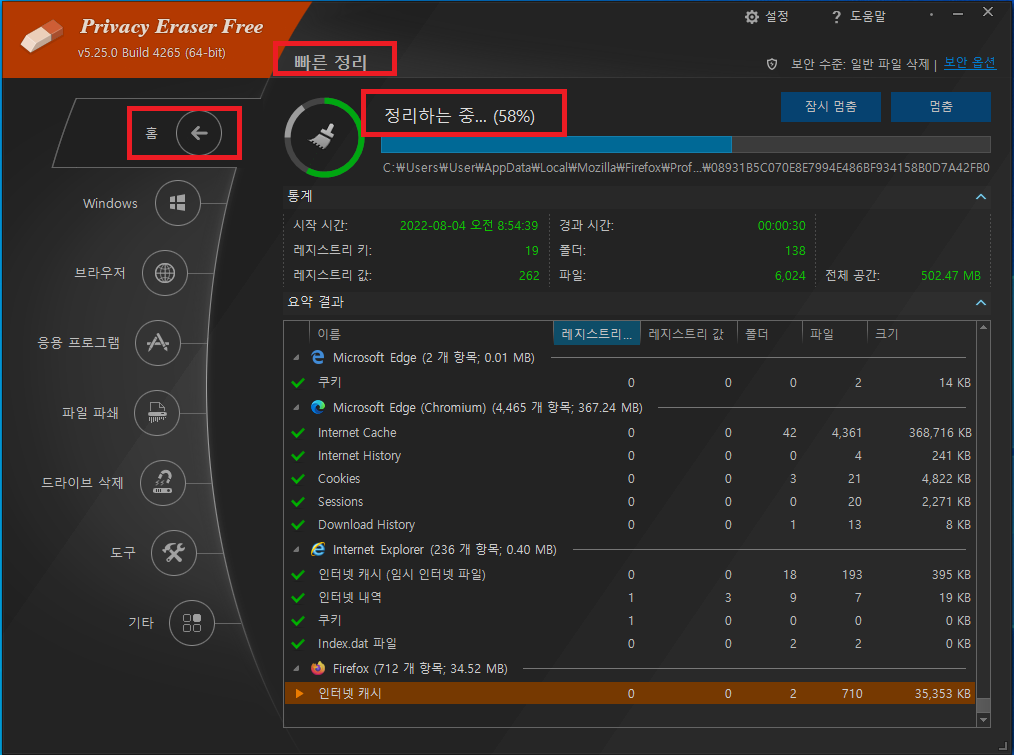
11. 정리가 완료 되었습니다. 윈도우를 재시작 하신 후 사용하시면 됩니다.
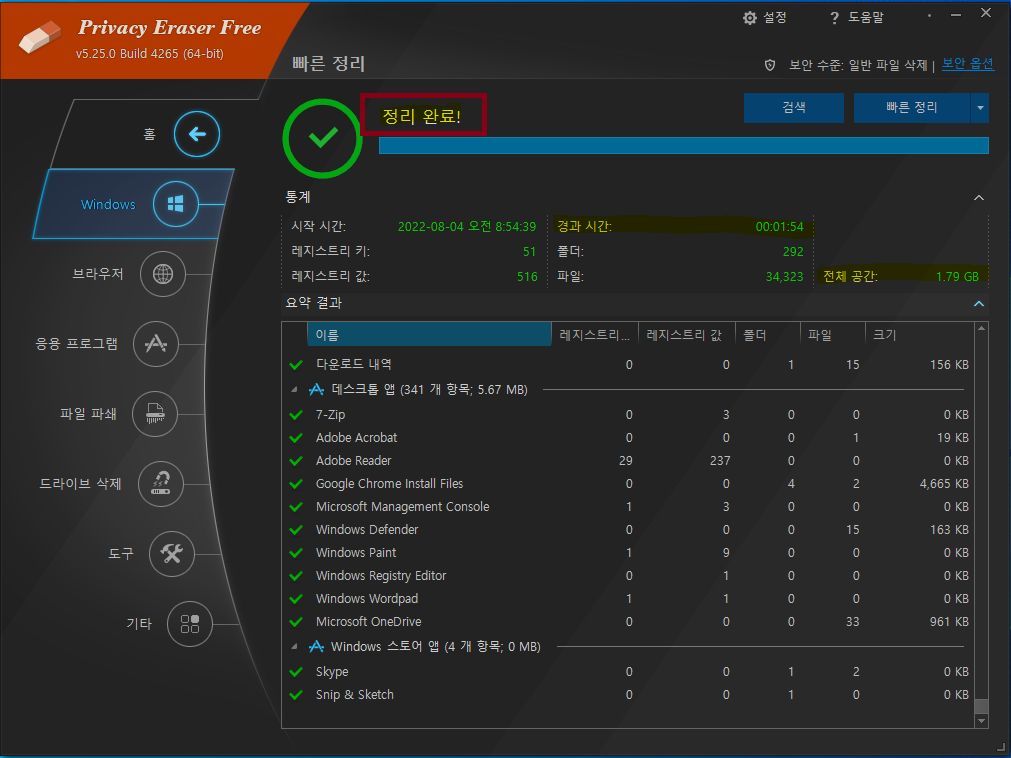
12. 도움말-업데이트 확인 을 선택하시면 새로운 버전을 확인 할 수 있습니다.
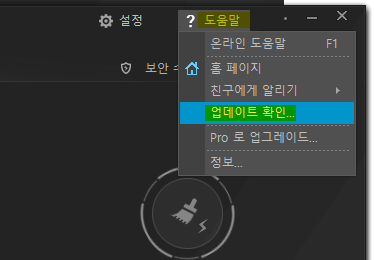
예를 누르면 다운로드 페이지로 연결 됩니다.
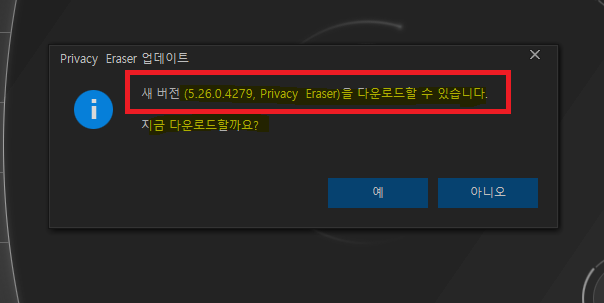
다운로드 페이지에서 새 버전을 확인한 후 다운합니다.
다운페이지는 한국어가 지원되지 않지만, 위에서 설명한 대로 프로그램에서 변경이 가능합니다.
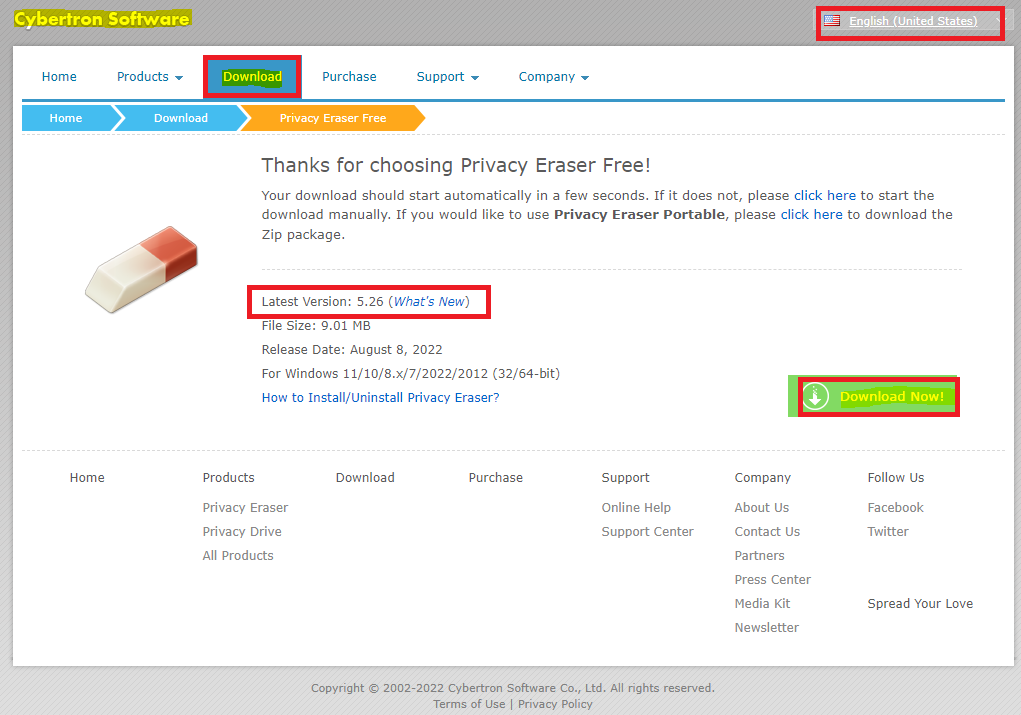
13. 새로운 버전으로 설치하고 첫 페이지 입니다.
첫 페이지에서 정리 후 다시시작 기능을 사용하시면 가장 무난히 개인정보 기록 삭제가 가능합니다.
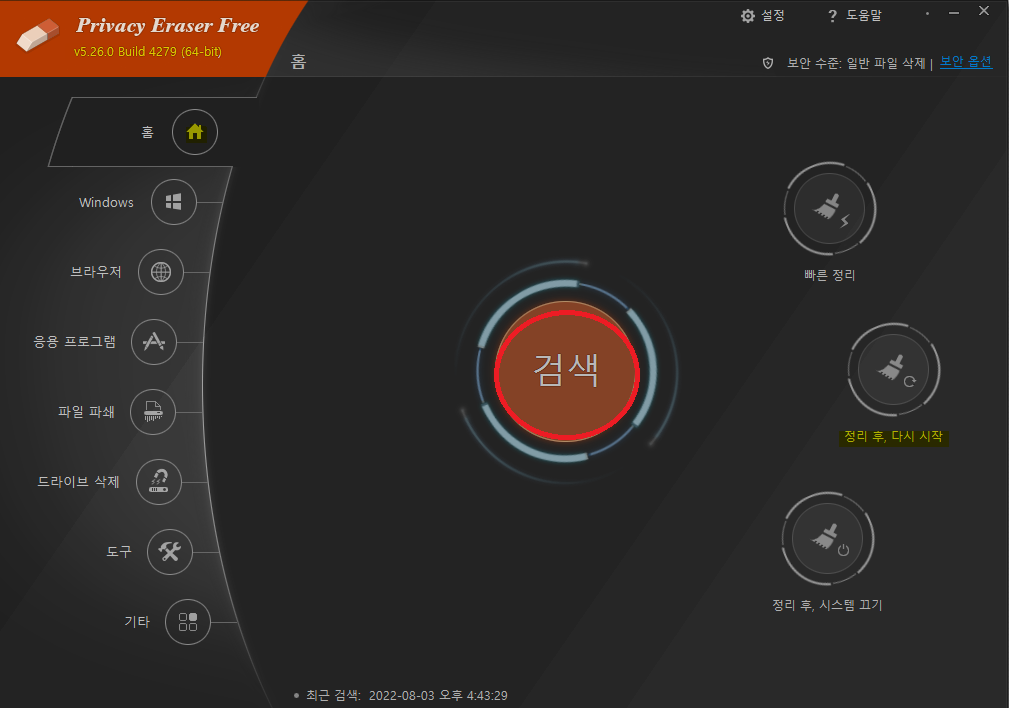
14. Cybertron Software 홈페이지에서 다른 프로그램도 확인이 가능합니다.
필요한 프로그램이면 사용해 보는 것도 좋을 듯 합니다.
이상으로 강력한 윈도우 개인정보 사용 이력 삭제 툴 소개를 마칩니다.
저도 사용 해 보니..깔끔하게 잘 정리해 주는 거 같습니다.
이 프로그램과 비슷하지만 일반적인 윈도우 정리 프로그램으로 이지클린 툴 도 있습니다.
관련 포스팅 참고 바랍니다.
읽어 주셔서 감사합니다.
'SoftWare' 카테고리의 다른 글
| 모두의 프린터 소개- 프린터 없이 등본 출력 가능, PDF파일로 인쇄 (0) | 2022.09.02 |
|---|---|
| rufus 루퍼스 툴 소개-윈도우 iso파일을 설치usb로 만들어주는 툴 (0) | 2022.09.01 |
| Driver Booster-장치드라이버 부터 게임용 구성요소까지 자동 검사 및 설치 지원-Update (0) | 2022.01.18 |
| BAT2EXE, CMD2EXE-Batch파일 또는 CMD 파일을 EXE로 변환 해 주는 툴 소개 (0) | 2021.10.10 |
| Unlocker- 사용중인 파일 또는 프로그램 강제 삭제 툴 (5) | 2021.10.10 |