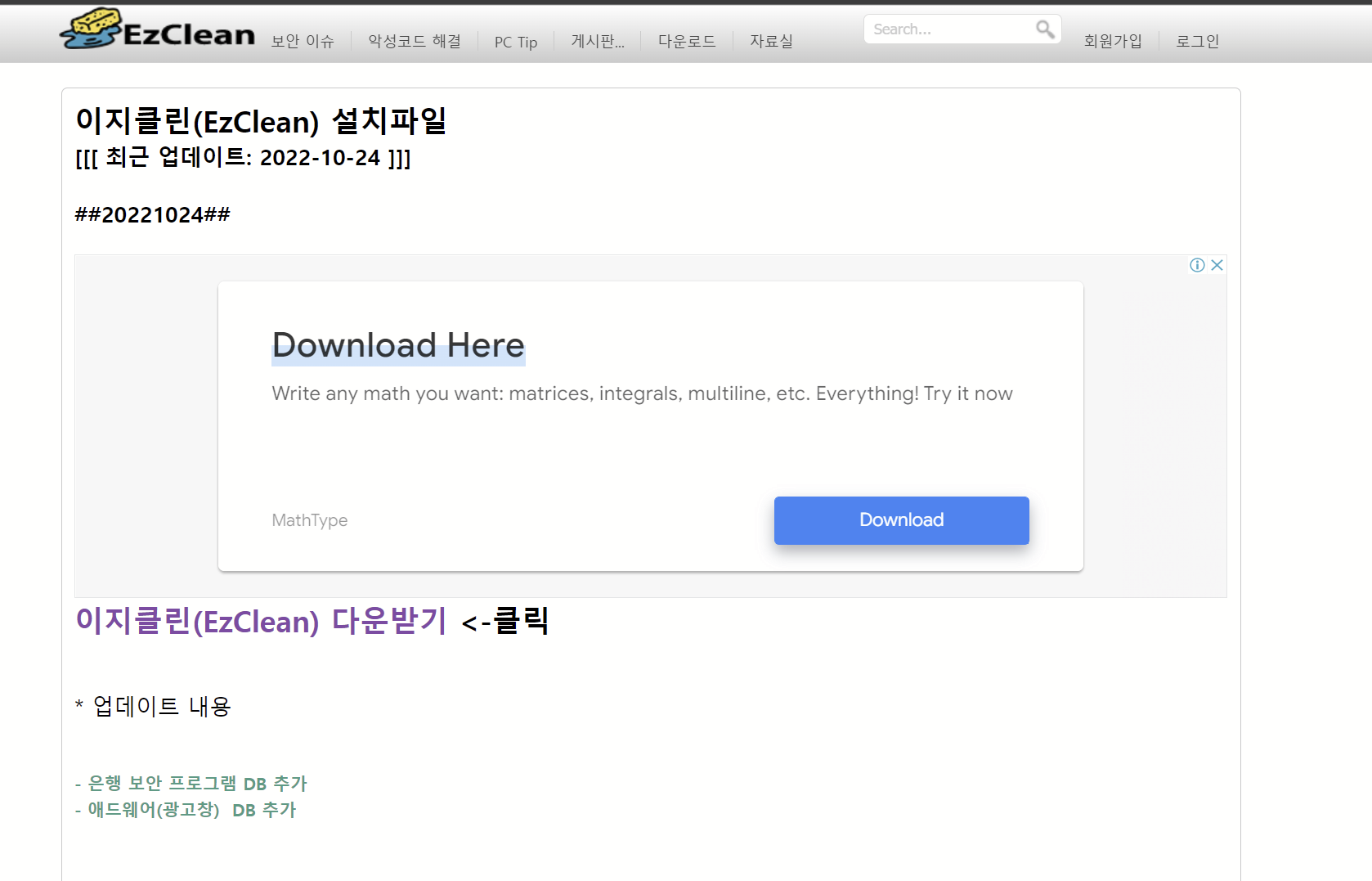▣갑자기 느려진 윈도우 속도, 브라우저 느림, Chrome설치오류, 모래시계, 마우스 버벅임, 알 수 없는 프로그램 오동작등 조치방법-이지클린 툴 사용
목차
개요
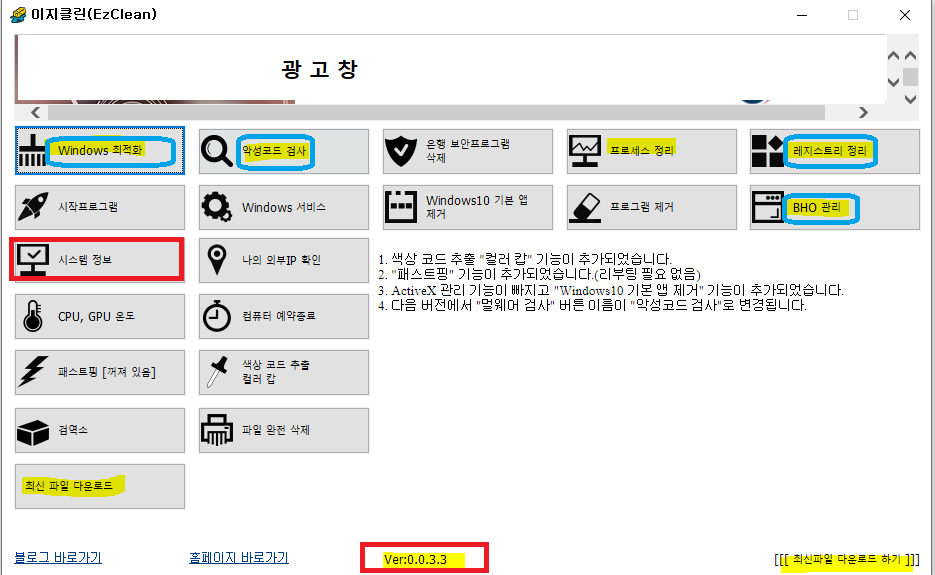
윈도우 사용중 갑자기 속도가 느려지거나 메~롱 상태로 되어서 클릭도 안되고 먹통이 되었을 때는 그대로 컴퓨터 전원을 길게 눌러서 강제로 종료하는 방법도 있지만, 그렇게 조치하면 이후 컴퓨터를 켰을 때 부팅이 안되거나 윈도우가 손상되는 문제가 발생 될 수 있습니다.
컴퓨터 사양이 낮거나 윈도우를 설치 한 지가 1년이상 되었을 때는 다시 디스크 포멧 후 윈도우를 재 설치 하는 방법(=클린설치)을 추천드립니다.
여기서는 윈도우를 재 설치 할 수 없는 상황일 때 임시 조치로 느려짐 문제를 해결 할 수 있는 방법을 소개 합니다.
● 이지클린 툴 설치
이지클린 툴을 이용합니다. 제작자 홈페이지에서 받을 수 있습니다.
1. 제가 받은 파일을 첨부 합니다. 아래 4개를 다 받으시면 됩니다. 221024-v0.3.3
2. 설치를 진행합니다. 다음, 다음 계속 클릭 하시면 됩니다.
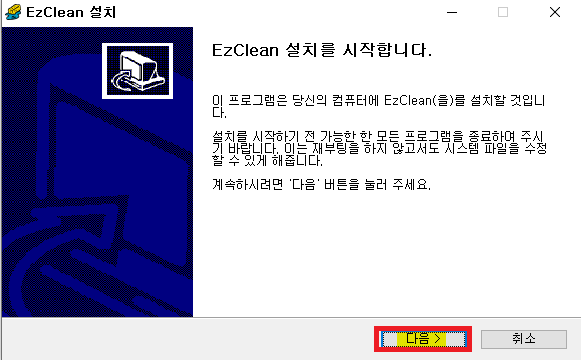
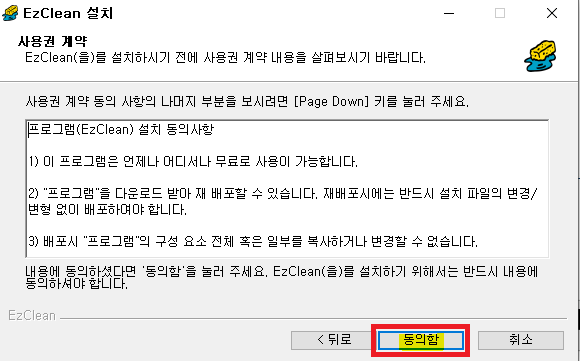
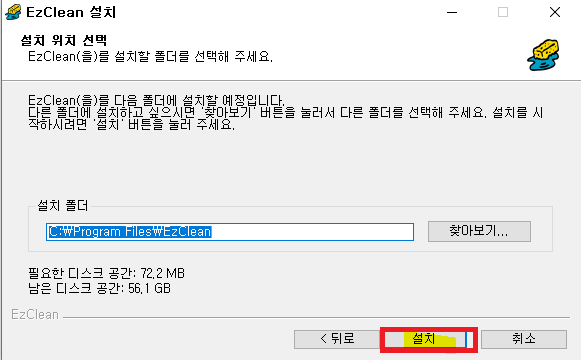

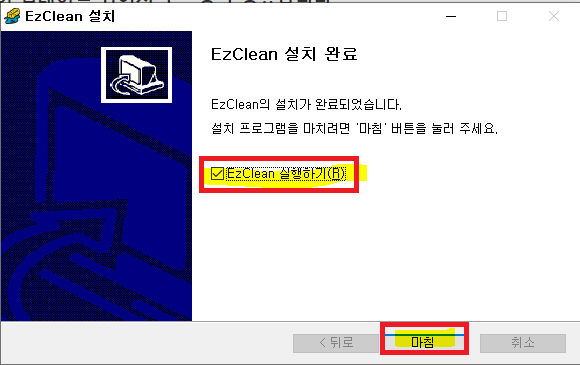
3. 설치 완료 후 자동 실행 합니다.
● 이지클린 사용방법
1,2,3,4 기능을 순서대로 이용하시면 됩니다.
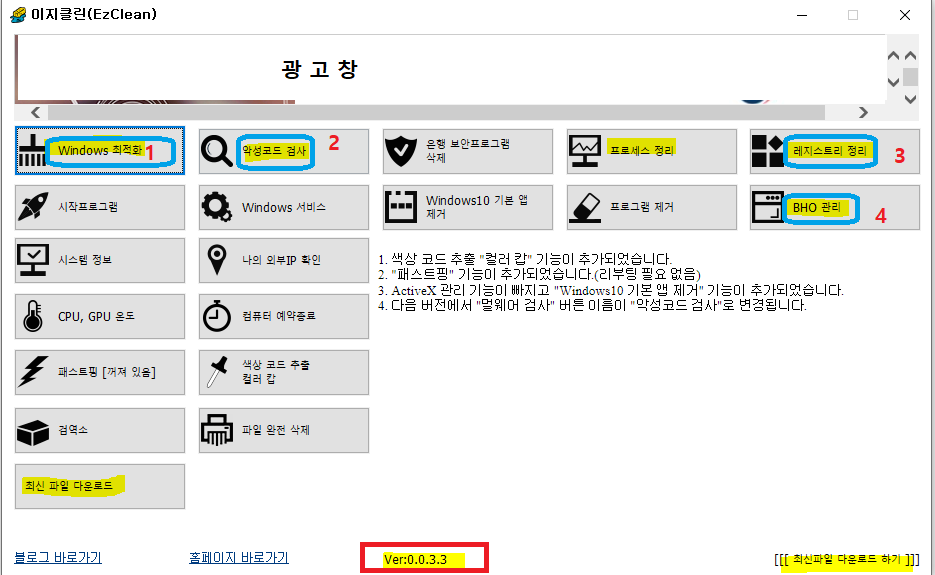
1. 윈도우즈 최적화를 실행합니다.
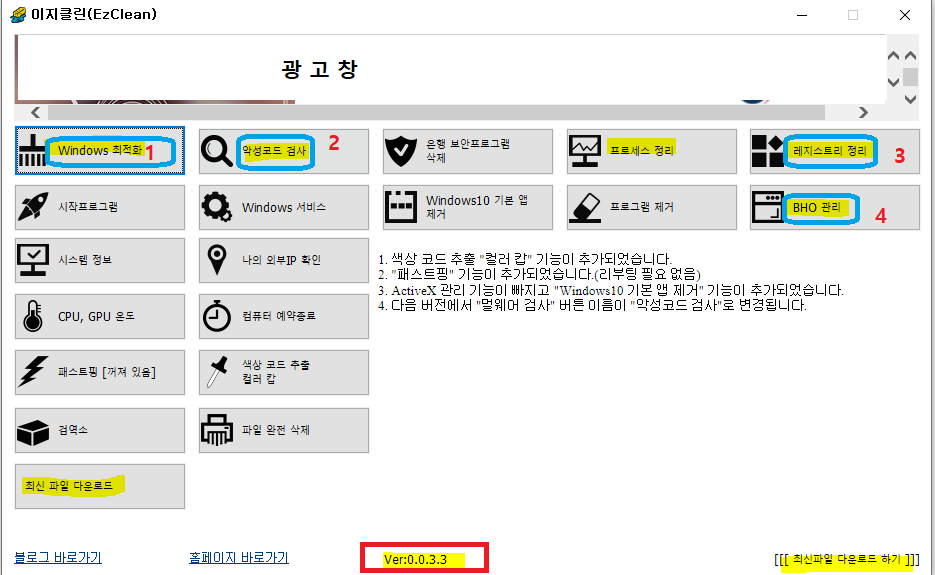
2. 최적화 창이 열리면 열려있는 모든 인터넷 브라우저(IE, 크롬, 파이어폭스 등...)를 종료한 후
좌측의 최적화 항목을 선택하신 후 아래의 [최적화] 버튼을 눌러 줍니다.
버전에 따라서 약간의 차이가 있지만, 기본 틀은 동일합니다.
IE의 [양식데이터]와 크롬의 [저장된 비밀번호 및 로그인데이터] 항목은 해제 하시면 보존하실 수 있습니다.

3. 크롬 브라우저 기반의 브라우저를 최적화 하기 위해서는 자동으로 프로그램을 종료한다는 알림창이 열립니다. 예를 눌러 계속 진행 해 줍니다.
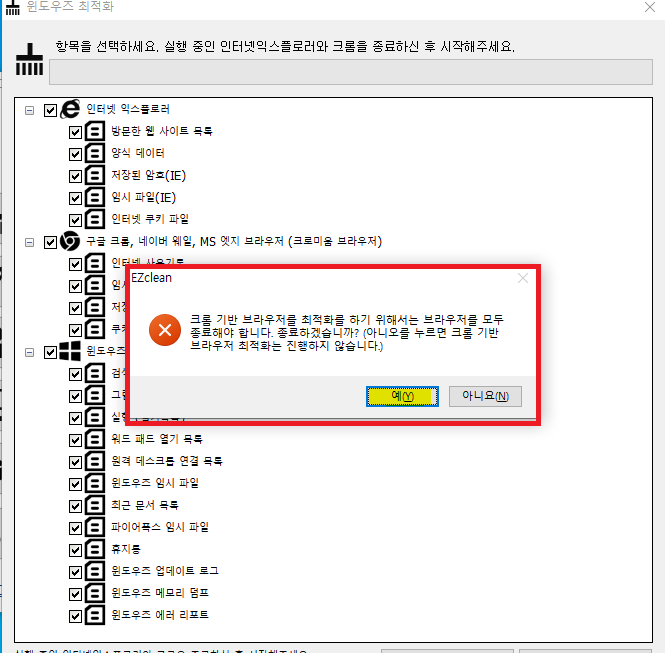
4. 항목별 최적화가 차례대로 진행되는 것을 볼 수 있습니다.
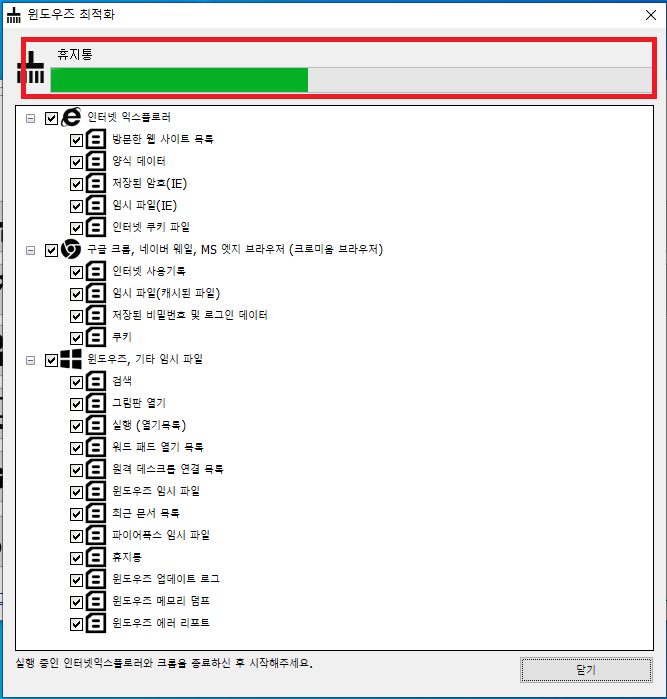
5. 윈도우즈 최적화가 완료되면 결과를 보여줍니다. 닫기를 눌러 종료합니다.
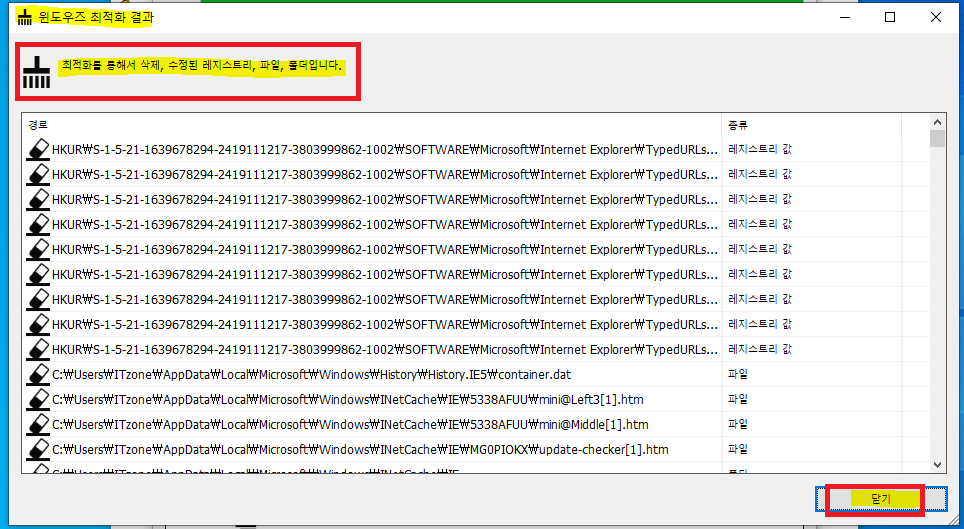
6. 두번째로 악성코드 검사 기능을 실행합니다.
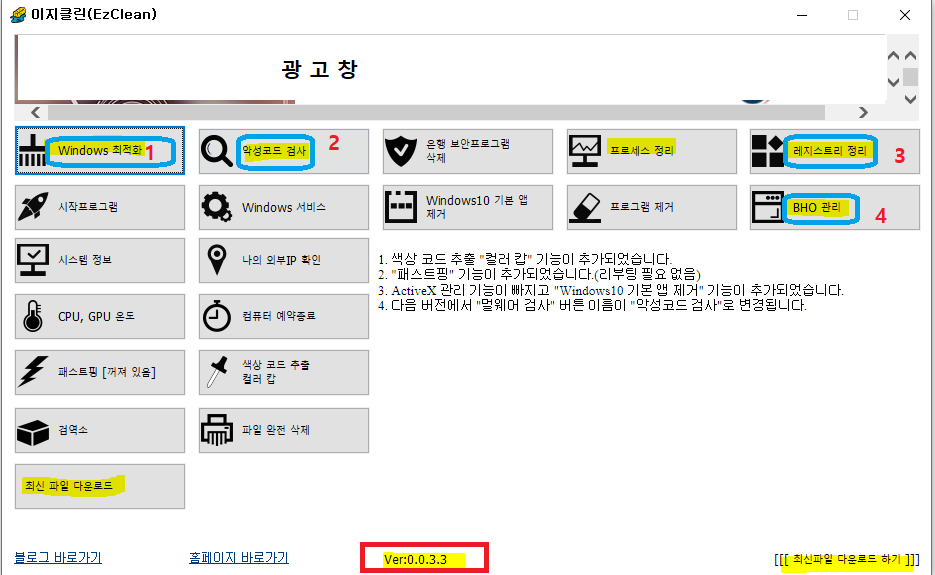
7. 윈도우에 알게 모르게 설치된 악성코드를 검사하고 있습니다.
이 악성코드는 일부 백신 프로그램에서는 진단되지 않을 수 있으나, 윈도우 사용에는 치명적인 문제를 유발시키는 것들 입니다. 꼭 검사 후 치료 해 주시는 게 필요합니다 3단계까지 진행 하시면 됩니다. 2~3단계에서 시간이 좀 걸립니다.
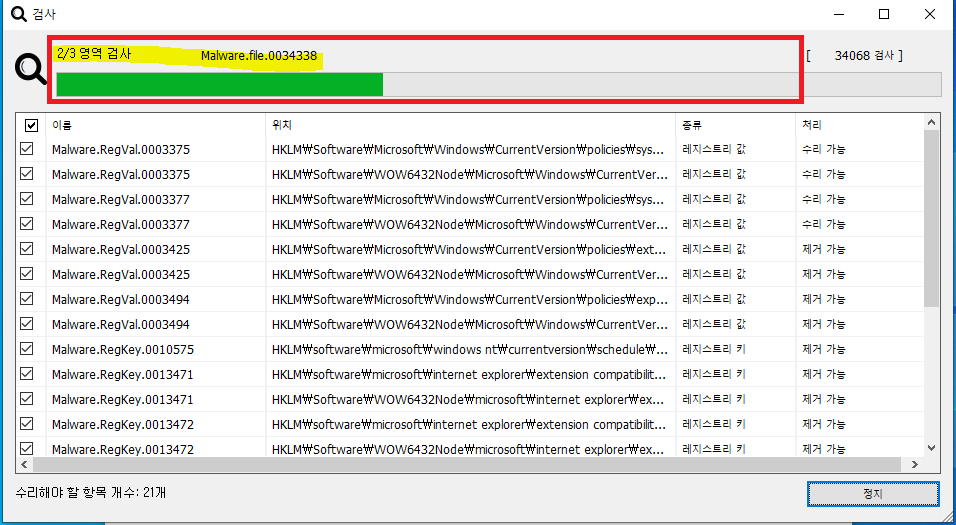
8. 검사가 완료되면 제거가능한 목록과 수리해야할 목록을 확인 할 수 있습니다.
아래의 [수리] 버튼을 눌러서 수리를 진행합니다.
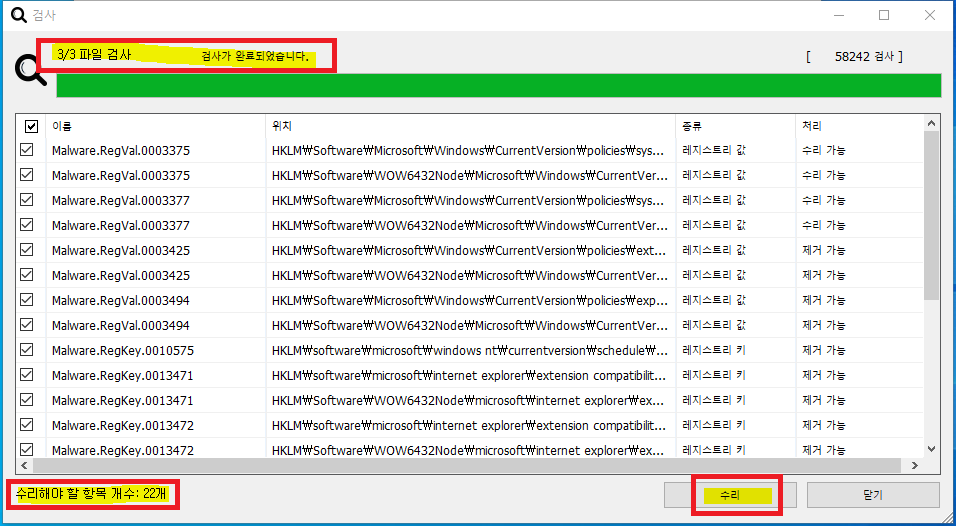
9. 악성코드 제거가 완료되었습니다. 확인을 눌러서 닫으시고 이어서 레지스트리 정리를 진행 해 주면 좋습니다.
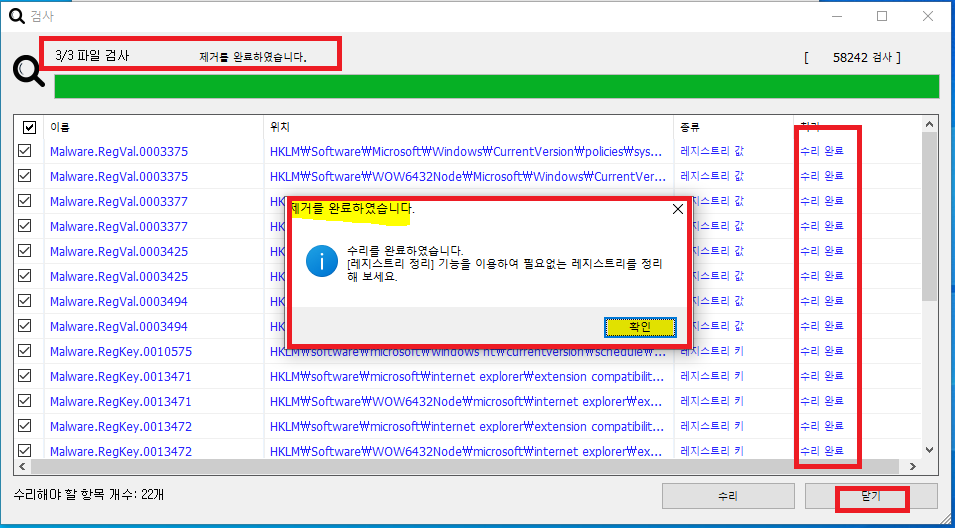
10. 레지스트리 정리를 실행합니다.

11. 정리할 레지스트리를 검사하고 있습니다.
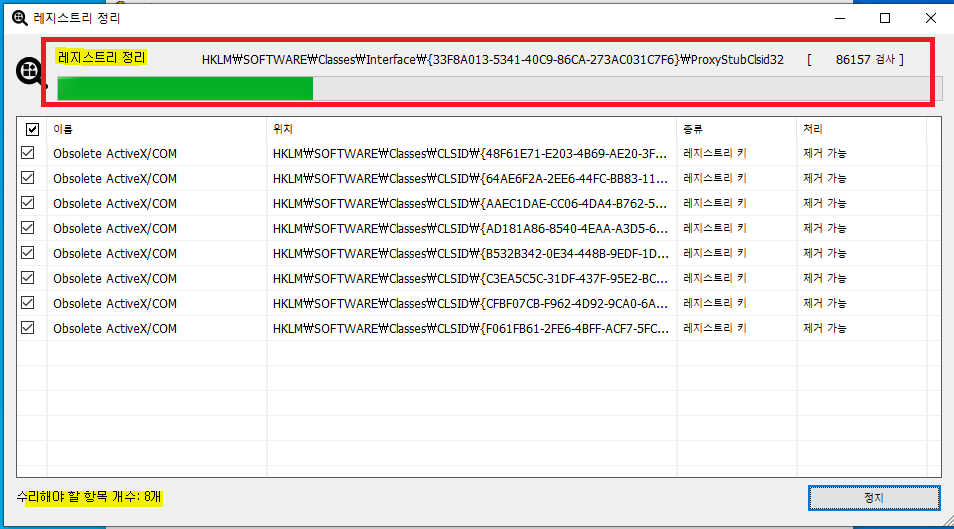
12. 검사가 완료되면 수리해야할 항목을 보여 줍니다. [수리] 버튼을 누르면 수리가 진행됩니다.
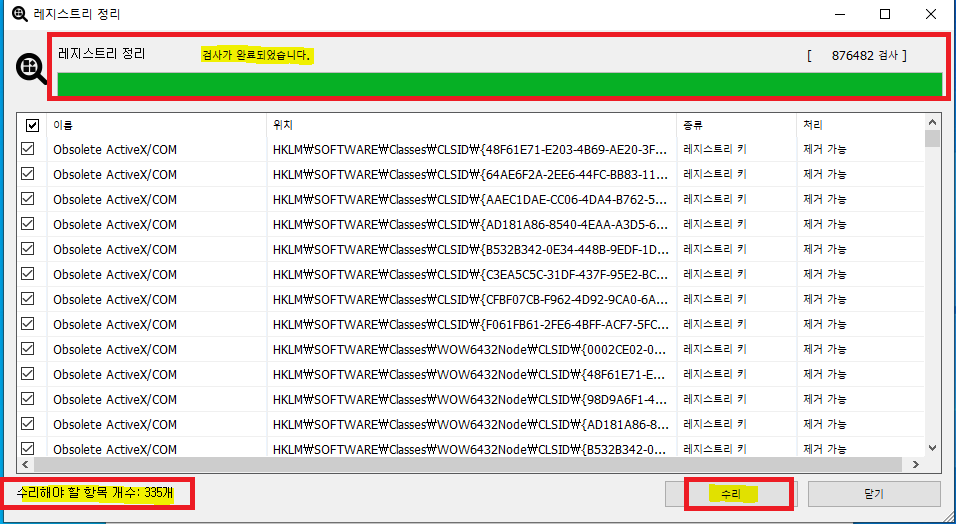
13. 불량 레지스트리 제거/수리가 완료되었습니다. 닫기를 눌러 줍니다.
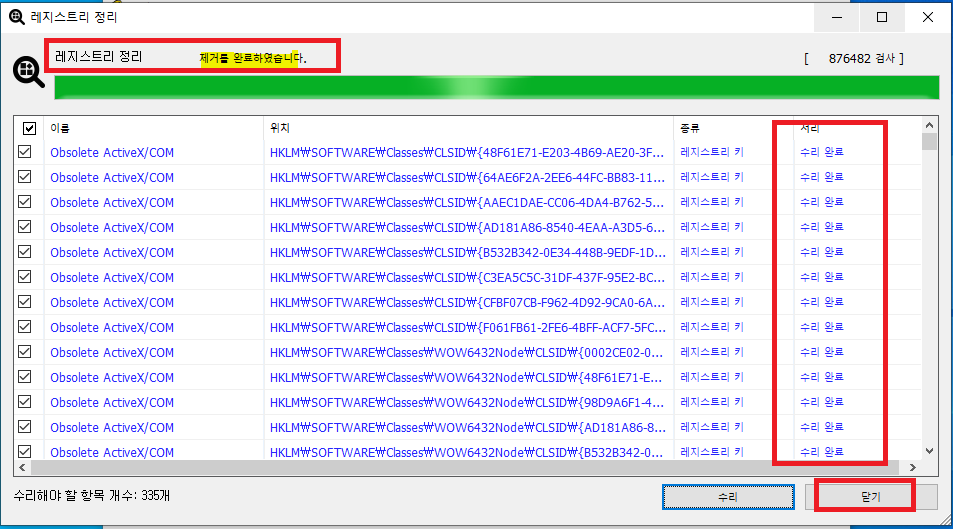
14. 마지막 단계로 BHO관리를 클릭합니다.
Browser_Helper_Object
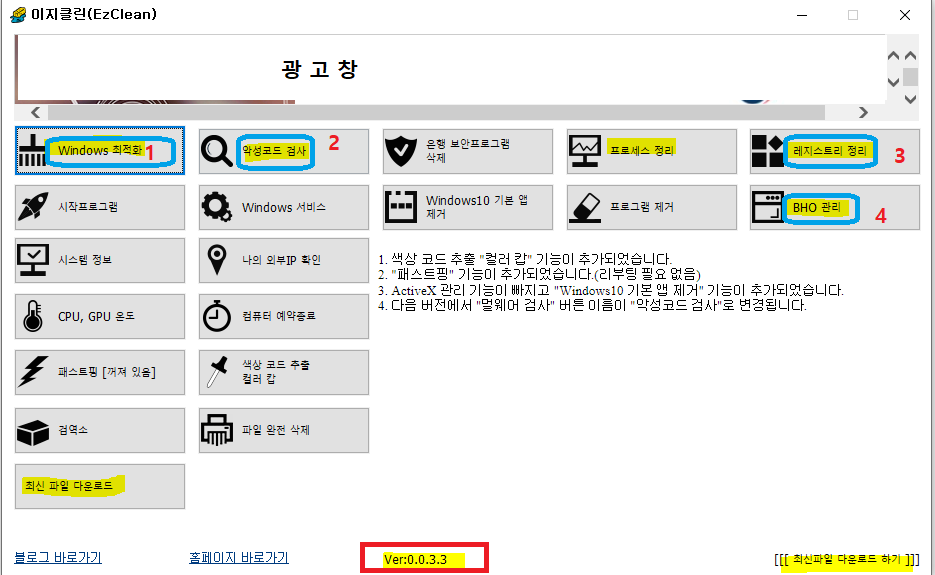
.
지금은 잘 사용하지 않는 IE에 등록된 BHO를 삭제해 줍니다.
IE를 사용하지 않더라도 설치가 되어있는 윈도우10까지는 진행을 해 주시는 게 좋습니다.
윈도우11부터는 하지 않으셔도 됨

15. 이어서 오래된 윈도우에 가장 많이 쌓이는 Temp 폴더를 정리하는 툴을 이용해서 임시파일을 정리 해 줍니다.
첨부 파일을 바탕화면에 다운받아 줍니다.
아래와 같은 아이콘을 실행해 줍니다.
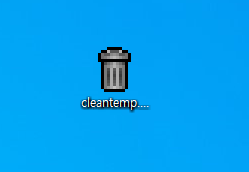
보안경고가 뜨면 실행을 눌러서 계속 진행 해 줍니다.
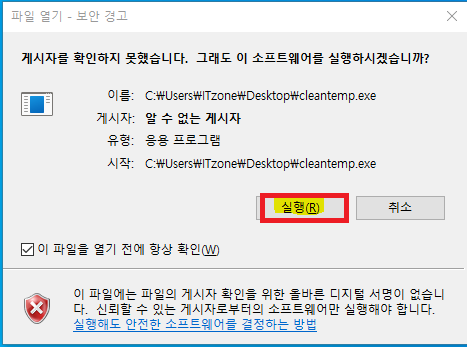
임시폴더에 쌓여있는 찌꺼기 및 불필요한 파일들이 자동으로 삭제됩니다.
삭제된 파일 개수를 확인 할 수 있습니다.
이 작업은 윈도우 시스템에 아무런 영향도 주지 않으니 안심하셔도 됩니다.
닫기를 눌러서 프로그램을 종료 해 줍니다.
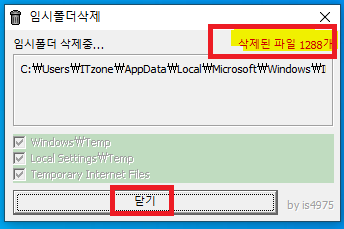
16. 위 작업들을 진행하기 전/후에 프로세스 정리를 해 주시면 좋습니다.
윈도우가 동작되기 위해서는 기본적으로 실행되어야 하는 프로세스가 있습니다.
그것을 제외한 다른 프로세스를 종료해서 가용 메모리를 확보 해 줍니다.
이 작업은 개인 사용자만 실행하시길 추천드립니다.

프로세스정리 버튼을 눌러 줍니다.
17. 위 모든 작업이 단계적으로 완료 되었으면 반드시 윈도우를 재부팅(=다시시작) 해 주시고 사용하시기 바랍니다.
● 이지클린 작업 완료
윈도우가 갑자기 버벅이고 메~롱 상태였던 증상이 조금은 사라졌을 겁니다.
처음에 언급 해 드렸듯이 1년 이상 사용한 윈도우는 포멧 후 클린설치로 재 설치 해 주는 것이 가장 좋은 관리 및 사용방법입니다.
윈도우 10, 11 설치용 iso파일 다운과 설치USB만들기는 아래 포스팅 참고 하세요 ^^
https://sihloh4me.tistory.com/462
[YMtech_USB-#21] YMtech_USBv9.96W10u.iso _윈도우10(21H2)v2109_19044.2006 ( 배포 중)
목차 개요 윈도우10과 윈도우11을 편리하게 설치 할 수 있도록 커스텀작업을 자체적으로 진행하여 만든 iso파일을 배포하고 있습니다. 사용중인 컴퓨터의 윈도우가 문제가 있거나 신규로 설치가
sihloh4me.tistory.com
여러가지 문제로 포멧을 할 수 없는 환경에서는 이 포스팅에서 소개한 방법으로 임시조치로 윈도우 느려짐 증상과 일부 프로그램 실행오류 등을 어느정도는 개선할 수 있습니다. 하지만, 그게 최선은 아님으로 반드시 임시조치 후 중요한 자료를 백업 하시고 윈도우 재 설치 후 사용하실 것을 추천드립니다.
이지클린 툴에 있는 기능을 추가로 소개합니다.
1. CPU, GPU 온도 확인 기능 - 벤치마킹 테스트 하시는 분들에게 유용할 듯 합니다.
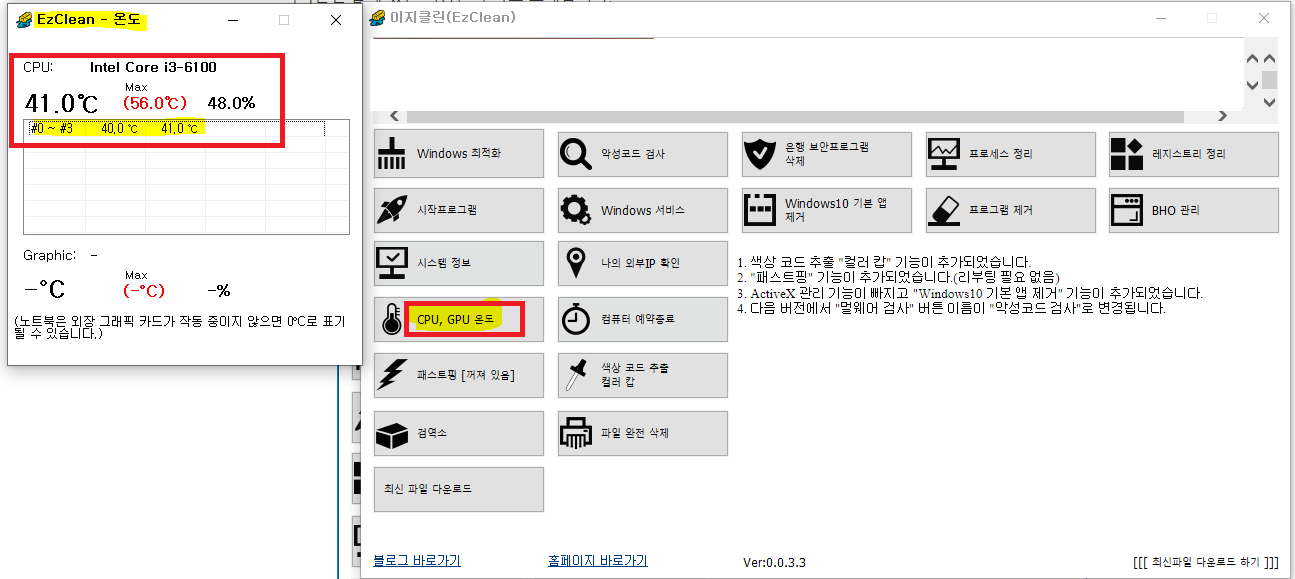
2. 프로그램 제거 기능 - 윈도우에 설치된 프로그램을 제거 할 수 있는 기능을 지원합니다.
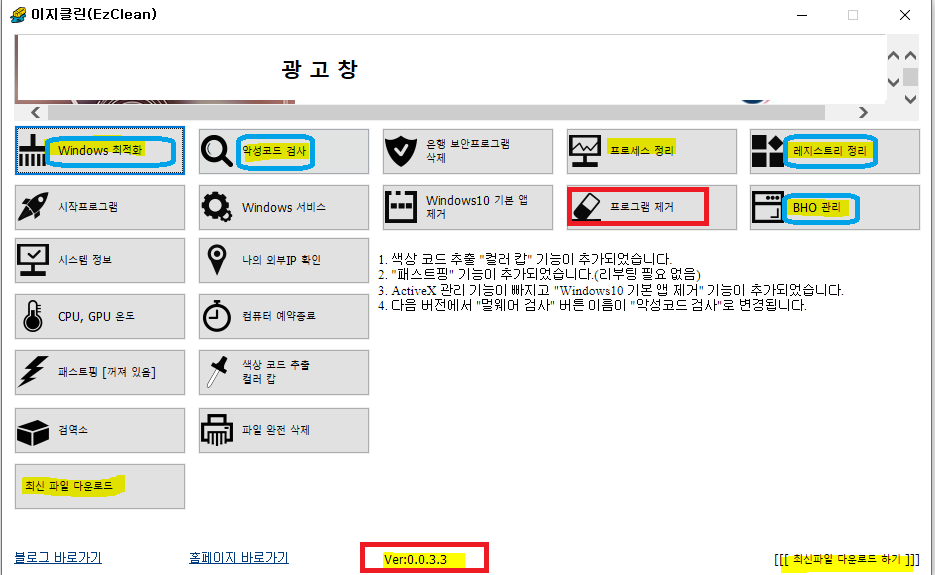
설치된 프로그램 목록에서 제거하려는 프로그램을 선택한 후 삭제를 눌러줍니다.
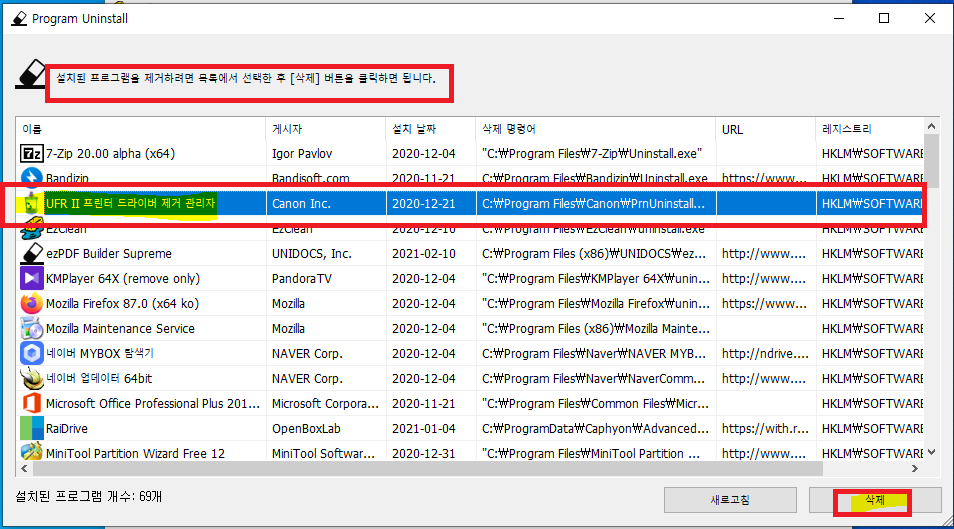
삭제 프로그램이 실행되면 다시 삭제 를 눌러 줍니다.
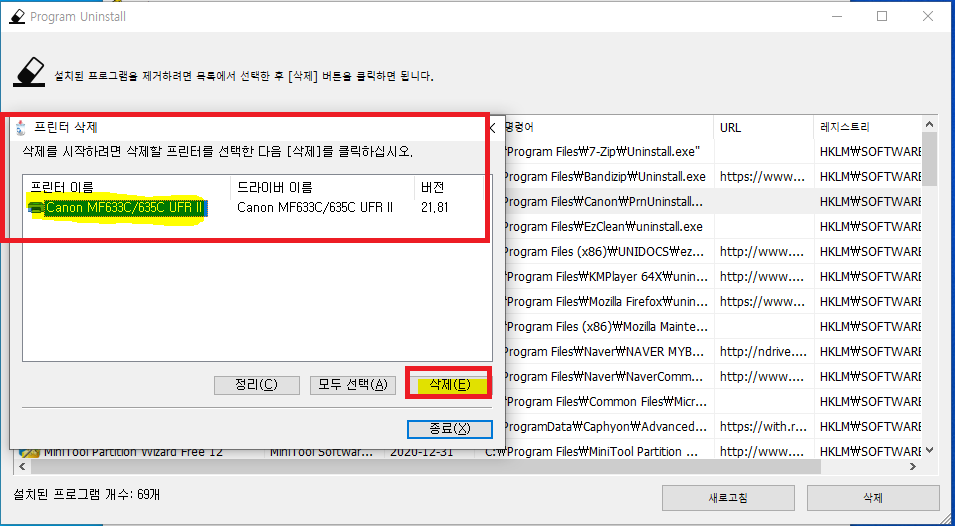
3. 시스템 정보를 볼 수 있습니다.
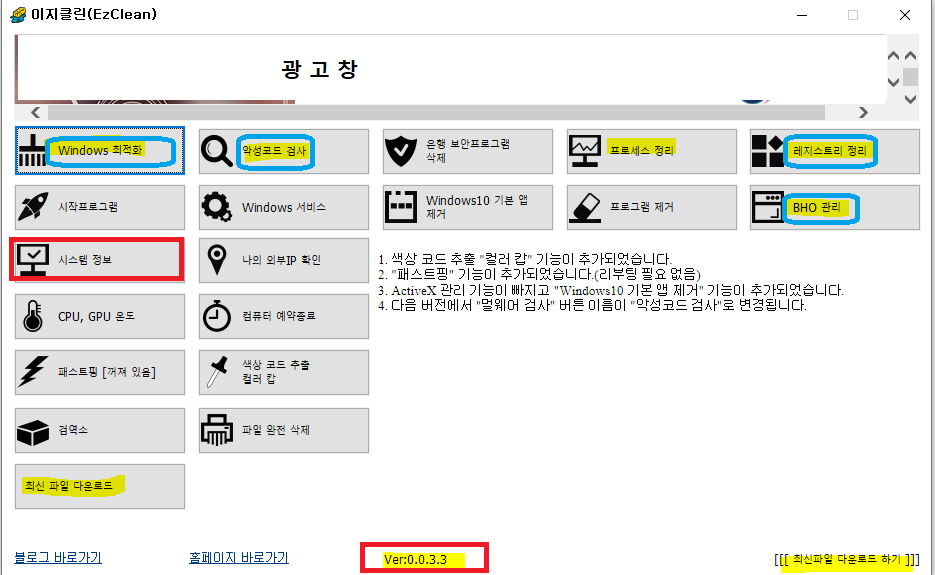
이런저런 정보를 한 눈에 볼 수 있습니다.
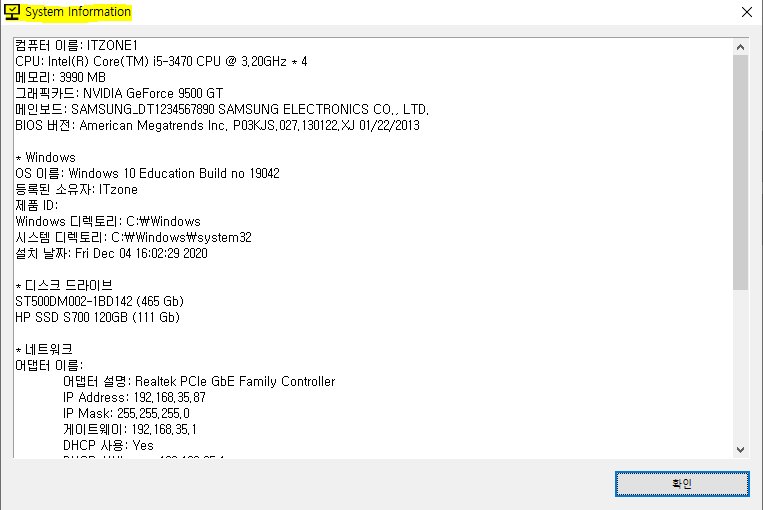
4. 검역소를 제공합니다.
위 작업 중 악성코드 검사나 레지스트리 정리 작업을 진행하면서 미리 백업 해 둔 레지스트리 값이 저장되어있습니다.
검사나 정리 후 윈도우 사용에 문제가 발생되었다면 검역소에서 복원을 진행 할 수 있게 되어있습니다.
저는 아직 한번도 사용해 본적은 없습니다. 그 만큼 오류가 없었습니다.
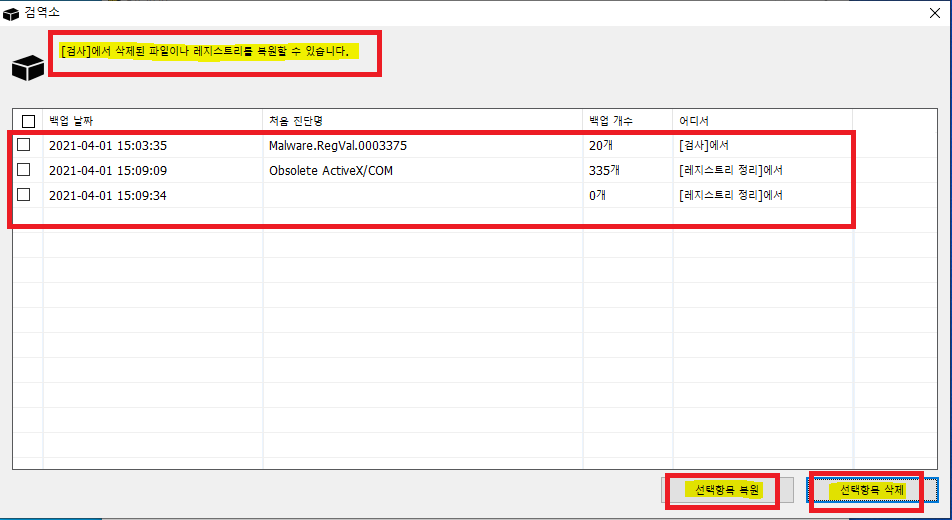
5. 최신 파일 다운로드 를 선택하면 최신버전의 이지클린 설치파일을 받을 수 있는 곳으로 연결됩니다.
최근업데이트 날자를 확인 할 수 있고, 이지클린 다운받기를 눌러 주시면 됩니다.
최신버전의 이지클린 설치파일을 다운받을 수 있도록 연결됩니다. 지금은 구글드라이브로 연결되네요.
파란색 다운로드를 클릭해 줍니다.
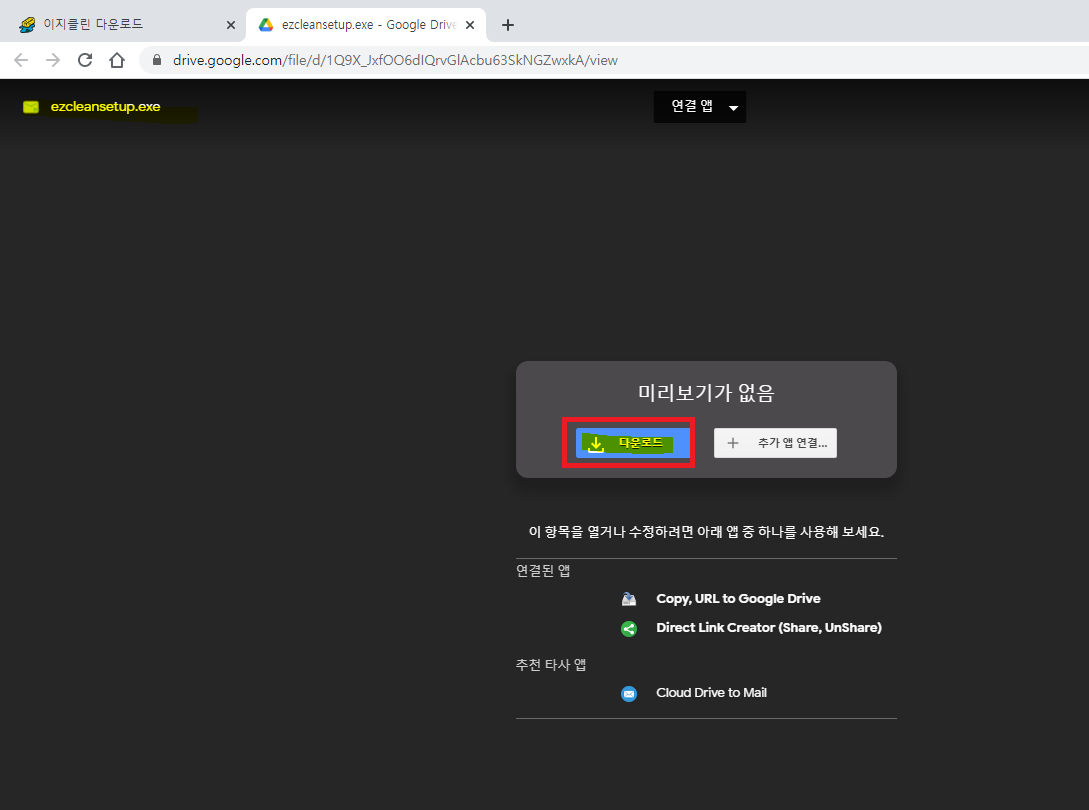
다시 열리는 창에서 다운로드를 클릭하시면 설치파일을 받을 수 있습니다.
아직은 자동업데이트 기능이 없는 것이 아쉽습니다.
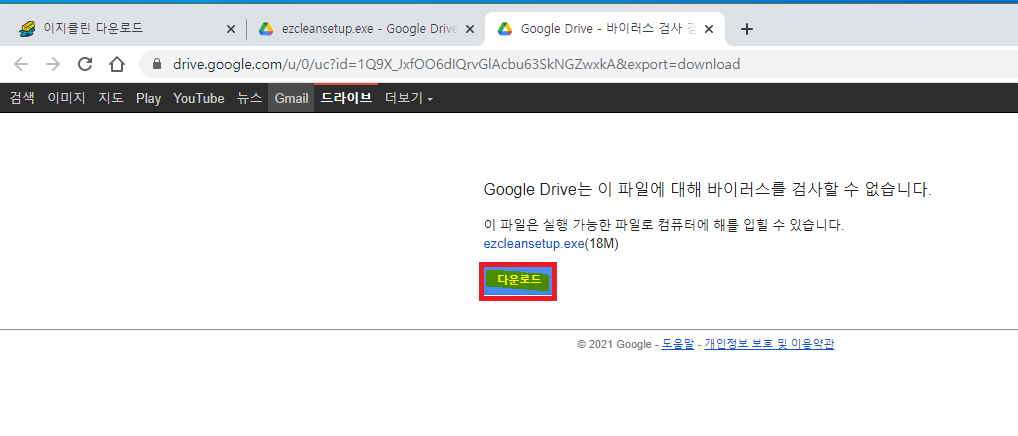
6. 내가 사용하는 외부IP(=공인IP)를 확인 할 수 있습니다.
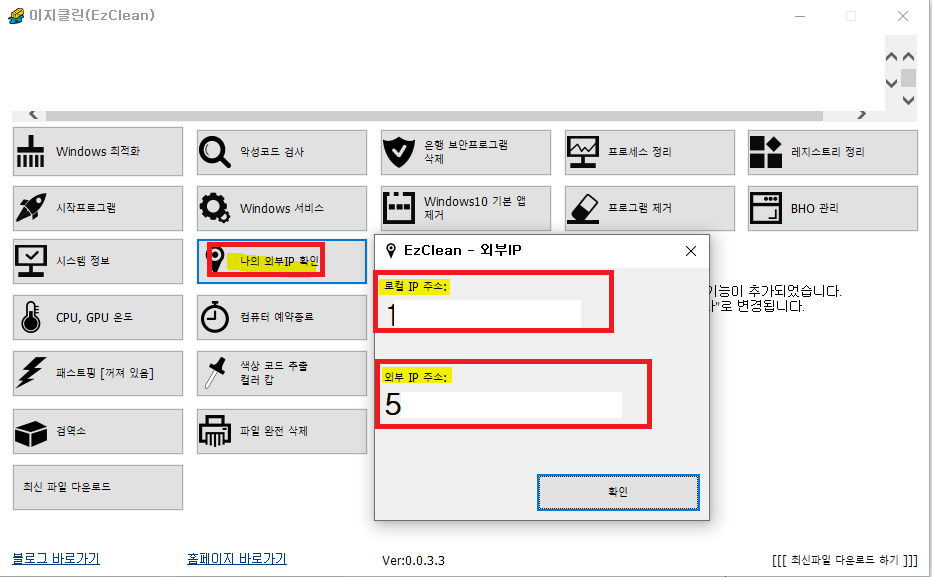
7. 컴퓨터 예약 종료 기능이 있습니다.
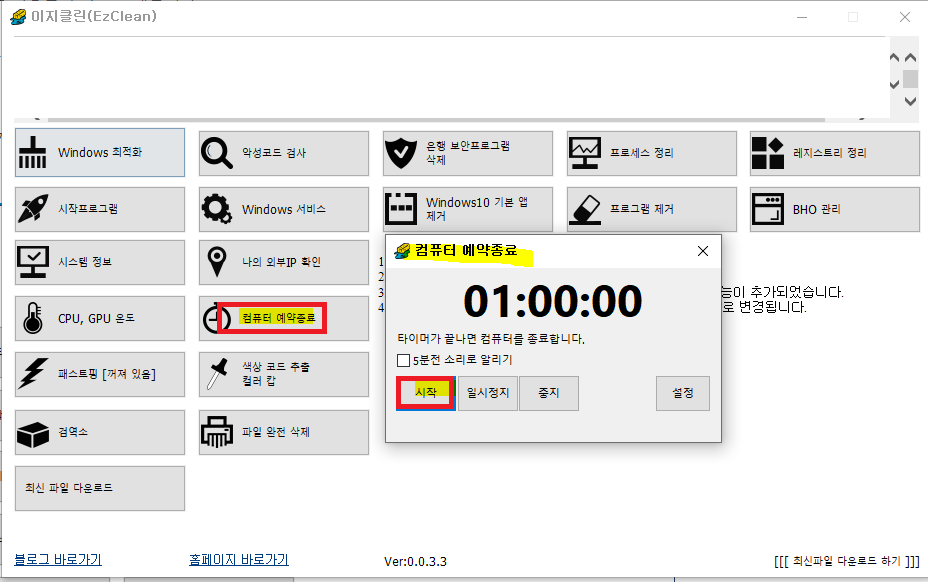
모두에게 유용한 툴이길 바랍니다.
감사합니다.
*참고
|
|
이 포스팅이 도움되셨다면 공감 ♡ 꾹! , 댓글 한마디 ☞~ , 구독! |
|||
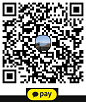 |
 |
|||
'IT관련문제해결' 카테고리의 다른 글
| 크롬 웹브라우저 오프라인 수동 설치파일 다운로드(32bit, 64bit) (0) | 2023.01.31 |
|---|---|
| 크롬 동기화 일시중지됨-조치방법 (0) | 2022.11.15 |
| 윈도우 재 설치 없이 저장소 컨트롤러 모드를 변경(RST/VMD↔iRST/AHCI)하는 방법-ASUS ROG Scar G17사용환경 구축 #2 (0) | 2022.10.13 |
| ASUS ROG Scar G17(G733ZM-LL053) -사용 환경 구축 #1 (0) | 2022.10.12 |
| MS Office 2007x86 SP3 다운 및 통합하기 그리고 자동설치 만들기v2 (0) | 2022.09.07 |