▣ [YMtech_USB-#22] YMtech_USBv9.98_Win10 MOD, Win11 MOD , 윈7 설치설명 추가

목차
개요
저희 YMtech컴퓨터연구소에서는 모든 컴퓨터에 설치가 가능한 윈도우 설치USB를 만들기 위해서 노력하고 있습니다.
지속적인 개선작업을 통해 최신PC와 노트북에도 무난히 윈도우10,11이 설치 되도록 업데이트 하고 있으니
방문자님들이 사용하시는 데 도움이 되시기를 바랍니다.
윈도우 설치가 안되는 컴퓨터가 없도록 최선을 다하고 있습니다..
윈도우10과 윈도우11을 편리하게 설치 할 수 있도록 커스텀작업을 자체적으로 진행하여 만든 iso파일을 배포하고 있습니다.
사용중인 컴퓨터의 윈도우가 문제가 있거나 신규로 설치가 필요할 때 첨부한 iso파일을 받아서 설치USB로 만들어서 설치작업을 진행 해 주시면 됩니다.
v9.96 부터는 커스텀 윈도우 작업 시 마무리 작업을 더욱더 강화 하였으며, WIM파일또한 불필요한 찌꺼기 파일들을 최대한 정리한 후 최적 상태로 봉인작업을 진행하여 만든 안정적인 설치이미지 입니다.
v9.98 부터는 윈도우10에 IE (Internet Explorer) 브라우저를 삭제하였습니다.
최근에는 개인또는 관공서 모두 IE 보다는 Chrome과 Edge로 옮겨가는 추세여서 사용량이 적은 IE를 삭제하여 MOD하였습니다.
● 공통 적용 사항
● v9.98 : v9.96에서 추가 변경 된 사항만 정리함
- 윈도우7, 윈도우10에서 IE 삭제 (윈도우11은 원래가 IE 없음요)
- 설치 과정에서 삼성,LG,ASUS 노트북 터치패드 인식 안되는 문제 개선 (드라이버 통합)
- install.wim 파일 최적화로 용량 축소
- EasyDrv7_7.22.1212.2 버전 (2023년 01월 기준) 적용 : Nvidia 그래픽 드라이버 설치오류 수정 됨
- OEM 스크립트 안정화 적용
- 삼성 스마트폰 USB Driver 설치 및 삼성 공용 프린터 드라이버(UPD) 설치 통합
- iso이미지 內 YMtech_Tool 폴더 삭제, 바탕화면 YMtech_Tool폴더 유지 및 설치파일 최신버전 업데이트
- iObit_Driver_Booster Tool 이용 게임관련 구성요소 설치 통합 완료
- 네트워크 접속환경 "공용네트워크"로 설정: 보안강화
- MS Office 2021 x64 LTSC Proplus 통합 : 정품인증은 개인소장한 키로 인증필요
- Home, Pro_ 2 Index로 구성
- Windows11 커스텀 작업 , Windows10 커스텀 작업 포스팅 각각 참조
- 윈도우 설치 마무리 단계 간소화를 위한 unattend.xml 적용 유지 : MS계정 로그인 단계 건너 뜀
● v9.96
- 11, 12세대 최신 노트북(ASUS G733ZM-LL053 등) 및 데스크탑에서 윈도우(10 & 11) 설치 작업 시 일부 NVMe m.2 SSD 인식이 안 되는 문제 개선(boot.wim / install.wim에 iRST, VMD 드라이버 통합)
- 이 버전부터 윈도우11 커스텀 윈도우 파일도 제공됨
- EasyDrv7_7.22.0710.2 버전 (2022년 09월 기준) 적용
- 커스텀 윈도우 생성 시 봉인작업 전에 찌꺼기 파일 등 불필요한 파일을 최대한 깔끔하게 정리한 후 봉인 작업을 진행함
- 설치시 생성되는 USB메모리 사용 흔적과 개인정보파일을 삭제한 후 봉인작업 진행됨
- 이 버전에 적용된 WIM파일은 커스텀윈도우 만들기 #3 포스팅 참고
● v9.3 부터 수정됨
- 일부 최신 노트북에서 설치PE 동작 시 터치패드 마우스 인식이 안되는 문제 개선(boot.wim install.wim에 드라이버 통합)
- 11세대 이후 최신 노트북(ASUS 등)에서 설치PE 동작 시 일부 NVMe SSD 인식이 안되는 문제 개선(boot.wim install.wim에 드라이버 통합)
-바탕화면 IE바로가기 삭제 및 일부 OEM 스크립트 수정 반영
- v9.92에서 EasyDrv7만 최신버전으로 적용하여 v9.3으로 배포수정 합니다. 2022-07-03
- v9.9에서 일부 내용이 수정 되어서 v9.92로 배포하게 되었습니다. 우선 윈도우10 설치이미지만 배포됩니다. 22-07-02
- v9.42에서 일부 오류가 수정되어 v9.43으로 수정 되었습니다. 21-11-14
- v9.4를 준비하는 과정에서 일부 추가 및 개선된 부분이 있어서 v9.42로 생성 되었습니다. 21-11-12
- YMtech_USB의 기본 폴더구조는 v8.3 부터 동일한 구조가 적용됨(차후 업데이트 시에도 사용이 가능하도록 만듬)
- 버전 업이 되더라도 기본 폴더구조는 변화가 없습니다.
따라서 기본적인 설치원리는 그대로 유지되며, YMtech_tools 폴더의 일부 파일들과 WIM파일, $OEM$ 폴더의 파일들만 교체 됩니다.
-윈도우 유지보수 작업에 필수인 WIN10PE는 x86용과 x64용 모두 그대로 유지되며, WINDOWS10 RECOVER 이미지도 그대로 유지됨
- 팀뷰어 실행 시 비밀번호 변경을 해야만 원격 연결이 되었던 문제를 수정함-비번 변경 없이 원격연결됨
-v9.4 부터는 설치지원용 이미지에는 설치마무리 단계에서 사용자 입력을 최소화 하도록 unattend 파일을 적용했으며, iso파일명 끝에 u를 추가하여 구분했습니다.
-unattend.xml 적용으로 윈도우10 & 11 Home에디션 설치 시 마무리 단계에서 랜선을 빼지 않아도 됨
*Boot Menu
- UEFi Mode : [UEFi] 문구를 BCD메뉴에 추가하여 사용자가 현재의 부팅모드를 인지할 수 있도록 함
- iso 설치지원 이미지별 부트메뉴 : v9.4 이후부터는 BCD메뉴는 모두 동일합니다.


-Legacy Mode : Win10PE x86, x64 모두 사용가능한 메뉴가 보임, UEFi표기가 없음으로 부트모드 구분이 용이함


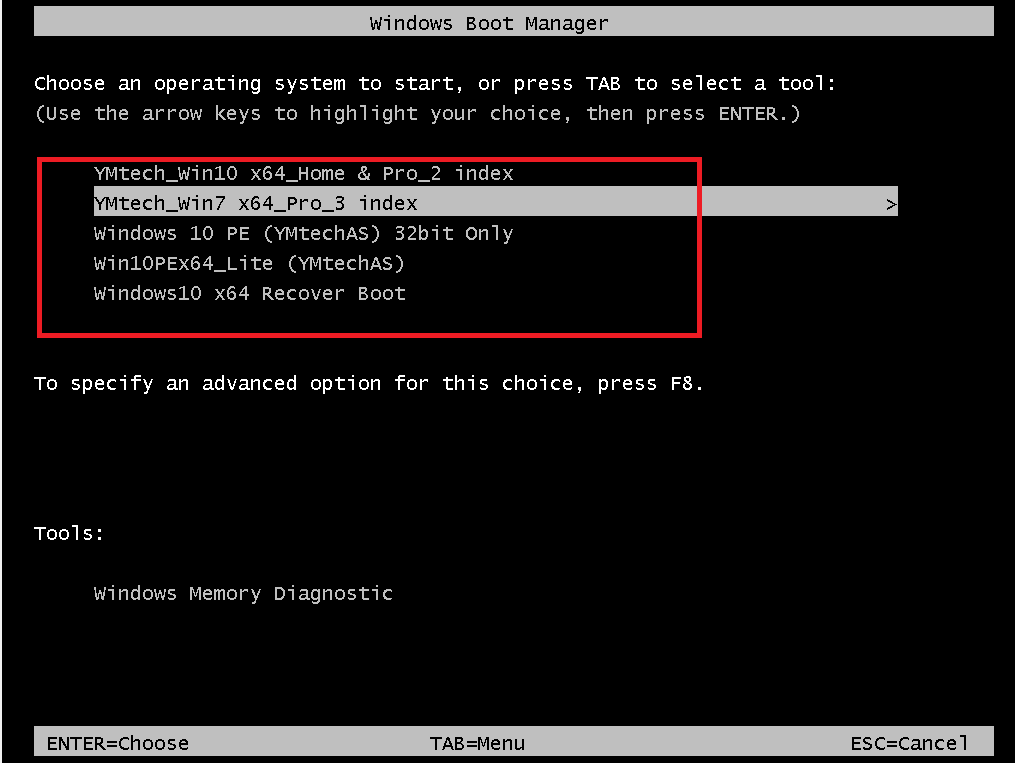
● 윈도우11 설명
<v9.98> 2023-01 기준
1. Win11_22H2_22621.1105 빌드의 누적업데이트가 통합된 iso파일을 기본으로 작업함
2. iObit_Driver_Booster Tool 이용 게임관련 구성요소 설치완료
3. 네트워크 접속환경 공용으로 설정
4. MS Office 2021x64 LTSC Proplus 통합
5. Home, Pro_ 2 Index로 구성
6. 윈도우 설치 마무리 단계 간소화를 위한 unattend.xml 적용 유지 : MS계정 로그인 단계 건너뜀
7. 윈도우11 설치 미 지원환경(TPM x)에서도 대부분의 PC에 설치가 가능함, 가상머신(VM , vBox 등)에도 설치가능
8. 반디집 등은 설치완료 후 바탕화면에서 설치가능하도록 통합
<v9.96> 2022-09 기준
1. 11, 12세대 최신 노트북(ASUS G733ZM-LL053 등) 및 데스크탑에서 윈도우(10 & 11) 설치 작업 시 일부 NVMe m.2 SSD 인식이 안 되는 문제 개선(boot.wim / install.wim에 iRST, VMD 드라이버 통합)
2. EasyDrv7_7.22.0710.2 버전 (2022년 09월 기준) 적용 : 윈도우11도 윈도우10과 같은 드라이버로 설치 됨
3. Win11Pro_21H2_22000.918 빌드의 누적업데이트가 통합된 파일을 기본으로 작업함
4. iso파일에는 설치 마무리 단계 간략화 스크립트( $OEM$ 윈도우11전용으로 수정) 적용됨
5. v9.42에서 적용한 unattend.xml을 그대로 적용 함
6. 윈도우11용 커스텀 윈도우 만드는 작업은 링크 포스팅 참고 바랍니다.
● 윈도우10 설명
< v9.98 > 2023-01
1. Win10_22H2_19045.2486 빌드의 누적업데이트가 통합된 iso파일을 기본으로 작업함
2. iObit_Driver_Booster Tool 이용 게임관련 구성요소 설치완료
3. IE 삭제
4. 네트워크 접속환경 공용으로 설정
5. MS Office 2021x64 LTSC Proplus 통합
6. Home, Pro_ 2 Index로 구성
7. 윈도우 설치 마무리 단계 간소화를 위한 unattend.xml 적용 유지 : MS계정 로그인 단계 건너뜀
<v9.96> 2022-09 기준
1. 11, 12세대 최신 노트북(ASUS G733ZM-LL053 등) 및 데스크탑에서 윈도우(10 & 11) 설치 작업 시 일부 NVMe m.2 SSD 인식이 안 되는 문제 개선(boot.wim / install.wim에 iRST, VMD 드라이버 통합)
2. EasyDrv7_7.22.0710.2 버전 (2022년 09월 기준) 적용
3. 윈도우10 21H2 v2109_19044.2006 빌드의 누적업데이트가 통합된 파일을 기본으로 작업함
4. 설치 마무리 단계 간략화 스크립트 적용됨
5. v9.42에서 적용한 unattend.xml을 그대로 적용 함
<v9.93> 2022-07 기준
1. 윈도우 설치이미지 install.wim 파일의 용량을 최소화 했음
2. MS office Proplus 2019 x64 최신업데이트 버전이 통합됨(C2R)
3. 한컴오피스는 통합되지 않았으며 앞으로도 통합할 계획이 없음
4. 윈도우10 21H2 v2109_19044.1766 빌드의 누적업데이트가 통합된 파일을 기본으로 작업함(출처: 홍차의꿈)
5. EasyDrv7_7.22.0610.1 버전이 적용됨
6. 일부 최신 노트북에서 설치PE 동작 시 터치패드 마우스 인식이 안되는 문제 개선(드라이버 통합)
7. 11세대 이후 최신 노트북(ASUS 등)에서 설치PE 동작 시 일부 NVMe SSD 인식이 안되는 문제 개선(드라이버 통합)
8. 바탕화면 IE바로가기 삭제 및 일부 OEM 스크립트 수정 반영
<v.9.43>
1. Win10 설치 과정중에서 Home 에디션 설치 중 설치가 중단되는 오류를 수정 하였습니다.
-용량문제로 install.wim파일을 install.esd로 압축해서 사용하는 부분에서 오류가 있었음
-v9.43에서는 install.wim파일을 그대로 적용 하여서 설치중 오류가 발생되지 않도록 하였음
2. MS office ProPlus 2019x64를 통합하였습니다. 2021 LTSC 호환성 문제로 다운그레이드 함
3. 윈도우10 버전 2104_21H1_19043.1348 누적업데이트 통합판을 Base로 설치함(출처: 홍차의꿈)
<v9.42>
1. unattend.xml 파일 적용-설치 마무리 단계에서 사용자 입력 최소화, 사용자 명 User로 자동설정됨
-unattend.xml 적용으로 윈도우10 Home에디션 설치 시 마무리 단계에서 랜선을 빼지 않아도 됨
2. EasyDrv7 버전이 7.21.910.1 버전 업데이트 됨
3. install.wim 파일용량 문제로 install.esd 로 컨버팅 후 용량 축소해서 적용됨
-WIM 2 ESD : PowerISO 툴 이용 2index 유지함 (기존에 사용했던 WIM2ESD 툴은 1index만 컨버팅됨)
4. 로그인 할 때마다 생성되는 TW 폴더 삭제 및 생성방지 적용 (출처: 홍차의꿈)
5. PC Health Check 업데이트 방지 설정 적용(출처: 홍차의꿈)
6. 윈도우10 버전 2104, 21H1_19043.1288 빌드용 설치 이미지 사용 후 업데이트로 19043.1320
7. MS office 2021 LTSC 설치 통합 (Home, Pro 모두)
8. YMtech LOGO 이미지 수정 및 시스템정보 수정
* $OEM$ 스크립트 수정 개선
- 듀얼OS설치 및 사용에 대한 윈도우10 관련 안정화 코드 적용
- 재부팅 필요 알림창 적용 방식 변경
<v9.4>
1. 윈도우10 버전 2104, 21H1_19043.1288 빌드용 설치 이미지 사용 (64비트 전용)_다운은 홍차의꿈님 블로그
2. 64비트(x64)용 윈도우10 설치용 파일만 포함됨, Home 에디션과 Pro 에디션이 포함된 2개의 index로 구성됨
3. \x64\Sources폴더의 boot.wim 파일을 WINUSB 툴로 작업하여 설치용 PE가 동작될 때 Setup.exe 파일이 같은 폴더에 있는 install.wim 파일을 먼저 호출하고, 없을 경우 install.esd 파일의 경로를 찾아서 호출하는 방식으로 설치가 진행될 수 있도록 구현함-이 방식으로 설치과정에서 설치 대상 디스크나 설치USB(=NVMe USB컨버터포함)를 찾지 못하는 오류를 개선함(v9.1동일)
4. 기본 앱 설정이 자동으로 복구되도록 구현됨(기본앱설정 백업 적용) :웹 브라우저-Chrome, 음악 플레이어-곰오디오, 비디오플레이어-팟플레이어로 설정 값 복구됨 (v9.1동일)
-곰오디오와 팟플레이어의 환경 설정 값 레지스트리 자동 적용되도록 스크립트 추가됨(따로 재설정 필요없음, 해당 프로그램이 업데이트 될 경우 일부 설정 재 확인 필요함)(v9.1동일)
5. 설치 후 2회 다시시작 필요 안내 팝업이 잘 보일 수 있도록 스크립트 수정 적용함
6. $OEM$ 폴더에 있는 SetupComplete.cmd 스크립트가 설치완료 시점에 실행되면서 각종 레지스트리 값 및 환경설정들이 순서대로 윈도우에 자동으로 적용되도록 구현됨(v9.1동일하나 일부 변경됨)
- 바탕화면 아이콘, IE메뉴, 폴더 옵션, 마우스 포인터(표준 특대 반전으로 적용- 사용자 포인트의 시인성 향상)
- EasyDrv7 툴이 윈도우 설치 중 자동적용되도록 구현됨(윈도우10은 백그라운드적용됨으로 보이지 않음)
- 일부 메인보드 환경에서는 EasyDrv7 툴이 자동적용되지 않을 수 있음으로 바탕화면에서 설치USB를 뺏다가 재 연결 후 수동설치 필요함(윈도우7)
7. EasyDrv7 버전이 211105일 기준으로 7.21.590.2 버전으로 업데이트 됨
8. NetFramework3.5, SMB1.1 구성요소 설치됨
9. 윈도우10 환경 적용 내용 $OEM$스크립트: v9.4
, 디펜더 켬, 보안업데이트 완료, OneDrive 유지, 탐색기 폴더옵션 기본 개인정보보호 항목 해제, 탐색기 확장자명 보이기, 탐색기 제목표시줄에 전체 경로 표시, 바탕화면 주요 아이콘 보이기, IE아이콘 바탕화면 생성(바로가기와 다른 실행아이콘), 빠른종료(timeout100,tcp-ip패치,newkillApptimeout), 마우스 우클릭-CMD,제어판,캡처,종료,재시작,타이머, Explorer재시작- 기능 적용, IE11환경설정 적용(메뉴,즐겨찾기,명령,상태표시줄 보이기,Smart Screen필터끄기, 검색공급자 Google변경), 7GB 시스템 예약된 저장소 생성방지, YMtech LOGO 적용(19042부터는 시스템정보에서 보이지 않음 ㅠㅠ), 지원항목에 블로그주소링크 포함됨, 추천앱 설치 사용안함, UAC해제적용, F8부트메뉴 비활성 유지, 아이콘의 ~바로가기 이름삭제, 크롬브라우저 Flash사용설정, 곰오디오 기본환경설정+자동업데이트 해제, 팟플레이어 기본환경설정+자동업데이트해제, 자막 기본스타일 주황색설정, 마우스포인터 반전 특대로 적용(가독성 높임), 윈도우 처음 실행 시 2회 재부팅필요 알림 팝업 표시(안될 때 있음), 작업표시줄 아이콘 복구 및 설치 중 복사된 스크립트 파일 강제 삭제 기능 적용(1회 재부팅 시 적용됨)
● 윈도우7 설명
- 최신컴퓨터에 윈도우7 설치지원 관련 자세한 내용은 여기를 참고 하세요 ^^
- 윈도우7 MOD 버전 설치이미지는 공개 배포하지 않으며 설치지원서비스로만 설치지원함
- YMtechCOMLab 자체 기술력으로 커스텀작업 된 MOD버전 설치이미지로 인텔기준 8~13세대 시스템에 설치 가능
- 일부 메인보드 및 일부 부품조합의 경우 설치가 안됨(MSI MAG, TOMAHAWK 시리즈 보드 권장)
< v9.98 >
- 개인용 Pro 64비트 에디션만 제공 : Windows 7x64 Pro Sp1 Build7601 + Update 20230111 + 기타 설치안정화
- IE 브라우저 삭제, 크롬(v109), 파이어폭스, 엣지 브라우저 통합
- 12세대 메인보드(600 시리즈 메인보드) 안정화 적용 ,13세대(700 시리즈 메인보드) 설치가능 확인
- 고전 게임 사용자를 위한 안정화적용: 서든어택, 카트라이더, 오디션 등 윈도우7 전용 고전 게임에 적합
- INSTALL.wim 파일 최적화로 용량 축소 : 2023년1월11일 마지막 누적업데이트까지 통합
- 윈도우7 전용 NGM 설치파일, 로지텍 G-HUB 설치파일, DISCORD 설치파일 통합(바탕화면 YMtechTool폴더)
- 윈도우7 전용 설치 마무리 스크립트 적용 : 기본적인 최적환경 구현
- 시스템등록정보 YMtech로고 변경 적용, 지원링크 적
● iso 다운로드 및 설치지원서비스 안내
▶ 윈도우10 &11 x64용 설치지원 커스텀 이미지파일 : 정품 라인센스 있는 분 만 받으세요
- 받으시기 전 ♡ 좋아요 ^^ 눌러주시고 댓글 ~~ 달아 주시면 다운 속도가 더 빨라 집니다.!! *^^*
- 윈도우10 Home & Pro 설치용: YMtech_USBv9.98W10u.iso (약 16.7GB) 다운LINK NAS1 , NAS2
- 윈도우11 Home & Pro 설치용: YMtech_USBv9.98W11u.iso (약 17.4GB) 다운LINK NAS1 , NAS2
- 최신컴퓨터 설치용 윈도우7 iso : YMtech+USBv9.98W7u.iso (약 13GB) 다운 LINK 서비스제공설명포스팅
▶ 11,12,13 세대 메인보드 BIOS- VMD 설정 관련
- 11,12,13세대 메인보드 BIOS에서는 VMD설정을 끄고(Disable) 설치하시기 바랍니다
- 500, 600,700 시리즈 데스크탑용 메인보드에서는 대부분이 기본값(Default)으로 VMD 설정은 해제(Disable)되어 있습니다. 단, 일부 노트북이나 일부 메인보드의 경우 VMD-Enable 설정이 되어있을 수 있으니, 확인하셔서 VMD-Disable 설정으로 변경 후 윈도우를 설치하시기 바랍니다.
- VMD 설정은 RAID 방식으로 디스크를 사용하는 경우에만 Enable로 설정 하시고, 그 외 일반적인 단일 디스크 사용환경에서는 Disable로 설정하셔서 윈도우를 설치 및 사용하시는 것을 추천드립니다.(일반적인 환경에서 윈도우는 단일디스크에 설치하시는 게 좋습니다. DATA 저장 디스크만 RAID 적용 하시는 게 좋습니다)
- RAID 를 사용하지 않는 환경에서 VMD를 사용설정한 후 윈도우를 설치했을 경우 변경방법은 아래 포스팅을 참고 하시거나, VMD - Disable 설정 변경 후 디스크 포멧 한 후 윈도우를 다시 설치하셔도 됩니다.
포멧할 수 없는 상황에서는 아래 포스팅을 참고 바랍니다.
https://sihloh4me.tistory.com/465
윈도우 재 설치 없이 저장소 컨트롤러 모드를 변경(RST/VMD↔iRST/AHCI)하는 방법-ASUS ROG Scar G17사용환
▣ VMD 사용설정 후 설치 된 윈도우를 iRST/AHCI 저장소 컨트롤러로 변경하기(윈도우 재 설치 필요없음) ▣ 윈도우 재 설치 없이 저장소 컨트롤러 모드 변경하는 방법(SATA Controller Mode Convert) 목차 개
sihloh4me.tistory.com
▶ 파일다운 관련 주의사항
- 반드시 PC에서 크롬브라우저로 다운 받으시기 바랍니다.!! 모바일로 다운 금지(접속차단 됨)!!!!
- 분할 다운로드 툴이나 다운로드 가속기 등을 사용하거나 모바일로 다운받을 경우, 그외 비정상적인 다운로드 상황이 발생될 경우 NAS에서 자동 차단 되오니 , 반드시 PC로 접속해서 일반적인 다운방법으로 다운 받으실 것을 부탁드립니다.
1. Chrome 크롬을 이용해서 처음 NAS 접속 시 아래와 같은 경고 메시지가 보이는 경우에는.
아래 쪽 "고급"을 눌러 주시면 됩니다.
<< 나스 도메인 보안인증서 적용으로 221020부터는 아래 경고창이 보이지 않을 겁니다.!! >>

2. 고급을 누르면 아래와 같이 세부정보가 펼처지면서 nunjisi.ddns.net(안전하지 않음) 으로 이동이 보입니다. 그걸 클릭 하시면 됩니다.
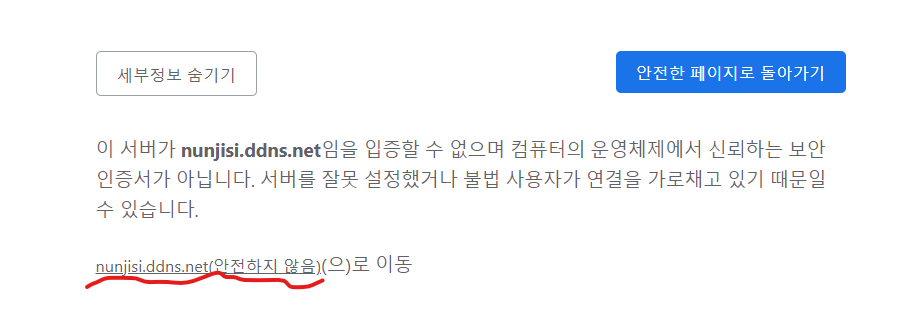
3. 나스에 접속되면 "다운로드"를 눌러서 iso파일을 다운받으시면 됩니다.
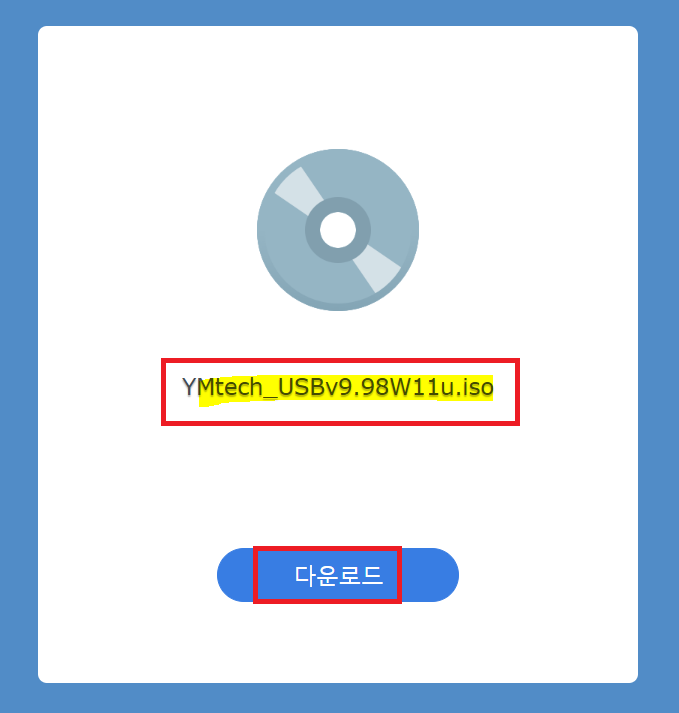

▶ iso파일을 설치USB로 만들기
위에서 받으신 iso파일을 반드시 rufus 툴을 이용하여 "설치USB로만들기" 하신 후 원하는 컴퓨터에 윈도우를 설치하시면 됩니다. Ventoy등 다른 툴로 만들지 마세요!!
1. rufus툴 다운받기 : ver 3.17 사용 추천
2. rufus 툴로 iso파일을 설치USB로 만들기
- 32GB이상의 USB3.0규격이상의 USB(샌디스크, 삼성 추천)를 준비하고 PC에 연결한 다음
- rufus 툴을 실행하여 장치에 USB가 인식 된 것을 확인 한 후 "부트선택" 항목에서 우측 "선택"
을 클릭하여 위에서 받은 iso파일을 지정해 줍니다.
- 아래 사진을 참고하여, 이미지옵션, 파티션방식, 대상시스템, 파일시스템, 클러스터 크기를
아래와 같이 설정 한 후 "시작"을 눌러서 설치USB생성작업을 진행합니다.
-USB3.0 속도일 경우 약 5~20분 정도 기다리시면 윈도우 설치USB가 만들어 집니다.
*이 단계에서 100% 된 후에도 몇 분 더 기다리셔야 "완료"가 됨으로 반드시 "완료" 뜬 후 반드시 우측하단에 "이동식 장치제거"클릭하신 후 USB를 빼시기 바랍니다. 잘 못 된 방법으로 하면 USB나 iso파일이 손상됩니다.
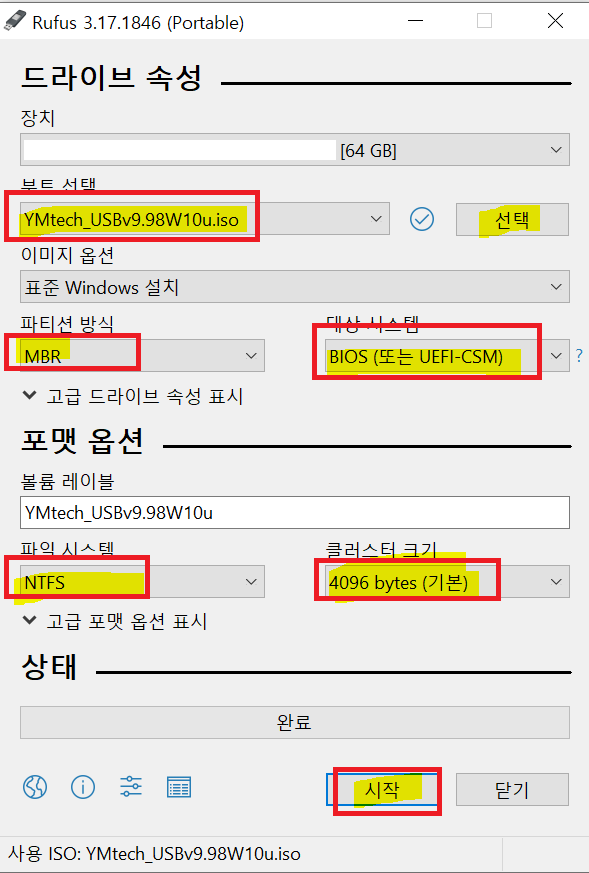
3. 일부 메인보드 및 UEFi 전용 BIOS 장비에 윈도우 설치 시 필요한 ESP영역 생성하기
ASUS ROG Strix 시리즈나 LG그램 시리즈와 같이 UEFi Class3 BIOS 가 탑제 된 UEFi전용 BIOS를 사용하는 노트북의 경우 위에서 만든 설치USB의 부트영역(MBR)을 인식하지 못하는 경우가 있음으로 아래 추가 작업이 필요함.
*ESP : Efi System Partition

- 디스크관리자를 실행한 후 생성된 USB의 약 30~100MB영역을 축소한 후 FAT방식으로 포멧 해 줍니다.
- 구분하기 쉽도록 볼륨명(파티션 명)을 ESP로 지정한 후
- 30MB영역에 아래 첨부파일을 압축을 해제하여 그대로 복사해 줍니다. EFI폴더 그대로
- ESP영역이 정상적으로 만들어 진 후 멀티부팅 선택 메뉴를 누르면 아래와 같이
부팅 장치 선택화면에서 Partition 1또는 2가 보입니다.
그 중에서 아무거나 선택해서 진입하면 윈도우 설치화면을 만날 수 있습니다.
| UEFi USB Partition 1 UEFI USB Partition 2 |
☎. YMtech+USB_v9.98W7u.iso 윈도우7 설치과정 설명
아래 과정은 YMtech+USBv9.98W7u.iso파일을 소장하신 분들을 위해서 윈도우7 설치과정을 설명합니다.
YMtech+USBv9.98W7u.iso 윈도우7 설치파일은 순정 원본파일을 기반으로 커스텀 제작하였기 때문에 순정 설치 모습과는 약간의 차이가 있습니다. 하지만, 기능이나 사용방법은 순정 윈도우7과 동일합니다.
*순정설치파일로는 6세대 이후 컴퓨터부터 공식적으로 정상설치가 안됩니다.
1. 설치USB를 만든 후 USB로 부팅을 하면 아래와 같이 부트메뉴 선택화면(BCD)이 보입니다.
여기서 첫번째를 선택하시면 윈도우7 또는 윈도우10,11 선택 설치 화면이 시작 됩니다.
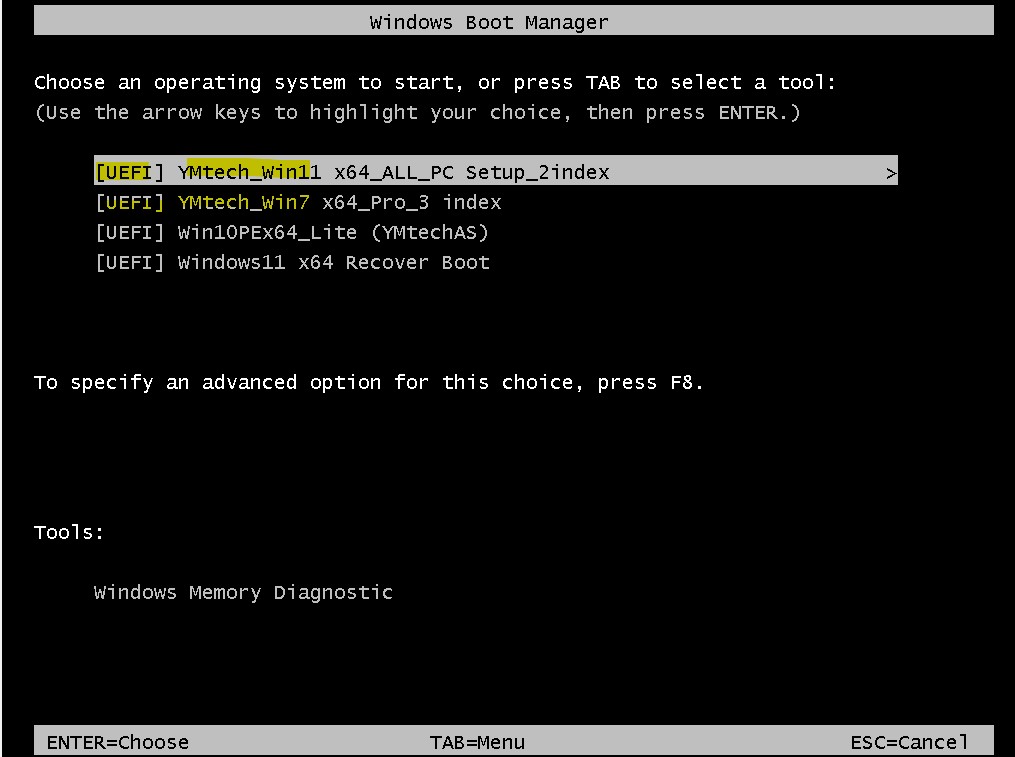

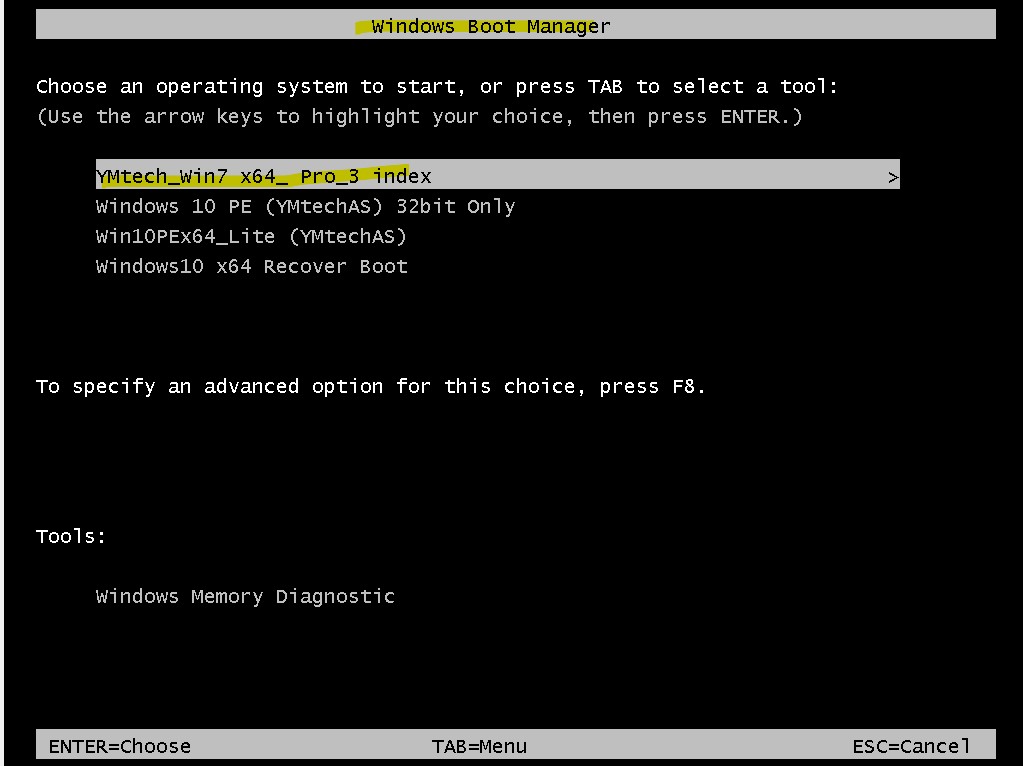
2. 윈도우7의 경우 3가지 Index가 보입니다.
첫번째가 최신컴퓨터 설치용 입니다.
7세대 이상 최신컴에 설치시에는 첫번째를 선택하셔서 설치를 진행하시면 됩니다.
두번째는 첫번째로 설치한 경우 블루스크린 오류(BSOD)가 발생되는 컴퓨터 설치 시 선택 하시면 됩니다.
(일부 AMD CPU기반 메인보드 - x5x시리즈-에서 발생되는 ACPI관련 패치가 적용된 설치파일입니다)
일반적으로 첫번째와 두번째로도 설치가 안되는 경우에는 저희파일로도 윈도우7 설치가 불가한 부품조합의 최신컴퓨터라고 보시면 됩니다. 메인보드종류가 많고 부품조합이 많음으로 모든 최신컴퓨터에 윈도우7 설치를 다 지원하지는 못합니다.
세번째는 6세대 이하 컴퓨터에 설치하는 경우에 선택하시면 됩니다.
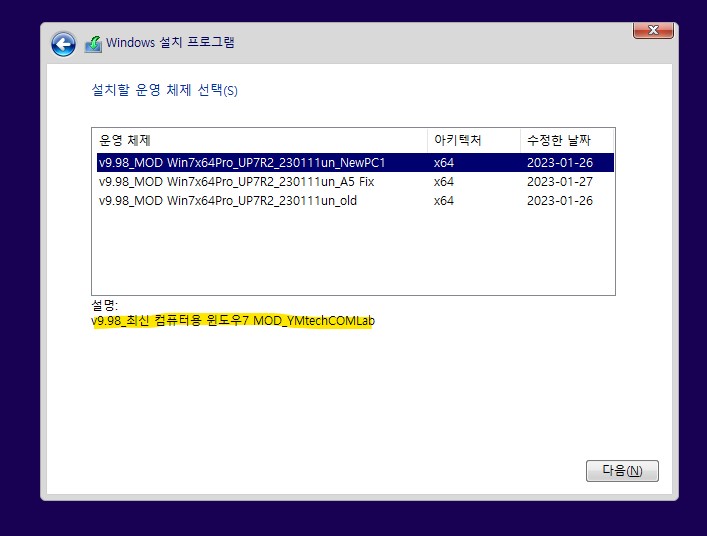
3. 이 후 설치 과정은 순정 설치과정과 비슷합니다. 아래 캡처 화면을 참고 하시기 바랍니다.
4. 윈도우7의 경우 설치 중 2회의 재부팅이 진행됩니다. 첫번째 재부팅 후 아래와 같이
"레지스트리 설정을 업데이트 중" 이라고 나오면 두번째 설치과정이 이어집니다.
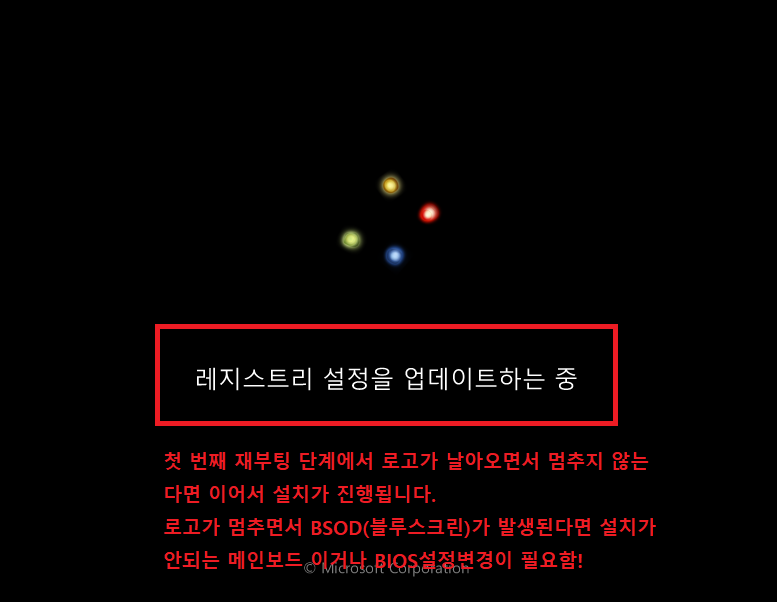
5. 두번째 설치과정이 진행된 후 다시 재부팅이 됩니다.

6. 두번째 재부팅 과정이 이어집니다.
설치 성공률이 낮은 컴퓨터는 첫번째 재 부팅 때 BSOD 발생되거나 멈춥니다.
간혹 두번째 재부팅 시에 멈추는 경우도 있습니다.

7. 두번째 재부팅 과정이 이어진 후 아래와 같이 "비디오 성능을 확인하는 중입니다"가 나오면
두번째 재부팅 단계도 통과 된 겁니다. 여기까지 통과되면 거의 성공 막바지 단계에 진입한 겁니다.
만약 이 단계에서 더이상 진행이 안되고 멈추는 경우에는 그래픽카드나 SSD 호환문제일 수 있으니 교체 후 재설치를 시도해 보시기 바랍니다.

8. 두번째 재부팅 과정까지 끝난 후 이어지는 화면에서 약 1분정도 기다리시면 아래 EasyDrv7 프로그램이 실행되는 모습이 보일 겁니다. 이 과정에서 자동으로 장치드라이버를 내장된 툴로 자동 설치합니다.

9. 자동으로 윈도우7을 인식해서 윈도우7용 장치드라이버(내장됨)를 설치하게 됩니다.

윈도우7 Pro, Ent 설치 중 EasyDrv7이 실행되면서 장치드라이버를 설치하는 과정에서 아래와 같은 게시자를 확인할 수 없다는 보안경고 창이 발생될 수 있습니다.
이 때는 당황하지 마시고, 아래쪽 " 이 드라이버 소프트웨어를 설치합니다 " 를 선택 해 주시면 됩니다.
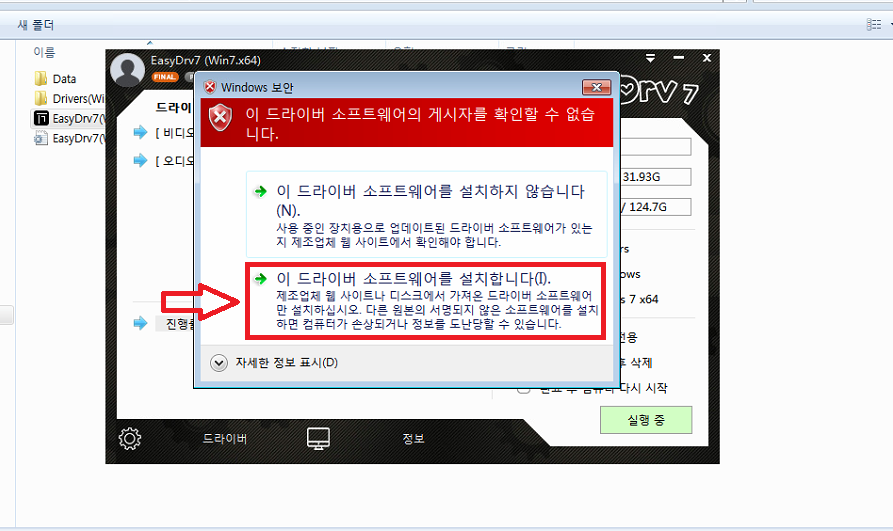
10. 장치드라이버 설치가 완료되면 자동적용된 스크립트에 의해서 마무리 단계가 진행됩니다.
사용자 이름은 User가 기본값입니다. " 확인" 을 클릭 합니다.
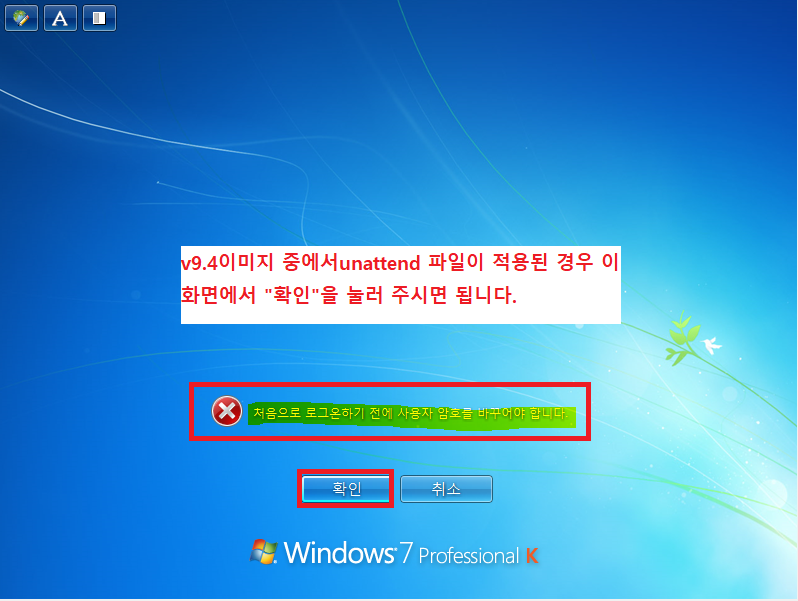
11. 비밀번호 설정화면입니다. 여기서는 그냥 우측 화살표를 눌러서 진행해 줍니다.
윈도우 로그인 비밀번호 설정은 설치가 완료된 후 에 제어판에서 하실 수 있습니다.

12. 우측화살표를 눌르거나 비밀번호를 입력 하신 후 진행하면 아래 화면이 나옵니다.
"확인"을 눌러서 마무리 합니다.

13. 이 단계에서 $OEM$ 스크립트에 의해서 자동 설치마무리 작업이 진행됩니다.
약 1분30초 정도 기다리시면 바탕화면이 보입니다.
만약, 이 단계가 진행되지 않고 그냥 바로 바탕화면이 보인다면 자동스크립트가 적용되지 않은 것임으로
인증 등 작업을 수동으로 해 주셔야 합니다. 대부분 자동으로 적용 됩니다.

14. 바탕화면 진입 후
지금다시시작, 나중에 다시시작 선택 팝업창이 뜨면 "지금 다시 시작"을 선택해서 윈도우7을 바로 다시시작 해 줍니다.
15. 모든 윈도우7 설치가 마무리 된 후 바탕화면이 보이면서 아래와 같은 팝업이 보입니다.
설치 마무리 스크립트가 적용되기 위해서는 2회의 재부팅 작업이 필요함으로 사용자에게 알려주는 팝업이 보이도록 설정 했습니다.
해당 알림창을 클릭한 후 아무키나 눌러서 마무리 스크립트가 레지스트리에 추가 되도록 해 줍니다.

16. 재부팅이 된 후 윈도우7 설치가 완료된 것을 확인할 수 있습니다.
바탕화면에 있는 주의사항 설명서 메모장 파일을 읽어 보신 후 주의 사항을 준수하면서 윈도우7을 사용하시면 됩니다.
*윈도우7을 설치 받으신 후에는 윈도우최적화 등의 작업을 절대 금지 합니다.
최적화를 하지 않아도 하드웨어사양이 대부분 윈도우10용 사양이기 때문에 , 하드웨어 요구사항이 낮은 윈도우7을 설치한 상태로 지금 상태로도 최적화가 되었다고 볼 수 있기 때문에, 여기서 더 욕심을 내셔서 서비스를 죽이는 최적화를 하시거나, 여러가지 윈도우7의 환경을 변경 하시게 된다면, 최악의 경우 부팅이 안되거나, 듀얼부팅 메뉴가 동작이 되지 않거나, 여러가지 문제가 발생 될 수 있습니다. 이런 경우로 설치된 윈도우7에 문제가 발생된 경우에는
추가 조치를 하게 될 경우 원격지원 비용이 추가로 발생되거나 망가진 윈도우7이 복구가 되지 않아서 재설치를 해야 되는 경우까지 발생될 수 있습니다. 듀얼부팅으로 설치된 경우에도 마찬가지로 윈도우10까지도 부팅이 안되는 상태로 될 수 있음으로 최악의 경우 디스크를 전체 초기화 후 윈도우를 재설치 해야 하는 문제까지 발생될 수 있습니다.
따라서, 윈도우7 최적화는 신중하셔야 합니다. 하지 않는 것을 추천드립니다.
*또한, 설치된 윈도우7은 윈도우10과 사용방법은 동일합니다. 윈도우7을 지원하지 않는 프로그램이나 웹 페이지, 게임등을 실행하게 되면 윈도우7에서 동작되지 않습니다.
설치하려는 게임과 프로그램이 윈도우7을 지원하는 지를 먼저 프로그램 제조사를 통해서 확인 하신 후 설치하시기 바랍니다. 인터넷 웹브라우저는 반드시 크롬을 사용하실 것을 추천드립니다. IE는 안되는 곳이 많습니다.
*윈도우7은 멀티태스킹 기능이 윈도우10에 비해서 저조합니다. 특히 게임 중 Alt+Tab키로 나와서 다른 것을 할 경우 복귀시 게임진행이 원활하지 않을 수 있습니다. 이건 윈도우7 특징입니다. 게임중에는 다른 걸 안하시는 게 가장 안정적입니다.
☎. 윈도우7 설치방법-영상 보기
영상확인 후 구독, 좋아요!! 눌러 주시는 건 아시죠? ㅎㅎ
*아래 윈도우7 설치영상은 원본순정파일로 설치 한 것이 아니고, 저희가 제공하는 설치지원서비스를 통해서 설치가 성공한 영상이오니 착오 없으시기 바랍니다. 순정설치파일로는 6세대 이후 컴퓨터부터 공식적으로 정상설치가 안됩니다.
그렇게 안되는 것을 되도록 설치이미지파일 (iso)을 커스텀(Modify) 작업 해서 윈도우7 설치를 성공시킨 것을 영상으로 올린 겁니다.
<YMtech_USBv9.9x.iso 를 이용한 설치과정 영상>
3. 윈도우10 + 윈도우7 듀얼부팅 설치 영상 보기(YouTube)
● 윈도우10 & 11 설치 설명
첨부된 이미지의 파일명과 버전만 다를 뿐 설치 방법은 v9.3 이후로 모두 같음으로 설치설명 부분은 이전 포스팅을 그대로 복사해서 올립니다.
설치과정은 이전 버전과 차이가 없으며 unattend.xml 파일 적용으로 마무리 단계에서 사용자 계정이 User로 자동입력 됨으로 그 부분만 참고 하시면 됩니다. 사용자 계정과 암호는 차후 수정가능합니다.
★ 설치 이미지가 호출되면 아래 사진처럼 인덱스 선택화면이 나옵니다.
이중에서 설치 원하는 인덱스를 선택하시면 됩니다.
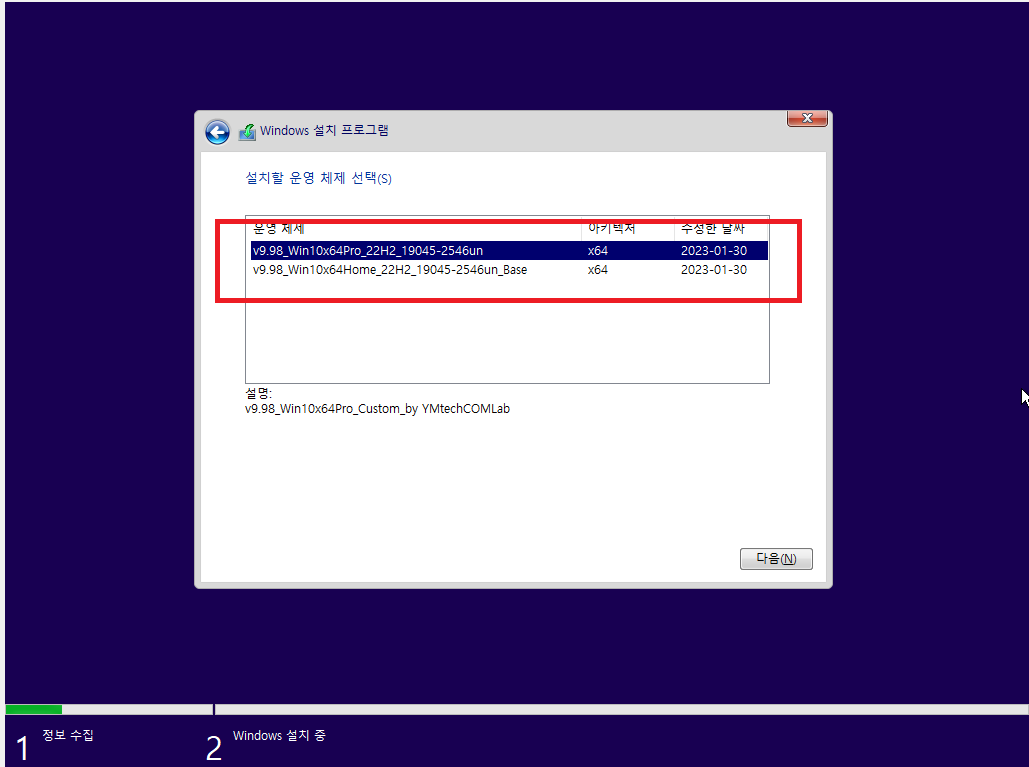

★ 자세한 설치설명은 여기를 참고 하시거나 아래 유튜브영상을 참고 하시면 됩니다.
윈도우7,10,11 모두 설치과정은 동일합니다.

1. 윈도우10 설치 마무리 과정에서 두번정도 다시시작이 되면서 마무리가 됩니다.
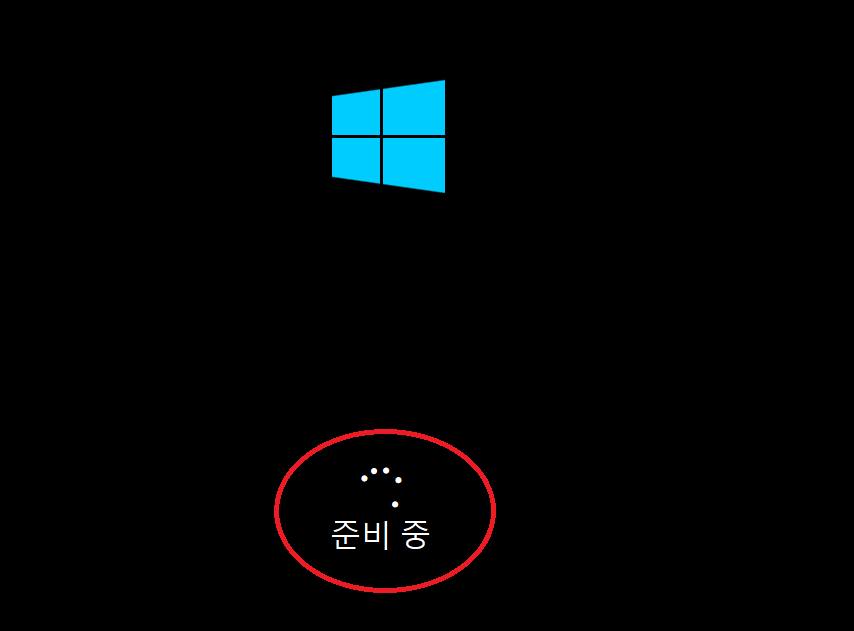
●설치 중 오류 발생 원인 설명
-오류: 외부 모듈을 초기화 하지 못했습니다.
-원인:설치 마무리 단계에서 EasyDrv7이 자동 설치스크립트로 실행이 되어야 하는 데 자체적인 오류로 실행되지 못할 때 발생됨
-조치: 설치USB 있는 EasyDrv7폴더안에 DATA 폴더를 원본으로 교체
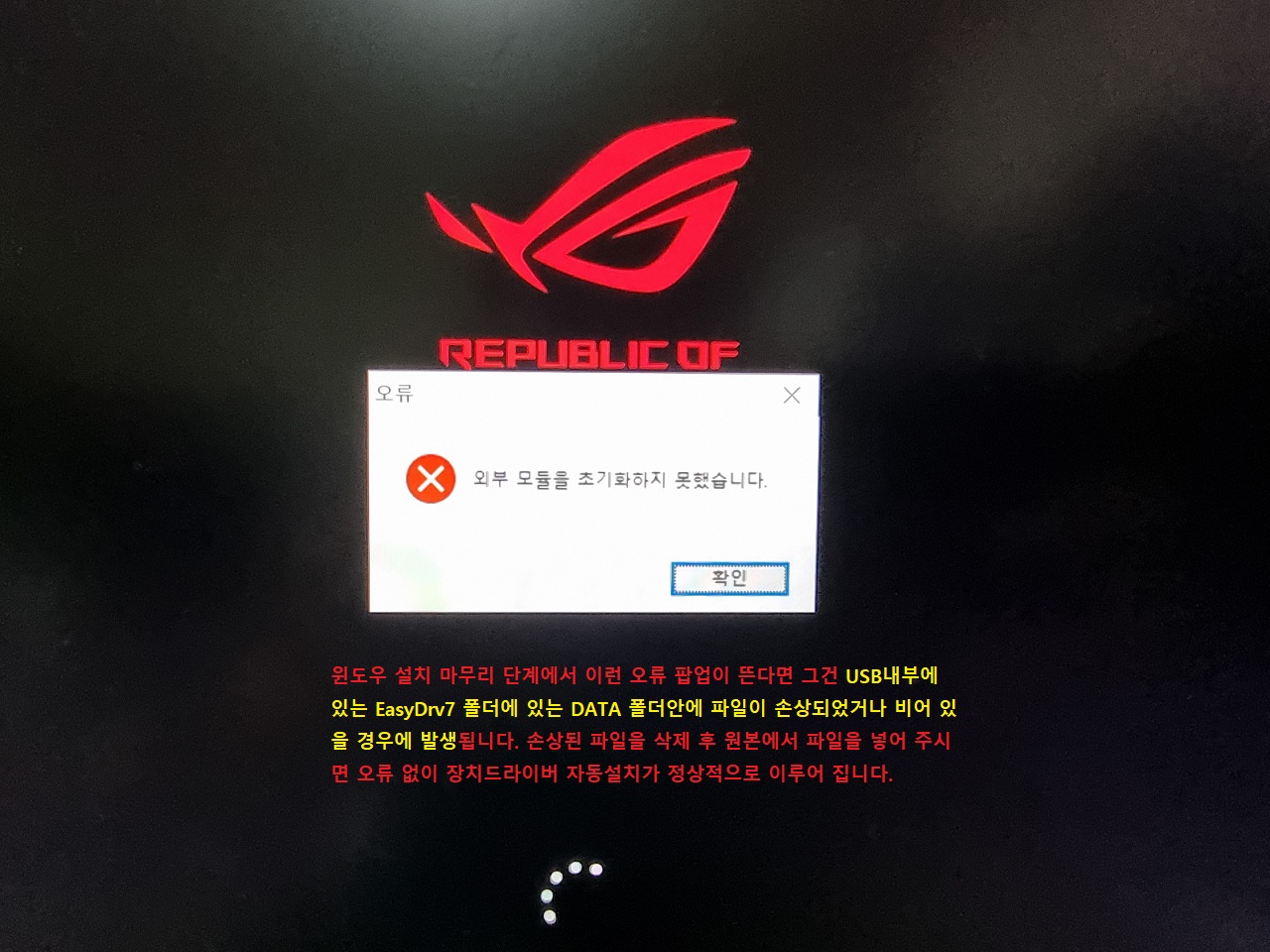
2. unattend.xml 와 자동 스크립트에 따라서 EasyDrv7 가 USB에서 검색되면 프로그램이 자동실행 됩니다.
-v9.1버전까지는 윈도우10의 경우 EasyDrv7 실행이 백그라운드에서 진행이 되었으나, v9.3 부터는 스크립트 수정으로 설치과정을 확인 할 수 있도록 변경되었습니다. 저는 드라이버 설치과정이 보이는 게 더 좋은 거 같습니다. ^^

3. 지원되는 장치드라이버가 검색될 경우 목록이 보이면서 설치과정이 보여집니다.
-아래 화면은 가상머신(Virtual BOX)에서 작업하였기에...지원장치가 보이지 않고 있습니다.

4. 사용자 이름이 User로 자동입력 된 후 아래 사진처럼 "로그인하기 전에 사용자 암호를 변경해야 합니다." 라는 알림이 출력되면 "확인"을 눌러 줍니다.
- unattend.xml 적용으로 윈도우10 Home에디션 설치 시 마무리 단계에서 랜선을 빼지 않아도 오프라인 모드로 User 계정이 자동으로 생성됨
-개인사용자의 경우 MS 계정 로그인을 사용하게 되면 여러가지로 안 좋음으로 MS계정 로그인을 권장하지 않습니다.
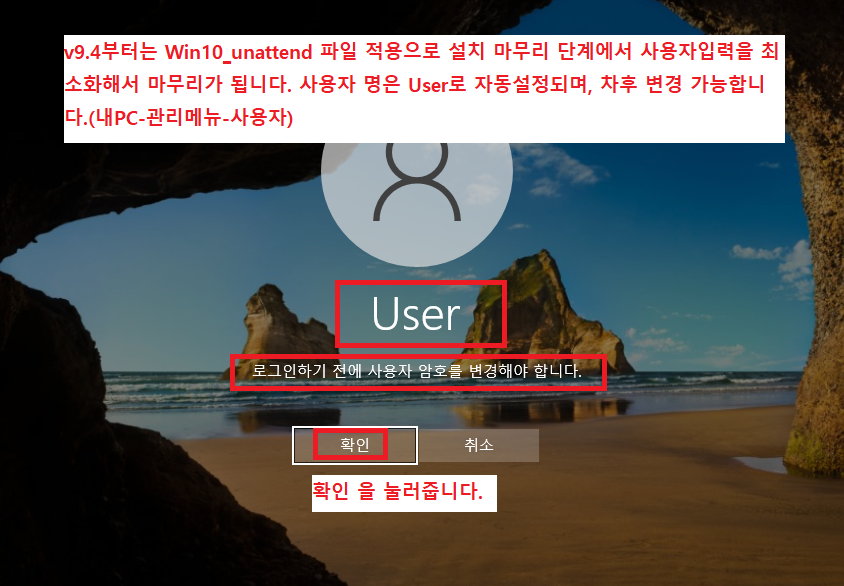

5. 사용자 암호를 변경하실 경우 아래 사진을 참고하여, 새 암호칸과 암호확인 칸에 변경하려는 암호를 입력 해 주시면 됩니다.
암호변경이 필요없는 경우(=암호 없이 사용하는 경우) 그냥 우측 화살표를 눌러 주시면 됩니다.

윈도우 11도 같은 방법으로 설정 해 줍니다.

6. 암호변경이 완료(변경 암호입력 시) 되거나 화살표를 눌러서 암호를 입력 하지 않았을 경우 모두
아래 화면처럼 "암호가 변경되었습니다" 라는 알림이 보이면 "확인"을 눌러 줍니다.
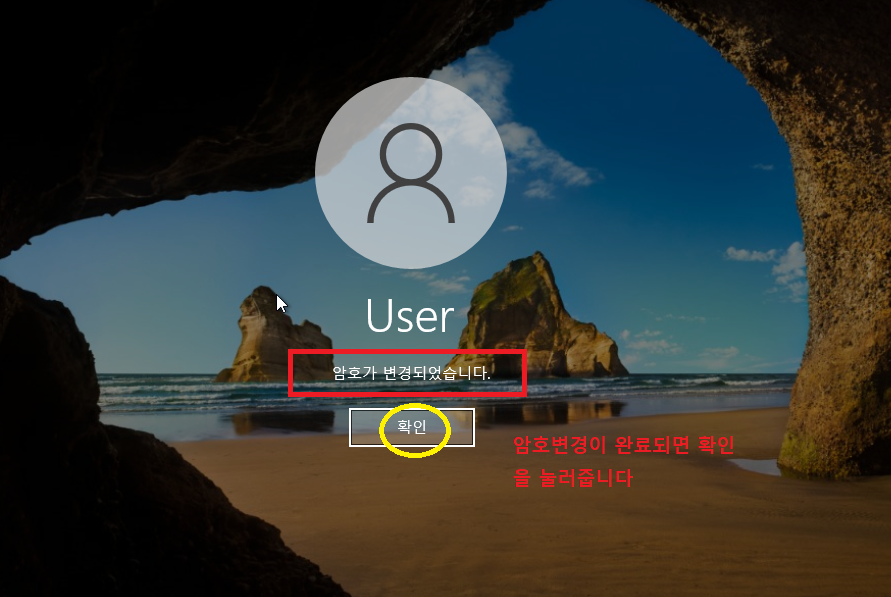
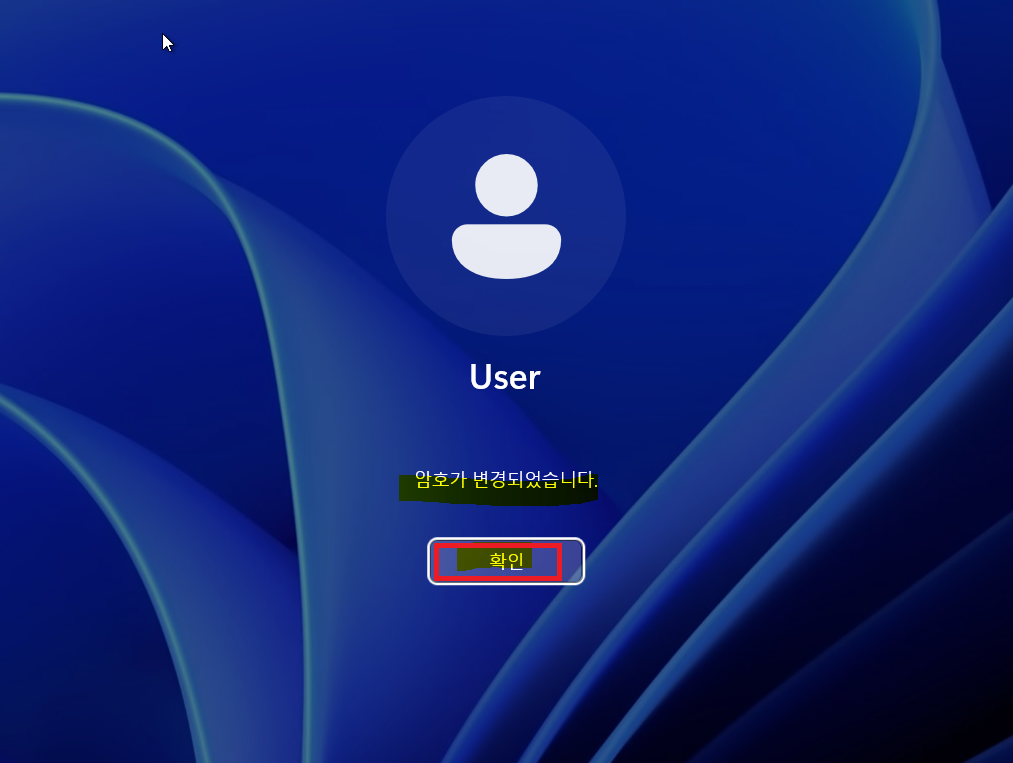
7. "안녕하세요" 가 나오면서 이후 최종 마무리 작업이 이어집니다.

8. 설치 마무리 작업이 이어집니다.

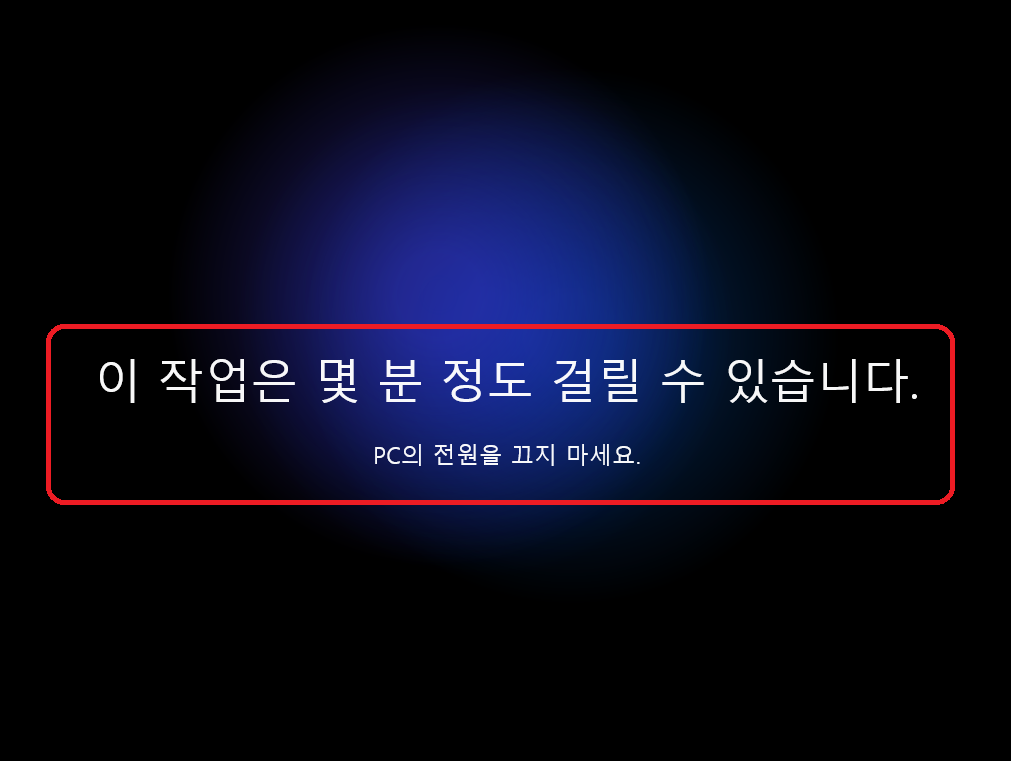
9. 첫번째 바탕화면이 나오면 네크워크-예 클릭 해 주시면 됩니다.
-바탕화면에 내PC, 네트워크, 제어판, 사용자폴더, IE 등의 아이콘이 자동 표시 됩니다.
-커스텀작업시 넣어 두었던 하단의 작업표시줄에 바로가기도 그대로 복구 됩니다.
- 우측 네트워크 선택 항목이 보일 경우 네트워크 공유 기능(폴더공유, 프린터 공유 등)을 사용 중인 경우에는 [아니오]를 선택하고 사용중인 환경에서는 [예]를 선택 해 주시면 됩니다. 이 설정을 다시 변경 가능합니다.
★Tip: 아니오 선택 시 공용네트워크로 설정되며, 예를 선택할 경우 개인네트워크로 네트워크환경이 설정됩니다.
공용으로 설정될 경우 보안등급이 높아집니다. 그래서 파일 공유 등이 되지 않게 됩니다.
따라서, 특정 PC를 파일공유서버로 사용 중이거나 프린터를 여러명이 네트워크로 공유해서 사용하는 환경에서는
반드시 아니오를 선택 하셔야 됩니다.


10. MS Edge 브라우저 설정이 나오면 아니오 선택
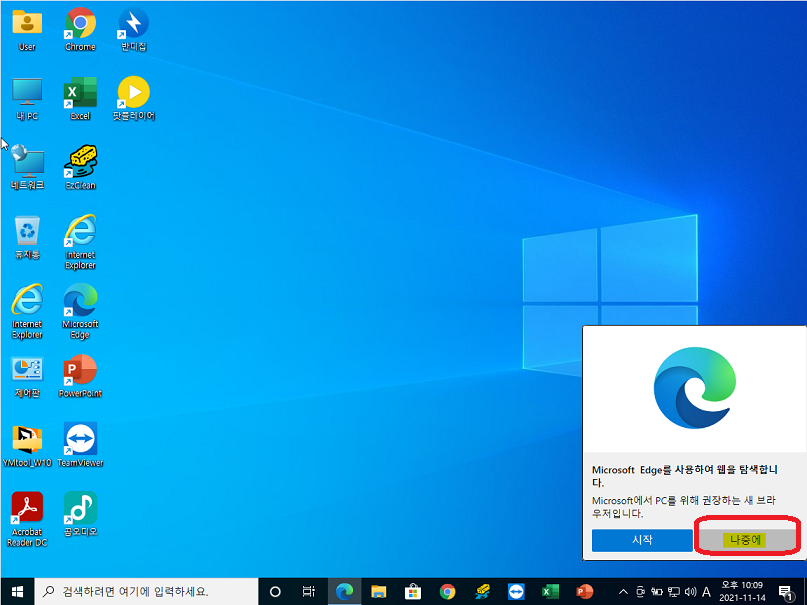
11. 일부 컴퓨터에서 디스플레이 드라이버 검색중이라는 팝업이 뜰 수 있습니다.
이 메시지는 크게 신경쓰지 않아도 됩니다. 그대로 다시시작 해 주시면 됩니다.
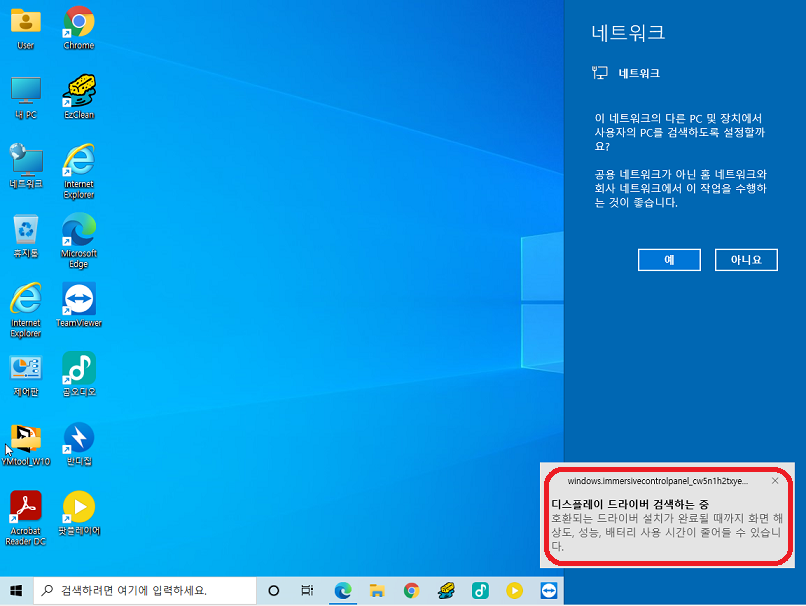
12. 설치 마무리 작업이 되도록 윈도우를 다시시작 해 줍니다.

13. 윈도우가 다시시작 되면 아래와 같이 알림팝업이 보입니다.
- 설치마무리를 위해서 다시시작이 2회 필요하다는 알립니다.
- 이 알림이 보이면 내용을 읽어 보신 후 (파란색 창을 클릭 한 후 ) 아무키나 두 번 누른 후 , 창이 닫히면 1회 더 다시시작 해 주시면 됩니다.

14. 다시시작 후 환경설정에서 기본앱 설정을 확인 하면, 커스텀 작업시 설정한 기본앱 설정이 그대로 복구되어 있는 것을 확인 할 수 있습니다.
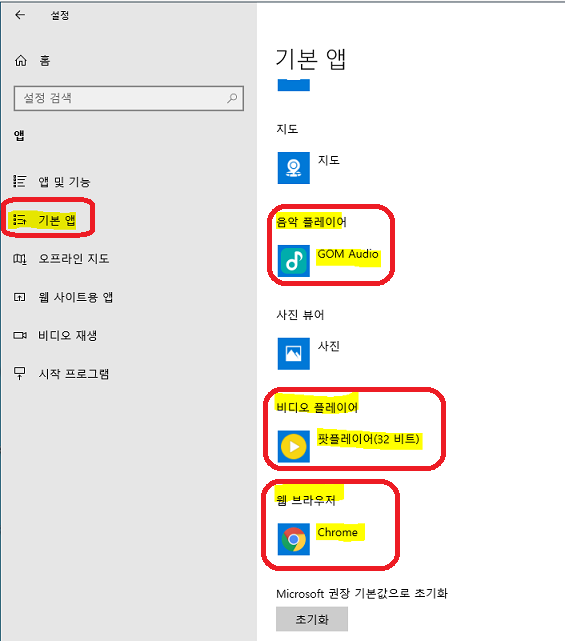
15. 설치된 윈도우10 Home & Pro 에디션의 버전과 빌드 번호를 확인 할 수 있습니다.
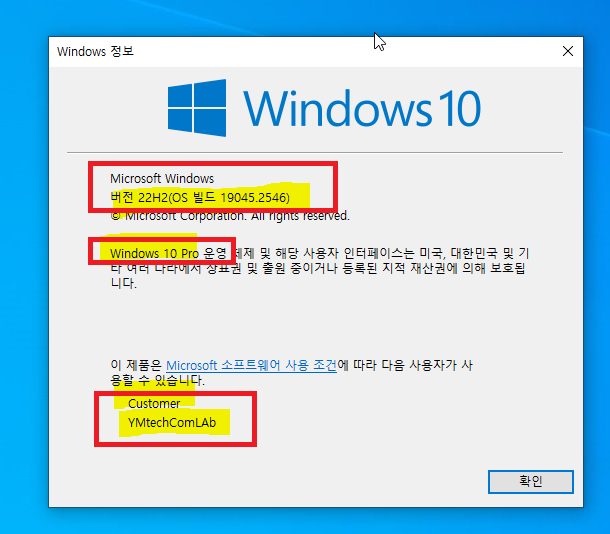
16. 홈 에디션에서 로컬계정의 사용자 이름을 변경하는 방법 입니다.
제어판-사용자계정-사용자계정변경 으로 들어가서 "계정이름변경"을 선택합니다.
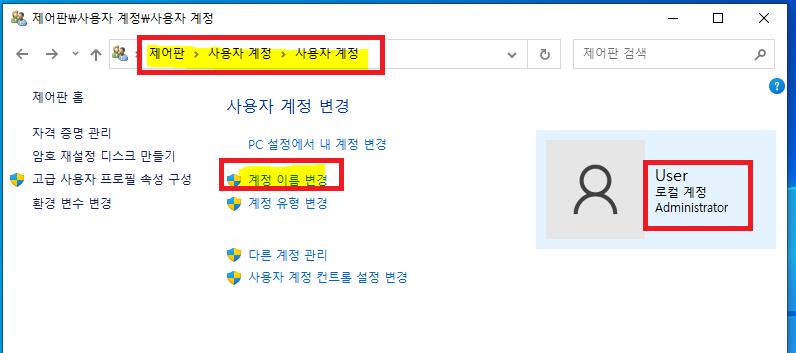
17. 변경할 로컬계정의 사용자 이름을 입력 해 줍니다.

18. 로컬계정의 사용자 이름이 변경 되었습니다.
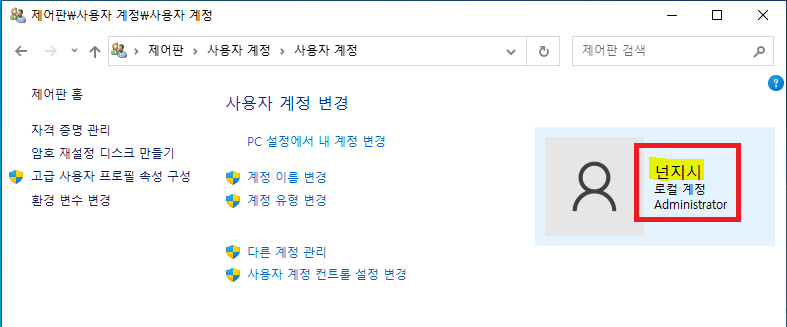
19. 다시시작 후 로그인 화면에서 변경된 사용자 이름이 보이는 것을 확인 할 수 있습니다.

20. 아래는 윈도우10 Pro에디션이 설치된 후 버전과 빌드번호 확인창입니다. 실행-Winver 입력 후 엔터
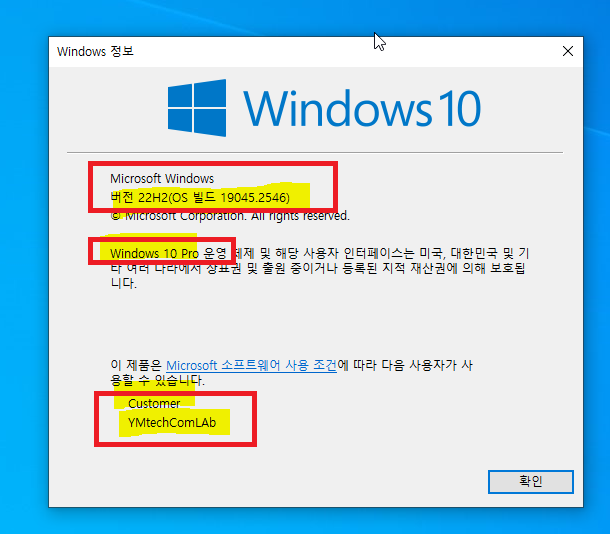
21. 프로 에디션에서 로컬계정의 사용자 이름을 변경하는 방법입니다.
바탕화면 내PC-우클릭 후 관리 메뉴를 선택합니다.
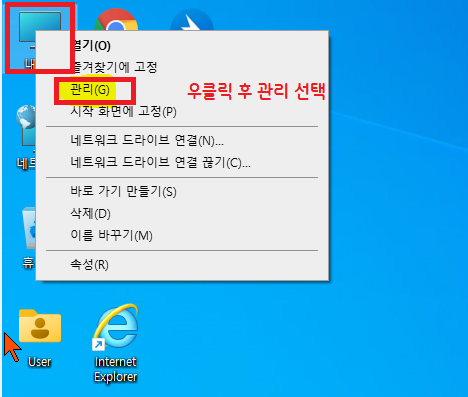
컴퓨터관리에서 로컬 사용자 및 그룹-사용자-를 선택 후 User 계정을 우클릭 후 이름 바꾸기를 눌러 줍니다.
이 단계에서 팝업메뉴 중에서 "암호 설정"을 눌러서 암호변경 설정도 가능합니다.

속성창에서 전체이름을 변경할 이름으로 입력한 후 확인을 클릭 합니다.
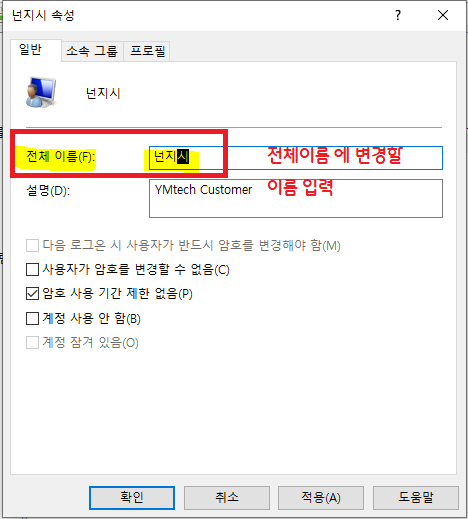
컴퓨터관리-사용자이름이 변경된 것을 볼 수 있습니다.

다시시작 후 로그인 화면에서 변경된 사용자 이름이 보입니다.

바탕화면에서 보이는 사용자폴더의 이름도 변경된 이름으로 변경 된 것 확인 할 수 있습니다.

22. 윈도우10이 설치된 후 C드라이브 용량을 확인 해 보시면, 사용중인공간이 21GB 정도가 되는 것을 확인 하실 수 있습니다.

23. 윈도우디펜더도 정상적으로 동작되고 있는 것을 확인 할 수 있습니다.
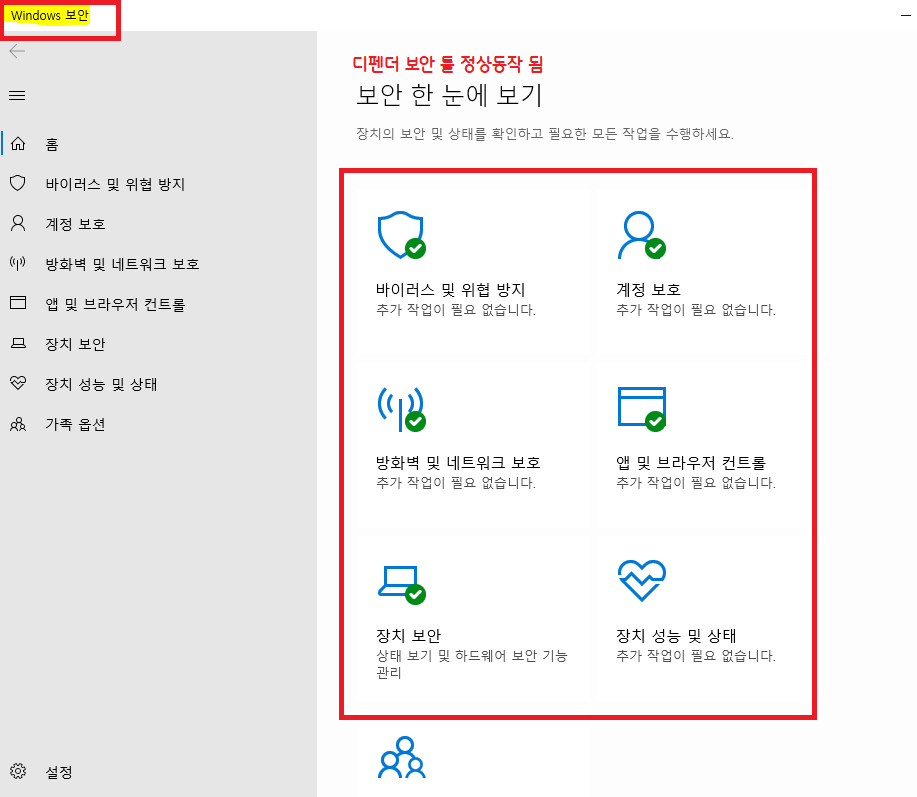
24. 마우스 우클릭 기능메뉴키에 꼭 필요한 기능을 추가 해 두었습니다.
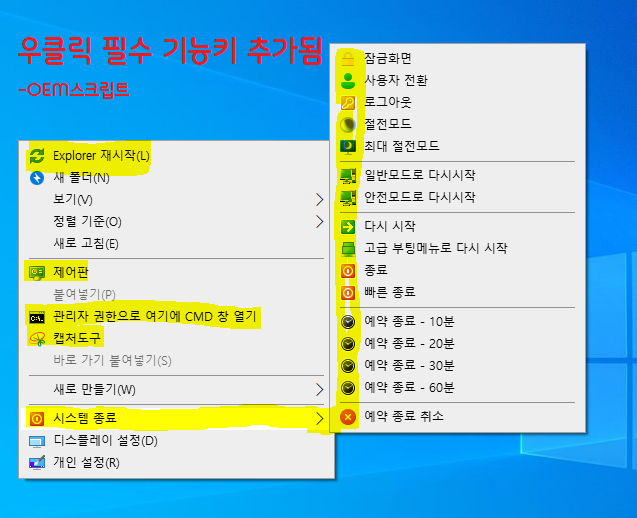
25. 설정-전원 및 절전 기능을 확인해 보시면, 화면끄기 시간이 아래와 같이 설정 되어있습니다.

26. 제어판-하드웨어 및 소리- 전원옵션 에서는 [고성능]으로 설정을 권장합니다.
그래야 PC의 성능을 최대로 사용가능합니다. 단 전기는 더 사용하게 됩니다. 차이가 있을 겁니다.
저사양 PC에서 고성능으로 선택 해 주시고, 노트북에서는 균형조정을 사용하시면 베터리를 절약할 수 있습니다.
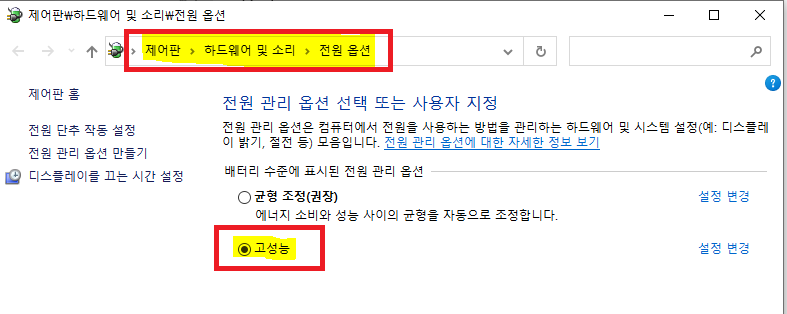
27. 가장 중요한 설정입니다-빠른 시작 켜기 체크해제! 사용 금지!! 필수!!
전원옵션-시스템설정 항목에서 종료설정을 보시면 "빠른 시작 켜기(권장)"에 체크가 되어있다면 체크를 해제 해 주시기 바랍니다. 이게 켜져 있으면 부팅이 빠르게 되는 것 처럼 보이지만, 이 기능은 윈도우가 종료가 되지 않고 최대절전모드로 종료가 된 후 다음에 전원을 켰을 때 절전모드에서 깨어나는 방식으로 되기 때문에 윈도우가 빠르게 시작되는 것처럼, 부팅이 빨리 되는 것처럼 보이게 되지만, 이 기능을 사용하면 여러가지 문제가 발생되기 때문에 절대로 추천드리지 않는 설정입니다. 기본값이 켜짐으로 체크가 되어있음으로, 반드시 윈도우 초기 설치 후 이 설정을 꺼 주시기 바랍니다.
듀얼부팅으로 사용하는 환경에서는 이 기능이 켜져 있으면, 윈도우10 종료 후 전원을 켜면 듀얼부팅 선택메뉴가 보이지 않고 그대로 윈도우10으로 부팅이 되게 됩니다. 즉, 윈도우10이 완전히 종료가 되지 않고 절전모드로 갔다가 깨어나기 때문입니다. 그럴 수록 윈도우는 더더욱 느려집니다.

● 윈도우10 설치 영상 보기
아래 링크로 가시면 유튜브 채널에 업로드한 윈도우10 설치 영상을 보실 수 있습니다.
시청 후 구독 , 좋아요 !!
윈도우10 설치 영상보기 (YouTube)
지금까지 YMtech_USBv9.98 윈도우10 & 11 설치 이미지 배포설명이었습니다.
필요하신 분들에게 도움이 되길 바랍니다.
저희 YMtech컴퓨터 연구소에서는 출시된 모든 컴퓨터(데스크탑, 노트북 등등)에 윈도우를 설치할 수 있도록
최선을 다하고 있습니다. 혹시 저희 설치파일로 설치 중 오류나 문제가 발생되는 컴퓨터가 있다면
자세한 제조사와 모델명과 함께 오류 내용을 댓글에 남겨 주시면, 차후 업데이트에 반영하도록 하겠습니다.
설치 못하는 컴퓨터가 없는 그날까지.......
*0x8007000d 누적업데이트 설치 오류는 이 포스팅에서 배포한 커스텀 윈도우설치파일로 설치할 경우에는 발생되지 않는 것으로 확인되었습니다. 안심하시고 받아서 설치하시면 됩니다.
일부 커스텀설치파일의 경우에만 발생되는 것으로 최종확인 되었습니다.
윈도우 업데이트 오류(0x8007000d), 장치에 중요한 보안 및 품질 수정이 누락되어 있습니다- 해결방
▣ 윈도우 업데이트 오류(0x8007000d), 장치에 중요한 보안 및 품질 수정이 누락되어 있습니다- 해결방법 ● 증상 1. 커스텀윈도우로 만들어 놓은 설치이미지로 오늘 새로 구입한 회사컴에 윈도우
sihloh4me.tistory.com
|
|
이 포스팅이 도움되셨다면 공감 ♡ 꾹! , 댓글 한마디 ☞~ , 구독! |
|||
국 내  |
 |
해 외 |
||






