
목차
● YMtech_USBv9.43u.iso 설명
*공통
- v9.42에서 일부 오류가 수정되어 v9.43으로 수정 되었습니다. 21-11-14
- v9.4를 준비하는 과정에서 일부 추가 및 개선된 부분이 있어서 v9.42로 생성 되었습니다. 21-11-12
- YMtech_USB의 기본 폴더구조는 v8.3 부터 동일한 구조가 적용됨(차후 업데이트 시에도 사용이 가능하도록 만듬)
- 버전 업이 되더라도 기본 폴더구조는 변화가 없습니다.
따라서 기본적인 설치원리는 그대로 유지되며, YMtech_tools 폴더의 일부 파일들과 WIM파일, $OEM$ 폴더의 파일들만 교체 됩니다.
-윈도우 유지보수 작업에 필수인 WIN10PE는 x86용과 x64용 모두 그대로 유지되며, WINDOWS10 RECOVER 이미지도 그대로 유지됨
- 팀뷰어 실행 시 비밀번호 변경을 해야만 원격 연결이 되었던 문제를 수정함-비번 변경 없이 원격연결됨
-v9.4 부터는 설치지원용 이미지에는 설치마무리 단계에서 사용자 입력을 최소화 하도록 unattend 파일을 적용했으며, iso파일명 끝에 u를 추가하여 구분했습니다.
-unattend.xml 적용으로 윈도우10 Home에디션 설치 시 마무리 단계에서 랜선을 빼지 않아도 됨
*Boot Menu
- UEFi Mode : [UEFi] 문구를 BCD메뉴에 추가하여 사용자가 현재의 부팅모드를 인지할 수 있도록 함
- iso 설치지원 이미지별 부트메뉴



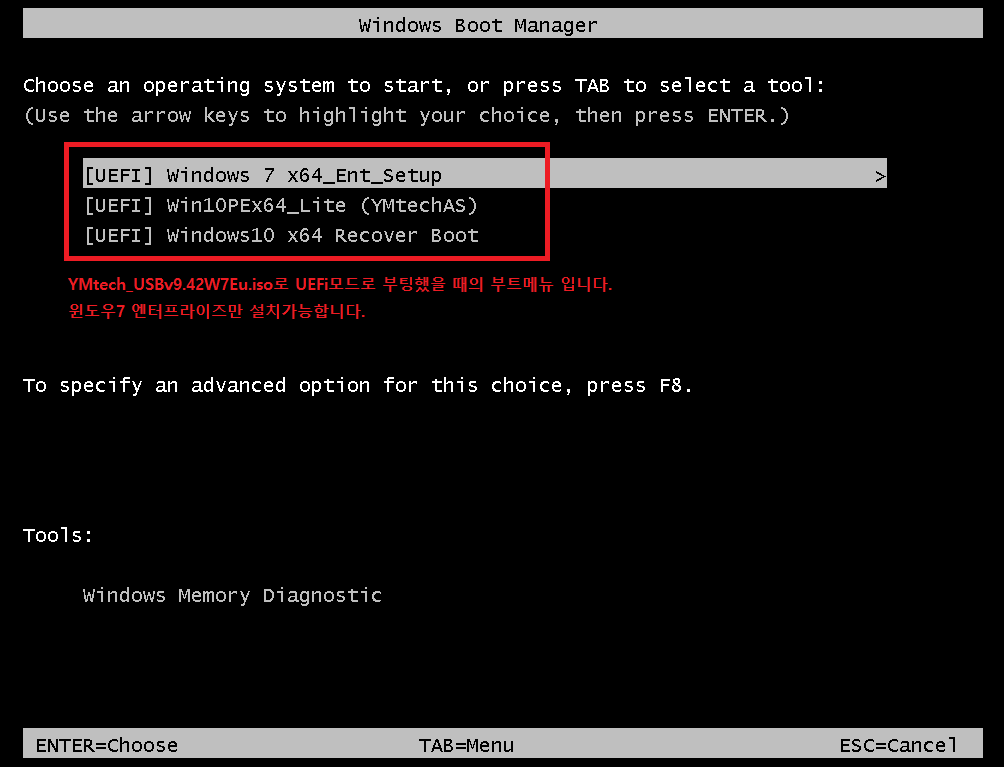
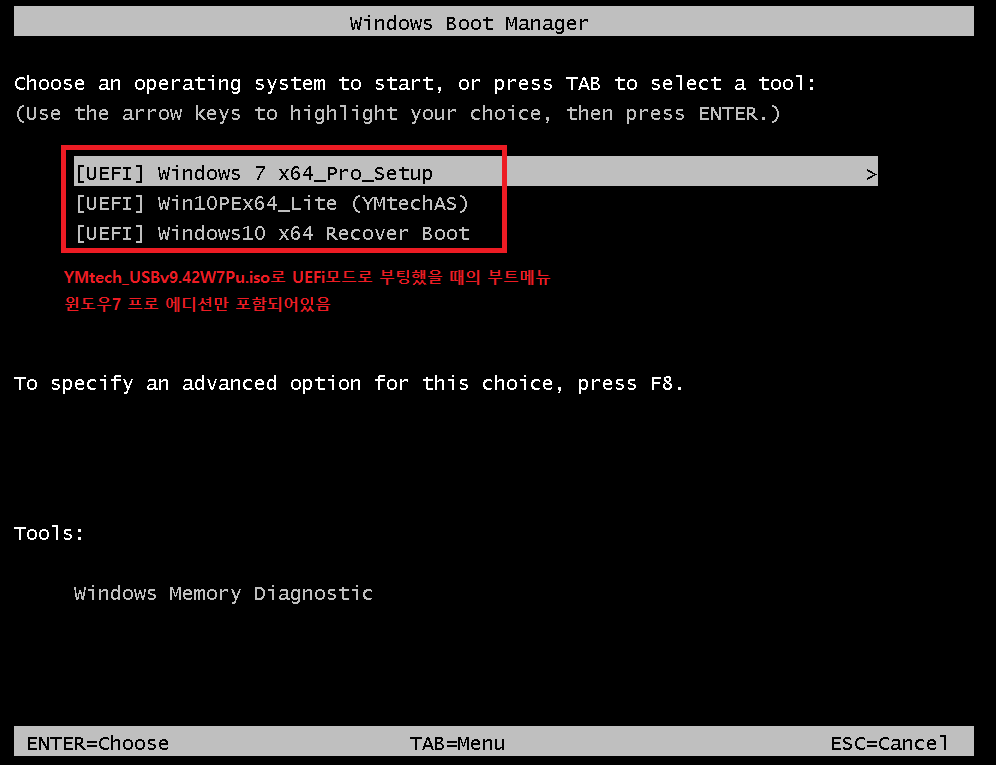
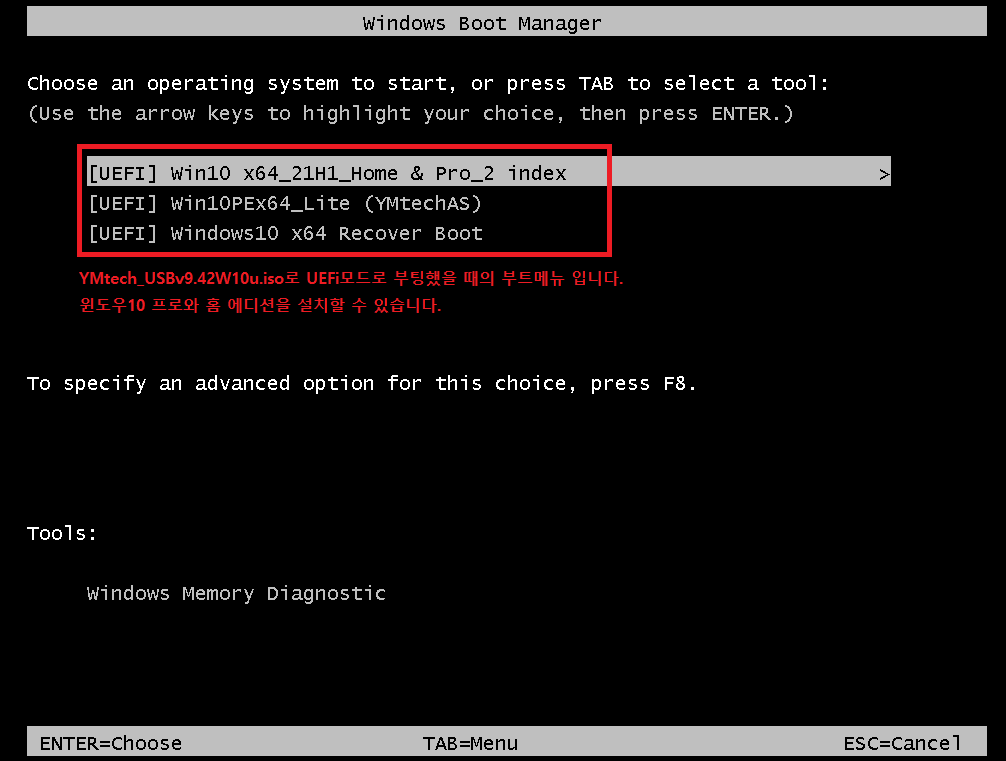
-Legacy Mode : Win10PE x86, x64 모두 사용가능한 메뉴가 보임, UEFi표기가 없음으로 부트모드 구분이 용이함
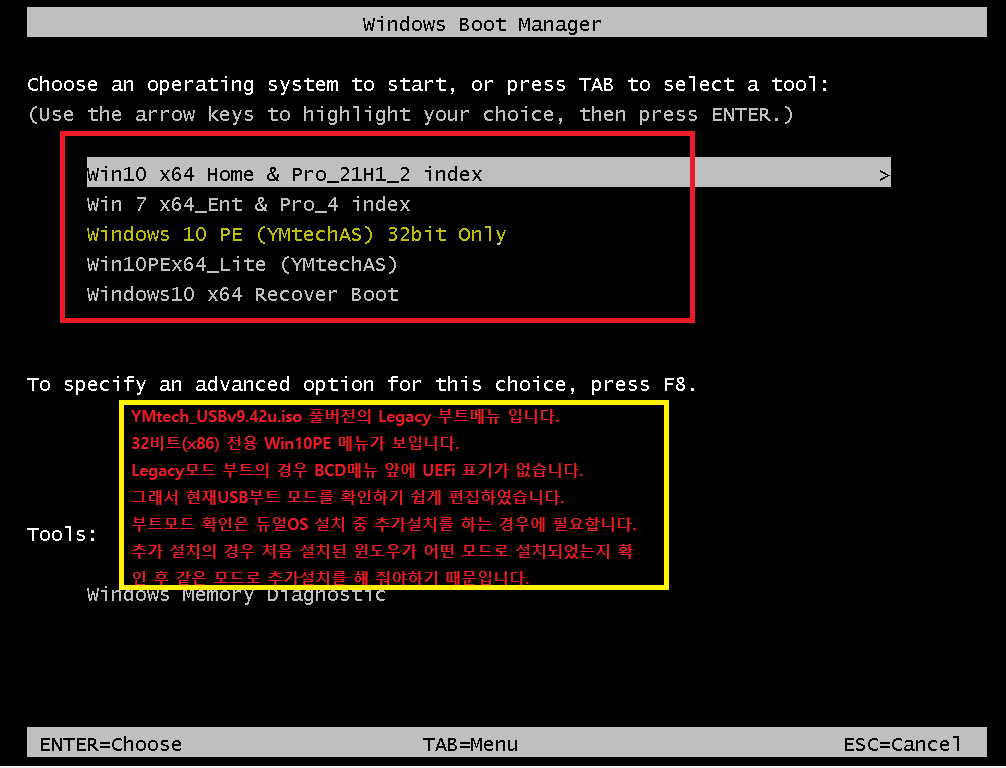
● 윈도우10 설명
<v.9.43>
1. Win10 설치 과정중에서 Home 에디션 설치 중 설치가 중단되는 오류를 수정 하였습니다.
-용량문제로 install.wim파일을 install.esd로 압축해서 사용하는 부분에서 오류가 있었음
-v9.43에서는 install.wim파일을 그대로 적용 하여서 설치중 오류가 발생되지 않도록 하였음
2. MS office ProPlus 2019x64를 통합하였습니다. 2021 LTSC 호환성 문제로 다운그레이드 함
3. 윈도우10 버전 2104_21H1_19043.1348 누적업데이트 통합판을 Base로 설치함(출처: 홍차의꿈)
<v9.42>
1. unattend.xml 파일 적용-설치 마무리 단계에서 사용자 입력 최소화, 사용자 명 User로 자동설정됨
-unattend.xml 적용으로 윈도우10 Home에디션 설치 시 마무리 단계에서 랜선을 빼지 않아도 됨
2. EasyDrv7 버전이 7.21.910.1 버전 업데이트 됨
3. install.wim 파일용량 문제로 install.esd 로 컨버팅 후 용량 축소해서 적용됨
-WIM 2 ESD : PowerISO 툴 이용 2index 유지함 (기존에 사용했던 WIM2ESD 툴은 1index만 컨버팅됨)
4. 로그인 할 때마다 생성되는 TW 폴더 삭제 및 생성방지 적용 (출처: 홍차의꿈)
5. PC Health Check 업데이트 방지 설정 적용(출처: 홍차의꿈)
6. 윈도우10 버전 2104, 21H1_19043.1288 빌드용 설치 이미지 사용 후 업데이트로 19043.1320
7. MS office 2021 LTSC 설치 통합 (Home, Pro 모두)
8. YMtech LOGO 이미지 수정 및 시스템정보 수정
* $OEM$ 스크립트 수정 개선
- 듀얼OS설치 및 사용에 대한 윈도우10 관련 안정화 코드 적용
- 재부팅 필요 알림창 적용 방식 변경
<v9.4>
1. 윈도우10 버전 2104, 21H1_19043.1288 빌드용 설치 이미지 사용 (64비트 전용)_다운은 홍차의꿈님 블로그
2. 64비트(x64)용 윈도우10 설치용 파일만 포함됨, Home 에디션과 Pro 에디션이 포함된 2개의 index로 구성됨
3. \x64\Sources폴더의 boot.wim 파일을 WINUSB 툴로 작업하여 설치용 PE가 동작될 때 Setup.exe 파일이 같은 폴더에 있는 install.wim 파일을 먼저 호출하고, 없을 경우 install.esd 파일의 경로를 찾아서 호출하는 방식으로 설치가 진행될 수 있도록 구현함-이 방식으로 설치과정에서 설치 대상 디스크나 설치USB(=NVMe USB컨버터포함)를 찾지 못하는 오류를 개선함(v9.1동일)
4. 기본 앱 설정이 자동으로 복구되도록 구현됨(기본앱설정 백업 적용) :웹 브라우저-Chrome, 음악 플레이어-곰오디오, 비디오플레이어-팟플레이어로 설정 값 복구됨 (v9.1동일)
-곰오디오와 팟플레이어의 환경 설정 값 레지스트리 자동 적용되도록 스크립트 추가됨(따로 재설정 필요없음, 해당 프로그램이 업데이트 될 경우 일부 설정 재 확인 필요함)(v9.1동일)
5. 설치 후 2회 다시시작 필요 안내 팝업이 잘 보일 수 있도록 스크립트 수정 적용함
6. $OEM$ 폴더에 있는 SetupComplete.cmd 스크립트가 설치완료 시점에 실행되면서 각종 레지스트리 값 및 환경설정들이 순서대로 윈도우에 자동으로 적용되도록 구현됨(v9.1동일하나 일부 변경됨)
- 바탕화면 아이콘, IE메뉴, 폴더 옵션, 마우스 포인터(표준 특대 반전으로 적용- 사용자 포인트의 시인성 향상)
- EasyDrv7 툴이 윈도우 설치 중 자동적용되도록 구현됨(윈도우10은 백그라운드적용됨으로 보이지 않음)
- 일부 메인보드 환경에서는 EasyDrv7 툴이 자동적용되지 않을 수 있음으로 바탕화면에서 설치USB를 뺏다가 재 연결 후 수동설치 필요함(윈도우7)
7. EasyDrv7 버전이 211105일 기준으로 7.21.590.2 버전으로 업데이트 됨
8. NetFramework3.5, SMB1.1 구성요소 설치됨
9. 윈도우10 환경 적용 내용 $OEM$스크립트: v9.4
, 디펜더 켬, 보안업데이트 완료, OneDrive 유지, 탐색기 폴더옵션 기본 개인정보보호 항목 해제, 탐색기 확장자명 보이기, 탐색기 제목표시줄에 전체 경로 표시, 바탕화면 주요 아이콘 보이기, IE아이콘 바탕화면 생성(바로가기와 다른 실행아이콘), 빠른종료(timeout100,tcp-ip패치,newkillApptimeout), 마우스 우클릭-CMD,제어판,캡처,종료,재시작,타이머, Explorer재시작- 기능 적용, IE11환경설정 적용(메뉴,즐겨찾기,명령,상태표시줄 보이기,Smart Screen필터끄기, 검색공급자 Google변경), 7GB 시스템 예약된 저장소 생성방지, YMtech LOGO 적용(19042부터는 시스템정보에서 보이지 않음 ㅠㅠ), 지원항목에 블로그주소링크 포함됨, 추천앱 설치 사용안함, UAC해제적용, F8부트메뉴 비활성 유지, 아이콘의 ~바로가기 이름삭제, 크롬브라우저 Flash사용설정, 곰오디오 기본환경설정+자동업데이트 해제, 팟플레이어 기본환경설정+자동업데이트해제, 자막 기본스타일 주황색설정, 마우스포인터 반전 특대로 적용(가독성 높임), 윈도우 처음 실행 시 2회 재부팅필요 알림 팝업 표시(안될 때 있음), 작업표시줄 아이콘 복구 및 설치 중 복사된 스크립트 파일 강제 삭제 기능 적용(1회 재부팅 시 적용됨)
● 윈도우7 설명
◈윈도우7 -Pro에디션(개인용, 서든어택,카트라이더 등 고전 게임 사용자용)
◈원본 이미지는 아래 파일을 사용함
프로 MSDN 순정: ko_windows_7_professional_k_with_sp1_x64_dvd_u_677155.iso
*알림
윈도우7 순정 설치이미지는 최신컴퓨터(8,9,10,11세대) 및 인텔CPU기준 6세대이후 장비에는 설치가 안됩니다.
그처럼 안되는 것을 설치가 되도록 커스텀작업 한 것이 YMtech_USBv9.43W7Pu.iso 설치지원 파일입니다.
●테스트완료 배포 시작일 : 2021-11-12
●윈도우7: Win7x64_Pro_SP1_7601_20211013update+IE11.WIM 커스텀파일 적용
<v9.42>
1. Win7x64 Pro 에디션은 개인 일반사용자용, 서든어택등 게임 사용자 용으로 커스텀 됨
2. 윈도우7 업데이트 2021-10-13까지의 누적업데이트가 통합됨
3. EasyDrv7_7.21.910.1 버전을 추가함
4. 바탕화면에 YMtechTool_v9.4 폴더안에 설치마무리에 필요한 파일(3dp, nVidia Driver, AMD-intel chipset등) 포함
- 온라인 설치 시 오류가 발생되는 경우가 있어서 디스코드설치 파일과 로지텍 G-hub설치 파일 포함
- 서든어택 사용자를 위해 NGM(Nexon Game Manager)와 DirectX 9런타임과 VC++을 설치 후 통합
- DriverBooster8 툴을 이용하여 각종 게임구성요소를 설치한 후 통합
5. 300~500칩셋을 사용하는 각종 메인보드용 윈도우7 드라이버 추가 통합(약 987개)으로 설치 안정성 강화
- intel 10세대, 11세대 설치지원 안정성 강화 , AMD 시스템 설치지원 안정성 강화
- MS인증 드라이버가 통합되어 EadyDrv7로 오디오 장치 드라이버 설치 시 경고창 생성 방지
- OEM 스크립트 내용 추가 개선 및 최적화, "바탕화면 준비 중"에서 2분(v9.3)에서 13초(v9.4) 후 바탕화면 진입 되도록 수정
- ASUS사 메인보드는 보드 특성문제로 450 및 500시리즈(H510, B550, B560 등)에는 윈도우7 설치가 불가함!!!
(MSi, GigaByte, ASRock등 타사 500시리즈는 윈도우7 설치 정상 확인됨) 여기 포스팅-설치성공한 하드웨어 정보 참고
- 인텔 UHD630 내장 그래픽 드라이버 설치파일 추가(2시간 정상동작 확인완료),
파일위치: USB\YMtech_Tools\장치드라이버SW\iUHD630_win64_15.45.33.5164_MOD.7z 압축파일 135MB 해제 시 760MB
-intel 내장그래픽 테스트툴 : OCCT

<v9.3>
1. Pro 에디션은 개인사용자용으로 커스텀작업하였으며, UP7R2툴로 2021-09-15일자 공식 업데이트까지 통합되었으며, 그 이외에 NetFramework구성요소 등 기본적인 구성요소 설치가 완료된 상태입니다.(v9.3)
2. v9.3에서는 v9.1에서 통합 된 Edge 브라우저는 포함시키지 않음
3. 윈도우7 설치이미지파일 (install.wim)에는 각각 300~500시리즈메인보드 드라이버가 포함된 이미지와 구형PC에 설치할 수 있는 기본 이미지를 포함시켜서 2개의 index로 구성됨 (v9.1동일)
4. 기본환경설정과 팟플레이어, 곰오디오, 반디집 등의 간단한 유틸들이 통합되어있습니다.
5. 서든어택 게임 사용자들읠 위해서 잘 설치가 되지 않는 문제가 있는 디스코드(DIscord)와 넥슨게임메니저(NGM)를 미리 설치해서 통합 시켰습니다. 단, 디스코드는 단축아이콘 오류로 재설치가 필요함-설치파일 추가됨(Driver_v9.3폴더)
6. 바탕화면의 Driver_v9.3폴더에 3DPchip.exe와 3DPNet.exe 최신버전 실행파일, Discord설치파일이 통합됨
7. EasyDrv7 버전이 210915일 기준으로 7.21.808.2가 업데이트 되었으나 설치테스트 과정에서 자동설치가 지원되지 않는 문제가 발견되어 v9.3에서는 v9.1과 같은 7.21.509.5 버전을 그대로 유지하였음
8. 윈도우7 적용환경
- v9.1 부터은 윈도우7 설치 과정 중에 발생되는 불필요한 파일(하이버네이션)이 제거 되도록 수정됨, v9.3부터는 페이징파일은 그대로 유지함-일부 오류발생문제가 있음으로(차후 스크립트로 설치 시 페이징파일 용량이 고정되도록 수정 예정임, 현재는 메인메모리와 동일한 용량으로 페이징파일이 생성됨)
- 디스크 인덱스 생성 기능 중지, 서비스항목 3개(Windows update, Search, Frefatch??) 중지
- 윈도우7은 윈도우10 환경과 비슷하게 설정하였으며며, 자동업데이트 서비스는 중지 되도록 적용됨
◈ 윈도우7 -Enterprise에디션(기업용, 윈도우7 전용 프로그램용)
◈ 원본 이미지는 아래 파일을 사용함
엔터프라이즈: ko_windows_7_enterprise_k_with_sp1_x64_dvd_u_677728.iso
*알림
윈도우7 순정 설치이미지로는 최신컴퓨터(8세대이후)에 설치가 안됩니다.
그 안되는 것을 설치지원이 되도록 커스텀작업 한 것이 YMtech_USBv9.43W7Eu.iso 입니다.
●테스트완료 배포 시작일 : 2021-11-12
●윈도우7: Win7x64_Ent_SP1_7601_20211013update+IE11.WIM 커스텀 파일 적용
<v9.42>
- 윈도우7 업데이트 2021-10-13까지의 누적업데이트가 통합됨
- EasyDrv7_7.21.910.1 버전을 추가함
- 바탕화면에 YMtechTool_v9.4 폴더안에 설치마무리에 필요한 파일(3dp, nVidia Driver, AMD-intel chipset등) 포함
- OEM 스크립트 내용 추가 개선 및 최적화, "바탕화면 준비 중"에서 2분(v9.3)에서 13초(v9.42) 후 바탕화면 진입 되도록 수정
- 300~500칩셋 각종 메인보드용 윈도우7 드라이버 추가 통합(약 987개)으로 설치 안정성 강화
- 인텔 UHD630 내장 그래픽 드라이버 설치파일 추가(2시간 정상동작 확인완료),
파일위치: USB\YMtech_Tools\장치드라이버SW\iUHD630_win64_15.45.33.5164_MOD.7z 압축파일 135MB 해제 시 760MB
- 기업과 대학 등 Enterprise 라이센스 보유 사이트를 위해서 기본 무료 프로그램만 추가 통합됨
- MS office 2013 x86 설치 통합됨
● 다운로드 및 설치지원서비스 안내
1. 윈도우10 x64용 설치지원 커스텀 이미지파일 : 라인센스 있는 분만 받으세요
- 파일명: YMtech_USBv9.8W10u.iso (약15.5GB) 공개다운Link 제공
- 반드시 PC로 받으시기 바랍니다.!! 모바일로 다운 금지!!!!
- v9.43에서 일부 내용이 수정되어 v9.8 로 배포합니다.
- v9.8에 대한 자세한 설명은 차후 포스팅 업로드 예정입니다.(2022-05-01 추가 )
- v9.42에서 Win10_2index 중에서 Home 에디션은 설치 중 설치가 중단되는 오류가 발생되는 문제가 발견되었습닌다. v9.42를 받으신 분들은 Pro로 만 설치 해 주시기 바랍니다. install.esd 압축파일의 문제로 install.wim파일로 교체 완료되어 v9.43W10으로 재 배포 합니다. 죄송합니다.
- unattend.xml 설정이 추가되어서 설치 마무리 단계에서 사용자 입력을 최소화 함
- Win10 Home 에디션 설치 시 마무리 단계에서 LAN선을 빼지 않아도 로컬계정 자동생성(User)됨
- Win10x64_Home&Pro_21H1_19043.1348_un_2index.wim 커스텀 파일 적용됨
2. iso파일을 설치USB로 만들어 주는 툴
3. 윈도우7 x64용 커스텀 이미지파일: 최신컴퓨터(intel 6,7,8,9,10,11세대 & AMD+300~500 메인보드) 설치지원
-일부 설치불가한 부품조합이 있음(설치불가 ASUS사 500 시리즈 메인보드 : H510, B550, B560등)
- 설치지원 iso파일명:
YMtech_USBv9.42W7Pu.iso(약12.2GB) : 윈도우7 Pro (2index)+ EasyDrv7(장치드라이버 자동설치툴)
YMtech_USBv9.42W7Eu.iso(약11.9GB) : 윈도우7 Ent(2index) + EasyDrv7(장치드라이버 자동설치툴)
YMtech_USBv9.42W7EPu.iso(약14.4GB) : 윈도우7 Ent(2index) + 윈도우7 Pro(2index) + EasyDrv7(장치드라이버 자동설치툴) Full
YMtech_USBv9.43W10sW7Pu.iso(약21.3GB) : 윈도우10(2index) (EasyDrv7제외) + 윈도우7 Pro(2index)(EasyDrv7포함)
YMtech_USBv9.43W10W7Pu.iso(약26.5GB) : 윈도우10 (2index)(EasyDrv7포함) + 윈도우7 Pro(2index)(EasyDrv7포함)
YMtech_USBv9.43u.iso(약28.3GB) : 윈도우10 (2index)(EasyDrv7포함) + 윈도우7 Pro &Ent (4index)(EasyDrv7포함) Full
- 설치지원 윈도우7 커스텀 iso 파일 구입요청 및 설치지원서비스(유료)는 여기로 가셔서 포스팅을 차례대로 모두 자세히 읽어 주신 후
포스팅 아래쪽에 있는 YMtech컴퓨터연구소 카카오채널 가입 후 채널 채팅방으로 문의 주시면 됩니다.
- v9.42에서도 최신컴퓨터(AMD 및 8,9,10,11세대)에 윈도우7 설치가 지원됩니다.
- v9.42부터 최신컴퓨터용 윈도우7 장치드라이버를 더욱더 많이 통합해서 설치 안정성을 높임
- 일부 메인보드 및 특정 메모리 조합의 경우에는 설치가 실패될 수 있음
- 설치불가 : ASUS사 B450과 500시리즈 메인보드(H510, B550, B560 등)는 부품특성 문제로 설치가 안됩니다.
YMtech컴퓨터연구소 카카오 채널 추가베너와 QR코드
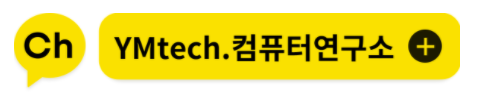 |
 |
● 윈도우10 설치설명
설치과정은 이전 버전과 차이가 없으며 unattend.xml 파일 적용으로 마무리 단계에서 사용자 계정이 User로 자동입력 됨으로 그 부분만 참고 하시면 됩니다. 사용자 계정은 차후 수정가능합니다.
0. 설치 이미지가 호출되면 아래 사진처럼 인덱스 선택화면이 나옵니다.
이중에서 설치 원하는 인덱스를 선택하시면 됩니다.

~~ 이후 설치과정은 이전 버전과 동일합니다.
1. 사용자 이름이 User로 자동입력 된 후 아래 사진처럼 "로그인하기 전에 사용자 암호를 변경해야 합니다." 라는 알림이 출력되면 "확인"을 눌러 줍니다.
- unattend.xml 적용으로 윈도우10 Home에디션 설치 시 마무리 단계에서 랜선을 빼지 않아도 오프라인 모드로 User 계정이 자동으로 생성됨
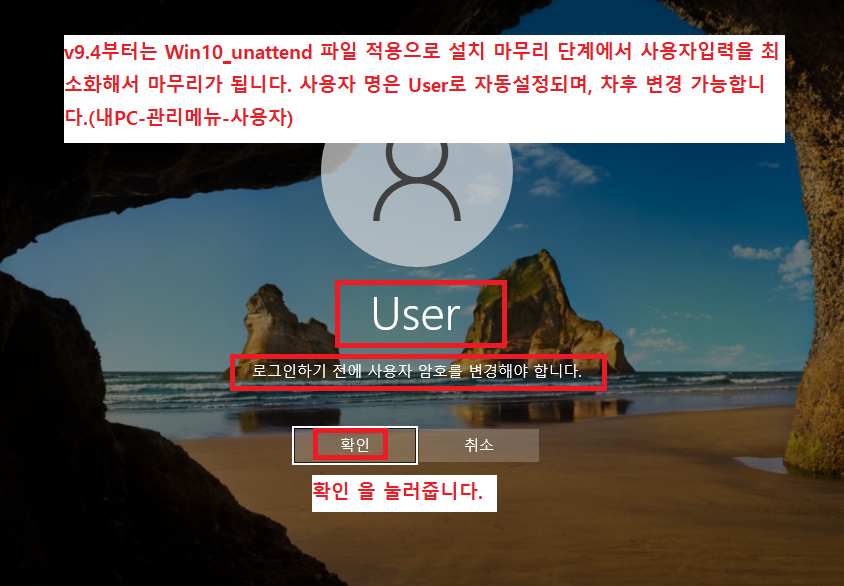
2. 사용자 암호를 변경하실 경우 아래 사진을 참고하여, 새암호칸과 암호확인 칸에 변경하려는 암호를 입력 해 주시면 됩니다.
암호변경이 필요없는 경우(=암호 없이 사용하는 경우) 그냥 우측 화살표를 눌러 주시면 됩니다.
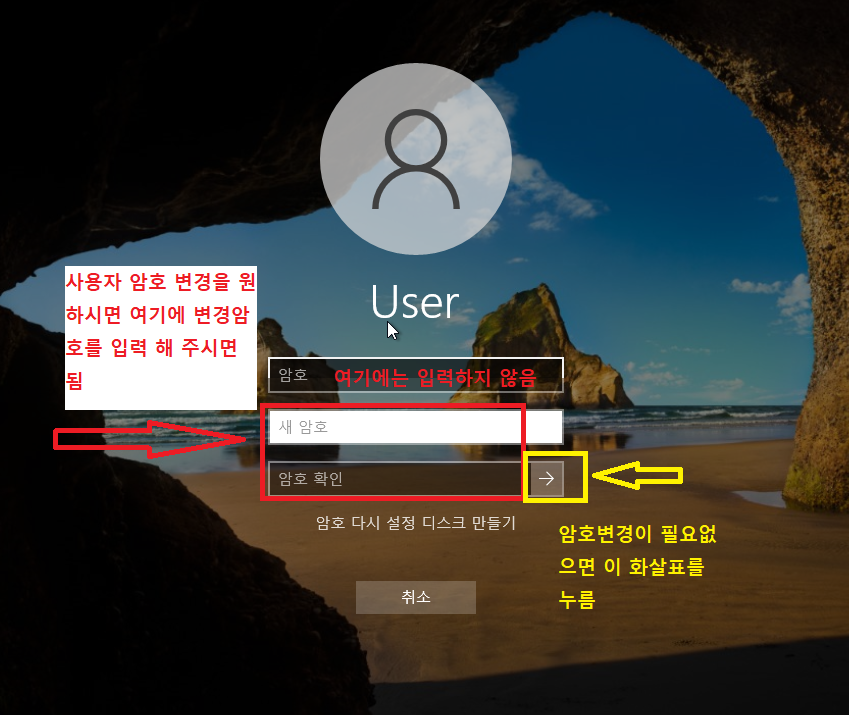
3. 암호변경이 완료(변경 암호입력 시) 되거나 화살표를 눌러서 암호를 입력 하지 않았을 경우 아래 화면처럼
"암호가 변경되었습니다" 라는 알림이 보이면 "확인"을 눌러 줍니다.
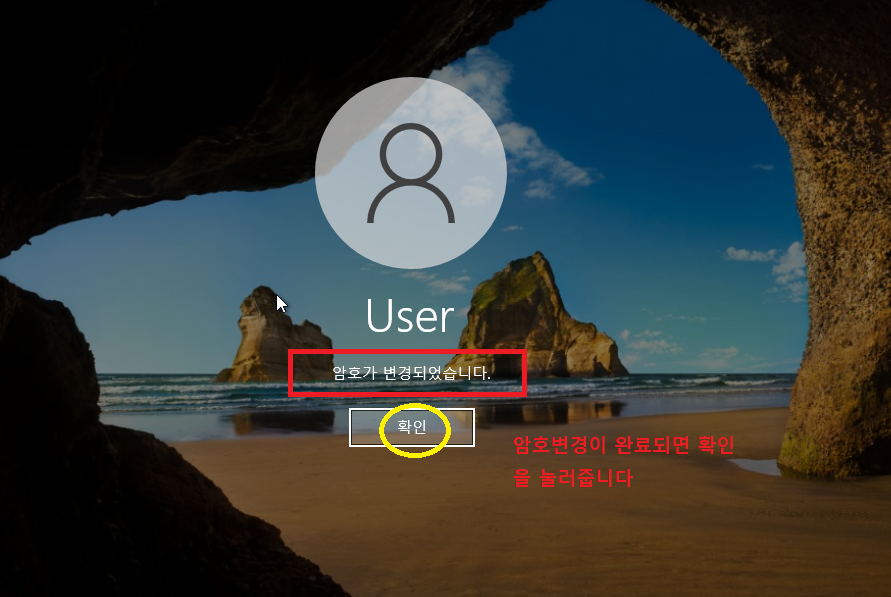
4. "안녕하세요" 가 나오면서 이후 마무리 작업이 이어집니다.
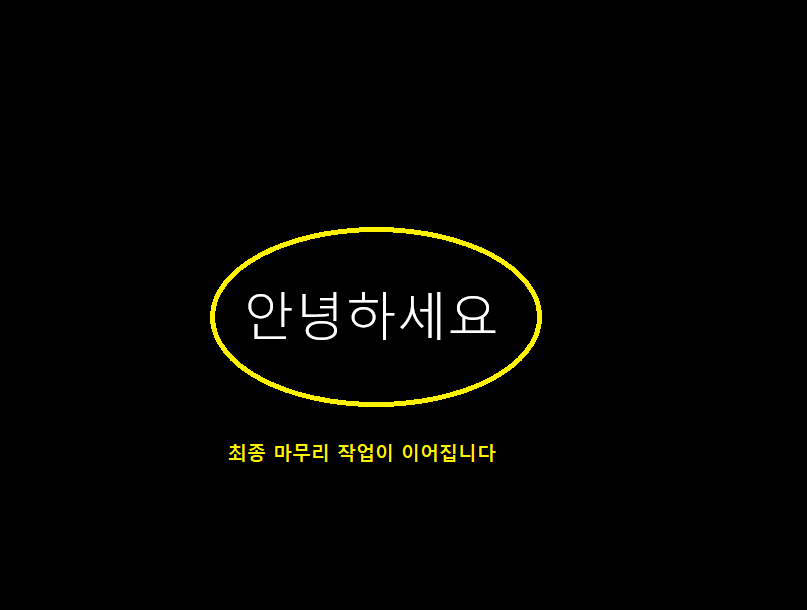
5. 윈도우10 설치 마무리 과정에서 두번정도 다시시작이 되면서 마무리가 됩니다.
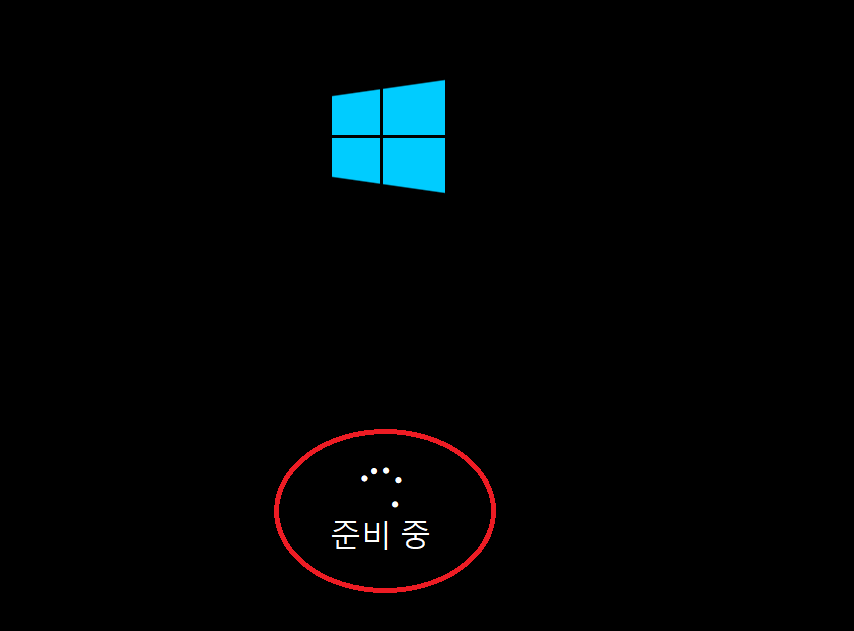
6. 자동 스크립트에 따라서 EasyDrv7 가 검색되면 프로그램이 자동실행 됩니다.
-v9.1버전까지는 윈도우10의 경우 EasyDrv7 실행이 백그라운드에서 진행이 되었으나, v9.3 부터는 스크립트 수정으로 설치과정을 확인 할 수 있도록 변경되었습니다. 저는 드라이버 설치과정이 보이는 게 더 좋은 거 같습니다. ^^
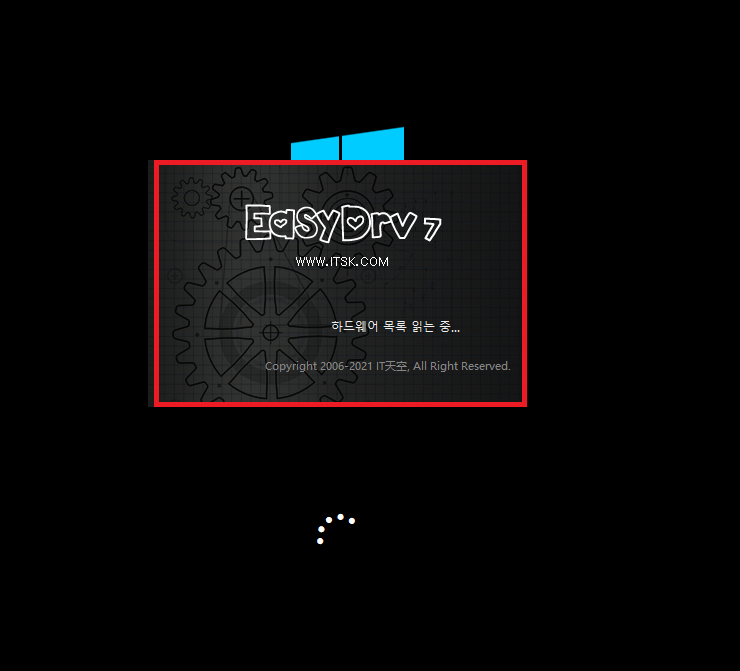
7. 지원되는 장치드라이버가 검색될 경우 목록이 보이면서 설치과정이 보여집니다.
-아래 화면은 가상머신에서 작업하였기에...지원장치가 보이지 않고 있습니다.
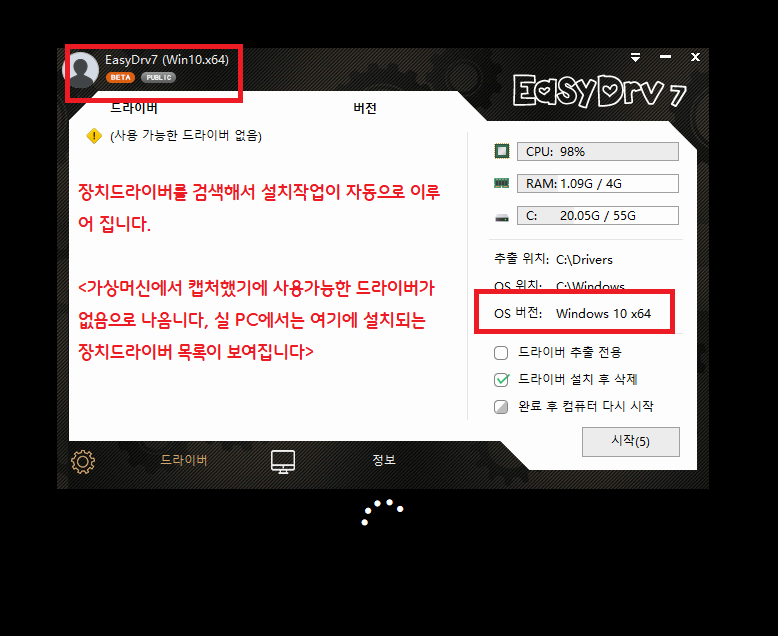
8. 설치 마무리 작업이 이어집니다.
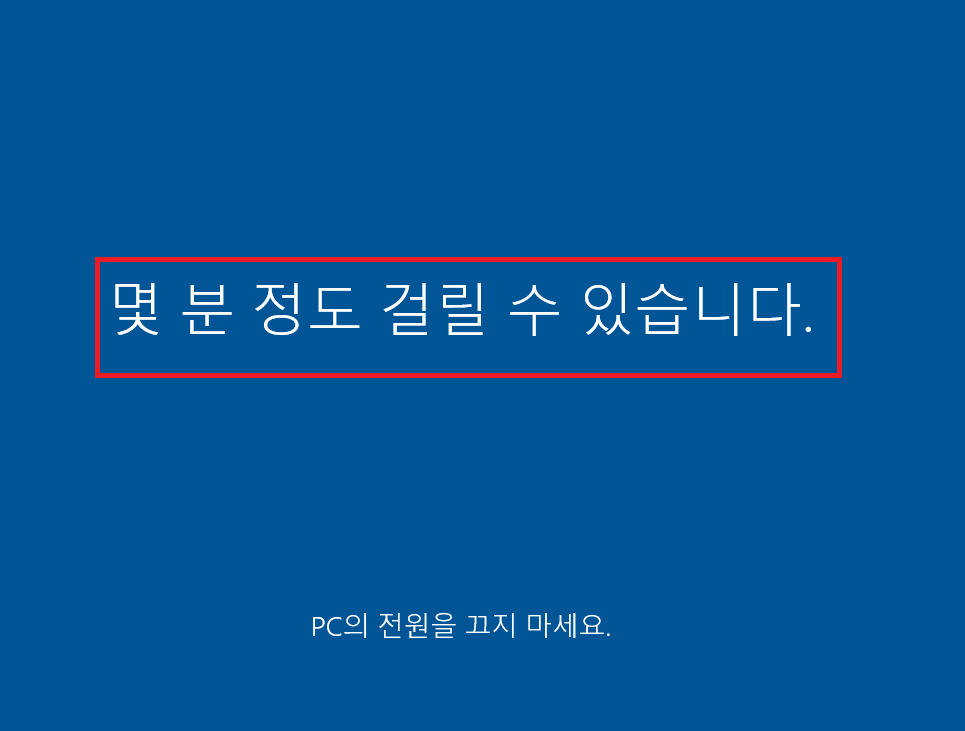
9. 첫번째 바탕화면이 나오면 네크워크-예 클릭 해 주시면 됩니다.
-바탕화면에 내PC, 네트워크, 제어판, 사용자폴더, IE 등의 아이콘이 자동 표시 됩니다.
-커스텀작업시 넣어 두었던 하단의 작업표시줄에 바로가기도 그대로 복구 됩니다.
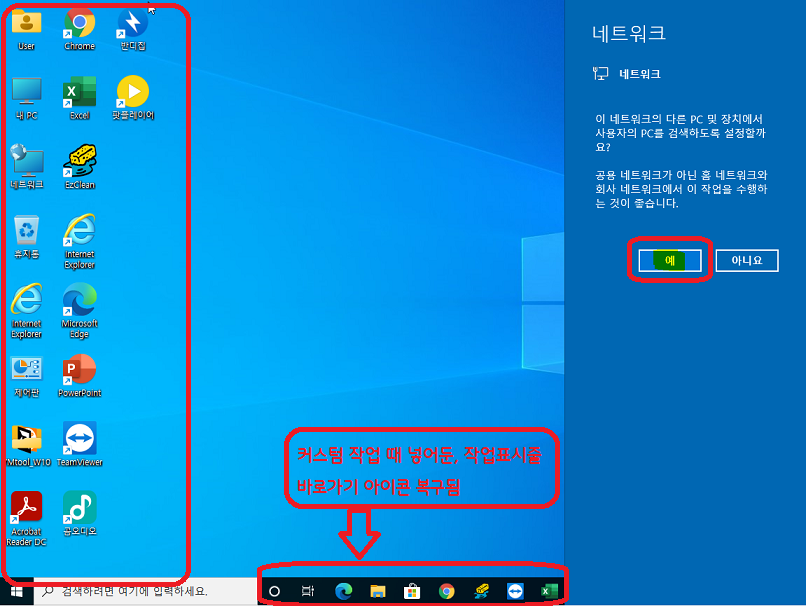
10. MS Edge 브라우저 설정은 아니오 선택
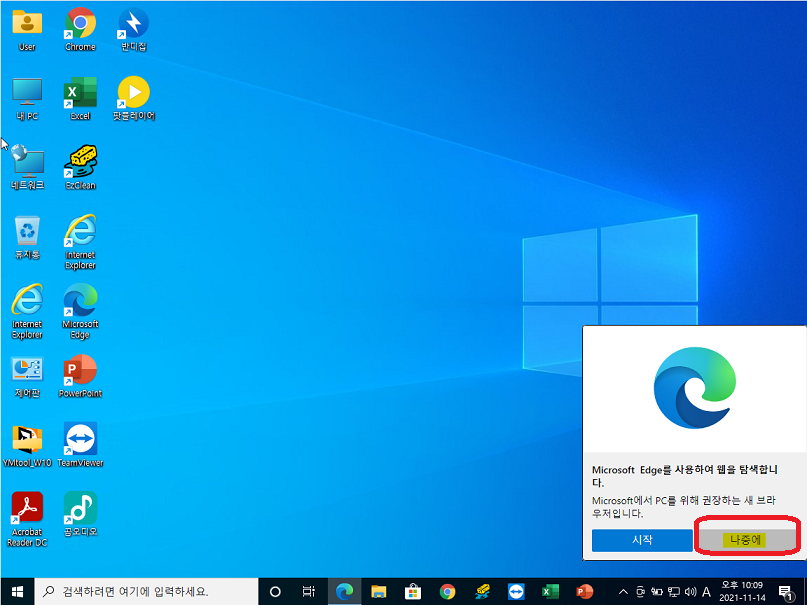
11. 일부 컴퓨터에서 디스플레이 드라이버 검색중이라는 팝업이 뜰 수 있습니다.
이 메시지는 크게 신경쓰지 않아도 됩니다. 그대로 다시시작 해 주시면 됩니다.
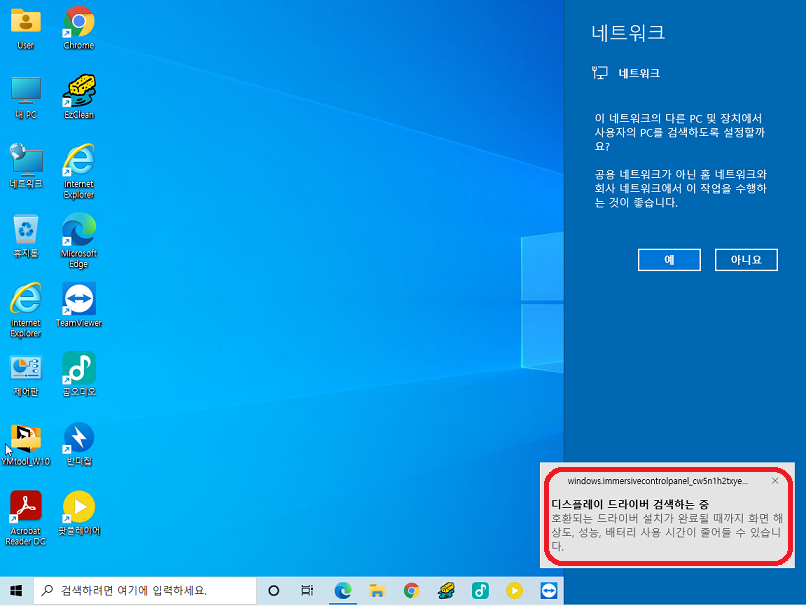
12. 설치 마무리 작업이 되도록 윈도우를 다시시작 해 줍니다.
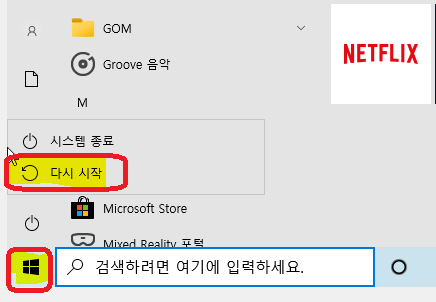
13. 윈도우가 다시시작 되면 아래와 같이 알림팝업이 보입니다.
-설치마무리를 위해서 다시시작이 2회 필요하다는 알립니다.
-이 알림이 보이면 내용을 읽어 보신 후 아무키나 누른 후 , 1회 더 다시시작 해 주시면 됩니다.
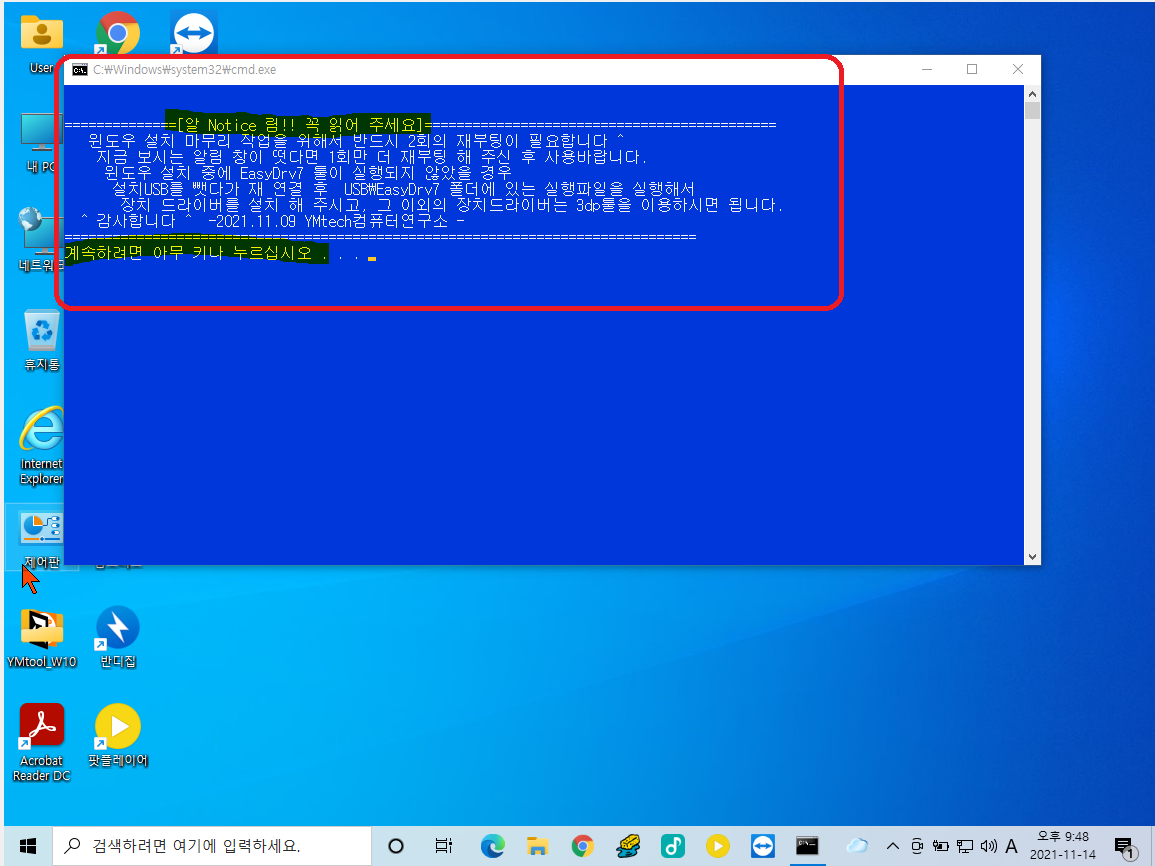
14. 다시시작 후 환경설정에서 기본앱 설정을 확인 하면, 커스텀 작업시 설정한 기본앱 설정이 그대로 복구되어 있는 것을 확인 할 수 있습니다.
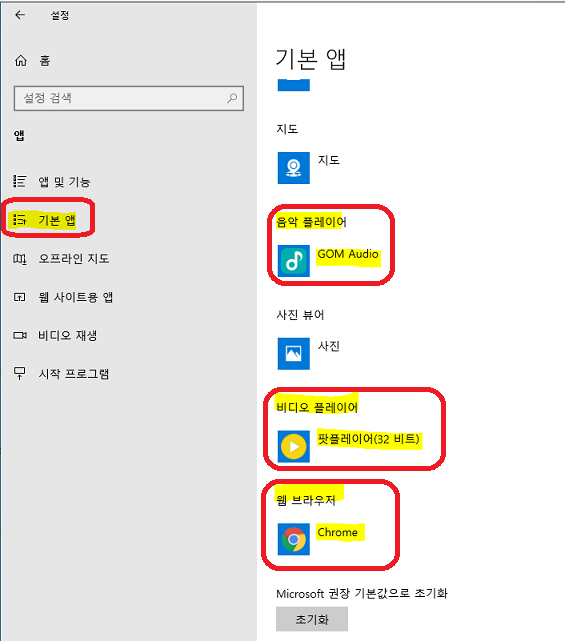
15. 설치된 윈도우10 Home 에디션의 버전과 빌드 번호를 확인 할 수 있습니다.
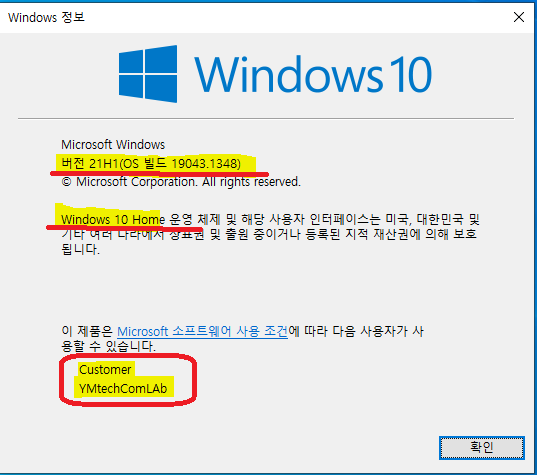
16. 홈 에디션에서 로컬계정의 사용자 이름을 변경하는 방법 입니다.
제어판-사용자계정-사용자계정변경 으로 들어가서 "계정이름변경"을 선택합니다.
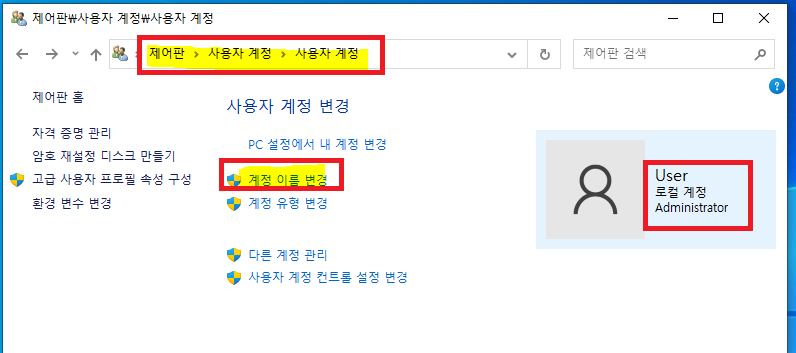
17. 변경할 로컬계정의 사용자 이름을 입력 해 줍니다.
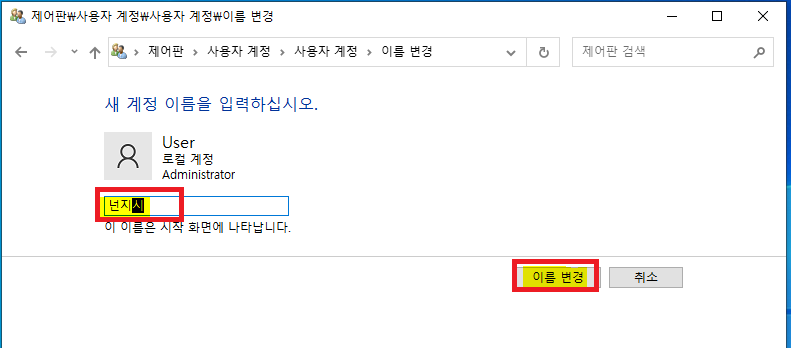
18. 로컬계정의 사용자 이름이 변경 되었습니다.
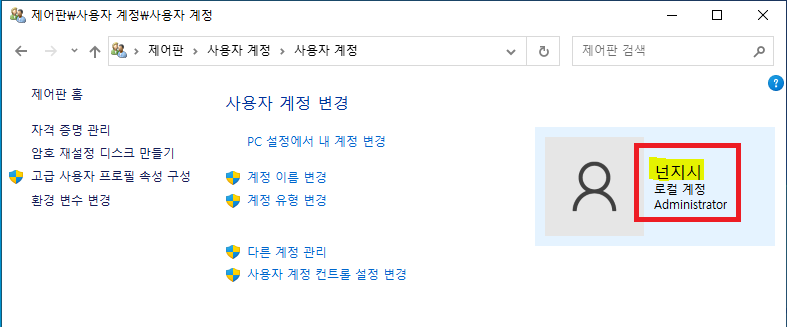
19. 다시시작 후 로그인 화면에서 변경된 사용자 이름이 보이는 것을 확인 할 수 있습니다.
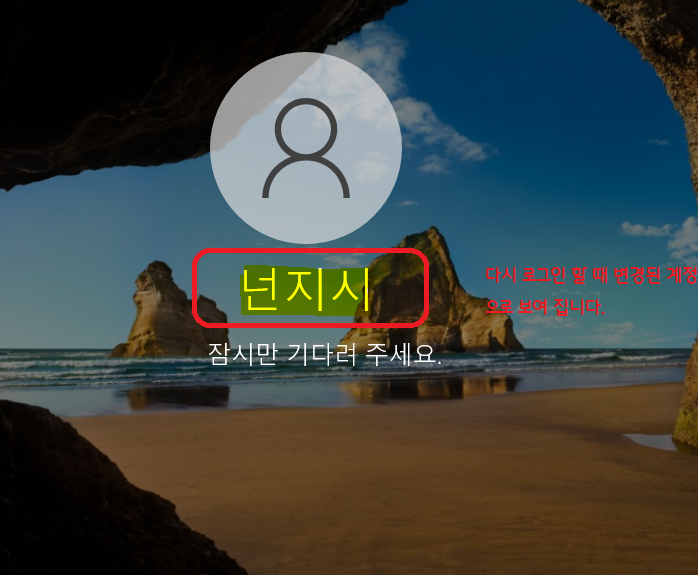
20. 아래는 윈도우10 Pro에디션이 설치된 후 버전과 빌드번호 확인창입니다. 실행-Winver 입력 후 엔터
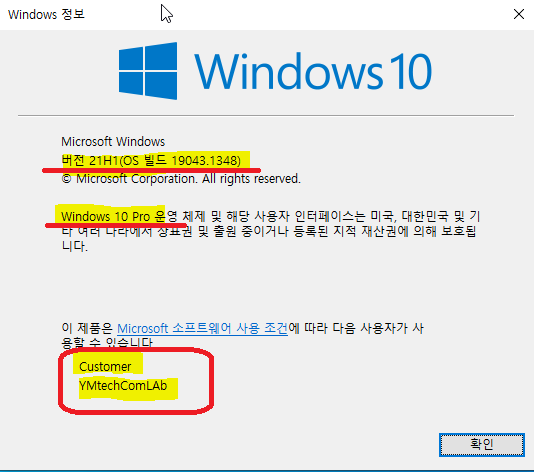
21. 프로 에디션에서 로컬계정의 사용자 이름을 변경하는 방법입니다.
바탕화면 내PC-우클릭 후 관리 메뉴를 선택합니다.
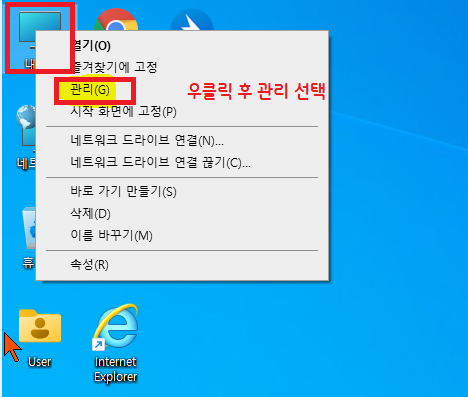
컴퓨터관리에서 로컬 사용자 및 그룹-사용자-를 선택 후 User 계정을 우클릭 후 이름 바꾸기를 눌러 줍니다.
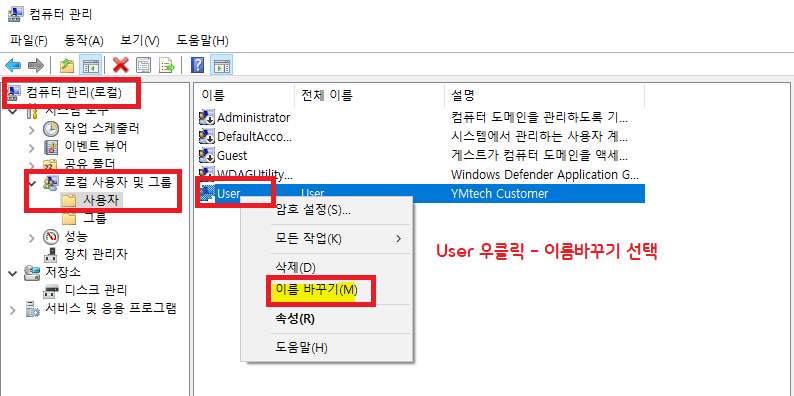
속성창에서 전체이름을 변경할 이름으로 입력한 후 확인을 클릭 합니다.
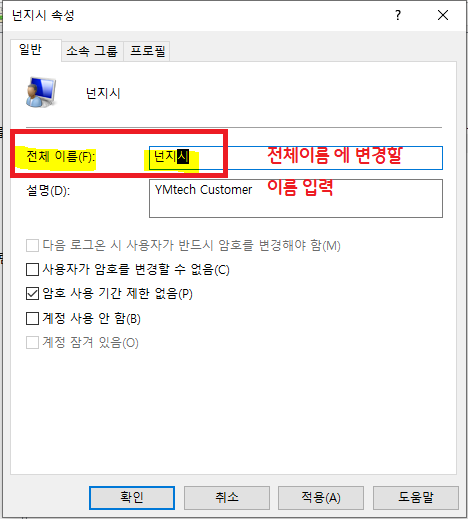
컴퓨터관리-사용자이름이 변경된 것을 볼 수 있습니다.
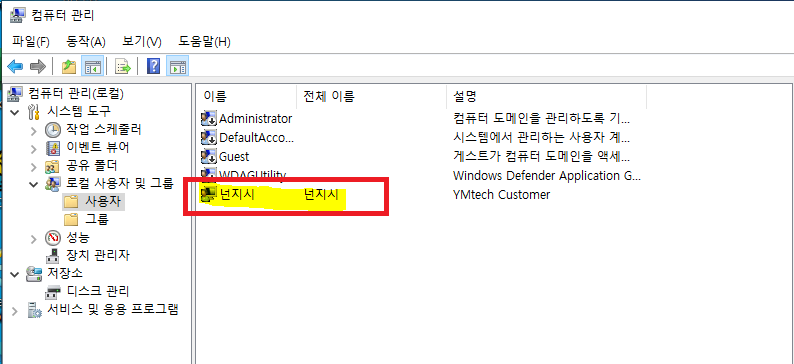
다시시작 후 로그인 화면에서 변경된 사용자 이름이 보입니다.
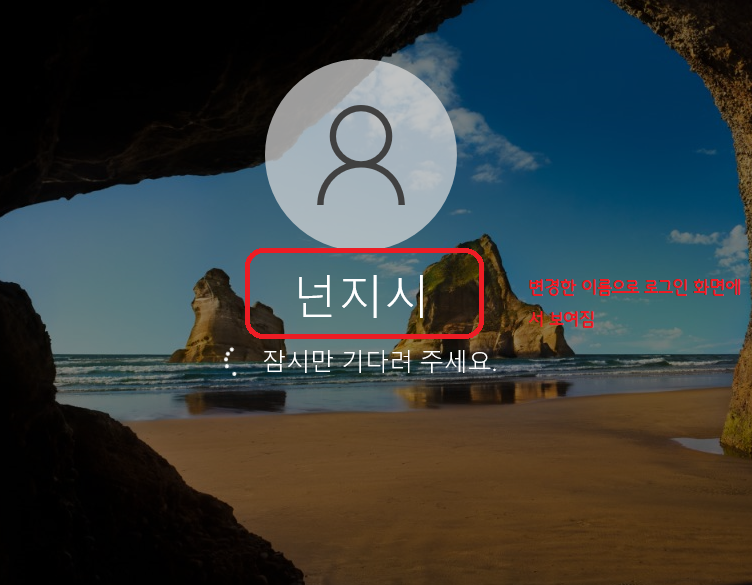
바탕화면에서 보이는 사용자폴더의 이름도 변경된 이름으로 변경 된 것 확인 할 수 있습니다.
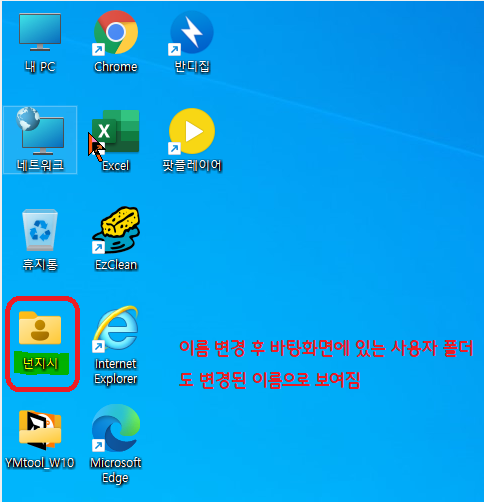
22. 윈도우10이 설치된 후 C드라이브 용량을 확인 해 보시면, 사용중인공간이 21GB 정도가 되는 것을 확인 하실 수 있습니다.
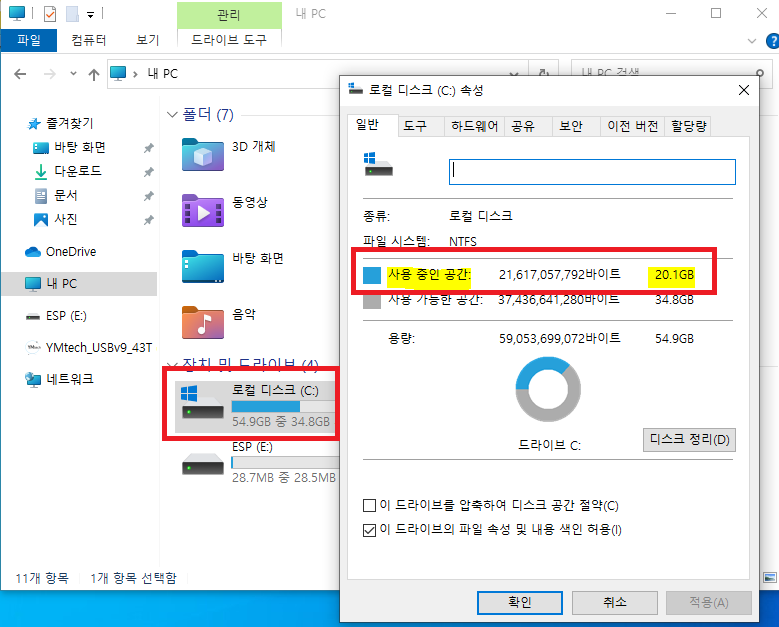
23. 윈도우디펜더도 정상적으로 동작되고 있는 것을 확인 할 수 있습니다.
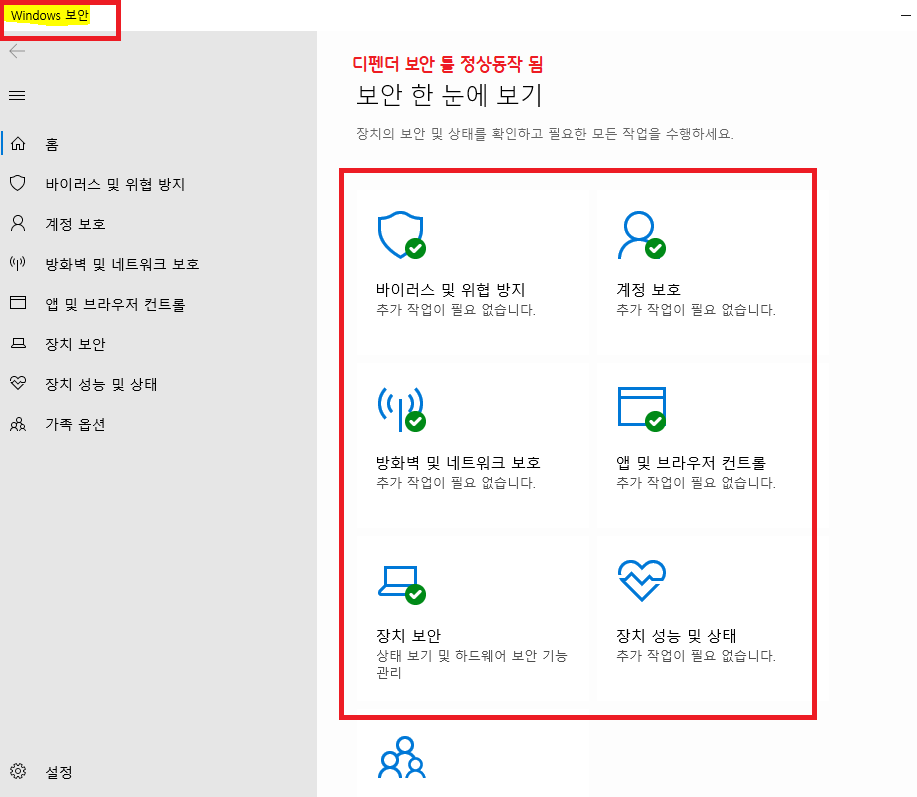
24. 마우스 우클릭 기능메뉴키에 꼭 필요한 기능을 추가 해 두었습니다.
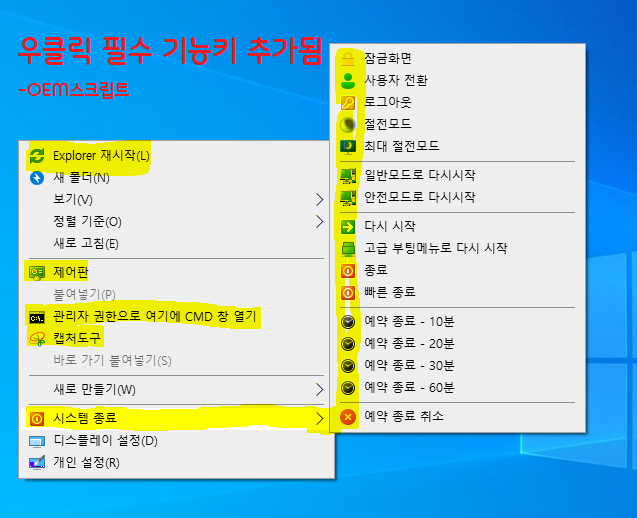
25. 설정-전원 및 절전 기능을 확인해 보시면, 화면끄기 시간이 아래와 같이 설정 되어있습니다.
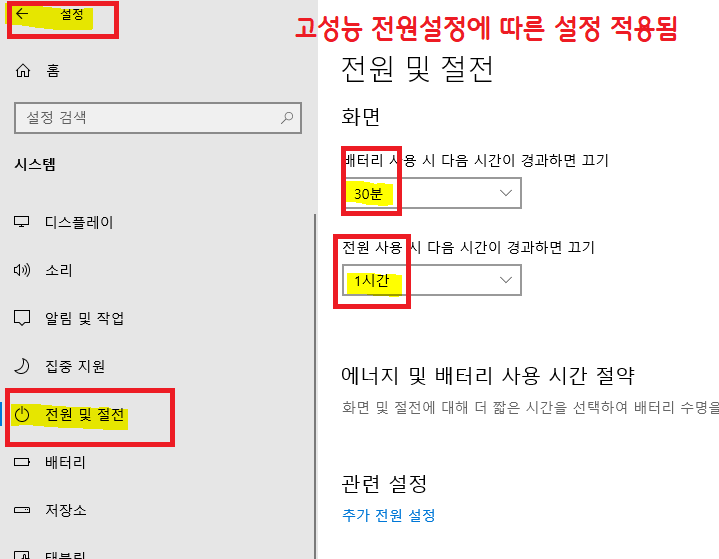
26. 제어판-하드웨어 및 소리- 전원옵션 에서는 [고성능]으로 설정을 권장합니다.
그래야 PC의 성능을 최대로 사용가능합니다. 단 전기는 더 사용하게 됩니다. 차이가 있을 겁니다.
저사양 PC에서 고성능으로 선택 해 주시고, 노트북에서는 균형조정을 사용하시면 베터리를 절약할 수 있습니다.
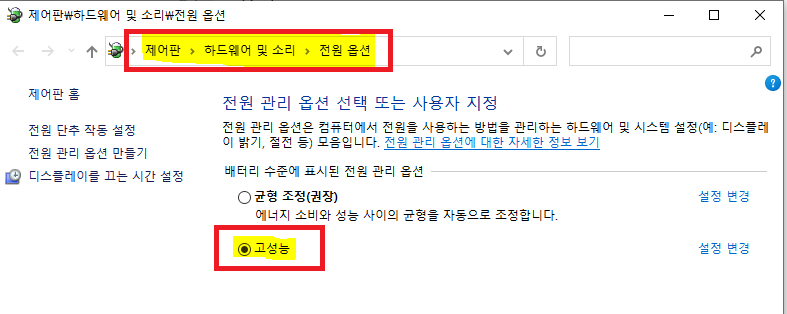
27. 가장 중요한 설정입니다-빠른 시작 켜기 체크해제! 사용 금지!! 필수!!
전원옵션-시스템설정 항목에서 종료설정을 보시면 "빠른 시작 켜기(권장)"에 체크가 되어있다면 체크를 해제 해 주시기 바랍니다. 이게 켜져 있으면 부팅이 빠르게 되는 것 처럼 보이지만, 이 기능은 윈도우가 종료가 되지 않고 최대절전모드로 종료가 된 후 다음에 전원을 켰을 때 절전모드에서 깨어나는 방식으로 되기 때문에 윈도우가 빠르게 시작되는 것처럼, 부팅이 빨리 되는 것처럼 보이게 되지만, 이 기능을 사용하면 여러가지 문제가 발생되기 때문에 절대로 추천드리지 않는 설정입니다. 기본값이 켜짐으로 체크가 되어있음으로, 반드시 윈도우 초기 설치 후 이 설정을 꺼 주시기 바랍니다.
듀얼부팅으로 사용하는 환경에서는 이 기능이 켜져 있으면, 윈도우10 종료 후 전원을 켜면 듀얼부팅 선택메뉴가 보이지 않고 그대로 윈도우10으로 부팅이 되게 됩니다. 즉, 윈도우10이 완전히 종료가 되지 않고 절전모드로 갔다가 깨어나기 때문입니다. 그럴 수록 윈도우는 더더욱 느려집니다.
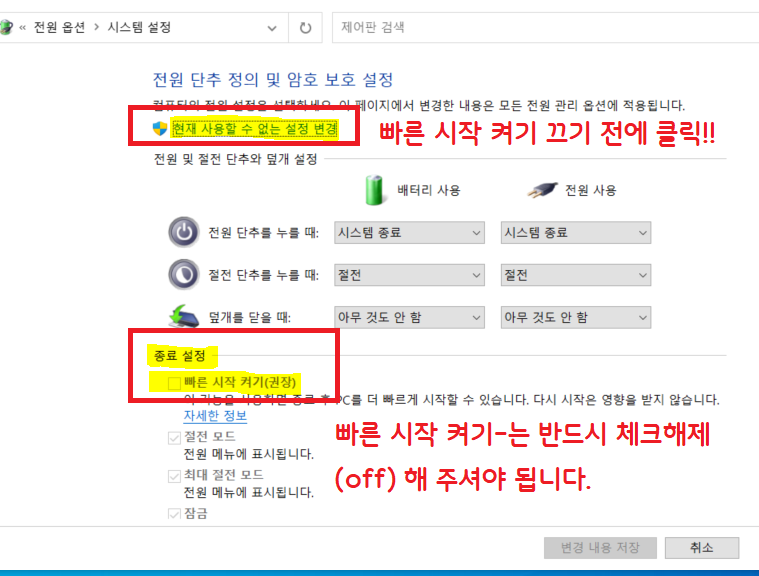
● 윈도우7 설치설명
YMtech_USBv9.42W7Pu.iso 파일을 이용한 설치기준으로 안내합니다.
1. 설치 인덱스 선택 화면에서 설치를 원하는 인덱스를 선택합니다.
구형 PC에 설치할 때는 Base 선택, 최신컴퓨터에 설치할 때는 300~500 을 선택하면 됩니다.
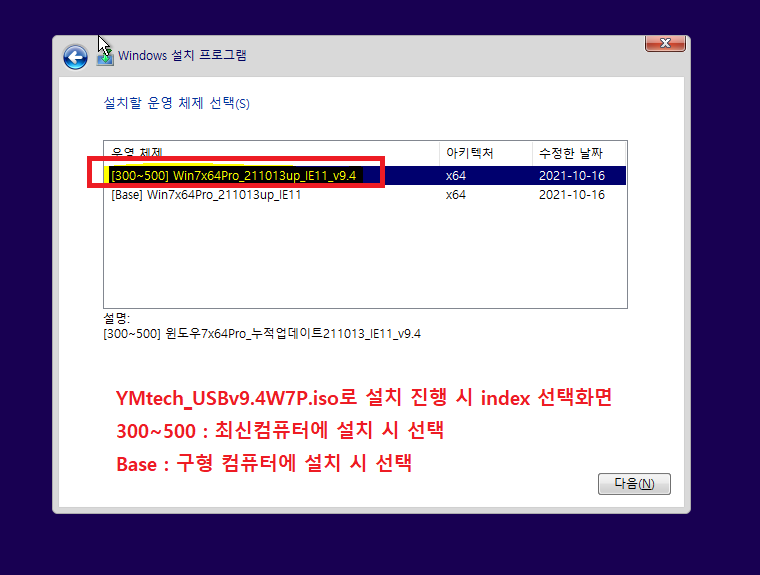
2. 설치작업이 진행됩니다.
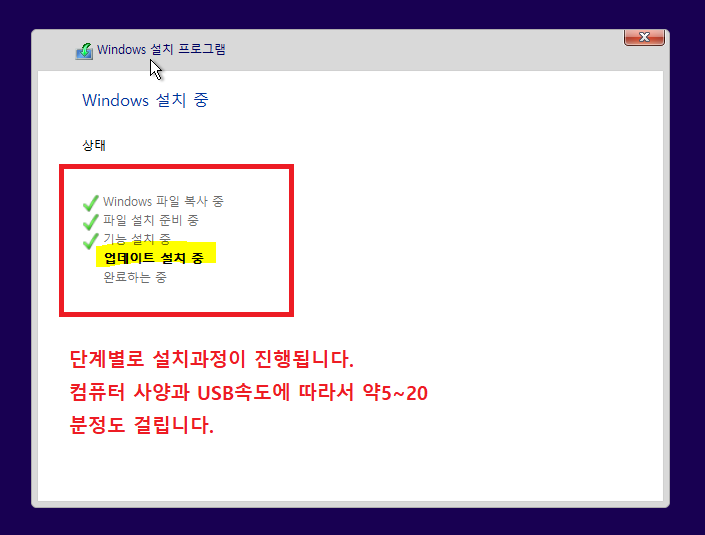
3. 첫번째 재부팅 과정이 진행됩니다.
-이 과정에서 멈추거나 블루스크린(BSOD)이 발생되지 않는다면 대부분 설치가 잘 됩니다.
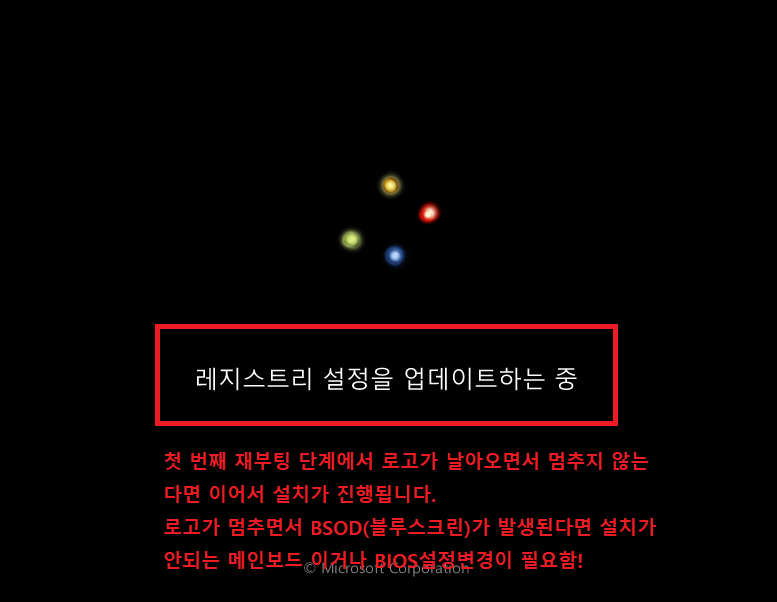
4. 첫번째 재부팅 이후 설치가 이어집니다.

5. 두번째 재부팅이 진행됩니다.
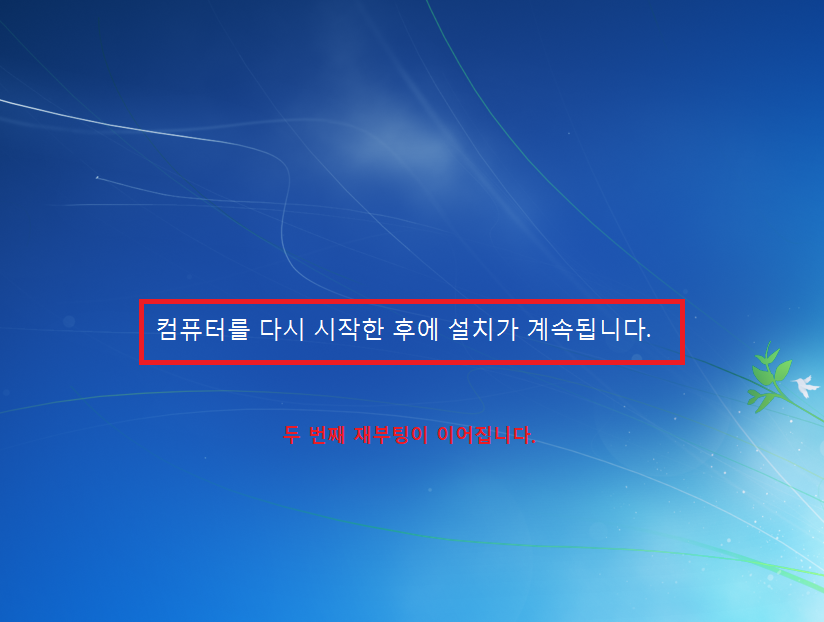
6. 두번째 재부팅 이후 설치 마무리 단계가 이어집니다.
-v9.3 이전버전에서는 이 단계 이후 사용자이름 입력 화면이 나왔으나, v9.42 부터는 unattend.xml 파일이 적용되어 자동으로 User 로 사용자 이름이 입력 되며 이후 입력요청이 이어집니다.
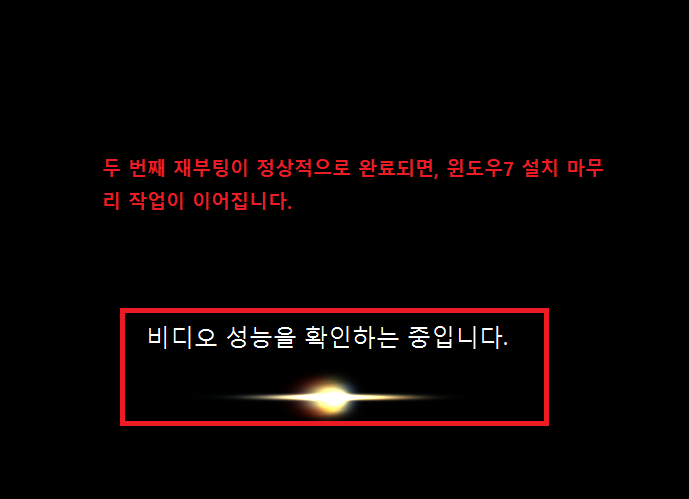
7. $OEM$ 스크립트과정에 따라서 EasyDrv7 툴이 실행되면서 자동으로 장치드라이버를 설치해 줍니다.
-이 과정은 USB저장된 파일을 이용함으로 인터넷 연결이 필요치 않습니다. 오프라인 상태에서도 가능
-지원되는 장치드라이버를 자동으로 설치함으로 윈도우 설치완료 후 장치드라이버 설치작업에 더 많은 시간을 투자하지 않아도 됩니다.

8. 자동으로 지원되는 장치드라이버를 검색해서 추출후 설치를 진행해 줍니다. 그대로 기다리시면 됩니다.
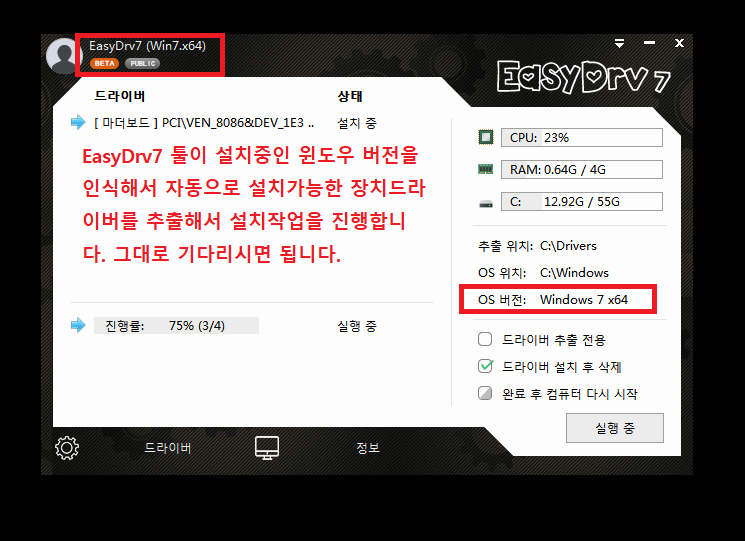
9. 자동으로 사용자 이름이 User로 입력된 후 아래 화면처럼 "처음으로 로그온하기 전에 사용자 암호를 바꾸어야 합니다" 라는 알림이 보이면 "확인"을 눌러줍니다.
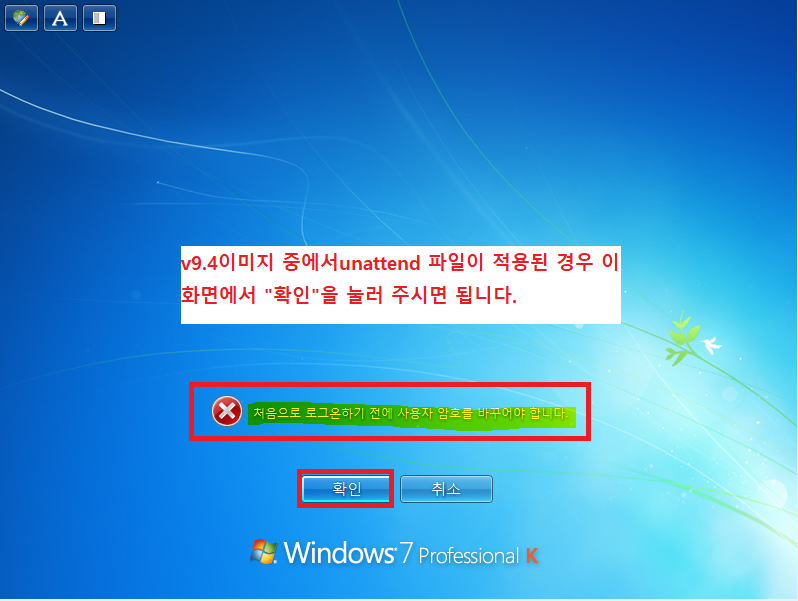
10. User에 대한 암호를 변경하려면 새암호,암호확인에 동일한 변경암호를 입력 해 주신 후 화살표를 눌러 주시고, 암호를 설정하지 않고 사용하시려면 그냥 화살표를 눌러 줍니다.
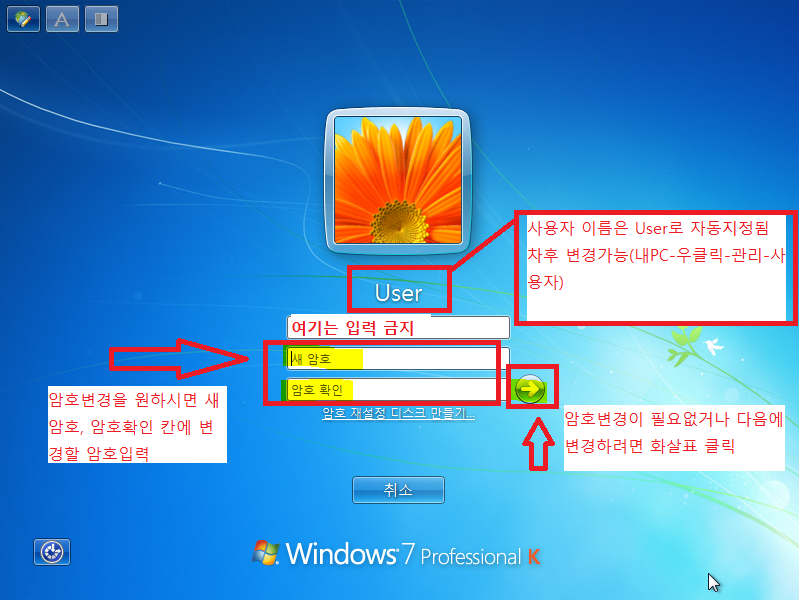
11. 암호변경이 완료되었다고 뜨면 "확인"을 눌러 줍니다.
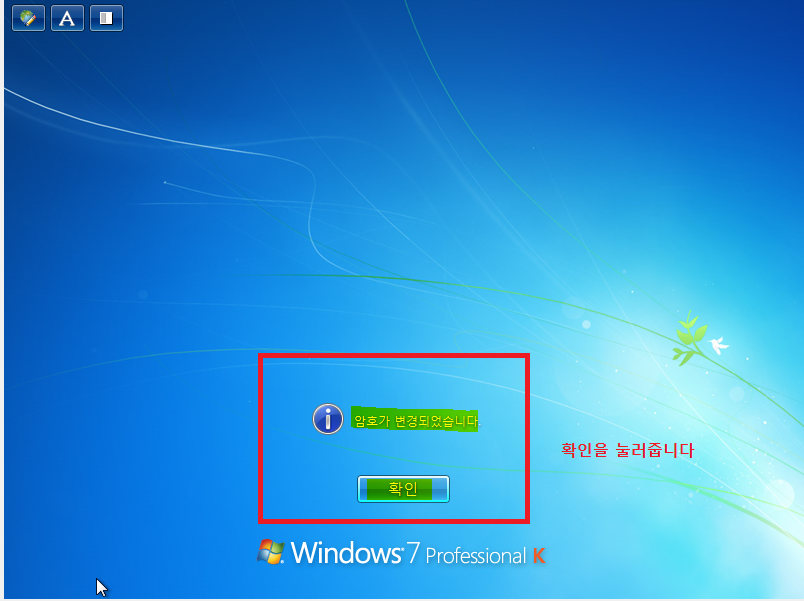
12. 모든 설치작업이 마무리 되면서 바탕화면이 표시되도록 사용자프로필 설정작업이 진행됩니다.
이 단계에서 2분이상 소요(v9.3)되었으나, v9.42에서는 약13~15초 후 바탕화면이 보입니다.
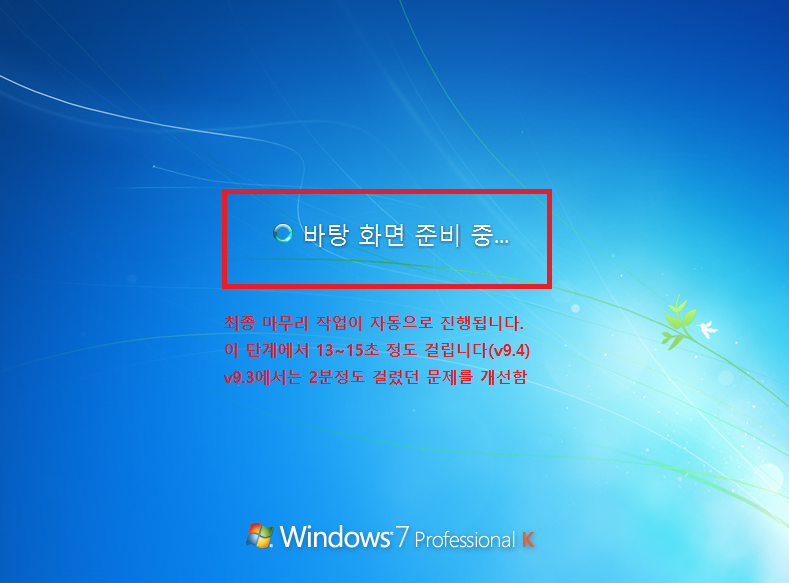
13. 설치가 완료된 후 바탕화면입니다. 이대로 지금다시시작을 선택해서 다시시작을 해 주시면 됩니다.
지금 다시시작 팝업이 보이지 않더라도 무조건 다시시작 해 주시면 됩니다.
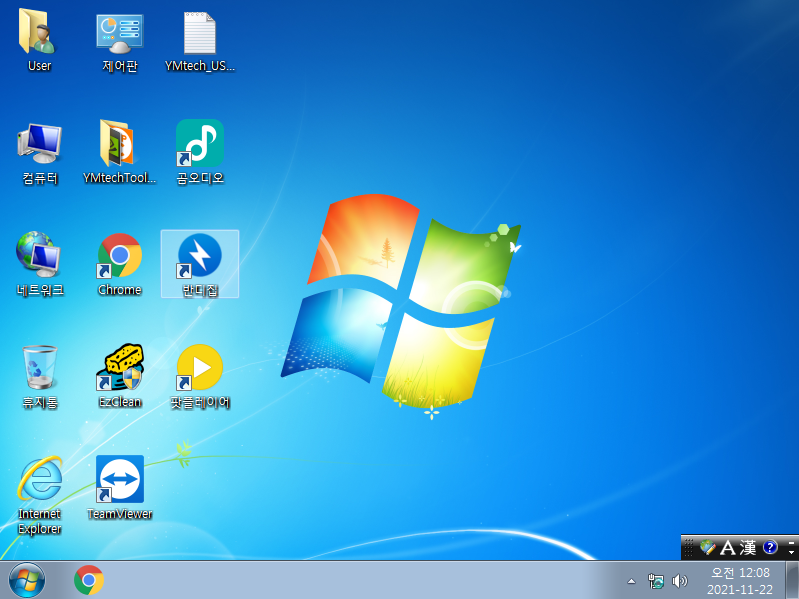
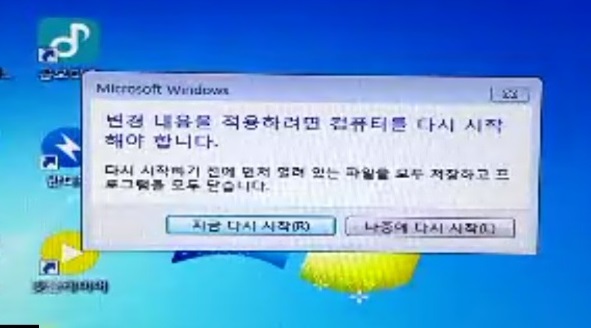
14. 다시시작을 해 주시면 아래와 같이 다시시작이 2회 필요하다는 알림팝업이 보입니다.
내용을 읽어 보신 후 , 그대로 한번 더 다시시작을 해 주시면 됩니다.
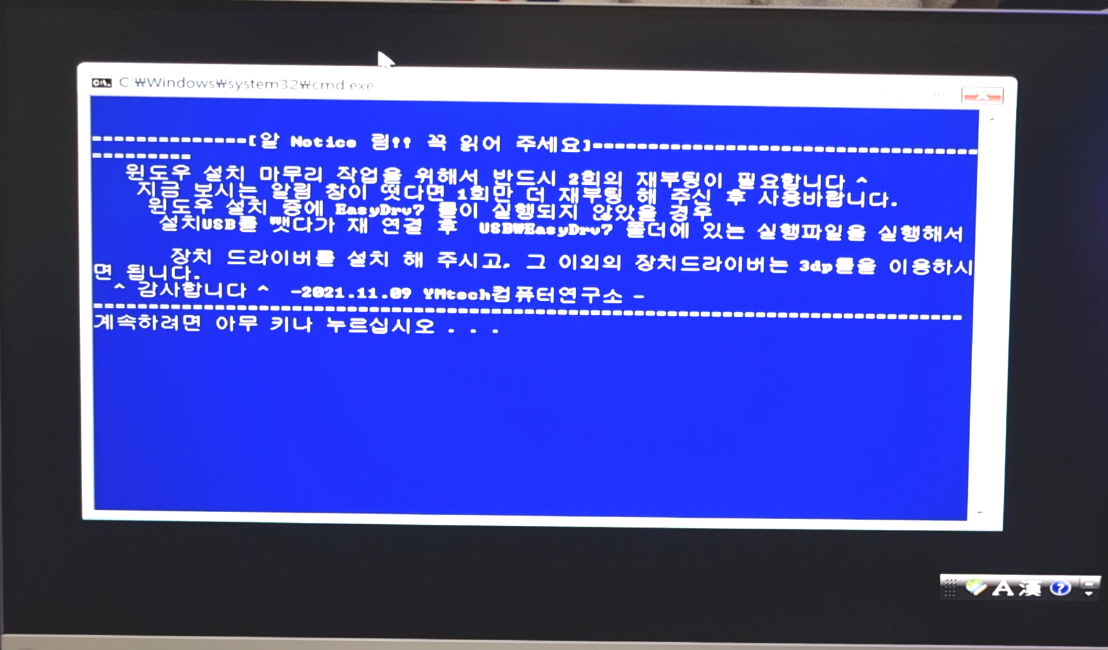
15. UP7R2 툴을 이용해서 받은 2021-10-13 일까지의 누적업데이트를 통합한 후 자동업데이트를 이용해서
중요업데이트를 추가 설치하였음
-이후 최신컴퓨터에 설치가능하도록 커스텀 드라이버 추가작업 후에는 업데이트를 하면 안되기 때문에
관련 서비스 항목을 중지설정함
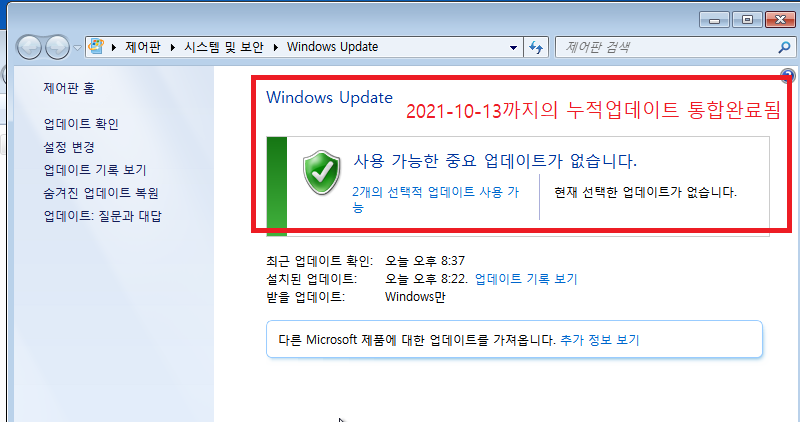
- 사용량이 많지 않은 Edge 브라우저는 이번 버전(v9.42)에서는 제외함
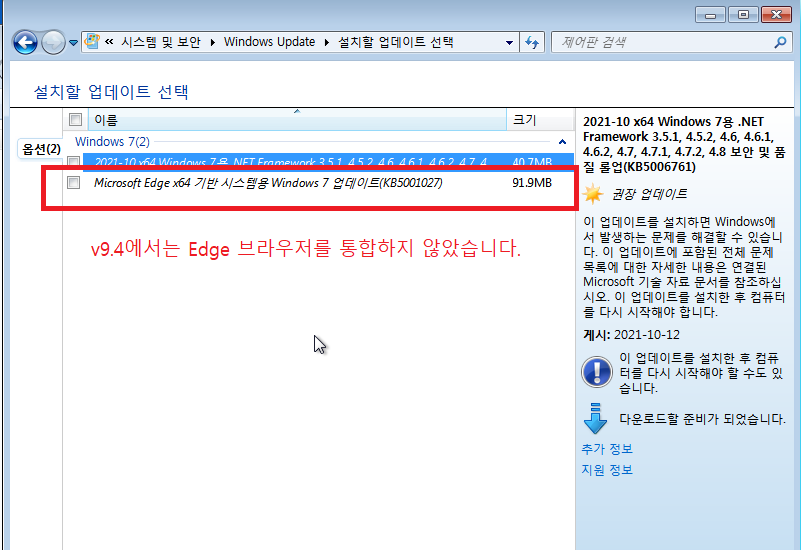
● AMD Ryzen 9 3900X + GIGABYTE X570 AORUS ELITE 메인보드 에 설치된 화면
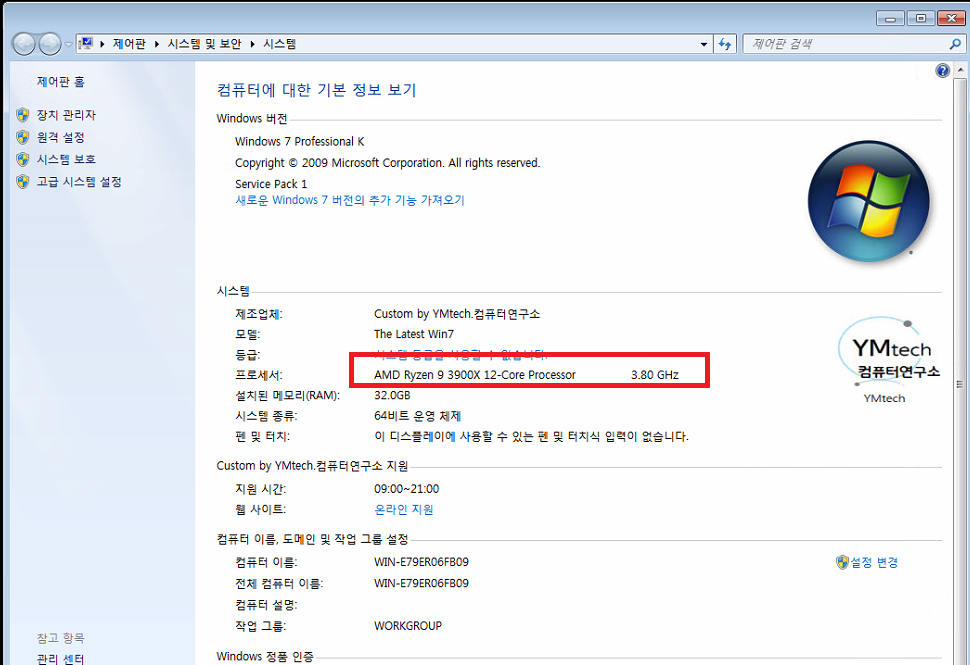
내장 랜카드가 인텔 칩셋 I211 이고 인식이 잘 됩니다.
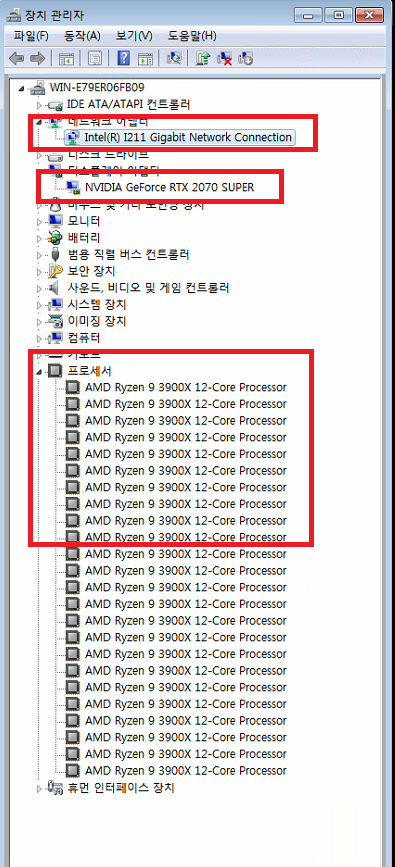
● 인텔 내장그래픽카드 Intel UHD630 드라이버 설치완료된 모습

윈도우 체험지수를 지금 새로고침을 통해서 컴퓨터 사양을 평가 해 봅니다.

7.0이 나왔습니다.
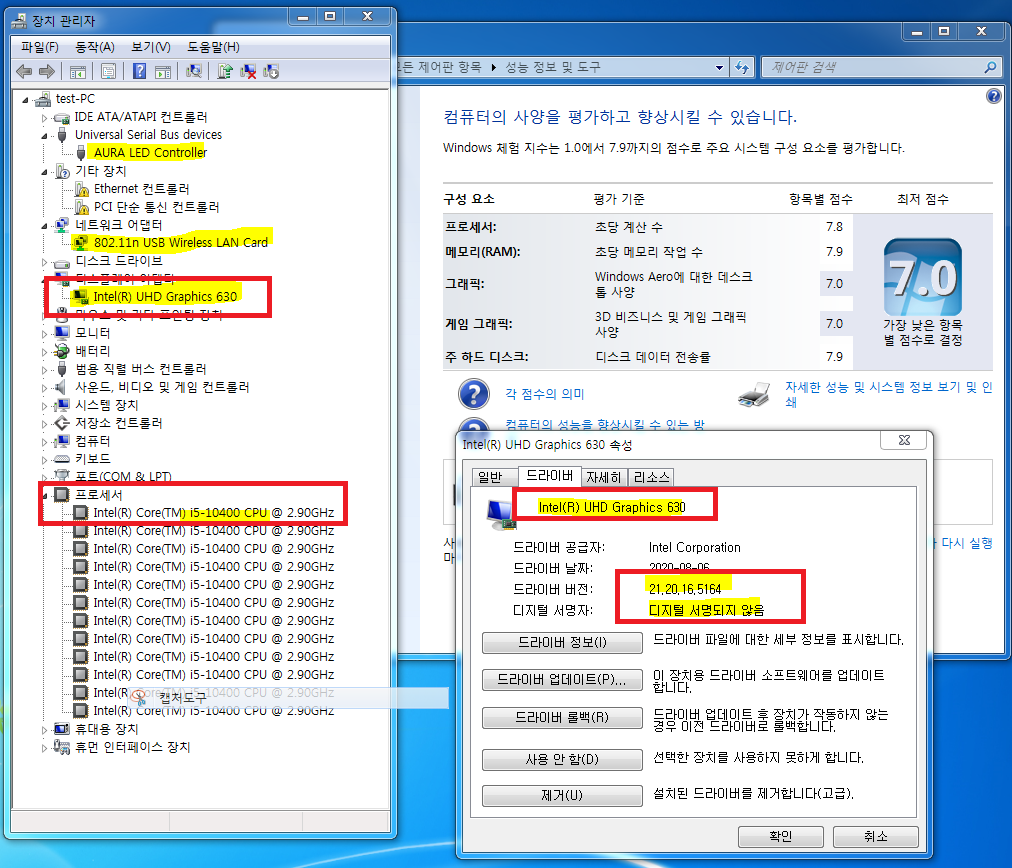
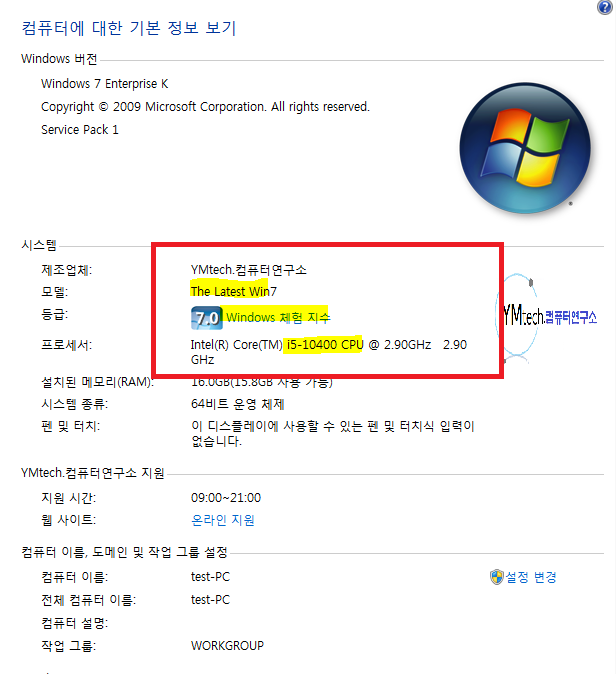
● 사용자 이름 또는 비밀번호 변경 방법(윈도우7 프로 에디션 기준)
1. 내컴퓨터-우클릭-관리 선택
2. 컴퓨터관리 에서 로컬사용자 및 그룹 선택- 사용자 선택 -우측 User선택 후 변경
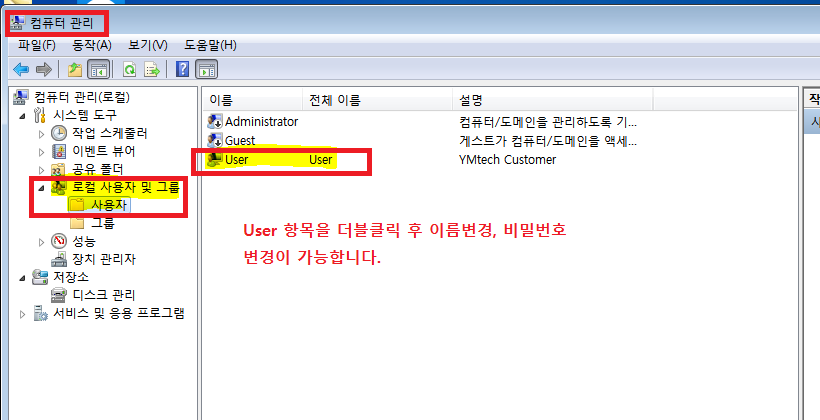
자동생성된 User 계정은 관리자그룹(Administrators)으로 자동지정됨
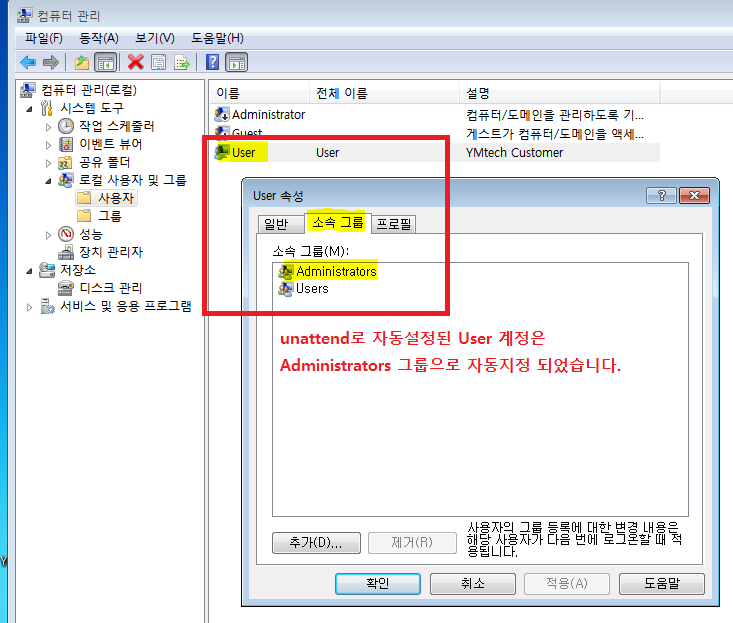
● YMtech_USBv9.42.iso를 이용한 윈도우 설치영상 보기
2. 윈도우10 설치 영상보기 (YouTube)
이것으로 YMtech_USBv9.4에 대한 포스팅을 마칩니다.
차후 변경되는 내용은 수정 하도록 하겠습니다.
감사합니다. 환절기 감기 조심하시고 마스크 꼭 잘 쓰고 댕깁시다요^^;
이 포스팅이 도움되셨다면 공감 ♡ 꾹! , 댓글 한마디 ☞~ , 구독!






