▣ 가상머신(Oracle VM VirtualVox)에서 윈11 EFI 모드 설치 후 해상도 조정 안될 때 조치방법2
목차
● 개요
Legacy모드로 설치했을 때는 문제가 발생되지 않습니다.
가상머신에서 윈도우 설치 시 Legacy, UEFi모드 설정은 아래와 같이 설정 하시면 됩니다.
1. 가상머신 메뉴에서-설정을 선택합니다.

2. 설정-시스템- Extended Features 항목에서 EFI 사용하기를 체크 합니다.
체크한 후 윈도우를 설치하면 UEFI모드로 설치되고, 체크를 하지 않은 상태로 설치하면 Legacy모드로 윈도우가 설치 됩니다.

3. 가상머신에서 해상도 변경이 되도록 하려면 설정-디스플레이 항목에서 아래와 같이 설정이 되어있어야 합니다.

4. 위와 같이 설정이 되어있는 데도 가상머신에 EFI모드로 설치된 윈도우11에서 해상도 조정이 되지 않는 현상이 발생될 경우 아래 설명된 방법대로 조치 하시면 됩니다.
● 증상 발생
윈도우11을 가상머신에서 EFI모드로 설치 후 배탕화면 해상도 조정을 하려 디스플레이 설정으로 들어가면
해상도 조정항목이 아래와 같이 비활성 되어있어서 조정을 할 수 없습니다.
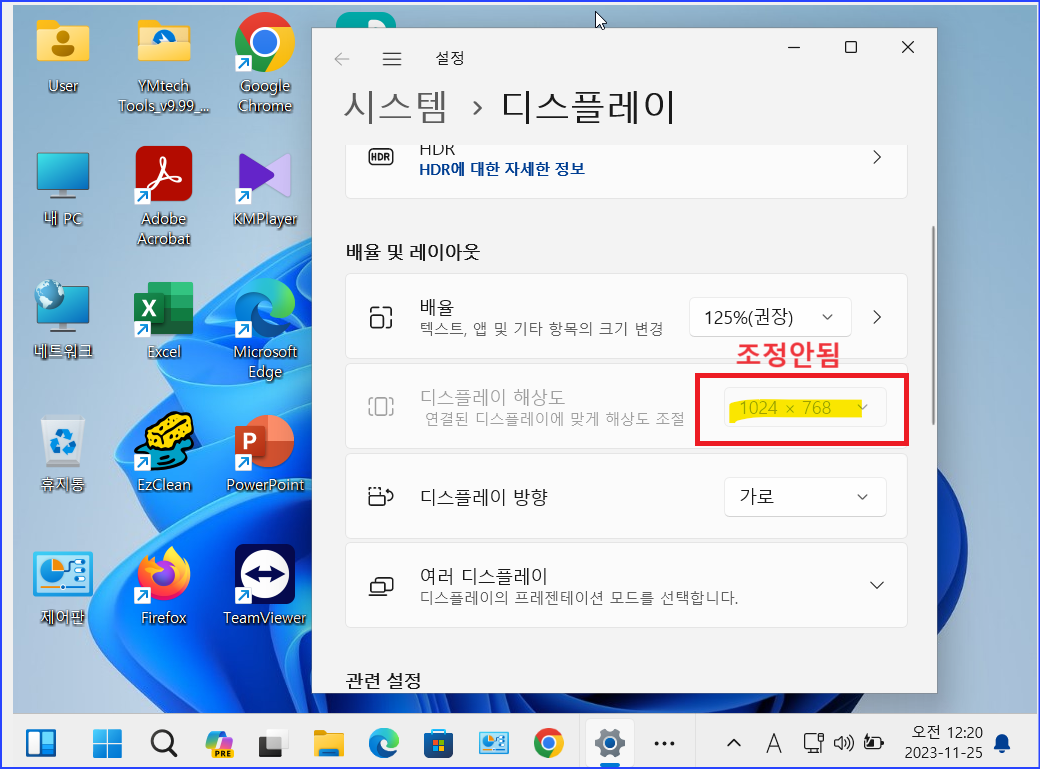
● 원인
가상머신 구성요소 설치 안됨으로 지원안됨
● 조치방법
구성요소 설치 후 가상머신 설정 변경
1. 가상머신 메뉴-장치-게스트 확장 CD 이미지 삽입 을 선택 합니다.

2. 게스트확장 CD 이미지가 삽입 되면 CD드라이브로 진입합니다.
Autorun이 되면 자동설치를 하면 되는데...여기서는 Autorun이 안되네요.
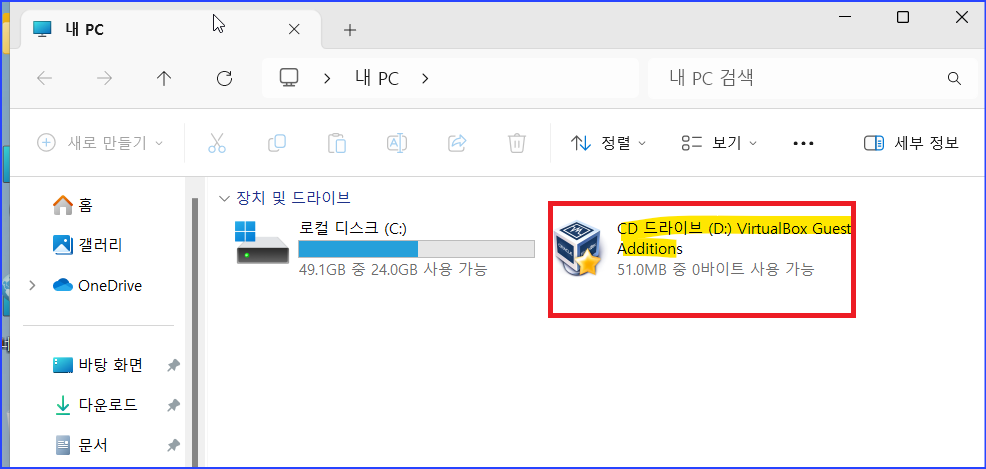
3. CDROM에서 VBoxWindowsAddtions.exe를 실행 합니다.
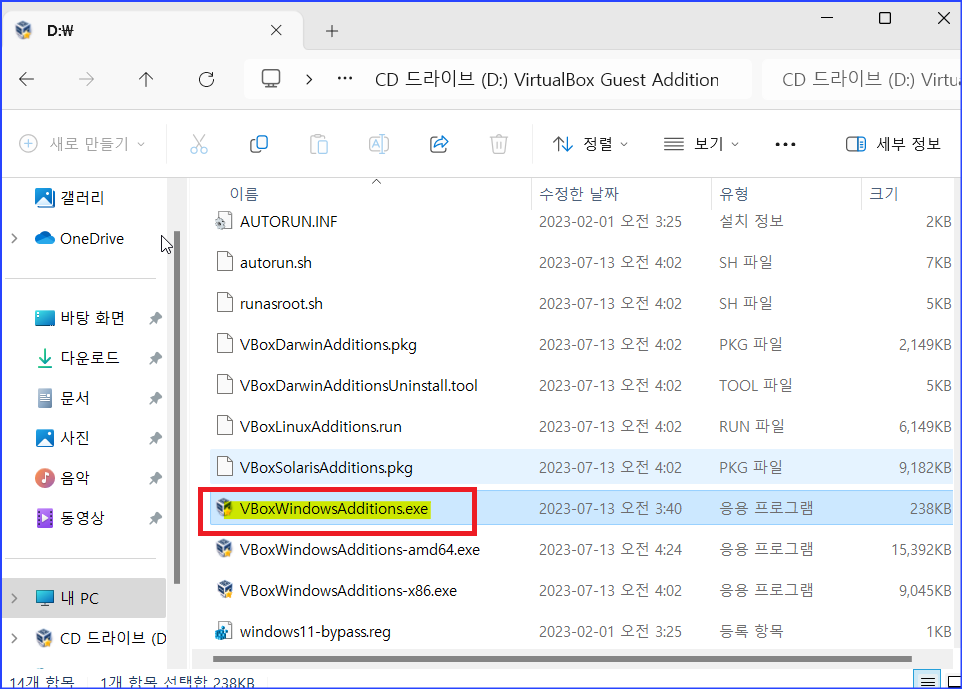
4. 설치화면이 나오면 NEXT를 연속으로 클릭해서 설치를 진행합니다.

5. 무난히 게스트 확장 기능이 설치되고 있습니다.
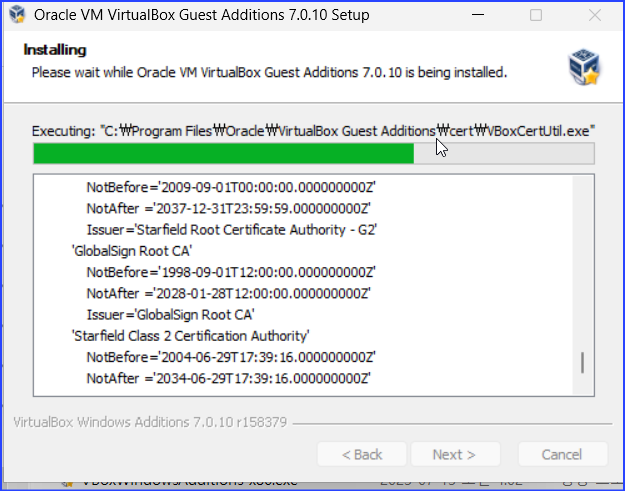
6. 설치가 완료되면 Reboot now를 선택한 상태로 Finish를 클릭해서 가상머신 윈도우를 재부팅 합니다.
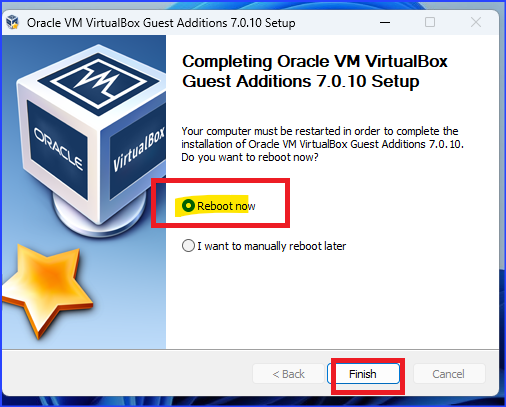
7. 가상머신 윈도우가 업데이트 됩니다.

8. 가상머신 장치-설치된 게스트 확장 아래 Upgrade Guest Additions...을 눌러서 설치된 게스트확장을 업그레이드 까지 해 줍니다.

9. 가상머신을 재부팅 후 메뉴-보기 로 들어가면 가상화면1 항목을 선택 해 보면 우측으로 조정가능한 해상도 목록이 보입니다. 여기서 원하시는 해상도를 선택 해 보시면 잘 변경이 될 겁니다.
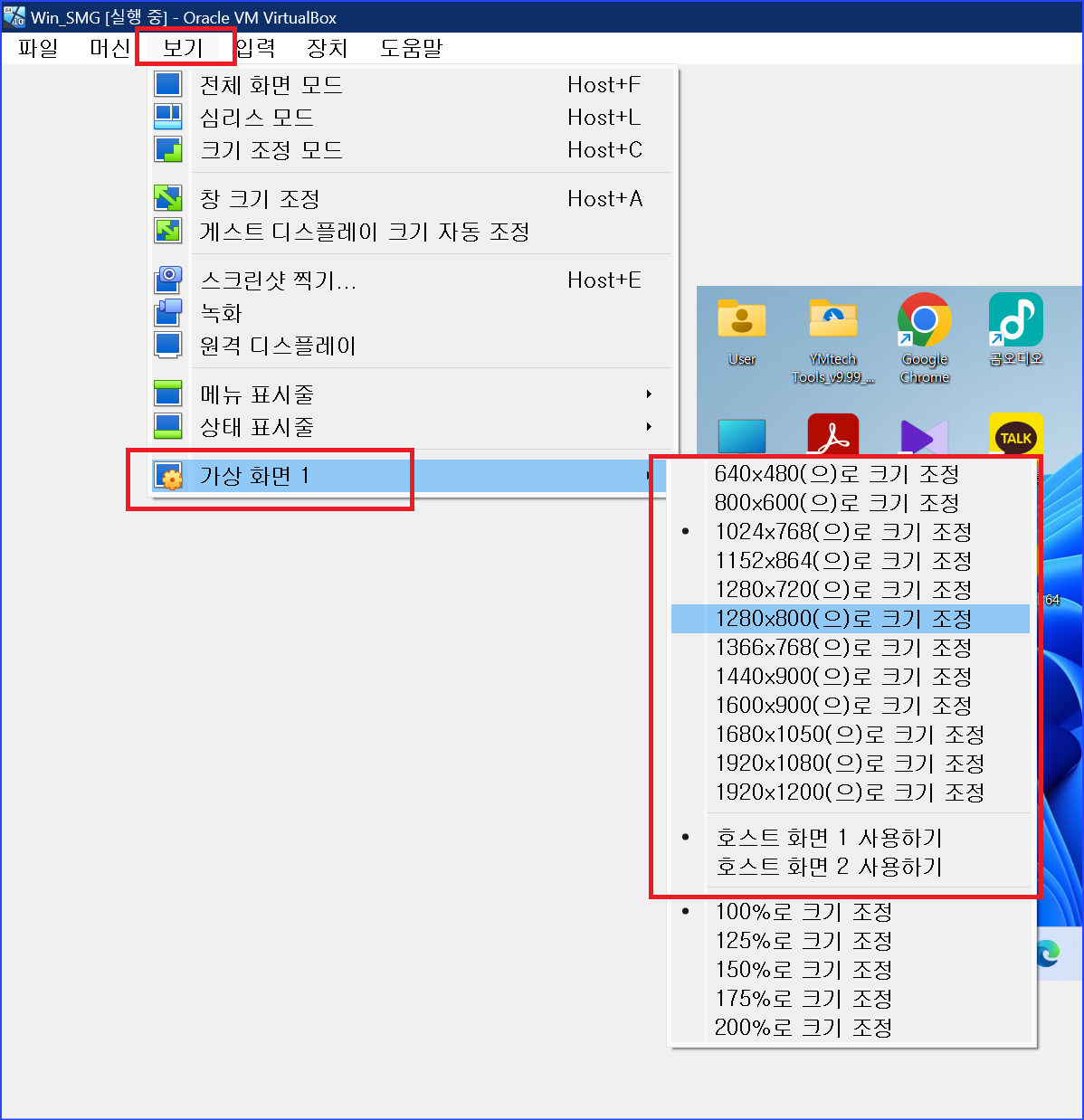
10. 위에서 변경 후 윈도우 디스플레이 설정으로 진입해 보시면
아래와 같이 해상도 표시가 정상적으로 활성 되어있고, 변경된 해상도 항목이 보입니다.
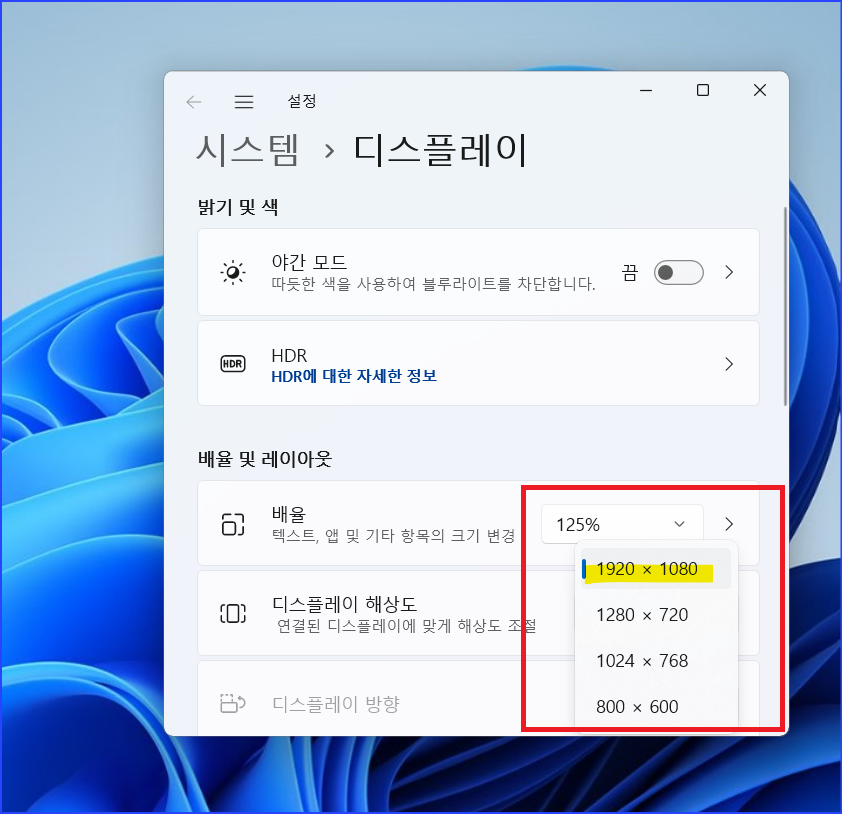
11. 이것으로 가상머신에 EFi모드로 설치된 윈도우11 해상도 조정이 안될 때 조치방법에 대해서 설명드렸습니다.
LEgacy 모드로 설치했을 때는 해상도 문제가 없습니다.
'IT관련문제해결' 카테고리의 다른 글
| 폐쇄망 크롬(Chrome)브라우저 업데이트 오류 팝업 안뜨게 하기 (2) | 2024.01.16 |
|---|---|
| 윈도우 용량 및 사용환경 최적화(정리) 작업 (0) | 2023.12.26 |
| IE 클릭 시 강제로 Edge로 변환되지 않도록 설정하기 (0) | 2023.11.24 |
| 크롬 브라우저 v119이상 쿠키설정관련 문제해결 방법 (0) | 2023.11.21 |
| 한글과 컴퓨터-한컴 2010SE+ 휴먼명조 HFT글씨체(폰트) 사용 방법 (0) | 2023.11.07 |





