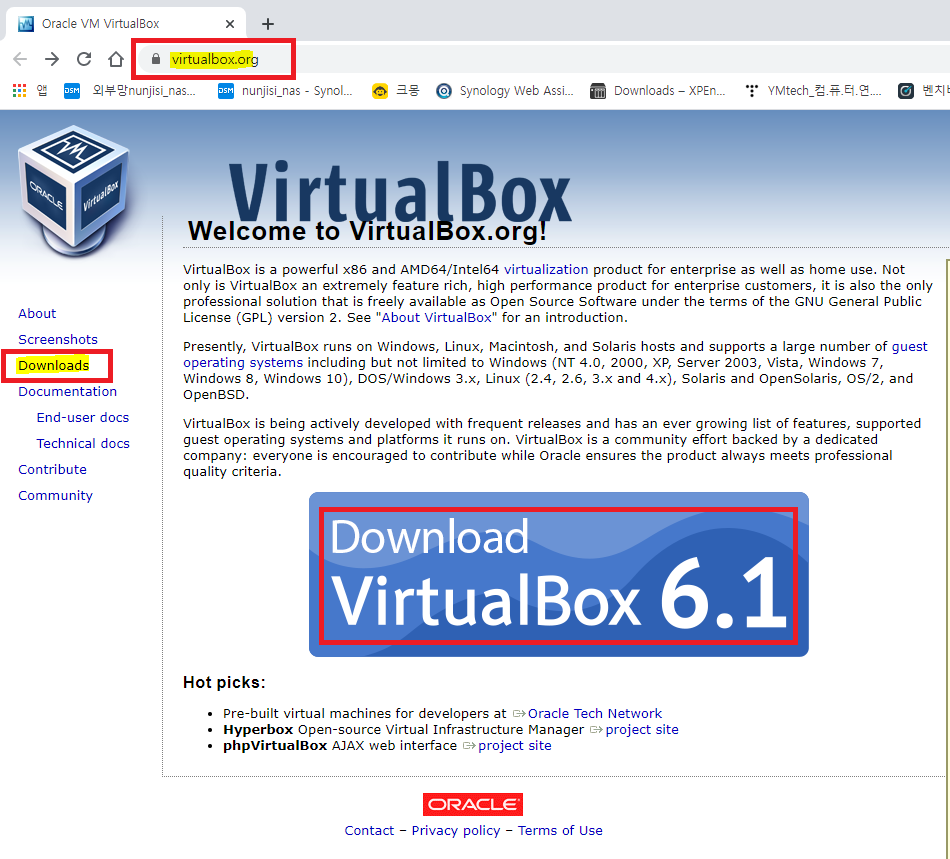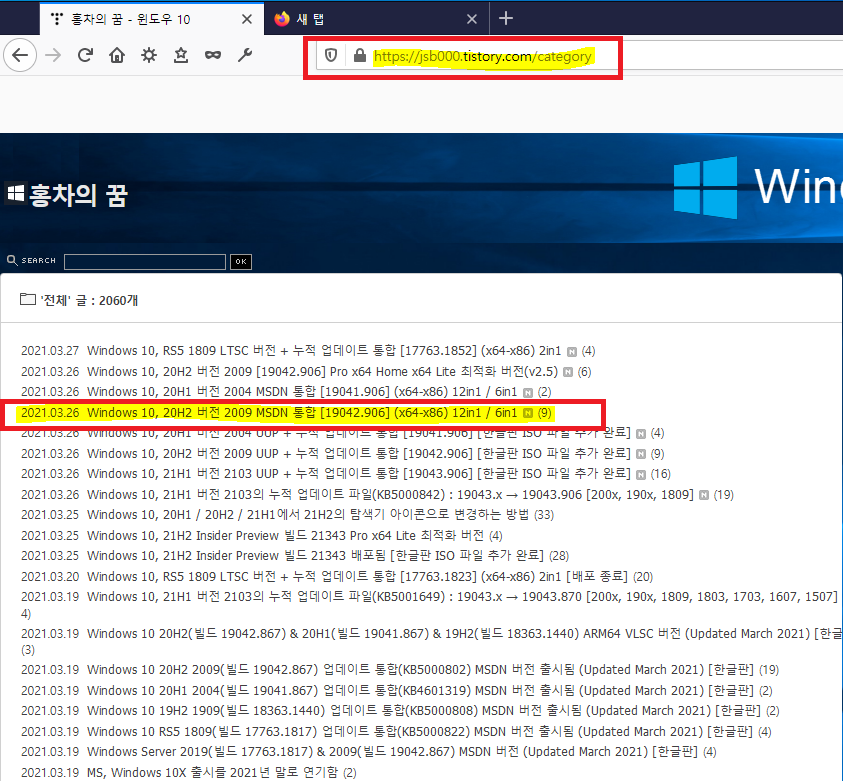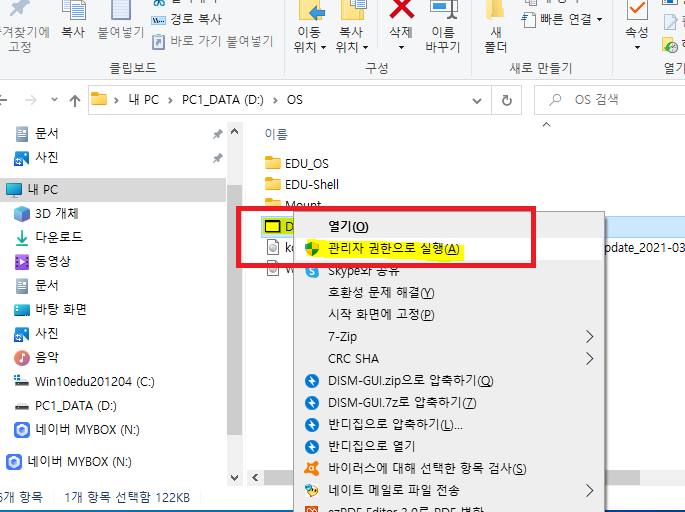목차
나만의 윈도우10 설치 이미지파일_install.wim_을 생성하는 방법을 두번째로 소개합니다.
저는 정기적으로 Home, Pro, Education 에디션 설치 이미지를 제작하기 때문에
Home 에디션 이미지를 먼저 만든 후 Pro -> Education 에디션으로 변경해서 이미지를 만드는 과정을 직접 진행하면서 설명을 드리도록 하겠습니다.
ver2에서는 초보자도 따라 할 수 있도록 초보자의 시각에서 자세하게 작업과정을 캡쳐해서 설명했습니다.
일반적으로 윈도우10은 Pro 에디션 하나만 만들어서 사용하시면 무난합니다.
1_가상머신 프로그램 설치 및 설정-Oracle VirtualBox
1. 가상머신 프로그램은 오라클 버츄얼박스를 이용합니다.
아래 그림을 눌러서 다운받는 제조사 사이트로 이동해서 좌측의 Downloads 나 중앙의 다운로드 이미지를 클릭하시면 됩니다.
2. 아래 그림을 참고하여 Platform packages 의 Windows hosts 를 선택하여 설치파일을 받으시고
그 아래에 있는 Extension Pack-All supported platforms 를 받으면 됩니다.
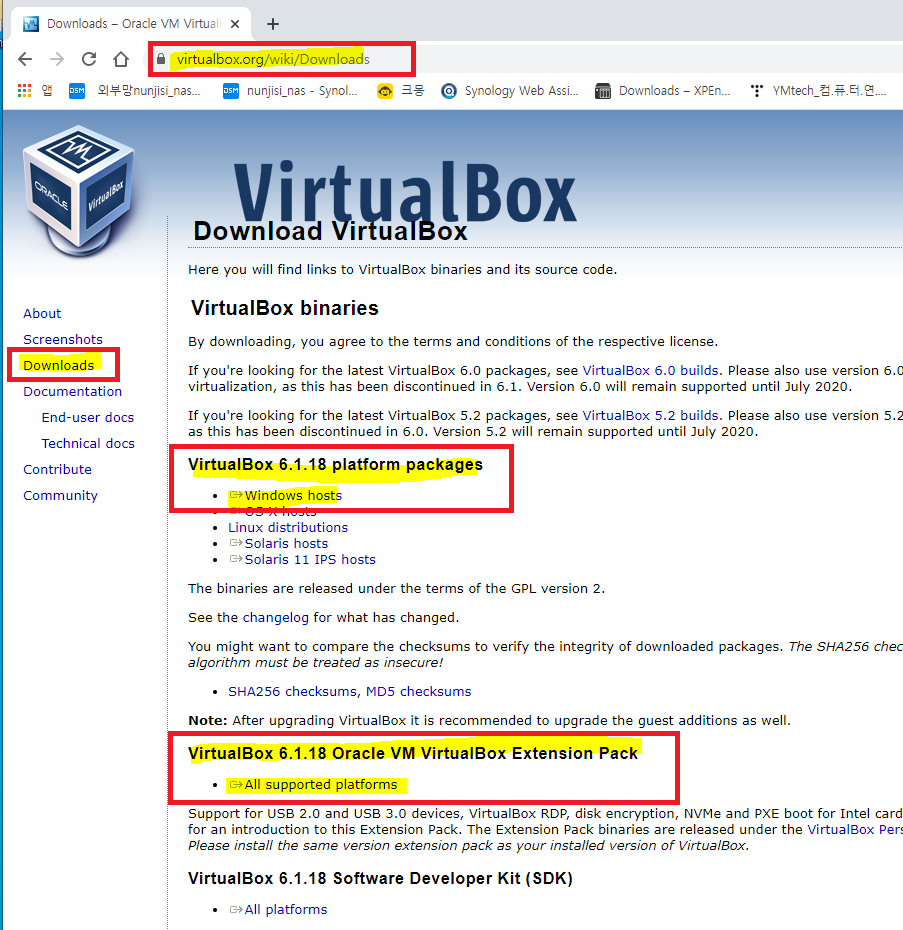
3. 다운이 완료되면 VirtualBox-6.1.18-14142-win.exe (버전이 올라가면 파일명이 바뀜) 파일을 더블클릭해서 설치를 진행합니다.
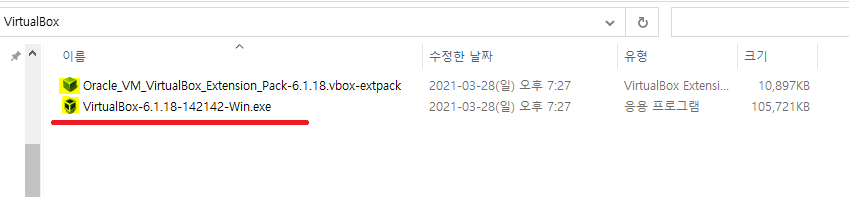
4. Next 눌러 설치 진행
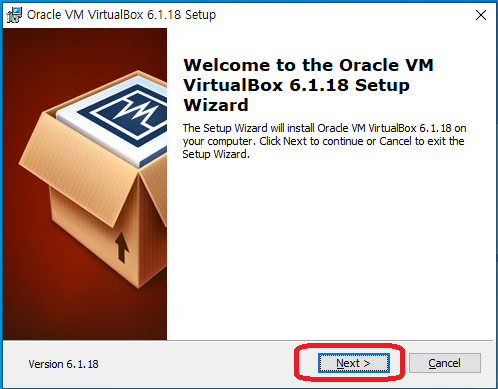
5. 기본위치 그대로 Next 를 눌러줍니다.
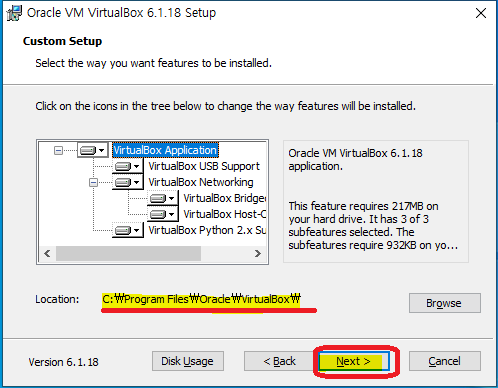
6. Custom Setup 항목은 그대로 놔둔채로 Next 클릭
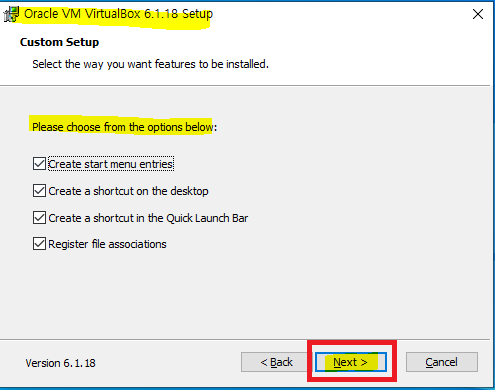
7.설치 준비가 완료되면 Yes 를 눌러서 계속 진행

8. Install 클릭
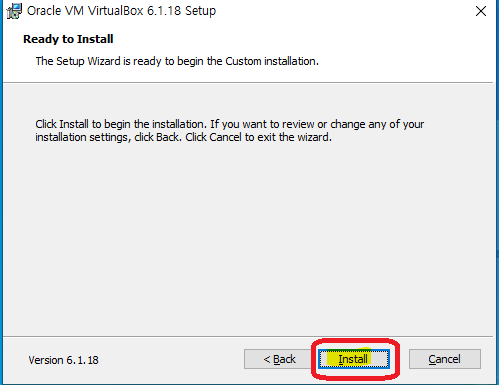
9. 설치가 진행됩니다.
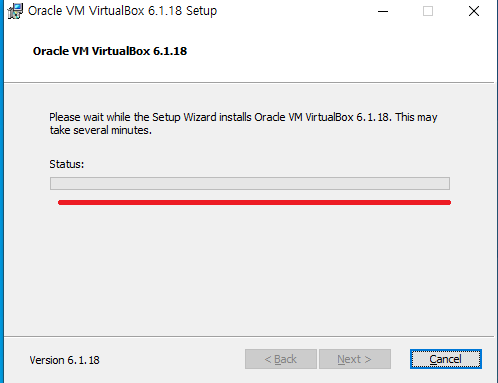
10. Start 체크박스를 해제 한 후 Finish 클릭
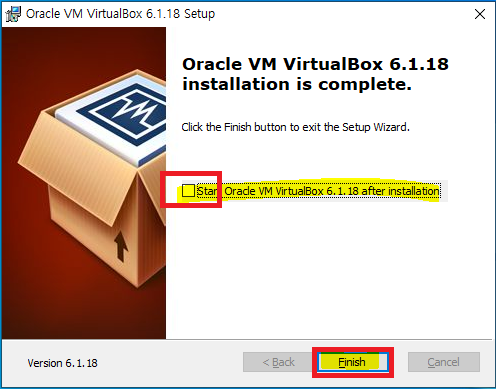
11. 이어서 확장팩을 설치 해 줍니다.
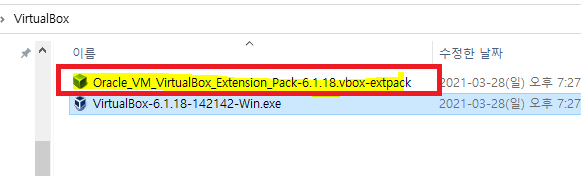
12. 버츄얼박스가 실행되면서 아래 화면처럼 창이 뜨면 설치를 눌러서 확장 기능 패키지 설치를 진행합니다.
-이 확장 기능 패키지는 버츄얼박스 버전이 올라가면 그 버전에 맞는 패키지를 다시 설치 해야 됩니다.

13. 라이선스 확인창에서는 우측 화살표를 아래까지 내려주면 [동의합니다]가 활성됩니다. 동의합니다 클릭

14. 확장 기능 패키지 설치가 완료 되었습니다.
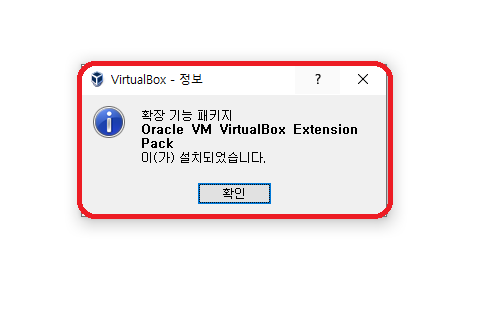
● 설치가 완료되면 윈도우를 다시시작 해 주어야 합니다.
● 버츄얼박스 실행 시 아래와 같은 오류가 발생되면 BIOS 에서 VD-T, 가상화 기능을 켜 주세요.
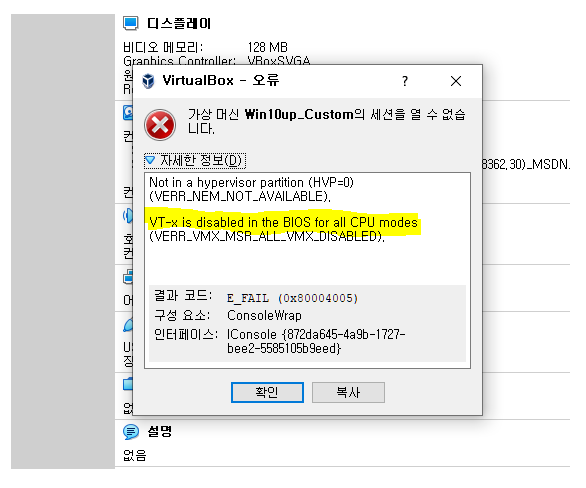
BIOS항목에서 CPU 관련 가상화기술, VD-T 기술을 모두 활성화 시켜 주셔야 버츄얼박스 사용에 문제가 없습니다.
BIOS 항목과 표기이름은 메인보드제조사에 따라 다를 수 있음으로 사용하시는 메인보드 메뉴얼을 참고하시기 바랍니다.
아래 이미지는 MSI 메인보드의 BIOS 설정화면입니다.
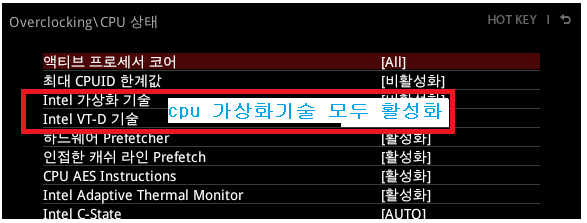
15. 이제 버츄얼박스를 실행하고 새로만들기를 눌러서 가상머신을 새로 만들어 줍니다.
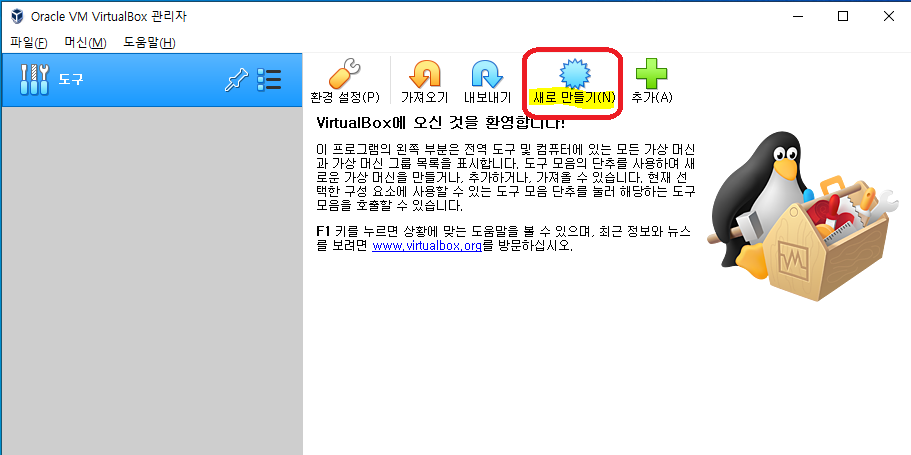
16. 가상 머신 만들기 창이 열리면 아래의 전문가 모드를 클릭해서 전문가모드 설정으로 변경합니다.
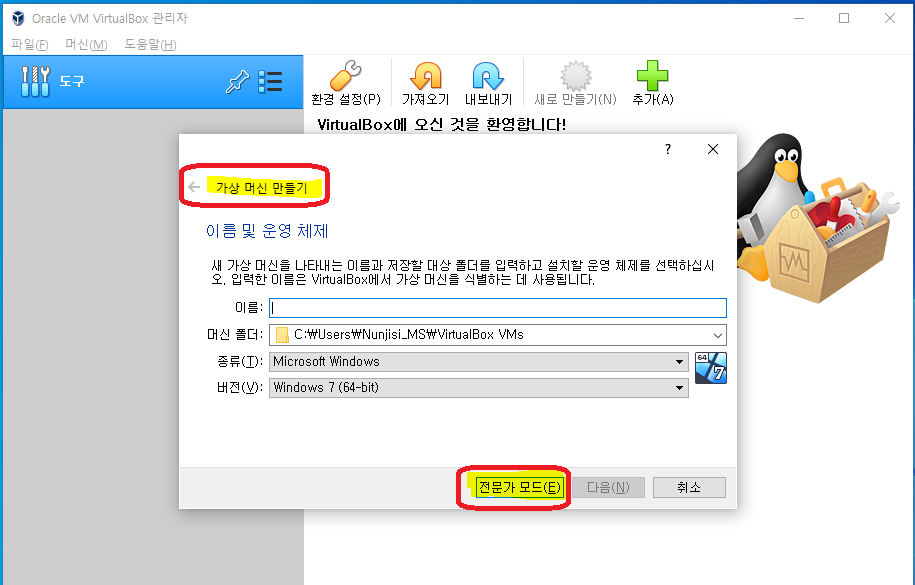
17. 아래 그림처럼 전문가모드에서 가상머신만들기를 설정항목을 지정해 줍니다.
●버전항목에서 64-bit 항목이 보이지 않을 경우에는 위에서 설명한 BIOS설정(가상화기술, VD-T기술) 확인과 윈도우 다시시작 여부를 확인 해 주시기 바랍니다.
이름-적절한 이름, 머신폴더 -기본값 그대로, 종류- Microsoft Windows, 버전-WIndows 10 64-bit 지정,
메모리크기-사용중인 시스템 전체 메모리의 절반 지정, 하드디스크-지금 새 가상 하드 디스크 만들기 선택
모든 설정이 완료되었으면 아래의 [만들기] 버튼을 눌러서 다음 단계로 넘어 갑니다.
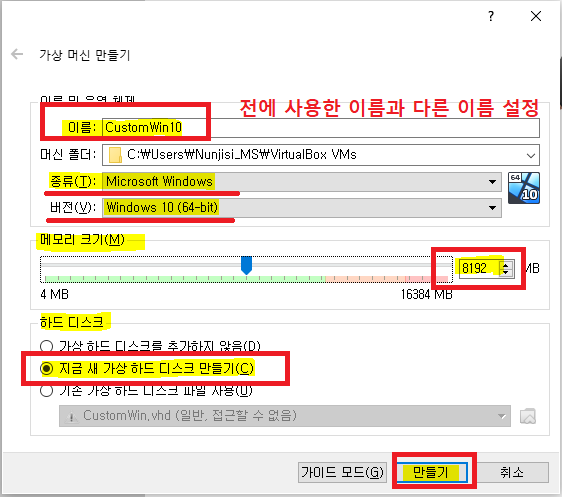
● 위에서 이름항목에는 혹시 이전에 버츄얼박스를 설치했던 윈도우를 사용하고 있다면 이전에 사용했던 가상머신의 이름과 다른 이름으로 설정 해 주시면 아래와 같은 치명적인 오류메시지를 만나지 않으실 겁니다.
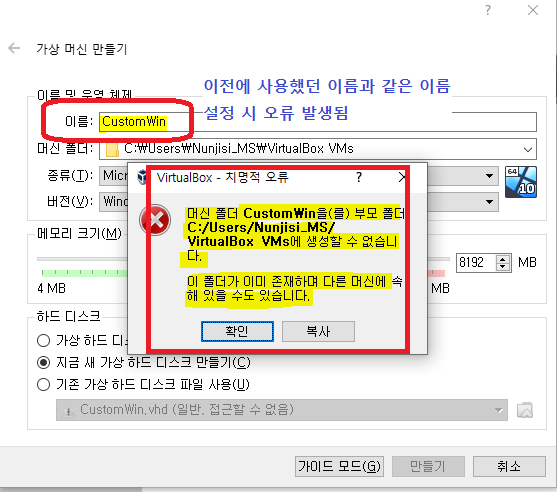
18. 파일위치는 기본위치 말고 접근이 편리한 위치를 지정 해 주는 게 좋습니다.
파일크기는 50GB를 지정 해 줍니다. 윈도우10 최신버전부터는 50기가 이상을 지정 해 주도록 되어있습니다.
하드 디스크 파일 종류는 VHD, 고정크기 선택 후 만들기 클릭

19. 아래와 같이 50GB 크기의 VHD 파일이 생성됩니다. 약 20~30분 정도 소요됩니다.

20. 가상머신 저장소 항목 [SATA 포트0]에 생성된 가상하드디스크 VHD가 설정 되었습니다.
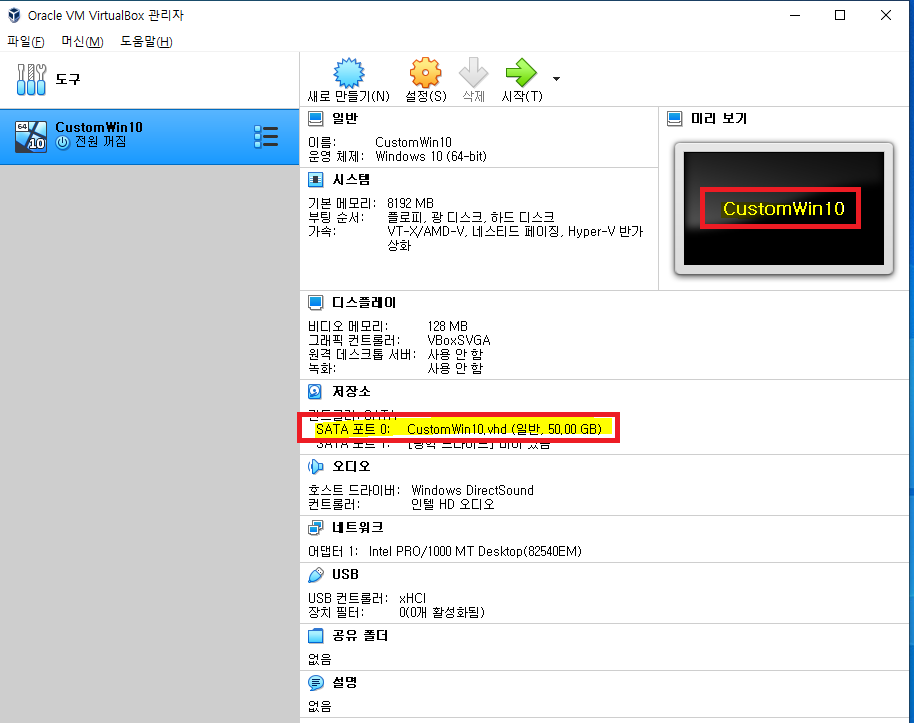
21. 설정을 눌러서 CustomWin10 가상머신의 세부설정을 아래 이미지를 참고하여 몇 가지 변경 조치 해 줍니다.
시스템-마더보드 항목:기본메모리, 부팅순서, 칩셋, 포인팅장치, 확장된 기능
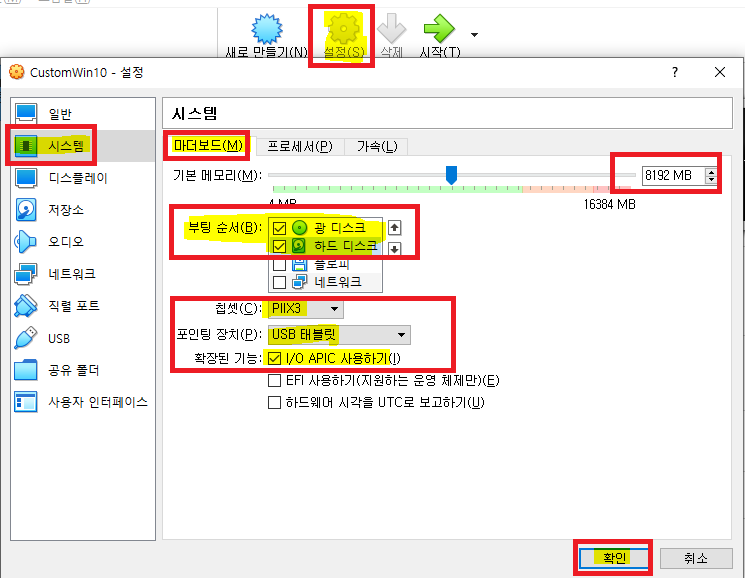
시스템-프로세서 항목 : 사용하는 시스템에 따라 적절한 프로세서 개수(core i5-9Gen:2 또는 4개가 무난)를 지정 해 줍니다.
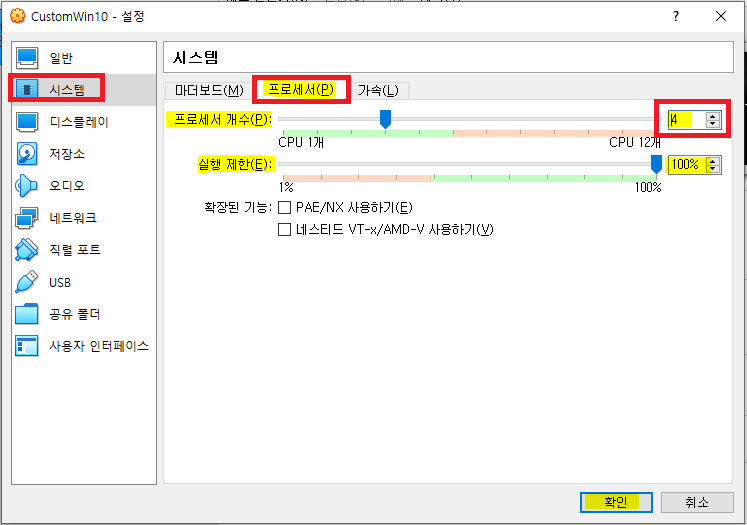
USB항목의 컨트롤러 사용하기-윈도우10은 USB3.0을 선택 해 줍니다. USB를 이용하여 프로그램들을 설치하는데 필요합닌다.
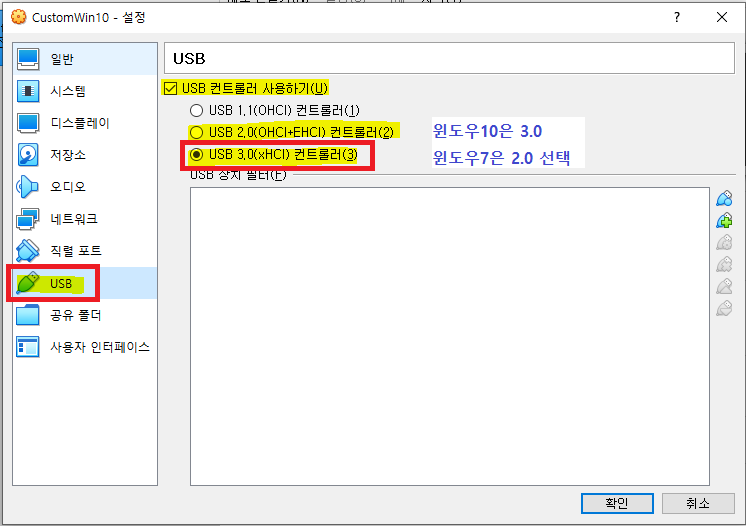
2_윈도우10 설치 원본 iso 이미지 파일 준비
이제 윈도우10 설치 이미지를 준비해야 합니다.
윈도우10 설치이미지파일(iso)은 최신 누적업데이트가 통합 된 파일을 이용하시는 게 가장 좋습니다.
또는 MS에서 제공하는 미디어생성툴로 최신버전 설치파일(iso)을 받을 수 있을 경우 툴을 이용하셔도 됩니다.
저는 아래 최신업데이트통합 이미지를 등록 해 주시는 홍차의꿈님 블로그에서 윈도우10 설치 원본 iso 파일을 받아서 사용합니다.
아래 이미지나 위 링크를 클릭하면 블로그로 이동합니다.
가상머신에서 사용할 윈도우10 설치용 iso 이미지 파일을 선택해서 내려 받습니다.
저는 4월2일 현재 가장 최신버전통합판인 20H2 버전2009(19042.906) 통합이미지 파일을 내려받아서 사용했습니다.
사이트로 가시면 더 자세한 파일정보를 확인할 수 있습니다.
예약된 공간 7GB 삭제 패치가 적용되었고, 21H2의 탐색기 아이콘으로 변경 적용 되었다고 합니다.
상위 버전인 21H1, 21H2 통합이미지파일도 있지만, 커스텀윈도우 작업은 안정적인 정식버전을 사용하시는 게 좋습니다.
Insider Preview 버전은 비추천합니다.
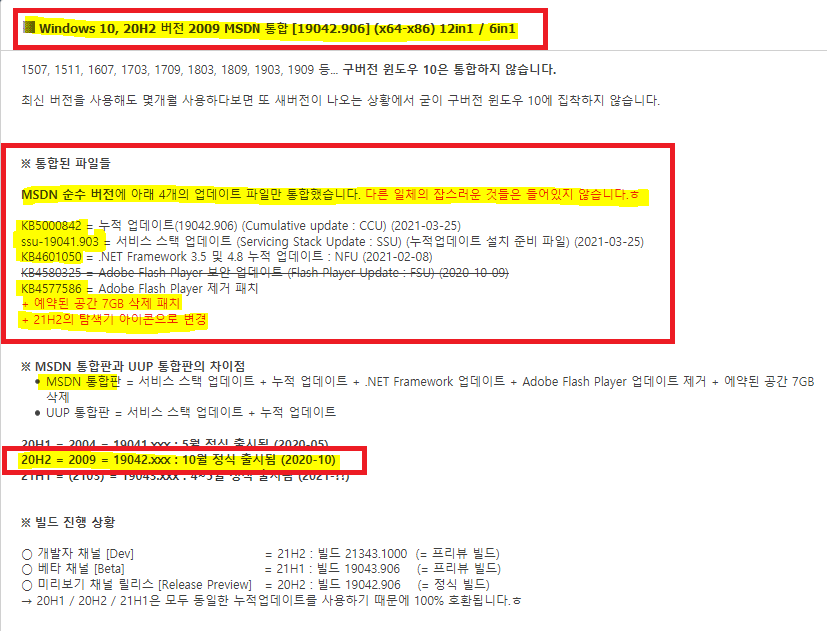
이 통합이미지파일에 적용된 21H2 탐색기 아이콘은
여기 링크1 링크2 로 가시면 제공되는 툴을 이용해서 적용해제 및 다시적용 시킬 수 있으니 참고하세요.
3_가상머신 실행- 윈도우10 Home 설치
1. 위에서 받은 윈도우10 설치이미지 iso 파일을 가상머신에 지정해 줍니다.
2.저장소 항목 SATA포트1[광학드라이브] 항목을 클릭해서 디스크이미지 선택/만들기 항목을 선택합니다.
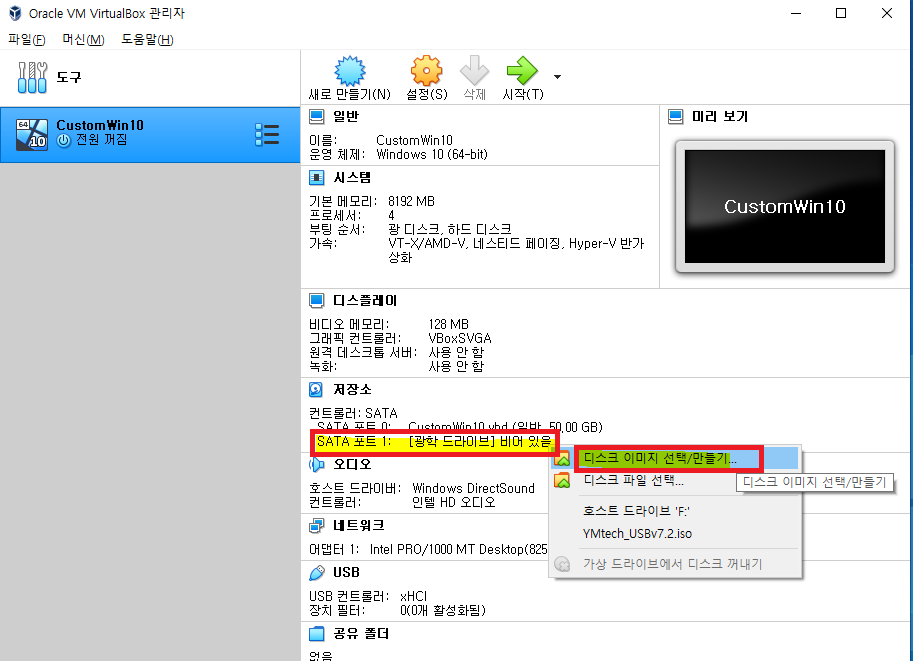
3.광학 디스크 선택기가 열리면 추가를 선택합니다.
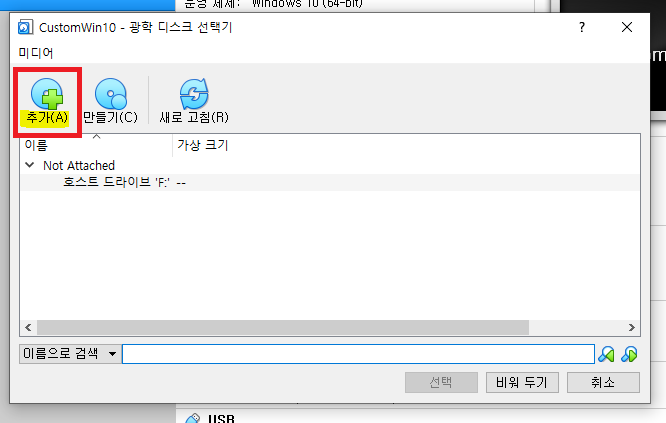
4. 윈도우10 설치원본 iso 파일을 열기로 선택 합니다.
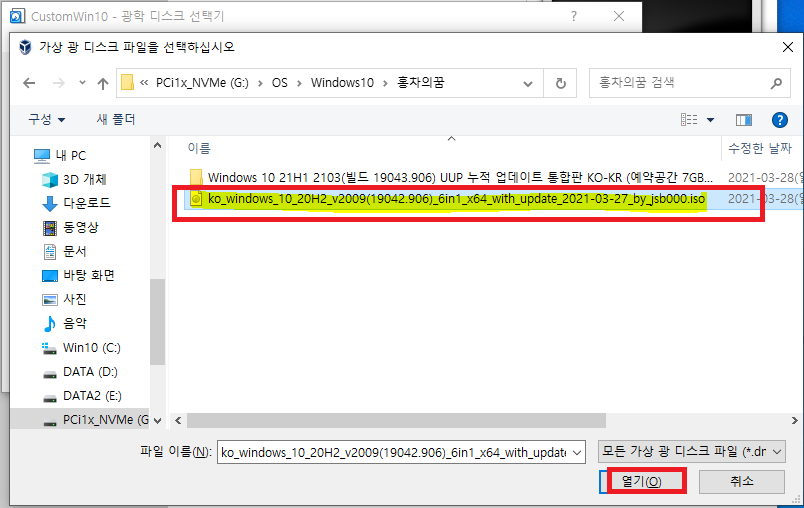
5. 아래와 같이 설정 되었으면 설치 준비가 된 겁니다. → 시작을 눌러서 가상머신을 시작합니다.
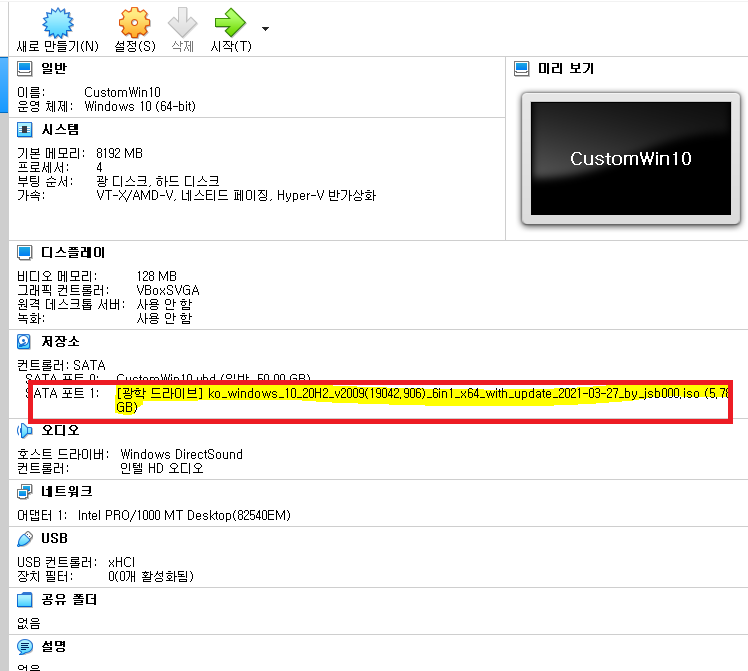
6. 윈도우10 설치를 진행합니다. -설치 과정은 일반적인 설치과정과 거의 같습니다.

7. 설치화면에서 다음 클릭
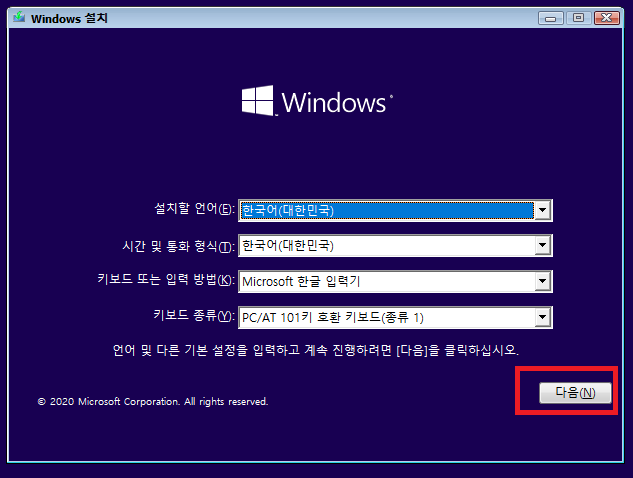
8. 지금 설치 클릭
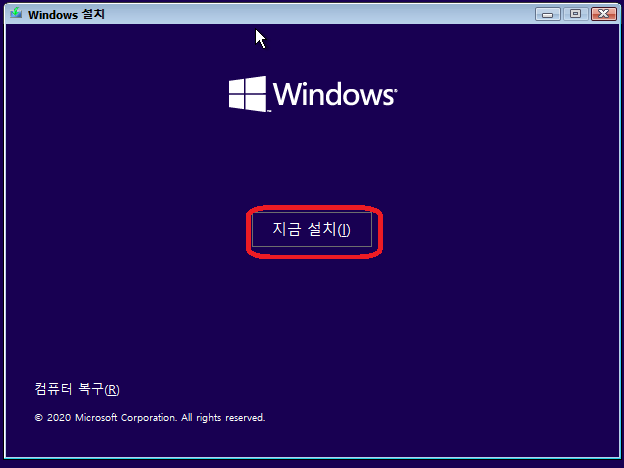
9. 윈도우10 홈 에디션 선택 후 다음
-저는 Home 에디션을 먼저 만들고 이어서 Pro, Edu 에디션을 만들기 위해서 홈 에디션을 설치하지만,
일반적인 사용환경이신 분들은 Pro 에디션을 선택하시면 됩니다.
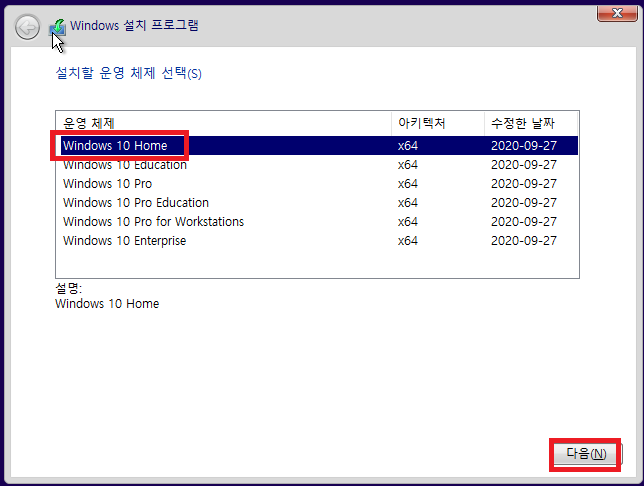
10. 동의함 체크 후 다음
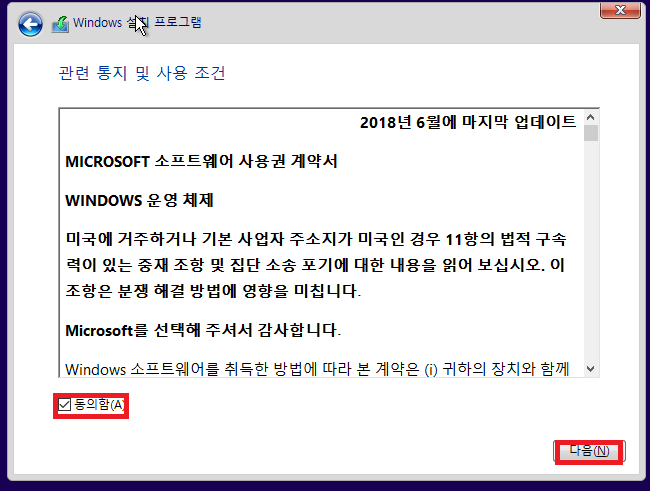
11. 설치 유형은 사용자 지정을 선택합니다.
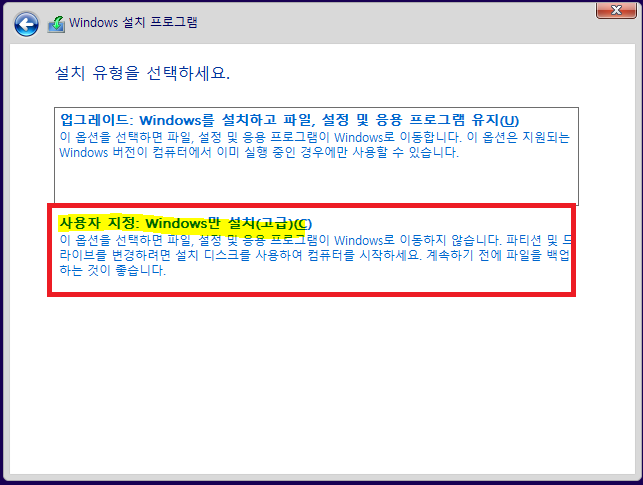
12. 설치할 위치는 가상하드디스크 VHD가 보입니다. 선택 후 새로 만들기를 클릭합니다.
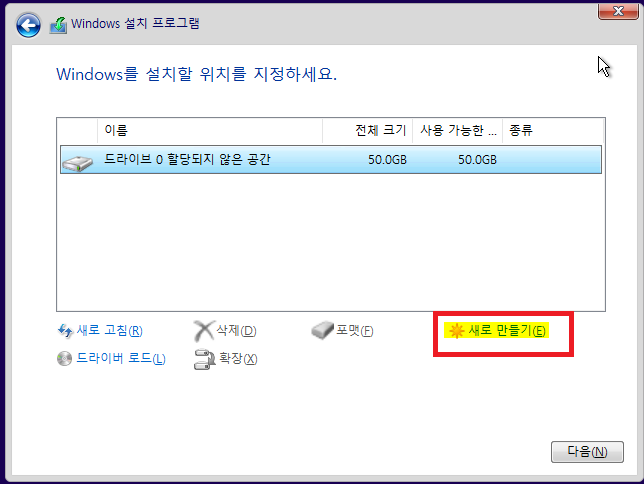
13. 여기가 중요합니다.
일반적인 컴퓨터에 직접 설치하는 경우에는 아래처럼 시스템파일에 대한 추가파티션 생성과정을 허용 해야하지만,
커스텀윈도우로 사용할 때는 단일파티션에 설치를 해 주어야 함으로
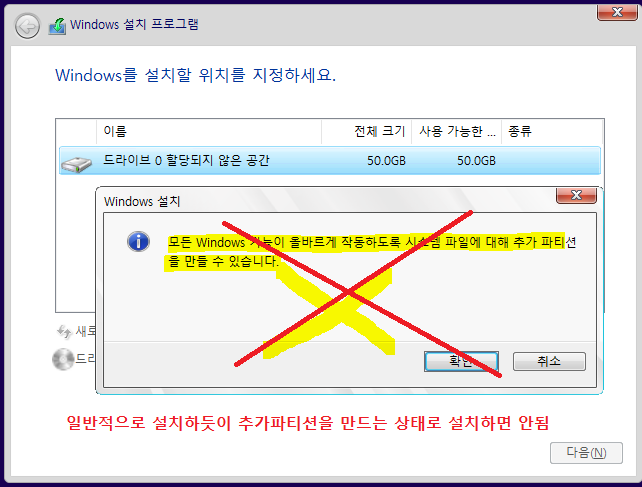
14. 파티션 크기를 100MB만 선택하고 적용을 눌러줍니다.
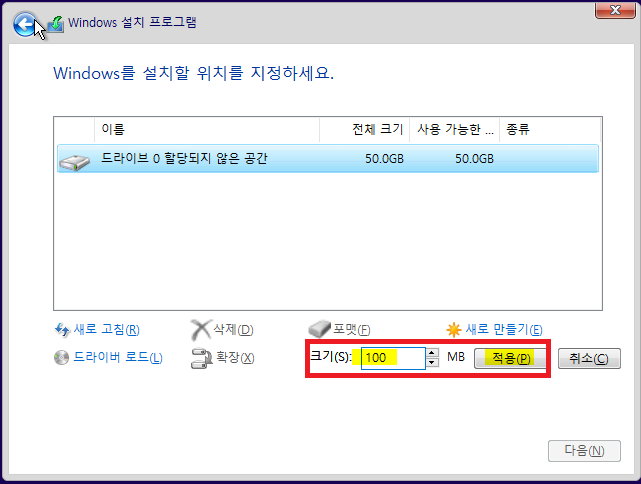
15. 만들어진 100MB 파티션을 선택하고 아래 확장을 눌러서 전체 크기로 확장을 선택해 줍니다.

16. 전체 크기를 선택합니다.

17. 경고창이 뜨더라도 그대로 확인을 눌러서 진행합니다.

18. 이렇게 단일파티션으로 파티션이 생성되었습니다. 다음을 눌러 설치를 계속 진행합니다.
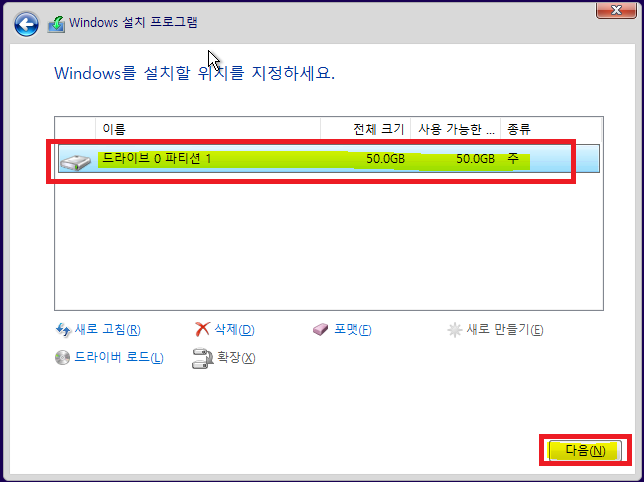
19. 가상디스크에 윈도우10이 설치됩니다.
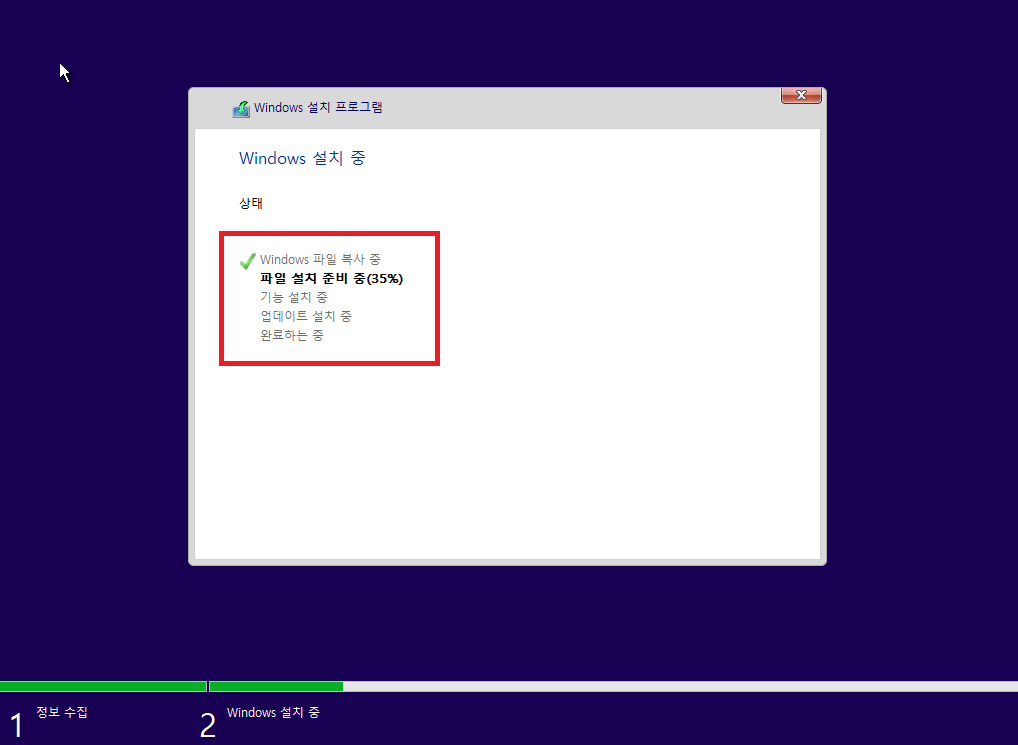
20. 설치가 완료되면 재부팅이 됩니다.
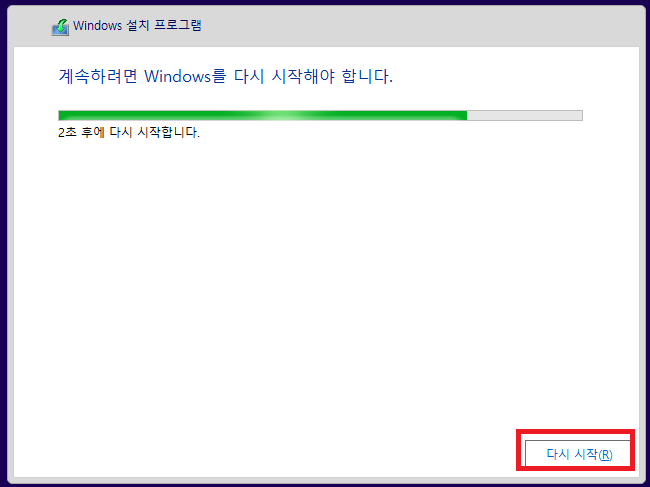
21. 1차 재부팅 중...

22. 잠시만 기다려 주세요
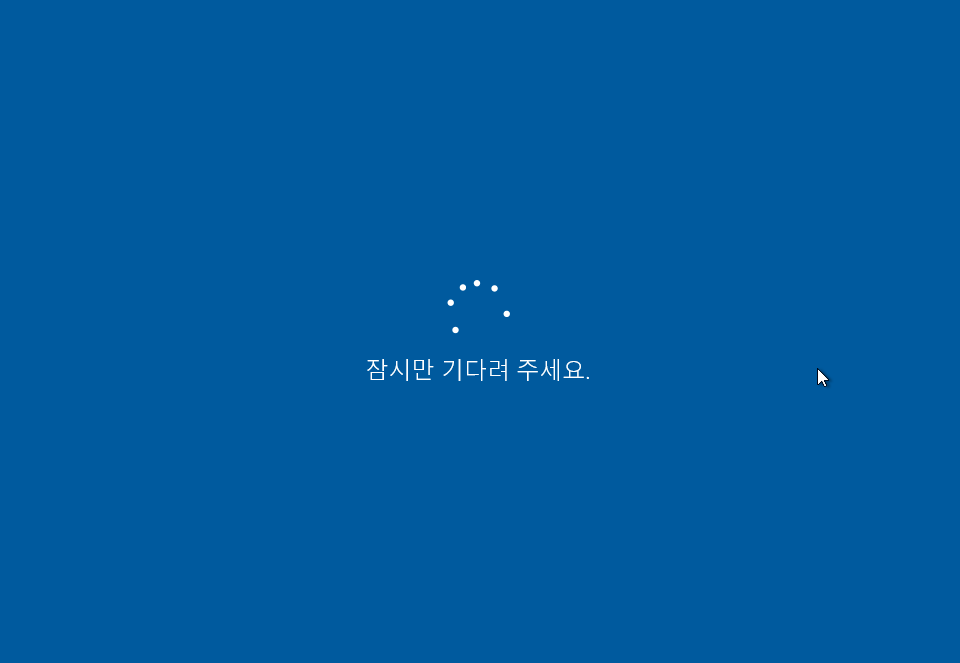
4_감사모드 진입 및 윈도우10 환경설정
여기에서 제가 설정하는 윈도우10 환경은 제가 주로 사용하는 교육기관 납품용 컴퓨터에 설치되는 윈도우10 설정을 기준으로 지정했습니다. 여러분들은 각자의 사용환경에 맞는 설정을 나름대로 해 주시면 됩니다.
또한, 여기서 설정을 변경한 모든 설정값은 커스텀윈도우 이미지로 만들고 그 이미지로 실사용 컴퓨터에 윈도우를 설치 했을 때 모두 그대로 적용되지 않을 수 도 있으니 참고하세요.
-윈도우는 설치 완료 후 사용자계정을 새로 만들고 그 계정에 프로필을 따로 사용하기 때문입니다.
1. 아래 처럼 지역선택화면이 나오면 Ctrl + Shift + F3 키를 동시에 눌러서 감사모드로 진입합니다.
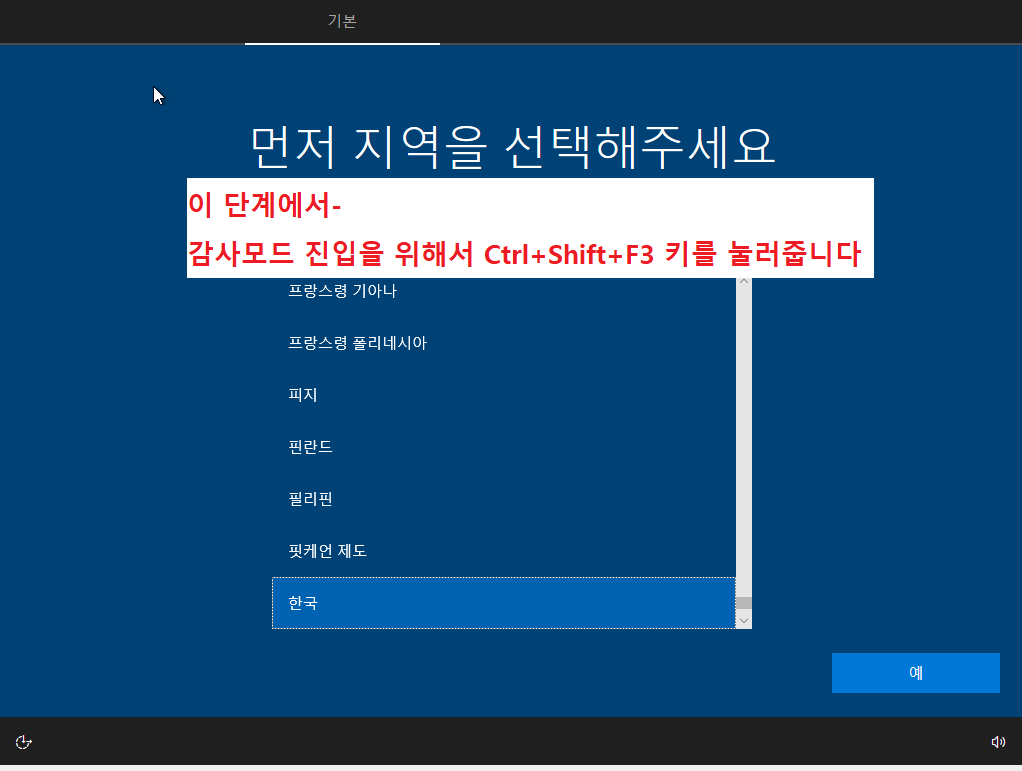
2. 윈도우가 다시 시작 되면서 감사모드로 변경됩니다.
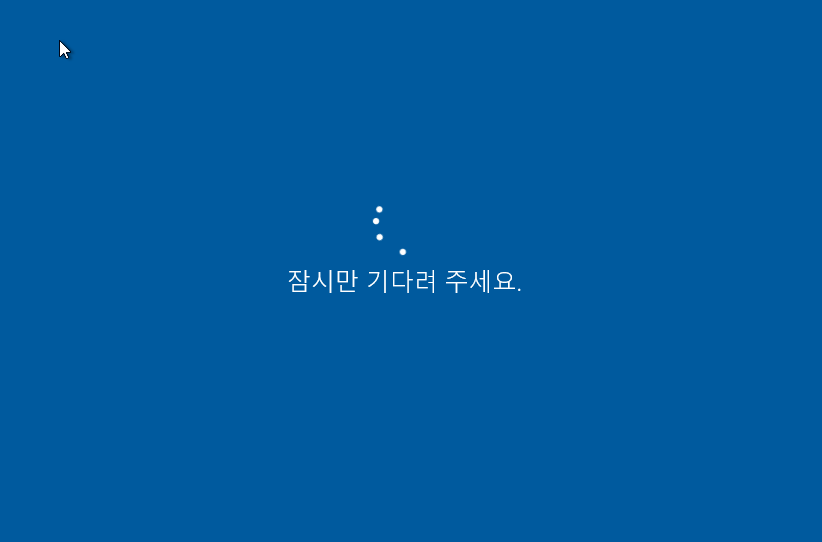
3. 감사모드에서는 Administrator 계정으로 자동로그인이 이루어집니다.

4. 윈도우 바탕화면이 보이고 시스템 준비 도구 창이 열리면 취소를 눌러서 창을 닫아 줍니다.
네트워크가 연결되어 있다면 예를 눌러 줍니다.
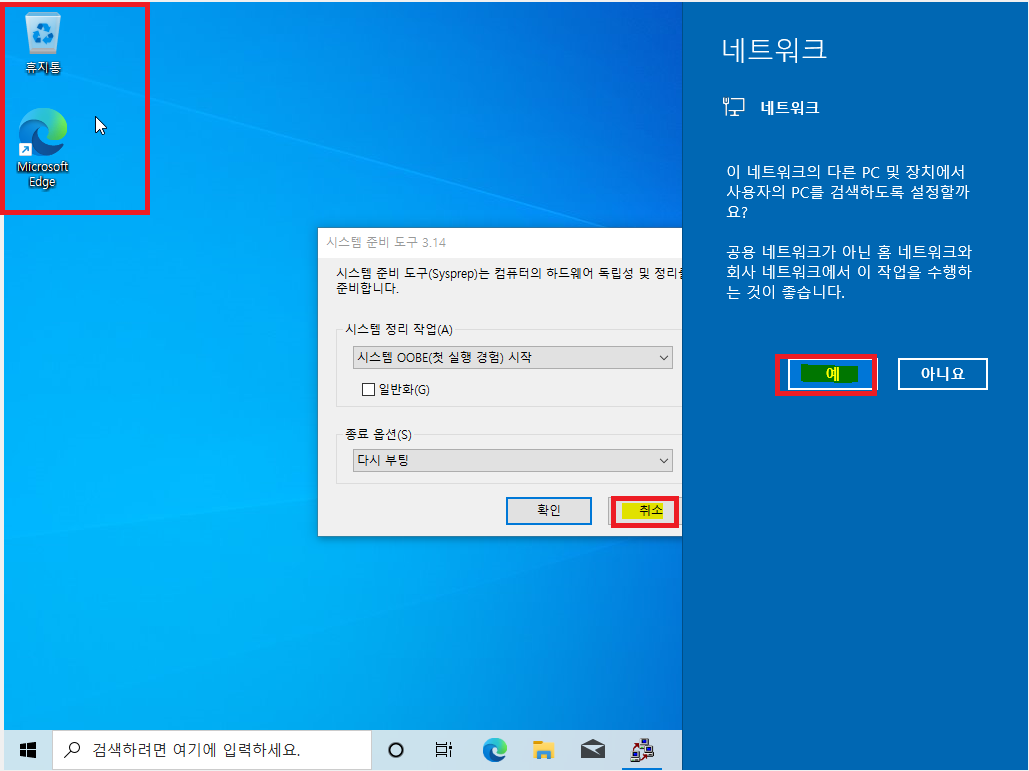
5. 현재 설치된 윈도우10의 에디션과 버전 OS빌드를 확인 할 수 있습니다.
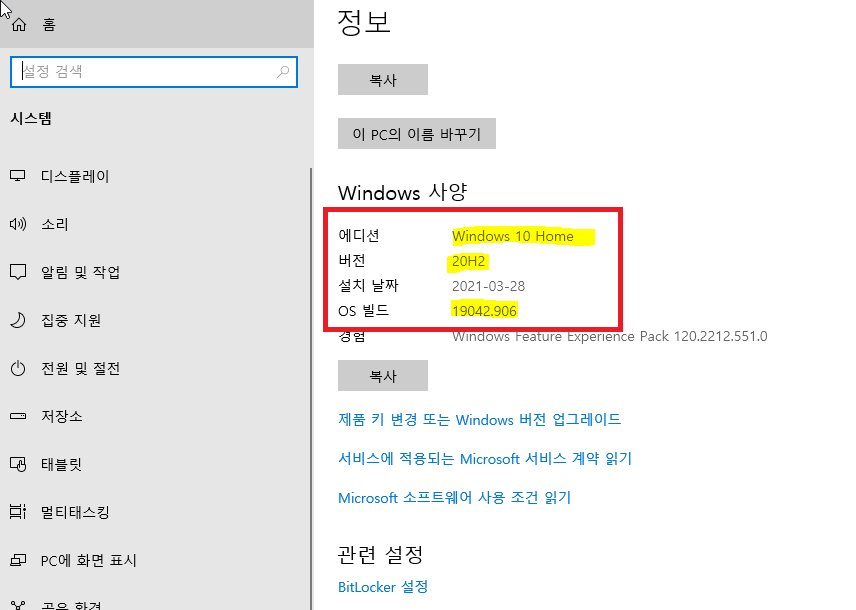
시작-실행-Winver 를 입력해서도 확인이 가능합니다.
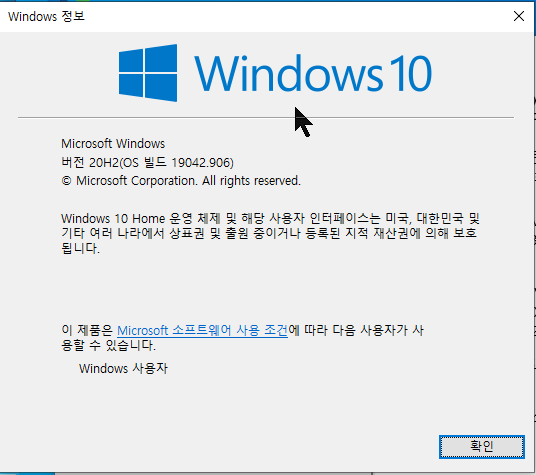
6. 현재 디스플레이 해상도가 1024*768 로 되어있기 때문에 작업에 불편함으로 디스플레이 설정을 변경 해 줍니다.
바탕화면 빈 공간에 마우스 우버튼을 클릭한 후 팝업메뉴에서 디스플레이 설정을 선택합니다.
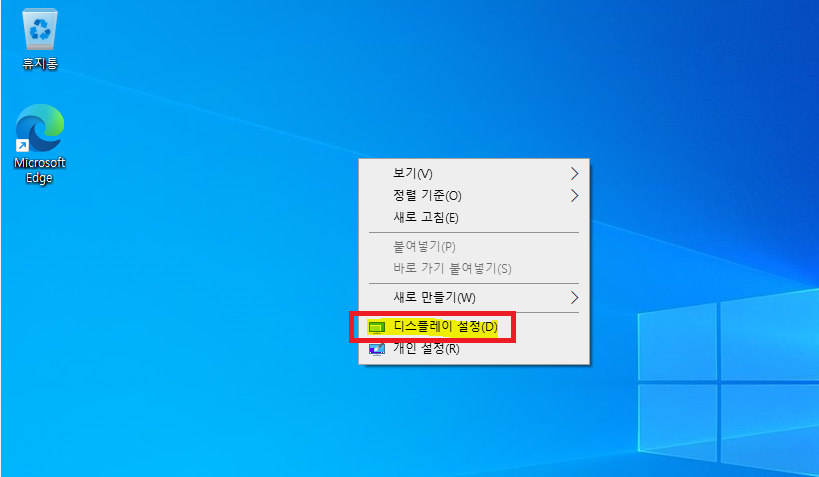
7. 디스플레이 해상도를 1152*864로 변경 합니다. 창이 약간 넓어 집니다. 더 큰 해상도로 변경하면 가상머신에서 윈도우 창이 벗어날 수 있음으로 1152*864가 딱 좋은 작업 크기 입니다.
이 해상도 값이 커스텀윈도우에 적용되기 때문에 가장 무난한 해상도를 선택하시는 게 좋습니다.
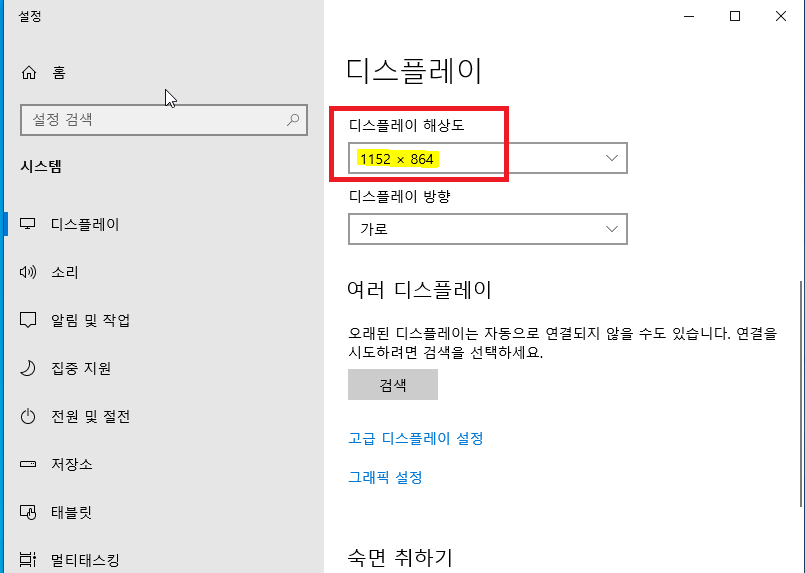
8. 설정-개인 설정 항목으로 이동합니다.
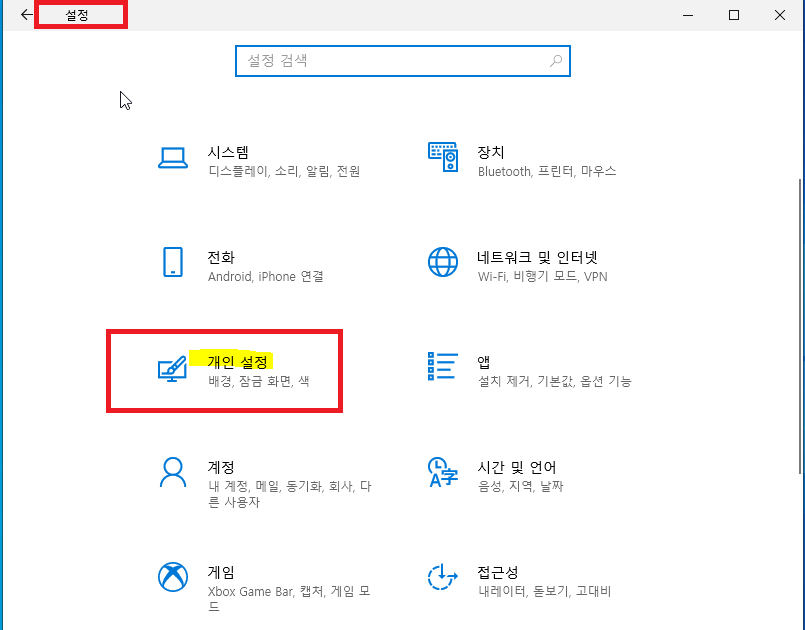
9. 테마를 선택한 후 바탕화면 아이콘 설정을 클릭합니다.
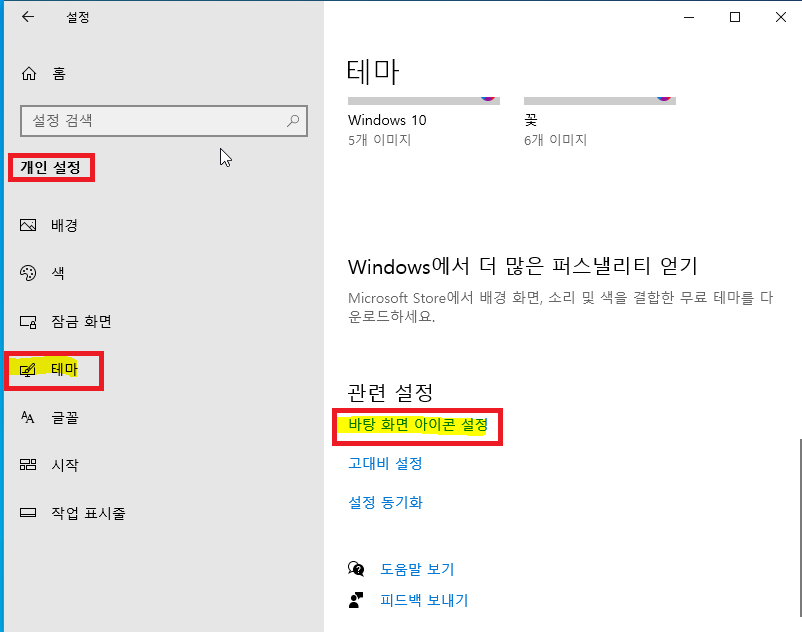
10. 작업 편의를 위해서 바탕화면에 기본아이콘을 표시해 줍니다.
-이 아이콘 표시 설정은 커스텀윈도우로 윈도우를 설치하면 초기화가 되지만, 레지스트리 값을 추가해서 윈도우 설치 완료 후 자동으로 생성될 수 있도록 해 줄 수 있습니다.
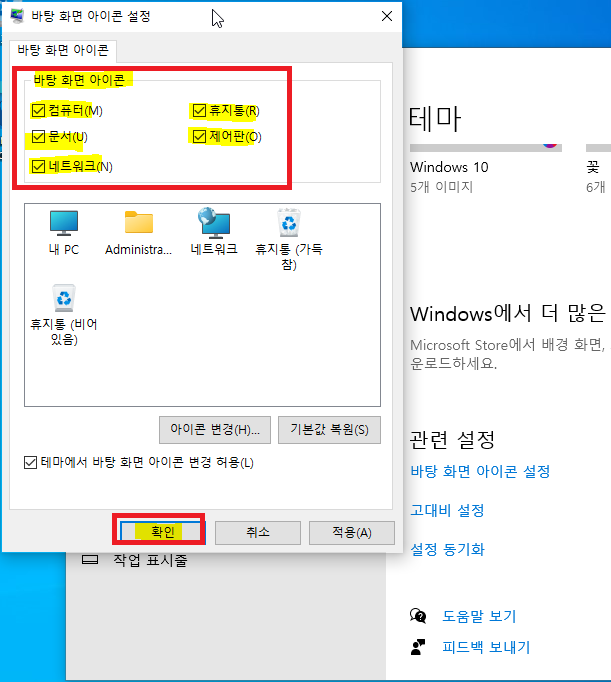
11. 제어판-하드웨어 및 소리- 전원 옵션 항목으로 이동해서 좌측 전원 단추 작동 설정을 선택 후 우측화면의 고성능을 선택 해 줍니다.
노트북은 전원관리를 위해서 균형조정을 선택하는 게 좋지만, 저는 데스크탑에 주로 설치할 커스텀윈도우임으로 고성능을 선택 해 줬습니다. 만드시는 분의 사용환경에 맞게 설정 해 주시면 좋습니다.
말그대로 고성능을 선택하면 고사양 컴퓨터에서 윈도우가 고성능으로 동작됨으로 버벅임을 줄일 수 있습니다.
하지만, 그만큼 전기는 더 사용하게 됩니다. 최근에 구입한 고사양 컴퓨터라면 최고성능 탭이 더 생성됩니다.
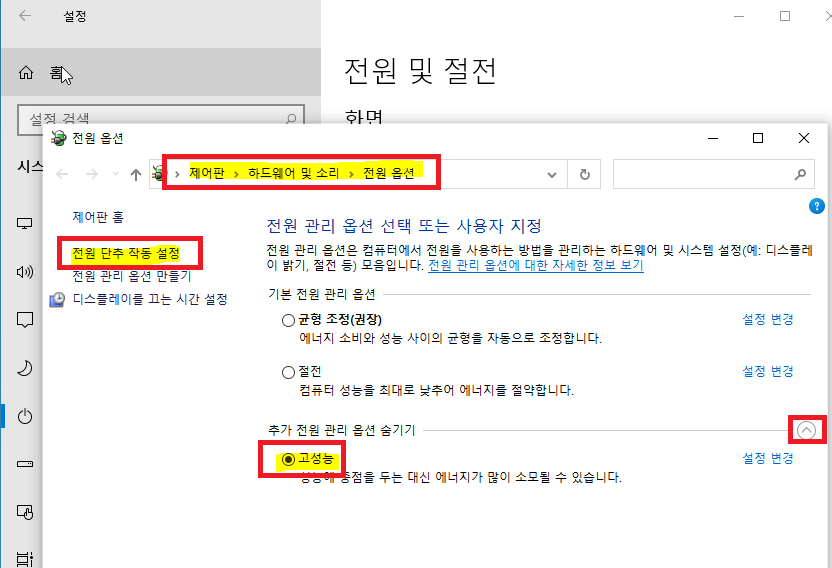
12. 제어판-사용자 계정 항목으로 들어갑니다.
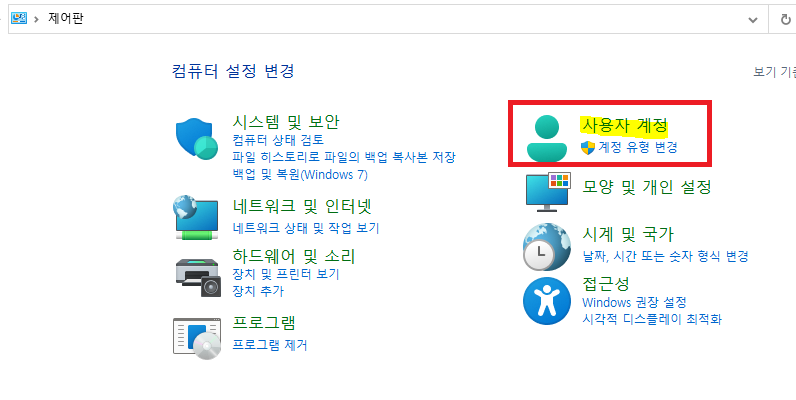
13. 사용자 계정 컨트롤 설정 레벨을 아래로 내려서 [알리지 않음]으로 선택 해 줍니다.
이렇게 해야 프로그램 실행 시 마다 발생되는 경고창과 알림을 받지 않습니다.
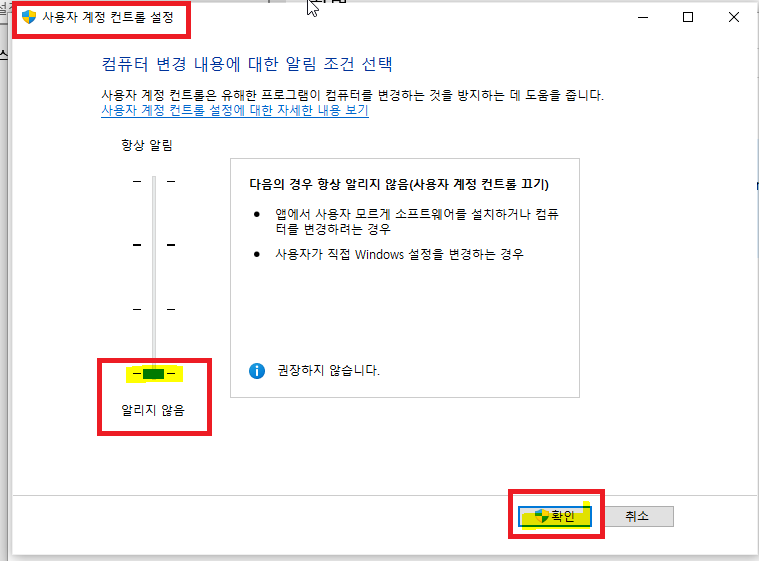
14. 제어판-네트워크 및 공유센터-고급 공유 설정 항목에서는
개인 항목에서 [네트워크 검색 켜기]를 체크 해 주시고, 그 아래있는 [네트워크 연결 장치의 자동 설정을 켭니다.]
항목은 체크 해제 해서 네트워크 프린터가 자동으로 등록되는 것을 방지 해 줍니다.
-학교환경에서는 사용하지 않는 다른 교실의 프린터까지 자동으로 제어판에 등록되기 때문에 이 항목을 체크 해제해 주는 게 좋습니다.
-개인 사무실이나 회사에서 네트워크 공유프린터를 주로 사용하는 환경에서는 그대로 체크설정을 해 주시면 됩니다.
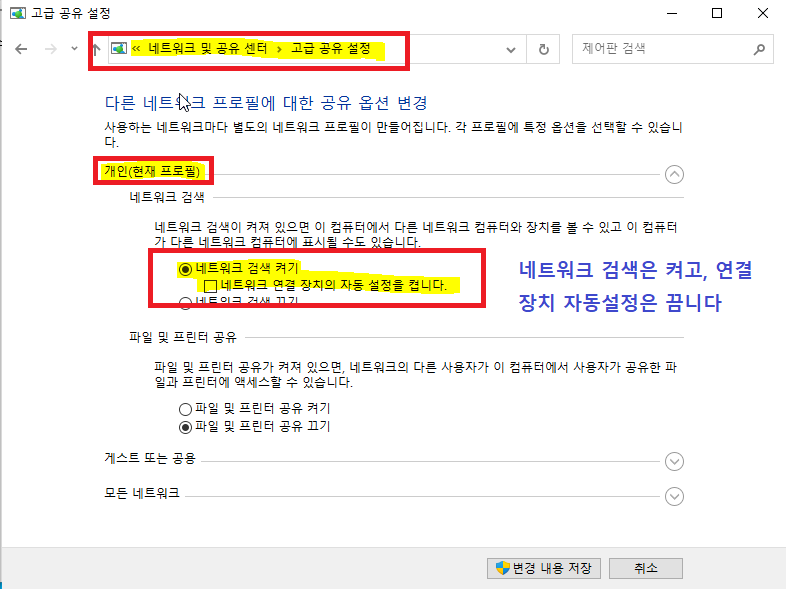
15. 제어판-하드웨어 및 소리 항목을 선택합니다.
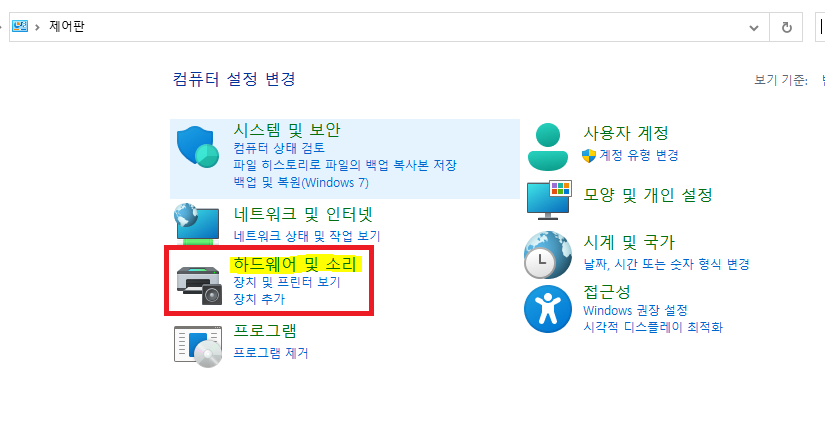
16. 장치 및 프린터 항목에서 마우스를 선택하고
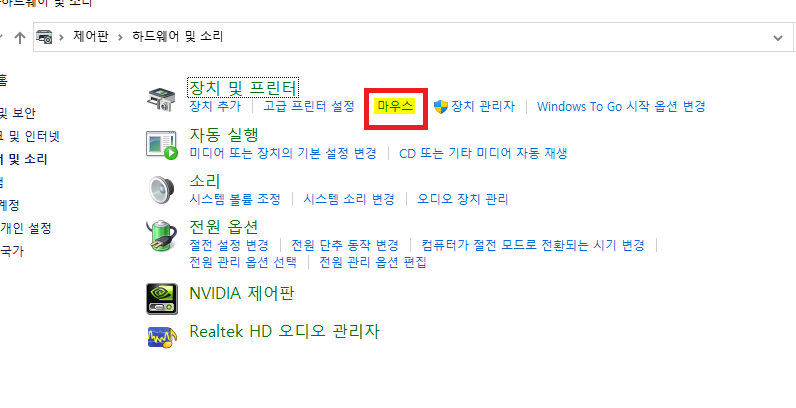
17. 마우스 속성에서 포인터 탭을 선택해서 [Windows 반전 (특대)(시스템 구성표)]로 마우스 포인터 설정을 변경 해 줍니다.
마우스 포인터가 하얀색 기본값으로 되어 있는 경우에 포인터가 화면에 잘 보이지 않는 문제를 해결할수 있습니다.
(이 설정은 윈도우설치 후에도 그대로 유지되는지는 아직 제가 기억이 나지 않네요...ㅠㅠ)
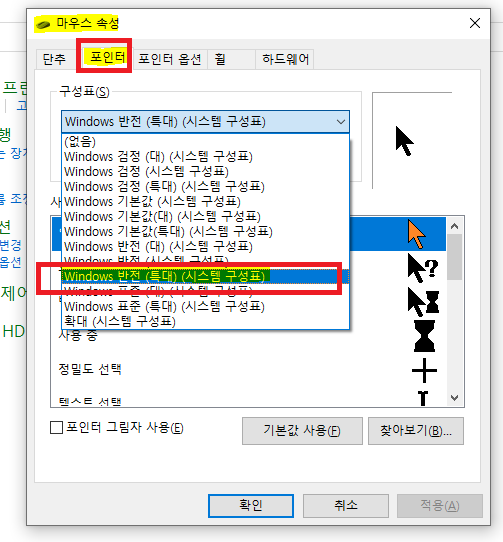
18. 윈도우 설정-업데이트를 선택해서 업데이트가 없을 때 까지 업데이트를 진행 합니다.
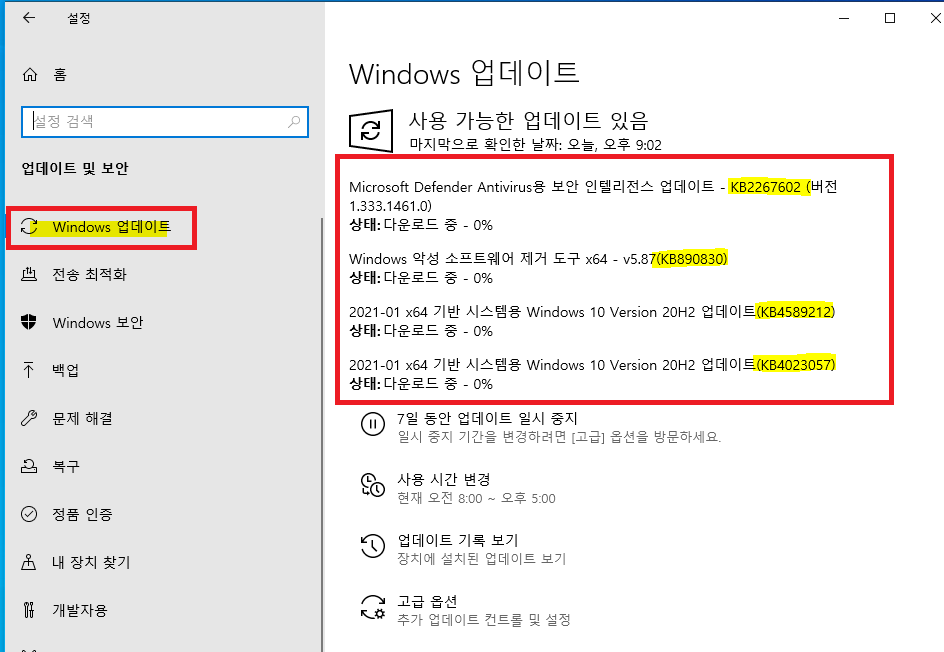
19. 906 빌드에서 아래와 같이 디펜더 업데이트가 적용이 안되는 오류가 발생되었습니다.
업데이트를 설치하는 동안 몇 가지 문제가 발생했지만 나중에 다시 시도하겠습니다. 오류 메시지가 계속 표시되어 웹을 검색하거나 고객 지원에 문의하여 자세한 내용을 확인하려는 경우 다음이 도움이 될 수 있습니다.(0x80070643)

20. 이 경우에는 Windows 보안 항목에서 [바이러스 및 위협방지]를 선택해서 직접 수동으로 디펜더 [보안업데이트]를 수동으로 강제 진행 해 주시면 해결됩니다.
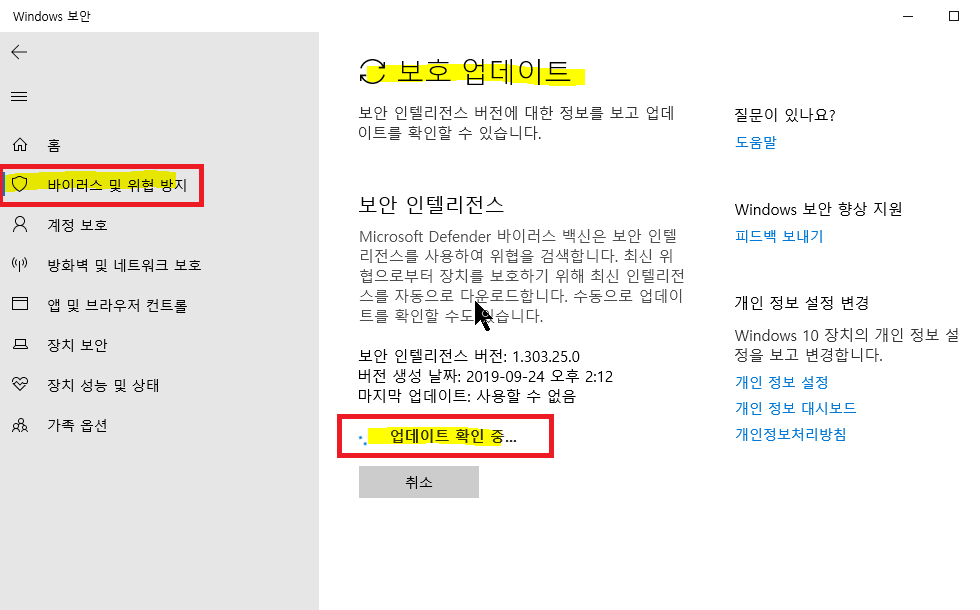
21. 윈도우디펜더의 보안 인텔리전스 업데이트 날짜가 최근날짜로 되면 디펜더의 보호업데이트가 완료된 겁니다.

22. 제어판-프로그램을 선택합니다.
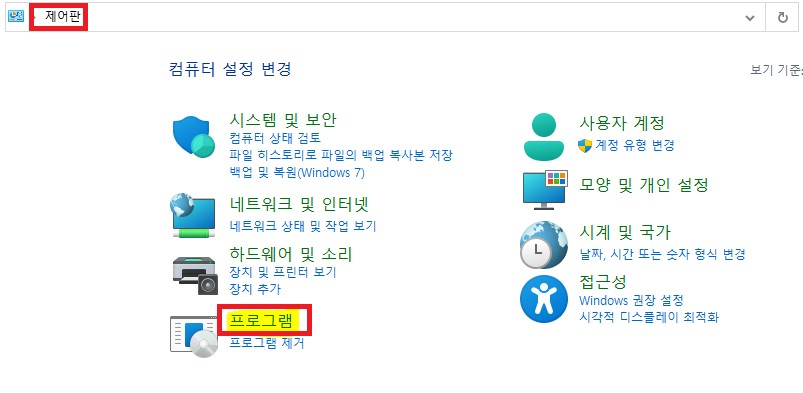
23. 프로그램 및 기능항목에서 Windows 기능 켜기/끄기 를 클릭합니다.
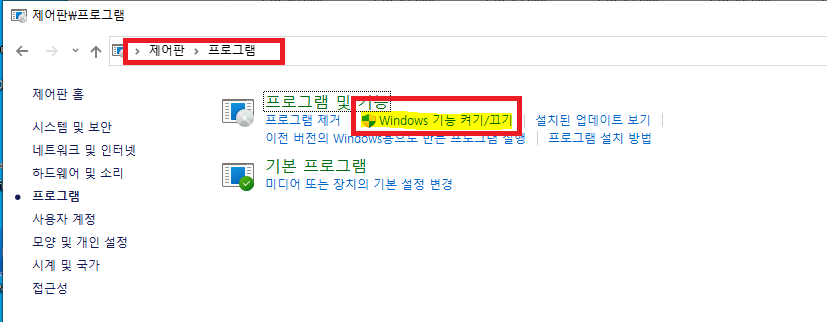
24. Windows 기능 창이 열리면 .Net Framework 3.5 전체 체크로 추가 해 줍니다.
SMB 1.0도 전체선택 해서 추가 설치 해 주어야 폴더 공유기능 및 NAS등을 사용할 때 문제없이 접속이 가능합니다.
Microsoft XPS Document Writer 항목도 체크 해제 합니다. XPS 프린터가 추가되는 것을 방지합니다.
아래와 같이 설정 한 후 확인을 눌러줍니다.

※주의 및 참고
여기서 Internet Explorer11을 삭제할 경우 차후 윈도우10 설치 시 볼륨믹서 설정값이 저장되지 않는 문제가 발생됩니다.
IE11을 그대로 유지하시거나 보안문제로 부득이 삭제할 경우 아래 레지스트리 값을 병합해 주시기 바랍니다.
윈도우10 -앱 볼륨 및 장치 기본설정 값 저장 안됨-조치방법
▣윈도우10 앱 볼륨 및 장치 기본설정 값 저장 안됨-볼륨믹서 변경 설정 저장안됨-조치방법 목차 개요 윈도우10(11)에 있는 유용한 기능 중에서 앱(프로그램) 별로 볼륨설정이나 출력 장치 설정을
sihloh4me.tistory.com
25. Windows기능 설치가 진행됩니다.

26. 탐색기 옵션에서 폴더 및 검색 옵션 변경을 선택한 후
폴더옵션 창에서 개인정보보호 항목 두개를 모두 체크해제 해 줍니다.
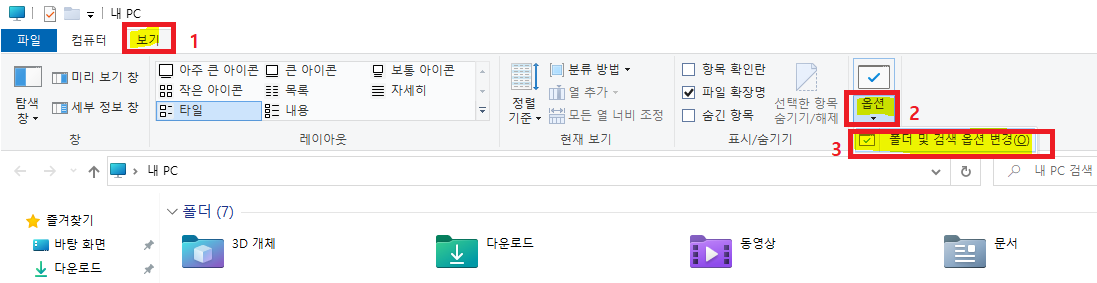
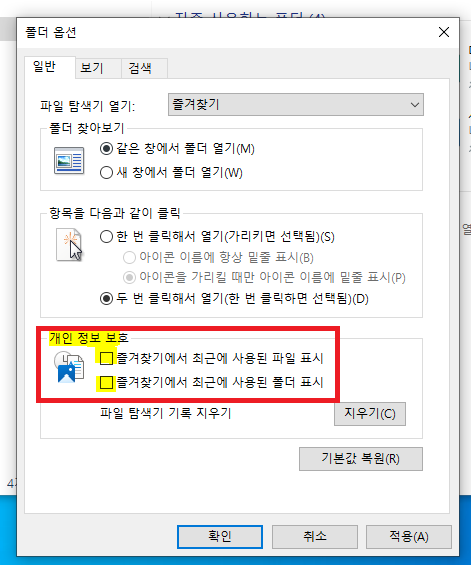
여기까지 윈도우10 환경설정이 끝났습니다.
각자 개인적으로 필요한 설정이 있으면 적용 해 주시면 됩니다.
※주의 (20230624추가)
모든 환경설정을 커스텀작업 시 설정하더라도 윈도우가 설치되는 과정에서 사용자 프로필이 새로 만들어지기 때문에
설정된 모든 환경설정이 그대로 적용되지는 않습니다.
일부 미 적용 설정들은 아래 첨부한 $OEM$ 폴더에 있는 "완료 스크립트"를 통해서 추가적용되도록 만들어 주시면 됩니다.
설치 단계별로 적용되어야할 환경설정에 대한 스크립트가 반영되어있습니다.
이스크립트를 차후에 개인사용자의 환경에 맞게 수정해서 사용하시면 진정한 나만의 커스텀윈도우 만들기가 완성됩니다.
5_커스텀윈도우에서 사용 할 각종 프로그램 설치
1. 이제 USB메모리를 이용하여 개인 필수 프로그램(MS오피스2019, 반디집, 팟플레이어, 곰오디오, 7zip 등) 설치를 진행 해 줍니다.
USB메모리가 가상머신에서 인식되도록 하기 위해서는 아래 그림처럼
장치-USB-[연결된 USB장치이름]을 선택 해 주시면 가상머신에서 컴퓨터에 연결된 USB를 사용할 수 있습니다.
따라서 커스텀윈도우에 적용할 설치 프로그램들은 미리 USB에 넣어 두신 후 사용하시면 편리합니다.
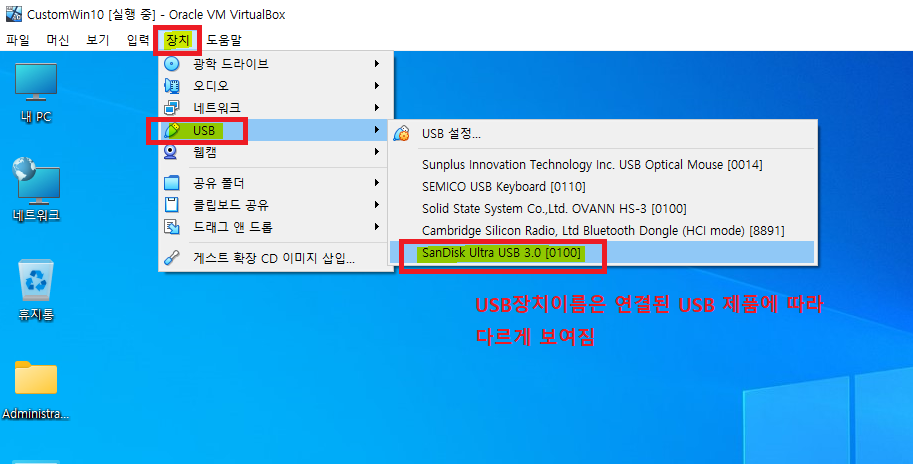
※주의 (20230624추가)
2023년에 커스텀윈도우 만들기를 하시는 경우에는 MS Office 2021 을 통합하려는 분들도 계실겁니다.
MS오피스 2021버전의 경우 다른 오피스 버전이 설치된 WIM이미지를 통합해서 여러개의 Index로 만드는 작업을 할 경우
오류가 발생되는 경우가 있으며, 통합과정에서는 오류가 없더라도 설치작업 시에 오류가 발생되게 됨으로, 이런 오류가 발생되는 경우에는 이미지를 통합하지 마시고, MS오피스 버전에 따라서 따로 만들어서 사용하실 것을 추천드립니다.
MS오피스 2019의 경우에는 특별한 오류가 없음으로 2019버전을 통합하시는 것도 추천드립니다.
2. 모든 프로그램 설치가 완료되었으면 윈도우10의 기본 앱 연결프로그램 설정을 해 줍니다.
그래야 특정파일을 더블클릭했을 때 기본앱으로 설정을 지정해 준 프로그램이 실행됩니다.
윈도우기본 앱이 지원되지 않는 동영상이나 음악 파일이 있음으로 기본 앱을 아래와 같이 필수 프로그램을 설치 한 후 지정 해 줍니다.
저는 교육기관용으로 커스텀윈도우를 만들고 있기 때문에... 웹 브라우저는 IE로, 비디오 플레이어는 팟플레이어, 음악 플레이어는 곰오디오로 지정 해 주었습니다.
각자 사용환경에 맞는 적절한 기본 앱 프로그램을 지정 해 주시면 됩니다.
★이 기본 앱 설정도 윈도우설치 시 적용이 안되지만, 적용되도록 하는 방법을 추가 했으니 참고 하시면 됩니다.
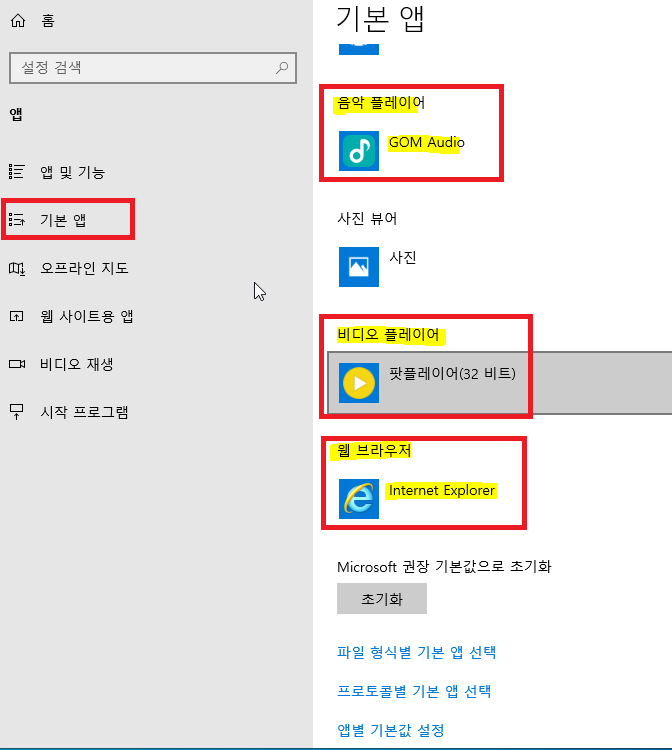
3. 윈도우를 설치한 다음 바탕화면에 자동으로 내가 설치한 프로그램의 바로가기가 보이게 하려면, 그대로 바탕화면에 놔 두면 안보입니다.
윈도우 설치 과정 마지막 단계에서 사용자계정을 새로 만들기 때문입니다.
따라서 공용 바탕화면 폴더에 바로가기를 넣어 주어야, 윈도우 설치 이후에 새 로그인 계정을 만들더라도 지금 만들어 놓은 바로가기가 그대로 새 계정으로 로그인한 바탕화면에 보이게 됩니다.
아래 그림을 참고하여 윈도우 탐색기의 주소창에 C:\USERS\Public\desktop 를 입력한 후 엔터를 치면 공용 바탕화면 폴더가 열림니다.
이 폴더 안에 바로가기나 설명을 위해 추가할 폴더나 파일을 넣으시면 됩니다.
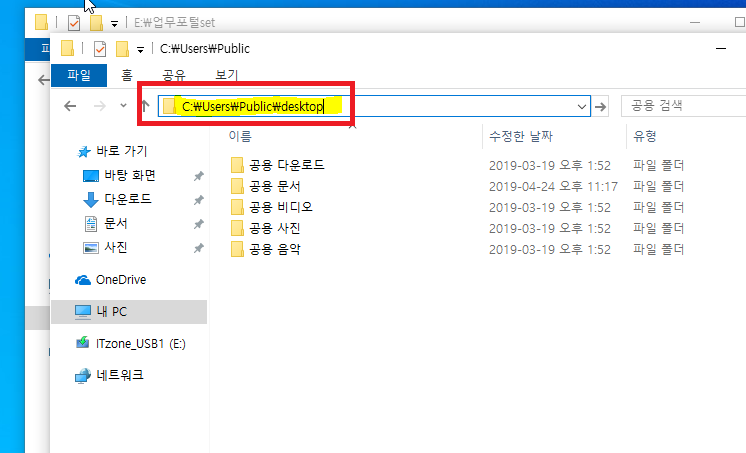
4. 윈도우 업데이트와 커스텀윈도우에서 사용할 각종 프로그램 설치가 완료되었으면 이제 봉인작업 전에 윈도우 정리작업을 해 주면 좋습니다. 아래 툴을 받아서 사용하시면 편리합니다.
이지클린 툴
클린템프 툴
윈도우 업데이트 클린 툴
이지클린 툴을 설치하고 실행합니다.
윈도우즈 최적화, 멀웨어 검사, 레지스트리 정리 를 해 주시면 좋습니다.
자세한 이지클린 사용방법은 여기를 참고 해 주세요.
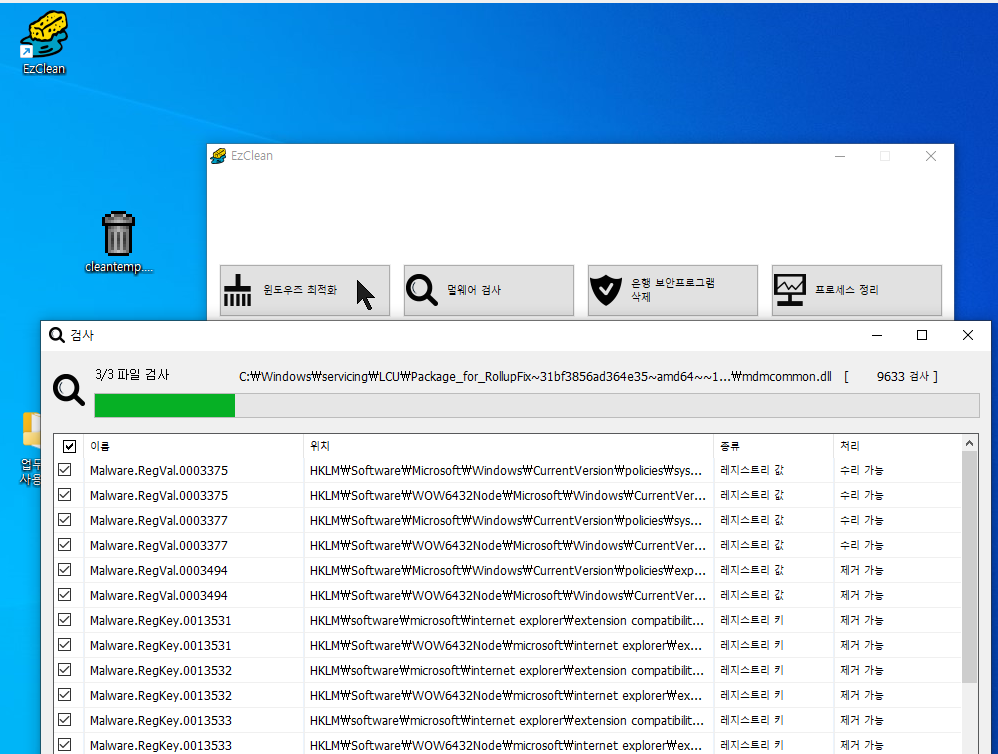
5. 안정적인 커스텀윈도우 작업을 위해서 여기까지 작업된 가상디스크 파일인 VHD 파일을 복사해 놓으면 좋습니다.
-저는 Home 을 만든 이후에 Pro와 Edu도 만들어야 함으로 VHD파일을 백업 해 두었습니다.
가상머신을 종료하지 않고도 복사가 가능합니다.
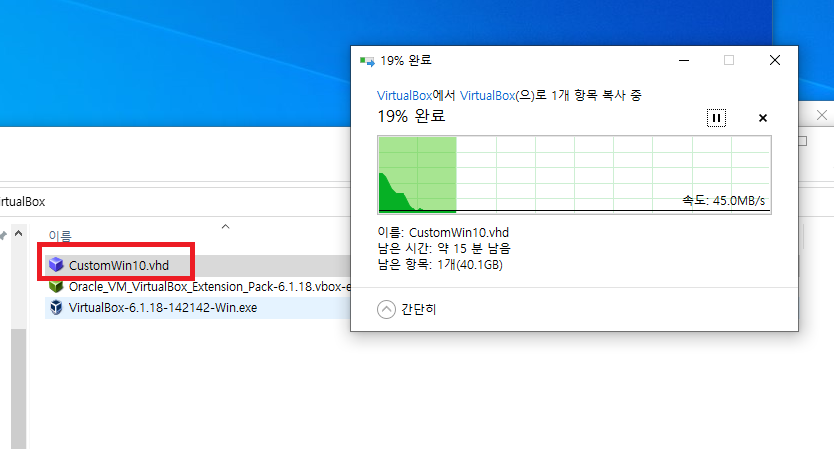
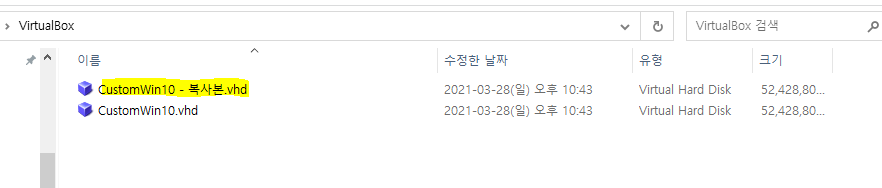
| ●주의: 커스텀 윈도우 작업 주의 사항 - 윈도우 정품인증작업을 하면 안됩니다. - 설치한 프로그램 중에서 윈도우와 연관이 있는 프로그램(MS office 등)에 대한 인증도 하면 안됩니다. - 각종 금융 및 보안관련 프로그램도 설치하면 안됩니다. - 작업에 사용하는 윈도우설치 원본 이미지는 순정이미지를 사용해야 합니다. - 이 외 커스텀윈도우 작업 후 감사모드 봉인작업을 하는 과정에서 문제가 되는 작업은 절대로 하면 안됩니다 아래와 같은 이미지의 오류가 봉인된 이미지를 사용하여 윈도우를 설치 했을 때 발생된다면 커스텀윈도우 작업을 다시 해야 합니다.  |
6_윈도우10 기본 앱 설정을 백업하는 방법입니다.-참고출처: 수현넷
1)cmd 창을 관리자 권한으로 실행합니다.
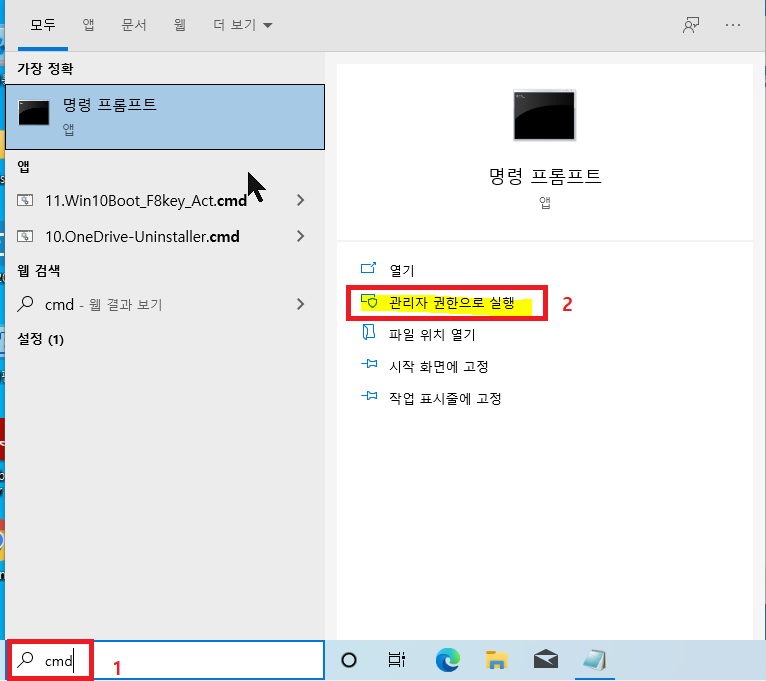
2) 아래 명령어를 cmd 창에 복사해서 붙여넣기를 하고 엔터를 입력합니다.
dism.exe /Online /Export-DefaultAppAssociations:"%userprofile%\desktop\OEMDefaultAssociations.xml"
3) 아래 이미지처럼 [작업을 완료했습니다.]라고 나오면 바탕화면에 OEMDefaultAssociations.xml 파일이 생성됩니다.

4) 이 OEMDefaultAssociations.xml 파일을 USB에 복사 해 놓고 바탕화면의 원본파일은 삭제 합니다.
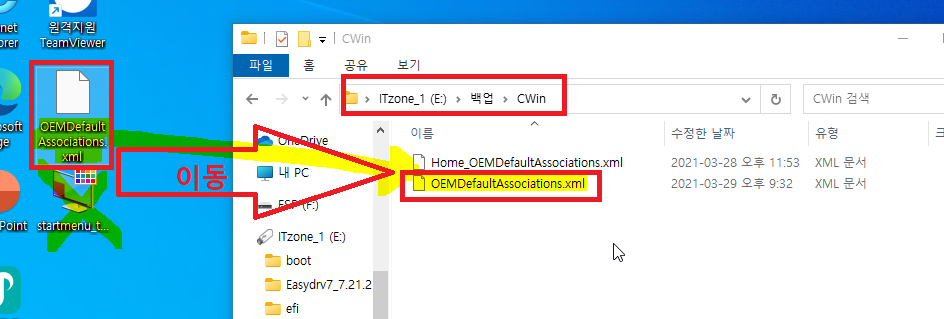
7_윈도우 작업표시줄 아이콘 백업-사용 된 프로그램 출처:수현넷
1) 커스텀윈도우의 작업표시줄에 아래와 같이 주로 사용하는 프로그램의 아이콘을 넣어 준 후 그대로 작업표시줄 아이콘을 백업해서 윈도우가 설치된 후 자동으로 복구되도록 해 줄 수 있습니다.
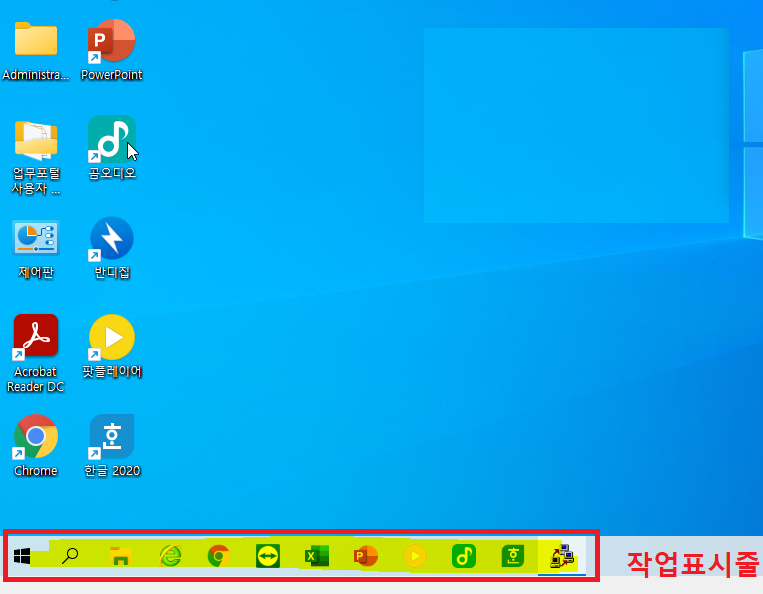
2) 작업표시줄 아이콘 백업 프로그램을 내려받고 USB에 미리 넣어 놓은 후 가상머신의 바탕화면에 복사한 후 프로그램을 실행합니다.
3) 아래와 같은 디펜더 보호 오류창이 발생되면 [추가정보]를 클릭 합니다.
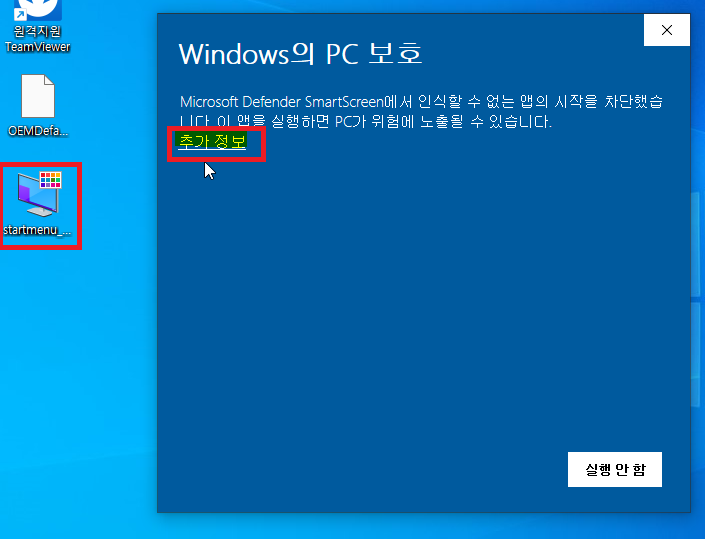
4) [실행] 버튼이 생성되면 클릭하여 프로그램을 실행합니다.
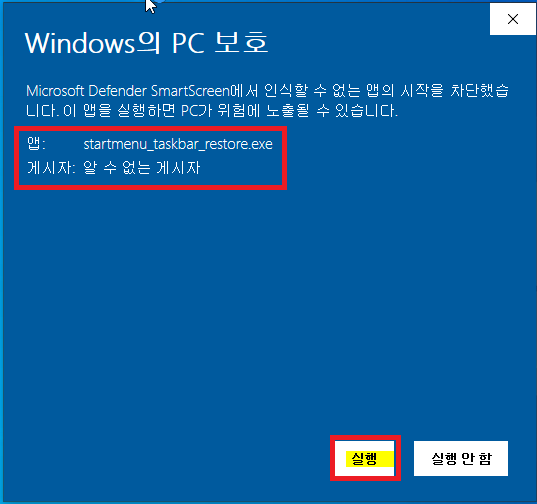
5) 구성관리 백업 기능도 있지만, 저는 이 프로그램으로 작업표시줄의 아이콘 백업기능만을 이용합니다.
이미지를 참고하여 1,2,3을 순서대로 진행해 주시면 됩니다.
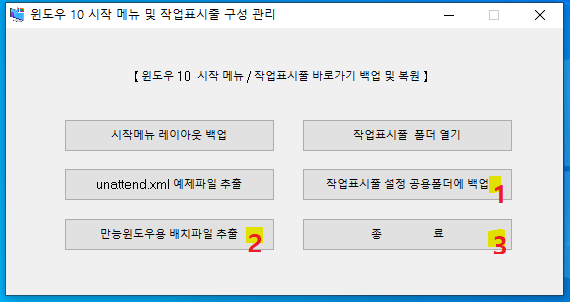
1-[작업표시줄 설정 공용폴더에 백업] 버튼을 실행하시면 아래 이미지처럼 공용폴더에 TaskBar 폴더와 Taskband.reg 레지스트리 등록파일이 생성됩니다.
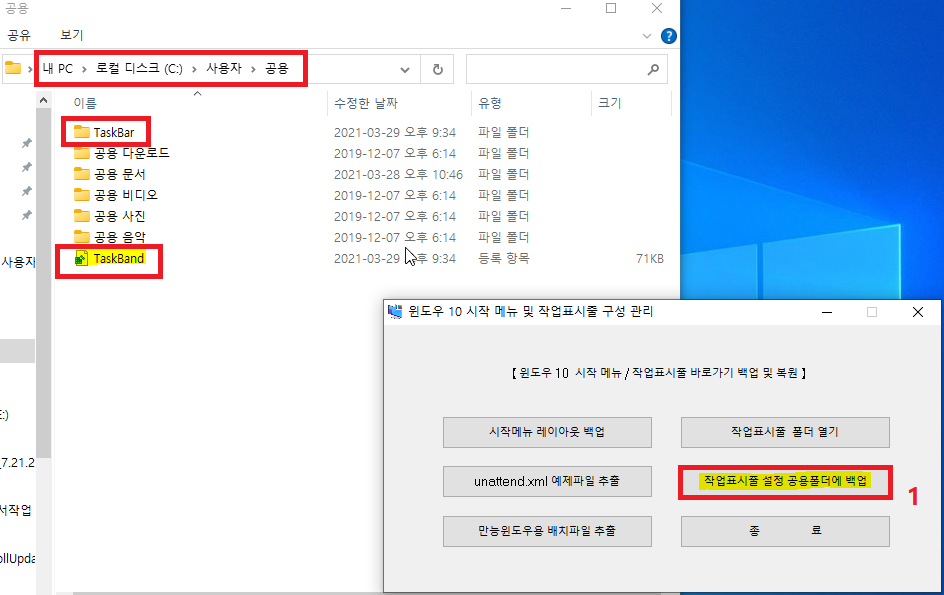
2-만능윈도우용 배치파일 추출 버튼을 클릭하면 아래 이미지처럼 Windows 폴더안에
del.cmd , hidecmd.vbs , restore.cmd 파일이 생성됩니다.
이 파일들은 그대로 현재 위치에 놔 둔 채로 봉인작업을 진행하시면 됩니다.
복구는 \Sources\$OEM$ 폴더의 SetupComplete.cmd 스크립트를 이용하여 복구하게 됩니다.
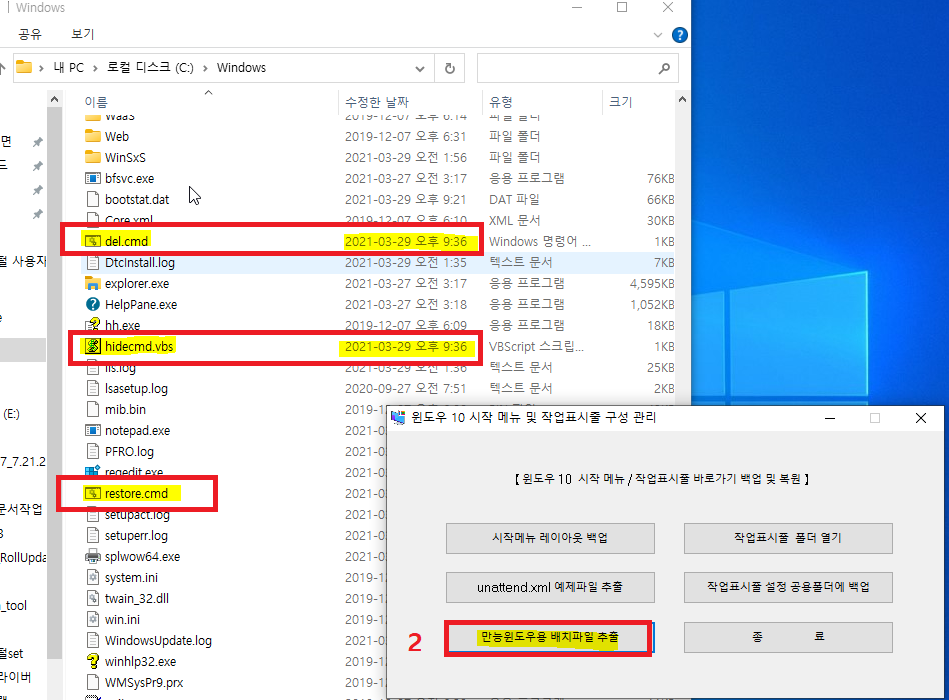
●Tip: 커스텀 윈도우 작업을 중간에 보류 할 때는 시스템 전원 끄기를 선택하시면 안됩니다.
가상머신의 윈도우가 감사모드로 실행 중임으로, 반드시 가상머신닫기에서 현재 시스템 상태 저장하기 를 선택하셔야 다음에 이어서 작업을 할 수 있습니다. 시스템 전원 끄기를 선택하셨다면 커스텀윈도우 생성작업을 처음부터 다시 진행하셔야 합니다.
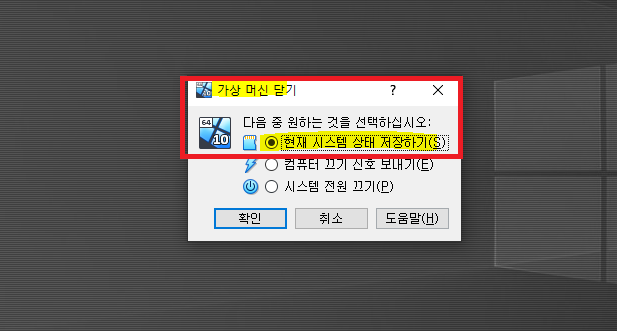
8_가상머신 커스텀윈도우 봉인작업
1. 가상윈도우를 재부팅 하면 아래와 같이 [시스템 준비 도구] 창이 실행됩니다.
아래와 같이 설정 한 후 [확인] 버튼을 클릭하면 가상머신이 종료 되면서 봉인작업이 진행됩니다.
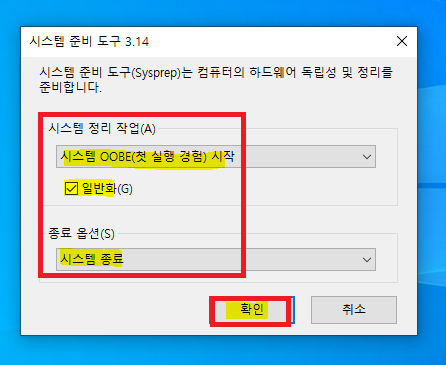
Sysprep 작업이 진행됩니다.
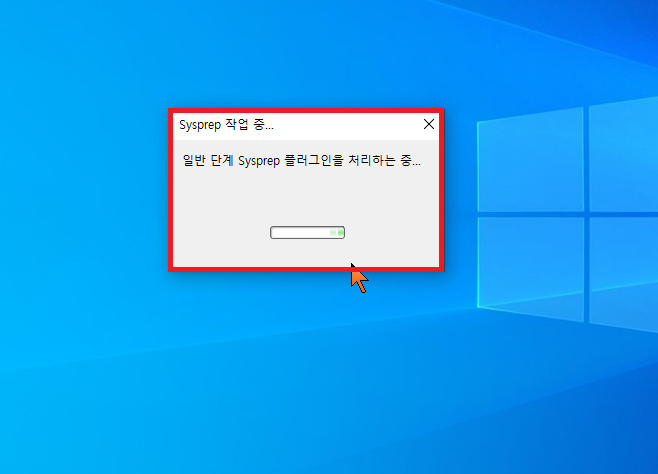
9_VHD 파일을 컴퓨터에 연결하기
1. 봉인작업이 완료된 VHD 파일을 WIM파일로 만들어 주기 위해서 컴퓨터관리 메뉴를 실행합니다.
2. 컴퓨터관리-저장소-디스크관리를 선택합니다.
3. 우측 빈공간을 한번 클릭 한 후 동작메뉴에서 VHD 연결을 선택합니다.

4. 가상 하드 디스크 연결 창이 실행되면 [찾아보기] 버튼을 눌러서 VHD 가상 디스크 파일이 저장된 위치에서 CustomWin10.vhd 파일을 선택해 줍니다.
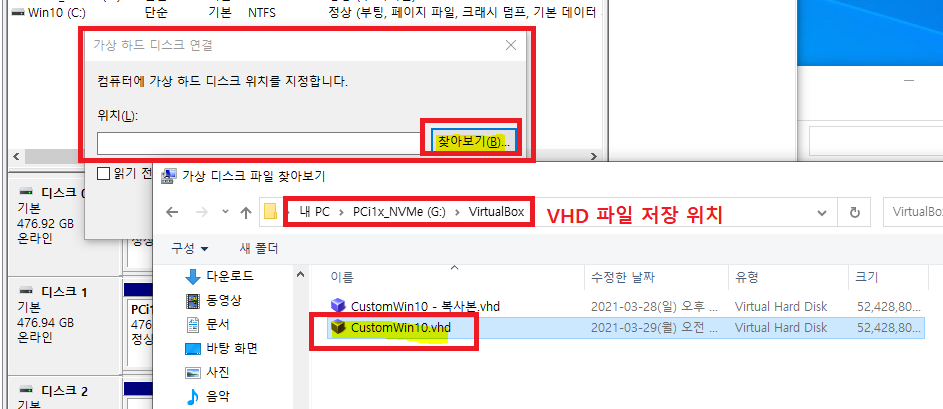
5. [확인]을 눌러서 가상디스크를 연결 합니다.
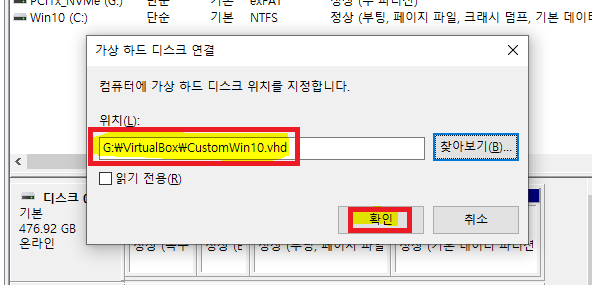
6. 가상 디스크 파일이 연결되면 디스크 관리 항목에 연결된 가상디스크 파티션이 등록됩니다.
대부분은 디스크명(알파벳:)이 자동으로 할당되지만, 사용하는 윈도우상태에 따라서 지금처럼 자동으로 드라이브명이 할당되지 않기도 합니다.

7. 파티션을 마우스 우클릭한 후 [드라이브 문자 및 경로 변경]을 선택합니다.
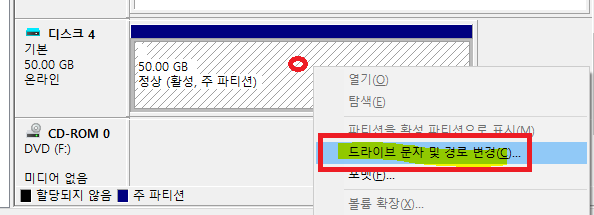
8. 아래와 같이 드라이브 문자 할당을 지정 해 줍니다.
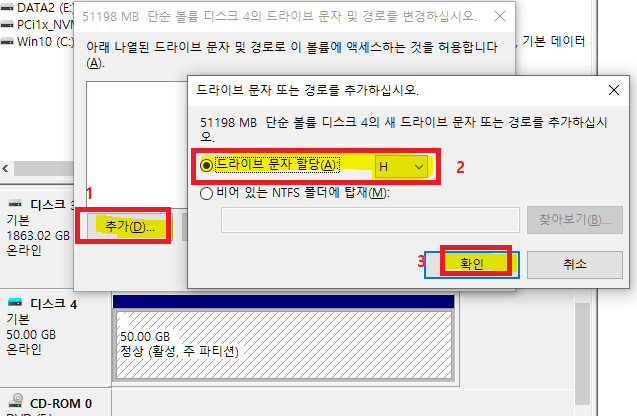
9. 여기서는 드라이브명이 H로 할당 되었습니다.-이 드라이브 명은 사용하는 컴퓨터마다 다릅니다.
할당된 드라이브 명을 기억해 줍니다.

10. 마우스 우클릭 후 열기를 선택해서 해당 드라이브를 열어 줍니다.
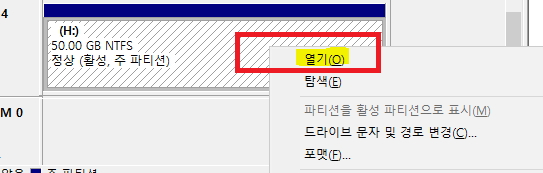
10_윈도우 기본 앱 설정 백업파일 복구
1. 연결된 가상디스크 드라이브의 Windows\system32 폴더 안에 있는 OEMDefaultAssociations.xml 파일을 삭제 한 후
USB로 백업 해 놓은 OEMDefaultAssociations.xml 파일을 H:\Windows\system32 폴더에 복사해 줍니다.
2. 이렇게 해 주면 윈도우 설치 후에 자동으로 기본 앱 설정이 그대로 복구 됩니다.
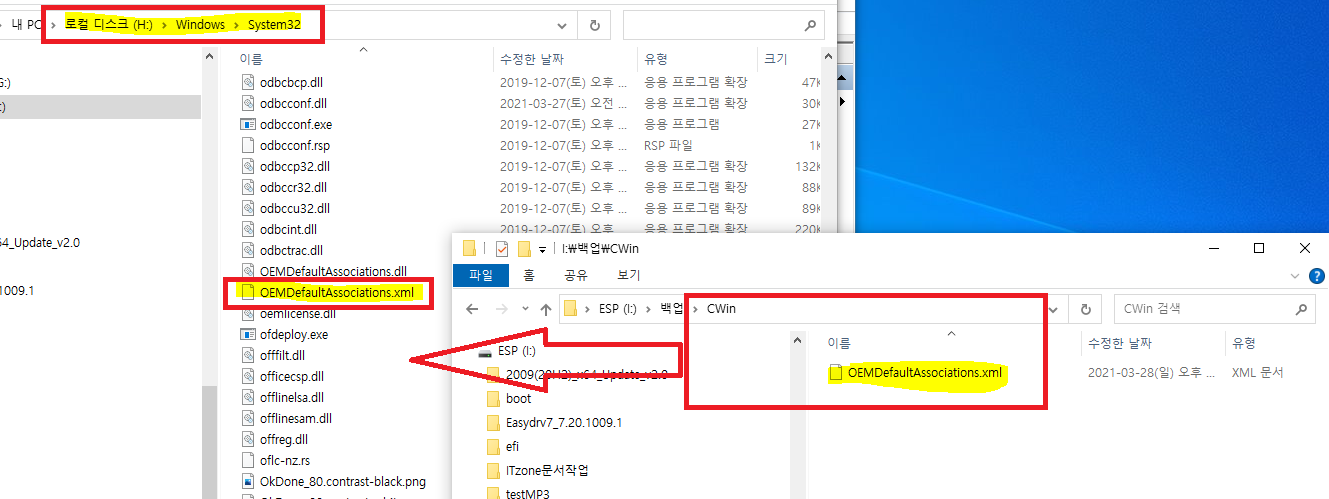
11_WIM 이미지 생성
RSImageX2.39.exe 툴을 이용해서 H드라이브를 wim 파일로 만들어 줍니다.
1. RSImageX 툴을 내려받아 실행합니다.
2. [생성_이미지추가] 탭을 선택하고 아래 이미지를 참고하여 설정을 입력합니다.
원본드라이브: VHD파일을 연결해서 생성된 드라이브(여기서는 H)를 지정 합니다.
대상이미지: wim 파일이 생성되어서 저장될 위치와 파일이름을 입력합니다.
이름: wim파일 이미지를 구분할 수 있도록 지정 해 줍니다.
설명: wim파일에 대한 설명을 입력합니다. 이 설명이 윈도우설치화면에서 보여집니다.
3. [WIM파일 생성] 버튼을 클릭해서 생성작업을 진행합니다.
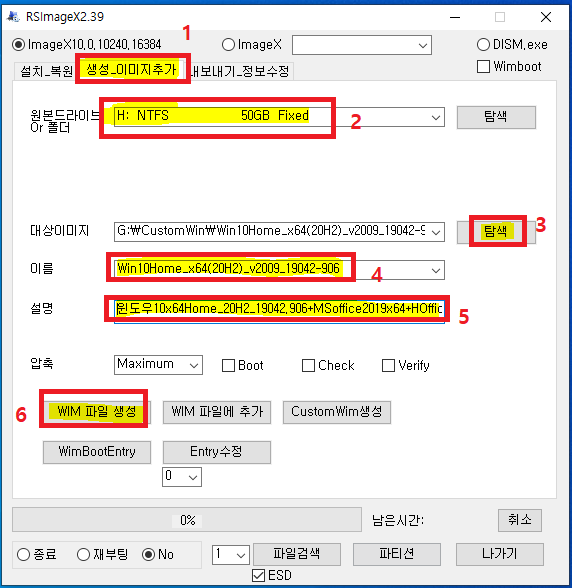
4. 시스템에 따라 다르지만 약 10분정도 시간이 소요 됩니다.
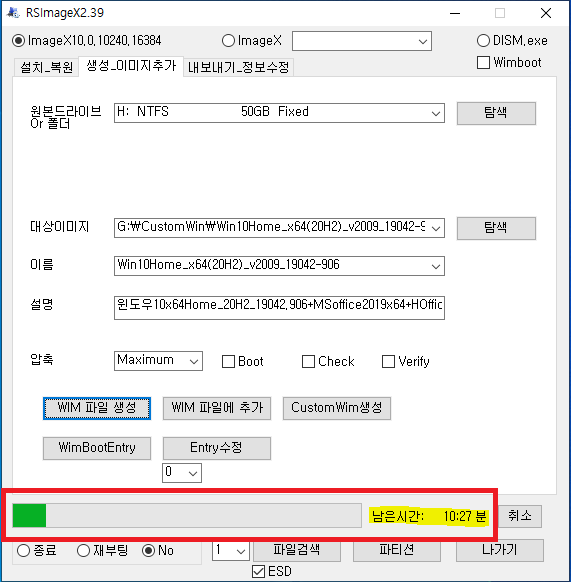
5. WIM 파일 생성이 완료되었습니다.
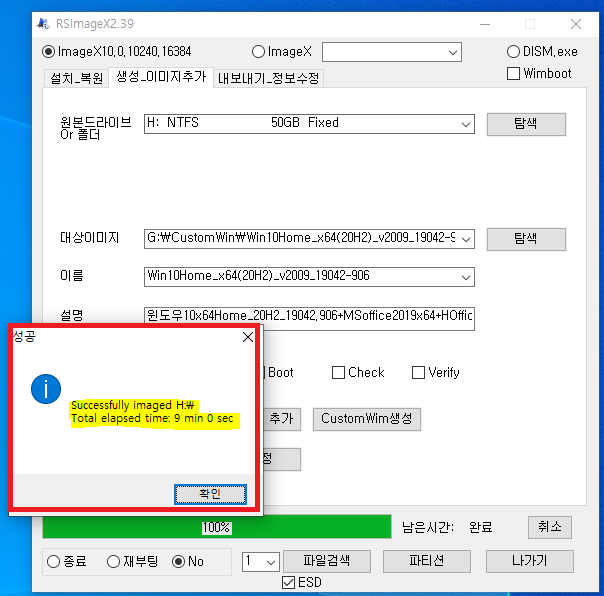
6. wim파일 생성이 끝나면 VHD를 연결한 드라이브(여기서는 H)를 [꺼내기] 해 줍니다.
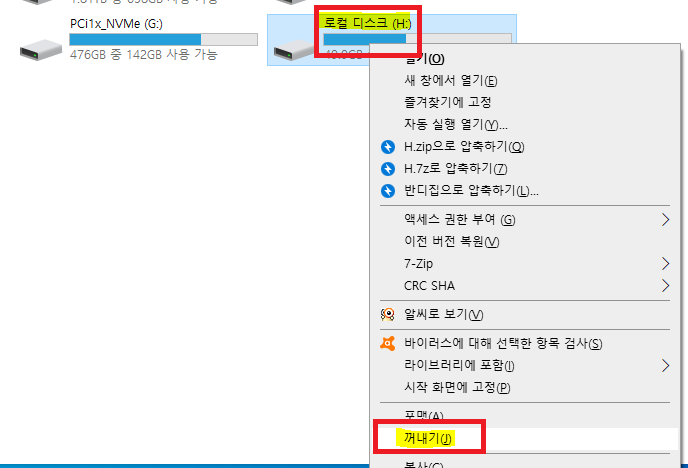
11-1. install.WIM파일에 시작메뉴 백업 데이터 추가하기
현재 11-1 시작메뉴백업데이터파일 적용 후 시작메뉴 우클릭 메뉴가(아래사진) 동작되지 않는 문제가 발생되는 것으로 확인되었습니다. 시작메뉴 백업은 적용하지 마세요 ^^;
잘못 적용해서 시작버튼에서 마우스 우클릭 팝업메뉴가 동작되지 않을 경우에는 아래 방법으로 해당 파일을 삭제 해 주시면 문제가 해결됩니다. install.wim을 처음부터 다시 만들지 않으셔도 됩니다. 아래에 설명된 방법으로 install.wim을 마운트 하신 후 아래 사진을 참고해서 문제되는 시작메뉴백업파일 두개를 삭제 해 주시면 됩니다.
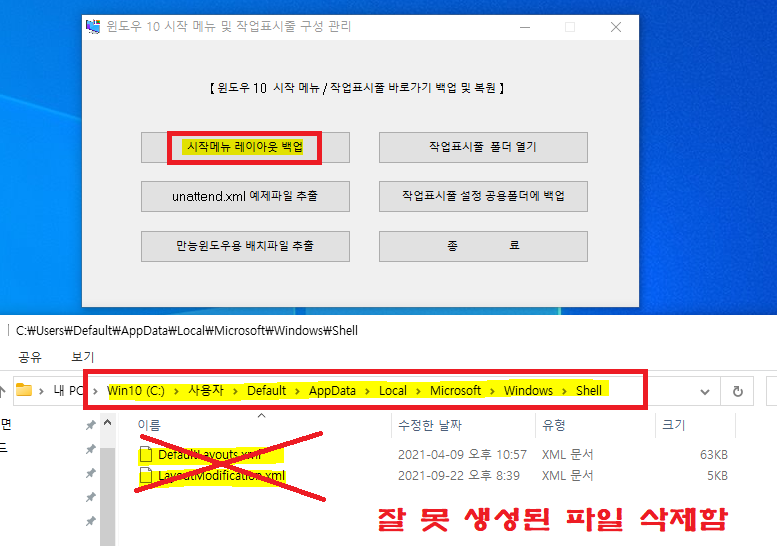
시작메뉴 백업 기능은 아직은 적용하지 마시고, 참고용으로만 확인 해 주시기 바랍니다.
.
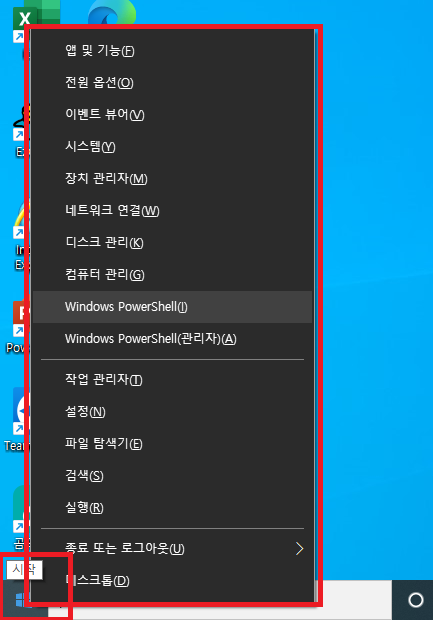
위 커스텀 작업시에 적용하지 않았던 시작메뉴백업을 wim파일이 생성완료 된 후에도 추가할 수 있습니다.
1) 시작메뉴를 아무 윈도우에서나 아래와 같이 편집합니다.
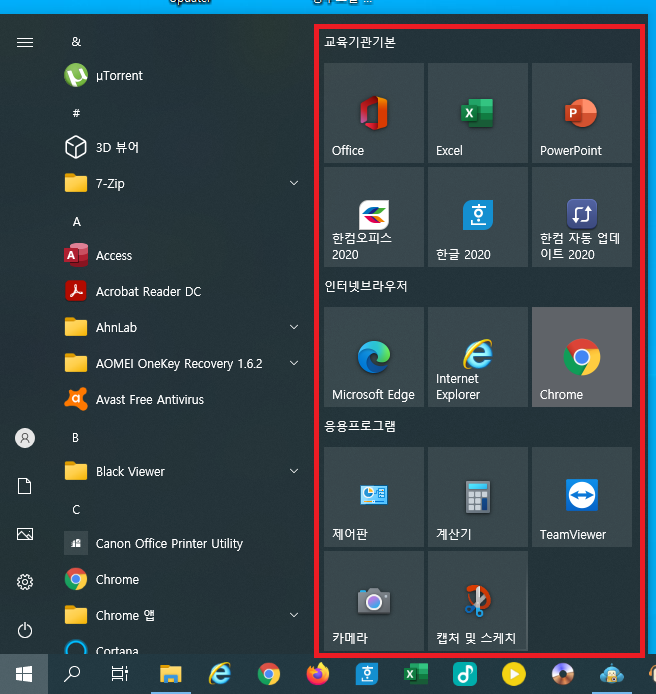
2)시작메뉴 백업 툴을 실행한 후 "시작메뉴 레이아웃 백업" 항목을 클릭합니다.
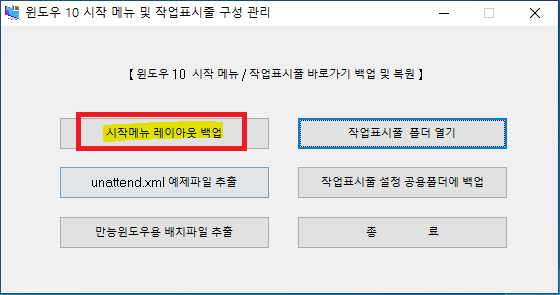
3)아래와 같이 현재 윈도우의 시작메뉴백업 파일(LayoutModification.xml)이 해당 경로에 생성된 후 탐색기 창이 열리게 됩니다. 생성된 LayoutModification.xml 파일을 복사 해 둡니다.
C:\Users\Default\AppData\Local\Microsoft\Windows\Shell
4) 이미 완성된 install.wim 파일을 마운트 시킨 후 그 안에 LayoutModification.xml 파일을 추가 해 주기 위해서 아래 DISM GUI툴을 받은 후 관리자권한으로 실행합니다.
5)툴이 실행되면 Mount Control 탭에서 [choose WIM]버튼을 클릭한 후 install.wim파일을 선택합니다.

6) 그 아래 [CHOOSE FOLDER]버튼을 클릭한후 install.wim파일을 마운트 시킬 폴더(mount)를 지정 해 줍니다.
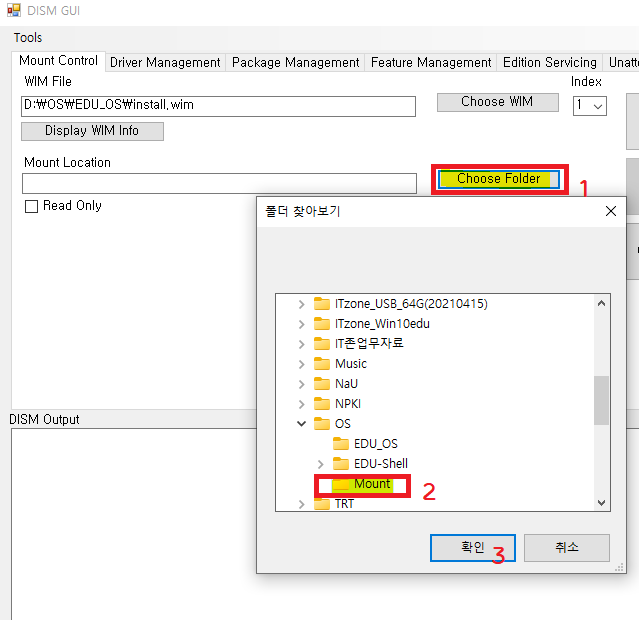
7) 파일과 폴더가 지정되었으면, Mount WIM 버튼을 눌러서 install.wim파일을 mount 폴더에 마운트작업을 진행합니다.
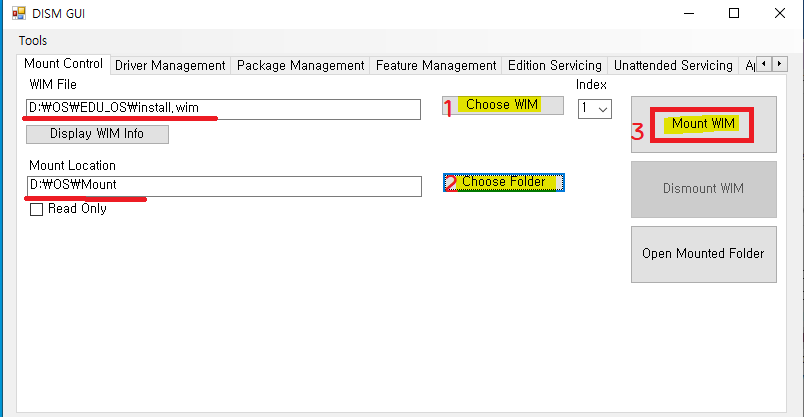
8) 마운트작업이 진행되면 mount폴더에 install.wim파일이 모두 풀리게 됩니다.
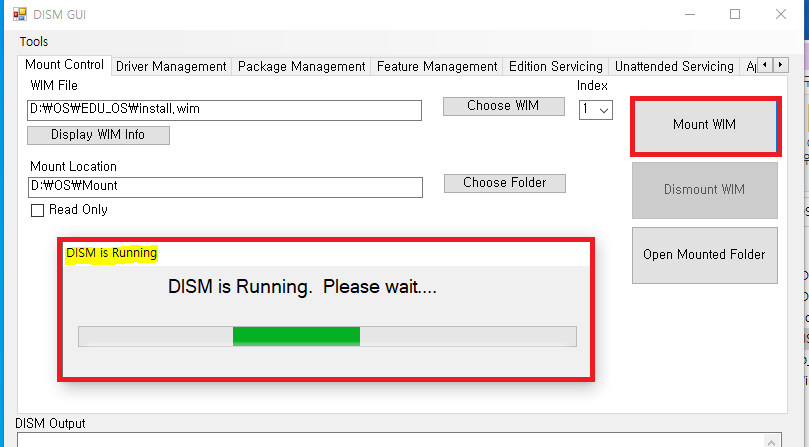
9) 마운트된 mount 폴더로 이동 한 후 경로에 주의하면서 LayoutModification.xml 파일을 해당 위치에 복사해 줍니다.
Mount\Users\Default\AppData\Local\Microsoft\Windows\Shell
탐색기의 기본설정에서 숨김항목이 표시되지 않은경우에는 보기-숨김항목 표시 체크 한 후 위 경로를 찾아가 주시면 됩니다.

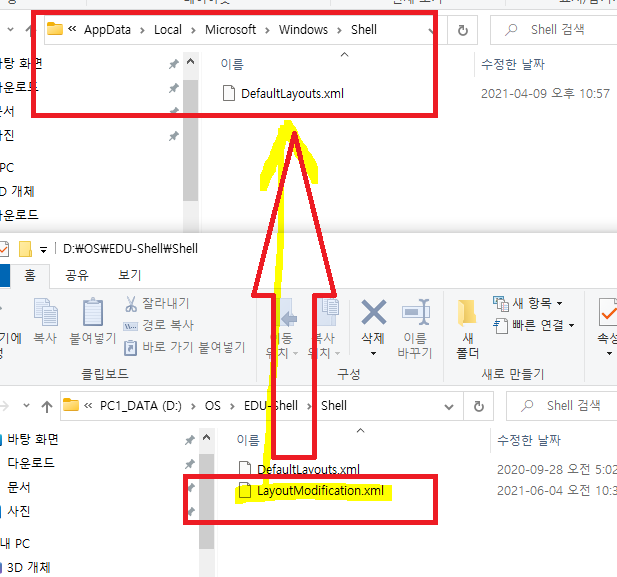
10) 복사가 완료되었으면 DISM-GUI툴에서 [Dismount WIM] 버튼을 눌러서 마운트를 해제 시켜줍니다.
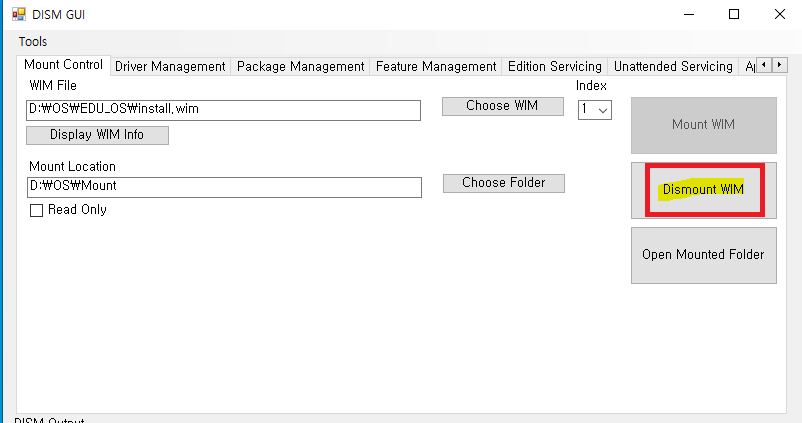
11) install.wim 파일이 마운트가 해제 되면서 commit작업이 이루어지면서 새로운 install.wim파일이 생성되게 됩니다.
12_ 생성된 WIM 파일 사용방법
1. 생성된 wim파일은 기존에 사용하는 윈도우설치USB의 sources폴더에 들어있는 install.wim파일과 교체해서 사용해도 됩니다. 파일명은 그대로 install.wim으로 변경해서 사용하시면 됩니다.
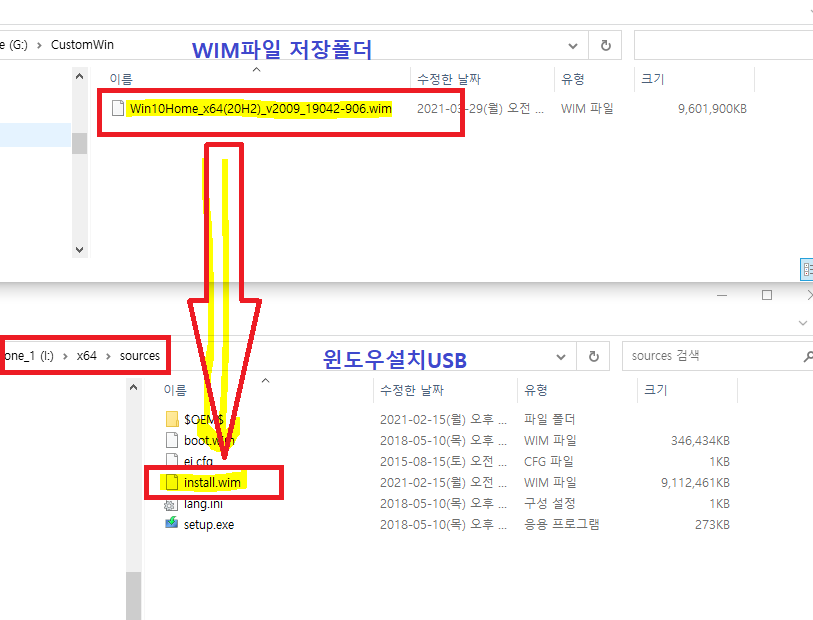
2.윈도우10 설치 원본 iso 이미지에 추가해서 편집해서 사용하는 방법도 있습니다.
Utraiso 툴을 이용합니다.
1)열기를 클릭합니다.

2) ISO파일 열기창에서 커스텀윈도우 작업에 사용한 윈도우10 설치 iso 이미지파일을 불러옵니다.
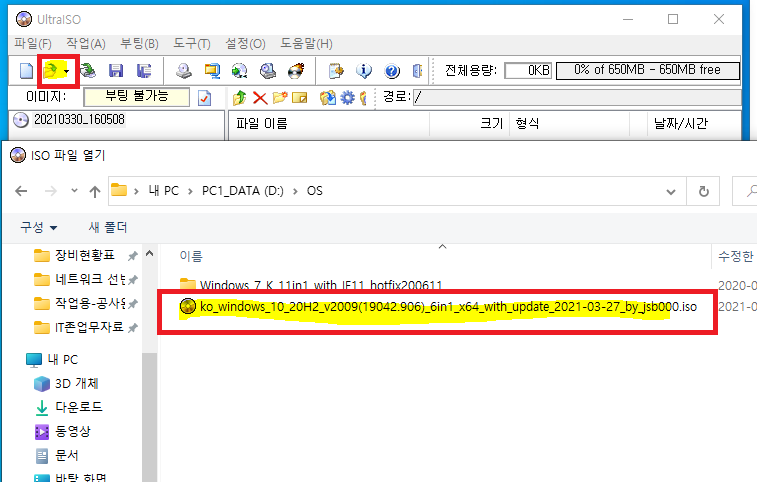
3) 이미지안에 있는 Sources 폴더에 있는 install.wim 파일을 삭제 한 후 생성된 wim파일을 아래 로컬창을 이용해서 추가버튼으로 추가 해 줍니다.
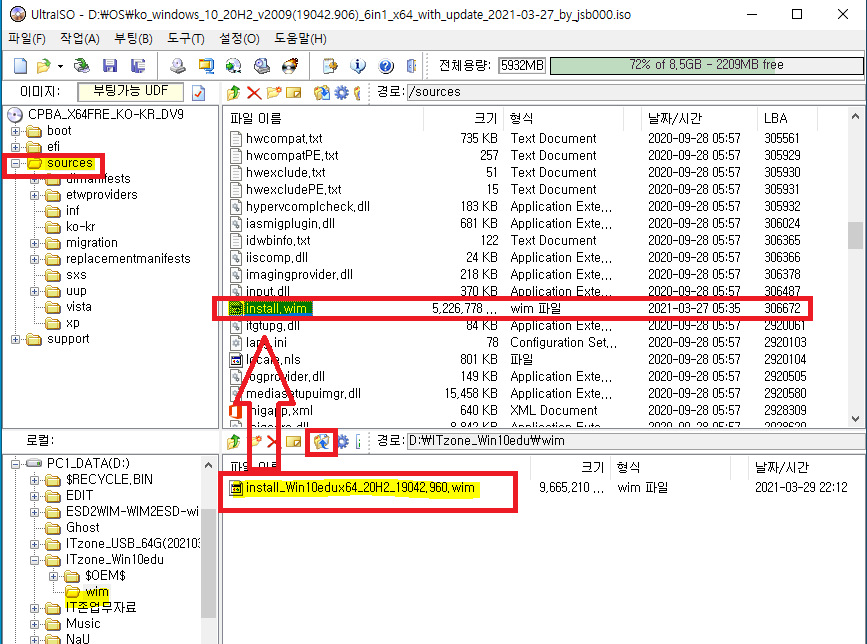
4) 추가한 wim파일을 install.wim로 이름을 변경 해 줍니다.

5) 다른이름으로 저장을 선택하고 iso 파일을 다른이름으로 저장합니다.
여기서는 윈도우종류가 구분되도록 WIn10x64Home_v2009.iso 라는 이름으로 저장했습니다.

이렇게 해서 커스텀윈도우 제작에 대한 포스팅은 끝났습니다.
한 가지 커스텀윈도우를 만드는 작업은 여기까지만 따라 하시면 됩니다.
저는 이 Home 이미지를 이용해서 다시 Pro와 Edu 에디션 커스텀윈도우를 만들어야 함으로 이어서 설명합니다.
13_완성된 윈도우10Home 커스텀 이미지 iso 파일을 이용하여 Pro 커스텀 작업 진행
1, Win10x64Home_v2009.iso 파일을 가상머신의 [SATA 포트1]에 지정 합니다.
2. 시작을 눌러서 윈도우 설치 작업을 진행합니다.

3. 설치 작업은 Home 에디션 설치과정과 동일하며 파티션은 그대로 둔 상태에서 포멧 후 설치를 진행하시면 됩니다.
4. 설치가 완료되고 가상머신이 재부팅이 됩니다.

5. 지역선택 단계에서 Ctrl + Shift + F3 키를 동시에 입력해서 감사모드로 진입합니다.
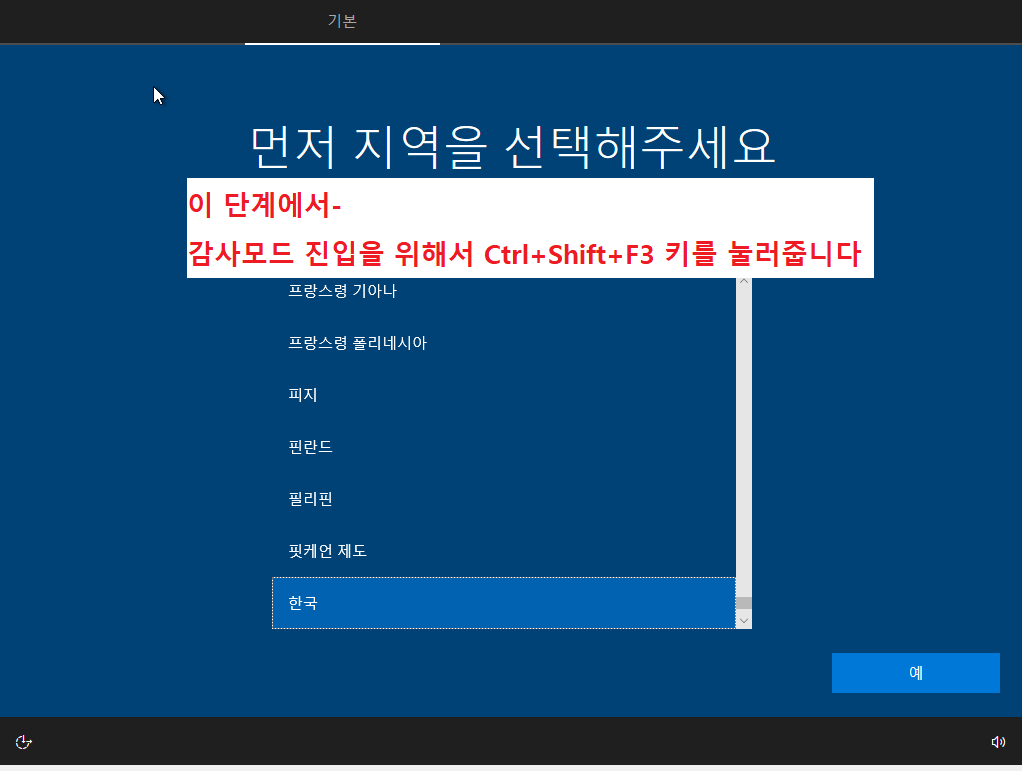
6. Admin 계정으로 자동 로그인 되면서 윈도우가 감사모드로 부팅됩니다.
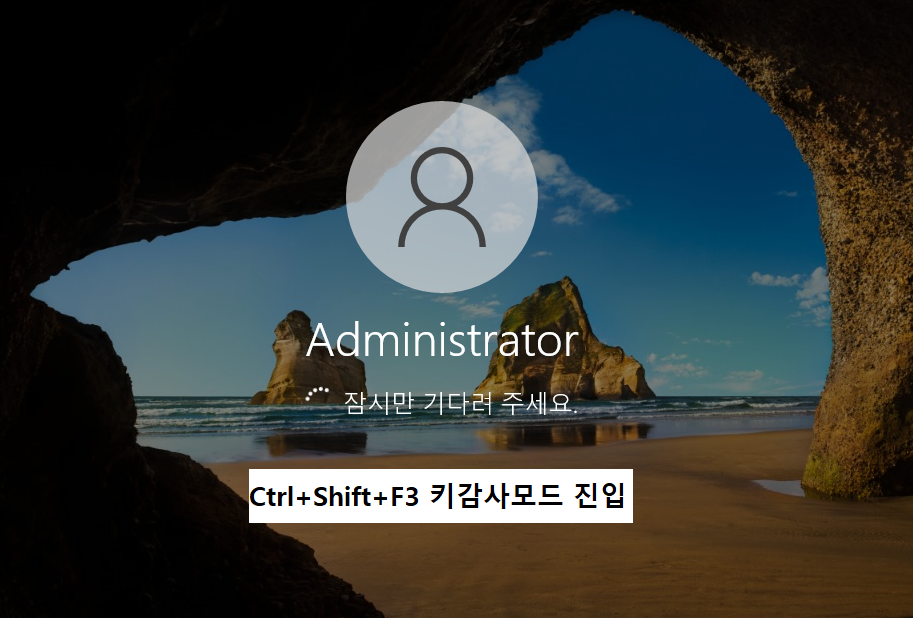
7. Home 에디션으로 윈도우가 설치된 것을 확인 할 수 있습니다.
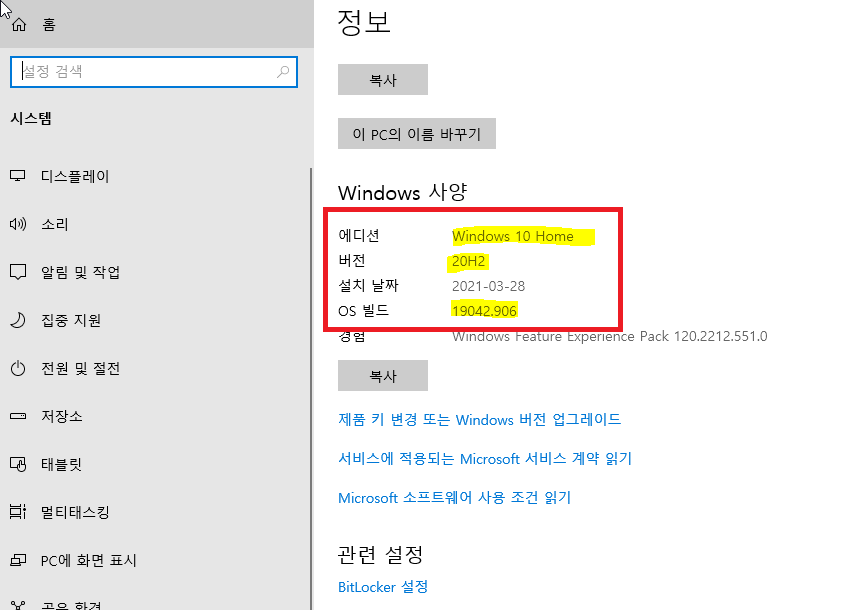
8. 이제 윈도우10 에디션 변경 키를 이용해서 이 Home 에디션을 Pro 에디션으로 변경 해 줍니다.

9. 에디션 변경을 하기 위해서는 먼저 가상머신 윈도우의 네트워크연결을 끊어야 합니다.
이더넷 설정을 사용안함으로 변경 하거나 메인 컴퓨터의 인터넷 랜선을 잠시 뺀 후 진행합니다.
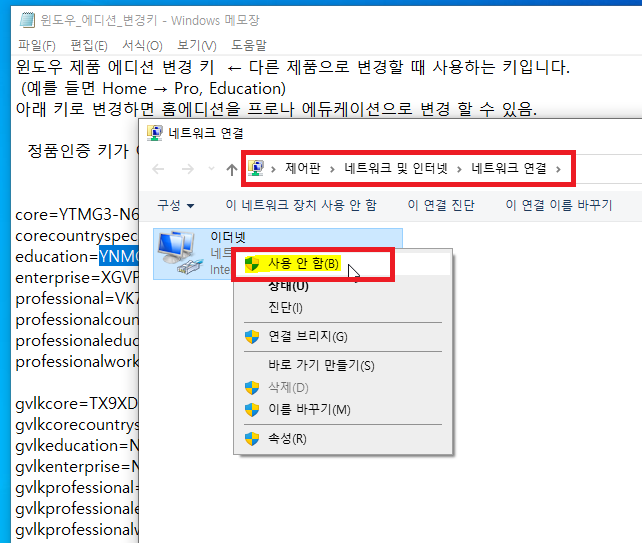
10. 설정-정보에 있는 [제품 키 변경 또는 Windows 버전 업그레이드] 를 클릭합니다.
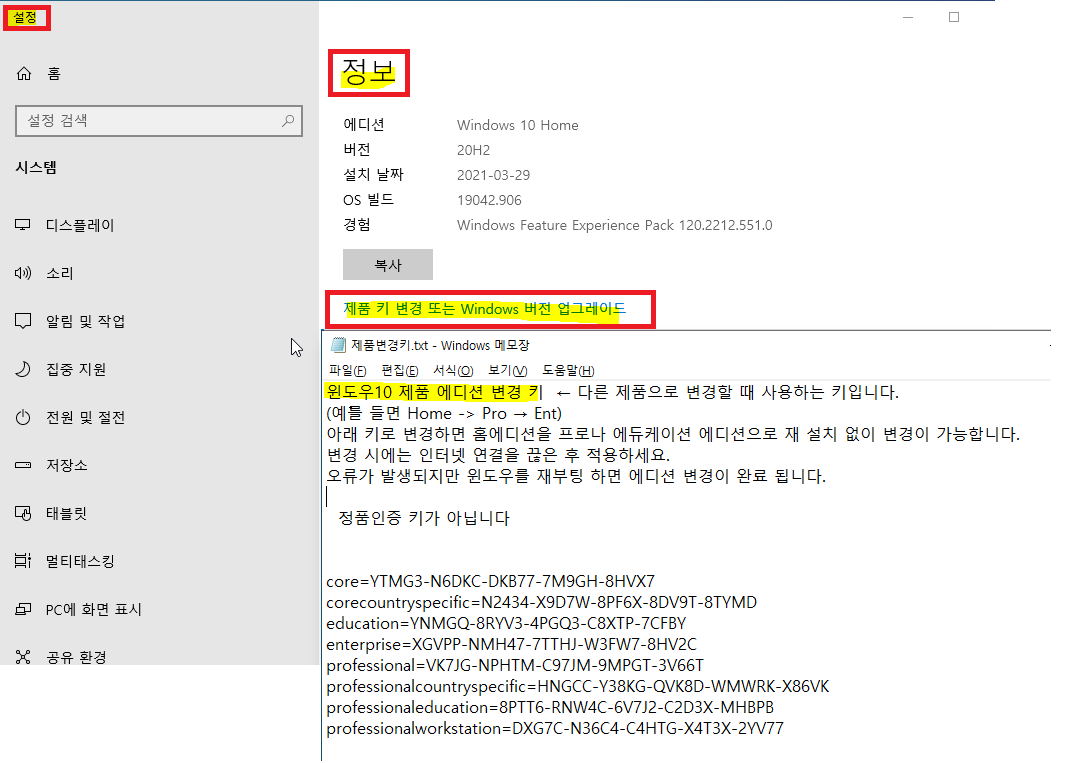
11. 정품 인증 화면에서 [제품 키 변경]을 선택합니다.
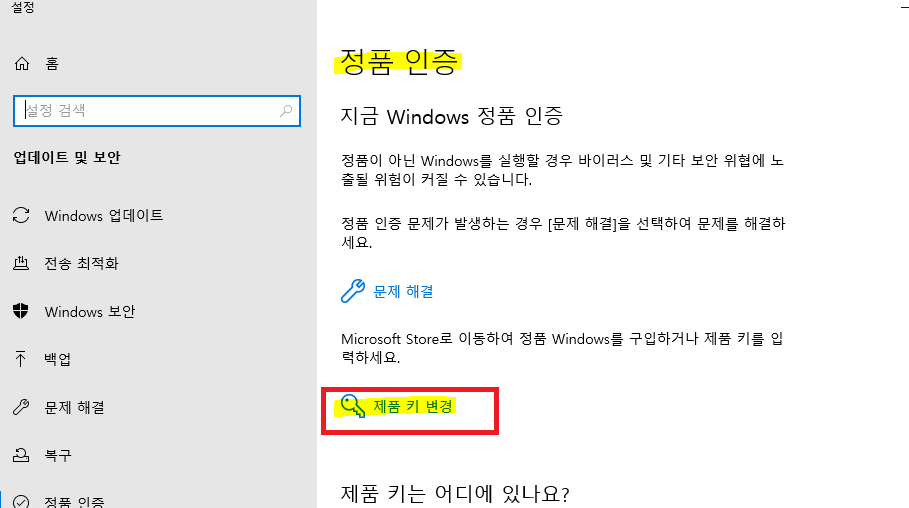
12. 제품 키 입력창이 실행되면 Pro 에디션 변경 키를 입력한 후 다음 버튼을 눌러 줍니다.
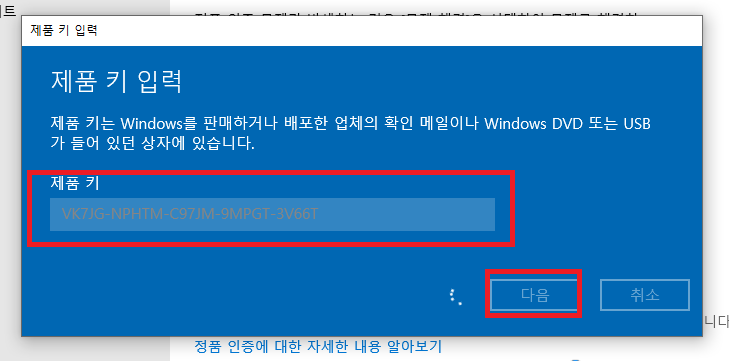
13. Windows 버전 업그레이드 안내 창이 실행되면 시작을 눌러 줍니다.
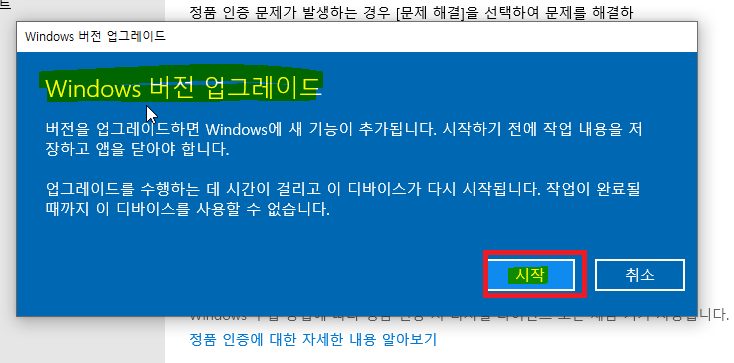
14. 에디션 업그레이드가 진행됩니다.
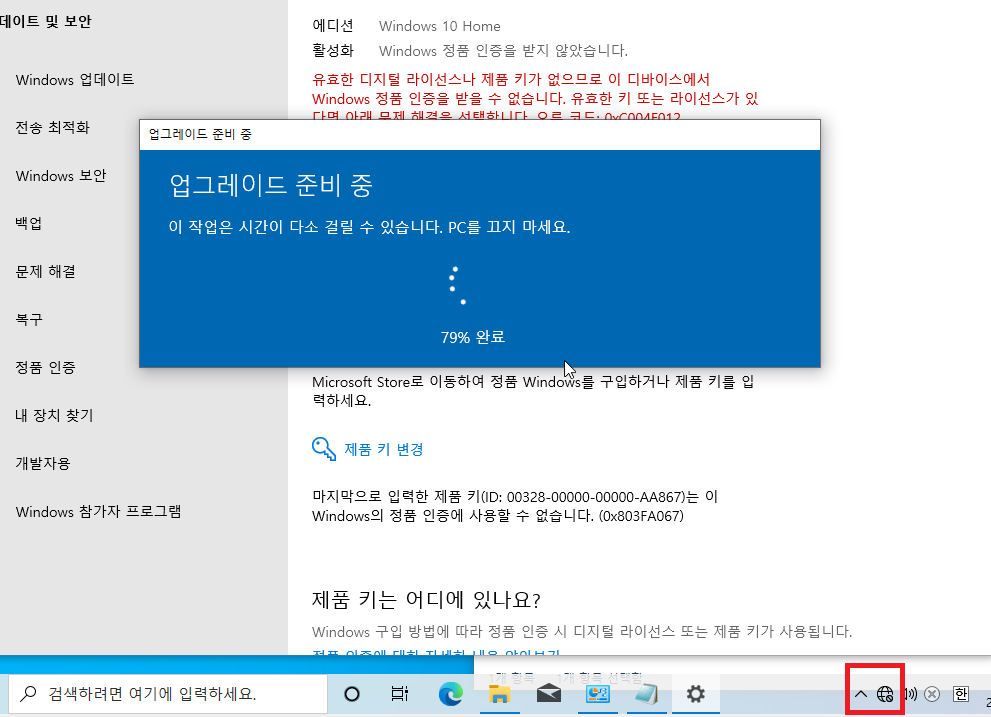
★ 에디션 업그레이드 후 가상머신이 재부팅 된 다음 윈도우 화면이 검은색으로 반응이 없는 경우가 발생될 수 있습니다.
이때는 가상머신에서 Ctrl+Alt+Del 키를 입력 한 뒤 보여지는 윈도우 로그인 화면에서 우측하단 전원키를 눌러서 윈도우 다시시작을 해 주시면 바탕화면이 정상으로 보일 겁니다.
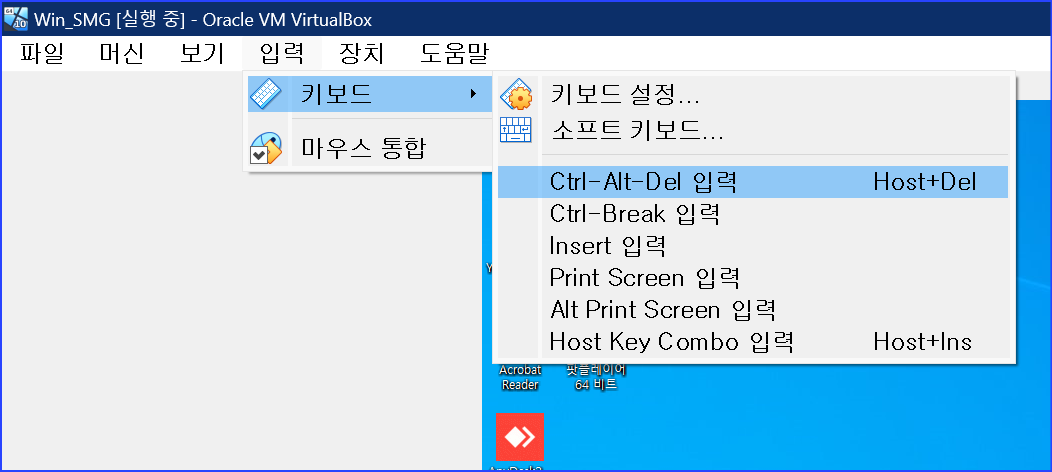
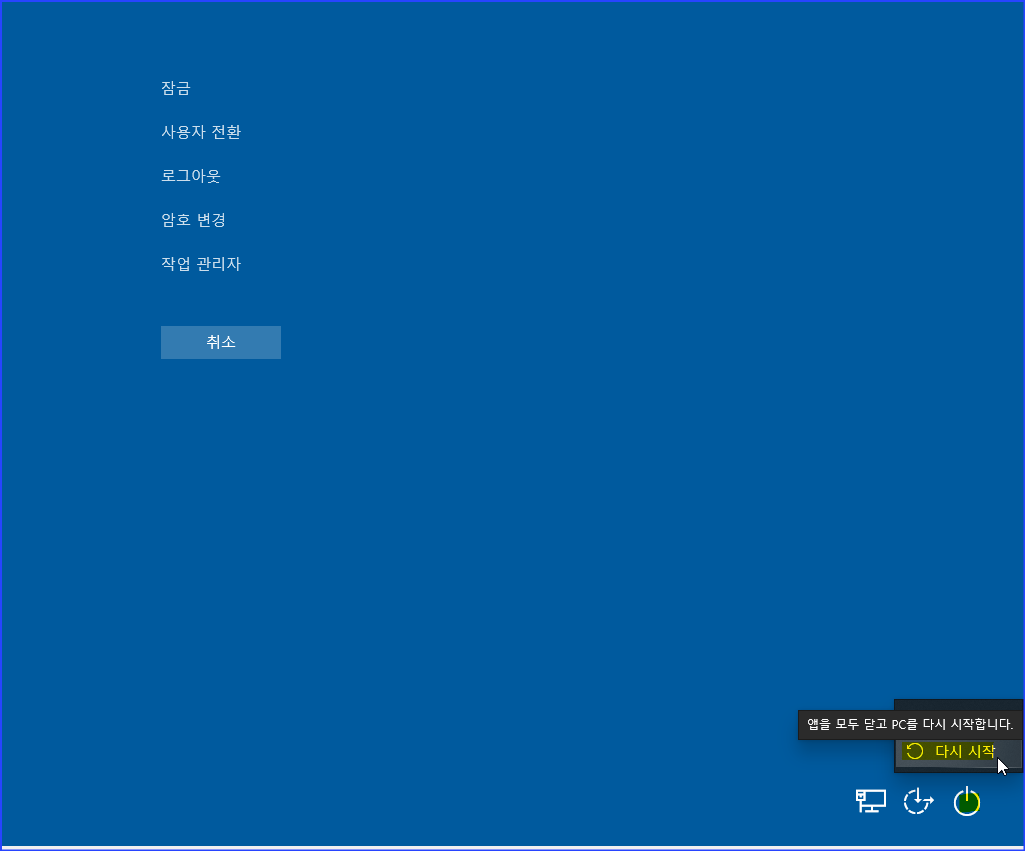
15. 가상머신을 다시시작하면 아래 처럼 Pro 에디션으로 변경된 것을 확인 할 수 있습니다.
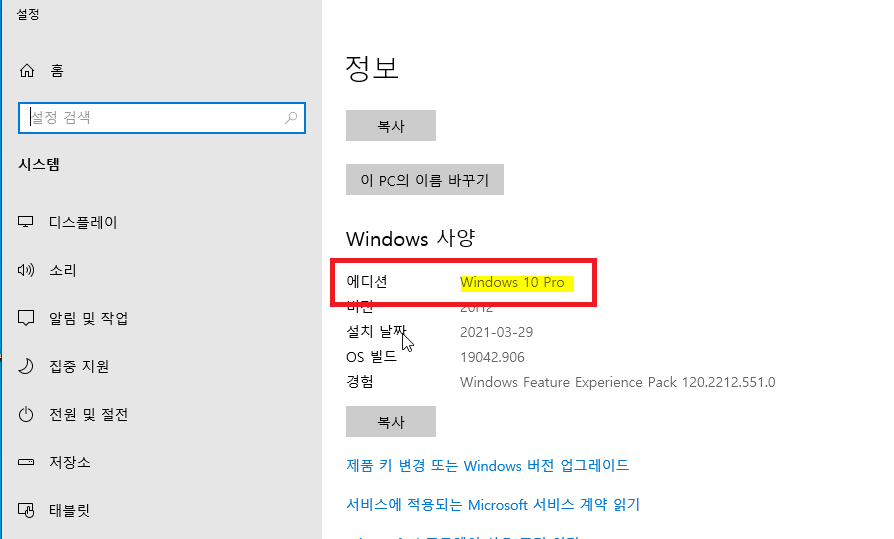
16. 같은 방법으로 Education 에디션으로의 변경도 해 줍니다.

17. Pro와 Education 에디션에서는 Home 에디션에서는 설정이 안되는 로컬그룹정책 편집기 설정을 변경할 수 있습니다.
공유폴더나 NAS로 공유폴더를 사용하는 교육기관등에 사용이 편리하도록 로컬그룹정책 편집기에서
컴퓨터구성-관리 템플릿-네트워크-Lanman 워크스테이션-
[보안되지 않은 게스트 로그온 사용- 사용]으로 변경 설정 해 줍니다.
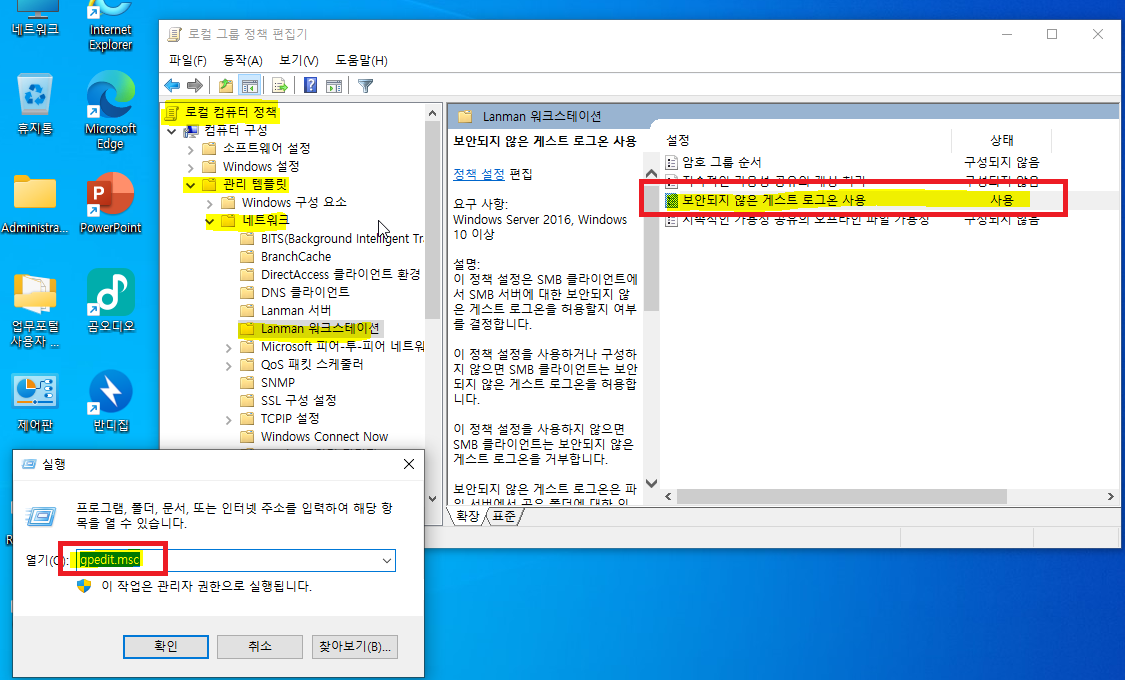
위 [Lanmam 워크스테이션]설정은 네트워크접근오류#1 , 네트워크접근오류 #2 링크의 포스팅을 참고 하시기 바랍니다.
이후의 모든 과정은 Home 에디션의 커스텀윈도우 작업과정과 동일함으로 추가 설명은 하지 않습니다.
Home 에디션에서 모든 작업이 완료가 된 상태임으로 Pro와 Edu 에디션에서 추가로 설정 할 작업만 해 주시면 됩니다.
기본 앱 설정 백업도 에디션이 변경되었음으로 다시 해 주시고, 작업표시줄 아이콘 백업 작업은 이전에 백업된 폴더와 파일을 삭제 하신 후 툴을 실행해서 진행해 주시면 됩니다.
$OEM$ 설정 스크립트 활용
[YMtech_USB-#15] 포스팅에서 활용된 $OEM$ 폴더를 이용하면 여러가지 추가작업이 윈도우 설치 마지막 단계에서 자동으로 이루어 지게 되어있습니다. 또한 백업된 작업표시줄 아이콘 복구 작업도 스크립트로 완료됩니다.
스크립트 작동 원리와 설명에 대해서는 차후에 따로 포스팅을 하도록 하겠습니다.
여기서는 $OEM$폴더를 첨부합니다.
첨부파일을 내려받은 후 압축을 해제 하시면 $OEM$ 폴더가 생성됩니다.
그 $OEM$ 폴더를 사용하시는 윈도우설치용 USB에 x64\sources 아래나 \sources 폴더 아래에 install.wim 파일과 같은 위치에 넣어 주시면 됩니다.
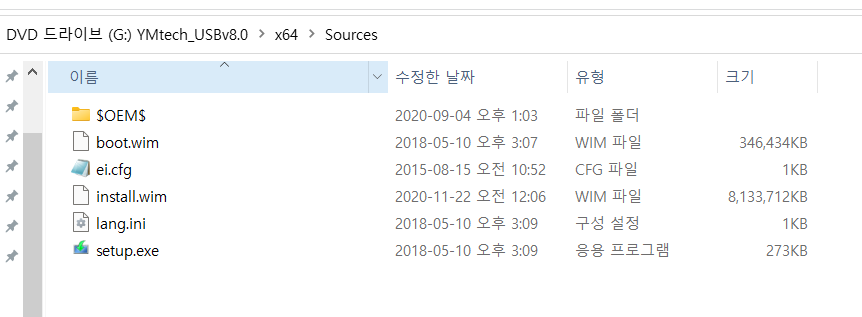
● 2024년2월8일 기준 $OEM$ 폴더 추가합니다.
변경된 항목이 많고 이후 W7,W10,W11 까지 통합된 상태에서 여러가지 항목이 추가되어서 참고용으로 첨부합니다.
이상으로 나만의 윈도우 만들기 ver2 포스팅을 마칩니다.
길고 긴 글 읽어 주셔서 감사합니다.
|
|
이 포스팅이 도움되셨다면 공감 ♡ 꾹! , 댓글 한마디 ☞~ , 구독! |
|||
국 내 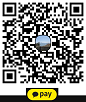 |
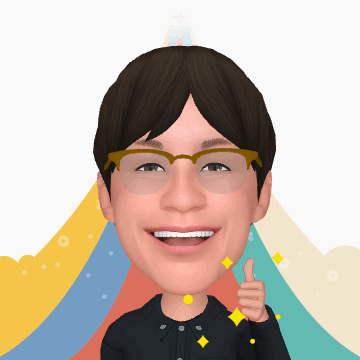 |
해 외 |
||