
▣ 서론
개인마다 윈도우 사용환경이 다르기 때문에 각 개개인의 환경에 맞는 윈도우 설치 파일을 만드는 게 필요합니다.
오래전에 윈도우 XP 설치 원본에 업데이트, 드라이버팩 까지 포함시켜서 All in one 설치 이미지를 만드는 포스팅을 한 적이 있었습니다.
세월이 많이 흘렀으며, 윈도우도 많이 변했습니다.
지금은 많이 사용하는 윈도우10이 주력 윈도우로 자리잡아가고 있는 상황에서....역시 자주 설치하는 사이트에 최적화 된 윈도우10 설치 원본이 필요했습니다. 주로 사용하는 p2p나 공유 사이트에서 다른 분들이 만들어 주신 파일을 가지고 사용만 해 오다가, 최근에는 유지보수 업무를 하게 되면서, 나만의 윈도우10 설치용 wim 이미지를 만드는 방법을 구글링을 통해서 습득하여 포스팅 하게 되었습니다.
저는 최근 4월초 일자까지 업데이트가 포함된 윈도우10 설치원본으로 한글과 오피스 및 기타 응용프로그램 몇가지를 추가하여 만든 이미지를 가지고, 업무용으로 사용하는 부팅용 설치 USB에 넣어서 사용하는 것을 포스팅 해 보려고 합니다.
이 방법으로 각 개개인의 상황에 맞는 자신만의 윈도우10을 만들 수 있을 것이라 생각됩니다. 즉 Custom Windows 10! 이죠!
우선 커윈을 만들기 위해서는 사용하고 있는 윈도우에 가상윈도우를 설치해줘서 그 안에서 작업이 이루어 집니다.
여러가지 가상윈도우 프로그램이 있지만, 무료이면서 사용하기 편리한 Virtual Box 를 이용했습니다.
● 커스텀 윈도우 만들기
1.가상머신 프로그램 설치 및 설정
먼저 버츄얼박스 공식 사이트에 방문하여서 프로그램을 내려받아서 설치 해 줍니다.
(사이트 접속 후 모습은 사이트가 개편되면 약간은 달라질 수 있습니다)
2. 아래 이미지는 구글크롬으로 접속 해서 자동 번역된 페이지 입니다.
이미지를 참고하셔서 Virtual Box 다운로드 페이지에서 VirtualBox 6.x.x 플랫폼 패키지 를 먼저 받으신 후 이어서 아래쪽에 있는 확장팩을 받으시면 됩니다.
버츄얼박스를 먼저 설치한 후에 확장팩 까지 설치 해 주어야 사용이 무난합니다.
특히 가상머신 내에서 USB장치 사용을 위해서는 확장팩이 설치되어 있어야 합니다.
반드시 버츄얼박스를 먼저 설치 하신 후 이어서 바로 확장팩을 설치 하세요. ^^
2. BIOS 설정 변경 및 확인
3. 이제는 혹시 모를 오동작을 위해서 BIOS 설정을 확인/ 변경 해 주어야 합니다.
VD-T 기능이 꺼져 있을 경우 VirtualBOX를 실행하면 아래와 같은 오류가 발생됩니다.
BIOS 설정에 들어가서 CPU 관련 항목을 보시면 아래 그림처럼 "가상화기술"에 대한 항목이 있습니다.
이 항목이 반드시 "Enable" 활성화 되어 있어야 VirtualBOX가 정상동작 하오니 꼭 확인 해주시기 바랍니다.
아래 이미지는 MSI B360M BAZOOKA PLUS 메인보드의 BIOS 화면입니다.
(메인보드 제조사마다 가상화기술에 대한 BIOS 설정 이름이나 환경이 다를 수 있으니, 가지고 계시는 메인보드 제조사에서 제공하는 메뉴얼을 참고 하시기 바랍니다)
저의 경우에는 해킨토시를 설치해서 듀얼로 사용중이기 때문에 이 부분이 평소에는 "비활성화"되어 있습니다. 그래야 해킨토시가 정상부팅이 되기 때문입니다. 따라서 저는 이 부분만 변경 한 후 윈도우를 실행하고 VirtualBOX를 실행했습니다.
4. 이제 VirtualBOX를 실행 해 줍니다. -새로만들기 를 눌러서 가상의 윈도우를 설치할 준비를 해 줍니다. 그리 어렵지 않음으로 아래 그림을 보고 순서대로 환경설정을 해 주시면 됩니다.
5. 가상머신 만들기 에서 이름, 종류, 버전, 메모리 크기(최소 2기가,윈도우10은 4096KB 추천), 하드디스크 는 "지금 새 가상하드 디스크 만들기"를 선택 한 후 "만들기" 선택! 이름은 편하게 지어주시면 됩니다.
*메모리 크기는 사용하시는 컴퓨터의 사양에 따라서 다르게 조절이 필요합니다.
8기가를 사용하신다면 그의 절반인 4기가 정도 할당 해 주시는 게 가상머신 사용에 무난합니다.
16기가를 기본으로 사용하신다면 8기가 정도 할당 해 주시면 됩니다. 메모리 할당 후 가상머신에 윈도우를 설치 하시고 사용했을 때 속도가 느리고 마우스 움직임이 끊김이 있다면 메모리를 더 크게 할당 해 주시면 됩니다.
저는 16기가를 사용하는데 4기가만 할당해도 커스텀윈도우 제작에는 무리가 없었습니다.
또한 가상머신 프로그램을 사용하기 위한 컴퓨터의 사양도 낮으면 안됩니다.
제가 사용한 컴은 i5-8500, DDR4 16GB RAM, SSD 도시바 NVMe 512GB, VGA nVidia Geforce 1070-8G 입니다.
위 과정에서 Windows 10 32bit 버전만 보인다면 윈도우를 재부팅 해 주시기 바랍니다.
재 부팅되면 64bit 버전이 보이실 겁니다. 인텔 가상화기술 항목은 모두 활성(Enable)되어 있어야만 합니다.
6. 생성할 가상하드 이미지의 위치와 크기(윈도우10 기준으로 50~55GB 추천) 선택, 하드디스크파일 종류는 VHD 선택, 물리적 하드 드라이브에 저장 항목에는 "고정크기" 선택 후 만들기 누름
*VHD크기: 저는 윈도우10+오피스2020+한글2020+기타 작은 유틸 을 설치하려는 작업이기 때문에 그런 경우에는 최종적으로 설치 완료 후 사용된 디스크 크기가 30기가 정도 되었습니다. 만약에 용량을 많이 차지하는 프로그램을 포함시켜서 커스텀을 제작하려고 하는 경우에는 그에 맞게 vhd 크기를 적절하게 할당 해 주시면 됩니다.
7. 가상 하드 디스크 파일 위치를 지정하고 저장! - SSD 사용중일 때는 SSD 로 지정 해 주시면 빠릅니다.
*한번 할당된 VHD는 이후에도 여러번 재 사용이 가능합니다. 디스크를 포멧하듯이 VHD를 포멧하고 새로운 윈도우를 설치해서 커스텀 제작에 사용이 가능합니다.
이 VHD 파일의 위치는 저대로 하지 마시고, C:\Win10c 나 D:\Win10cus 으로
경로를 찾아가기 편하게 만들어서 저장 해 주시기 바랍니다.
그래야 차후에 VHD파일을 마운트 시킬 때 찾아 가기가 편리합니다.
8. 지정한 위치에 가상 하드디스크가 만들어 집니다. 이 작업은 시간이 좀 걸립니다.(i5-8500, 16GB RAM 기준 약 6~8분)
9. 가상하드디스크 파일이 생성되면 이제 준비 되었습니다. 아래 그림처럼 VirtualBOX 가 준비되었습니다.
여기에서 설치에 필요한 부팅가능한 윈도우10 설치용 ISO 이미지를, "저장소"의 SATA 포트1: 광학드라이브에 지정 해 줍니다.
설정-시스템 - 마더보드 탭: 기본메모리, 부팅순서, 칩셋, 포인팅장치, 확장된 기능을 아래와 같이 설정 합니다.
프로세서 탭: 프로세서 개수 를 적절하게 지정 합니다.
USB 항목에서 USB 컨트롤러 사용하기를 체크한 후 USB3.0 컨트롤러를 선택 해 줍니다.
일부 윈도우7 설치 시에는 USB2.0 컨트롤러를 선택 해 주시면 됩니다.
3. 커스텀 작업 할 윈도우설치 이미지(ISO) 준비
10. 아래 그림을 참고하여서 부팅용 윈도우10 설치 이미지(ISO 이미지 파일)를 지정 해 줍니다.
*ISO이미지 지정 Tip: 여기서 사용하는 ISO 이미지는 반드시 순정형 이미지를 사용하시는 게 좋습니다.
ISO이미지 루트에 Autounattend.xml파일이나 Sources폴더 안에 $OEM$ 폴더가 있으면 삭제 후 사용하세요
커스텀윈도우는, 초기설치 후 감사모드로 들어가서 최종적으로 봉인작업을 거치게 되는데...순정 윈도우에 작업을 하셔야 무난히 작업이 진행됩니다. 일부 개조된 또는 이미 커스텀 작업이 된 ISO이미지를 사용하시게 되면 감사모드 진입이 안되거나 봉인작업 시 오류가 발생되거나 오류가 없더라도 나중에 그 커스텀이미지(WIM)를 가지고 윈도우 설치 작업을 하게 되면 알 수 없는 오류가 발생되어 정상적인 윈도우설치가 어렵게 될 가능성이 높습니다.
이점 참고 바랍니다.
반드시 다른 작업이 되지 않은 순정형 윈도우설치 이미지 (ISO)를 사용하시길 권장드립니다. Hotfix 및 윈도우 업데이트가 통합된 이미지는 잘 됩니다. 그 외 최적화를 했거나 이미 커스텀 작업이 이루어진 이미지는 안됩니다.
설치에 사용할 iso 이미지 지정-디스크 이미지 선택
선택기에서 추가
ISO 파일 지정
Windows10 x64 20H1 v2004_19041.423 빌드 순정 이미지 를 지정해 주시면 됩니다.
저는 홍차의꿈 님의 블로그에서 받아서 사용합니다.
2020-08-02 기준 Windows10 x64 20H1 v2004_19041.423 빌드 순정 이미지를 사용해서 작업 하였습니다.
11. 모든 게 준비되었으면 "시작" 을 눌러서 가상컴퓨터를 부팅 시킵니다.
4. 가상머신에 윈도우설치
12. 이후 부터는 윈도우10 일반 설치 과정과 동일합니다.
가상머신의 가상디스크(VHD)에 윈도우 설치 시에는 단일 파티션으로 설치 되도록 해 주기만 하면 됩니다.
오늘(2020-08-02) 사용한 이미지(Windows10 x64 20H1 v2004_19041.423 빌드)는 단일 Index임으로 아래와 같이 부팅 메시지가 보입니다. 그대로 아무키나 치시면 됩니다.
13. 다음 ...진행
14. 설치 하고자 하는 에디션 선택!( 설치이미지 WIM,ESD가 여러개의 인덱스를 포함하고 있을 경우에 아래와 같이 보입니다. )
윈도우10은 일반적으로 Pro 에디션이 무난합니다. Home은 비추합니다. 절대로!! Never!!~~
(HOME에디션은 여러가지 필요한 기능이 지원되지 않은 단순한 에디션임으로 추천드리지 않습니다)
15. 설치 유형에서 사용자 지정 을 선택합니다.
16. 여기서 중요합니다. 설치위치로 보이는 드라이브0은 초기에 생성 해 준 가상의 하드드라이브(VHD) 입니다.
빈 파티션이라고 생각하시면 되구요. 여기서 새로만들기를 선택합니다.
17. 새로만들기 크기를 우선 100MB 만 지정 해 준 후 적용 합니다. 단일파티션으로 만들기 위해서 입니다.
그래야 윈도우에서 자동으로 생성되는 파티션을 만들지 않고 단일 파티션으로 만들어서 윈도우를 설치할 수 있기 때문입니다.
18. 이제 100MB 파티션을 "확장" 해 줍니다.
19. 확장을 선택한 후 나머지 크기 전체가 기본으로 알아서 선택될 겁니다. 그것을 확인 한 후 적용 하시면 됩니다.
20. 계속 진행해 줍니다. 확인하여 계속 진행
21. 그러면 원하는 대로 단일 파티션으로 생성되었습니다. 이대로 다음...
22. 이후부터는 윈도우10 설치 과정과 동일하게 진행하시면 됩니다. 가상하드디스크(VHD) 이기 때문에 설치 시간이 빠릅니다.
VHD를 SSD에 사용하신다면 더 빠르게 설치가 됩니다.
1차 설치가 끝나고 재부팅 되고 있습니다.
23
5. 감사모드 진입
24. 여기가 좀 더 중요합니다.
지역선택화면이 나옵니다.
여기서 우리는 커스텀윈도우를 만들어야 하기 때문에 감사모드로 진입을 해야 합니다.
"Ctrl + Shift +F3 " 을 눌러 줍니다.
25. 윈도우가 감사모드로 진입하기 위해서 자동으로 재부팅 합니다.
26. 감사모드로 진행하면 자동으로 관리자 계정인 Administrator 계정으로 로그인하게 됩니다. 잠시 기다리시면 됩니다.
27. 잠시 기다리시면 아래 그림과 같이 시스템 준비도구가 나타나면서 윈도우가 부팅이 됩니다.
우측의 네트워크는 인터넷이 연결된 경우에 나타납니다. 그냥 예 선택 해 주면 됩니다.
시스템준비도구 창은 그냥 우측 X 눌러서 닫아 주시면 됩니다.- 재부팅하면 다시 창이 보입니다.
6. 커스텀 윈도우에 각종 프로그램 설치
※주의 (20230624추가)
2023년에 커스텀윈도우 만들기를 하시는 경우에는 MS Office 2021 을 통합하려는 분들도 계실겁니다.
MS오피스 2021버전의 경우 다른 오피스 버전이 설치된 WIM이미지를 통합해서 여러개의 Index로 만드는 작업을 할 경우
오류가 발생되는 경우가 있으며, 통합과정에서는 오류가 없더라도 설치작업 시에 오류가 발생되게 됨으로, 이런 오류가 발생되는 경우에는 이미지를 통합하지 마시고, MS오피스 버전에 따라서 따로 만들어서 사용하실 것을 추천드립니다.
MS오피스 2019의 경우에는 특별한 오류가 없음으로 2019버전을 통합하시는 것도 추천드립니다.
28. 감사모드로 시작 된 후에는 이제 나만의 윈도우를 만들기 위해서, 필요한 프로그램을 설치 해 주시면 되는데요..
미리 설치하고자 하는 프로그램들을 USB 메모리에 담아 주시면 편리합니다.
USB 메모리스틱이 바로 인식되지 않을 겁니다.-이거 때문에 위에서 확장팩을 설치한 것입니다.
그럼 아래 그림과 같이 "메뉴-장치-USB-Sandisk Ultra[0100] 를 선택" 해주시면 됩니다.
여기서 Sandisk Ultra 는 삽입한 USB제조사에 따라서 다릅니다. 정확한 이름은 사용하시는 USB를 확인 하시면 됩니다.
※주의 (20230624추가)
확장팩 설치 후에도 USB메모리 스틱이 인식되지 않을 경우를 대비해서 설치할 프로그램을 iso파일로 만들어서 미지 준비 하신 후 iso파일을 마운트해서 설치를 하시는 것도 추천드립니다.
29. 위 설정을 해 주시면 아래 그림과 같이 삽입한 USB가 가상윈도우의 "내PC" 에서 인식됩니다.
30. 위 과정이후로 나만의 윈도우에 필요한 한글, 오피스, 기타 유틸 등등 필요한 프로그램을 설치 해 주시고, 여러가지 필요한 윈도우 환경설정도 해 주시면 됩니다.
이후에 윈도우를 설치한 다음 바탕화면에 자동으로 내가 설치한 프로그램의 바로가기가 보이게 하려면, 그대로 바탕화면에 놔 두면 안보입니다.
설치 과정이후에 계정을 새로 만들기 때문입니다.
따라서 공용 바탕화면 폴더에 바로가기를 넣어 주어야, 차후에 윈도우 설치 이후에 새 로그인 계정을 만들더라도 지금 만들어 놓은 바로가기 들이 그대로 새 계정에 보이게 됩니다.
아래 그림을 참고하여 윈도우 탐색기의 주소창에 C:\USERS\Public\desktop 를 입력한 후 엔터를 치면 공용 바탕화면 폴더가 열림니다.
거기에 바로가기나 설명을 위해 추가할 폴더나 파일을 넣으시면 됩니다.
31. 커스텀 윈도우를 만들기 위해서 윈도우에 포함하고 싶은 프로그램들을 설치 해 주면 됩니다. (예, 한글 , 오피스, 반디집 등등)
*경고: 절대로 설치된 프로그램에 대한 인증작업은 하시면 안됩니다. 특히 윈도우나 오피스 인증작업은 하시면 봉인작업은 되지만 차후 그 이미지로 윈도우를 설치하게 되면 설치가 끝나는 마지막 단계에서 아래와 같은 심각한 오류가 발생됩니다. 절대로 윈도우나 오피스의 정품인증 작업은 하시면 안됩니다. 그리고 각종 보안프로그램도 설치하시면 안됩니다.
꼭 기억하세요^^ 아래와 같은 오류가 발생되면 무언가 윈도우와 연관된 인증작업을 미리 하신 겁니다. 이런 경우에는
커스텀윈도우 이미지 작업을 처음부터 다시 하셔야 합니다.
7. 윈도우10 기본앱설정 백업
감사모드에서 작업 후 윈도우10 기본앱을 설정 하셨을 경우에 그것을 백업 해서 설치 했을 때 복구 되도록 하는 방법을 추가 합니다. 참고: soohyun.net
1. 감사모드에서 모든 작업이 끝난 후 기본앱 설정을 아래와 같이 변경 했을 경우, 윈도우를 설치하게 되면 초기화가 됩니다.
현재의 기본앱 설정을 백업 해 줍니다.
2. CMD 창을 관리자 권한으로 열어 준 후 아래 와 같이 명령어를 입력 해서 기본앱 설정을 백업 해 줍니다.
(크롬브라우저를 사용하시면 바로 드레그 복사가 가능합니다. IE에서는 복사 안될 수 있음)
Dism.exe /Online /Export-DefaultAppAssociations:"%userprofile%\desktop\OEMDefaultAssociations.xml"
3. 작업이 완료되면 아래 사진처럼 OEMDefaultAssociations.xml 이름으로 파일이 생성됩니다.
이 파일을 USB로 잘 이동 시켜 놓습니다.
8. 커스텀윈도우의 작업표시줄(TaskBar) 아이콘 백업/복원 추가
위 링크를 참고하셔서 백업 프로그램을 받아서 사용하시거나, 그걸 응용해서 그냥 Taskbar 폴더를 복사해주는 방식으로 진행하셔도 됩니다. 저는 TaskBar 폴더를 복사하고 Reg파일을 등록해 주는 방식으로 $OEM$ 스크립트에 추가하는 방법으로 진행하였습니다. 시작메뉴는 복잡해서 적용하지 않았습니다. 작업표시줄 아이콘 들만 그대로 복원되도록 설정 했습니다.
참고사이트에서 백업 툴을 받으신 후 Public 폴더에 Taskbar 폴더를 복사해 놓도록 하신 후에 사용해야 합니다.
저는 시작메뉴 레이아웃백업은 하지 않고 작업표시줄 백업만 사용했습니다.
참고사이트에서 받은 툴을 이용해서 1,2,3 순서로 작업해 줍니다.
생성되는 커스텀 윈도우마다 사용하는 작업표시줄이 다르기 때문에 각자의 환경에 맞는 커스텀윈도우 작업표시줄 백업을 진행 해 주셔야 합니다.
자세한 적용방법은 참고 사이트를 확인 하세요
9.가상머신 윈도우 봉인작업
모든 작업이 완료 되었으면 이제 윈도우를 봉인작업 해야 합니다.
아래 그림을 참고하여서 시스템준비도구를 설정 해 줍니다.
시스템 정리 작업-시스템 OOBE(첫 실행 경험) 시작-일반화 체크
종료옵션- 시스템 종료
로 선택한 후 확인 을 눌러 주면 봉인작업이 시작됩니다. 마무리 되면 자동으로 가상윈도우가 종료 됩니다.
Sysprep 작업이 진행되면서 윈도우가 봉인됩니다......
32. 이제 위에서 만들어준 이미지를 WIM 설치 이미지로 만들어 주기 위해서 실행중인 VirtualBox 프로그램을 종료 해 줍니다.
10. VHD 를 WIM으로 만들기
"내컴퓨터-우클릭 -컴퓨터관리-디스크관리 " 로 갑니다.
여기서 보이는 디스크 목록 아래 빈공간을 클릭 해 준 후 메뉴-동작-VHD 연결을 선택해서 위에서 작업한 가상디스크 이미지파일(=VHD)을 선택해 줍니다. 기본 위치에 설치를 하였다면 사용자 계정 아래 쪽 폴더에 있을 겁니다.
VHD를 생성할 때 편리한 위치 (예, D:\VM)에 만드시면 편리합니다.
VHD 파일은 초기 생성시 의 위치 찾아가서 지정 해 주시면 됩니다.
33. 그러면 디스크관리에 녹색으로 가상디스크가 생성되고 마운트 된 걸 볼 수 있습니다.
여기서는 H 드라이브로 인식되었습니다.
그리고 드라이브가 열리고 내용을 보시면 익숙한 폴더들이 보이실 겁니다.
즉, 설치한 윈도우 폴더가 들어가 있는 드라이브를 통째로 WIM 이라는 이미지로 만들어 주면 되는 겁니다.
이래서 윈도우10은 커스텀화 하기가 편리 합니다. 이대로 압축해서 새로운 하드나 파티션에 그대로 풀어 주기만하면 설치 작업이 이루어 지기 때문입니다. 알아서 시스템폴더는 시스템 폴더로 인식하게 됩니다.
아래 그림에서 보여지듯이 마운트된 드라이브 명을 기억해야 합니다. 여기서는 H 드라이브 명으로 마운트 되었습니다.
11. 윈도우10 기본앱 설정 백업 및 복원 방법
이제 WIM이미지로 만들기 전에 위에서 백업한 기본앱 설정 파일을 마운트 된 VHD영역에 넣어 줘야 합니다.
<아래 사진은 다시 작업해서 캡처 한 것임으로 마운트된 VHD 디스크가 G로 나옵니다>
VHD디스크의 Windows\System32 폴더로 이동하면 아래 사진처럼
OEMDefaultAssociations.xml 파일이 있을 겁니다.
이 파일을 OEMDefaultAssociations.xml.old 로 이름을 변경 해 주거나 삭제 해 주시고
USB로 백업 해 놓은 OEMDefaultAssociations.xml 파일을 가상C드라이브(여기서는 H)의 \Windows\System32\ 폴더로 복사해 줍니다.
위와 같이 완료 되면 이후 WIM이미지로 만들어진 상태로 복원을 해도 기본앱 설정이 백업 해 놓은 상태로 복원되게 됩니다.
그러면 윈도우 설치 완료 후 기본앱 설정을 다시 하지 않아도 되겠죠? ^^
34. 이제 드라이브로 마운트된 H 드라이브를 통째로 WIM이미지로 만들어 주기 위해서
RSimageX 툴을 이용합니다. 그림과 동일한 2.39 버전과 최신버전인 2.56 버전을 첨부 합니다.
프로그램을 실행하고 두번째 탭 "생성_이미지추가"를 선택한 후 원본드라이브는 위에서 확인한 마운트된 드라이브 명 (여기서는 H) 을 선택합니다.
아래 항목에서 생성할 대상이미지는 탐색을 눌러서 열리는 창에 위치와 파일이름을 지정 해 준 후 열기 하시면 됩니다.
SSD를 사용하고 있다면 SSD 드라이브를 이용하시면 생성하는 속도를 줄일 수 있습니다.(HDD는 약15분, SSD는 약 5분~8분)
파일이름은 WIM 이미지 상태를 알기 쉬운 이름이나 특징적인 이름으로 만들어 주시면 좋습니다.
아래와 같이 준비가 되었으면, 대상이미지의 파일명, 이름(설치 단계에서 보여지는 이름), 설명(설치 할 때 보이는 설명) 까지 입력해 줍니다.
이름과 설명항목을 자세히 넣어 주시면 좋습니다.-ex: 윈도우10+한글+오피스+유틸
Boot 항목을 체크 한 후 "WIM 파일생성" 을 클릭합니다.
위 단계에서 boot와 esd는 체크하지 않고 작업하셔도 문제가 없습니다.
WIM 이미지 생성 과정이 진행 중입니다.
6분 정도의 시간이 걸려서 H드라이브의 모든 파일을 통째로 WIM이미지로 만드는 작업이 끝났습니다.
마운트한 H 드라이브는 내컴퓨터를 열어서 "꺼내기"로 마운트 해제 해 줍니다.
12. 여러개의 WIM파일을 하나로 통합하기
35. 이런 형태로 여러 에디션이나 설치하는 프로그램이 다른 이미지를 여러개 만든 경우에는 이 여러개의 WIM 파일을 install.wim 하나의 파일로 통합하는 작업이 필요합니다. 그래야 하나의 USB에 넣어서 설치과정에서 선택해서 설치하면 중복되는 파일은 용량이 줄어들기 때문에 유용합니다.
여러 WIM 이미지를 한개의 WIM파일로 통합해주는 것은 GImageX 툴을 이용합니다.
36. 저의 경우는 "윈도우10+한글2010+오피스2010" 이미지와 "윈도우10+한글2018+오피스2016" 이미지, "윈도우10+한글NEO+오피스2016"
이렇게 3개의 이미지를 만들었습니다.
설치 장소마다 한글버전과 오피스 버전을 따로 사용하기 때문에 이렇게 세가지 작업을 하였습니다.
이제 이 세가지 WIM 이미지를 하나의 WIM 이미지로 만들어 줍니다. 한개의 이미지가 약9기가 정도하기 때문에 3개를 다 가지고 다니면 쓸데 없습니다.
WIM 이미지로 통합하게 되면 같은 파일이 중복되면 하나의 파일로 합쳐지기 때문에 용량이 많이 줄어들게 됩니다.
지금 제가 생성한 WIM 이미지에는 한개의 인덱스(설치이미지)만 들어가 있는 이미지 입니다.
우선 GImageX 툴을 실행한 후 "추출/병합" 탭을 선택합니다.
아래 그림을 참고하여서 위쪽에는 병합하고자 하는 WIM이미지(재료)를 선택해 주면 되고
아래 쪽에는 계속 병합할 이미지(대상)를 선택해 주시면 됩니다.
구분하기 쉽게 아래쪽 이미지를 위 3개의 이미지 중에서 한개를 install.wim 으로 바꾸어 주어서 선택 해 주시면 편합니다.
아래에 지정한 install.wim에 첫번째 이미지를 병합 해 줍니다.
두번째 이미지를 install.wim에 병합 합니다.
3개의 이미지가 하나의 install.wim 파일로 병합된 후 이미지 정보를 확인 해 보시면
3개의 인덱스가 들어 있는 것을 확인 할 수 있습니다.
용량도 커진 것을 확인 할 수 있습니다.
저의 경우에는 약 9기가 짜리 이미지 3개가 아래 보이는 16기가 로 병합된 것을 볼 수 있습니다.
이미지의 크기는 설치된 프로그램의 크기나 추가된 파일과 중복되는 파일의 크기에 따라서 더 줄어 들수도 있고,
조금만 줄어들수도 있습니다.
13. install.wim 파일을 설치용 iso이미지에 적용하기
36. 이제 이렇게 만들어 진 INSTALL.WIM 파일을 사용하고 계시는 부팅용 USB의 SOURCES 폴더에 들어가 있는 INSTALL.WIM 파일과 교환 해 주면 됩니다. 간혹 install.esd 파일이 있는 경우도 있는데....압축률만 다른 같은 파일이라고 보시면 됩니다.
일반적인 Sources 폴더에는 install.wim이나 install.esd 둘중 하나만 있으면 설치 작업시 로딩이 잘 됩니다.
윈도우10 설치용 USB만드는 과정은 다른 포스팅을 참고 하시기 바랍니다. Rufers 툴을 이용하시면 편리합니다.
만들어진 이미지가 정상적으로 설치가 되는 지 가상윈도우에서 먼저 테스트 해 보시기 바랍니다.
14. WIM파일을 ESD로 변환해서 용량줄이기
※ 여러인덱스를 통합한 경우, WIM 파일의 용량이 너무 커서 압축해서 줄이고 싶을 경우에는 첨부한 툴을 이용하시면 됩니다.
1. 압축을 해제 하면 아래와 같이 bin 폴더, converter.cmd 파일, Readme.txt 파일이 보입니다.
같은 폴더에 위에서 만든 install.wim 파일을 복사해서 넣어 줍니다.
그런다음 converter.cmd 파일을 우클릭해서 관리자권한으로 실행 해 줍니다.
2) 실행이 되면 알아서 같은 폴더에 있는 install.wim파일을 분석해서 이미지안에 index가 몇 개 포함되어 있는지 보여 줍니다.
제 이미지의 경우에는 위에서 작업 했듯이 3개의 index 이미지를 포함하고 있다고 나옵니다.
아래 옵션 메뉴 중에서 2 번-모든이미지추출하기 를 선택 해 주시면 됩니다.
3) 그러면 아래 그림처럼 install.wim에서 3개의 인덱스이미지를 추출해서 install.esd 이미지로 변환 해 주는 작업이 진행됩니다.
설명에서도 보시듯이 시간이 좀 걸립니다. 컴퓨터 사양에 따라서 시간이 많이 걸릴 수도 있습니다. 제 컴은 10분 정도 걸렸습니다.
4) 작업이 완료되면 같은 폴더에 install.esd 파일이 생성되어 있고, 용량이 약간 (저의 경우는 13기가 -> 10기가) 줄어든 것을 확인 할 수 있습니다.
install.wim 파일을 그대로 사용해도 무방하지만, 혹시나 USB 메모리의 공간을 줄이고 싶으신 분들은 이 툴을 사용하시면 좋습니다.
이 툴을 응용해서 여러개의 인덱스가 병합된 WIM이미지에서 한개의 인덱스만 따로 분리할 수 도 있습니다.
esd 파일이 wim 파일보다 압축률이 높다고 하니깐...혹시 사양 낮은(메모리 나 CPU) PC에 설치하는 경우라면 그냥 install.wim 파일을 그대로 사용하실 것을 추천합니다. 상태 않좋은 USB나 PC에 사용시 오류가 발생될 수 있습니다.
● 각종 오류 대처방법
※WIM 2 ESD 툴 사용 시 컨버팅이 진행되지 않고 에러가 발생되는 경우가 있음이 확인되어, 원인파악을 하여서 공지 합니다.
위 convert.cmd 파일을 관리자 권한으로 실행하여 2번 모든 이미지 추출하기를 선택한 후 진행되면서 아래와 같은 오류가 발생되면서 멈추는 경우가 있습니다.
이 현상은 오피스2019 버전이 포함된 wim이미지 때문에 발생되는 것으로 확인되었습니다.
이 문제가 발생되지 않게 wim파일을 esd파일로 변환하려면....여러개의 wim 파일을 병합 할 때 최신버전에서 구 버전으로 통합해 주시면 됩니다.
즉, 저의 경우에는 1번이미지 (윈10edu+한글2018+오피스2019) 를 install.wim으로 이름을 수정 한 후 이 이미지에다가 나머지 이미지를 통합하면 컨버팅 시 위와 같은 오류가 발생되지 않는 것을 확인 하였습니다.
위 오류는 오피스2016이 포함된 버전을 install.wim 으로 하고 그 이미지에 오피스 2019버전이 포함된 이미지를 병합할 경우에 발생되는 것으로 확인되었습니다. 오피스 2019 -> 오피스 2016 -> 오피스2010 이런 순으로 버전이 높은 것을 메인이미지로 하고 그 아래 버전이 포함된 이미지를 차례로 병합 해 준다면 컨버팅 시 위와 같은 오류가 발생되지 않을 것입니다.
WIM <-> ESD 컨버팅 툴을 하나 더 추가 합니다.
●장치 드라이버 적용 툴
위에서 만들어진 이미지로 윈도우10 설치를 성공하셨다면, 이제 그 다음 과제가 주어 질 것입니다. 바로! 장치드라이버 설치하는 일!!
대부분의 하드웨어가 윈도우10에 포함된 드라이버로 설치가 되긴 하지만, 너무 구형이거나 너무 신형의 하드웨어는 장치드라이버를 따로 설치 해 주어야 합니다. 특히 온갖종류의 PC를 상대하는 업을 하시는 분은 짜증나는 일일 수도 있습니다.
요즘엔 세상이 좋아지고 워낙에 유능하신 능력자 분들이 많으셔서 왠만한 장치드라이버를 통합해서 툴로 제공하시는 분들이 계십니다.
주로 사용하는 툴이 3dp 툴일겁니다. 획기적이고 훌륭한 툴입니다.
하지만 저는 다른 툴을 소개 할 까 합니다. 여러가지를 사용해 본 결과 가장 편리한 툴 한가지만 추천 수정합니다.
EasyDrv7 이라는 툴입니다.
이 툴은 설치 이미지에 $OEM$ 폴더에 스크립트를 적용 해 주시면 설치과정 중에 자동으로 드라이버를 설치 해 주는 자동화가 가능합니다.
●
-개발 배포사이트는 다운 속도가 엄청 느립니다. ㅠㅠ
사용 해 보니..편리하고 드라이버도 잘 잡힙니다.
자세한 사용 방법에 대해서 설명한 포스팅 링크를 남겨 놓았습니다. 확인 해 보시기 바랍니다.
● EasyDrv7을 자동으로 작동되게 만들어 주는 스크립트 폴더를 압축해서 첨부 합니다.
이 폴더를 압축을 해제하셔서 설치용 부팅USB를 만드신 후 Sources폴더 안에 $OEM$ 폴더가 위치 되도록 넣어 주시면 됩니다.
신세계(?)를 경험하시게 될 겁니다. ㅋㅋㅋ
자세한 원리와 사용 방법은 YMtechUSB-#11 과 YMtechUSB-#12 포스팅을 확인 해 주시기 바랍니다.
*내용을 수정 보충하여 새로 포스팅 했습니다. 도움이 되시길 바랍니다. 질문은 댓글 주세요. 공감은 ♡ 입니다.
가능하면 질문댓글은 모두가 볼 수 있도록 비밀댓글로 하지 마시고, 일반댓글로 질문 부탁드립니다.
질문 주신 후 답변을 달아 드리면 이후에 도움이 되셨다면 확인 답글 부탁드립니다.
댓글에 문의하신 질문이 다른 사용자 분들도 필요한 질문과 답변이 있을 수 있기 때문입니다.
가능하면 제가 답변 드릴 수 있는 내용에는 시간이 걸려도 답변드릴 수 있도록 하겠습니다.
읽어주셔서 감사합니다.
|
|
이 포스팅이 도움되셨다면 공감 ♡ 꾹! , 댓글 한마디 ☞~ , 구독! |
|||
국 내 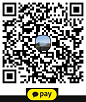 |
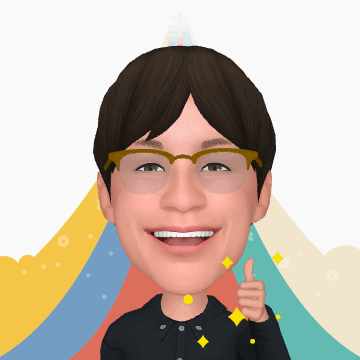 |
해 외 |
||
'MS Windows' 카테고리의 다른 글
| 윈도우7을 지원하지 않는 시스템(Intel 300 Series Chipset 메인보드+8세대 CPU) 환경에 윈도우7 설치 방법 (6) | 2020.09.11 |
|---|---|
| [YMtechUSB-#13]윈도우10,7 설치용 USB만들기_YMtech_USB ver 7.2-UEFi, Legacy 설치지원 (47) | 2020.09.10 |
| WINPE용 WIM 이미지에 프로그램 추가하기-WIM Modify (2) | 2020.07.24 |
| Windows 10, 19H2 버전 1909 MSDN 누적 업데이트 [18363.815] 수동적용파일 + MS office Update Setup 파일공유 (6) | 2020.04.22 |
| 윈도우10 누적업데이트 수동으로 적용하기 (0) | 2020.02.12 |

















































































