▣ 윈도우7을 지원하지 않는 시스템(Intel 300 Series Chipset 메인보드+8세대 CPU) 환경에 윈도우7 설치 방법
Windows 7 USB Driver for Intel 300 Series Chipset MotherBoard System.
Windows 7 Install Success. Not Supported Windows 7 System.
아래 링크로 가시면 10세대 CPU 사용환경에서 윈도우7을 설치할 수 있는 방법을 안내합니다.
최신 고급사양 컴퓨터에 윈도우7 설치 가능(Intel 8~10세대, AMD Ryzen9 5900X + 300~500메인보드+ CSM)
설치성공한 윈도우7 미 지원 환경: i5-8500 CPU, MSI B360M BAZOKAPLUS 메인보드, nVIDIA GTX1070 그래픽카드
드디어!! 윈도우7을 공식적으로 지원하지 않는 환경에서도 윈도우7을 사용할 수 있는 희망이 생겼습니다.
이 포스팅은 윈도우7 설치를 성공한 시스템에서 작성했습니다.
●참고 사이트 : win-raid 포럼
-위 사이트에서 유능한 능력자 분들이 윈도우7을 지원하지 않는 메인보드용 USB장치 드라이버를 등록해 놓고 있었음을 구글링을 통해서 발견하고 적용해 보니 제 컴퓨터에 설치된 윈도우7에서 정상적으로 USB가 동작했습니다.
●준비: 윈도우설치용 USB메모리(32GB이상) , 윈도우설치이미지 (YMtechUSBv7.2.iso ), PS2 전용 키보드( USB to PS2 젠더는 인식률이 낮기 때문에 추천안함)
PS2 포트가 2개 있는 메인보드의 경우 PS2전용 키보드와 마우스를 둘 다 연결 사용이 가능하다면 PS2 전용 키보드와 마우스를 사용하시면 됩니다.

최신 메인보드에는 좌측 사진과 같은 PS2 콤보 포트가 준비되어 있을 겁니다.
PS2 마우스, 키보드 모두 연결이 가능하지만, 한 개씩만 연결되기 때문에 PS2전용 키보드를 준비하시면 됩니다.
삼성전자 USB메모리 3.1 FIT PLUS
COUPANG
www.coupang.com
“파트너스 활동을 통해 일정액의 수수료를 제공받을 수 있음"
1) YMtechUSB_v7.2.iso를 이용해서 설치용 USB를 만들어서 윈도우7 미 지원 시스템의 USB포트(2.0, 3.0 모두지원)에 연결하고 부팅합니다.
아래 포스팅을 먼저 확인 해 주세요
[YMtechUSB-#13]윈도우10,7 설치용 USB만들기_YMtech_USB ver7.2
2) UEFI 환경에서 부팅 시 세번째 부트 메뉴인 Win10PEx64_LITE 를 선택해서 PE로 부팅 해 줍니다.
-Legacy 환경 부팅 시에는 32비트용 PE 메뉴를 선택해서 부팅하시면 됨
3) 내컴퓨터(내PC)-우클릭-컴퓨터관리 메뉴에서 설치 대상 디스크를 파티션 작업을 해서 C,D를 만들어 줍니다.
== C 파티션은 윈도우7 설치공간, D는 윈도우7 설치 후 수동으로 USB드라이버 등 설치파일을 넣어 줄 공간
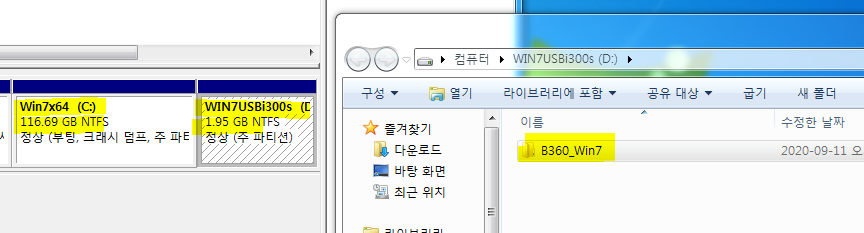
4) D 파티션에 Intel 300Series B360 메인보드용 윈도우7 USB 드라이버 설치 파일을 복사해서 넣어 줍니다.
아래 파일을 받아서 압축을 풀어서 USB에 넣은 후 D파티션으로 복사해 주시면 사용에 편리합니다.
5) 시스템을 재 부팅 해서 USB로 부팅 후 윈도우7x64를 C 드라이브에 설치 해 줍니다.
6) YMtechUSBv7.2 이미지를 이용해서 만든 설치용 USB로 윈도우7을 설치 해 주시면, 윈도우7 미지원 시스템에도 윈도우7설치가 무난히 이루어 지는 것을 확인 할 수 있습니다. 하지만, 설치 과정에서는 USB키보드와 마우스 모두 작동이 되지만, 윈도우7 설치가 마무리되고 최종 재부팅 후 사용자 이름 입력 과정에서부터는 USB키보드와 마우스는 작동되지 않습니다. 그래서 위에서 PS2 전용키보드를 준비해서 연결 해 준 것입니다.
Tip: 설치 초기 단계에서부터 PS2 전용 키보드와 USB키보드와 마우스를 시스템에 모두 연결 하시고 작업해 주시면 됩니다.
7) 사용자 이름 입력 화면에서 부터는 PS2 키보드를 이용해서 작업합니다.
사용자 이름을 입력 한 후 키보드의 TAB키와 방향키를 이용해서 다음 단계로 넘어갑니다. 다음-다음-다음
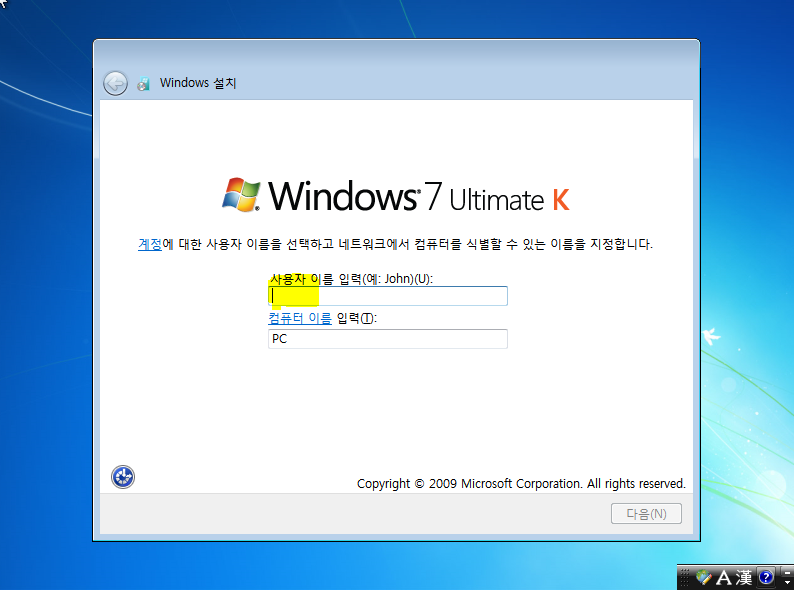
8) 재부팅이 2~3회 이루어 진 후 윈도우7 설치가 완료 됩니다.
이 과정에서 SetupComplete.cmd에 들어있는 스크립트가 작동은 되지만 USB가 인식이 되지 않기 때문에, 윈도우7을 지원하지 않는 이 시스템에서는 EasyDrv7 툴이 동작되지 않고 바탕화면이 나오면서 설치가 마무리 될 것 입니다.
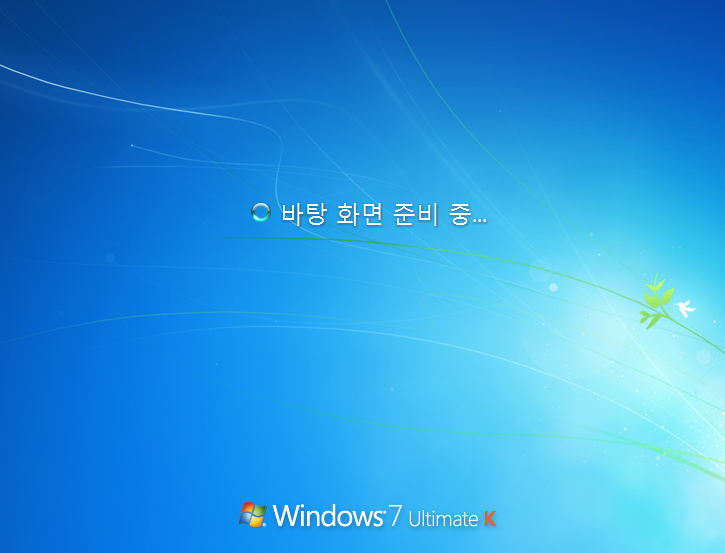
9) 접근성 설정 - PS2 키보드의 키패드 버튼을 이용해서 마우스 처럼 사용 가능
8번 과정까지 진행하시면 윈도우7 설치는 완료된 상태 입니다. 하지만, 이 상태는 PS2 키보드만 사용이 가능하며 시스템에 장착된 모든 USB포트는 사용 할 수 없는 상태 입니다.
따라서, 이제 미리 연결 해 놓은 PS2 키보드를 이용해서 intel 300 Series Chipset 메인보드의 윈도우7 전용 USB 장치 드라이버를 설치 해 주셔야 합니다.
PS2키보드를 이용해서도 파일탐색기를 사용할 수 있지만, 접근성에서 마우스키를 설정 주시면 키보드로 마우스 포이트를 움직 일 수 있게 됩니다.
제어판-접근성 으로 들어 갑니다.
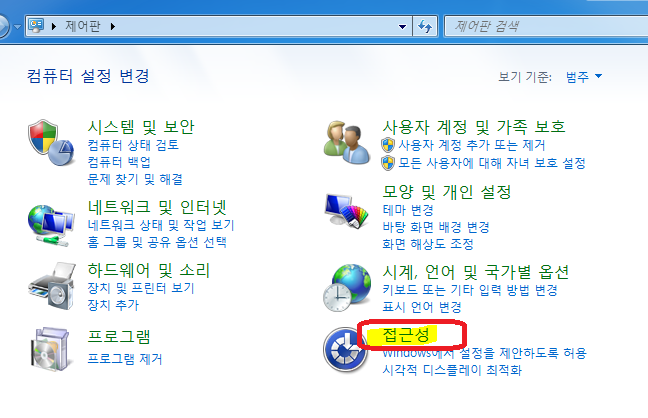
접근성 센터-키보드 작동 방법 변경-으로 들어갑니다.
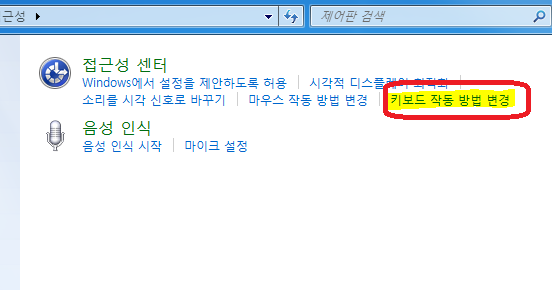
키보드를 사용하기 쉽게 설정-키보드를 사용하여 마우스 제어-마우스 키 켜기-를 체크 해 줍니다.
그 외 아래 항목처럼 설정 해 줍니다. 키보드의 스패이스키를 누르시면 체크 됩니다.
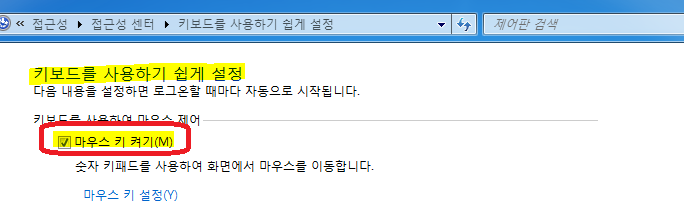
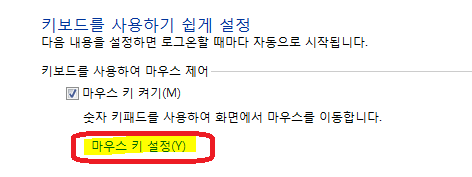
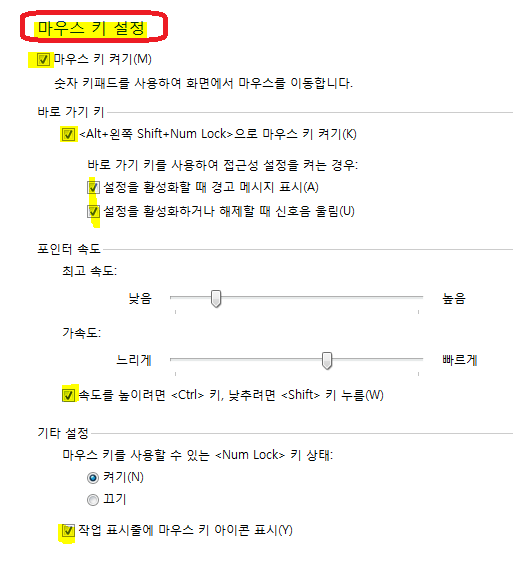
10) 4번에서 내려받은 파일을 압축 해제 해서 D 파티션에 넣어 주셨으면, 마우스키를 이용해서 번호 순서대로 드라이버를 설치 해 줍니다. 1~6 번까지 설치가 완료되면 윈도우를 재부팅(다시시작) 해 주세요.
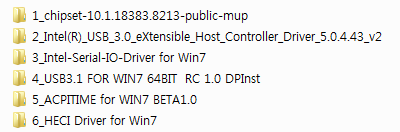
성공적으로 윈도우7 장치 드라이버가 설치되면 아래 사진처럼 장치관리자에서 알수없는 장치가 사라지고 연결된 USB키보드와 마우스가 정상적으로 동작되는 신세계를 경험하시게 될 것입니다.
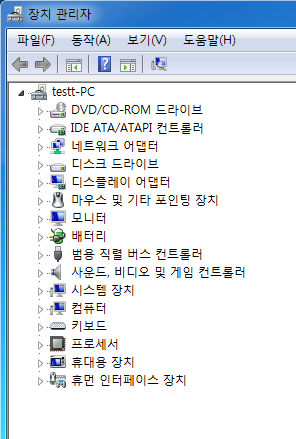
11) 설치된 장치 관리자의 장치들을 살펴 봅니다. USB 2.0과 3.0, 3.1 장치 드라이버가 정상적으로 설치 된 것을 보실 수 있으실 겁니다.
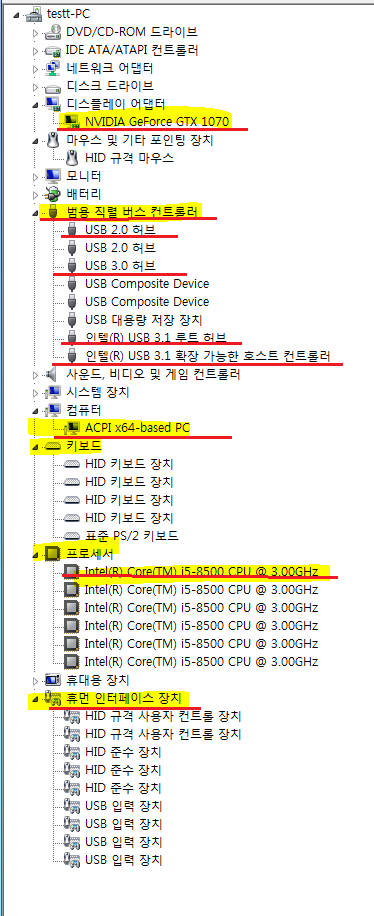
이제, 연결했던 PS2 키보드를 제거하고 USB키보드와 마우스로 윈도우7을 사용하시면 됩니다.
시스템에 장착된 USB포트도 사용이 가능합니다.
12) 최종 설치 완료된 윈도우7 64비트 체험지수를 확인 해면 7.8이 나오네요.
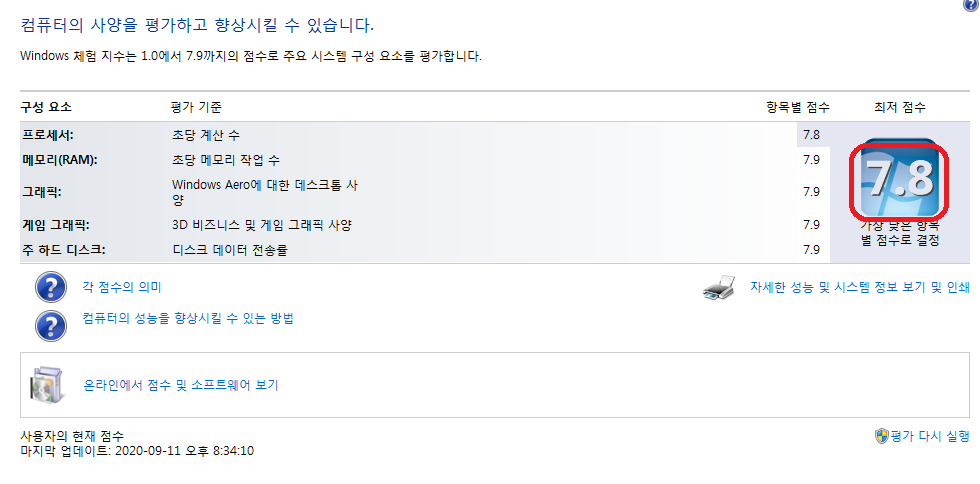
13) 수정된 USB장치 드라이버를 사용했기 때문에 설치된 윈도우7은 일부 비 정상적이고, 알 수 없는오류가 발생될 수 있음을 알고 사용하시기 바랍니다. 윈도우7 업데이트도 일부 오류가 발생될 수 있습니다.
*참고: 인텔 장치 드라이버 지원 툴
위의 intel 300 Series Windows 7 USB 장치드라이버를 포함시킨 YMtechUSBv7.8.iso 을 배포중입니다.
상위 칩셋(B450이상)을 사용하는 환경에서 이 포스팅을 참고하여 설치가 성공하신 분은 댓글 부탁드립니다.
문의와 피드백은 댓글로 꼭 남겨 주세요^^, 공감♡은 필수!! 빠른 포스팅 알림을 원하시면 "구독"!
'MS Windows' 카테고리의 다른 글
| [YMtechUSB-#15] 윈도우10+윈도우7 설치용 USB만들기_YMtech_USBv8.0.iso 공유종료 (54) | 2021.02.21 |
|---|---|
| [YMtechUSB-#14] 윈도우10, 윈도우7(intel 300 Series Chipset + intel 8세대 CPU 사용환경 설치지원) 설치용 USB만들기_YMtech_USBv7.8.iso 배포(종료) (24) | 2020.09.12 |
| [YMtechUSB-#13]윈도우10,7 설치용 USB만들기_YMtech_USB ver 7.2-UEFi, Legacy 설치지원 (47) | 2020.09.10 |
| 나만의 윈도우 만들기-Create Custom Windows (106) | 2020.08.02 |
| WINPE용 WIM 이미지에 프로그램 추가하기-WIM Modify (2) | 2020.07.24 |










