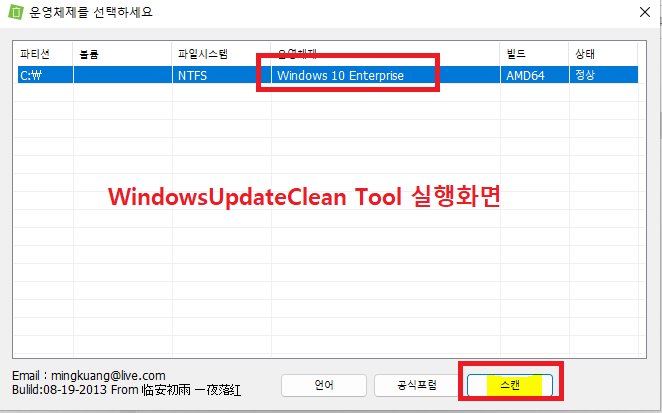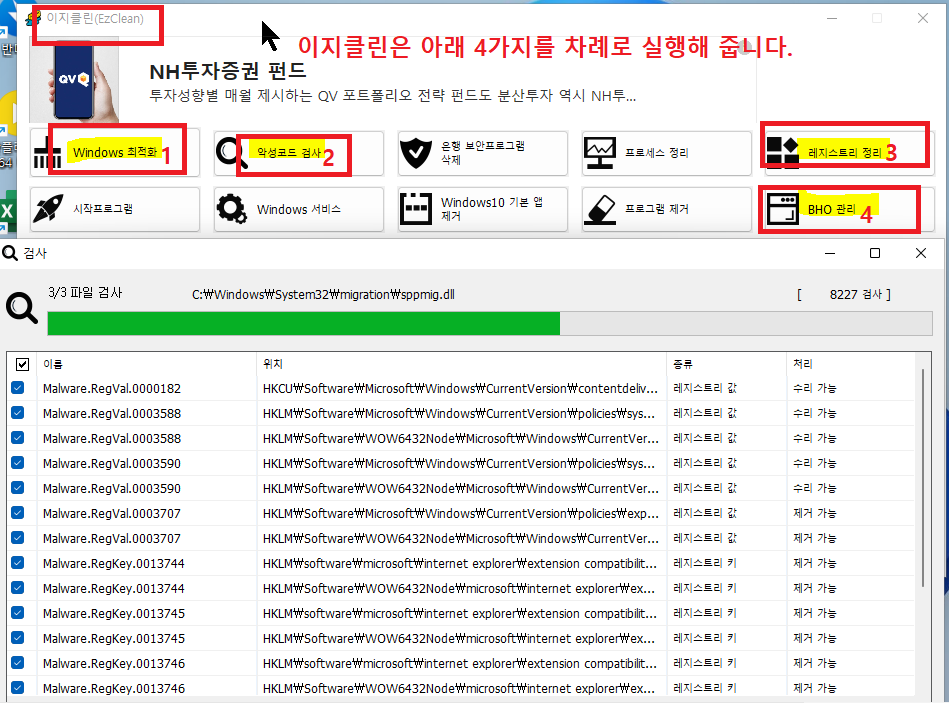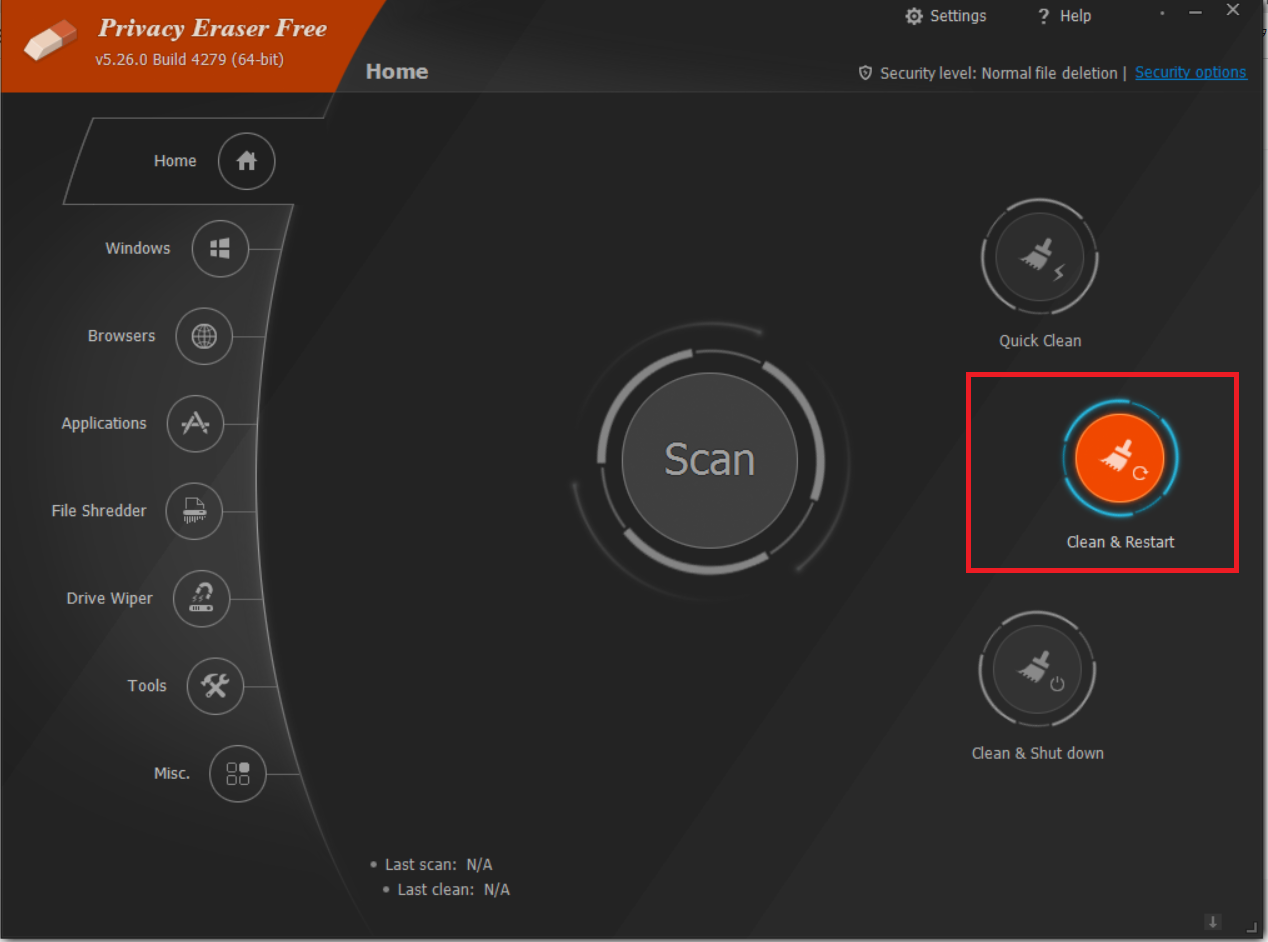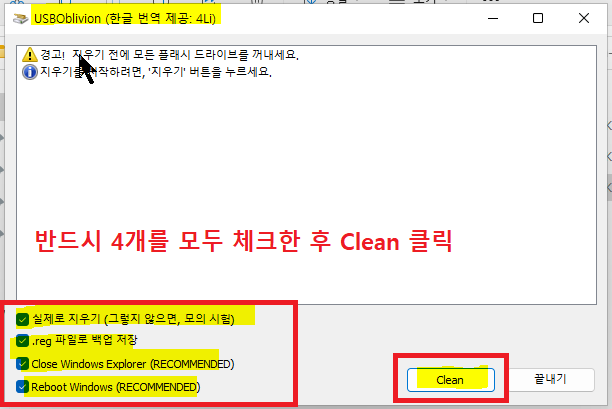▣ 윈도우 용량 및 사용환경 최적화(정리) 작업
윈도우를 사용하다보면 누적되는 보안 업데이트와 각종 프로그램 설치 및 삭제 등으로 인하여 윈도우 레지스트리 파일이 늘어나며 여러가지 환경이 꼬여서 윈도우 상태가 불안정해 질 수 있습니다.
이런 경우라면 가장 확실한 방법은 윈도우 설치USB를 만들어서 클린설치 방법으로 윈도우를 재설치 해서 사용하는 것이 가장 안정적인 사용방법입니다.
하지만, 여러가지 이유로 윈도우를 포멧하고 재설치하는 클린설치를 할 수 없는 상황이라면 난감할 수 밖에 없습니다.
이런 경우 윈도우를 포멧하지 않고도 어느정도 정리작업을 통해서 최적설정을 만들 수 있습니다.
안내 해 드리는 방법은 커스텀윈도우11만들기에서 가상머신에 설치된 윈도우11을 봉인작업 하기 전에 최적화 하는 방법과 동일하며 이 방법을 사용중인 윈도우 환경에서도 적용을 해 준다면 포멧 없이도 어느정도 윈도우 상태 회복에 도움이 될 수 있을 것 같아서 다시 정리해서 포스팅을 올려 봅니다.
포멧할 수 없는 상황에서 윈도우가 이상해 졌다면 아래 방법을 따라해서 조치해 보시기 바랍니다.
이 방법으로 따라해 보시면 손상된 윈도우 시스템파일을 복구하거나 보안업데이트 후 불필요하게 차지하고 있는 정크파일을 삭제할 수 있으며, 기타 여러가지 불필요한 파일들과 레지스트리 값을 삭제해서 정리해 주는 효과를 얻을 수 있습니다.
● 윈도우 상태가 비정상 이거나 오류 및 오동작이 발생될 경우
아래 포스팅을 참고하여 시스템파일 복구 작업을 진행해 보신 후 다음 단계를 진행 해 주시면 됩니다.
https://sihloh4me.tistory.com/477
윈도우 업데이트 오류(0x80070643) 및 시스템파일 손상 복구 방법(펌)
▣ 윈도우 업데이트 오류(0x800706430 및 시스템파일 손상 복구 방법(펌) 윈도우 업데이트 중 아래와 같은 오류가 발생되는 경우가 있을 겁니다. 오류 메시지 코드 : 0x80070643 이럴 땐 참 난감합니다.
sihloh4me.tistory.com
● 윈도우 단계별마무리 정리 작업 시작
1. 바탕화면에 있는 단계별마무리 폴더에는 커스텀윈도우를 최적화 해 줄 툴이 들어가 있습니다.
아무래도 커스텀윈도우를 봉인작업하기 전에는 최대한 불필요한 부분을 삭제하고 경량화 시켜야 차후에 설치시
안정적 임으로 꼭 필요한 작업입니다. 사용하기 편하게 단계별로 진행 해 주시면 됩니다.
모두 무료 툴 입니다. 여기저기 구글링하면서 모은 것이며, 몇몇 출처는 : 홍차의꿈 블로그 입니다.
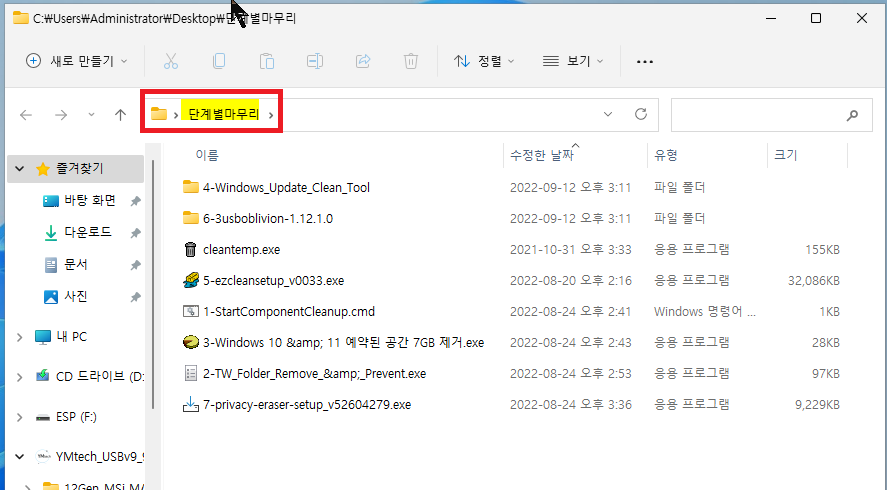
아래 5개의 파일을 받아서 압축을 해제 하시면 됩니다. 편하게 쓰시라고 추가했습니다.
2023-11-19 수정버전
2. 첫번째 : Cleantemp.exe로 임시폴더 파일 삭제
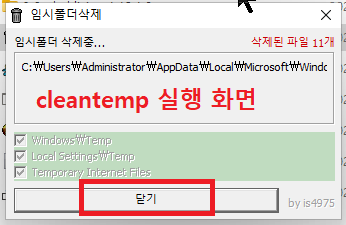
3. 두번째 : Windows Update Clean Tool 로 윈도우 업데이트 찌꺼기 파일 삭제
- 스캔 후 확인되는 항목 삭제
- 아래 이미지 클릭 시 설명포스팅으로 연결됨
4. 세번째 : StartComponentCleanup.cmd 를 관리자 권한으로 실행 해서
윈도우 업데이트 후 생성되는 찌꺼기 파일 추가 삭제
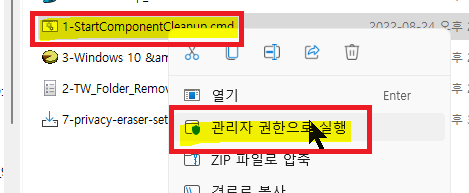
업데이트 된 구성 요소의 이전 버전 즉시삭제 진행
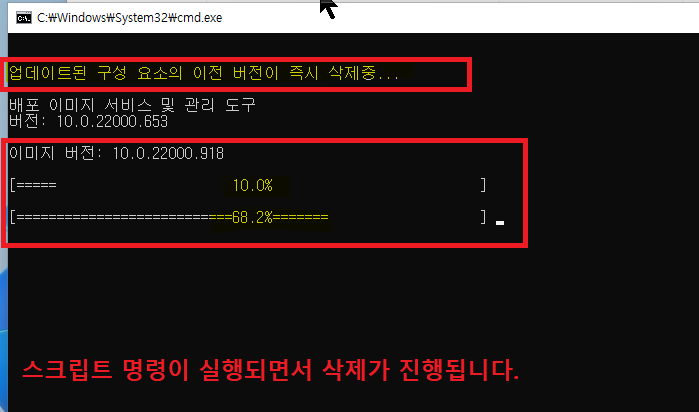
저장소에 있는 모든 구성 요소의 모든 교체 된 버전 제거...
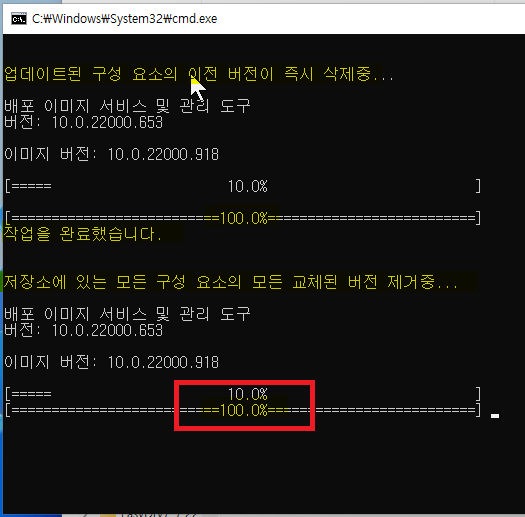
서비스팩 제거에 필요한 모든 백업 구성요소를 제거... 후 완료
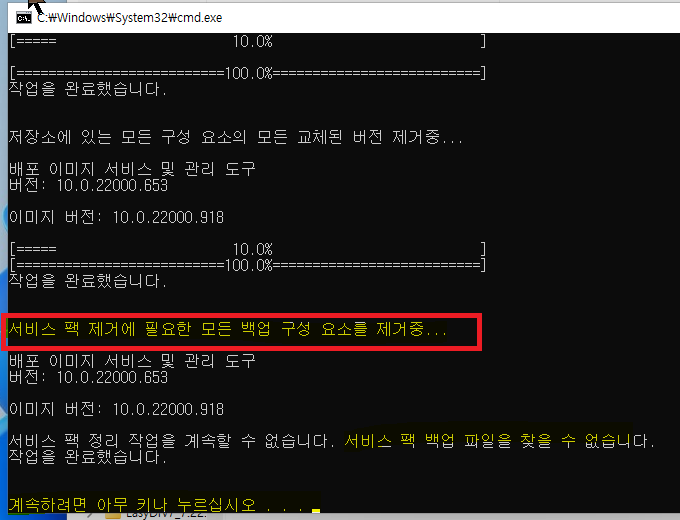
5. 네번째: TW_Folder_remove__Prevent.exe을 관리자 권한으로 실행 해서
TW폴더 파일 삭제 진행
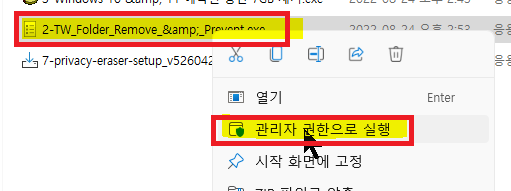
1을 눌러 TW 빈 폴더 삭제 진행
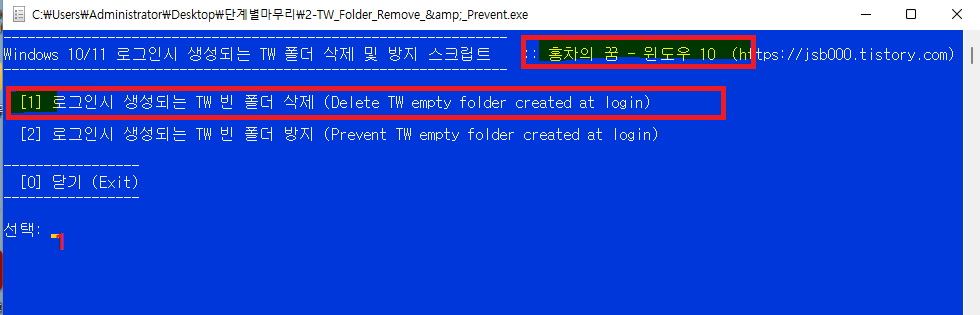
생성 된 TW폴더를 보여 줍니다. 창을 닫고 1을 한번 더 눌러주면
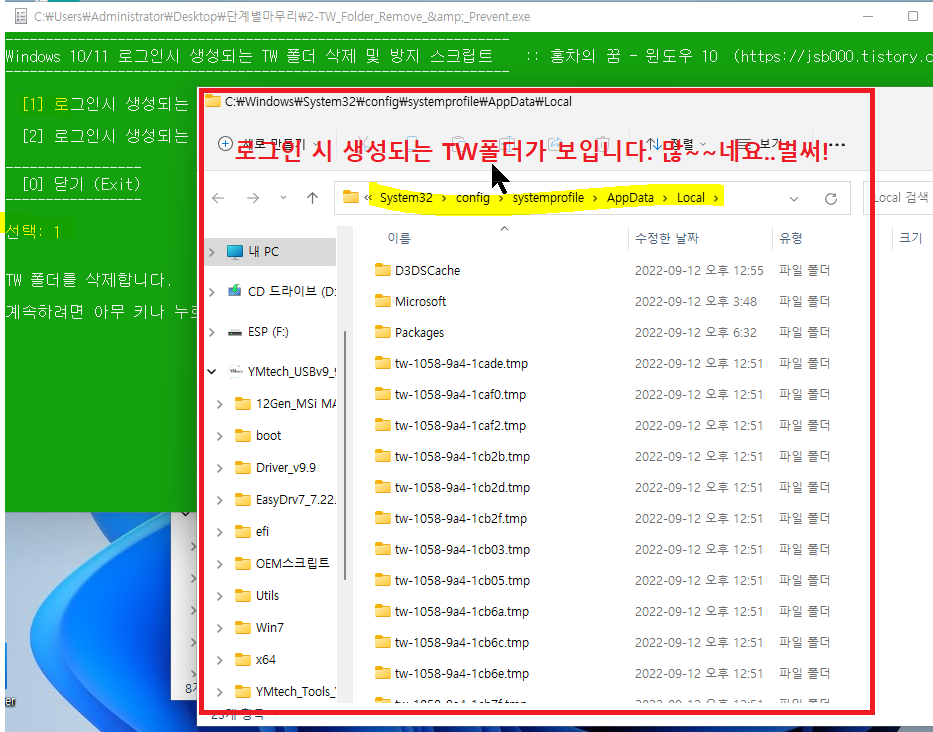
삭제가 진행됩니다.
삭제 후 2를 눌러줍니다. 그리고 0눌러서 프로그램 종료
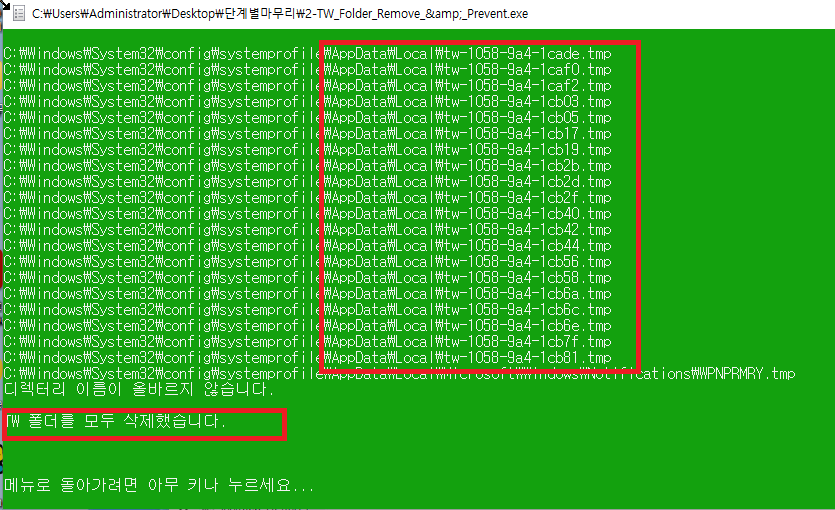
6. 이지클린을 실행 해서 아래 4가지 항목만 정리합니다.
Windows최적화, 악성코드 검사, 레지스트리 정리, BHO 관리
※ 아래 이미지 클릭 시 설명 포스팅으로 연결됨
이지클린으로 4가지 정리 후 사용자계정 UAC 설정이 복구됨으로 다시 최 하위로 제 설정이 필요함
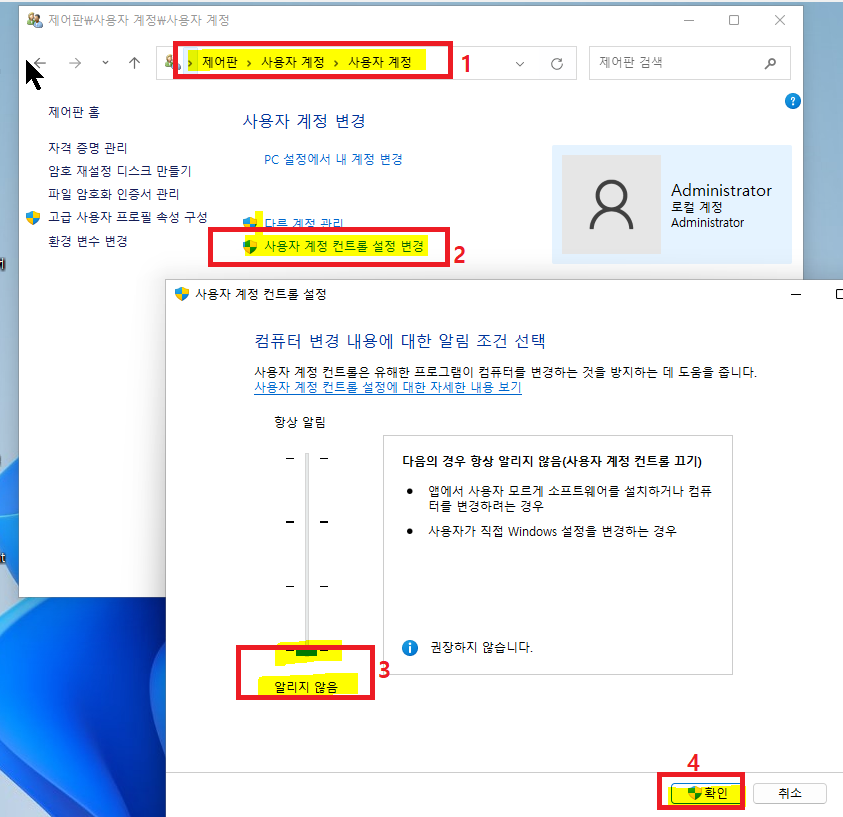
※ UAC를 최 하위 순으로 낮출 경우 보안에 취약해 질 수 있으나, 윈도우디펜더와 백신프로그램으로 어느정도 커버가 됨으로 저는 이렇게 설정합니다. 불안하신 분들은 기본값으로 유지해서 설정 하셔도 됩니다.
7. 마지막으로 한번 더 제어판-프로그램 및 기능-프로그램 제거 또는 변경 항목으로 가서
필요없는 프로그램들을 삭제 해 줍니다. PC Health..등등
그래서 저는 아래와 같은 프로그램들만 남긴 채로 마무리 하였습니다.
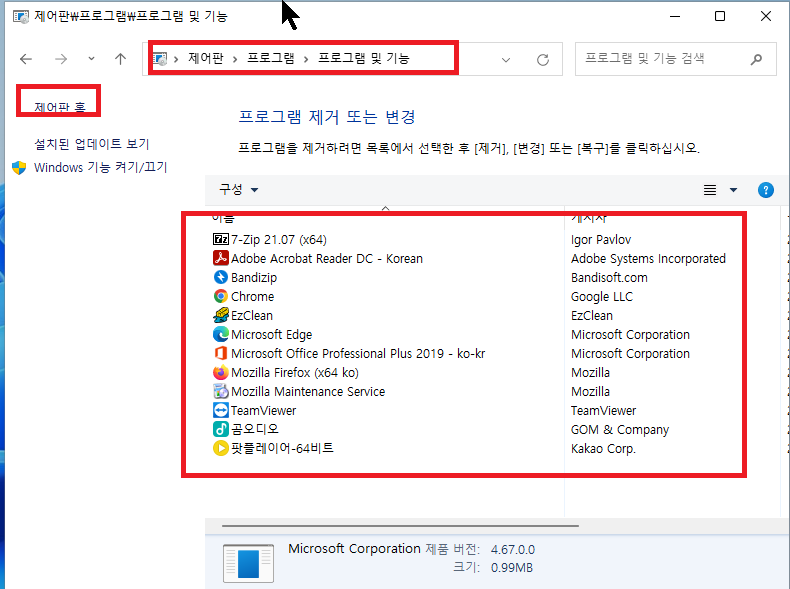
8. 모든 최적화 작업이 끝난 후 디스크 공간을 확인하면
전 22.9GB, 후 20.9GB 로 약 2GB가 줄어든 것을 확인 할 수 있습니다.
여기서, 디스크 정리 를 한번 더 진행 해 줍니다.
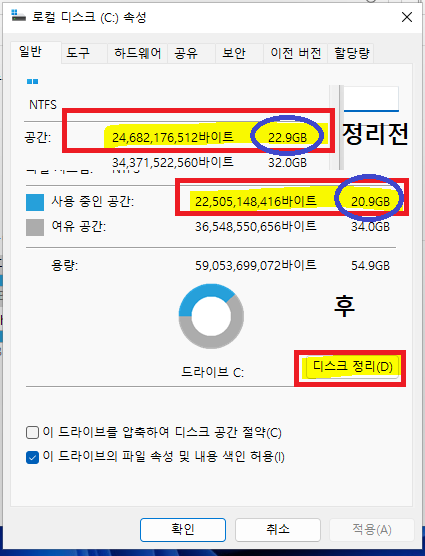
9. 디스크 정리가 진행됩니다.
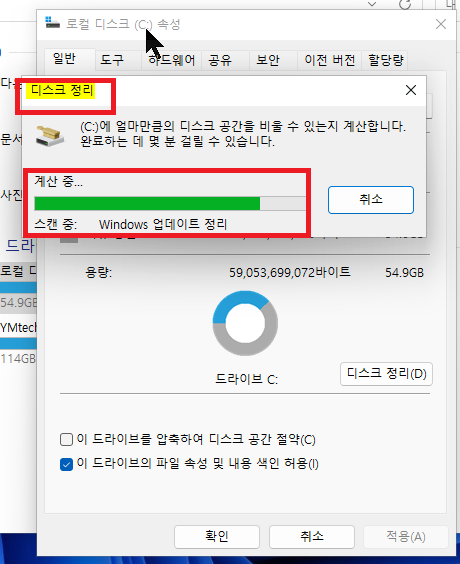
10. 삭제할 파일 목록에서 확인 후 확인을 눌러 삭제 해 줍니다.
전송최적화 파일이 600MB나 있었네요.
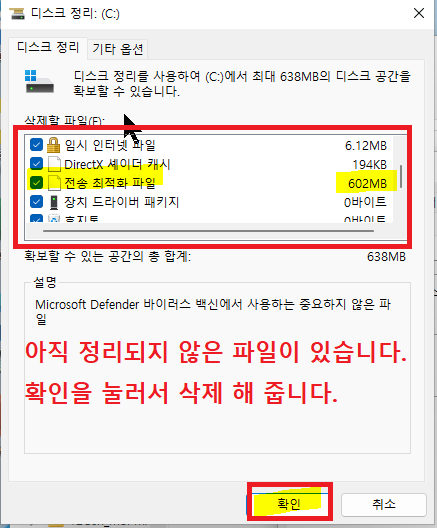
11. 파일 삭제를 눌러서 삭제를 진행합니다.
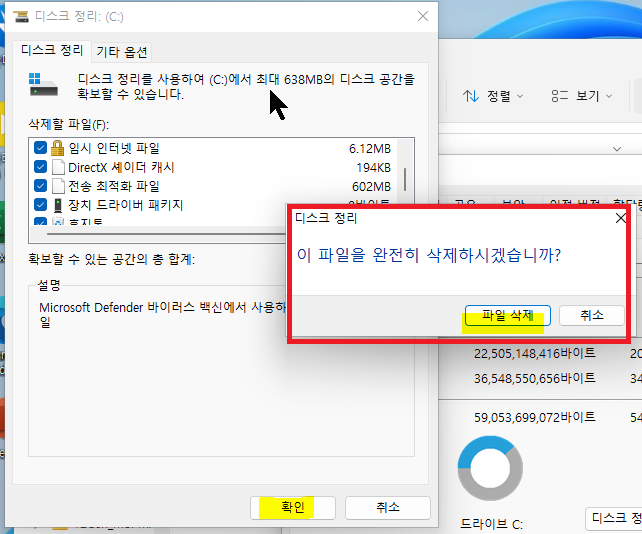
12. 3-Windows 10 & 11 예약된 공간 7GB 제거.exe 이 파일은 설치 후 예약된 공간 7GB제거를 못한 경우 그 공간을 삭제해 주는 툴입니다. 자세한 설명은 홍차의꿈님 블로그를 참고 해 주시기 바라며, 여기에서 사용된 윈도우11 설치파일이 7GB 공간 삭제가 적용된 것임으로 여기서는 실행 하지 않아도 됩니다.
13. Privacy Eraser Free 를 설치한 후 우측 중앙에 있는 Clean & Restart 를 클릭해 주면 자동으로
모든 찌꺼기 파일과 사용 흔적을 삭제 한 후 윈도우가 다시시작 됩니다.
가상머신 윈도우에서 사용했던 흔적들을 깔끔하게 삭제해 주는 기능으로 유용합니다.
자세한 포스팅은 아래 이미지를 클릭 하시면 연결 됩니다.
14. 윈도우 설정-시스템-저장소 로 들어갑니다.

임시파일이 차지하는 용량을 확인 할 수 있습니다.
※ 그 아래 저장 공간 센스 기능은 사용중인 디스크 공간이 너무 작을 때 임시로 공간을 확보 해 주는 기능을 자동으로 윈도우에서 제공하는 기능입니다. 저장소 공간이 1GB미만일 때 어쩔수 없을 때 사용하시기 바랍니다.
윈도우는 정상적인 사용을 위해서는 약10GB의 여유공간을 항상 확보 해 주는 것이 좋습니다.
임시파일 항목을 클릭해서 들어가 봅니다.
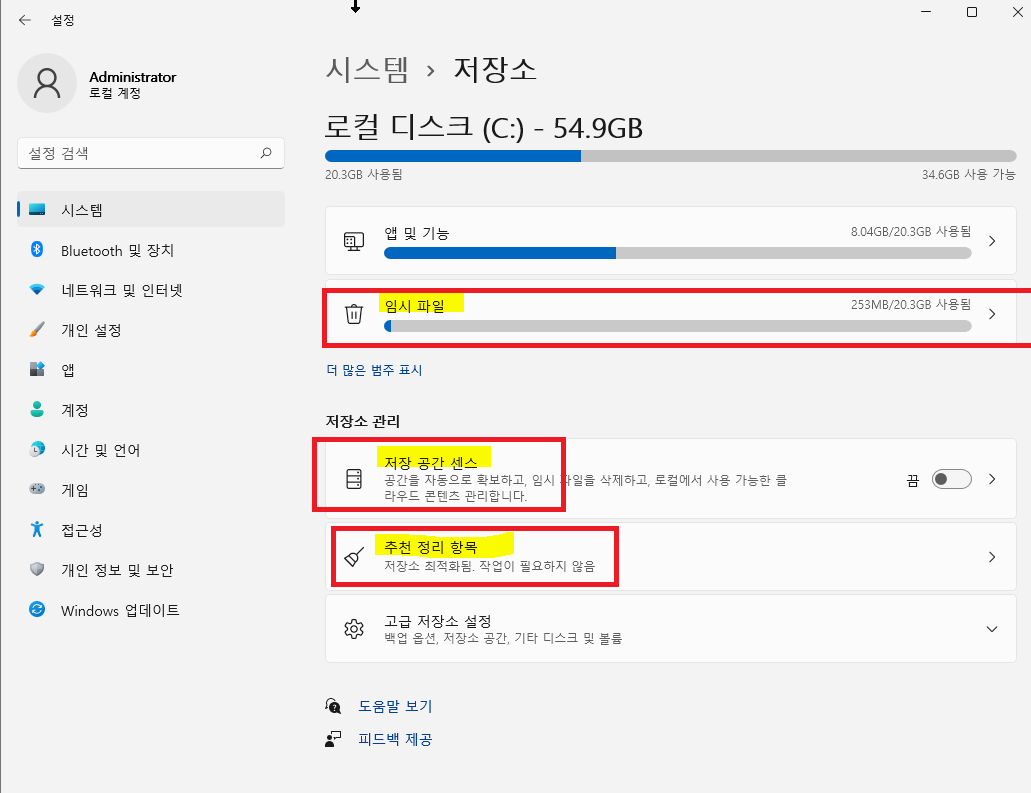
삭제 가능한 임시파일이 검색되어서 보여 집니다.
파일제거를 눌러서 자잘한 임시파일까지 정리 해 줍니다.
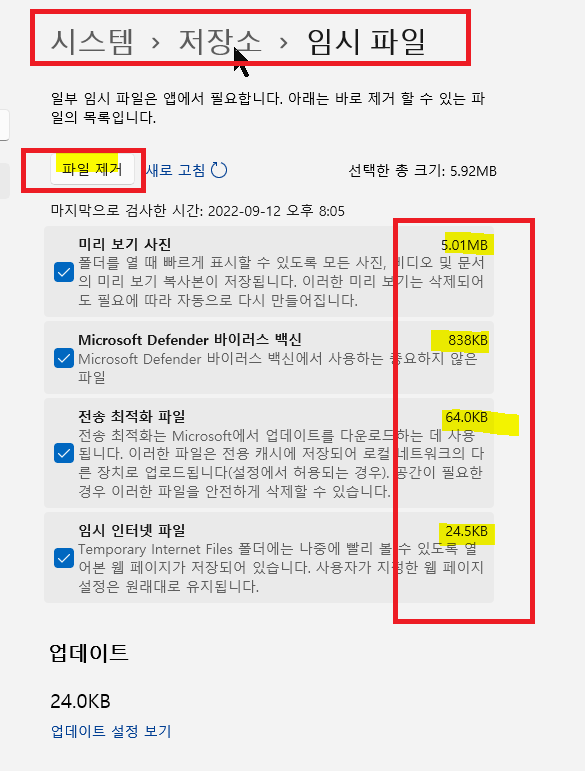
15. 이젠 설치USB가 사용 된 흔적을 삭제해 줍니다.
윈도우 설치시에는 설치와 관련된 많은 기록들이 저장됩니다.
아무래도 커스텀작업을 진행하는 과정에서 컴퓨터와 관련된 개인정보나
들어가면 안되는 정보가 들어갈 수 도 있기 때문에 그 흔적까지도 깔끔하게 삭제 해 주는 것이 좋습니다.
1) VirtualBox-장치-USB-설치용도로 사용한 USB장치(여기서는 Sandisk를 사용했음) 를 클릭하면
가상머신에 연결된 USB가 연결이 해제 되면서 사용중인 윈도우로 복귀 됩니다.
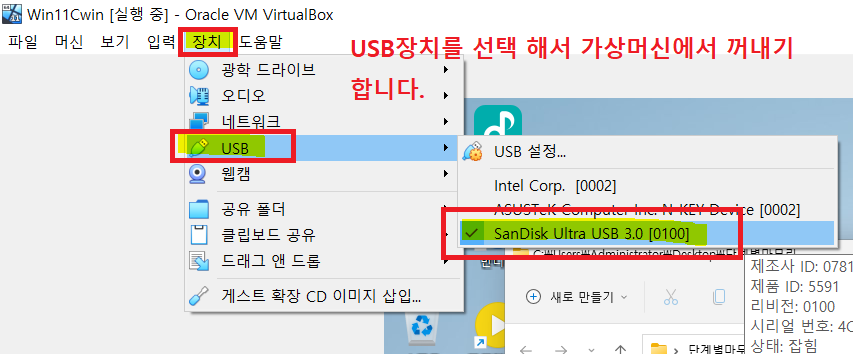
2) usboblibion 툴을 관리자 권한으로 실행합니다.

3) 좌측아래에 있는 체크박스를 모두 체크한 후 우측의 Clean을 클릭하면...이 툴이 알아서 여기저기에 기록된 USB사용 흔적들을 깔끔하게 삭제한 후 윈도우를 강제로 다시시작 해 줍니다.
이 usboblibion 툴은 실 사용중인 윈도우에서도 유용하게 사용이 가능합니다. 관련 포스팅 을 참고해 주시기 바랍니다.
clean을 클릭한 후 자동으로 윈도우가 재시작 됩니다.
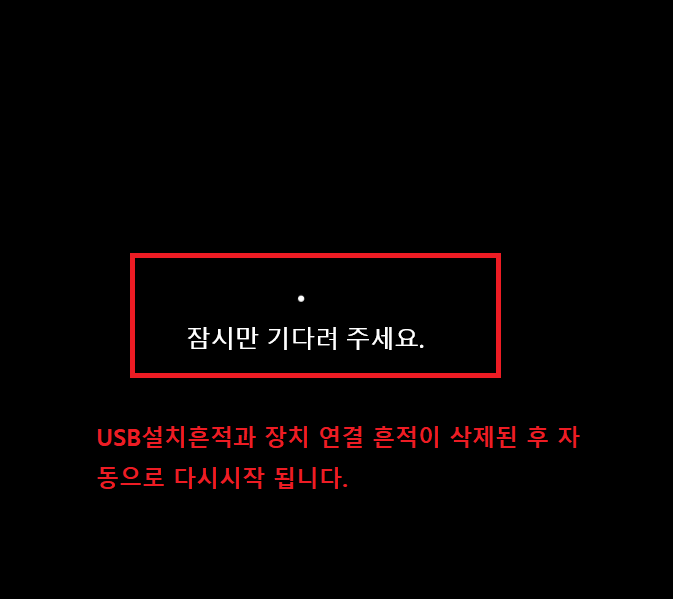
● 윈도우 이벤트 뷰어 로그 삭제
이제 이벤트 뷰어로 가셔서 생성된 이벤트로그들을 모조리 삭제해 주면 됩니다.
1) 윈도우11은 관리 메뉴가 내컴퓨터 우클릭으로 들어가지 않고 시작메뉴를 우클릭 하시면 아래와 같이 팝업 메뉴가 보입니다.
여기서 이벤트뷰어로 바로 들어갈 수 있습니다.

2) 이벤트 뷰어가 열리면 좌측에 "Windows 로그 "에 있는 4가지 "응용프로그램, 보안, Setup, 시스템, Forwarded Events" 를 선택 하 우측 작업 메뉴에서 "로그지우기"를 선택 하셔서 모든 로그를 삭제 해 주시기 바랍니다.
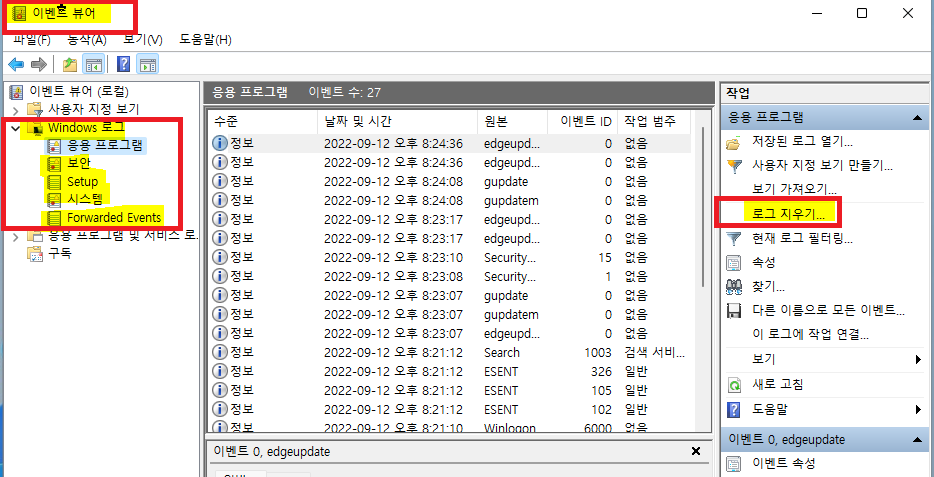
3) 로그지우기를 누르면 한번더 물어봅니다. 저장하고 지울거냐고!!
저장할 필요가 없음으로 그냥 지우기를 선택해서 모든로그를 삭제 해 주시면 됩니다.
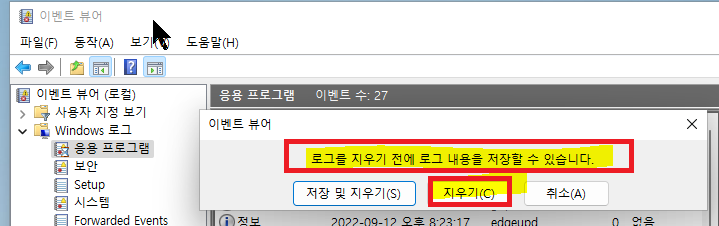
'IT관련문제해결' 카테고리의 다른 글
| 윈도우 업데이트 오류(0x80070643) 조치방법- 시스템파일 손상 복구 방법 (12) | 2024.01.17 |
|---|---|
| 폐쇄망 크롬(Chrome)브라우저 업데이트 오류 팝업 안뜨게 하기 (2) | 2024.01.16 |
| 가상머신(Oracle VM VirtualBox)에서 윈11 EFI모드 설치 후 해상도 조정 안될 때 조치방법2 (0) | 2023.11.25 |
| IE 클릭 시 강제로 Edge로 변환되지 않도록 설정하기 (0) | 2023.11.24 |
| 크롬 브라우저 v119이상 쿠키설정관련 문제해결 방법 (0) | 2023.11.21 |