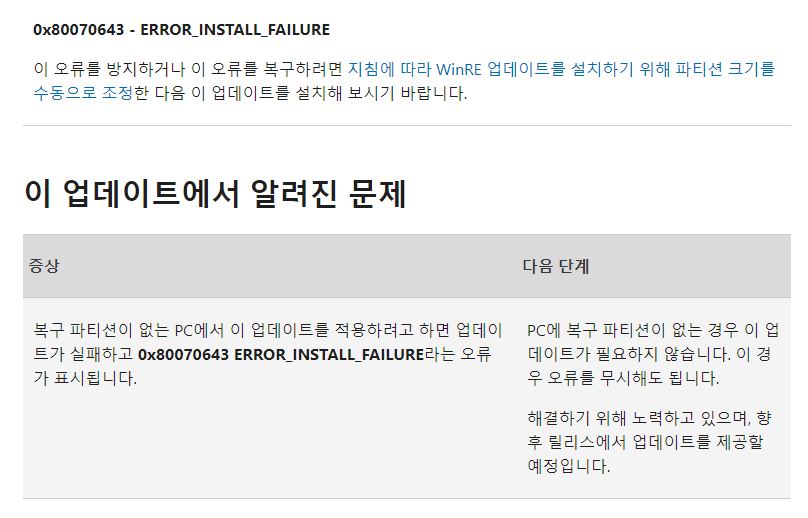▣ 윈도우 업데이트 오류(0x80070643) 조치방법- 시스템파일 손상 복구 방법
윈도우 업데이트 중 아래와 같은 오류가 발생되는 경우가 있을 겁니다.
오류 메시지 코드 : 0x80070643
이럴 땐 참 난감합니다.
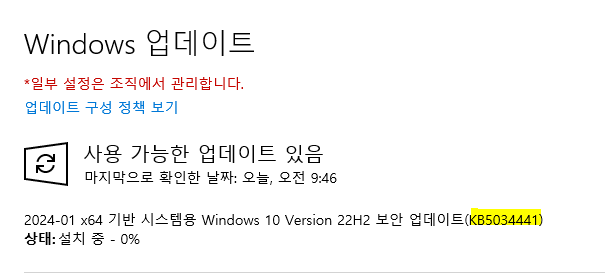

● 원인
1. 일부 윈도우 시스템 파일 손상으로 인하여 업데이트 오류 발생됨
손상되는 원인은 이전 업데이트 시 강제 종료 등으로 문제발생 되었거나 업데이트 중 다른 프로세스가 사용 중인 파일이 업데이트 되지 않아서 중요파일의 버전차이로 인하여 이후 업데이트 시 오류가 발생되는 것으로 추정
2. 특정 업데이트 파일의 문제: 24년01월에 배포 되고있는 MS 업데이트인 KB5034441의 경우 업데이트 파일 자체의 문제가 있지 않나 싶습니다.
3.최근(2023년9월 부터 발생되기 시작함) MS사의 특정 윈도우업데이트 설치 시 정상적인 설치가 이루어 지지 않는 문제가 발생되기 시작했습니다. 개인적인 생각이지만, 아마도 MS쪽에 뭔일이 있지 않는지 의심스럽습니다.
23년1월 업데이트인 KB5034441 의 경우 카탈로그 사이트에서 오프라인 설치파일도 조회가 되지 않고 있습니다.
문제가 있어서 내린게 아닌가 싶은 의심이 드네요.
4. 확인: KB5034441 설치오류의 경우 복구파티션의 크기가 작아서 발생되는 문제라고 알려져 있는 글들을 확인할 수 있었습니다. 차후 MS측에서 개선 핫픽스를 배포할 것 같습니다.
위와 같은 상황이라면 복구파티션확장하기 를 참고 하시기 바랍니다.
윈도우업데이트 KB5034441 설치오류0x80070643 해결 방법-윈도우복구파티션 확장하기
▣ 윈도우업데이트 KB5034441 설치오류0x80070643 해결 방법-파티션위자드(PartitionWizard) 툴 이용 목차 개요 윈도우 업데이트 관련 오류 중에서 0x80070643 오류코드는 원인이 여러가지가 있습니다. 조치
sihloh4me.tistory.com
*출처:
Microsoft : 19045 빌드에서 KB5034441/KB5034440 "0x80070643 - ERROR_INSTALL_FAILURE" 수정 작업 중
KB5034441: Windows 10, 버전 21H2 및 22H2용 Windows 복구 환경 업데이트: 2024년 1월 9일
5. 윈도우 자체 복구파티션의 크기가 2GB이하일 경우 이번업데이트 처럼 복구파티션(= WinRE)에 들어있는 복구용 PE이미지까지 업데이트 및 수정해야 하는 경우가 발생될 경우 , 이 이미지파일을 변경하는 과정에서 디스크 용량이 많이 필요하게 되는데, 윈도우를 클린설치(모든 파티션을 삭제한 후 재 파티션작업해서 설치하는 방법) 하는 경우에는 윈도우 설치프로그램이 자동으로 생성해 주고있는 복구파티션의 크기는 약 600MB정도로 1GB이하의 크기로 생성해 주고 있는데...
아마도 MS에서 업데이트 제작 배포시에 복구파티션 속 복구용 이미지를 변경하느 과정에서 처음설치된 복구파티션의 크기가 2GB인것만 생각하고 업데이트 파일을 제작해서 배포함으로 발생되는 오류로 판단되어집니다.
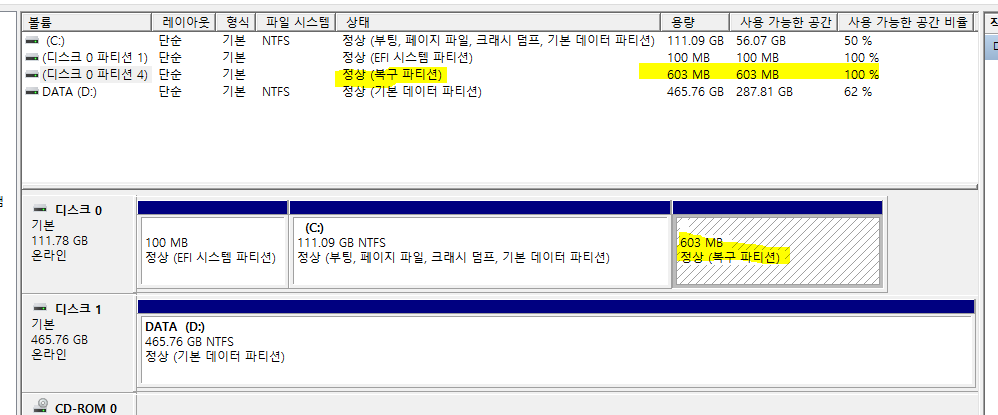
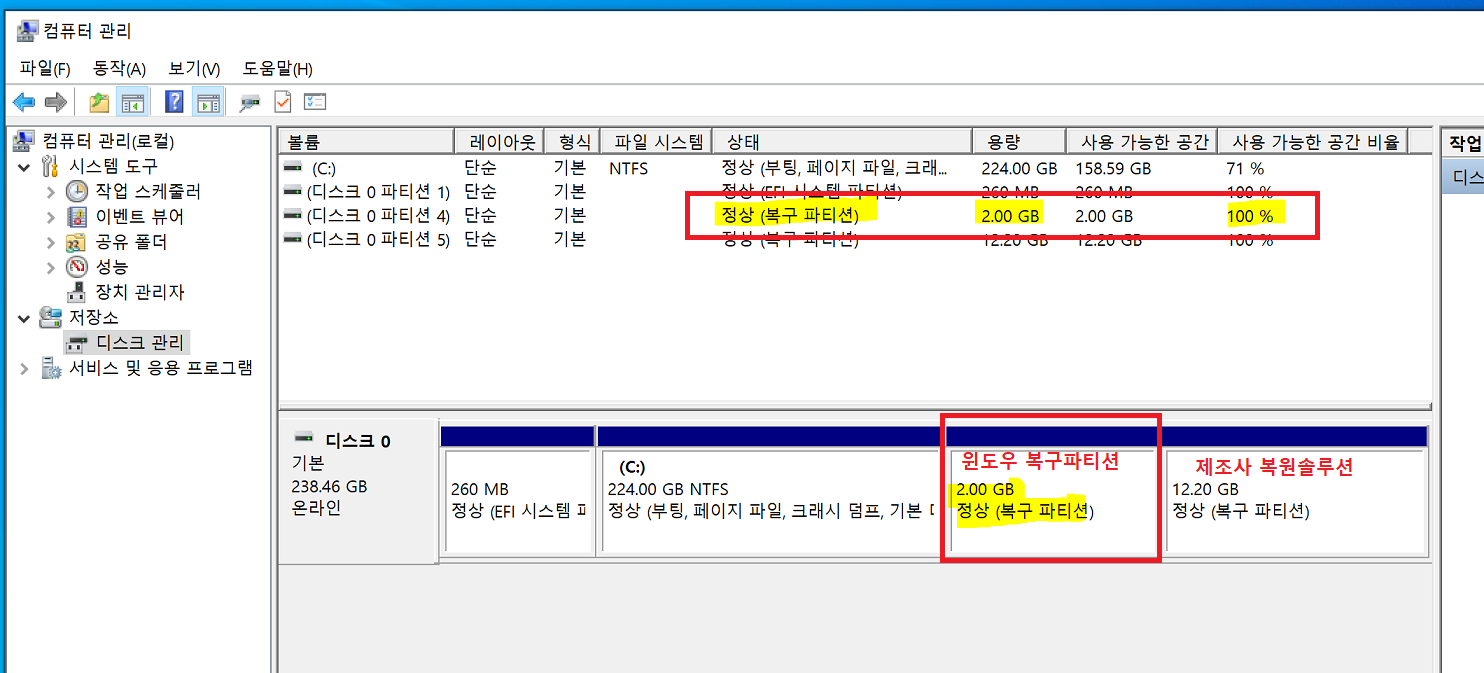
6. 위와같은 원인으로 인하여 이번 2024년도 1월에 배포된 업데이트 KB5034441 업데이트가 실패되는 문제가 발생된 것으로 최종 확인됨
● 조치 방법
<요약>
1-일반적인 업데이트 오류: 현재 이 포스팅 참고
1. 일반적인 누적 업데이트 설치실패 오류 발생 시
1) 방법1: MS에서 공지된 내용대로 조치

작업 방법 1. 업데이트 임시 저장소 제거
Windows 로고 키 + R 키 를 누른 후 실행창이 열리면 services.msc 를 입력하고 확인을 누릅니다.
서비스 창에서 아래의 서비스 항목들을 각각 더블 클릭하여 중지 버튼을 눌러 서비스 상태를 중지 하고, 적용 및 확인을 누릅니다.
Background Intelligent Transfer Service
Cryptographic Services
Windows Updates
C:\Windows로 이동하여 SoftwareDistribution 폴더를 삭제합니다.
C:\Windows\System32로 이동하여 Catroot2 폴더를 삭제합니다.
서비스 창에서 중지한 서비스 세 가지를 더블 클릭 후, 각각 시작 버튼을 눌러 서비스를 시작 합니다.
작업 방법 2. 시스템 파일 및 Dism 검사
Windows 로고키 + X키를 누른 후 명령 프롬프트(관리자)를 클릭합니다.
명령 프롬프트에서 아래 명령을 입력하고 Enter키를 누릅니다.
sfc /scannow
시스템 검사가 완료되면 명령 프롬프트에 아래 명령을 입력하고 Enter 키를 누릅니다.
Dism /online /cleanup-image /restorehealth
* PC 환경에 따라 시스템 검사 시간이 오래 소요될 수 있습니다. (20분이상 )
검사가 완료 되면 컴퓨터를 다시 시작하여 문제점을 확인 합니다.
dism /online /cleanup-image /restorehealth

2) 방법2: 윈도우 클린설치
위 조치방법대로 조치가 되지 않을 경우
-중요한 자료를 백업 한 후
-최신누적업데이트가 통합된 윈도우 설치USB를 만들어서 디스크 포멧 후 윈도우 재설치를 진행합니다.
- 재 설치가 정상적으로 된다면 다행이지만, 재 설치도 잘 안되는 경우에는 SSD 또는 설치디스크를 교체 한 후 설치를
시도해 보시기 바랍니다.
3) 관공서, 학교 등 "내PC지킴이 점검"을 위한 임시조치
- 문제가 있는 해당 업데이트를 건너뛰기 한다
- 업데이트 설정화면에서 중간에 있는 "7일 동안 업데이트 일시중지"를 선택한 후 내PC지킴이를 돌리면 됩니다.
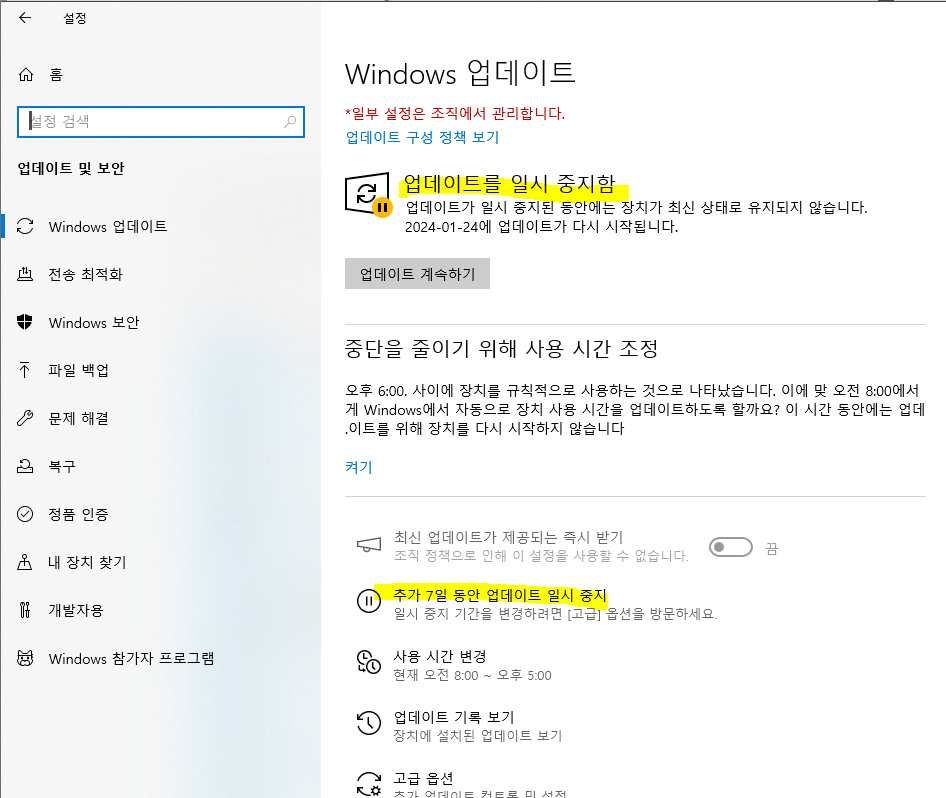
2. KB5034441 업데이트 오류 발생 시
1) 새로운 개선 업데이트가 나올 때 까지 업데이트를 보류 한다
2) 파티션 구조를 확인 한 후 윈도우복구파티션(=WinRE) 크기를 2GB이상으로 늘려준다.
KB5028997: WinRE 업데이트를 설치하기 위해 파티션의 크기를 수동으로 조정하는 지침
위 방법은 파티션을 조정하는 것 임으로 데이터 손실의 위험성이 큼으로 신중히 조치를 결정하시기 바랍니다.
안정적인 방법은 차후 개선된 업데이트를 기다리는 것 입니다.
<복구파티션의 크기를 조절하는 방법 간단 설명>
1-DISKPART 명령으로 WINRE복구파티션의 파티션 번호를 확인
2-드라이브명을 할당한 후 내부에 있는 복구용 이미지를 백업
3-파티션을 삭제한 후 디스크의 여유공간으로 새로운 파티션을 생성
4-백업한 복구용이미지를 복원
5-파티션 정보를 수정(윈도우 복구파티션으로 지정)
6-드라이브 명 할당 해제
위 방법은 너무 복잡해서 따라하기 힘들기 때문에 일반적인 파티션툴을 이용해서 복구파티션 크기를 변경하는 방법을 테스트 해 보려고 합니다. 성공하면 포스팅 수정 업데이트 하겠습니다.
● Tip
이상 안내드린 방법은 일반적인 윈도우 업데이트 오류나 시스템파일 손상으로 발생되는 기본적인 오류를 수정하는 방법입니다.
임시적인 조치방법임으로 이후 지속적으로 같은 오류가 반복되서 발생되거나 더 심각한 문제가 발생된다면
시스템을 전체적으로 점검을 받아 보시길 추천드립니다.
KB5034441의 경우 MS에서 차후 개선된 업데이트를 배포한다고 합니다.
*참고 https://sihloh4me.tistory.com/581
윈도우10 업데이트 오류-0x80240013 오류 수정 방법
▣ 윈도우10 업데이트 오류-0x80240013 오류 수정 방법 금일 2025년1월 15일, MS보안업데이트 1월 14일자 업데이트 KB5049981 가 배포되면서 기업등 관공서에서 내PC지킴이 체크 시 윈도우 업데이트 관련
sihloh4me.tistory.com
'IT관련문제해결' 카테고리의 다른 글
| 윈도우 복구파티션(WinRE) 위치 이동 하기-NIUBI Partition Editor이용 (2) | 2024.01.19 |
|---|---|
| 윈도우업데이트 KB5034441 설치오류0x80070643 해결 방법-윈도우복구파티션 확장하기 (10) | 2024.01.18 |
| 폐쇄망 크롬(Chrome)브라우저 업데이트 오류 팝업 안뜨게 하기 (2) | 2024.01.16 |
| 윈도우 용량 및 사용환경 최적화(정리) 작업 (0) | 2023.12.26 |
| 가상머신(Oracle VM VirtualBox)에서 윈11 EFI모드 설치 후 해상도 조정 안될 때 조치방법2 (0) | 2023.11.25 |