▣ VMD 사용설정 후 설치 된 윈도우를 iRST/AHCI 저장소 컨트롤러로 변경하기(윈도우 재 설치 필요없음)
▣ 윈도우 재 설치 없이 저장소 컨트롤러 모드 변경하는 방법(SATA Controller Mode Convert)
목차

개요
얼마전 새로 구입한 12세대 CPU가 장착 된 노트북(ASUS G733ZM-LL053)에 윈도우11과 윈도우10을 설치한 후 이어서
하모니카OS(우분투와 비슷한 무료OS)를 설치하는 과정에서 발생된 문제가 있었고, 그 문제를 해결하기 위해 알아보던 중 알게된 내용을 정리하여 포스팅을 작성합니다.
예전부터 윈도우 저장소 컨트롤러 모드와 연관된 윈도우 설치 과정에서 발생되는 문제점(?)들이 있었습니다.
디스크 생산 기술이 발전되고 그에 따른 저장소 컨트롤러도 발전됨에 따라서 메인보드 BIOS에서도 여러가지 저장소 컨트롤러 모드를 변경설정할 수 있는 설정이 추가되게 만들어 졌었고, 그 모드를 어떻게 설정하느냐에 따라서 윈도우가 설치되기도 하고, 설치가 안되기도하고, 설치 후 오류가 발생되고 느려지는 문제도 발생되게 되었다.
*저장소컨트롤러 모드: IDE → SATA → AHCI → xHCI → iRST → VMD 로 기술이 발전되어 온 거 같습니다.
그때마다 윈도우 설치 이슈가 발생했었습니다.
쉽게 정리하면 최신제품일수록 최신기술의 저장소 컨트롤러 모드를 설정해서 윈도우를 설치하고 사용하면 됩니다.
최근에 출시 된 11,12세대 CPU가 장착된 컴퓨터에는 메인보드 BIOS에서 VMD(Volume Management Device) 모드 설정을 활성(Enable) / 비활성(Desable) 하도록 추가되었으며, 기본값이 Disable로 설정된 경우(MSi메인보드)에는 윈도우 설치 시 문제가 없지만, ASUS의 경우 Enable로 기본값이 설정되어 있어서 윈도우 설치 시 VMD설정으로 인하여 저장소를 인식하지 못하게 되는 문제점이 발생되게 되었습니다. ASUS 노트북도 마찬가지로 Enable이 기본값.
따라서, ASUS 홈페이지에서는 이 문제점을 해결할 수 있는 방법을 자세하게 설명해 주고 있습니다.
위 설명에 따라서 VMD 기능을 끄고(Disable) 윈도우 설치를 진행해 준다면 iRST 컨트롤러로 윈도우10,11을 설치해서 정상적인 듀얼부팅으로의 사용이 가능하게 됩니다. 물론 설치용 iso이미지의 install.wim 과 boot.wim파일에는 iRST컨트롤러 드라이버가 통합되어있어야 설치가 수월합니다.
저희 YMtech_USB_W11v9.96u.iso 파일에 있는 커스텀윈도우 파일(install.wim)에는 이미 iRST와 VMD 컨트롤러 드라이버까지 모두 통합되어있기 때문에 윈도우 설치에 큰 문제가 없이 왠만한 시스템에 무난히 윈도우10,11을 수월하게 설치할 수 있게 되어있습니다.
최근에 컴퓨터를 구입했다면 10,11,12세대 CPU가 장착된 컴퓨터일 것 입니다.
이 컴퓨터에 윈도우를 설치하는 과정에서 ASUS보드의 경우 위에서 설명된 대로 VMD가 Enable로 설정 되었기에 Disable로 설정을 변경하지 않고 윈도우 설치를 완료 했을 경우에는 멀티부팅을 위해서 다른 OS를 추가설치하려고 할 경우
디스크 파티션 작업 과정에서 장착된 디스크가 보이지 않는 문제가 발생되게 됩니다.
저의 경우 윈도우10,11을 설치 해 놓은 노트북에 추가로 하모니카OS를 설치하려고 진행했을 때, 마찬가지로 디스크 파티션 과정에서 디스크가 보이지 않는 문제가 발생되었습니다.
구글링 결과 VMD를 Disable 로 변경 한 후 하모니카OS를 설치한 후 하모니카가 설치 된 후에 내부에서 명령입력으로 설정을 변경 한 후 다시 VMD를 Enable로 설정을 해서 사용하면 멀티부팅에 문제가 발생되지 않는다는 설명이 있습니다.
위 설정 없이 이미 설치된 윈도우10과 윈도우11로 부팅할 경우 아래와 같은 BSOD(Blue Screen of Death)가 발생되면서 부팅이 안되게 됩니다. 이 경우 중지코드는 INACCESSIBLE_BOOT_DEVICE 로 보여집니다.
저장소 콘트롤러가 변경되면서 디스크 부팅정보가 변경되었기에 정상적인 부팅이 이루어 지지 않는 것으로 보입니다.
이렇게 되면 윈도우로 부팅할 때는 BIOS에서 VMD설정을 다시 ENABLE로 변경 후 부팅하고, 하모니카로 부팅할 때는 다시 VMD를 Disable로 변경 후 부팅해야 하는 번거로움이 있습니다.
그렇지 않으려면 윈도우를 포멧하고 VMD Disable상태로 재 설치 해야만 합니다.

이 포스팅에서는 이러한 환경에서 발생되는 문제를 해결하는 과정을 자세히 기록해 봅니다.
하지만, 열심히 구글링 해서 찾아 보니...재설치 하지 않고도 저장소 컨트롤러를 변경할 수 있는 방법이 있었습니다.
VMD모드로 윈도우가 설치 된 상태에서 윈도우 재설치 없이 저장소 컨트롤러를 변경하는 방법에 대해서 기술합니다.
VMD 모드가 추가되기 이전의 컨트롤러 모드인 iRST / AHCI 모드로 변경을 하게 됩니다.
● 저장소 컨트롤러 모드 변경 방법
1. 설치된 컨트롤러 확인하기
장치관리자에서 확인 했을 때 아래와 같이 저장소 컨트롤러가 VMD로 표시되면 해당 윈도우는 VMD 활성상태로 설치되었고 RST-VMD드라이버 소프트웨어도 설치가 된 상태입니다.
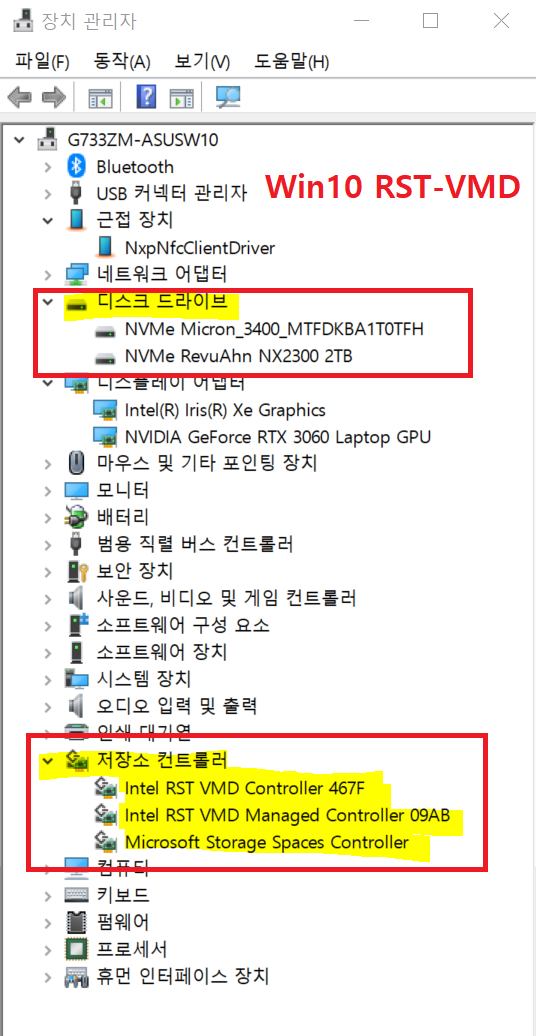
2. 레지스트리 값 변경하기
시작-실행-regedit 입력 후 엔터, 레지스트리편집기 실행 후 아래 경로로 이동 후
HKEY_LOCAL_MACHINE\SYSTEM\CurrentControlSet\Services\iaStorV\
우측에 있는 Start 값을 0으로 변경 수정 (기본값 0 이었음, 다를 경우 0으로 수정 필요)

그 바로 아래 항목 StartOverride 선택 후 우측 0 이름 값을 0으로 수정
HKEY_LOCAL_MACHINE\SYSTEM\CurrentControlSet\Services\iaStorV\StartOverride
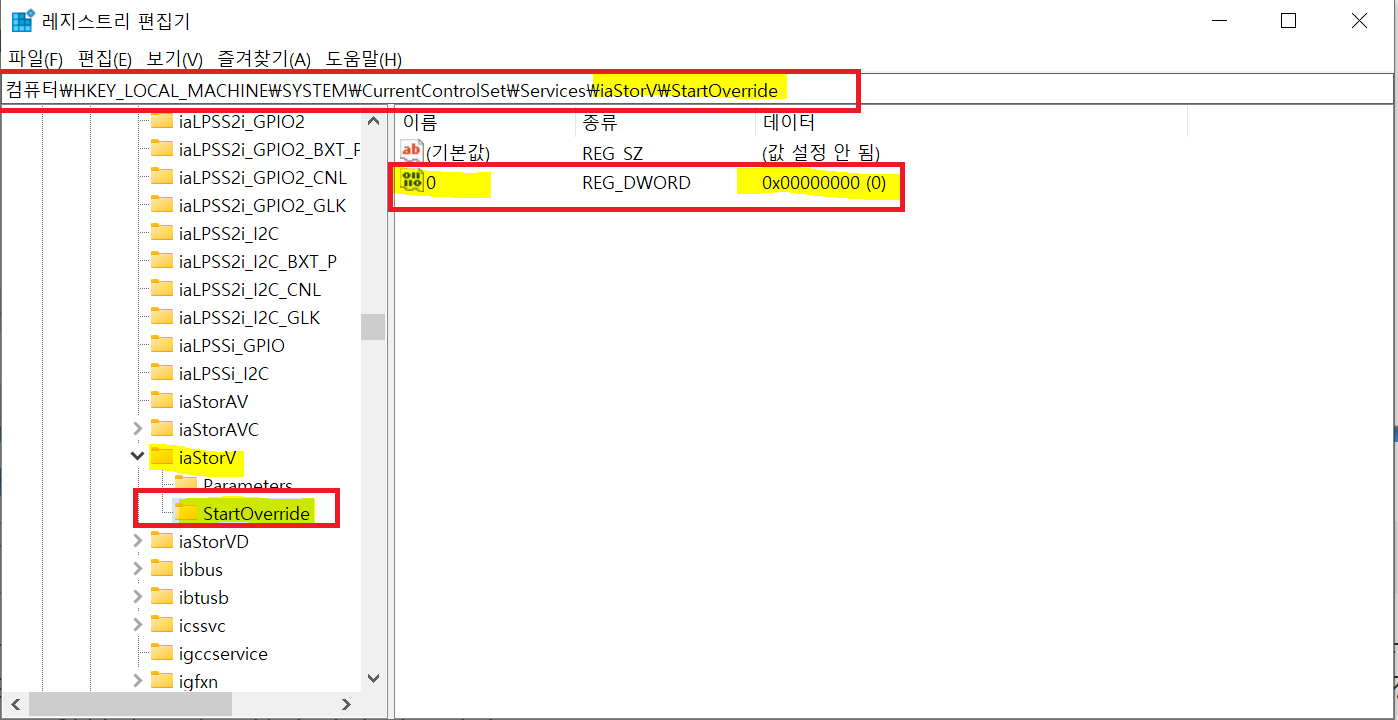
아래 경로로 이동해서 우측에 Start 값을 0으로 확인 수정
HKEY_LOCAL_MACHINE\SYSTEM\CurrentControlSet\Services\storahci\

그 아래 StartOverride 선택 후 우측 0 의 값을 0으로 확인 수정

3. 명령어 입력 적용
CMD 관리자 권한으로 실행 후

아래 화면을 참고하여 BCDEDIT 명령을 입력 해 줍니다.
bcdedit /set {current} safeboot minimal
BCDEDIT /set {current} safeboot minimal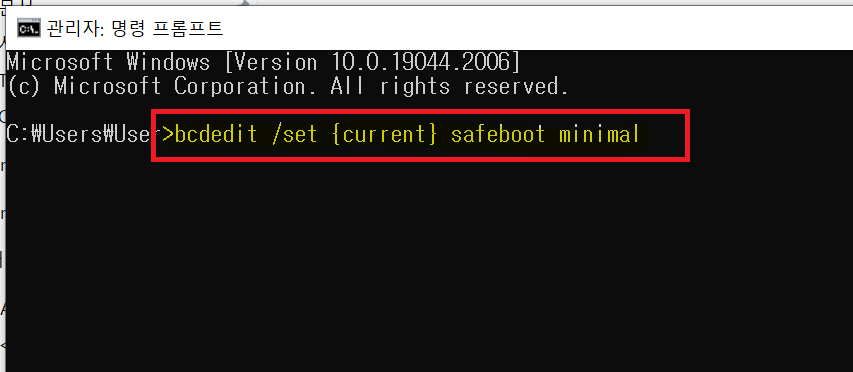
"작업을 완료했습니다." 라고 나오면 정상적으로 명령어가 적용 된 겁니다.

윈도우를 다시시작 해 줍니다. 이어서 BIOS 설정으로 진입합니다.
4. BIOS 진입-모드변경
Advanced- VMD Controller -Disable 로 변경 후 저장, 다시 재 부팅
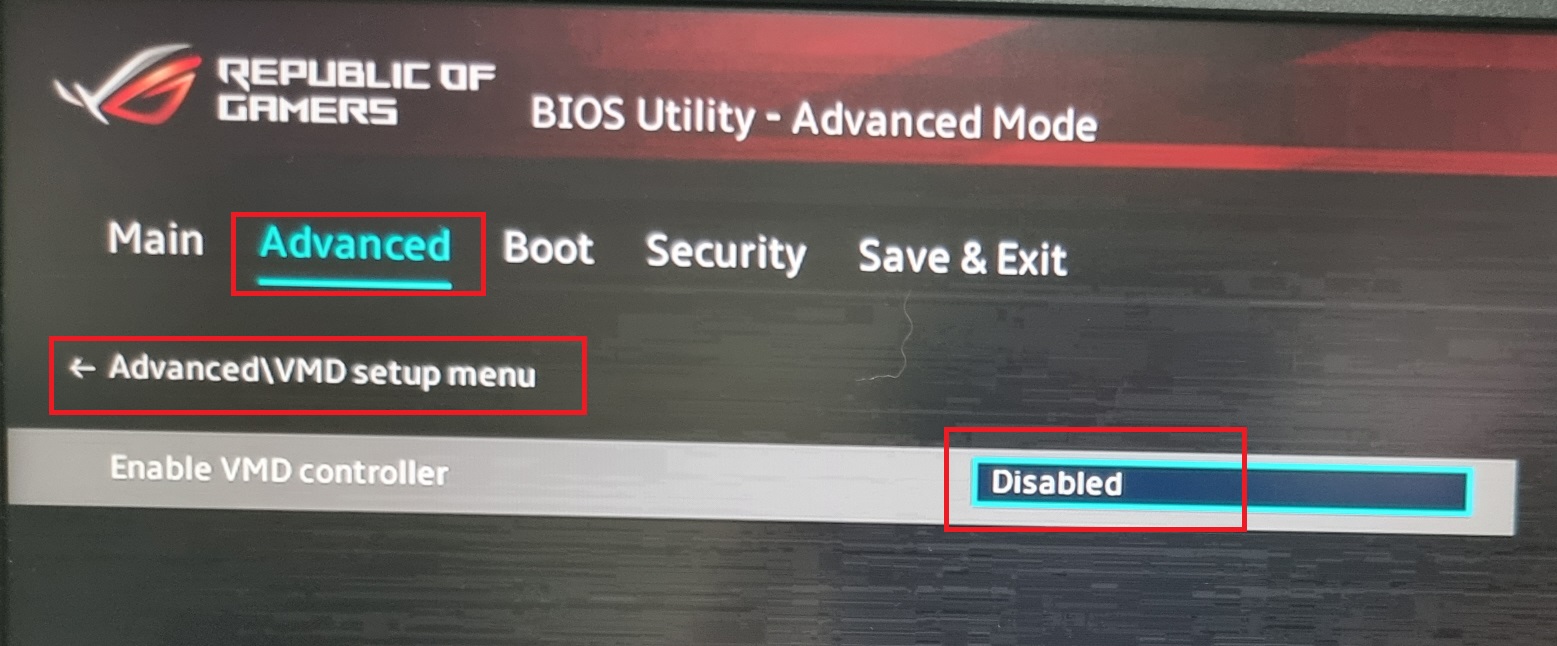
5. 안전모드로 부팅 됨
3번에서 명령어 적용 후 윈도우10을 다시시작 하면 안전모드로 자동으로 부팅이 됩니다.
4번에서 BIOS 항목 VMD를 Disable을 꼭 먼저 변경 후 안전모드로 부팅 되어야 합니다.
안전모드 부팅 전에 BIOS에서 VMD-Disable 로 변경을 못 했을 경우에는
정상 윈도우 모드로 부팅 해서 위 3번 과정부터 다시 진행 해 주시면 됩니다.
(이 때는 기본값으로 설정된 윈도우로 부팅이 되니, 차후 윈도우11로 부팅 시에는 msconfig-부팅 탭에서 윈도우11을
기본값으로 설정을 해 줘야 합니다)
6. 안전모드에서 명령어 입력
아래와 같이 안전모드로 자동으로 부팅되면, 화면 4곳 모서리에 안전모드로 표시되고, 디스플레이 드라이버가 기본으로 로딩 되기 때문에 화면이 크게 보입니다.
시작-실행-CMD 입력 후 관리자 권한으로 명령창을 실행 한 후 아래 명령을입력 해 줍니다.
BCDEDIT /deletevalue {current} safeboot
BCDEDIT /deletevalue {current} safeboot
"작업을 완료했습니다" 확인 후 윈도우 다시시작 해 줍니다.
이 안전모드 부팅 상태에서 윈도우 저장소 컨트롤러가 삭제되고 재설치 되어지는 것 같습니다.

7. 윈도우10 부팅 후 저장소컨트롤러 변경 확인
블루스크린 없이 윈도우10이 정상적으로 부팅이 될 겁니다.
위 작업을 거치면 정상적으로 변경이 되면 아래와 같이 저장소컨트롤러가 아래와 같이 잘 변경된 것을 확인할 수 있습니다.

8. 듀얼부팅 우선 순위 변경
이제 윈도우11도 저장소 컨트롤러를 변경 해 주어야 함으로 듀얼부팅 기본값을 변경 해 줍니다.
아래 이미지를 참고하여
-시작-실행-msconfig- 시스템구성-부팅-항목에서 윈도우11을 선택 후 중간에 있는 "기본값으로설정"을 클릭
하단 "확인" 클릭

9. 윈도우10 에서 다시시작 실행 후 BIOS진입하여 VMD설정을 다시 Enable로 변경 후 저장한 후 재부팅 진행
(윈도우10은 VMD Disable 상태로 변경되었으나, 윈도우11은 아직 VMD Enable 상태임으로 윈도우11로 부팅하기 위해서는 BIOS에서 VMD Enable로 설정을 변경 해 주어야 BSOD(블루스크린) 없이 윈도우11로 정상 부팅이 됩니다)
10. 윈도우11로 부팅이 된 후
장치관리자에서 저장소 컨트롤러 항목을 확인 해 봅니다.
아래와 같이 윈도우11 저장소 컨트롤러도 VMD로 설정되어있습니다.

11. 위 2번에서 적용했던 레지스트리 값 변경 작업을 동일하게 진행 해 줍니다.
12. 명령어 입력 작업을 동일하게 진행 해 줍니다.
시작메뉴 우클릭-Windows터미널(관리자) 선택하여 입력 하거나

검색버튼 CMD 관리자권한으로 실행을 선택 하면 됩니다.
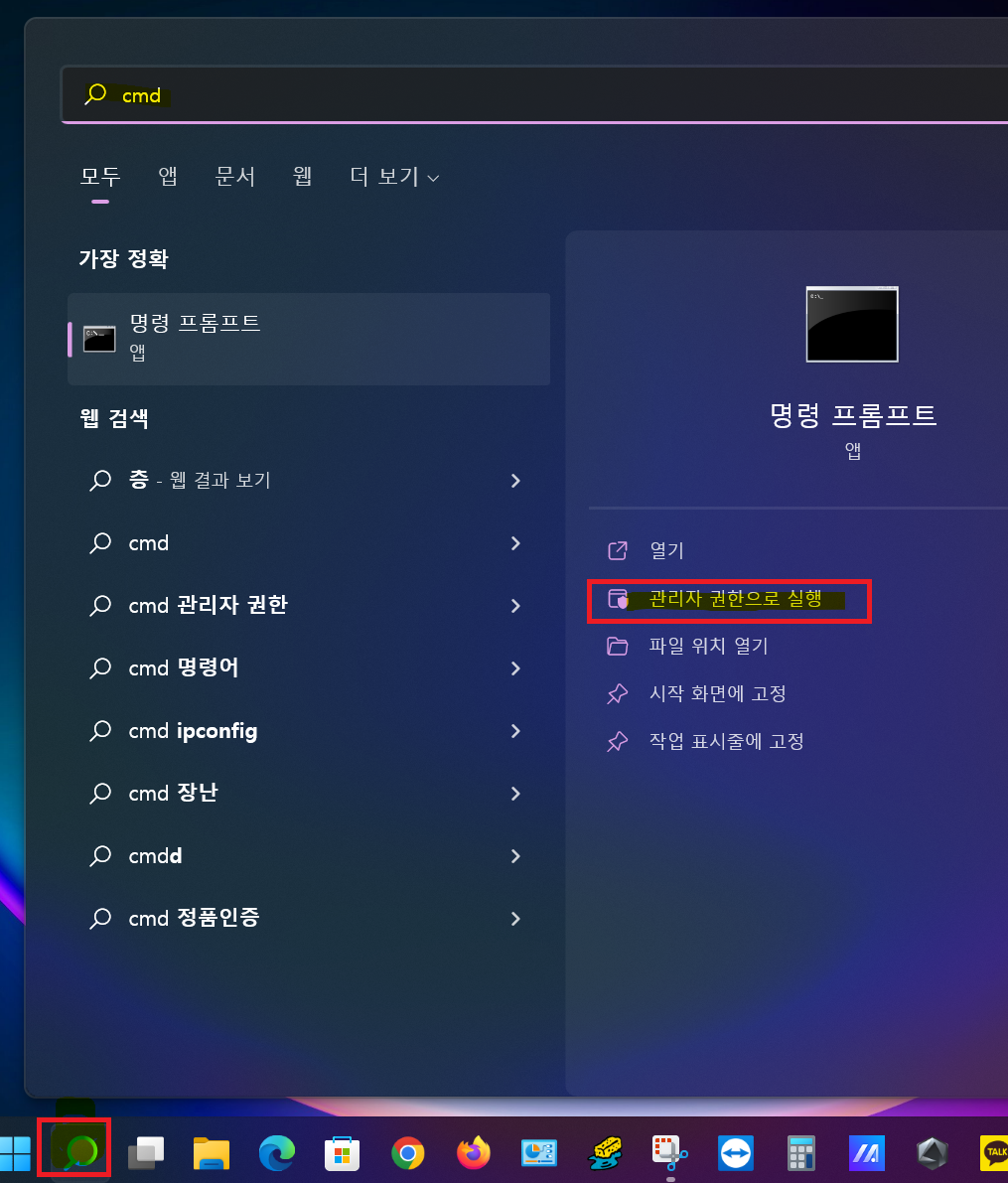
bcdedit /set {current} safeboot minimal 입력 후 엔터, 작업을 완료했습니다. 확인
bcdedit /set {current} safeboot minimal
13. 윈도우11 다시시작 - BIOS 진입 후 VMD-Disable 로 변경 후 설정 저장 후 재부팅
14. 윈도우11 안전모드로 부팅 후 아래 명령어 입력
bcdedit /deletevalue {current} safeboot
bcdedit /deletevalue {current} safeboot작업을 완료헀습니다. 확인 후 다시시작

15. 윈도우11 정상 부팅 됨 확인 후 장치관리자 확인
아래와 같이 저장소 컨트롤러가 변경된 것을 확인 할 수 있습니다.
윈도우11도 BSOD 발생 없이 정상부팅 됩니다.
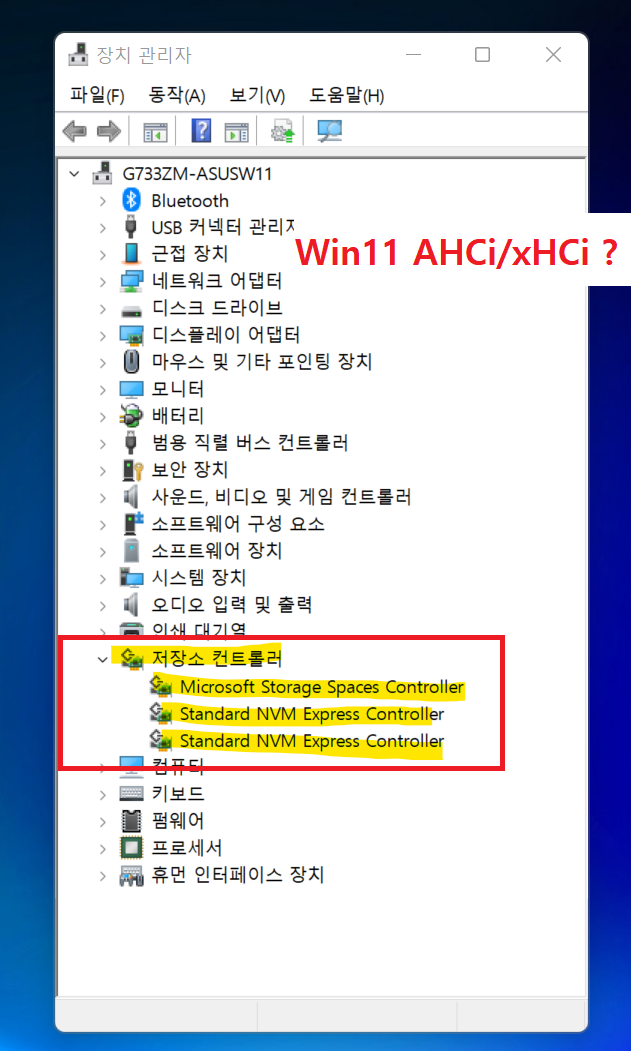
16. 이렇게 해서 윈도우10과 윈도우11 듀얼부팅 환경에서
저장소 컨트롤러를 VMD에서 AHCI로 변경하는 작업이 완료 되었습니다.
이번 작업을 하면서 윈도우 재설치 없이도 VMD모드로 설치된 윈도우를 재설치 없이 AHCI모드로 변경이 가능하다는 것을 공부하게 되었습니다.
초기 설치 시에 VMD를 Disable 로 해서 설치했더라면...이런 수고도 없었을텐데...ㅎㅎ 하지만 덕분에 한가지 더 공부하게 되었고 포스팅도 작성할 수 있게 되었네요..긍정적으로 생각하려 합니다.
최신 노트북에 저의 블로그에서 받은 YMtech_USB_W10u.iso 로 VMD Enable 상태로 설치 하였을 경우에는
VMD Disable로 변경 후 디스크 포멧 후 재설치 해도되고, 위 방법으로 저장소 컨트롤러만 변경해서 수정 하셔도 됩니다.
※참고자료
인텔® VMD 지원 플랫폼에서 인텔® RST 사용하여 RAID 또는 인텔® Optane™ 메모리를 구성하는 방법
[노트북] 문제 해결 - Windows 11/10 설치 시 드라이브를 찾을 수 없는 문제를 해결하는 방법
Ubuntu installation with Intel RST
고급 호스트 컨트롤러 인터페이스(Advanced Host Controller Interface, AHCI)
|
|
이 포스팅이 도움되셨다면 공감 ♡ 꾹! , 댓글 한마디 ☞~ , 구독! |
|||
 |
 |
|||
'IT관련문제해결' 카테고리의 다른 글
| 크롬 동기화 일시중지됨-조치방법 (0) | 2022.11.15 |
|---|---|
| 갑자기 느려진 윈도우 속도, 브라우저 느림, 모래시계, 마우스 버벅임, 알 수 없는 프로그램 오동작등 조치방법-이지클린 툴 사용 (0) | 2022.10.26 |
| ASUS ROG Scar G17(G733ZM-LL053) -사용 환경 구축 #1 (0) | 2022.10.12 |
| MS Office 2007x86 SP3 다운 및 통합하기 그리고 자동설치 만들기v2 (0) | 2022.09.07 |
| 오라클 버츄얼박스 Oracle Virtual Box 재부팅 시 0x00007FFC69584CFB 관련 오류 조치 방법 안내 (0) | 2022.09.06 |






