▣ 헤놀로지 Xpenology DSM7.0.1 설치방법 #2 - DSM7.0.1 설치
헤놀로지 Xpenology DSM7.0.1 설치방법 #1 에 이어집니다.
● 부팅 USB로 부팅하기
1. #1포스팅에서 TinyCore Redpill Bootloader Builder로 만들어진 USB로 부팅합니다.
(메인보드 BIOS에서 우선순위를 USB장치로 설정 해 주시면 됩니다.)
아래와 같이 제대로 Build된 상태면 3가지 메뉴가 보입니다.
이 중에서 첫번째 USB, Verbose 를 선택 해 줍니다.

2. 부팅과정이 보이면서 아래와 같이 보이면 DSM 설치준비가 된 상태입니다.

※ 7.1.1 버전의 TinyCore Build Booting 메뉴는 이전 메뉴와 약간 다릅니다.
이 화면에서 Putty연결이나 DSM 설치 작업을 하시면 됩니다.

3. 같은 네트워크(동일 공유기에 연결 된 )에 연결된 다른 컴퓨터로 http://find.synology.com 을 입력 후
아래와 같은 화면이 보이면 기다립니다. 장치를 검색 해 줍니다.

4. 아래와 같이 헤놀로지가 검색됩니다. 여기서는 192..168.31.112로 할당이 되었네요.
우측 하단에 "연결"을 클릭해서 진행합니다.

5. 사용권계약, EULA약관 동의 후 다음 클릭
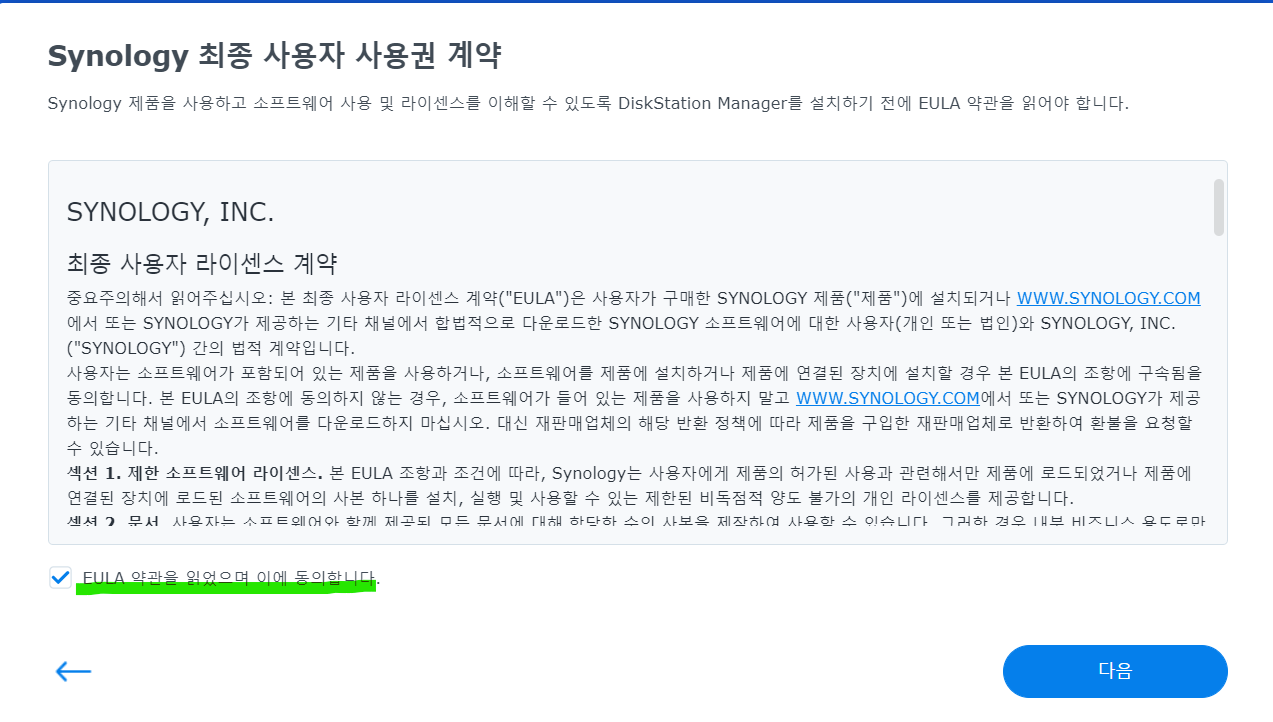
6. 개인정보보호방침 확인 후 계속 클릭

7. 아래와 같이 문제발생 이 뜨는 경우가 있을 수 있습니다.
이 증상은 #1포스팅의 Build 단계에서 SATA Torp Map 설정을 잘 못 했을 경우에 발생됩니다.
따라서 #1 포스팅을 확인 하셔서 Builder 실행 준비단계에서 모든 것은 자동으로 생성적용한 후 SATAmap만 직접 헤노롤지 장비(노트북 등)의 사용가능한 SATA포트 개수를 정확히 확인하셔서 수동으로 지정 후 저장 해 주시면 이 문제는 해결 됩니다. 저의 경우에는 노트북에 2개의 SATA포트가 있었고, 2로 수정 후 이 문제가 해결 되었습니다.

8. SATA 포트 문제가 해결 된 후 다시 1~6과정을 거치면 아래와 같이 환영 메시지가 나옵니다.
저의 경우에는 이전에도 DS3615xs 제품으로 설치 했었기에...초기화를 한번 했더니....환영한다는 메시지가 나오는 거 같습니다. 그냥 자연스럽게 환영을 받은 후 설치를 눌러 줍니다.

9. Builder로 만들 때 DSM설치파일인 PAT파일도 자동으로 USB에 다운받아지기 때문에 그대로 설치작업을 진행하면 됩니다. 아니면 따로 #1에서 준비단계에서 내려 받아둔 PAT파일을 이용하셔도 됩니다.
설치방법 선택 항목에서는
초기상태로 설치할 때는 아래 "시스템 구성 재설정(파일만 유지)"를 선택하시고
저 처럼 재설치 개념으로 설치할 때는 위쪽 "시스템 구성 보존(파일 및 설정 유지)" 항목을 선택하시면 됩니다.
선택 후 다음을 눌러서 진행합니다.

● DSM 7 설치하기
10. DS3615xs 제품용 DSM 7.0.1_42218.pat 파일을 업로드 해 준 후 다음을 눌러 줍니다.

이후 작업은 DSM 6.2.3 과정과 비슷합니다. 이전 포스팅 해놀로지 나스(Xpenology NAS) 만들기 #2-기본설정을 참고 해 주시면 쉽게 이해 되실 겁니다. 먼저 학습 해 주시기 바랍니다.
11. pat 파일이 설치 됩니다.

12. DSM pat 설치가 완료되면 10분간 기다리는 시계가 표시됩니다. 그대로 기다려 주시면 됩니다.

● DSM 7 관리자 로그인 하기
13. 웹 브라우저에 헤놀로지에 할당된 ip를 입력 해 주시면 헤놀로지 DSM에 접속이 됩니다.
처음 접속 시에는 아래와 같은 메시작 보입니다. (크롬접속시, 브라우저에 따라 다름 크롬 권장)
좌측 아래에 고급을 누른 후 "ip주소 안전하지 않음" 을 클릭해 줍니다.

14. 설치방법에서 "시스템 구성 보존(파일 및 설정 유지)" 항목을 선택 했기 때문에 아래와 같이 준비단계가 보이는 거 같습니다. 그대로 기다려 줍니다.

15. DSM 7 웹 로그인 화면이 보입니다.
설정을 그대로 복원했기 때문에 저의 경우에는 NAS 이름 입력하는 단계는 나오지 않습니다.
이전 나스에서 설정했던 사용자 계정, ID와 비밀번호도 그대로 설정이 유지되었기 때문에 이전에 DSM6에서 설정했던 id와 비밀번호를 그대로 입력 해서 로그인 해 주시면 됩니다.

비밀번호 입력 후 로그인

16. 2단계 로그인 인증 설정 까지 그대로 넘어 왔기 때문에 2단계 인증용 모바일 앱 OTP에서 생성 된 로그인 계정에 대한 보안인증키 6자리를 입력 해 주시면 됩니다. 이 장치에서 다시 묻지 않은 체크박스도 체크 해 줍니다.

17. 짠! 이제 DSM7.0.1이 정상적으로 구동 되었으며, 웹UI화면에서 기능 안내 창이 보입니다.
여러가지 DSM 6과는 다른 내용들이 있으니..둘러 보시면 됩니다.

● DSM 7 기본 설정 하기
18. 당장 구성하지 않는 것들임으로 그대로 지금 건너뛰기를 선택했습니다.


19. 장치분석도 아니오를 선택합니다.

20. DSM 업데이트 옵션은 수동으로 변경 설정을 유지 해 줍니다.
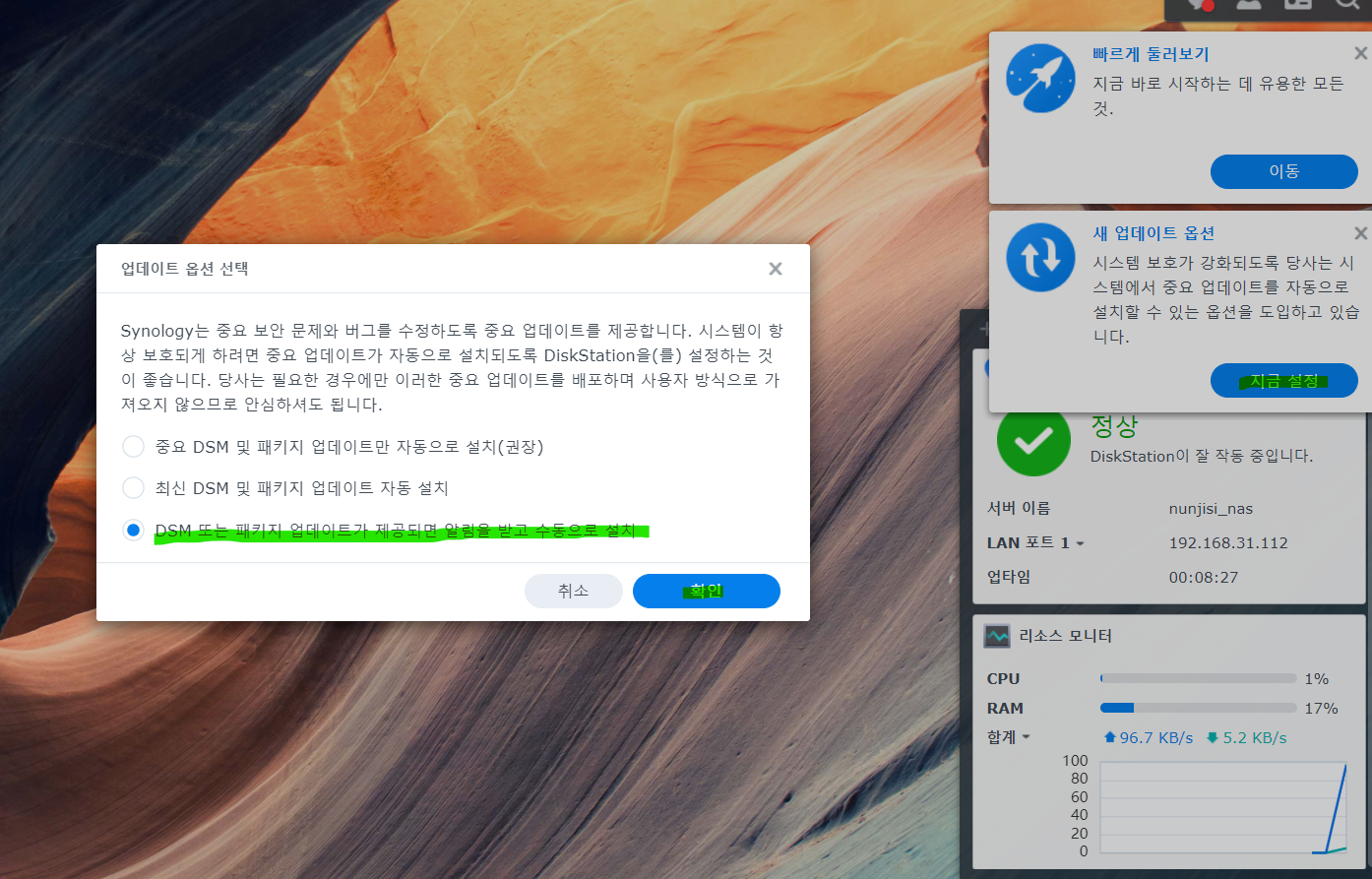
21. 시스템모니터링 기능을 지금활성화를 선택해서 모니터링을 할 수 있도록 설정해 줍니다.
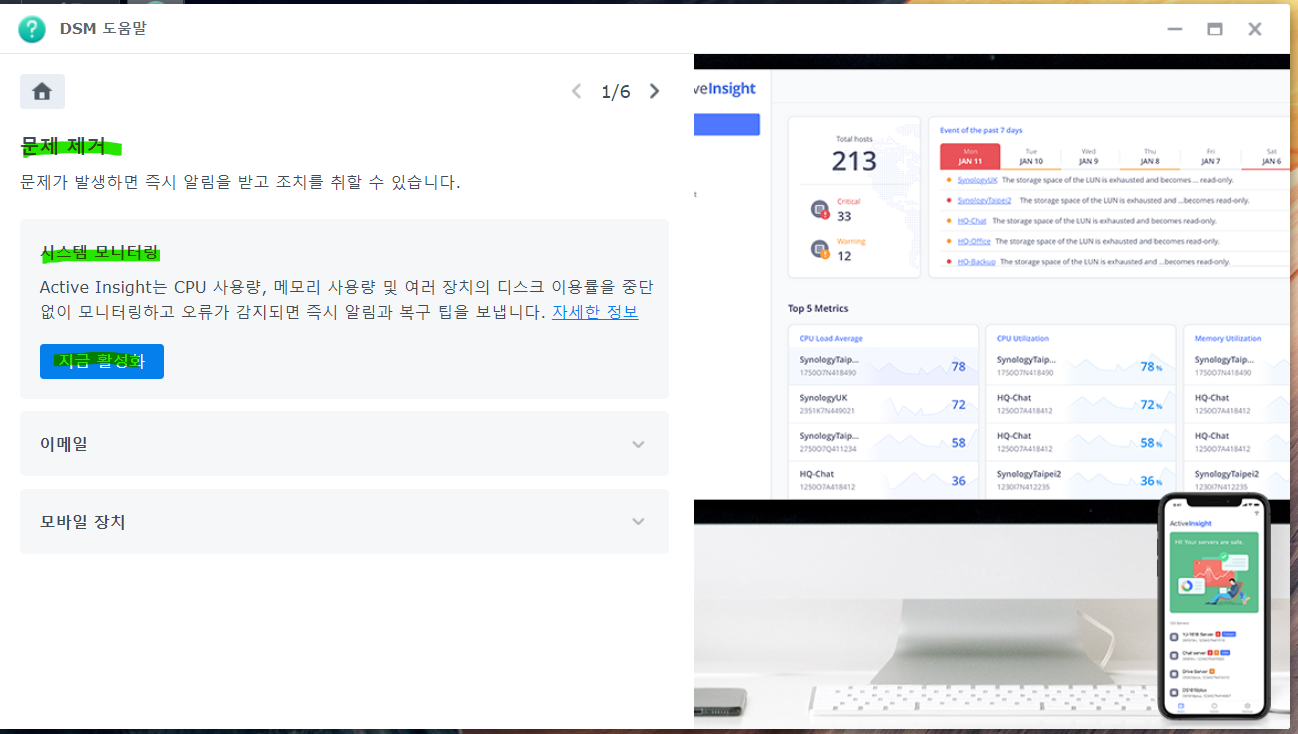
22. 2단계 인증활성화에 대한 설명 창입니다. 이전 이전 DSM6에서 설정을 했고 그대로 설정을 유지했기 때문에 설정하지 않은 경우에만설정 해 주시면 됩니다.

23. 파일메니저를 실행 후 설정-일반-로그활성화 를 체크 해 줍니다.
이 로그를 활성화 해 주시면 아시다시피 원격지에서 나스 링크로 파일을 다운받으시는 분들의 기본적인 접속위치를 추측할 수 있게 됩니다.
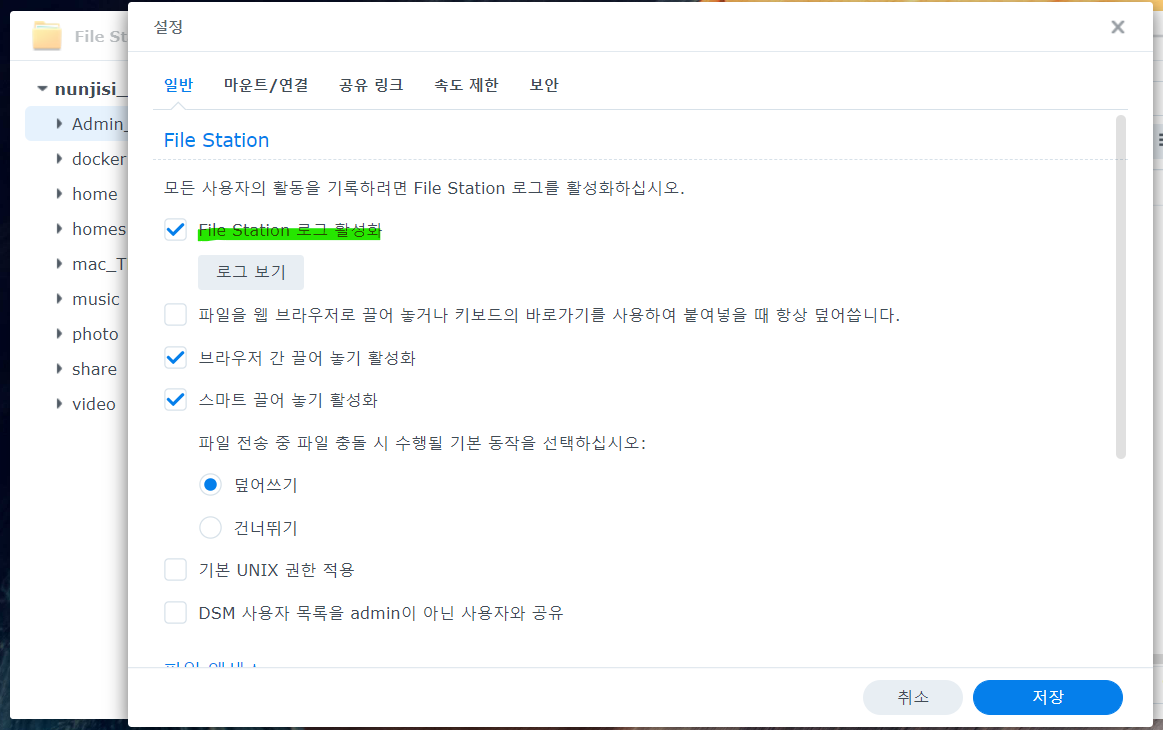
24. 파일스테이션-설정-공유링크-파일링크공유- 다음 사용자가 파일 링크를 공유할 수 있도록 허용: 관리자
로 체크해서 관리자만 파일공유링크를 생성 할 수 있도록 권한을 설정 해 줍니다.

25. DSM7에서도 모니터링 위젯을 설정 해서 DSM상태를 모니터링 할 수 있도록 했습니다.

● 백업 자료 업로드
26. 이어서 백업 해 둔 자료를 업로드 해 줍니다.
기분 탓인지 모르겠으나 DSM6 보다 DSM7이 업로드 속도가 더 잘 나오는 것 같습니다.


27. 각 종 파일 다운로드 링크 재설정 후 블로그 수정
-저의 경우에는 NAS를 개인 블로그 파일서버로 사용 중이기 때문에 DSM 재설치로 인해 링크가 끊어진 다운로드 링크를 재설정 해 주는 추가 작업이 필요합니다.
-포스팅을 확인 해서 하나씩 수정 중입니다.
이것으로 DSM7.0.1 헤놀로지 설치방법을 마칩니다.
다른 설정은 DSM6과 비슷함으로 추가 포스팅은 하지 않습니다.
이후 DSM7을 운용하면서 필요한 내용은 차후에 포스팅 업로드 하겠습니다.
읽어주셔서 감사합니다.
이 포스팅이 도움되셨다면 공감 ♡ 꾹! , 댓글 한마디 ☞~ , 구독!
'NAS' 카테고리의 다른 글
| NAS 보안강화- 비밀번호 무작위 대입 무차별 로그인 공격에 대한 방어방법 (0) | 2022.10.21 |
|---|---|
| 헤놀로지 Xpenology DSM7.0.1 설치방법 #1-1_TinyCore Builder USB를 최소용량으로 만들기 도전! (0) | 2022.05.23 |
| 헤놀로지 Xpenology DSM7.0.1 설치방법 #1-TinyCore Redpill Bootloader Builder 이용 (2) | 2022.05.01 |
| 해놀로지 나스(Xpenology NAS) 만들기 #4-전원버튼 설정 연결 (2) | 2021.02.20 |
| 해놀로지 나스(Xpenology NAS) 만들기 #3-공유폴더생성 및 추가설정, 2단계인증 설정 (0) | 2021.02.08 |






