▣ 헤놀로지Xpenology DSM7.0.1 설치방법 #1-TinyCore Redpill Bootloader Builder 이용

이 포스팅은 기존에 업로드 했던 헤놀로지 DSM6.2.3 설치 후 나스에 오류가 발생되어 복구하는 과정에서
새로 출시된 DSM7 버전으로 설치하는 과정을 공부하고 연구해서 나름대로의 방법을 포스팅 했습니다.
따라서 이 포스팅을 읽기 전에 이전 DSM6.2.3 헤놀로지 나스 만들기 시리즈 (#1~#4)를 먼저 읽어 보시기 바랍니다.
● 개요
DSM7 은 6과는 다르게 고정적인 부트로더가 아닌 UEFI방식이나 WiNPE와 비슷한 인터페이스 형식(Linux 기반)으로 제공됩니다.
먼저 부팅USB에 Linux기반의 TinyCore Redpill Bootloader Tool을 사용할 수 있도록 만든 후 그 USB로 부팅한 다음
헤놀로지 노트북에 할당된 ip를 확인한 후 같은 공유기에 연결된 또 다른 노트북으로 Putty툴을 이용해서 SSH로 접속한 다음 해당 헤놀로지용 노트북에 맞는 부트로더를 생성 해 줍니다.
정상적으로 부트로더가 생성되면 자동으로 부팅 USB에 멀티부팅으로 메뉴가 만들어 집니다.
그러면 비로소 DSM7.0.1을 설치하기 위한 부팅USB가 준비가 완료가 됩니다.
※ 참고 사이트 https://svrforum.com/ , https://jnstory.net/2925
● 준비
-아래와 같은 파일이 필요합니다. 같은 파일이니 한 곳에서만 받으시면 됩니다.
다운받기
구글드라이브 : Xpenology_DSM701_Setup_File.7z
넌지시 NAS : Xpenology_DSM701_Setup_File.7z
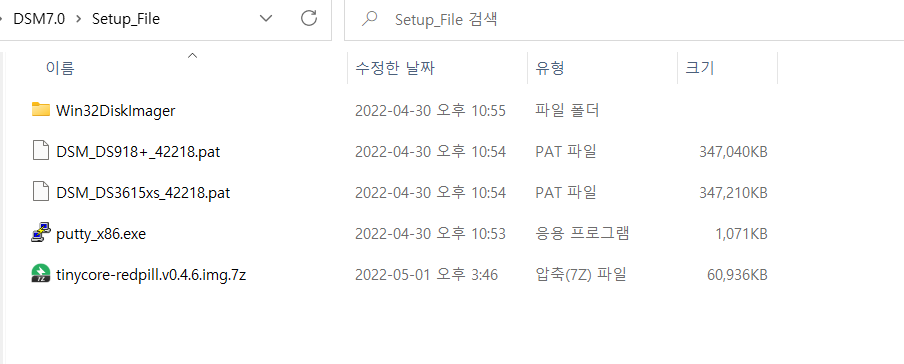
- USB메모리 스틱 : 최소 2GB 1개 ( 실 사용공간은 100MB 정도이나 img 파일이 1GB를 초과 하기 때문에 2GB필요)
[우선 만들때는 큰거로 만들었다가 다 만든 후 iso만들기로 만들어서 작은 USB에 넣는 방법으로 사용 해 볼 예정]
=> 이 건 안됩니다. 리눅스 정책상 지원되지 않습니다.
그냥 굴러다니는 8GB나 16GB USB2.0 짜리로 진행했습니다.
- 사용 안하는 구형 노트북, 메모리 2GB 이상 필요!! 저는 삼성 NT-R522 제품을 사용합니다.
● 부팅 USB 초기화 하기
사용 중 헤놀로지 부팅 USB에 문제가 발생되어서 새로 만들어야 하거나 재설치가 필요할 경우에는
처음에 만들었던 USB를 초기화를 한 후 Write 작업을 진행하시는 게 좋습니다.
1. 화면 하단 검색창에서 cmd 입력 후 관리자권한으로 실행 클릭
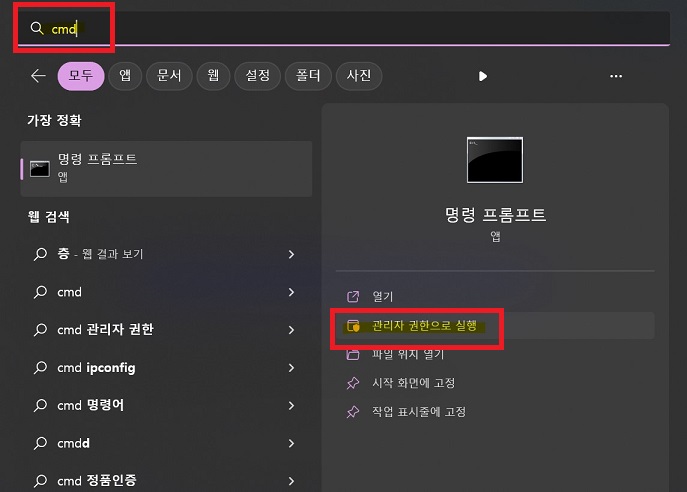
2. 관리자: 명령 프롬프트가 열리면
diskpart 입력 해서 Diskpart 명령창으로 진입 후
list disk 입력 해서 연결된 disk 목록과 번호를 확인 합니다. 여기서 USB는 2번 입니다.
sel 야나 2 를 입력 해서 2번 디스크를 선택 한 후
clean 명령을 입력 해서 USB를 초기화 합니다.
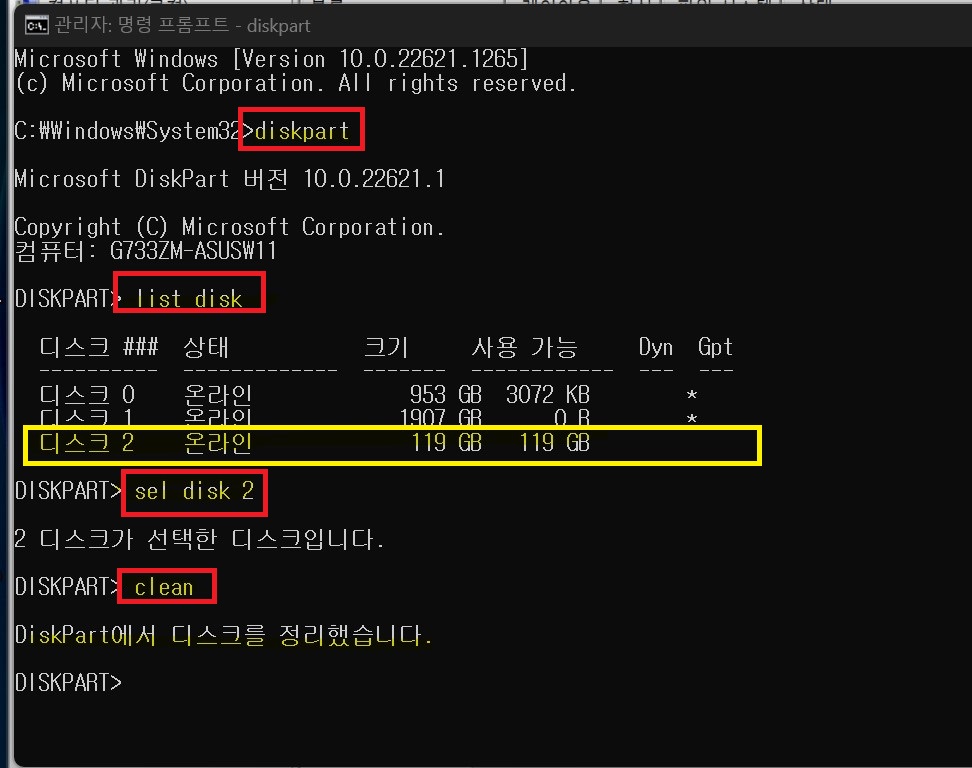
3. USB가 초기화 되면 디스크 관리 메뉴에서 아래처럼 "초기화안됨"이라고 보입니다.
그럼 준비가 된 겁니다.
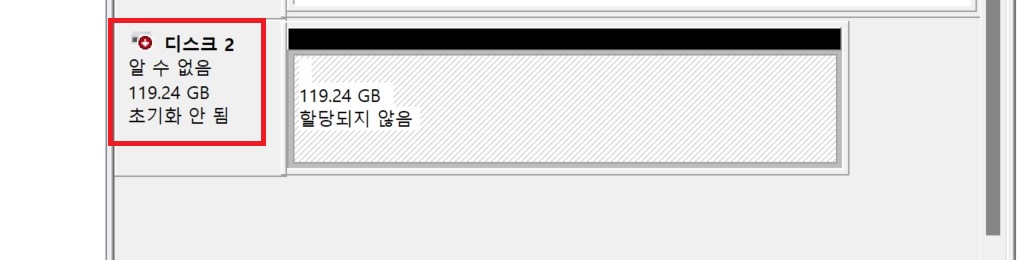
● TinyCore Builder 부팅 USB 만들기
1. Win32DiskImager 툴을 실행합니다.

2. 압축 해제 전의 img.7z 파일은 64MB이지만, 압축을 해제하면 img 파일이 1GB인 걸 확인할 수 있습니다.

압축 해제된 tinycore-redpill.v0.4.6.img 파일을 WIn32DiskImager 툴로 불러와 준 후 Write 를 눌러줍니다.

3. 부팅 USB가 만들어 지는 중입니다.

4. 완료되면 USB 폴더가 탐색기로 열립니다.

● 헤놀로지 DSM7.0.1 전용 부트로더 생성하기
1. 위에서 만들어진 부팅USB를 헤놀로지용 노트북에 연결하고 부팅 우선 순위를 1번으로 설정한 다음 노트북 전원을 켜 줍니다.
아래와 같이 GRUB 부팅 메뉴가 보입니다. 지금은 1개 입니다. Builder를 실행하는 메뉴 입니다.
기다리시면 TinyCore ImageBuilder로 부팅됩니다.

부팅이 진행되는 모습입니다.







최종부팅화면 입니다.

화면 우측 하단에 TERMINAL 아이콘을 클릭한 후 터미널이 실행되면
ifconfig 를입력 해서 IP정보를 확인합니다. (제꺼는 192.168.31.123 으로 할당이 되었습니다)
이 ip를 기억하세요 ^^
반드시 ifconfig로 입력 바랍니다. IPconfig가 아닙니다. ㅎㅎ
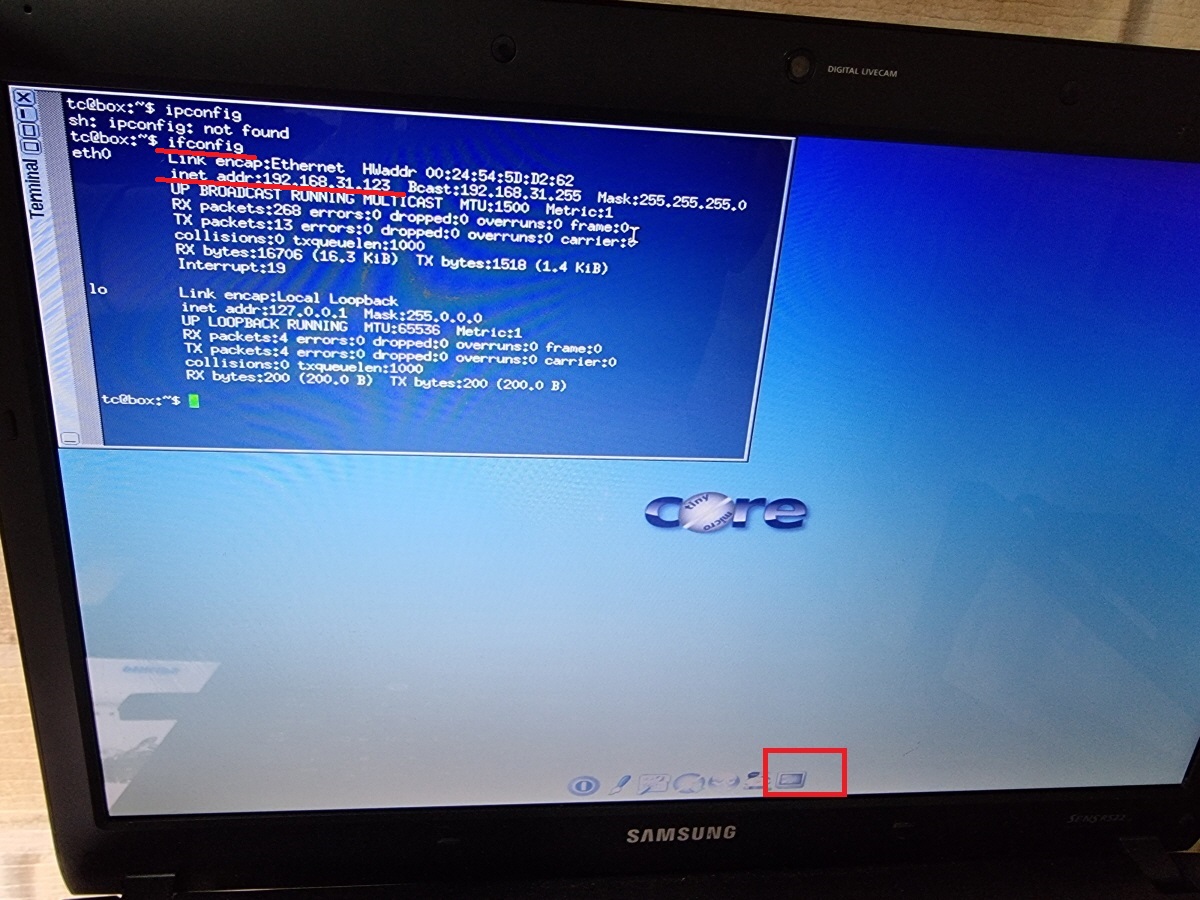
7.1.1로 업데이트 된 후에는 부팅 화면이 약간 다르니..참고 바랍니다..

2. 헤놀로지 노트북에 TinyCore Redpill 이 부팅되면 같은 공유기를 사용하는 노트북(같은 ip 대역)에서 Putty를 실행 해 줍니다. 아래 이미지 참고, 쉽게 말하면 같은 공유기를 사용하는 컴퓨터에서 설정작업을 진행하면 됩니다.

Putty 를 실행합니다.

3. Putty 진행 과정입니다.
1) Host Name 창에 위에서 확인한 헤놀로지 노트북에 할당된 IP(여기서는 192.168.31.123)를 입력 해 준 후 Open을 클릭합니다.
Connection Type은 반드시 SSH(기본값)로 선택.
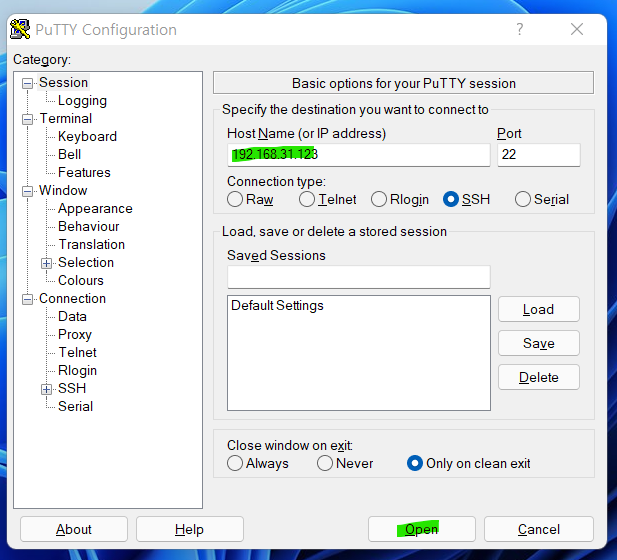
2) 알림창이 뜹니다. 당황하지 마시고 예 를 눌러서 진행 합니다.
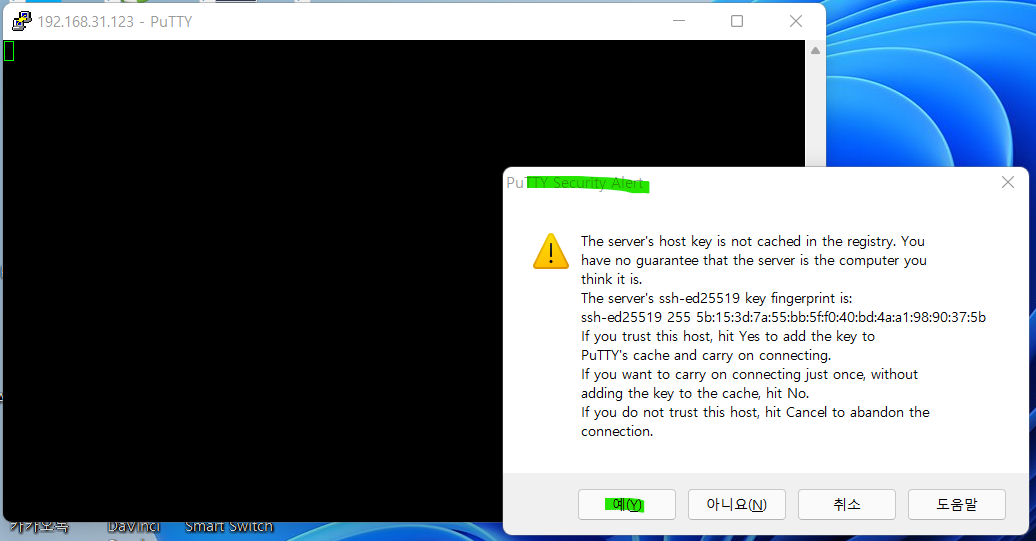
3) 정상적으로 헤놀로지 TinyCore Builder와 연결되었다면 로그인 창이 나옵니다.
ID는 tc (소문자) 비밀번호는 P@ssw0rd (대소문자 주의, 0은 숫자)로 입력 해서 로그인 합니다.
4) 관리자 권한 ( root 권한)을 얻기 위해서 sudo su 명령을 입력 합니다.
명령어 라인 앞에 root 가 붙으면 잘 된 겁니다.
이어서 최신버전 부트로더를 온라인으로 업데이트 해 줍니다.
./rploader.sh update now 입력 후 엔터 이어서 새버전이 있다는 알림 뒤에 허용 여부를 묻습니다. 당연히 y 입력
5) 업데이트가 온라인으로 되면서 mydata.tgz 파일에 백업되었다는 메시지가 나옵니다.
Done 뜨면 정상완료!

6) 부트로더 전체 업그레이드를 해 줍니다. (옵션-안해도됨)
./rploader.sh fullupgrade now 를 입력 후 엔터
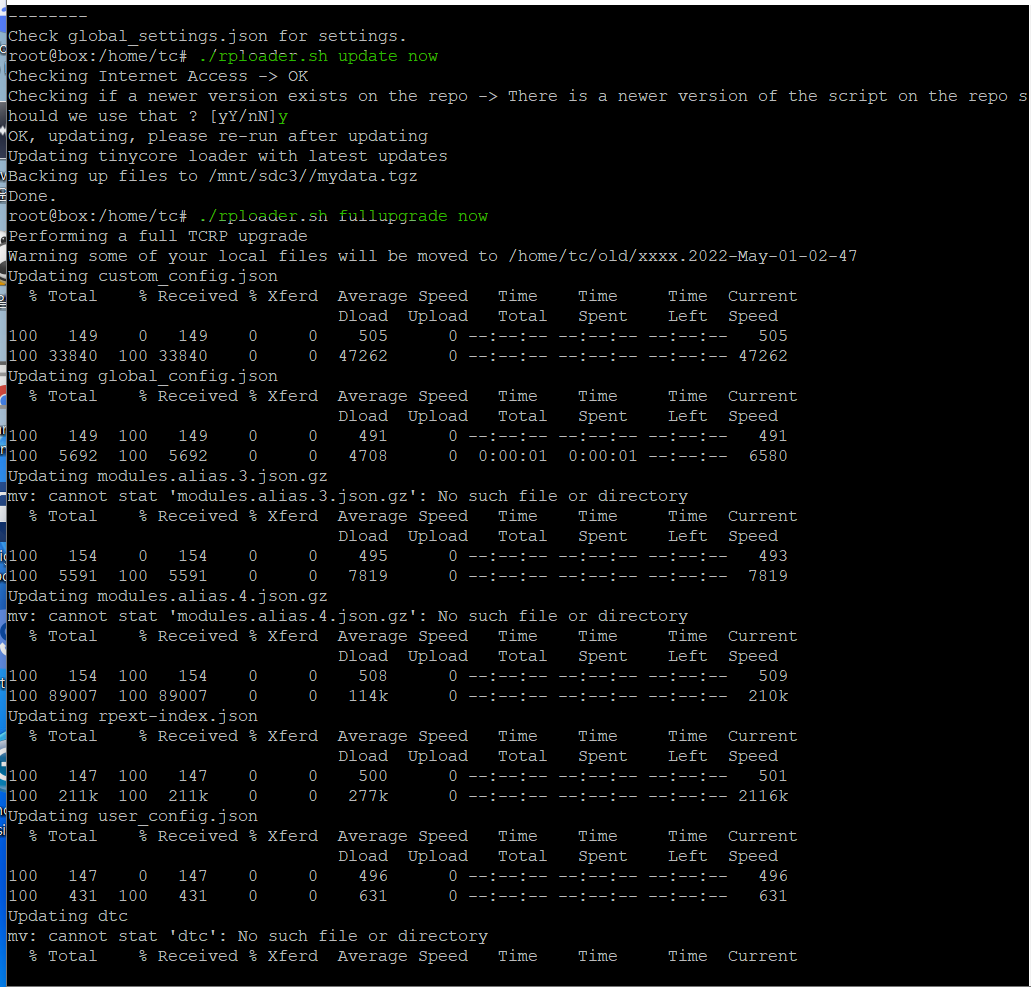
7) 부트로더 생성을 위한 작업이 이어집니다.
제품 시리얼과 USB정보, SATA포트 정보를 불러와서 업데이트 해 줍니다.
아래 명령어를 차례대로 입력 합니다.
저는 DS3615xs로 진행합니다. (이전버전 6.2.3 에서도 이 제품으로 설정 했기에...)
./rploader.sh serialgen DS3615xs , 제품 시리얼, 맥주소가 생성되고 저장됨
./rploader.sh identifyusb now , 부팅용 USB장치의 PID, VID를 추출해서 저장함
./rploader.sh satamap now , SATA 포트 수와 diskMAP정보를 추출해서 저장함 (여기서 오류 많이남)
./rploader.sh build bromolow-7.0.1-42218 , DS3615xs에 해당하는 부트로더를 생성합니다.

8) 오류가 발생되면서 부트로더 생성이 안됩니다. ㅠㅠ
★ 문제 해결1 - Build 작업 중 오류
메시지를 보면 No Space left on Device 라고 나옵니다. 공간이 부족하다고 하네요.
16GB USB메모리를 사용했지만....여기서 공간이 부족한 것은 작업하는 메모리의 공간부족입니다.(여러번 삽질 후 알아냈습니다 ㅠㅠ)

현재 헤놀로지 노트북의 메인메모리가 DDR2 1GB 입니다. 따라서 TinyCore Redpill Builder에서 작업하는 메모리가 부족해서 나오는 현상입니다. 내장 메인메모리를 증설해서 이 문제를 해결 할 수 있습니다.
저는 안쓰는 DDR2 메모리가 다행이 2GB짜리가 하나 더 있어서 그거로 교체 했습니다.
헤놀로지 노트북 바닥 쪽 커버를 열고 DDR2 2GB메모리로 교체 해 줍니다.

RAM을 2GB로 교체 후 다시 처음 위 1) 번 부터 작업을 다시 진행 해 줍니다.
잘못된 부팅 USB는 내용 충돌이 있게되면 정상 빌드가 안되기 때문에 당연히 초기화 후 처음부터 다시 만들어야 합니다.
이작업을 저도 여러번 했네요...ㅠㅠ
★ 문제 해결2- DSM 시작중 오류: 하드 드라이브 3,4에 오류발생으로 감지안됨, SATA 포트 비활성됨

이 문제는 SATA포트 개수와 연관이 있습니다.
위에서./rploader.sh satamap now 명령어로 자동생성된 sata 포트 수를 보면 6으로 되어있습니다.
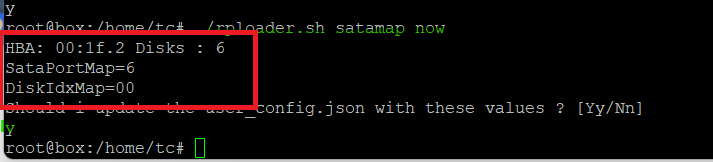
제가 사용하는 헤놀로지 노트북에는 2개의 HDD가 장착됨으로 sataPortMap=2로 수정 해 주어야 합니다.
따라서 다른 것은 자동으로 명령어로 생성 추출, 저장 해 준 후
이 부분만 vi 명령으로 수정 해 주는 작업이 필요합니다.
./rploader.sh vi user_config.json , 입력 후 아래처럼 편집기 창이 뜨면
i 입력 후 커서이동해서 sataPortMap을 2로 DiskIdxMap를 00 으로 수정 해 줍니다.
esc 키 눌러서 편집을 종료한 후 :wq 를 입력 해서 저장해 줍니다.
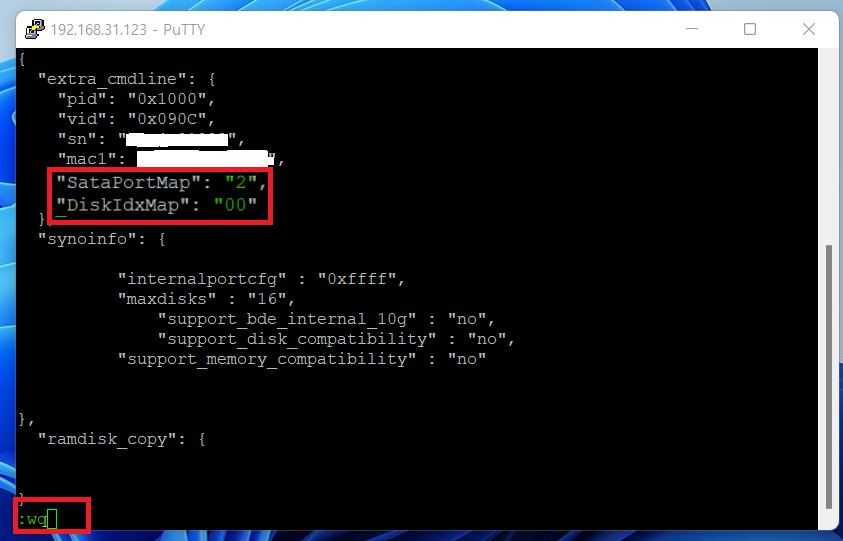
문제들이 모두 해결 된 후 다시 처음 1번 부터 과정을 다시 진행합니다.
아래는 성공한 진행과정입니다. 슬라이드로 올렸습니다. 차례대로 보시면 됩니다.




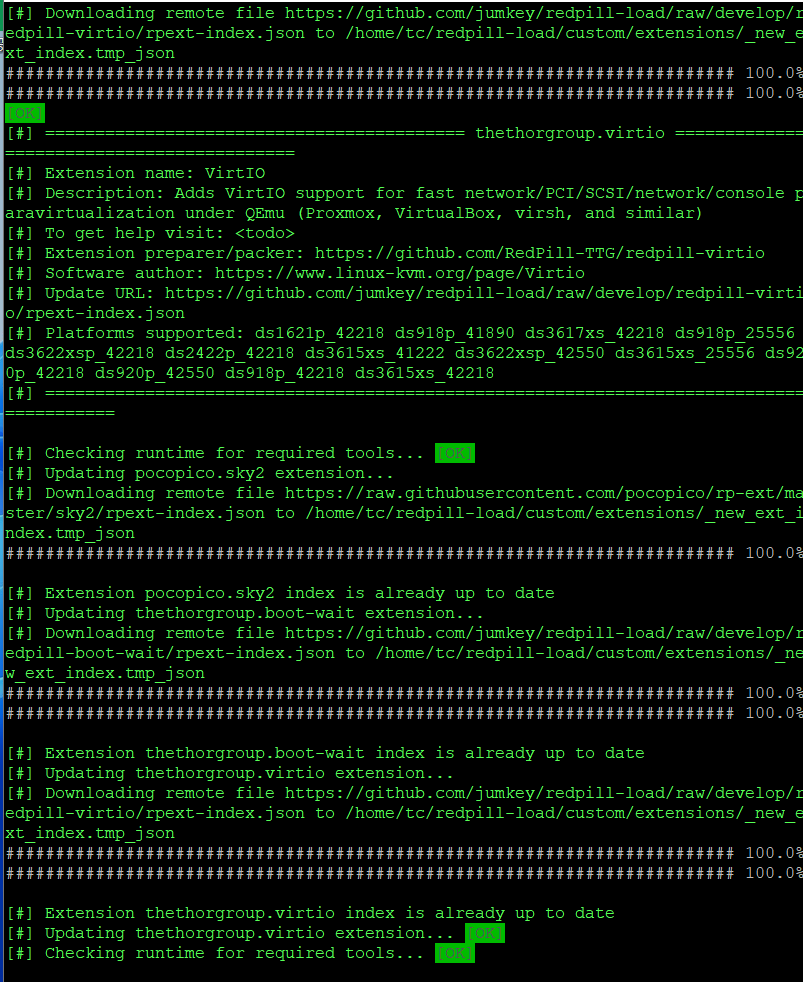
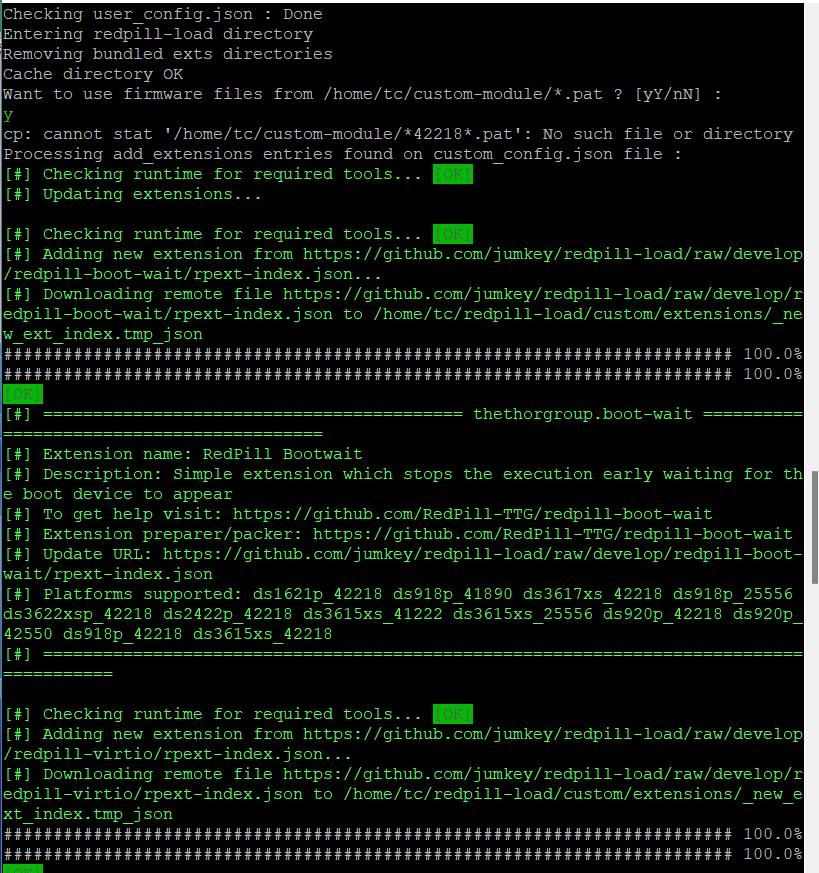

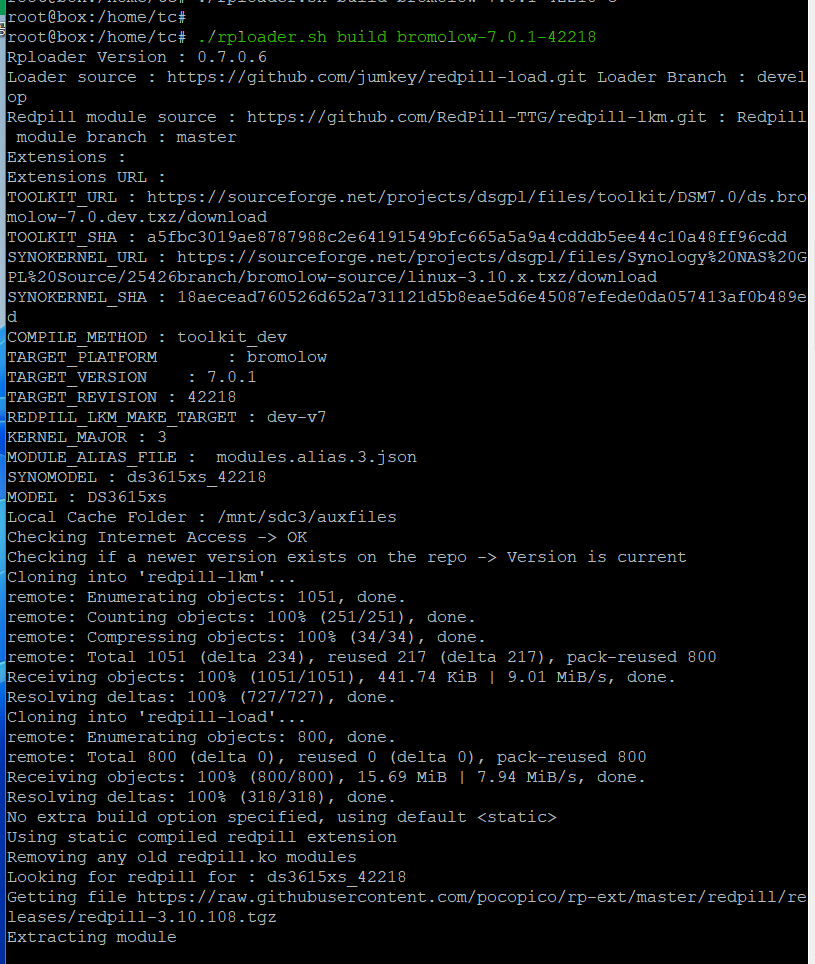



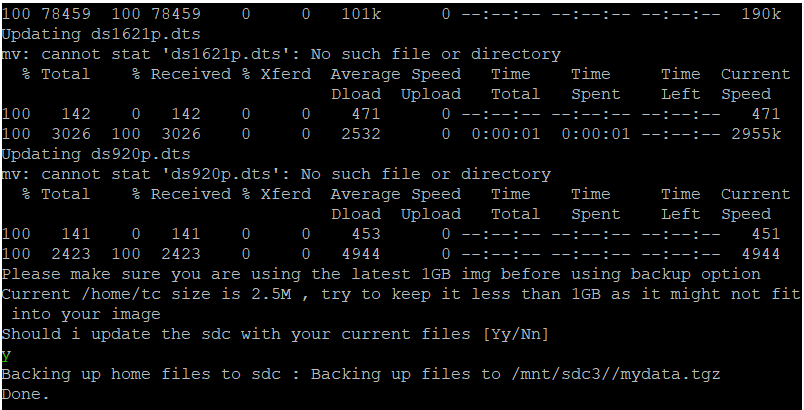


정상적으로 Builder가 부트로더를 생성하게 되면 아래 화면처럼 추가된 menuentry 항목을 볼 수 있습니다.
이 항목이 부팅 USB의 Grub cfg에 추가되어서 멀티부팅 메뉴가 3개로 나오게 됩니다.
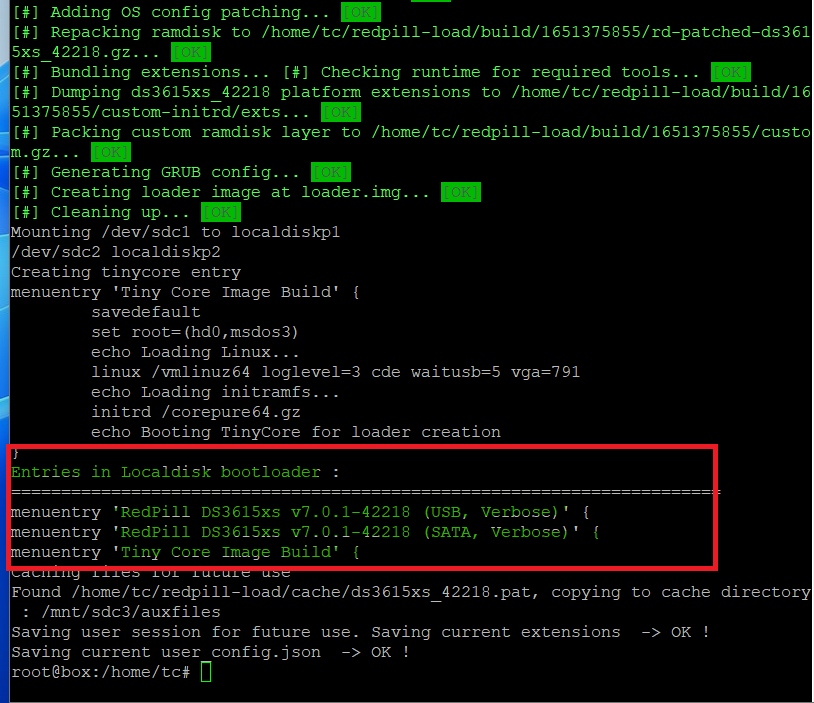
9) 마무리 작업 명령어
./rploader.sh backup now 설정을 백업 해 주기 위해 아래 명령을 사용합니다.
reboot 적용된 부트로더로 부팅하기 위해서 노트북을 재부팅 시켜 줍니다.
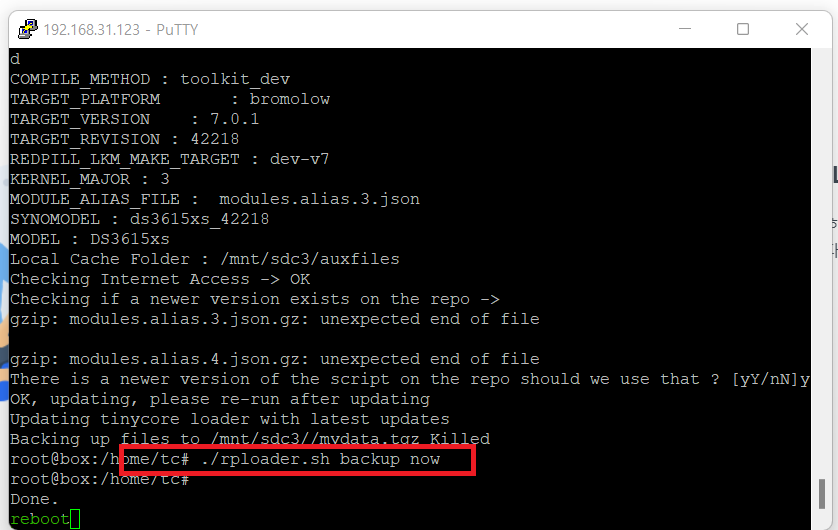
reboot 명령을 입력 하면 TinyCore RedPill Builder 와 연결이 끊어지기 때문에 Putty에서 아래와 같이 뜹니다.
정상입니다. 이 때 헤놀로지 노트북을 보시면 재부팅이 되어지고 있을 겁니다.

● Putty SSH 명령어 순서대로 정리
| [ DS3615xs ] | |
| ./rploader.sh update now | 부트로더 업데이트 |
| ./rploader.sh fullupgrade now | 빌드 전체 업그레이드 |
| ./rploader.sh serialgen DS3615xs | DS3615xs 제품에 대한 가상 시리얼, 맥 주소 생성 저장 |
| ./rploader.sh identifyusb now | USB Vid, Pid 정보 추출 및 저장 |
| ./rploader.sh satamap now | 헤놀로지 장비의 SATA 포트, DIskMAp 정보 추출 저장 |
| ./rploader.sh vi user_config.json | user_config.json 파일 수정 에디터 실행, i로 편집, 완료 후 ESC :wq 로 저장 |
| ./rploader.sh backup now | 파일백업 저장 |
| ./rploader.sh build bromolow-7.0.1-42218 | DS3615xs 헤놀로지 장비에 대한 부트로더 생성 최신버전의 TinyCore Builder에서는 이 명령이 변경되었습니다. 그냥 지원되는 리스트에 안내되는 모델명+버전명으로 입력 하시면 됩니다. |
RedPill 부트로더가 지원하는 헤놀로지와 DSM버전은 ./rploader.sh 명령어로 확인이 가능합니다.
따라서, 설치를 원하시는 헤놀로지가 DS3615xs가 아닌 경우 아래 내용 참고 하신 후 build 명령어 뒤에 변경해서 입력 하시면 됩니다.
*** Tip: 최신버전의 TinyCore Builder에서는 이 명령이 변경되었습니다. 그냥 지원되는 리스트에 안내되는 모델명+버전명으로 입력 하시면 Bootloader 생성작업이 진행 됩니다. 코드명을 사용하지 않아야 합니다.
*Tip: 헤놀로지 모델명 입력 코드
DS3615xs => bromolow , DS3617xs => broadwell , DS3622xs+ => broadwellnk , DS918+ => apollolakeAvailable platform versions:
----------------------------------------------------------------------------------------
apollolake-6.2.4-25556
apollolake-7.0-41890
apollolake-7.0.1-42218
broadwell-7.0.1-42218
broadwellnk-7.0.1-42218
bromolow-6.2.4-25556
bromolow-7.0-41222
bromolow-7.0.1-42218
v1000-7.0.1-42218
----------------------------------------------------------------------------------------
putty 로그인 부터 명령어 실행 과 부트로더 생성까지 진행 로그를 첨부합니다.
● 부트로더 생성 완료 - 노트북에서 부팅 화면
위 과정을 거쳐서 정상적으로 부트로더가 생성된 USB로 부팅을 진행하면 아래와 같이
GruB 메뉴가 1개 에서 3개로 늘어난 걸 확인할 수 있습니다.
이젠 DSM 설치를 해야 하니...첫번째를 선택해서 부팅하시면 됩니다.

※ 헤놀로지Xpenology DSM7.0.1 설치방법 #2 에서 이어 집니다
이 포스팅이 도움되셨다면 공감 ♡ 꾹! , 댓글 한마디 ☞~ , 구독!
'NAS' 카테고리의 다른 글
| 헤놀로지 Xpenology DSM7.0.1 설치방법 #1-1_TinyCore Builder USB를 최소용량으로 만들기 도전! (0) | 2022.05.23 |
|---|---|
| 헤놀로지 Xpenology DSM7.0.1 설치방법 #2 - DSM7.0.1 설치 (6) | 2022.05.08 |
| 해놀로지 나스(Xpenology NAS) 만들기 #4-전원버튼 설정 연결 (2) | 2021.02.20 |
| 해놀로지 나스(Xpenology NAS) 만들기 #3-공유폴더생성 및 추가설정, 2단계인증 설정 (0) | 2021.02.08 |
| 해놀로지 나스(Xpenology NAS) 만들기 #2-기본설정 (0) | 2021.01.25 |





