
지난 포스팅 - 해놀로지 나스(Xpenology NAS) 만들기 #3-에 이어서 계속됩니다.
#3 편까지 DSM설정을 해 주시면 기본적인 나스 기능을 사용할 수 있게 됩니다.
하지만, 사용하면서 느껴지는 단점이 있습니다.
해놀로지용 노트북을 점검하거나 이동하기 위해서 전원을 꺼야 하는 경우에는 기본적으로 노트북에 달려있는 전원키를 눌러서 강제로 해놀로지용 노트북의 전원을 끄거나 아답터와 베터리를 분리해서 강제로 노트북의 전원을 꺼 주면 됩니다.
하지만, 이 방법은 DSM의 전원을 끄는 것이 아니고 단순히 노트북의 전원을 끄는 것입니다.
따라서, 노트북의 전원은 껏지만 DSM의 전원은 그대로 켜져 있는 상태가 됩니다.
이해하기 복잡할 수도 있지만...한가지 예를 들어서 제가 확인한 내용을 정리하고 해결방법을 기록으로 남깁니다.
DSM에 로그인 한 후 전원설정에서 시스템전원종료 기능을 이용해서 DSM 전원을 껏을 경우, 이후에 DSM이 꺼지고 노트북의 전원도 꺼지게 됩니다. 하지만 다시 노트북의 전원버튼을 눌러서 해놀로지 나스를 사용하려고 해도 내부에 설치된 DSM의 전원이 꺼져 있기 때문에 노트북의 전원을 켜도 DSM의 전원은 켜지지 않게 됩니다.
즉, 현재 상태로는 DSM과 노트북의 전원이 따로 따로 동작되고 있다는 것입니다. 난감하지 않을 수 없습니다.
처음에 DSM을 전원종료시킨 후 노트북까지 꺼졌지만, 이후에 노트북 전원을 켰지만, DSM과 연결이 되지 않는 문제가 발생되었습니다. 그래서 처음부터 해놀로지 DSM설치 및 설정을 다시 해 주어야 했씁니다.
따라서, DSM 의 소프트웨어 전원과 노트북의 하드웨어 전원을 연결 해 주는 작업이 필요합니다.
이 작업은 리얼 시놀로지나스 장비를 사용할 때도 필요한 작업으로 알고 있습니다. 나스 장비의 전원을 눌러도 나스 전원을 끌 수 없게 되어있다고 합니다.
DSM 전원과 나스장비의 전원을 연결해 주는 패키지 프로그램을 설치 해 주면 간단히 해결 됩니다.
아래 패키지 파일을 내려받습니다.
DSM에 로그인 후 패키지 센터로 들어갑니다.
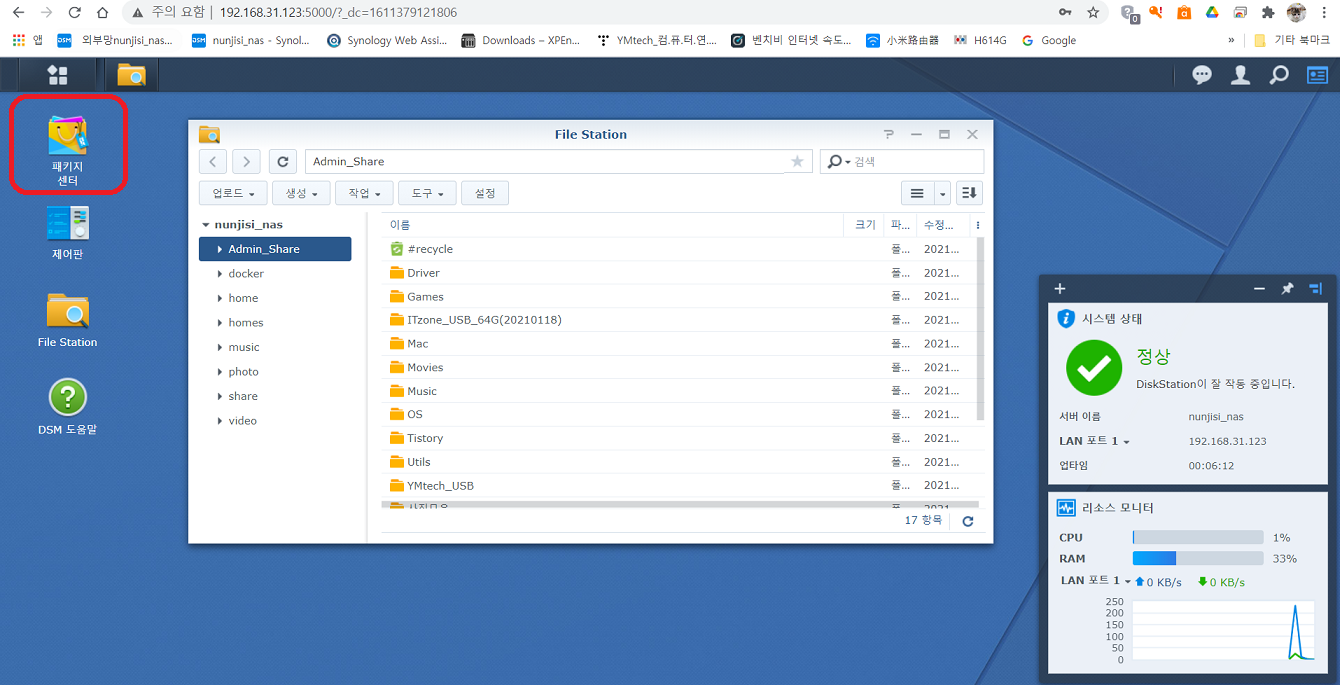
패키지센터에서 우측상단에 있는 수동설치를 눌러줍니다.

수동설치화면에서 업로드할 패키지 파일을 선택하는 화면에서 찾아보기를 눌러서

위에서 내려받은 POWERBUTTON_6.2-0001.SPK 패키지 파일을 지정 해 줍니다.
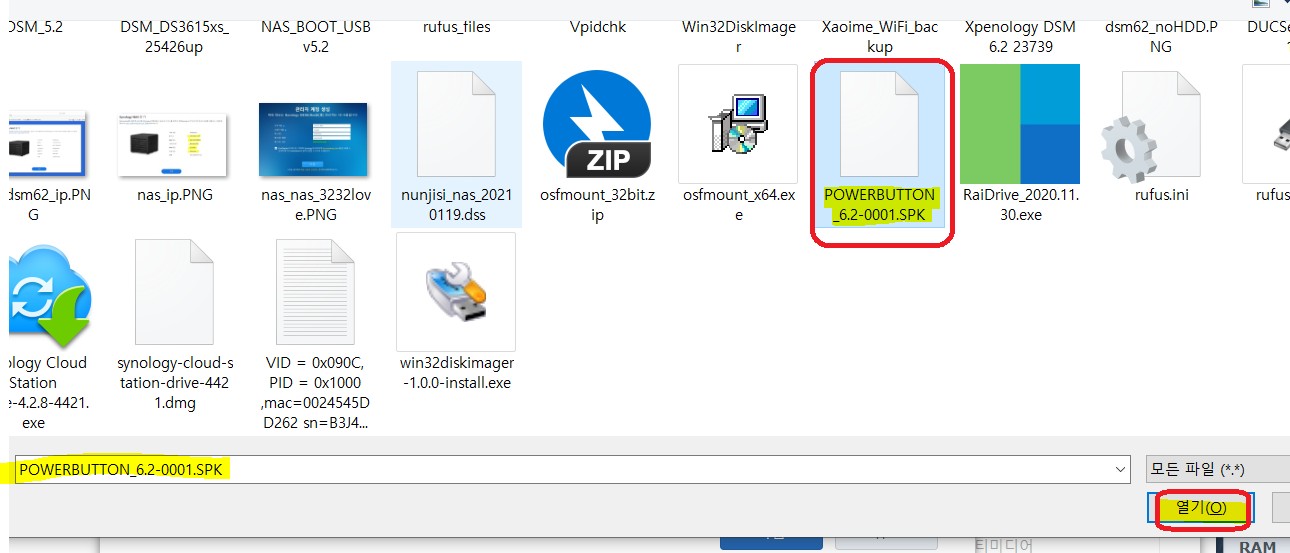
다음을 눌러서 패키지 파일을 DSM에 설치 해 줍니다.

알 수 없는 게시자 경고가 보입니다. 예를 눌러서 계속 진행합니다.
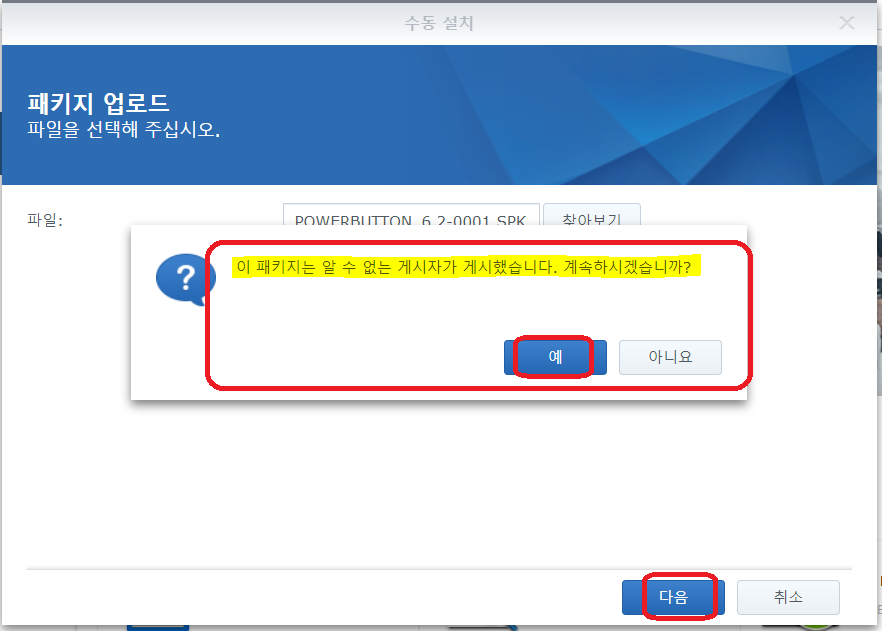
파워버튼패키지 파일이 설치가 됩니다.

설치가 완료되면 패키지센터 설치됨 항목에 아래와 같이 Power Buton 패키지가 설치된 것을 확인 할 수 있습니다.

이제 DSM을 종료 해 봅니다.

DSM 전원이 꺼지고 이어서 1~2분이내로 노트북의 전원도 꺼지게 됩니다.

다시 노트북의 전원을 켜 주시면 이전과는 다르게 DSM 전원도 켜져서 DSM 로그인이 가능하고 해놀로지 나스 사용에도 아무런 문제가 없음을 확인 할 수 있습니다.
DSM에서 기본적으로 지원하는 제어판-하드웨어 및 전원- 전원예약 에서 종료와 시작을 예약설정을 해 주고 테스트 해 보니...자동 종료는 지정된 시간에 종료가 되었으며, 자동 시작은 예상대로 되지 않았습니다.
해놀로지나스에서는 자동종료 기능만 사용할 수가 있었습니다.

이제 해놀로지나스에서 DSM 전원종료를 하면 노트북의 전원도 이어서 꺼지며, 노트북의 전원버튼을 눌러서 전원을 켜면 DSM의 전원도 켜지게 됩니다.
해놀로지나스 관리에 유용할 것 같습니다.
다음포스팅-해놀로지 나스(Xpenology NAS) 만들기 #5- 에서 이어집니다.
'NAS' 카테고리의 다른 글
| 헤놀로지 Xpenology DSM7.0.1 설치방법 #2 - DSM7.0.1 설치 (6) | 2022.05.08 |
|---|---|
| 헤놀로지 Xpenology DSM7.0.1 설치방법 #1-TinyCore Redpill Bootloader Builder 이용 (2) | 2022.05.01 |
| 해놀로지 나스(Xpenology NAS) 만들기 #3-공유폴더생성 및 추가설정, 2단계인증 설정 (0) | 2021.02.08 |
| 해놀로지 나스(Xpenology NAS) 만들기 #2-기본설정 (0) | 2021.01.25 |
| 해놀로지 나스(Xpenology NAS) 만들기 #1-준비 & 설치 (23) | 2021.01.24 |




