해놀로지 나스(Xpenology NAS) 만들기 #2-기본설정
지난 포스팅에 이어서 이번 포스팅에서는 기본설정이 완료된 해놀로지 NAS에 공유폴더를 만들어서 자료를 저장하고 공유하는 기본적인 사용방법과 추가 설정 작업에 대해서 포스팅합니다.
이 포스팅에서 다루는 DSM설정작업은 모든NAS 사용자에게 적용되는 설정은 아니며, 저 개인용으로 사용하는 NAS에 적용한 설정을 참고로 기록하는 포스팅임을 밝힙니다. 각 개인의 NAS, DSM 설정은 개인의 취향(?)에 따라서 설정 해 주시면 됩니다. 무엇보다 보안 부분에 신경을 쓰셔서 설정 해 주시면 됩니다. 참고만 하세요.

NAS를 사용하는 가장 대표적인 목적이나 용도가 외장하드나 USB를 가지고 다니지 않고, 인터넷이 되는 곳이면 어디서나 연결이 가능한 클라우드 저장소 같은 개념으로 사용하는 것이기 때문에....여러가지 다른 목적이 있는 경우도 있지만...
저는 업무에 사용하는 대용량 윈도우설치 이미지파일이나 블로그 포스팅에 적용된 파일들을 공유하는 목적으로 NAS를 사용하려고 해놀로지NAS를 만드는 것임으로 그에 맞는 공유폴더를 생성하고 파일이나 폴더를 공유하고, 블로그 포스팅에 공유링크를 적용해서 사용하는 방법에 대해서 포스팅 해 보려고 합니다.
1. #2에서 스토리지풀과 볼륨 생성까지 완료가 되었으면 이제 DSM바탕화면에서 패키지센터로 들어갑니다.
아래와 같이 기본적으로 설치된 패키지들이 보입니다. 우선은 File Station은 기본으로 설치가 되어있고 업데이트가 필요한 상태로 보입니다.
저는 WebDav Server 패키지도 설치해서 차후에 RAiDrive 프로그램을 이용해서 외부망에서 NAS에 접속할 예정입니다.
그 외 각 사용 용도에 맞는 패키지를 선택해서 설치 해 주시면 됩니다.
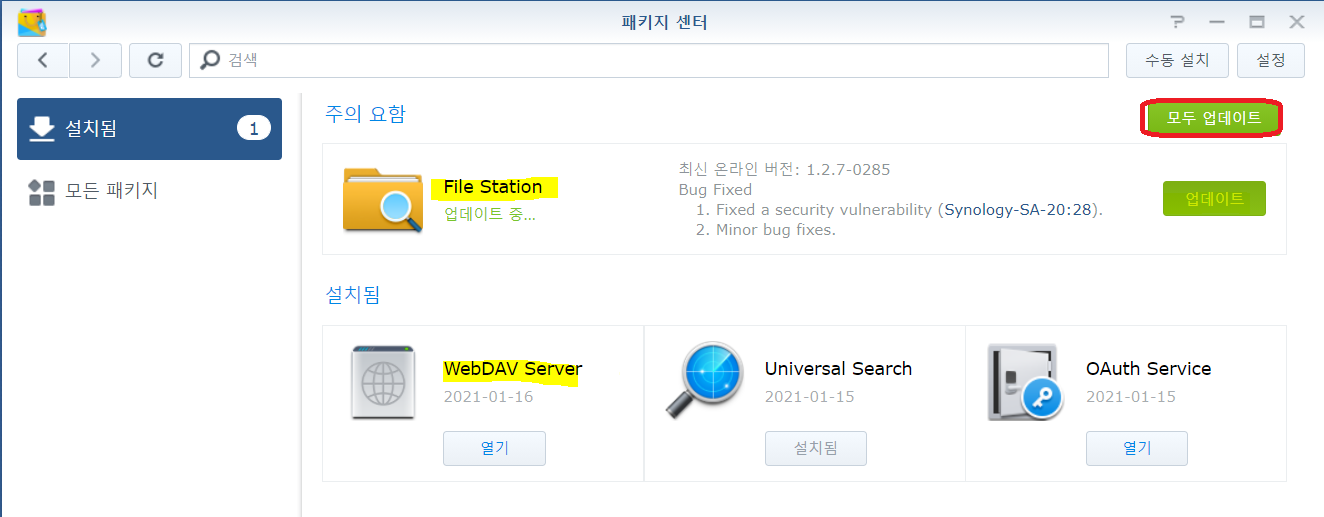
2. 파일스테이션 을 업데이트 한 후 실행하시면 아래와 같이 "사용 가능한 공유폴더가 없습니다"라는 팝업이 보이고 확인을 클릭하시면 공유폴더 생성 항목으로 이동됩니다.
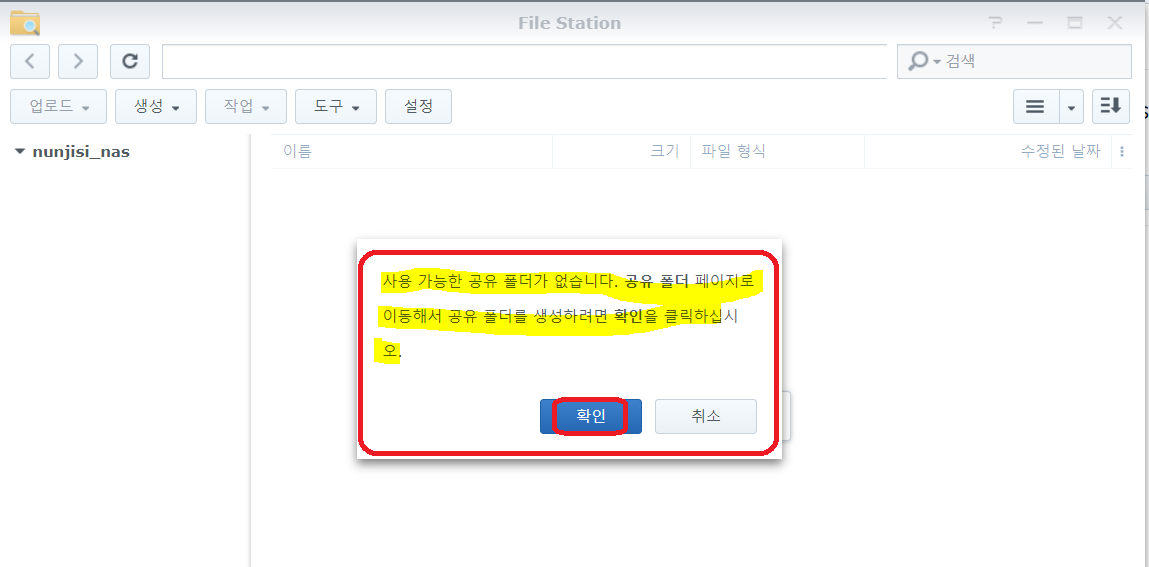
3. 공유 폴더 생성 마법사 가 시작됩니다. 아래와 같이 설정 해서 공유폴더를 생성 해 주시면 됩니다.
이름, 설명,위치는 기본 볼륨1을 선택, 아래 체크박스 모두 체크 해서 관리자 전용으로 Admin_Share 라는 공유폴더를 하나 만들어 줍니다.
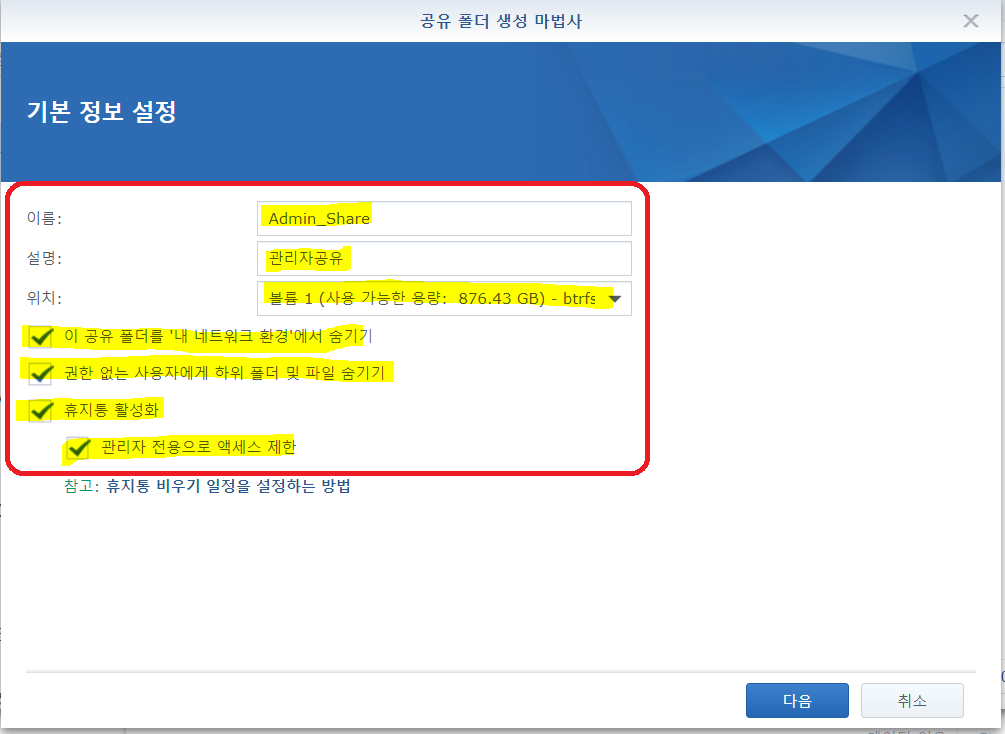
4. 공유폴더 암호화는 지금은 하지 않고 그냥 다음을 클릭해서 넘어 갑니다.
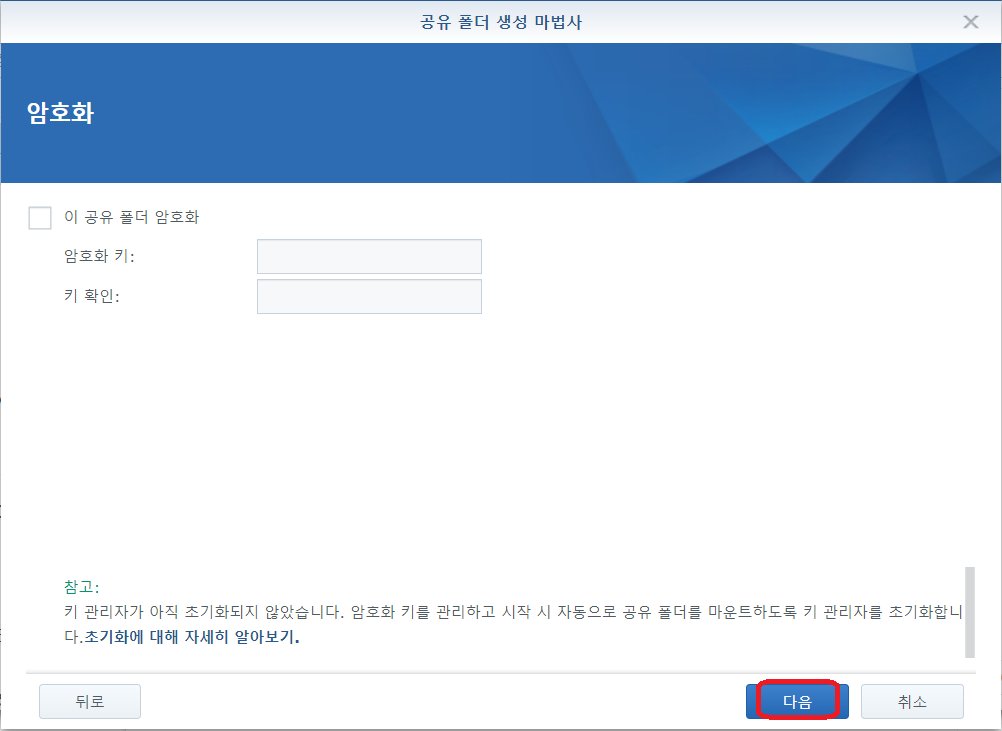
5. 고급 설정 구성 항목에서는 무결성 체크섬 활성화와 파일압축, 할당량 활성화 기능이 있는데..저는 그냥 최대로 관리자폴더를 공유폴더로 사용하려 하기에 그냥 따로 설정하지 않고 다음을 클릭합니다.

6. 최종 설정 확인을 합니다. 변경사항이 있으면 뒤로가기로 변경 해 주시고 없으면 그대로 적용을 클릭해 줍니다.

7. 제어판을 열어서 좌측의 파일서비스를 선택한 후 우측에 보이는 SMB/AFP/NFS 탭을 선택하고 SMB 서비스활성화를 체크 해 주고 전송로그활성화를 체크해서 전송로그 기록을 남길 수 있도록 합니다.
아래 항목에 보시면 로컬네트워크에서 컴퓨터를 사용하여 공유폴더에 엑세스할 수 있는 경로/주소를 보여줍니다.
윈도우PC와 Mac OS에 맞는 경로를 탐색기에 입력 해 주시면 지금 만들어준 공유폴더에 바로 접근 할 수 있고, 바로가기로 만들어서 바탕화면에 놓으면 사용에 편리합니다.
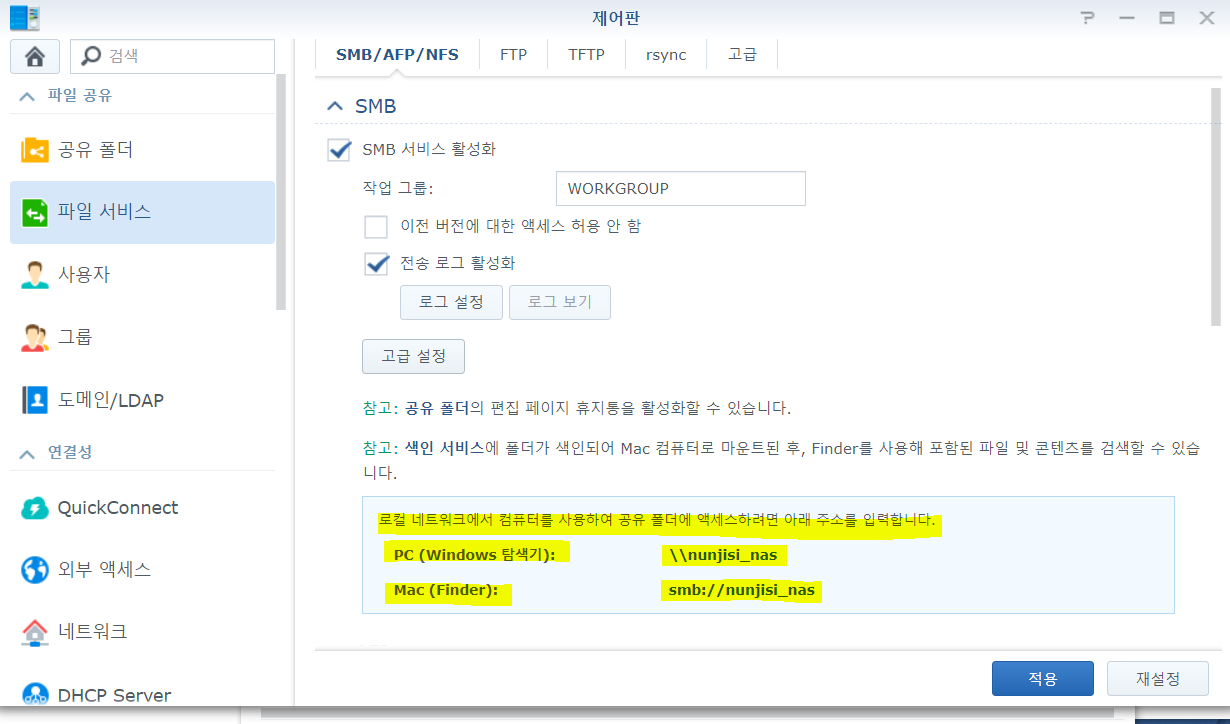
저는 이렇게 바탕화면에 Home 공유폴더 바로가기를 만들어 줬습니다.

8. 제어판에서 좌측 사용자 항목을 선택한 후 우측에서 사용자-생성을 눌러서 아래와 같이 필요한 사용자계정을 생성 해 줍니다.
기본적으로 알려진 admin과 guest 계정은 사용안함으로 설정 해서 불법 접근을 막아 줍니다.
저는 관리자 계정을2개, 사용자 계정 2개를 생성했습니다.

9. 제어판-외부액세스 항목에서 DDNS 설정을 해 주면 외부네트워크에서 NAS에 접속을 할 수 있습니다.
IPtime 공유기를 사용할 경우 Ipteme에서 제공해주는 DDNS를 이용할 수 있지만, 저는 샤오미 Mi-WiFi를 사용하기 때문에 DDNS를 따로 생성해 주어야 했습니다.
추가를 누르면 시놀로지 DSM에서 DDNS 제공업체 목록을 보실 수 있습니다.
저는 이 중에서 No-IP.com 이라는 서비스 공급자에 가입해서 DDNS를 만들어 줬습니다.
한개의 DDNS 사용이 무료이며 한달에 한번 메일로 인증만 해 주시면 연장사용이 가능합니다.
유료로 사용하셔도 됩니다.
DDNS 가입 절차!
http://www.NO-ip.com 에 무료회원가입 -> 호스트이름, 사용자 이름, 패스워드 입력
Free Dynamic DNS - Managed DNS - Managed Email - Domain Registration - No-IP
No-IP Announces Discounts on Multi-Year Renewals We are excited to announce that as of January 2021, we are offering discounts on multi-year Enhanced Dynamic DNS renewals. Learn more
www.noip.com
위에서 DDNS 가입 후 DSM 설정화면에서 DDNS 호스트를 지정 해 주시면 됩니다.

10. 위와 같이 설정 해 주시면 DDNS 서비스공급자를 추가하고 DSM과 연결 해 줄 수 있습니다.
아래와 같이 DDNS 설정을 해 줍니다.

11. 제어판-네트워크 항목 선택 후 우측의 DSM설정 탭을 선택하고
DSM포트 항목에서 자동으로 HTTP 연결을 DSM 데스크톱의 HTTPS로 리디렉션 항목을 체크 해 줍니다.
이렇게 해 주면 http로 접속해도 Https로 접속되어 접속보안이 강화가 됨으로 더 좋을 듯 합니다.
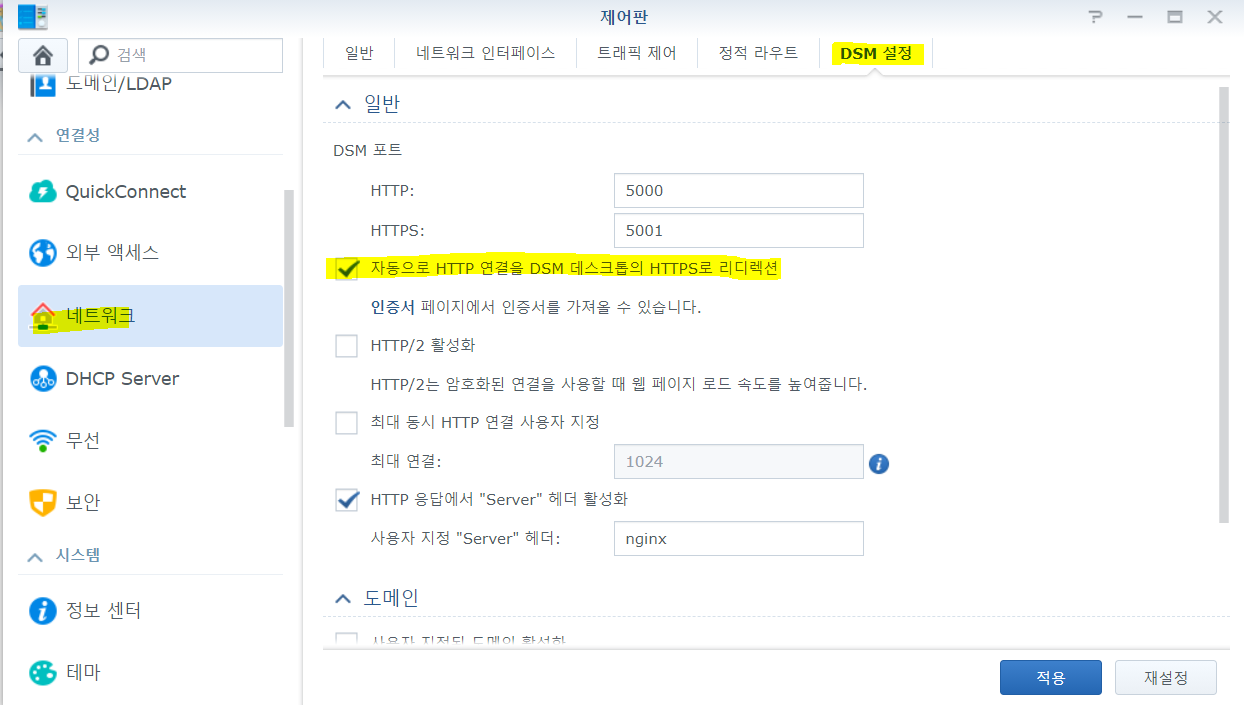
12. 제어판-보안-방화벽 항목에서 방화벽활성화를 체크 해서 DSM에 있는 소프트웨어형식의 방화벽을 활성화 해 줍니다. 아래에 있는 방화벽 프로파일 항목에 방화벽프로파일을 default 선택 후 규칙편집을 눌러서 규칙을 편집해서 접속 보안을 더욱더 강화 해 줍니다.

13. 생성 클릭 후 위치에서 남한 을 검색 한 후

남한 위치를 허용 해 줍니다. 이렇게 해 주면 DSM에 접속할 수 있는 IP가 남한 지역으로 제한됩니다. 타 지역에서는 접근할 수가 없게 되는 것이죠!

14. 제어판-보호 탭에서 DoS 보호 활성화를체크해서 DDos 공격으로부터 보호를 해 줍니다.

15. 제어판-계정 탭을 선택 후 자동차단활성화를 체크하고 로그인 시도 횟수를 10으로 시간은 5분 으로 설정 해 주면 5분 이내 10회 로그인 실패한 IP주소를 자동으로 DSM이 차단해 주게 됩니다.
로그인 시도횟수를 3회, 시간을 3분으로 줄여주면 더욱더 강화 됩니다. 낮춰 놓는게 좋습니다.
그 아래 허용/차단목록에서 수동으로 알고 있는 IP에 대해서 허용/ 차단을 설정 할 수도 있습니다.
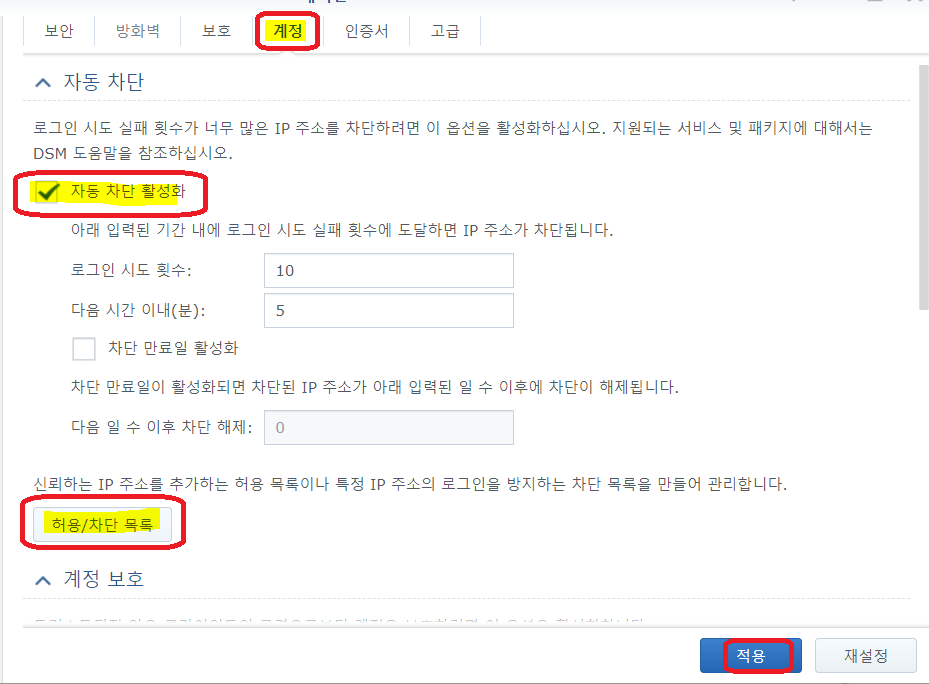
16.제어판-업데이트 및 복원-DSM업데이트 탭으로 가시면 현재 DSM 버전을 확인하고 시놀로지 서버에서 제공되는 최신버전의 DSM을 확인 하고 수동업데이트를 할 수 있지만, 가능하면 최신버전업데이트 후에는 USB의 부트커널버전과 차이가 나면 USB부팅이 안될 수 있음으로 하지 않는 게 좋습니다.
저는 설치시에는 6.2.23739 버전이었는데....여기서 자동으로 업데이트를 적용해 보니 25426버전으로 DSM이 업데이트가 되었으며, 기존에 23739버전의 USB커널로도 부팅이 잘 되었습니다. 약간의 모험이었지만, 지금은 최신버전을 유지하고 있습니다.
혹시, 여기서 실수로 최신버전의 DSM으로 자동업데이트나 수동업데이트를 한 후 USB 부팅이 되지 않는 상황이 발생된다면 업데이트된 DSM버전과 같은 버전의 USB부트커널 Snyboot.img파일을 찾아서 grub.cfg 파일 편집 후 다시 USB에 부팅용으로 만들어서 부팅을 해 주시면 되고, 최신버전에 맞는 부트커널 파일을 찾을 수 없다면, 초기 설치 버전의 부트커널USB로 처음부터 다시 해놀로지 만들기 작업을 해 주어야 함으로 주의가 필요합니다.
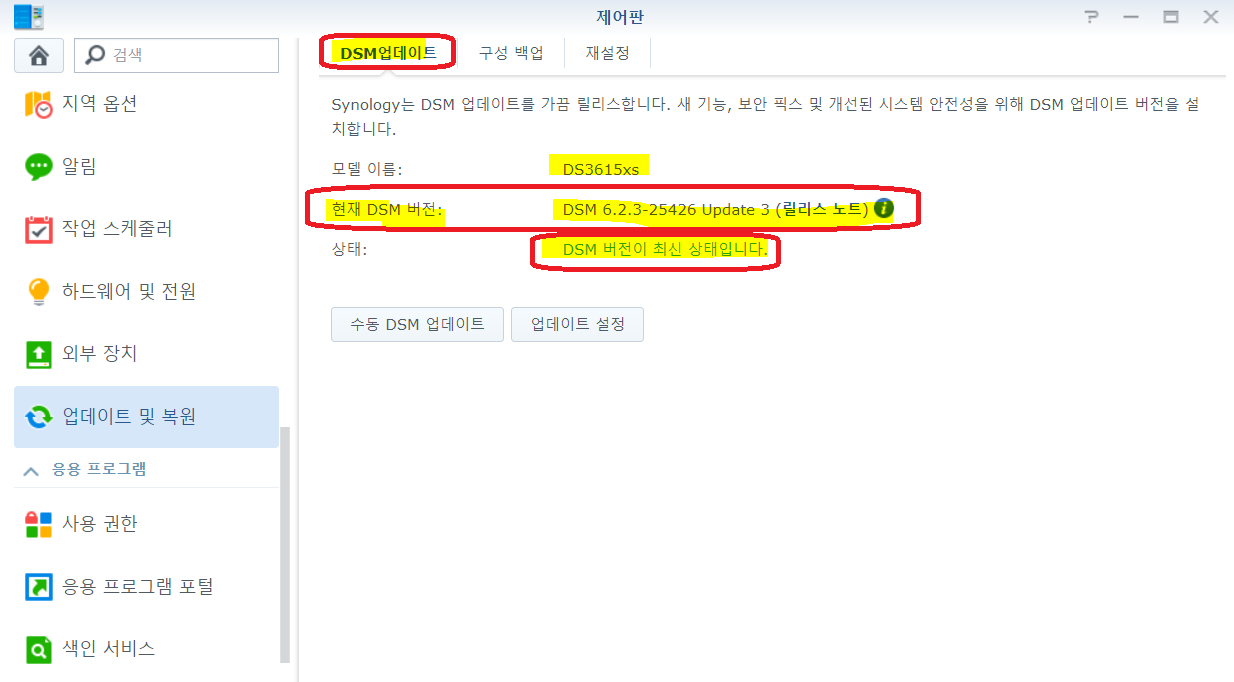
17. 제어판-업데이트 및 복원-구성백업 탭에서 구성백업을 선택하면 현재 DSM의 지금까지의 모든 설정 항목을 백업해서 파일로 저장해서 차후 재 설치 시 복원해서 DSM설정을 수월하게 할 수 있으니 참고 바랍니다.
수시로 백업을 해 두시면 좋습니다.
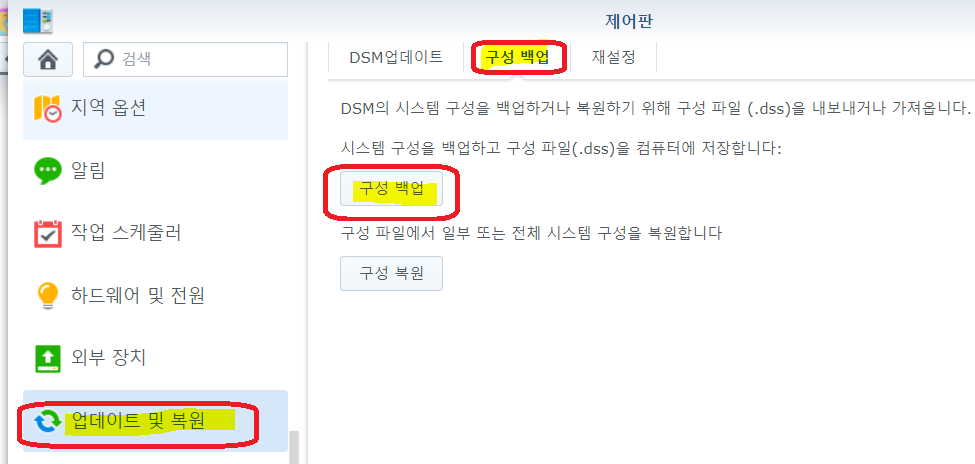
18.제어판-사용자-고급 탭에서 패스워드설정 항목과 규칙을 강화 해 줍니다.-아래사진 참고-
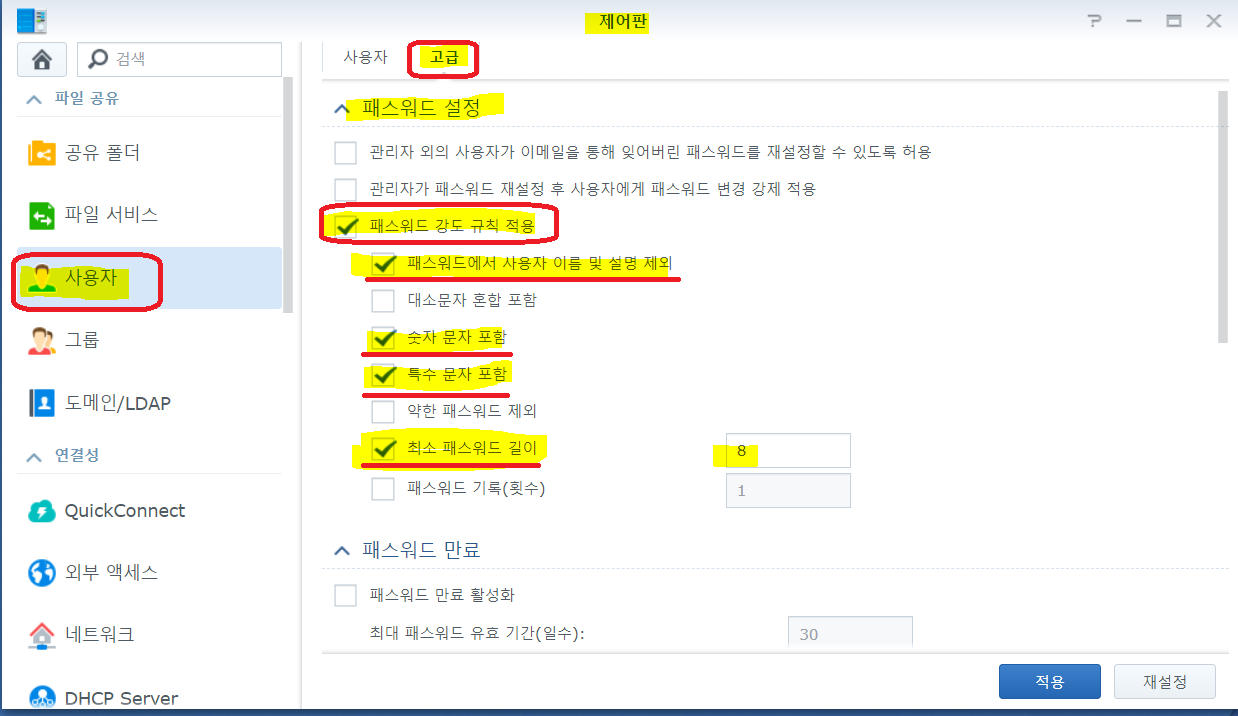
19. 제어판-알림-이메일 설정 탭에서 이메일 알림 활성화를 선택 해 주시고 설정 하면 DSM에 알림이 발생되면 설정된 이메일로 메일이 발송됩니다. Gmail에 로그인을 클릭해서 설정 해 줍니다.

구글계정 로그인을 설정 해 주어야 합니다.
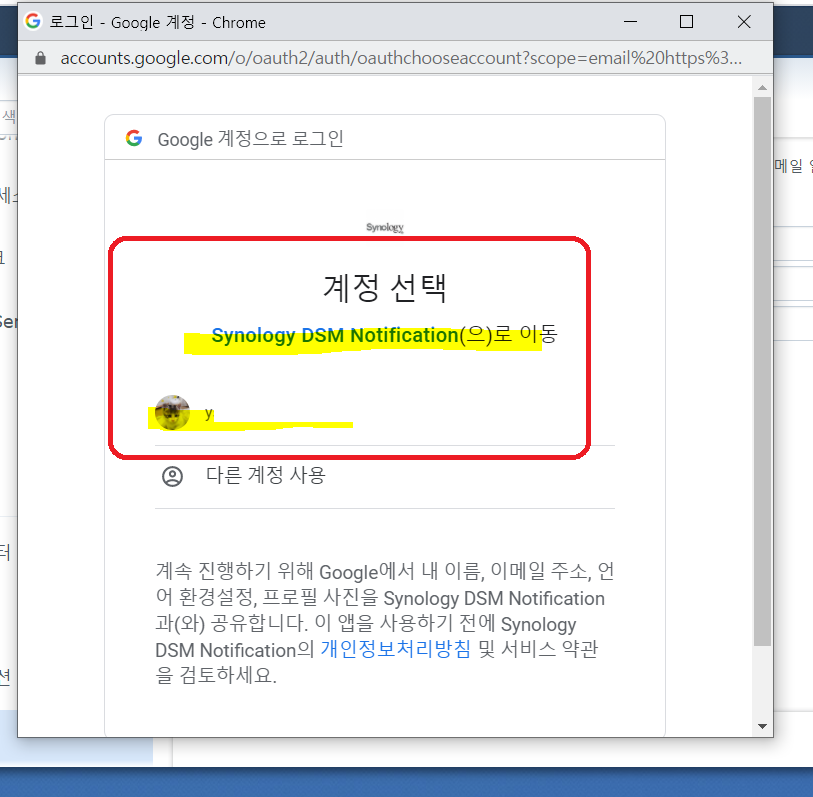
허용을 눌러 줍니다.

설정이 완료되면 테스트 이메일이 전송됩니다. 이메일을 확인하시면 이메일알림 설정이 잘 되었는지 알 수 있습니다.

20.제어판-사용자-고급-2단계인증 항목을 설정 해 주시면 DSM 보안을 더욱더 강화할 수 있습니다.
2단계인증을 위해서는 스마트폰에 구글OTP전용앱을 설치해서 인증용 OTP보안 번호 6자리를 생성하는 용도로 사용하면 됩니다. 아래 항목에서 2단계 인증을 선택하면 설정하는 화면이 나옵니다.

21. 2단게 인증 마법사가 실행됩니다.- 다음 눌러 계속
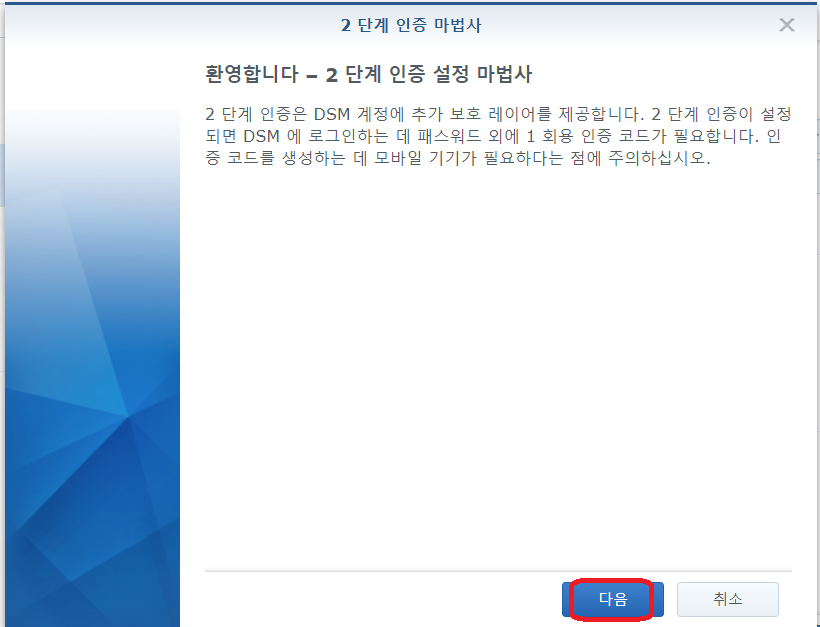
22. 사용가능한 이메일 주소를 입력 합니다.
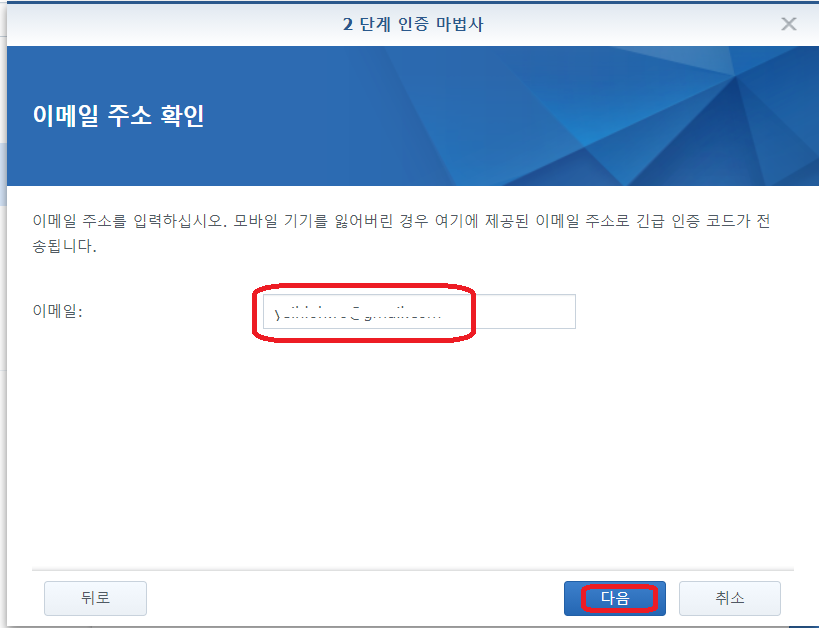
23. 구글 플레이스토어에서 otp로 검색해서 Google OTP를 스마트폰에 설치 해 줍니다.

24. 인증기 앱 설치 및 구성 과정에서 QR코드가 제공됩니다.이 코드를 스마트폰으로 스캔하면 위에서 설치한 OTP앱이 실행되고 현재 DSM과 연동이 되는 과정이 이루어 집니다.

25. OTP앱에서 NAS에 생성한 관리자계정을 입력하고 설정을 완료해 주시면 2단계 인증이 활성화됩니다.

26. 2단계인증 아래에 있는 사용자홈 서비스를 활성화 해 주시면 공유폴더에 Home 폴더를 사용할 수 있게 자동으로 생생이 됩니다. 사용자 Home 서비스는 사용하지 않을 때는 활성화 하지 않으셔도 됩니다.
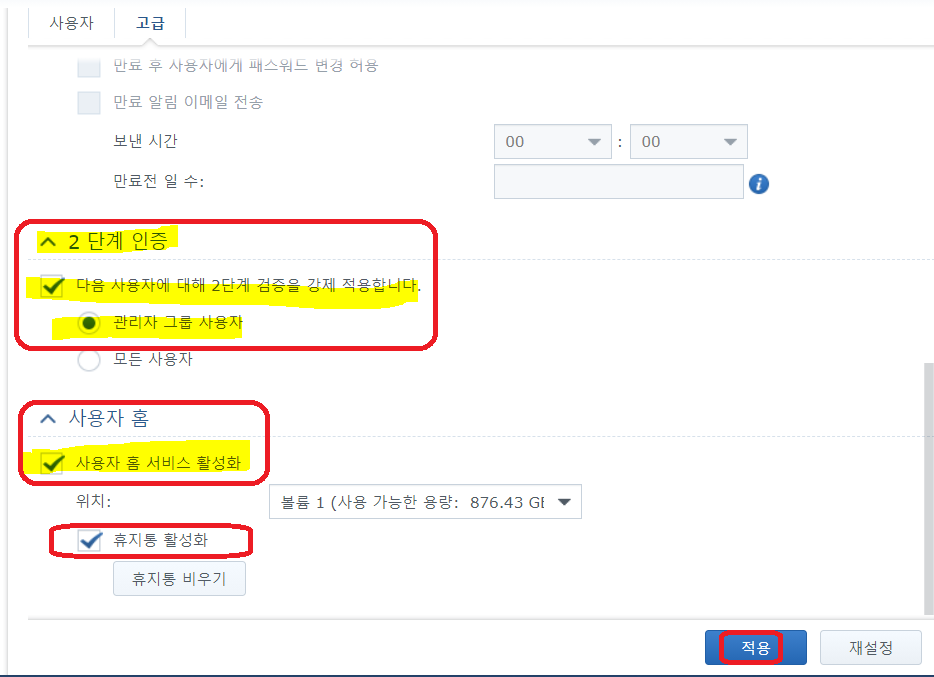
27. 파일스테이션에서 확인하면 아래와 같이 Home 폴더가 활성화 된 것을 확인할 수 있습니다.

28. 사용자 홈 서비스를 활성화 한 후 아래 사진처럼 바탕화면에 바로가기 만들기를 선택하고 항목위치를 아래와 같이 입력 해서 바탕화면에 바로 엑세스가 가능하도록 NAS 공유폴더 바로가기를 만들어 주시면 NAS 사용에 편리합니다.

알아보기 쉬운 이름으로 바로가기 이름을 지정 해 주시면 됩니다.

아래와 같이 바탕화면에 NAS 공유폴더의 바로가기가 생성 되었습니다.

29. 생성된 바로가기를 실행하면 아래와 같이 NAS에 설정된 공유폴더를 확인 할 수 있고 관리자 계정으로 로그인을 해서 접근하면 읽기/쓰기가 모두 가능하도록 사용이 가능합니다.

이제 내부 네트워크, NAS와 동일한 네트워크에서는 곧바로 NAS의 공유폴더를 컴퓨터 내부의 디스크처럼 사용가능할 수 있는 상태가 되었습니다.
공유폴더로 대용량 파일(약 8.5GB)을 복사 해 보니, 속도가 아래와 같이 37.6MB/s가 나옵니다.
해놀로지로 사용하는 노트북의 랜카드가 기가이더넷을 지원하는 스펙이고 집에서 사용하는 미와이파이 공유기가 유선은 1GB, 무선은 500MB까지 지원되는 제품입니다. 느림 감은 있지만...그런데로 무난히 사용가능한 속도입니다.
DSM에 장착된 HDD 2개를 RAID0으로 설정 해 놓은 상태입니다.

지금까지 해놀로지NAS 공유폴더 설정 및 추가 설정에 대해서 알아 보았습니다.
다음포스팅
-해놀로지 나스(Xpenology NAS) 만들기 #4-
에서 이어 집니다.
'NAS' 카테고리의 다른 글
| 헤놀로지 Xpenology DSM7.0.1 설치방법 #2 - DSM7.0.1 설치 (6) | 2022.05.08 |
|---|---|
| 헤놀로지 Xpenology DSM7.0.1 설치방법 #1-TinyCore Redpill Bootloader Builder 이용 (2) | 2022.05.01 |
| 해놀로지 나스(Xpenology NAS) 만들기 #4-전원버튼 설정 연결 (2) | 2021.02.20 |
| 해놀로지 나스(Xpenology NAS) 만들기 #2-기본설정 (0) | 2021.01.25 |
| 해놀로지 나스(Xpenology NAS) 만들기 #1-준비 & 설치 (23) | 2021.01.24 |




