헤놀로지 Xpenology DSM7.0.1 설치방법 #1
위에서 설명했던 내용중에서 약간 이상한 부분이 있어서 오늘 새로 확인 후 포스팅 올립니다.
▣ 헤놀로지 Xpenology DSM7.0.1 설치방법 #1-1_TinyCore Builder USB를 최소용량으로 만들기 도전!-실패
● 도전 1
Win32DiskImager 툴을 이용해서
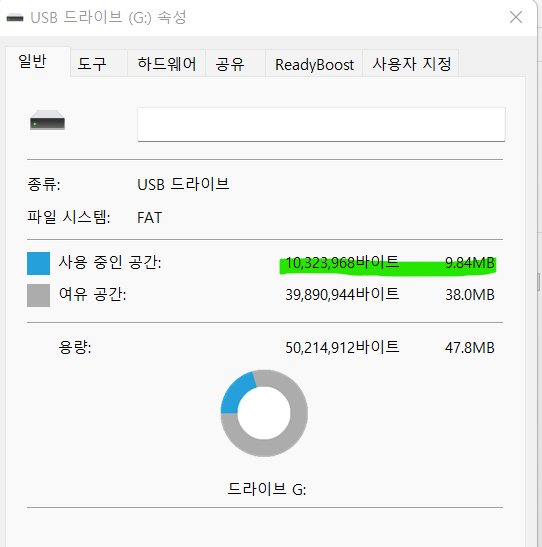
2) 디스크 메니저로 확인 해 보면 더욱더 확실히 알 수 있습니다.
전체 16GB USB 메모리 스틱 용량 중에서 실제로 사용되는 용량은 48MB, 75MB,900MB 이렇게 밖에 안됩니다.
나머지 14GB 정도는 놀고 있습니다.
이런 상황이라면 괜히 16GB USB메모리 스틱을 사용했다는 생각이 들기 때문에
요걸 편집해서 예전에 DSM 6.2.3에서 사용했던 1GB USB 메모리 스틱을 이용해 보기로 하였습니다.

3) ultraiso 를 이용합니다.
4) 실행 후 Legacy Boot 지원하는 아무 iso 파일이나 읽어 줍니다.
일어 들이면 아래처럼 이미지 설명 부분에 "부팅가능 UDF" 라고 보입니다.

5) 그런 다음 위에서 Win32DiskImager 툴을 이용해서 만들었던 USB메모리 스틱의 내용을 읽어들인 후
아래 그림과 같이 위쪽 iso파일을 로딩 한 영역의 데이터를 삭제한 후 그 쪽으로 추가 해 줍니다.

6) 다른 이름으로 저장을 눌러서 iso파일을 다른 이름으로 저장 해 줍니다.


생성된 iso 파일은 약14MB, 7zip으로 압축하면 약 2.5MB정도 됩니다.
7) rufus 툴을 이용해서 6번에서 저장된 iso 파일을 이용해서 부팅USB만들기 방식으로 만들어 줍니다.
약 5분정도 기다리면 MBR 파티션 구성으로 된 FAT방식의 부팅USB가 만들어 집니다.

8) 위에서 만들어진 부팅USB의 속성을 확인 해 보시면 음...1GB USB전체 영역을 모두 사용 중이지만, 실제 사용하는 공간은 16MB정도입니다.

9) 8에서 만들어진 부팅USB를 이용해서 헤놀로지를 설치할 노트북에 연결 한 후 1순위 부팅장치로 설정하고 부팅 해 주시면 동일한 TinyCore Redpill Builder로 부팅이 되는 것을 확인 할 수 있습니다.
** 아직 제가 정확한 검증을 해 보지 않았지만....음.... 어느정도는 USB메모리스틱의 낭비를 줄일 수 있을 것 같습니다.
정확한 검증을 한 후 다시 포스팅 업데이트 하겠습니다.
위에서 만들어진 부팅USB로 TinyCore로 부팅해서 DSM을 재설정을 하면 현재 사용중인 헤놀로지NAS를 모두 재설정을 해야 함으로 사용중인 헤놀로지에 테스트를 해 볼 수가 없습니다.
어쩌면
TinyCore 부트로더
빌드용 이미지가 Linux 계열OS방식으로 만들어져 있기 때문에 아래와 같이 48,75,900MB 파티션 3가지로 되어있어야 정상적인 빌드작업이 가능할 수도 있겠습니다. ㅎㅎ
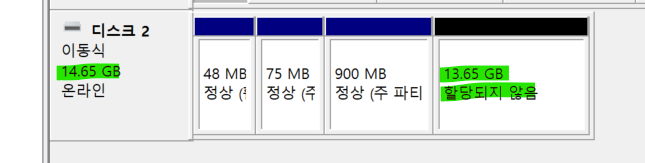
결과: 위 방법으로는 정상적인 TinyCoreBuilder 부팅이 되지 않습니다.
● 도전 2
도전1에서는 UltraIso 툴을 이용했기 때문에 원본과는 다르게 1개의 파티션만 만들 수 있었기에...
쫌 느낌상 Linux 부팅 동작에서 문제가 생길 거 같아서.....다른 방법을 생각해 보았습니다.
3개의 파티션을 모두 백업해서 다시 USB에 쓰기를 할 수 있는 툴!!
바로 고스트 GHOST!! 여러분들이 아는 그 고스트 툴입니다.
제가 가지고 있는 툴이 Ghost 11 입니다. 현재 디스크에 저장된 Ghost 툴은 모두 안써서 삭제 했고....찾아보니..
제 블로그 포스팅에 올린 게 있었습니다. 여기 를 참고 해 주시면 받을 수 있습니다.
이거로 원본TinyCore RedPill Builder USB를 통째로 이미지화 할 수 있습니다.
그렇게 만들어진 Ghost 이미지파일의 크기가 약 60MB 입니다.

7zip으로 압축 했구요. 위 6개 파일을 모두 받으신 후 001 확장자 파일을 우클릭 후 압축해제를 하시면 GHO파일 하나가 만들어 집니다. 물론 7zip이 설치가 안되어 있으면 아래 파일을 받아서 7zip을 윈도우에 설치 하셔야 합니다.
다른 압축툴을 이용한 7zip압축 해제 방법 보다는 오리지널 7zip툴을 설치 하신 후 압축해제를 하시는 게 좋습니다.
이 GHO파일을 Ghost11 툴로 USB를 만들면 오리지널 USB처럼 3개의 파티션이 모두 다 생성됩니다.
이건 느낌이 좋습니다.
실 테스트는 내일 쯤 해서 결과를 다시 포스팅 업데이트 하겠습니다.
* 결과 : 위 Ghost 이미지 방식으로도 TinyCoreBuilder로 부팅을 할 수 없습니다. ㅠㅠ
1. Ghost이미지를 떠서 만든 부팅USB로 부팅하면 아래와 같이 Grub 로딩중 오류가 발생됩니다.
incompatible Licese
Aborted. Press any key to EXIT
라고 뜨지만 아무키도 먹히지 않습니다. 라이센스 관련 문제로 안됩니다. ㅠㅠ

2. 그래서 bootice.exe 툴로 MBR과 PBR 부트로더를 정상적인 과정으로 만든 USB에서 백업해서 복구를 시킨 후 부팅을 해 보니
라이센스 오류는 뜨지 않지만.......USB로 부팅이 진행되지 않았습니다. ㅠㅠ

● 결과
3. 결과적으로 보면....아무래도 정상적인 img파일이 1GB가 넘었던 이유가 있는 듯 싶습니다.
그래서, 헤놀로지 부팅USB 용량 줄이기는 실패!! 로 결론 짖습니다. ㅠㅠ
이전버전 부팅용으로 사용하던 1GB USB를 그대로 사용하고 싶었는데....어쩔 수 없이
그냥 현재 사용 하는 16GB USB를 그대로 사용해야 겠습니다.
그냥 좀 큰 USB 쓰는 걸로 마무리. 합니다. ㅎㅎ 2022-10-01
내장된 HDD에 부티영역을 만들어서 USB없이 헤놀로지를 부팅하는 방법도 검색하니...있던데......
이젠..그냥 이대로 사용하려 합니다. 이게 빠져들면 시간도 많이 낭비되고......ㅎㅎ 그래서..그냥 씁니다.
'NAS' 카테고리의 다른 글
| 해놀로지 나스(Xpenology NAS) 만들기 #5-DDNS 인증서 발급 적용하기 (0) | 2022.10.26 |
|---|---|
| NAS 보안강화- 비밀번호 무작위 대입 무차별 로그인 공격에 대한 방어방법 (0) | 2022.10.21 |
| 헤놀로지 Xpenology DSM7.0.1 설치방법 #2 - DSM7.0.1 설치 (6) | 2022.05.08 |
| 헤놀로지 Xpenology DSM7.0.1 설치방법 #1-TinyCore Redpill Bootloader Builder 이용 (2) | 2022.05.01 |
| 해놀로지 나스(Xpenology NAS) 만들기 #4-전원버튼 설정 연결 (2) | 2021.02.20 |




