목차
개요
시놀로지와 해놀로지에 대한 설명은 나무위키 검색 링크로 대신합니다. 법적문제에 대한 내용먼저 확인 바랍니다.
해놀로지 사용으로 인한 모든 책임은 사용자 개개인의 책임이며, 폰 포스팅은 해놀로지 구축과 사용방법에 대한 관리자의 경험담을 토대로 기록을 남기기 위해서 작성되었음을 먼저 알려 드립니다.
자세한 설명은 아래 링크를 참조 해 주시기 바랍니다.
Synology-대만의 IT관련 기업
NAS=Network Attached Storage 네트워크 결합 스토리지
Xpenology=해놀로지- 시놀로지의 DSM(Disk Station Manager)의 커널을 다른 시스템에서도 사용할 수 있게 컴파일한 것이다. 우리나라에서는 해킨토시의 인식이 이어져 해놀로지 or 헤놀로지로 부른다.
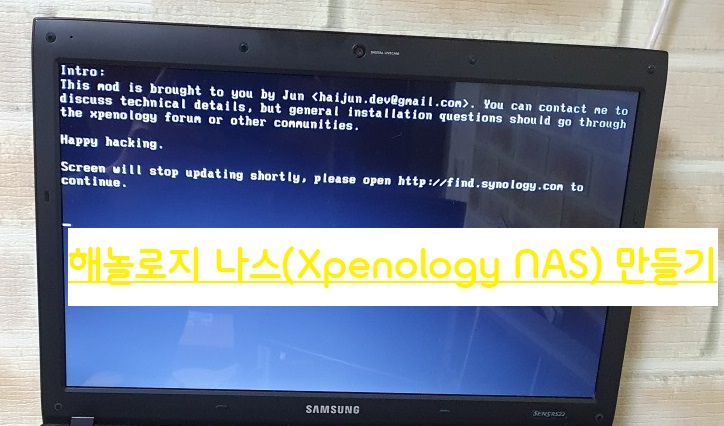
보관 중인 미사용 구형 노트북을 이용해서 NAS로 만들어 보려고 몇 주 동안 구글링하면서 연구(?)와 공부를 한 끝에 해놀로지 만들기에 성공했습니다.
기억력의 부재를 위해서 포스팅을 남겨 봅니다.
● 하드웨어 준비
1. 미사용 구형 노트북 - 삼성 센스 R522, 2010년 제품, 고장없는 제품(화면은 없어도 됨)
스펙: 기가이더넷 사용가능, intel Core 2 Duo CPU 2.53GHz, SATA HDD, SATA ODD, 15inch LCD정도, RAM은 1GB도 충분함
2. 여분의 HDD 2개 준비-저는 650GB 1개, 750GB 1개 사용안하는 HDD 로 준비됨
3. 멀티부스트 준비- 구형노트북에 있는 ODD를 제거하고 그 자리에 하드디스크를 추가로 장착하기 위해서 필요함, 노트북에 맞는 제품으로 준비가 필요함, 제꺼는 ODD가 12.7mm 두께의 제품이어서 12.7mm 제품으로 준비함

<“파트너스 활동을 통해 일정액의 수수료를 제공받을 수 있음">

4. USB 메모리 - 100MB 용량만 있으면 됨으로, 저는 놀고있는 최소 1GB 짜리 메모리를 사용했습니다.
구입한 멀티부스트를 사용해서 HDD를 장착 해 줍니다. 멀티부스트는 SATA 방식 제품만 사용이 가능함으로 사용하는 노트북의 ODD가 SATA 방식인지 IDE 방식인지 커넥터를 확인 하신 후 구입하셔야 합니다. IDE는 멀티부스트를 사용할 수 없습니다.

후면의 HDD케이스를 열고 1번 HDD를 장착합니다.

후면에 있는 ODD 분리용 나사의 위치를 확인합니다. -제품마다 ODD 분리 방법은 다릅니다, 검색필요-
아래 사진에서는 1번 HDD 브라켓에 SSD가 장착되어 있지만...여러가지 시행착오 끝에 그냥 HDD로 장착하기로 하여서 교체 했습니다.

이어서 노트북에서 ODD를 분리한 후 멀티부스트를 이용해서 2번 HDD를 ODD자리에 장착해 줍니다.
그럼 두개의 HDD를 사용할 수 있게 됩니다. 더 용량이 크고 빠른 HDD를 장착하거나 NAS전용으로 판매되는 HDD를 구입해서 장착하시는 것도 좋습니다.
하지만, 저는 최대한 최소비용으로 NAS를 구성하려고 하는 것임으로 가지고 있는 미사용 부품들로 구성하였습니다.


ODD 멀티부스트를 장착하실 때는 잊지 마시고, 고정나사용 브라켓을 원래ODD에서 꼭 분리해서 연결 해 주셔야 합니다. 안그러면 고정이 안되겠죠?

장착 후 노트북을 부팅을 하면 SAMSUNG 로고가 보일 때 F2 키를 두두두 눌러 주면 BIOS 설정화면으로 들어갈 수 있습니다.

아래와 같이 두개의 HDD 가 노트북에 잘 장착되어서 인식되고 있는 것을 확인 할 수 있습니다.
CPU Type과 속도, Memory 정보도 보이네요.

이렇게 하면 NAS로 사용할 노트북 준비는 완료되었습니다.
●해놀로지 나스 전용 부팅 USB 준비
노트북을 해놀로지로 사용할 때는 USB부트용 커널 파일과 DSM 설치 프로그램 PAT 파일, 두가지 파일이 있어야 하고, 그 부트커널 파일을 편집하고 USB에 심어줄 툴이 필요합니다. 또한 부트커널과 DSM설치파일은 버전이 같아야만 작동이 되기 때문에 구글링 하실 때 부트커널과 DSM 설치용 PAT 파일은 같은 버전으로 준비 해 주셔야 합니다.
DSM 버전도 여러가지가 있는데...초기 연습용으로는 해놀로지 용으로 안정성이 높다는 5.2 버전으로 연습을 해 보았고, 지금은 최종적으로 제 노트북에 잘 맞는 6.2 버전으로 사용하고 있습니다.
NAS 제품도 DS3615x와 DS3617x DS918+ 등...수 많은 제품들이 있고, 그에 따른 DSM 파일, 부트커널도 여러가지 임으로 설치하고자 하는 버전을 결정한 후 그에 맞는 파일을 구하시는 게 좋습니다.
짧은 경험상 DS3615xs 제품용 DSM이 해놀로지용으로는 잘 맞는 거 같습니다.
저는 Xpenology DS3615xs_DSM 6.2.23739 버전으로 설치를 진행하였습니다. 이 버전으로 설치한 후 자동업데이트를 진행해 보았는데...신기하게도 DSM 6.2.25426 최신버전으로 업데이트 후에도 해놀로지가 정상적으로 동작되었습니다.
● 필요한 파일 내려받기
▶ DSM설치용 파일-안정적인 5.2 버전과 6.2 버전 둘다 올렸습니다. 연습용으로는 5.2로 먼저 사용해 보시기 바랍니다.
Xpenology_DS3615xs_DSM6.2.23739 설치용 파일 링크(구글드라이브)
DSM_DS3615xs_25426up 업데이트 파일(구글드라이브)
Xpenology_DS3615xs_DSM5.2.5644 설치용 파일 링크(구글드라이브)
▶ USB 메모리스틱- VID, PID 확인 툴
▶ 부트커널 이미지 파일 synoboot.img 파일을 마운트 하는 툴
▶ 부트커널 이미지파일을 USB에 부팅용으로 만들어-심어-주는 툴
무설치파일
설치파일
▶ 헤놀로지 NAS_Setup(DSM 6.2.3.)용 모든 파일 한번에 받기(약 820MB)
-PC전용(모바일다운안됨): NAS1 / NAS2
위 파일을 받으셨으면 이제 다음 단계로 넘어가서 노트북을 NAS로 만들어 주는 부팅 USB를 만들어 줍니다.
아래 순서대로 따라 하시면 됩니다.
1. 사용할 USB의 VID와 PID 값을 확인 해야 합니다.
USB 메모리를 컴퓨터에 연결 한 후 Vpidchk 툴을 실행하시면 아래와 같이 확인이 가능합니다.
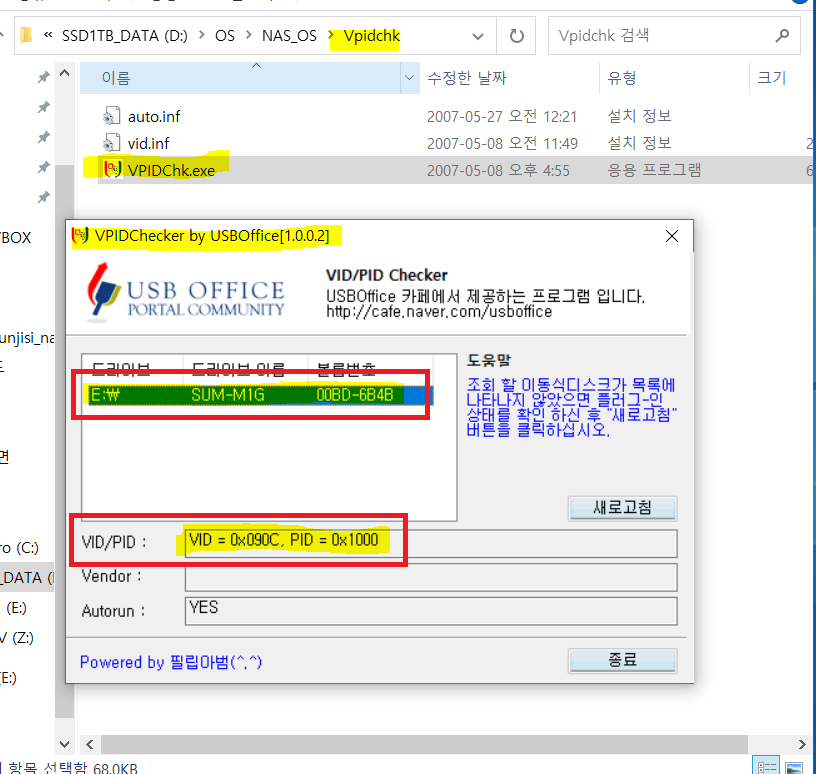
제 USB의 VID는 0x0900C 이고 PID는 0x1000 임을 확인하고 따로 메모하거나 TXT로 저장해 놓습니다.
해놀로지로 사용할 노트북의 LAN카드의 MAC 주소값도 확인이 필요합니다.
바닥케이스 라벨이나 BIOS에서 확인이 안된다면 윈도우를 설치해서 확인 해야 합니다.
윈도우를 설치한 후 CMD 에서 ipconfig /all 명령어를 입력하면 아래와 같은 내용을 볼 수 있습니다.
이 중에서 여러개의 이더넷어댑터 정보가 보이는데 그 중에서 "로컬 영역 연결" 부분을 찾고 해당 랜카드 제조사명을 기준으로 찾으시면 쉽습니다. 12 자릿수로 표시됩니다. (보안을 위해 일부 정보는 가렸습니다)

2. 해놀로지 부팅용 이미지 파일을 편집해 줘야 합니다.
먼저 synoboot.img 파일을 마운트 해 줍니다.
osfmount 툴을 이용합니다.
1) 툴을 실행한 후 좌측 하단의 Mount new....를 눌러서 Synoboot.img 파일을 불러서 마운트 해 줍니다.
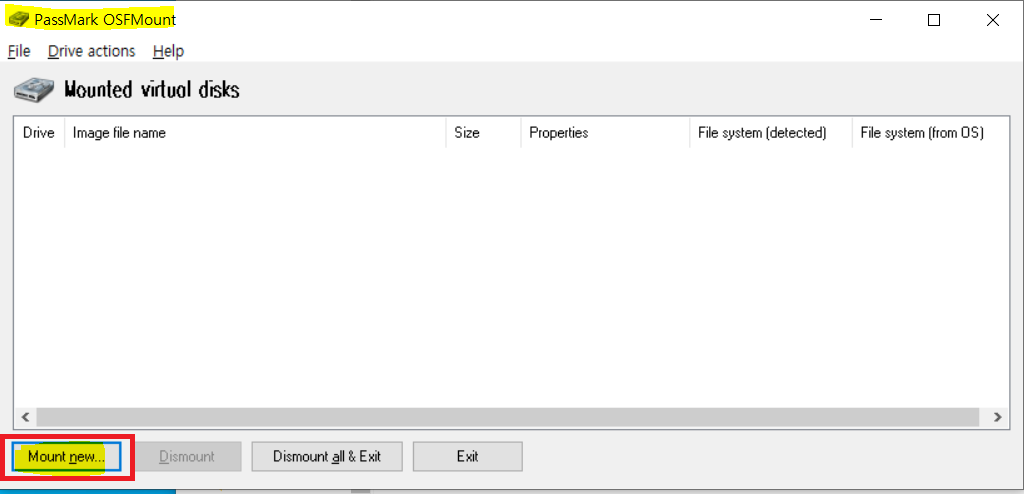
2) 편집하고자 하는 DSM 버전의 Synoboot.img 파일을 불러서 마운트 되도록 합니다. 처음 설치 시에는 DSM6.2.3_23739 버전을 선택하여 설치하고, 이후 업데이트 한 후 복구나 재설치 시에는 하위버전으로 부팅이나 DSM설치가 안되기 때문에 25426 업데이트 버전을 이용하시면 됩니다.
아래 첨부사진은 23739로 설치한 후 포스팅을 위해서 재설치하면서 캡쳐가 된 거라서 25426으로 표시되는 점 참고바랍니다.

3) Synoboot.img 파일을 마운트 하면 아래 사진에서 보시듯이 3개의 파티션을 불러 올 수 있게 되어 있습니다.
그 중에서 Partition 0 에 해당하는 15MB 영역을 지정 해 줍니다.
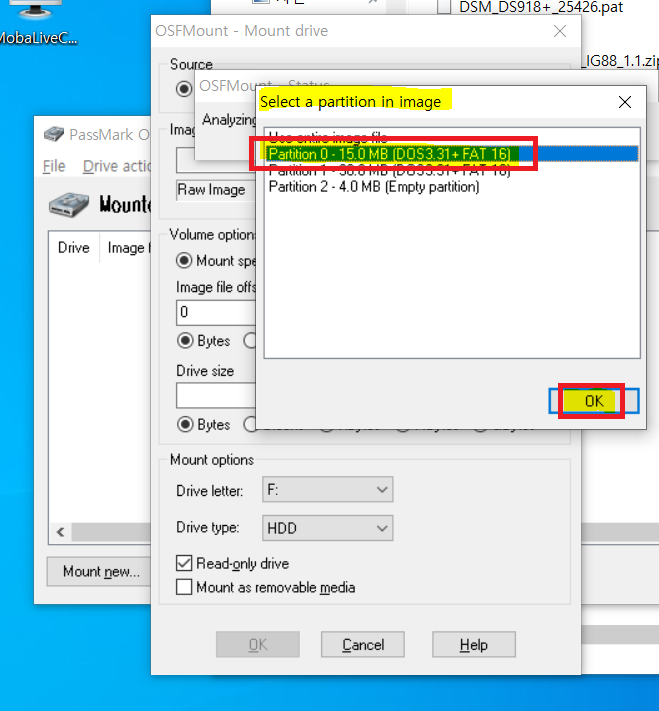
4) 하단의 Mount Option 에서 보면 드라이브 명(알파벳)과 Type를 볼 수 있고 그 아래 쪽에 Read-only Drive 항목을 체크해제 해서 읽고 쓰기가 가능하도록 설정해서 OK 해 주시면 됩니다.
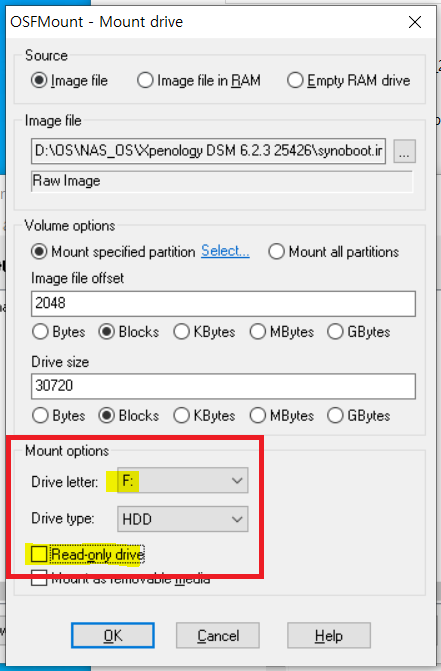
5) 내PC에서 보시면 F 드라이브로 마운트 된 것을 확인 할 수 있습니다. 15MB 용량이면 잘 마운트 된 것입니다.

6) 마운트 된 드라이브를 열어서 grub 폴더 아래에 있는 grub.cfg 파일을 선택하고
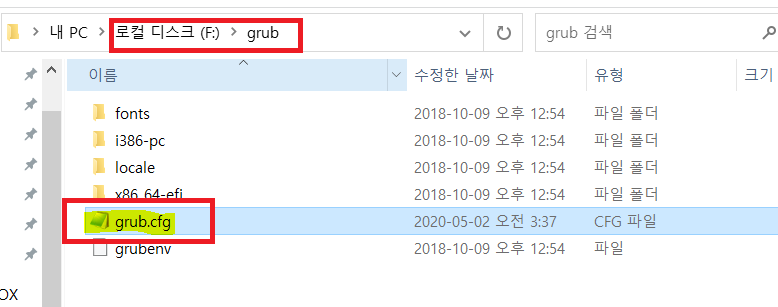
7) 메모장으로 grub.cfg 파일을 열어 줍니다.
파일의 내용 중에서 set vid와 set pid, set mac1 항목을 위에서 Vpidchk 툴로 확인해서 기록 해 둔 값으로 변경 해 주시면 됩니다. set sn은 상황에 따라서 변경해 주셔도 되고 그대로 두셔도 됩니다.
그리고, 그 아래 set sata args 라인에 있는 sataPortMap= 뒤 숫자를 사용하는 노트북의 sata 포트 개수로 변경 해 주시면 됩니다. 저는 노트북에 두개의 sata 포트가 있기에 2로 수정 했고, 이어서 그 내용을 그대로 복사해서 위쪽에 있는
set commom_args_3615= 라인에 syno_hdd_power_seg=0 다음에 붙여넣기 해 줍니다. (아래 사진 참고)
<이 항목붙여넣기는 DM3615,3617xs 만 해당됩니다. DS981+는 안해도 됩니다>
수정이 완료 되었으면 grub.cfg 파일을 저장 해 줍니다.

8) 이젠 Synoboot.img 파일 마운트를 해제 해 줍니다.
OSFmount 툴에서 Drive F: 이미지 라인을 선택한 후 하단의 Dismount 를 눌러 주시면 마운트가 해지 됩니다.

9) 잠겨있는 디바이스의 마운트를 강제로 해제하면 오류가 발생될 수 있다는---마운트 해제에 대한 경고창이 뜨면 그대로 예를 선택 해서 마운트 해제를 해 주시면 됩니다.
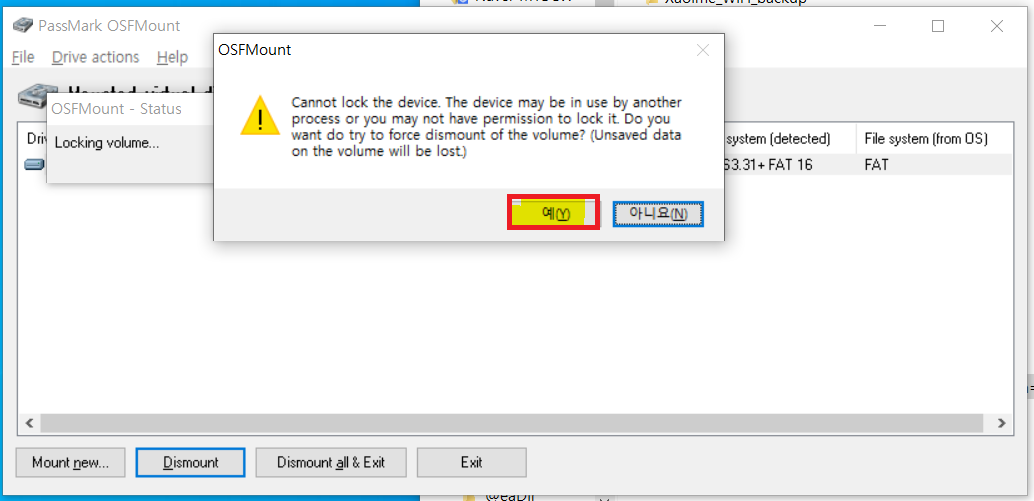
3. 위에서 편집된 Synoboot.img를 USB에 부팅용으로 심어주기 위해서
먼저 부팅용으로 사용할 USB 초기화를 해 주는 게 좋습니다.
1) 사용할 USB를 컴퓨터에 연결 한 후 CMD 창을 열어서 Diskpart 명령을 실행 합니다.
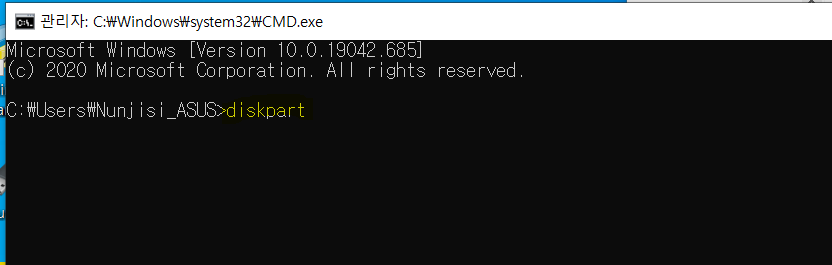
2) list disk 명령으로 USB메모리의 디스크 번호를 확인합니다. 여기서는 디스크 2 로 확인됩니다.
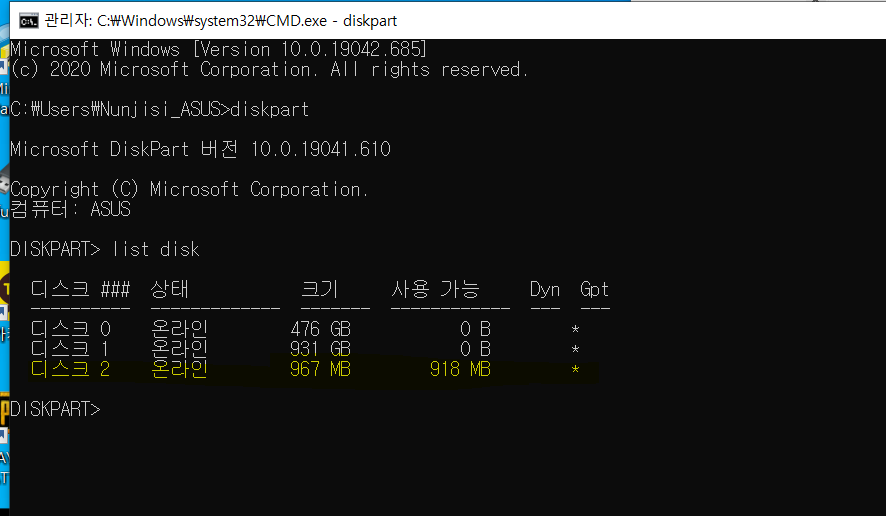
3) sel disk 2 를 입력하여 2번 디스크를 선택해 줍니다.

4) clean 명령을 입력 하면 선택된 디스크2가 초기화 됩니다.
<한번 Synoboot.img 를 심어줬던 USB를 재 사용할 때도 마찬가지로 Diskpart로 초기화를 해 주시면 좋음 >
한번도 부팅용으로 사용한 적이 없는 USB의 경우에는 Active 설정이 필요할 수 있음!
exit 를 입력해서 diskpart 를 종료 해 줍니다.

4. Win32 Disk Imager 툴을 실행한 후 Device 정보를 확인하고 그 옆에 열기 아이콘을 눌러서 위에서 편집이 완료되고 마운트 해제가 된 Synoboot.img 파일을 불러서 선택해 줍니다.
선택이 완료되면 하단의 Write 버튼을 눌러서 USB에 Synoboot.img 파일을 심어서 부팅가능한 USB를 만들어 줍니다.

작업이 완료되면 일부 USB의 파티션을 읽을 수 없기 때문에 파티션 포멧이 필요하다는 경고창이 몇개 뜰겁니다.
그 창은 무시하시고 그대로 닫아 주시면 됩니다.
●해놀로지 부팅용USB로 노트북 부팅해서 설치하기
5. 해놀로지로 사용할 노트북 USB포트에 부팅용USB를 삽입 한 후 전원을 켭니다.

6. 노트북 화면에 SAMSUNG 로고가 나오면 F2 키를 눌러서 BIOS 설정 화면으로 들어갑니다.
<BIOS 진입 키는 제품, 제조사, BIOS 마다 다를 수 있음으로 검색 필요>

7. BIOS 메뉴 중에서 BOOT 항목으로 들어가면 아래 사진처럼 Boot Device Priority(표시된 이름은 BIOS 마다 다름)
항목에서 1번으로 부팅용 USB를 선택 해 주신 후 BIOS 설정을 저장 해 주시면 항상 USB가 1순위 장치로 부팅이 됩니다.

8. 이제 노트북을 다시 부팅 시켜서 USB 로 부팅이 되면 아래 사진과 같은 GRUB 메뉴를 볼 수 있습니다.
첫번째 줄이 기본으로 선택이 되어있고 그대로 기다리면 다음 단계로 부팅이 진행됩니다.

9. 아래와 같이 나오면, 이제 해놀로지 NAS를 사용할 수 있는 준비가 된 것입니다.

10. 이제 해놀로지 NAS 설정을 위해서 동일한 네트워크 공유기에 연결된 다른 컴퓨터에서 브라우저를 실행하고
주소창에 http://find.synology.com 을 입력하고 기다립니다.
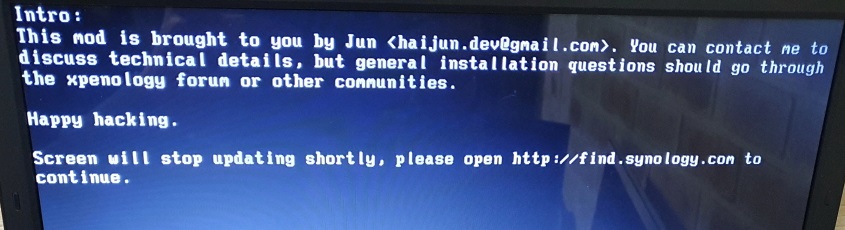
여기서 동일한 네트워크라 함은...
하나의 공유기에 해놀로지용 노트북과 셋업용 컴퓨터가 같이 연결이 되어 있으면 됩니다. 유,무선 상관없음.
저는 집에서 SKB 인터넷을 사용 중임으로 통신단자함에 지하에서 올라오는 SKB 메인선이 연결되고 그 원선에서 각 방으로 허브를 통해서 나눠지게 됩니다. 그리고 각방 벽 LAN포트 단자에 UTP(LAN선)를 연결해서 각 방에서 컴퓨터를 사용하고 있습니다.
유무선공유기(저는 샤오미 MiWiFi를 사용중)는 거실에 있고, 그 거실 샤오미 공유기에서 해놀로지용 노트북이 있는 작은방까지 유선으로 UTP케이블을 연결해 주었고, 설정하는 컴퓨터는 그 샤오미 공유기에 WiFi로 연결된 다른 노트북을 이용합니다.

11. http://find.synology.com 에 접속하면 검색을 통해서 동일 네트워크 내에 있는 Synology NAS 장비를 자동으로 찾아 줍니다.
장치를 찾게 되면 아래와 같이 서버이름, IP주소 MAC 주소, 시리얼번호, DSM버전, 모델이름, 상태를 보여 줍니다.
아래 사진은 USB에 있는 부트커널이 DSM 6.2.23739용임으로 그에 따른 DSM버전이 보이고 있구요.
상태는 설치되지 않음으로 보여주고 있습니다.
여기까지 성공하셨다면 해놀로지 만들기의 50%는 성공하신 겁니다.
연결을 눌러서 나스 설정작업을 진행합니다.
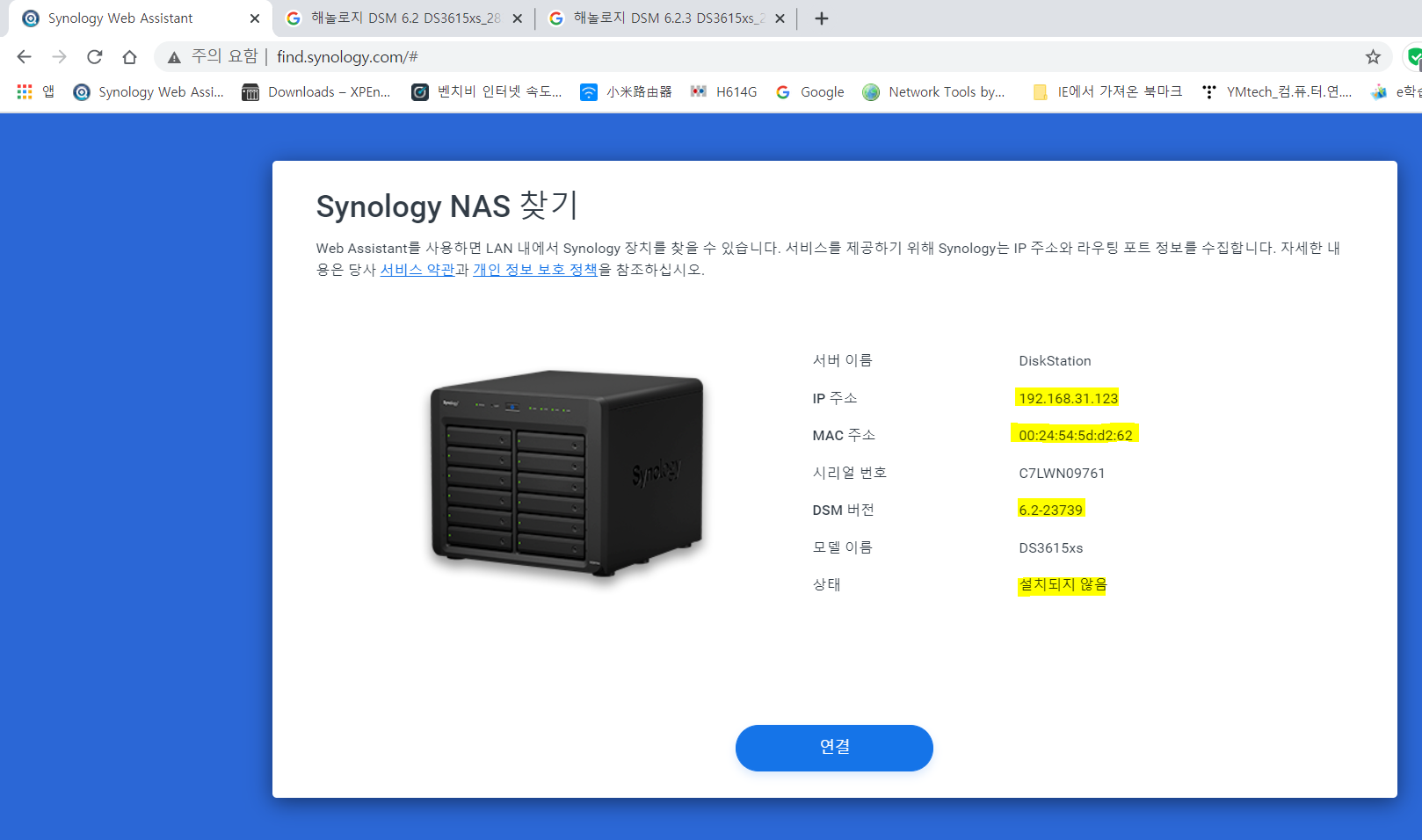
12. 약관 동의 체크 후 다음
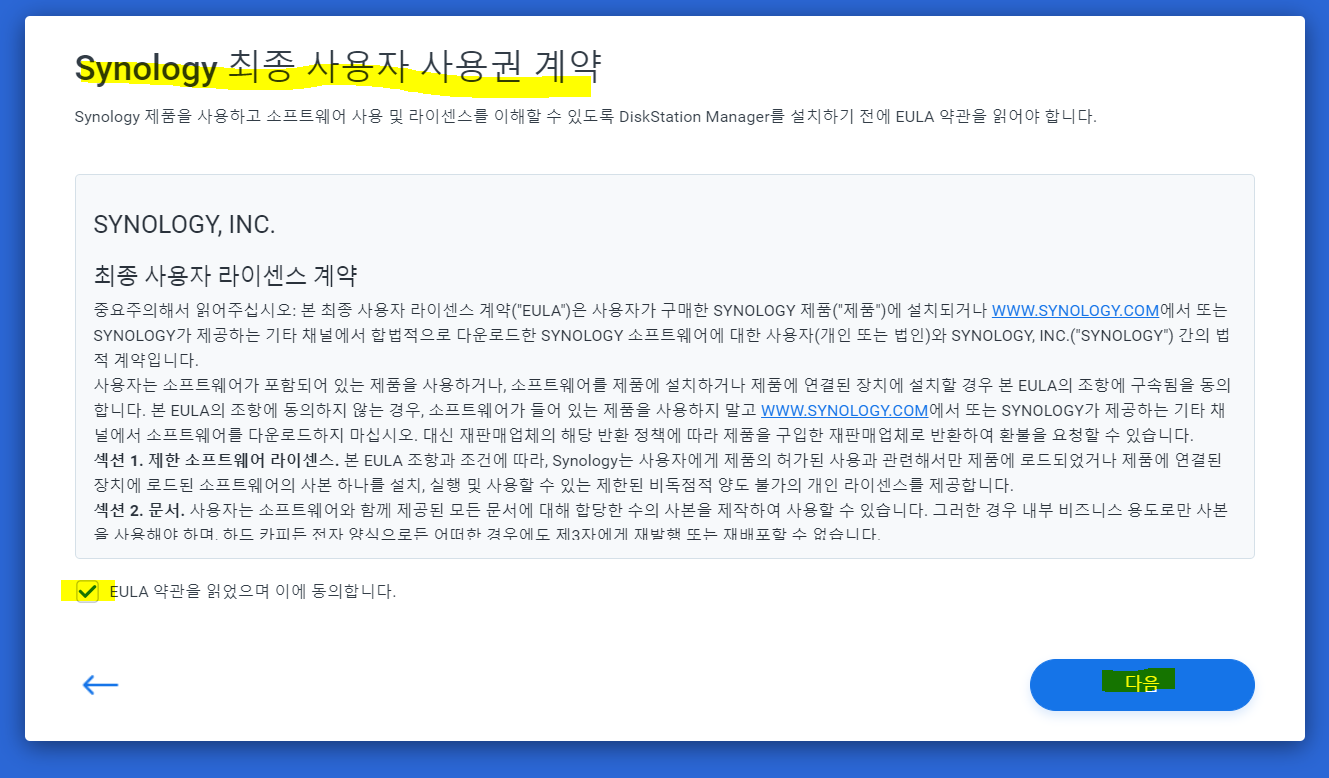
13. 개인정보보호방침....계속
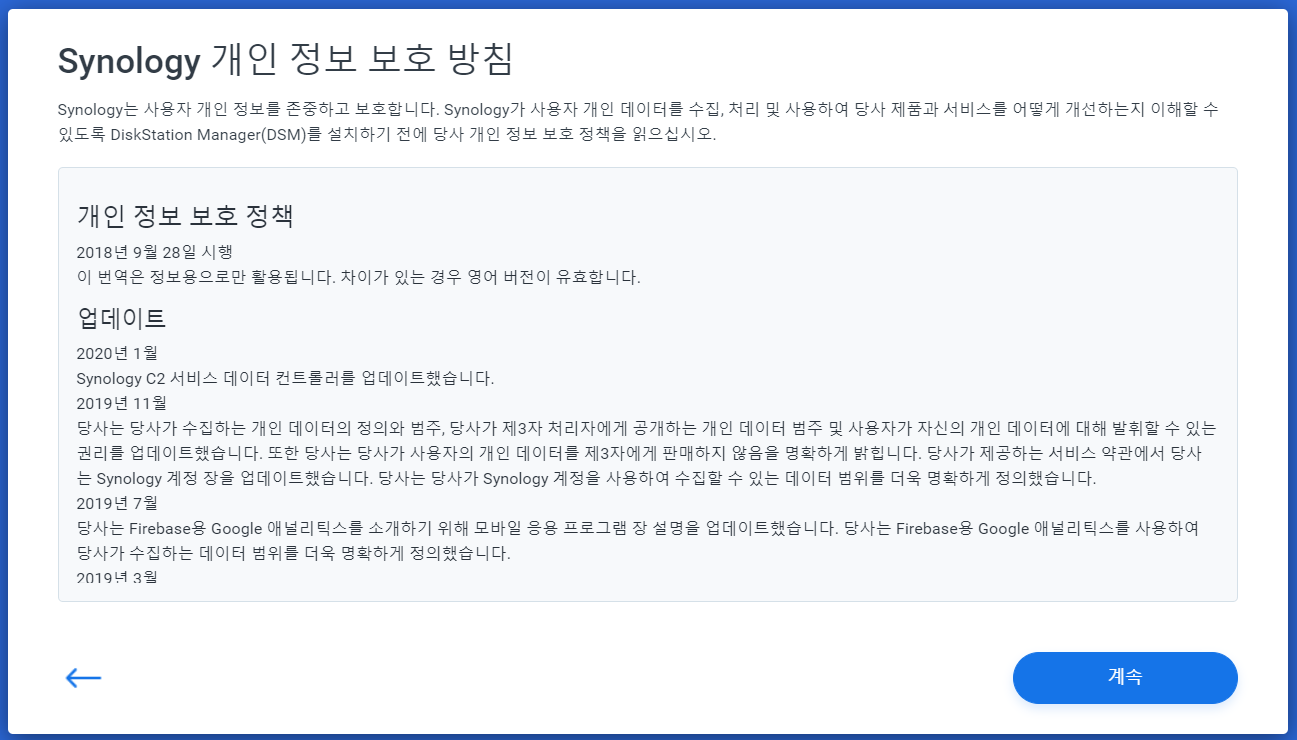
14. 설정을 눌러서 계속 진행합니다.
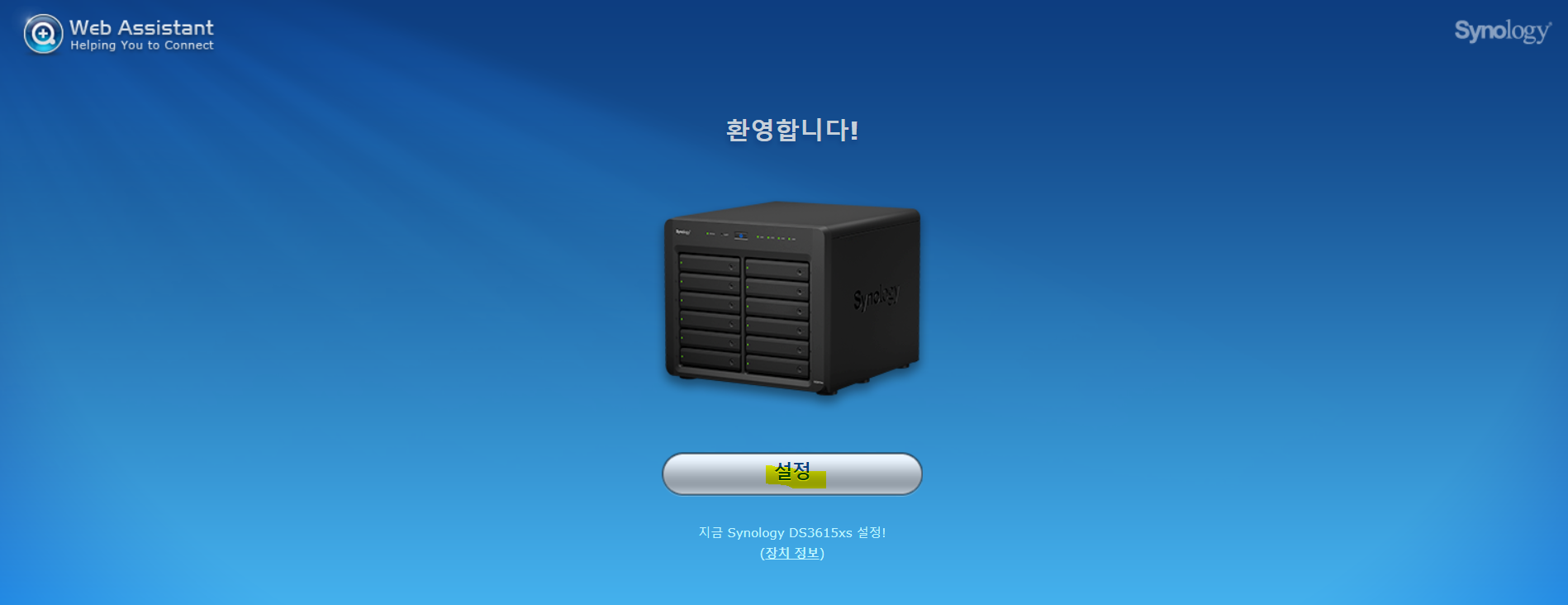
15. DSM(Disk Station Manager) 설치화면이 보입니다.
NAS에서 사용되는 하나의 작은 윈도우 운영체제 라고 이해하시면 됩니다.
수동설치를 눌러 줍니다.

16. 찾아보기를 눌러서 위에서 준비해 준 부트커널과 동일한 버전의 DSM용 PAT 파일을 선택해 주시면 됩니다.
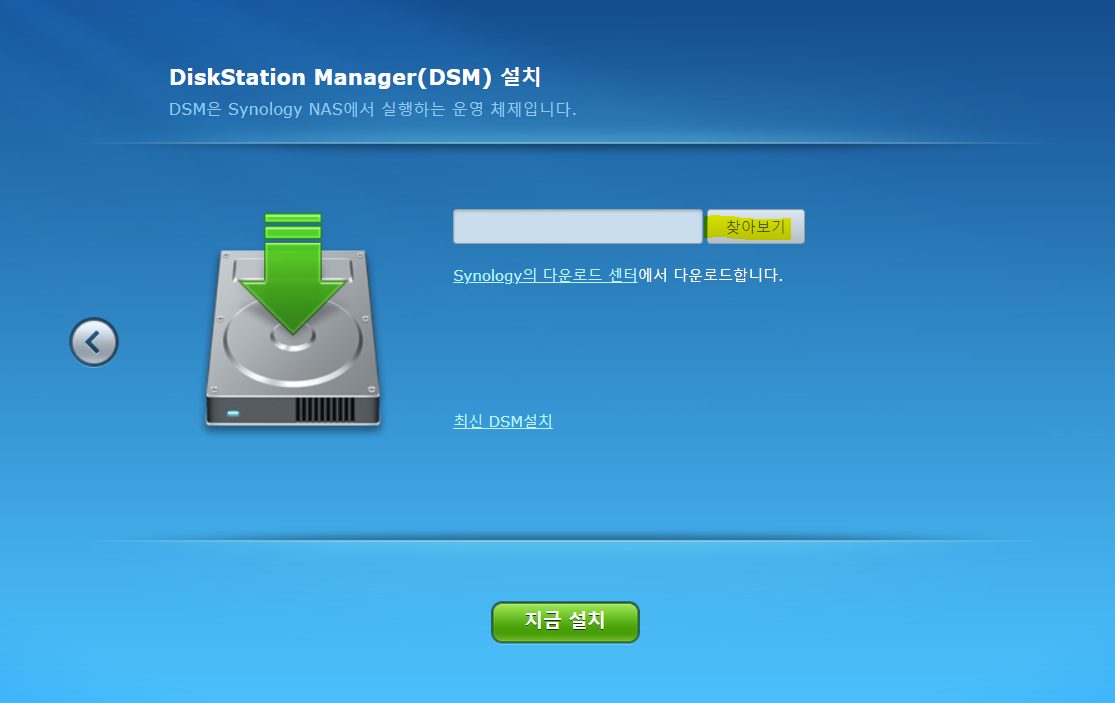
17. 부트커널이 6.2_23739 임으로 DSM_DS3615xs_23739.pat 파일을 선택해 줍니다.
반드시 DSM 부트커널 버전에 맞는 동일한 버전의 PAT 파일을 적용해 주셔야 합니다.

18. 지금설치를 눌러서 설치를 해 줍니다.

19. 해놀로지용 노트북에 장착된 1,2번 HDD가 모두 초기화되면서 데이터가 삭제될 것임을 알려 줍니다.
확인을 눌러서 계속진행 해 줍니다.
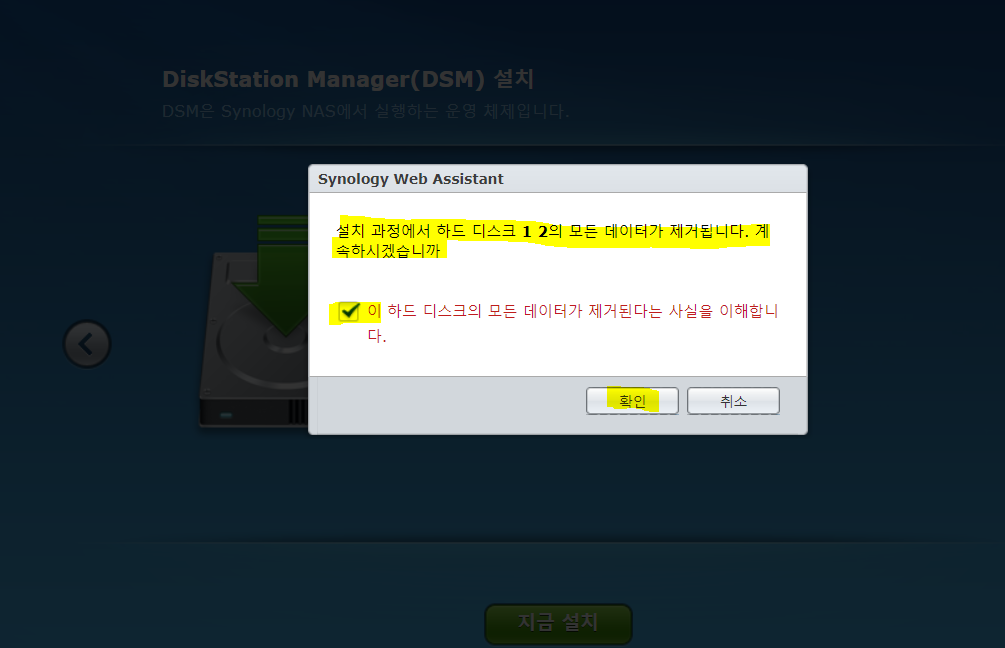
20. Pat 파일(DSM 설치) 설치가 진행됩니다.
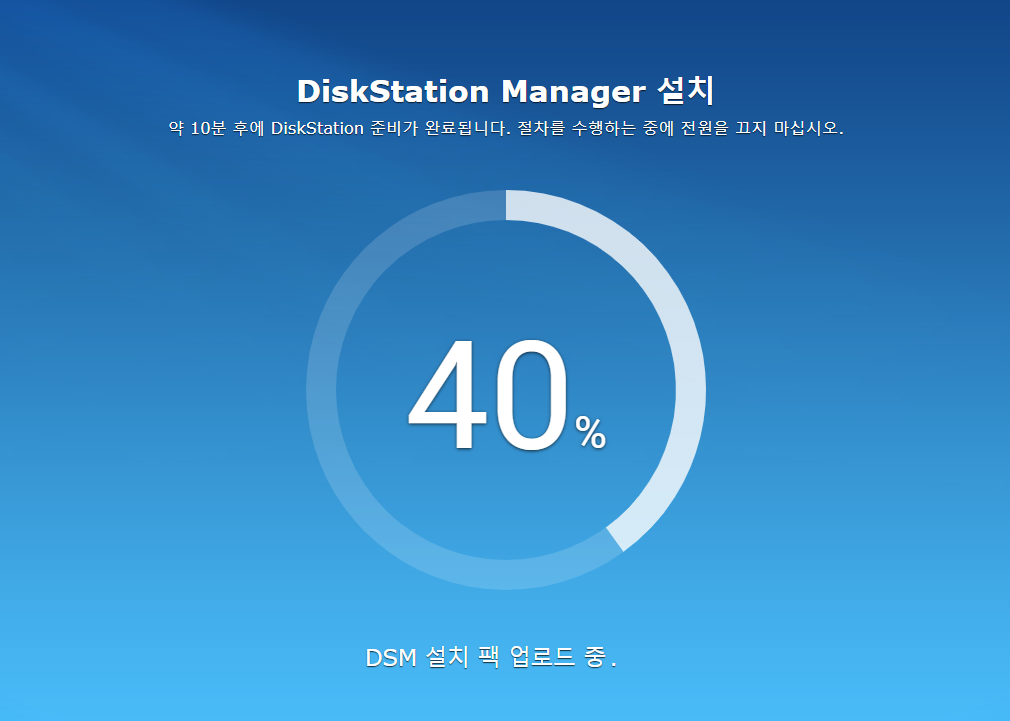
21. 설치가 완료되면 DSM이 자동으로 장치를 다시시작 해 줍니다.
10분 정도를 카운트 하게 됩니다.
다시시작되면 자동으로 다시 연결이 됨으로 그 때까지 기다려 주시면 됩니다.
중간에 강제로 노트북을 재부팅 하시면 절대로 안됩니다.
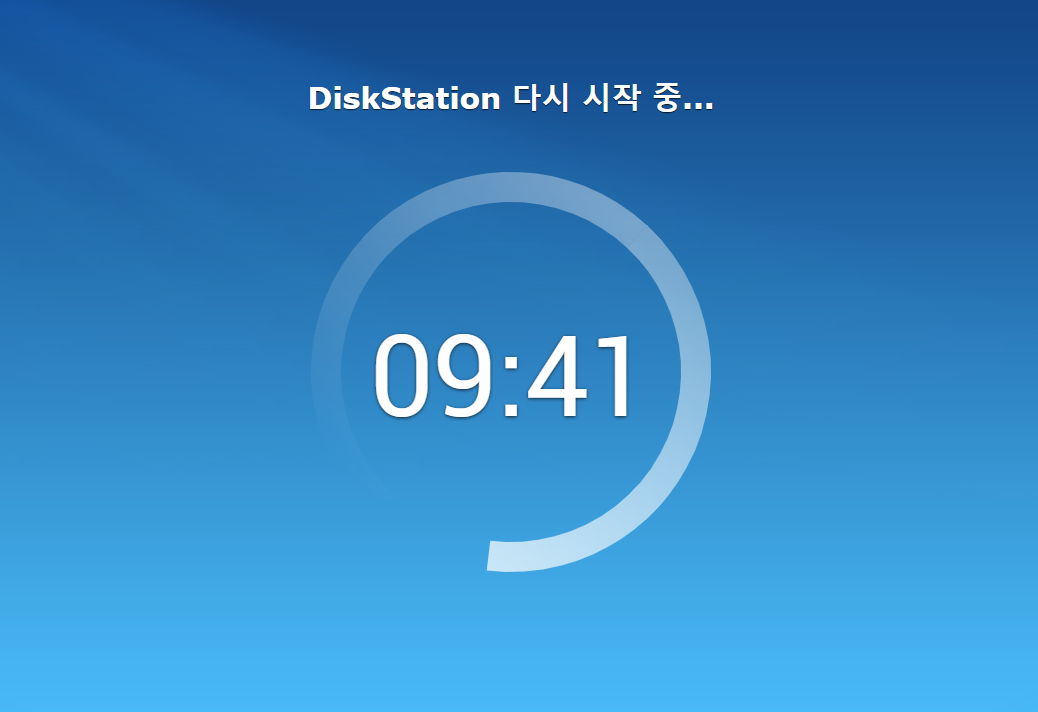
22. 이제 DSM 설치가 완료되고 장치가 다시시작 되었고 다시 설정화면으로 연결이 되었습니다.
제 장치의 경우 192.168.31.*** 으로 공유기에서 자동 할당된 IP가 주어졌고 해놀로지 장치는 그 IP를 사용하게 됩니다.
DSM설정 작업이 이어집니다.
관리자계정을 생성해 줍니다.

23. 서버이름 , 사용자이름 , 패스워드 를 설정 해 주었습니다.
<개개인의 NAS를 특정할 수 있는 이름과 사용자 이름을 지정 해 주시면 됩니다>
패스워드는 8자리이상의 영문,숫자,특수문자 조합으로 설정 하실 것을 권장 드립니다.
NAS 만든 후 유난히 해킹시도가 많습니다. 따라서 DSM의 보안을 강화하는 것도 중요합니다. 보안강화 내용에 대해서는 차후 포스팅에서 다룹니다.

24. DSM 업데이트 및 유지보수 항목에서는 수동으로 업데이트 설치를 선택해 주어야 합니다.
최신DSM 버전 자동 설치를 선택하게 되면 부팅USB의 커널버전과 DSM 버전이 다르게 되어서 부팅이 되지 않고 해놀로지를 사용할 수 없게 됩니다. 주의가 필요합니다. 따라서 반드시 수동업데이트로 설정 해 줍니다.

25. QuickConnect 설정은 해놀로지에서는 사용할 수 없음으로 하단의 다음 아래에 있는 이 단계 건너뛰기를 선택해서
넘어 갑니다.

26. 모든설정이 완료 되었습니다. 이동을 눌러 줍니다.

여기까지 해서 미사용 노트북을 해놀로지 나스로 만들어서 사용하는 첫번째 단계가 끝났습니다.
이후 설정방법은 다음 포스팅 해놀로지 나스(Xpenology NAS) 만들기 #2 에서 이어 집니다.
감사합니다. ^^
|
|
이 포스팅이 도움되셨다면 공감 ♡ 꾹! , 댓글 한마디 ☞~ , 구독! |
|||
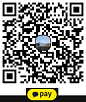 |
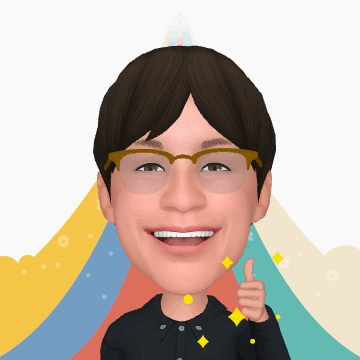 |
|||
'NAS' 카테고리의 다른 글
| 헤놀로지 Xpenology DSM7.0.1 설치방법 #2 - DSM7.0.1 설치 (6) | 2022.05.08 |
|---|---|
| 헤놀로지 Xpenology DSM7.0.1 설치방법 #1-TinyCore Redpill Bootloader Builder 이용 (2) | 2022.05.01 |
| 해놀로지 나스(Xpenology NAS) 만들기 #4-전원버튼 설정 연결 (2) | 2021.02.20 |
| 해놀로지 나스(Xpenology NAS) 만들기 #3-공유폴더생성 및 추가설정, 2단계인증 설정 (0) | 2021.02.08 |
| 해놀로지 나스(Xpenology NAS) 만들기 #2-기본설정 (0) | 2021.01.25 |






