▣ Windows Diet, Windows Tuning, WINSXS folder cleanup, C drive free space

● 서 론
위와 같이 윈도우를 설치한 후 오랜기간(약1년이상)동안 사용하다보면 수시로 진행되는 윈도우 업데이트와 반복되는 프로그램 설치 및 삭제, 기타 프로그램오류, 불필요한 찌꺼기 파일 누적으로 인하여 레지스트리가 무거워 지고, 그로 인해 윈도우가 설치된 C 드라이브 디스크의 여유공간이 줄어들어서 정리를 하고 싶은 마음이 드실겁니다.
물론, 데이터 백업 후 포멧 후 윈도우를 재설치(=클린설치) 하는 방법이 가장 깔끔하고 편리하게 윈도우를 최적화 시켜서 사용하는 방법이 되겠습니다만....아무래도 포멧을 하게되면 여러가지 난관에 봉착하게 됨으로 인하여 포멧을 꺼리시는 상황에서 윈도우만 최적화 시키는 방법을 찾으시는 분들이 계실 것이라 생각되어 이렇게 이번 포스팅을 올리게 되었습니다.
저 또한 특별한 경우가 아니라면 6개월 정도에 한번씩 컴퓨터 자료를 정리하고 포멧하고 클린 설치로 윈도우를 수시로 재 설치해서 사용하는 방법을 주로 이용합니다.
하지만, 요즘에는 재설치 후 환경 구축하는 것들이 번거롭다 보니....부족해진 C 드라이브의 여유공간만 확보해서 사용하는 방법을 찾아 보게 되었습니다.
지금부터 차례대로 윈도우 최적화 작업을 통해서 C드라이브 여유공간을 확보하는 방법을 설명드리겠씁니다.
구글링 해 보시면 여러가지 방법이 있고, 순서가 정해진 것은 아닙니다.
하지만, 잘못 지우면 윈도우가 부팅이 안되거나 설치된 프로그램 실행 시 오류를 발생시키기 때문에 신중하게 정리작업을 진행하셔야 합니다.
특히 윈도우 설치 폴더 중에서 WINSXS 라는 폴더는 윈도우 시스템폴더와 연결되어서 파일이 저장되는 폴더임으로 WINSXS폴더 전체를 WINPE로 부팅해서 몽땅 삭제를 해 버린다면 공간은 확보가 되겠지만, 윈도우 동작과 기타 설치 프로그램들의 오류를 일이킬 수 있는 잘못된 정리 방법임으로 절대로 WINSXS 폴더 전체를 강제 삭제 하시는 일은 없도록 해야 합니다.
이미 윈도우 자체에도 정리기능이 있기 때문에 가장 안전한 정리 방법은 윈도우에서 제공하는 정리 프로그램을 이용해서 정리작업을 진행하신다면 안전하게 윈도우 최적화 작업을 하실 수 있으실 겁니다.
● 디스크 정리 이용
1.내PC로 들어가서 C 드라이브를 마우스 우버튼으로 클릭하면 생성되는 팝업 창에서 속성을 선택하면 아래와 같은 화면이 열립니다.

2. C드라이브에서 사용중인 공간과 여유공간을 확인 할 수 있습니다.
[디스크 정리]를 선택합니다.

3. 삭제할 파일 항목이 보이면 전체를 체크한 후 확인을 눌러 주시면 됩니다.
디스크정리 프로그램이 자동으로 윈도우를 점검해서 정리가 가능한 목록을 보여 줍니다.
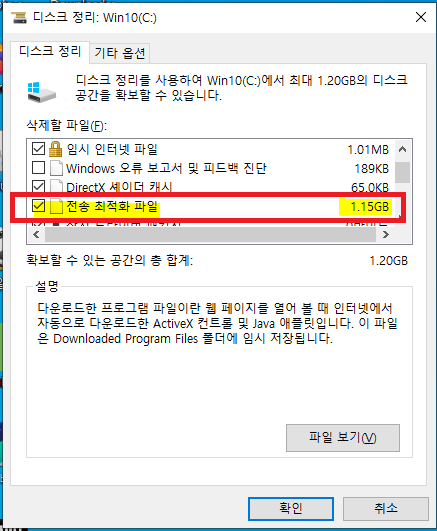
4. 확인을 누르면 삭제 확인 팝업이 뜹니다. [파일삭제]를 눌러서 삭제를 진행합니다.
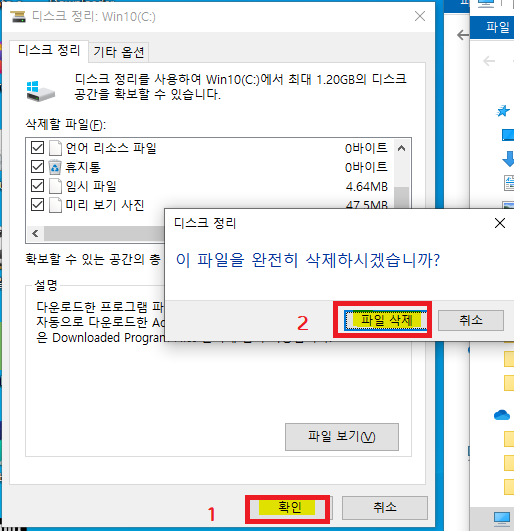
5. 파일 삭제가 끝났으면 디스크정리 옆에 있는 [기타옵션] 탭을 선택 한 후
[시스템 복원 및 섀도 복사본] 항목에서 [정리]를 눌러서 가장최근의 복원지점을 제외한 이전 복원정보를 모두 제거하여 디스크 공간을 확보 해 줍니다.-이 정리는 시스템복원기능을 활성화 해 놓은 경우에 효과를 볼 수 있습니다.
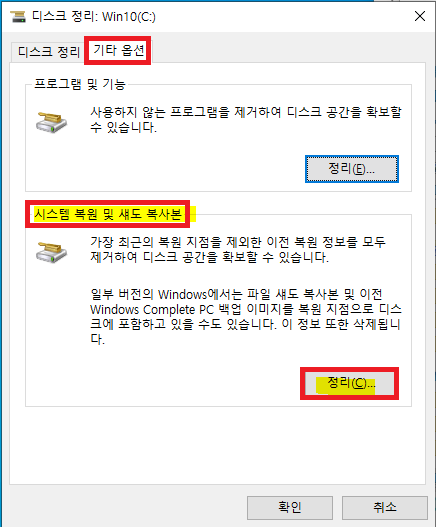
[시스템 복원 기능 활성화]
"윈도우설정-관련설정-시스템 보호" 를 선택합니다.

[시스템 속성]-시스템보호-보호설정 항목에서 C드라이브를 선택 후 보호 설정이 안되어 있으면 [구성]버튼을 눌러서 복원설정 창이 열리면 [시스템보호 사용]을 체크 한 후 디스크공간 사용 항목에서 적절한 (약 10기가) 공간크기를 설정 해 준 후 확인을 눌러서 시스템복원기능을 활성화 해 주시면 됩니다.
이 설정은 윈도우가 설치된 C 드라이브에만 해 주시면 되구요.
장치드라이버를 잘 못 설치해서 블루스크린(BSOD)가 발생되었거나, 여러가지 오류가 발생되었을 경우에 그 이전 상태로 윈도우 환경설정을 되돌릴 수 있는 기능으로 아주 유용한 타임머신 기능임으로 윈도우 설치 직 후 또는 지금 안되셨으면 지금이라도 꼭 설정 해 두신 후 사용하실 것을 추천 드립니다.
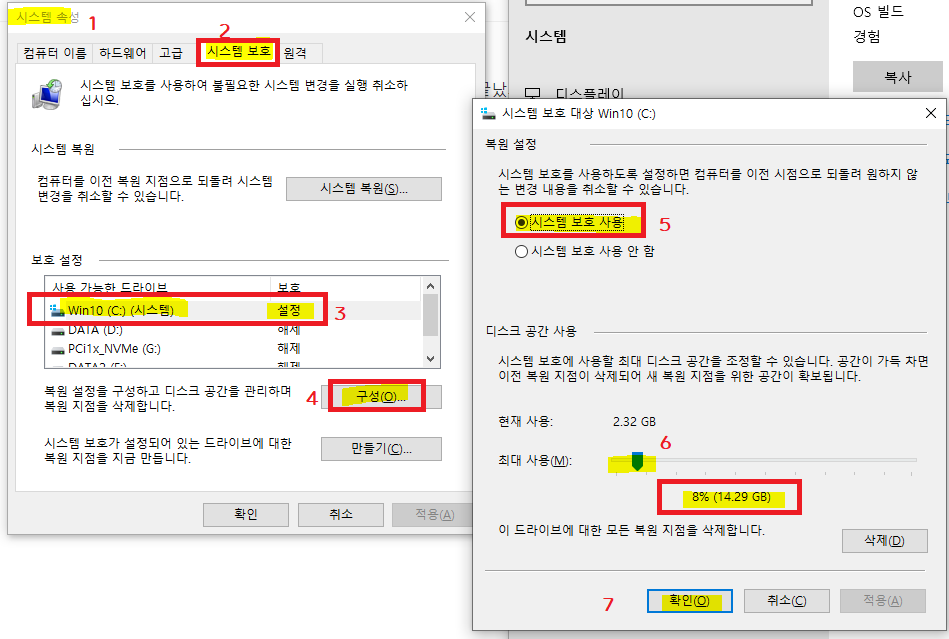
기본적으로 시스템 복원에 사용할 디스크공간은 약10기가 정도로 해 주시는 게 좋습니다. 그래야 특정 프로그램이 설치되거나 시스템 환경에 영향을 주는 작업이 진행될 때 자동으로 현재상태를 복원지점으로 저장 해서 만약에 오류에 대비해주는 작업이 자동으로 진행되게 됩니다.
이렇게 생성된 시스템복원지점들이 나중에는 쓸모가 없게 됨으로 가장 최근에 생성된 복원지점만 놔두고 이전꺼는 삭제를 해 준다면 설정된 10기가용량중에서 삭제된 복원지점의 용량만큼 디스크공간을 확보할 수 있게 되는겁니다.
● 윈도우 저장소에 있는 정리 기능 사용
1. 윈도우 설정-저장소 항목을 선택 해 줍니다.
첫번째 보이는 [저장소 센스 구성 또는 지금 실행]을 클릭합니다.
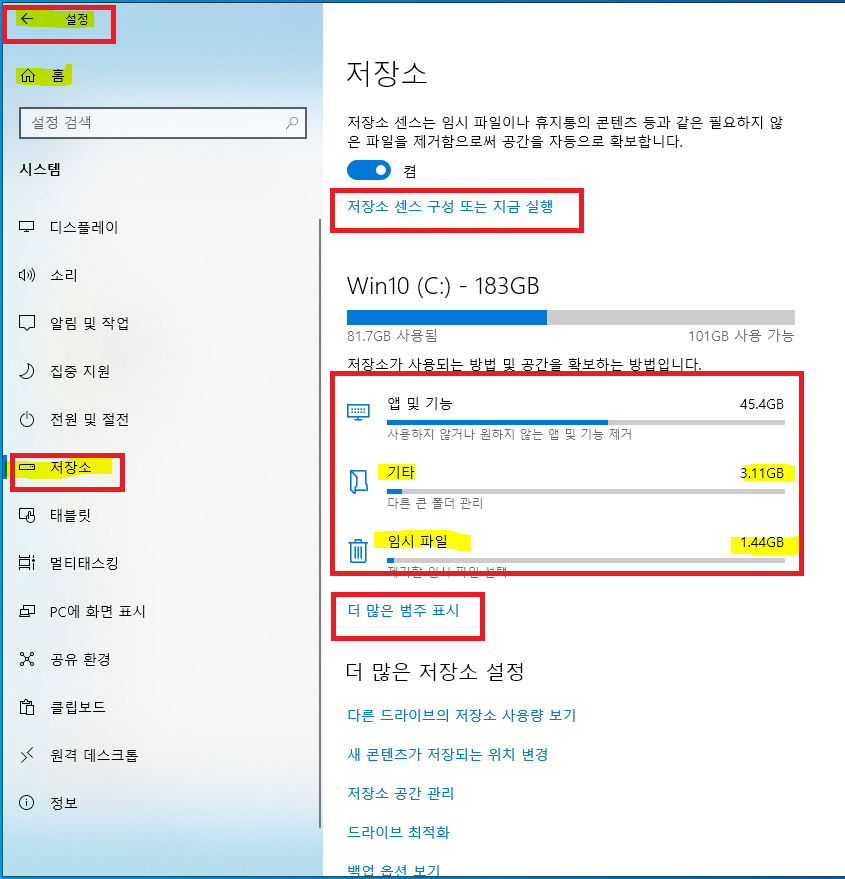
2. 저장 공간 센스 기능을 켬으로 둡니다.
-지금 공간 확보 항목에 있는 [정리 시작]을 클릭해서 자동으로 정리작업을 진행 해 줍니다.
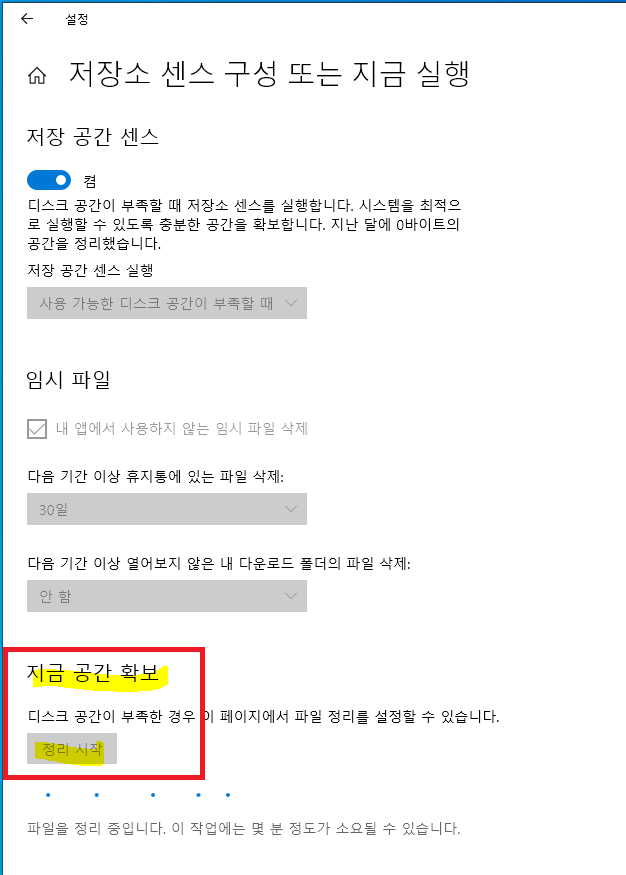
3. 저장소 항목에서 [더 많은 범주 표시]를 클릭해 줍니다.
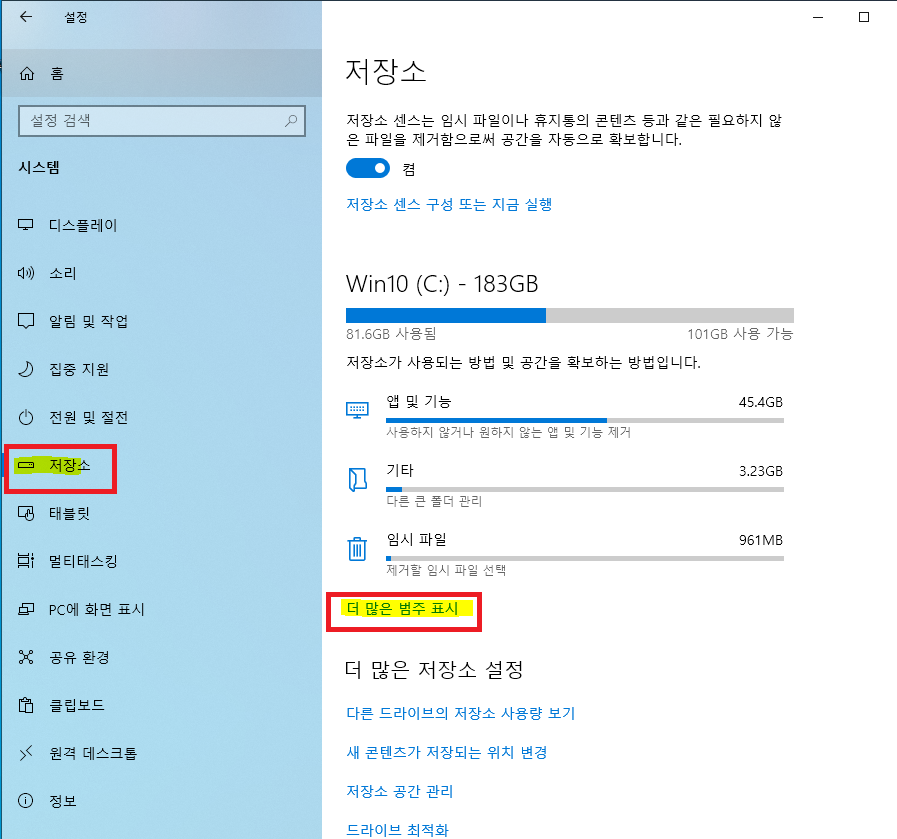
4. 저장소 중 C드라이브를 분석해서 각 파일별로 구분해서 사용자에게 보여줍니다.
이중에서 [시스템 사용 및 예약] 항목을 제외한 다른 항목들은 정리를 해 줄 수 있습니다.
-앱 및 기능 : 설치된 앱이나 프로그램 중에서 사용하지 않는 항목을 삭제 해서 공간을 확보할 수 있음
-기타 : 큰 파일이 저장된 폴더를 확인 해서 필요없는 파일일 경우 삭제 가능
-임시파일: 윈도우가 임시로 사용하고 삭제가 되지 않은 파일을 확인 후 삭제 가능
-OneDrive : 원드라이브로 동기화 기능을 사용 중이라면 동기화가 된 폴더의 내용중에서 필요없는 파일을 선택해서 삭제 할 수 있음(단, 이 삭제는 동기화 중인 다른 컴퓨터에서도 삭제가 됨으로 주의필요)
-데스크 톱: 바탕화면 폴더에 저장된 파일을 확인 후 삭제가능
-사진, 문서, 음악, 동영상 : 해당 폴더에 저장된 파일을 확인하여 정리 가능
-메일: 메일 앱이 설정되어 있다면 저장된 메일을 확인하여 삭제 가능
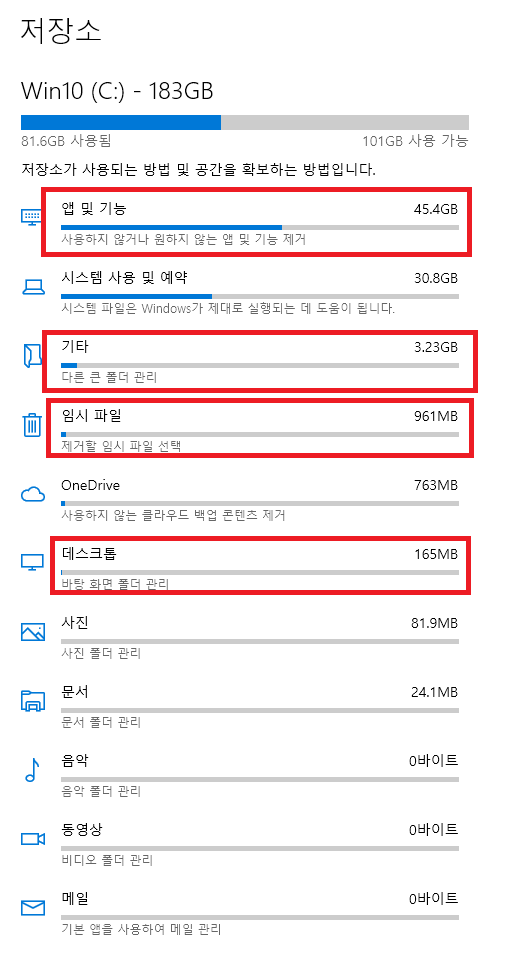

● 드라이브 최적화 및 조각모음 사용
10년 전에 구형HDD를 사용할 당시에는 아주 유용한 정리기능이었지만, 요즘에는 고성능 HDD와 SSD를 사용하기 때문에 드라이브 최적화는 거의 사용할 일이 없으실 겁니다.
하지만, 일부 디스크에 논리적오류(=파일시스템오류의 종류, 실제 부품이 망가지는 물리적 오류의 반대)가 발생된 경우에이 드라이브 최적화로 회복되는 경우가있음으로 알아 두시면 좋습니다.
1. 드라이브 속성-도구 탭으로 들어가시면 [최적화] 버튼이 있습니다. 클릭합니다.
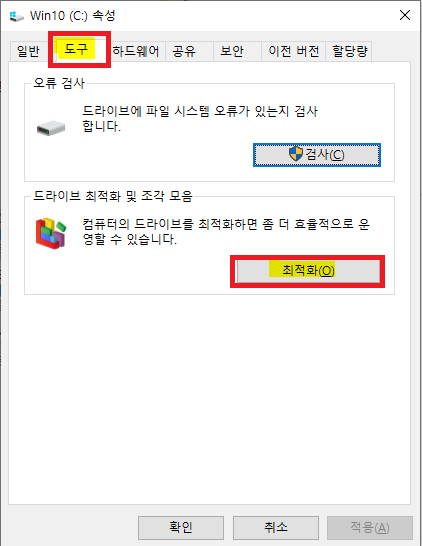
2. 현재 시스템에서 사용중인 각 디스크 볼륨별 상태를 보여줍니다.
현재상태에서 조각남 정도가 30%이상이라면 해당 디스크를 최적화 진행 해 주시면 됩니다.

● DISM 툴을 이용한 WINSXS 최적화
직접 DISM 명령어를 CMD 창에 입력해서 사용하면 되지만, 스크립트를 만들어 주신분이 계셔서 제가 사용해 보고 결과를 설명합니다.
스크립트 출처 : zosystem.tistory.com/183
Windows 10 WinSxS 폴더정리 스크립트
윈도우 서비스팩이나 패키지 업데이트 시 이전 버전 롤백을 위한 저장공간이 WinSxS입니다. 보통 스케쥴에 30일 유예기간을 두고 공간을 차지하고 있는데 간혹~ 스케쥴이 실행이 되지 않아 엄청난
zosystem.tistory.com
1. 위 파일을 받으신 후 관리자 권한으로 실행 해 줍니다.

2. 1번을 선택해서 WinSXS 폴더가 사용중인 용량을 계산해서 삭제 가능용량을 확인 할 수 있습니다.
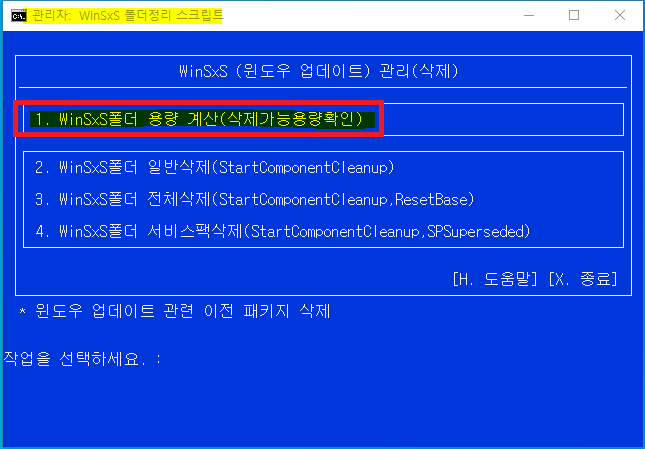
3. 저의 윈도우는 아래와 같은 결과를 보여줬습니다. 약 2.10GB가 사용안함으로 진단됩니다.
구성 요소 저장소 정리 권장 이 예로 표시된다면 정리할 필요가 있다는 뜻 입니다.
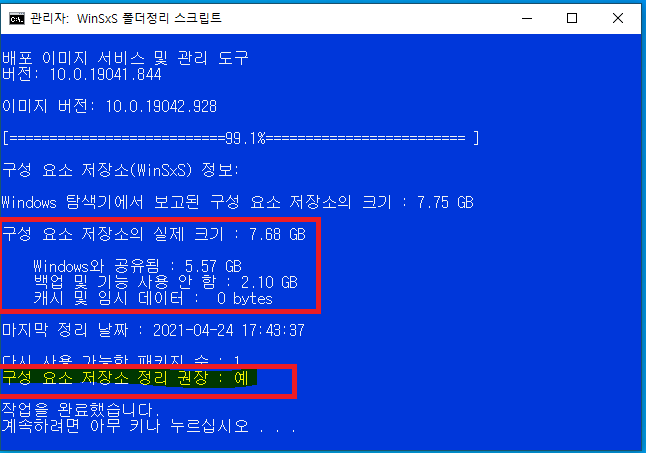
4. 2번메뉴를 선택해서 일반삭제를 먼저 진행합니다.
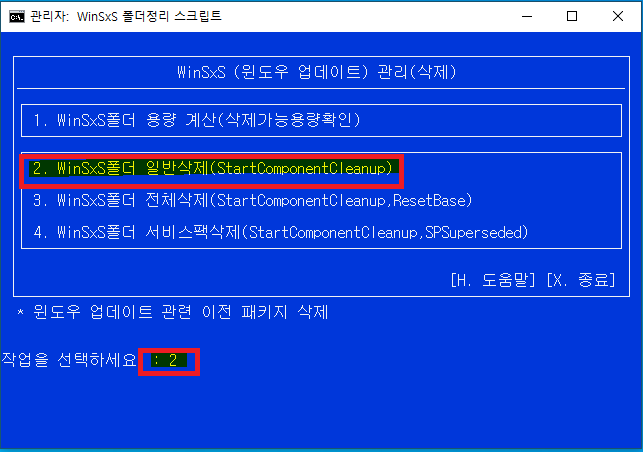
5. 작업이 완료되었습니다. 약 1~3분 정도 걸립니다. 아무키나 누르면 메뉴화면으로 돌아갑니다.

6. 2번메뉴로 기본정리작업을 진행 한 후의 WinSXS폴더의 크기를 확인해 봅니다.
정리작업 진행 전 WInSXS폴더의 크기는 아래와 같이 10GB정도였습니다.
저의 경우에는 2004버전을 사용하다가 오늘 20H2 버전으로 윈도우 업데이트를 진행한 상태입니다.

2번 정리작업 후에는 아래와 같이 WINSXS폴더의 크기가 약 7.2GB로 줄어들었습니다.
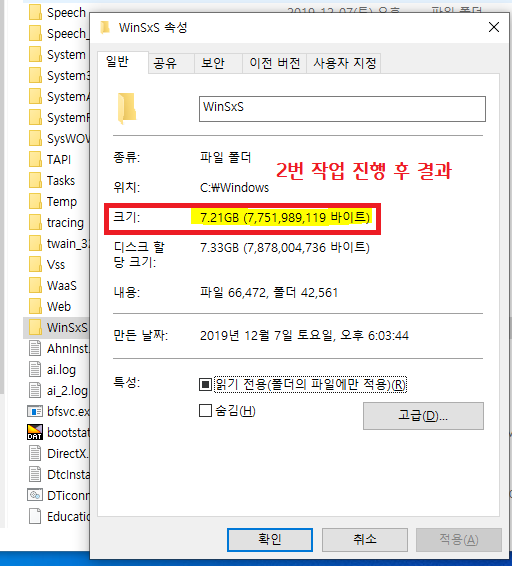
7. 3번 전체삭제를 진행하면 WinSXS폴더에 있는 파일중에서 삭제가 가능한 파일만 골라서 삭제가 진행됩니다.
저의 경우에는 2번 삭제 후와 크게 차이는 없었습니다.
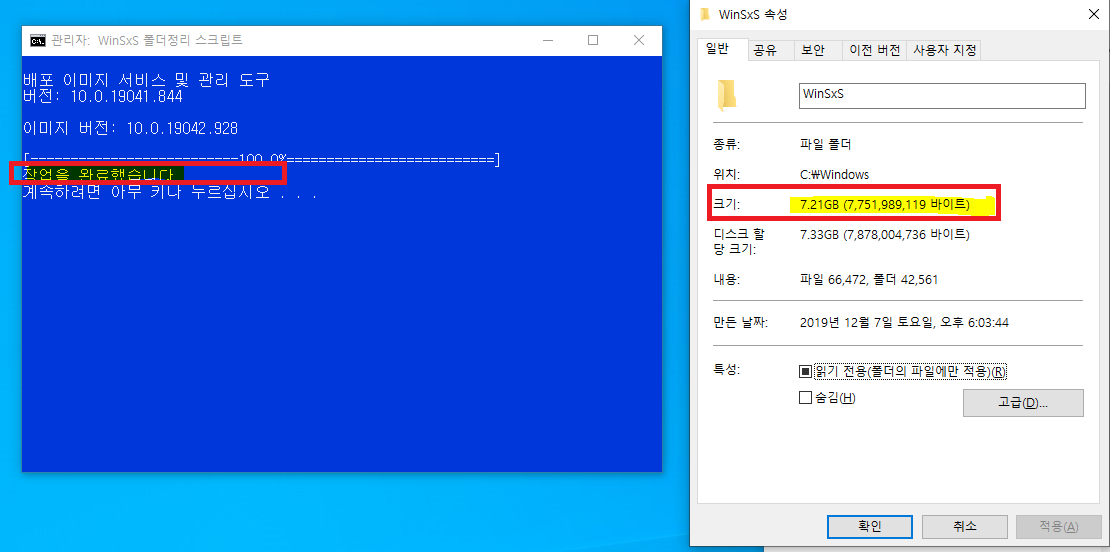
8. 윈도우 업데이트를 자주한 상태이면서 윈도우 설치한지 오랜 기간이 지나셨다면 4번 메뉴로 서비스팩삭제 까지 진행 해 주시면 업데이트 파일을 삭제 해서 WinSXS 폴더를 더 정리해 주게 됩니다.

위 작업 후 DISM 명령어로 정리한 후에는 윈도우를 다시시작 해 주시면 좋습니다.
★ 홍차의 꿈님 블로그에 등록된 스크린트도 유용합니다. 묻지 않고 한번에 다 정리해 줍니다.
● 윈도우 업데이트 클린 툴 이용하기

● 이지클린-시스템최적화 툴 이용하기
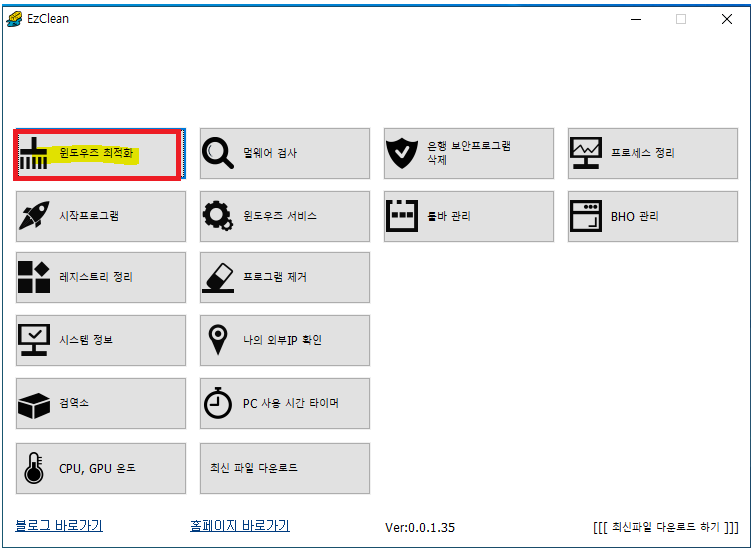
■ 가장 확실한 윈도우 최적화!는 윈도우 재설치 입니다.
아래 링크로 가시면 윈도우설치용 USB를 만들어서 윈도우 재설치할 수 있으니 참고 하세요.
[YMtechUSB-#16] 윈도우10+윈도우7 설치용 USB만들기
[YMtechUSB-#16] 윈도우10+윈도우7 설치용 USB만들기_YMtech_USBv8.3.iso_배포 중...
▣ Windows 10 & Windows 7 Install USB_YMtech_USBv8.3.iso B360&Z490 Motherboard + Intel 6,7,8,9,10 Gen CPU System Setup Windows7 Install Supported! Intel 10 Gen CPU Windows7 Install , 인델 10세대 윈..
sihloh4me.tistory.com
컴퓨터 관리를 잘 하면서 사용하시는 경우가 아니라면 윈도우는 6~10개월에 한번씩은 포멧 후 재 설치해서 사용하시는 것을 추천드립니다.
◆ 참고 자료 링크
Windows 10에서 드라이브 공간 늘리기
일반적으로 로컬 저장소 및 디스크 공간 요구가 시간이 지남에 따라 변경될 수 있으므로 더 큰 용량의 장치를 선택하는 것이 좋습니다. 장치에 저장할 사진, 동영상 또는 기타 파일 및 앱이 많지
support.microsoft.com
이 포스팅이 도움되셨다면 공감 ♡ 꾹! , 댓글 한마디 ☞~ , 구독!
'IT관련문제해결' 카테고리의 다른 글
| 윈도우7, 윈도우10 부팅 안 됨 오류 - 복구 방법 #1 (52) | 2021.05.22 |
|---|---|
| MS 원 드라이브(One Drive) 설치 및 삭제하기-데이터 주의 (4) | 2021.05.15 |
| #2해결_교세라(Kyocera) 복사기, 프린터로 인쇄 작업 진행 시 윈도우 블루스크린(BSOD)+재 부팅 오류 발생 증상에 대한 문제해결 방법-KB50001567 업데이트 수동 적용 (0) | 2021.03.18 |
| MS office 2019 x64_누적업데이트 포함된 설치파일(by C2R) 공유 (0) | 2021.03.18 |
| #1임시조치_교세라(Kyocera) 복사기, 프린터로 인쇄작업 진행 시 윈도우 블루스크린(BSOD) 오류 발생-임시조치방법과 문제해결 누적업데이트 확인 (0) | 2021.03.16 |






