▣ 윈도우7, 윈도우10 부팅 안 됨 오류 - 복구 방법 #1
목차
개요
윈도우7,10을 사용하다가 윈도우가 정상적으로 부팅이 되지 않는 경우가 있습니다.
특히, 부팅에 필요한 시스템파티션의 손상이나 디스크 손상, 윈도우손상이 주로 발생되는데요.
이런 오류의 경우에는 대부분이 아래와 같은 오류 메시지를 보여주면서 윈도우로 부팅이 되지 않는 증상을 보입니다.
오류메시지는 여러가지가 있을 수 있지만 아래와 같은 오류 메시지가 발생되면서 윈도우로 부팅이 되지 않는 경우에 대해서 그 원인과 조치 방법에 대해서 설명드려 보려고 합니다.
사용자의 입장에서 볼 때는 윈도우가 실행되지 않는 부팅 불량 증상은 같지만, 윈도우 설치 환경이나 설치 상태에 따라서 사용자에게 보여주는 오류 메시지는 다르게 표시 됩니다.
브랜드PC의 경우 제조사에서 복원솔루션을 설치해 놓은 경우 파티션이 5개 이상으로 설정된 시스템에서는 여기서 설명된 방법으로 수정 조치가 안될 수 있습니다. 복원솔루션을 이용해서 복구를 하시는 것을 추천드립니다.
● EFI 모드로 설치 된 윈도우7~10,11 이 부팅이 안될 때
Reboot and Select proper Boot device
or Insert Boot Media in selected Boot device and press a key 오류 메시지 발생됨
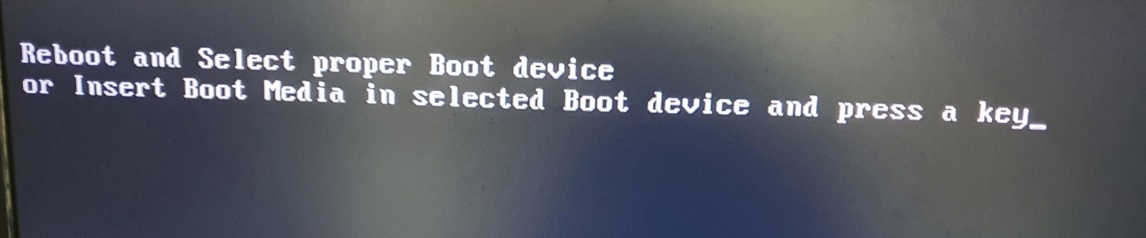
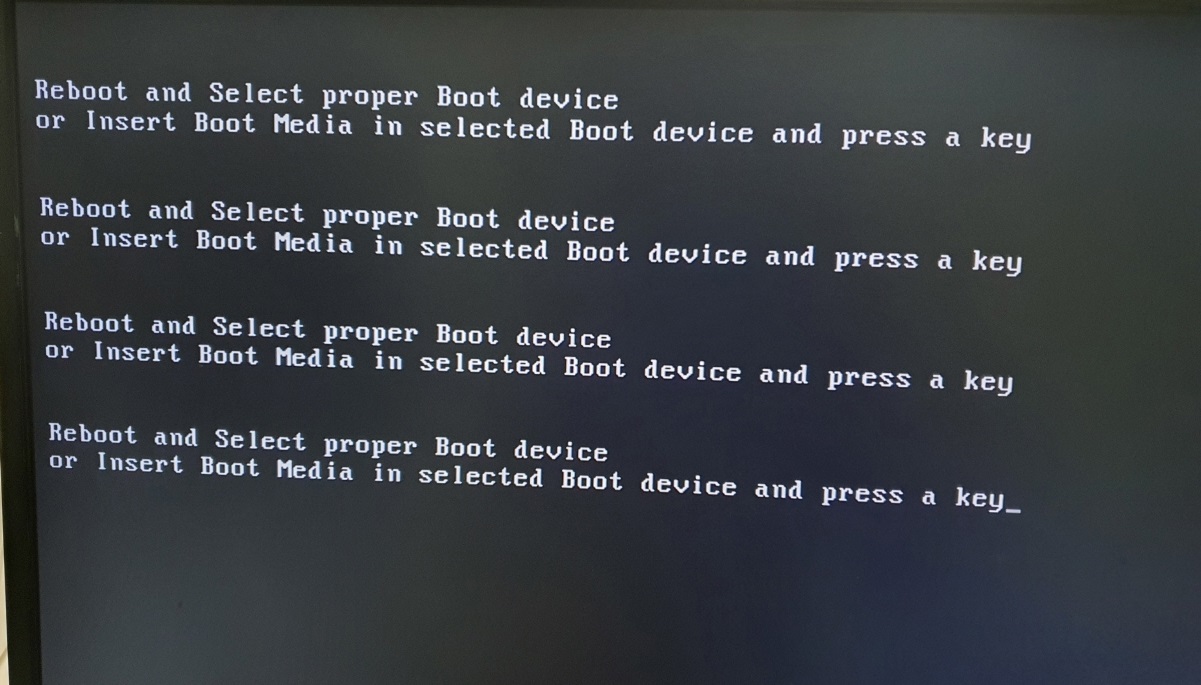
● Legacy 모드로 설치 된 윈도우7~10,11이 부팅이 안될 때
BOOTMGR is missing
Press Ctrl + Alt + Del to restart 오류 메시지 발생됨
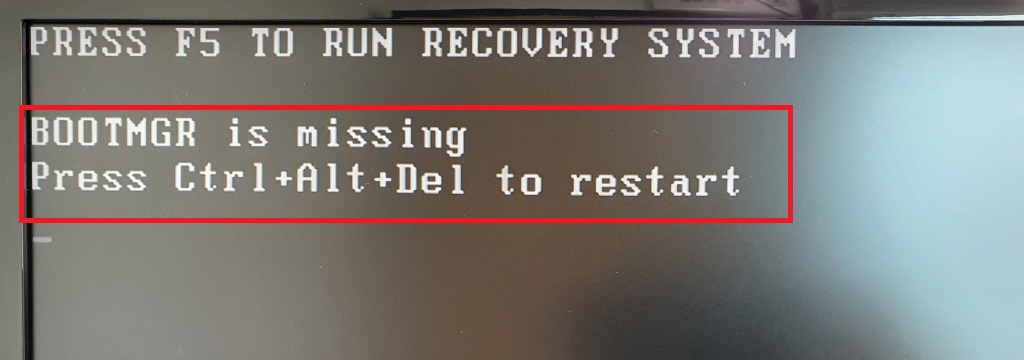
● 위와 같은 오류와 부팅안 됨 증상이 발생되는 원인
0. 윈도우가 설치되지 않은 경우-FreeDos, Linux System
1. 윈도우 부팅용 시스템파티션(ESP) 손상 또는 시스템파일 손상
2. 윈도우가 설치된 디스크가 포멧 된 경우
3. 바이러스나 악성코드로 인하여 부팅에 필요한 윈도우 시스템파일이 손상된 경우
4. 디스크 손상(불략섹터, 충격, 수명 저하 등)으로 인한 경우
5. 메인보드와 디스크를 연결하는 SATA케이블 불량 또는 케이블 접속불량인 경우
6. BIOS설정에서 부팅 디스크 선택이 잘 못 되었을 경우
7. 두개의 디스크를 사용하는 시스템에서 이전 윈도우설치 디스크(2)에 500MB의 ESP영역이 있는데, 새 디스크(1)를 추가하면서 1번 디스크에 ESP영역이 생성되지 않고, 2번디스크에 이미 생성되어있는 ESP영역을 사용하여 1번 디스크에 윈도우가 설치된 후, 2번디스크를 제거하거나 Diskpart 명령 진입하여 clean 명령으로 2번디스크의 파티션 전체를 지웠을 경우에 부팅정보가 담긴 ESP(=Efii System Partition) 영역이 지워졌을 때 발생됨
위에 나열한 부팅 안됨 증상중에서 1,3,7번에 대한 부팅오류 증상에 대한 조치 방법을 설명할까 합니다.
● 참고사항
윈도우가 부팅이 되는 경우에는 부팅 시 F8 (윈도우7이하, 윈도우10은 추가 설정 필요) 키를 눌러서 안전모드로 부팅해서 시스템복구 및 CMD 명령창에서 복구하는 방법을 이용해 볼 수 있지만, 위와 같은 오류 메시지가 발생되는 부팅불량 증상의 경우에는 윈도우로의 진입 조차 되지 않음으로 윈도우자체적으로 복구할 수 있는 방법은 없음
따라서 윈도우복구미디어를 미리 만들어 놓았거나, 윈도우 설치용 USB나 복구미디어용 파일이 담긴 WINPE를 이용해서 복구하는 방법을 사용해야 합니다.
● 단계별 조치방법
준비: 윈도우설치용 USB 준비 필요 (윈도우복구미디어 기능 포함된 설치 이미지 사용) [YMtech_USB#16 포스팅 참고]
[YMtech_USB-#19] YMtech_USBv9.43u.iso _윈도우10(21H1)v2104_19043.1348 + 윈도우7(up211013) + Win10PEx64x86+ Win10 Recover_L
목차 ● YMtech_USBv9.43u.iso 설명 *공통 - v9.42에서 일부 오류가 수정되어 v9.43으로 수정 되었습니다. 21-11-14 - v9.4를 준비하는 과정에서 일부 추가 및 개선된 부분이 있어서 v9.42로 생성 되었습니다. 21.
sihloh4me.tistory.com
◈ 설치 및 복구용 이미지 다운
설치용 이미지에는 복구모드가 포함되어 있으니 용량에 따라 필요한 iso 파일을 받으시면 됩니다.
1) YMtech_pass.iso : 윈도우10 복구모드(Recovery Boot)와 WINPE , 1.7GB [다운링크: NAS1 / NAS2 ]
2) YMtech_USBv9.99W10u.iso : 최신버전 윈도우10+EasyDrv7 포함 , 20.02GB[다운가능]
=> v9.9x 설치이미지 사용방법 설명 보기링크
- 크롬브라우저로 받을 경우 아래 이미지를 참고 하세요!
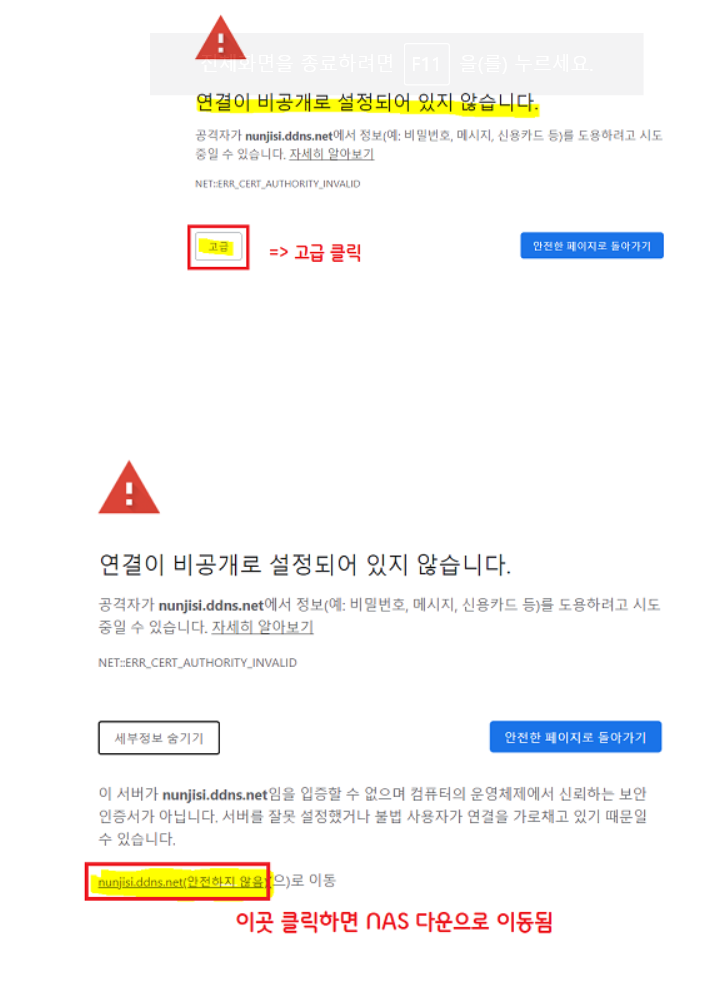
1.윈도우복구용 이미지나 설치 이미지가 담긴 USB로 부팅해서 복구하는 방법
-복구하고자하는 컴퓨터에 설치된 윈도우가 UEFI방식인지 Legacy 방식인지 확인이 필요함
UEFI방식으로 설치되었다면 윈도우가 설치된 디스크가 여러개의 파티션으로 나눠져 있을 것이고, Legacy 방식으로 설치가 되었다면 윈도우가 설치된 디스크가 한개나 두개의 파티션으로 구성되어 있을 겁니다.
-윈도우7 부터는 Legacy 모드로 설치될 경우 ESP영역(약500MB)이 추가로 생성되면서 그 영역에 부팅에 필요한 파일들이 생성되어 들어가게 되어있음으로 HDD COPY툴 등의 비 정상적인 방법으로 윈도우를 설치하게 되면 이후 사용상에 여러가지 오류들이 발생될 수 있음으로, 반드시 ESP영역이 윈도우가 설치되는 디스크에 생성되도록 설치를 하여야 합니다.
-참고로 이 방법은 제조사의 복구솔루션이 세팅된 시스템(c드라이브가 5개 이상의 파티션으로 나눠져 있는 구조)에서는 적용되지 않을 수 있습니다.
준비된 부팅USB(=윈도우설치USB)를 고장난 시스템에 설치된 환경(UEFI, Legacy)에 맞게 부팅모드를 선택해서 부팅 해 주셔야 합니다.

LG 그램 노트북 - 전원키자마자 F10키를 꾹꾹꾹 누르고 있으면 됨.
USB를 PC에 연결한 후 부팅메뉴선택키를 눌러서 아래와 같은 부팅 메뉴가 보이면...
-아래는 GIGABYTE 사의 메인보드 입니다-
사용하는 부팅USB가 Sandisk일때
UEFI 모드로 부팅을 하려면 UEFI:SanDisk.... 을 선택하시면 되고
LEgacy 모드로 부팅을 하려면 Sandisk 를 선택 하시면 됩니다.
ESP(=Efi System Partition)영역의 부팅정보파일이 손상되었을 경우에는 아래와 같이 UEFI모드 부팅메뉴에서 WIndows Boot Manager...가 보이지 않는 것을 알 수 있습니다. 아래와 같은 경우에는 ESP가 손상되었음으로 부팅이 되지 않게 됩니다. 이와 같이 윈도우7,10 에서는 ESP영역이 손상되거나 부팅정보파일이 손상된 문제로 인하여 윈도우로 부팅이 되지 않는 현상이 많은 원인으로 발생될 수 있습니다.
-원인: 바이러스감염, 디스크의 물리적인 손상(BAD SECTOR), 사용자실수로 삭제, 윈도우 중복 재설치, 디스크를 추가하여 윈도우를 새로 설치하면서 ESP영역중복사용, 기타 파티션을 건드는 프로그램의 오류로 인한 손상....등등
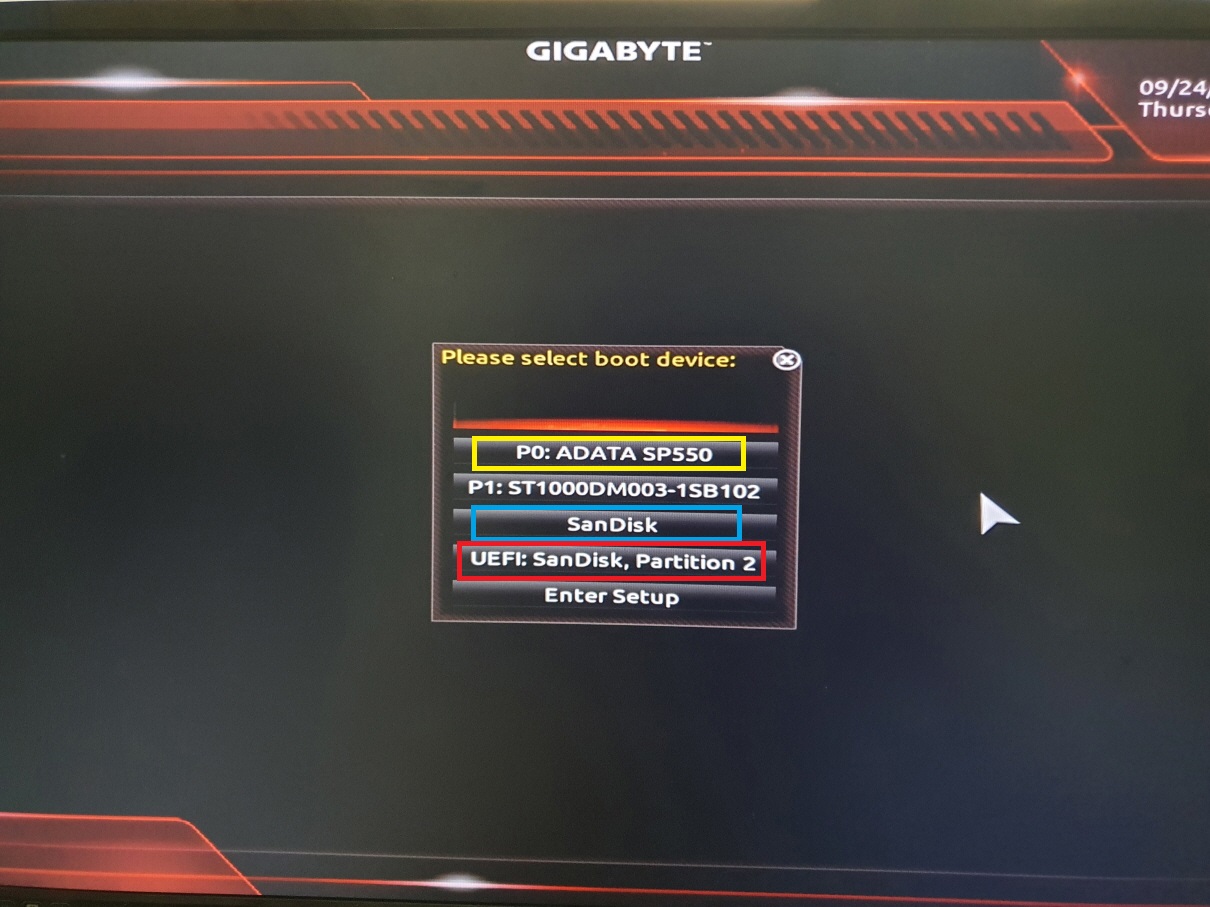
UEFI 모드로 부팅을 했을 경우 아래와 같이 BCD 부트메뉴에서 UEFI 라는 이름으로 보이게 됩니다.
(윈도우설치USB의 BCD를 편집했을 경우에만 UEFI가 보임, 아래와 같이 보이도록 편집해서 사용하는게 좋습니다)
여기에서 가장 아래에 있는 윈도우복구미디어[UEFI] Windows10 x64 Recovery Boot 를 선택하여 부팅 해 줍니다.

Legacy 모드로 부팅 했을 경우에는 아래와 같이 BCD 메뉴가 보여 집니다.
가장 아래에 있는 Windows10 x64 Recover Boot 를 선택 해 주시면 됩니다.
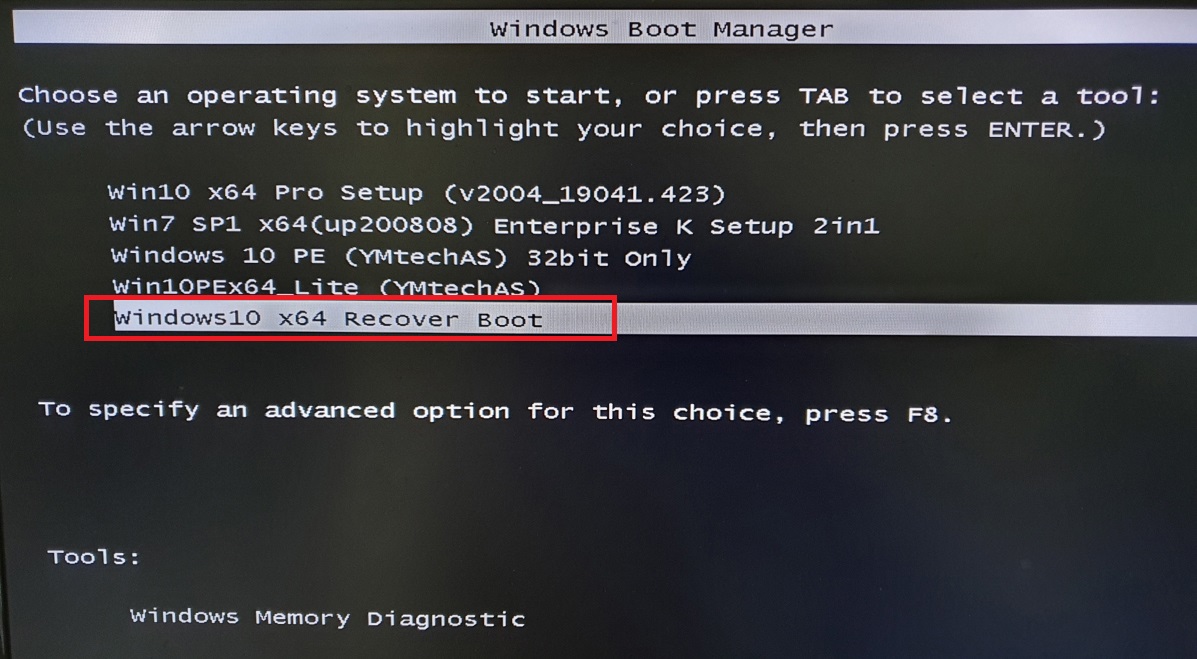
USB로 부팅이 진행됩니다.

복구미디어가 시작되면 한글입력기를 선택 합니다.
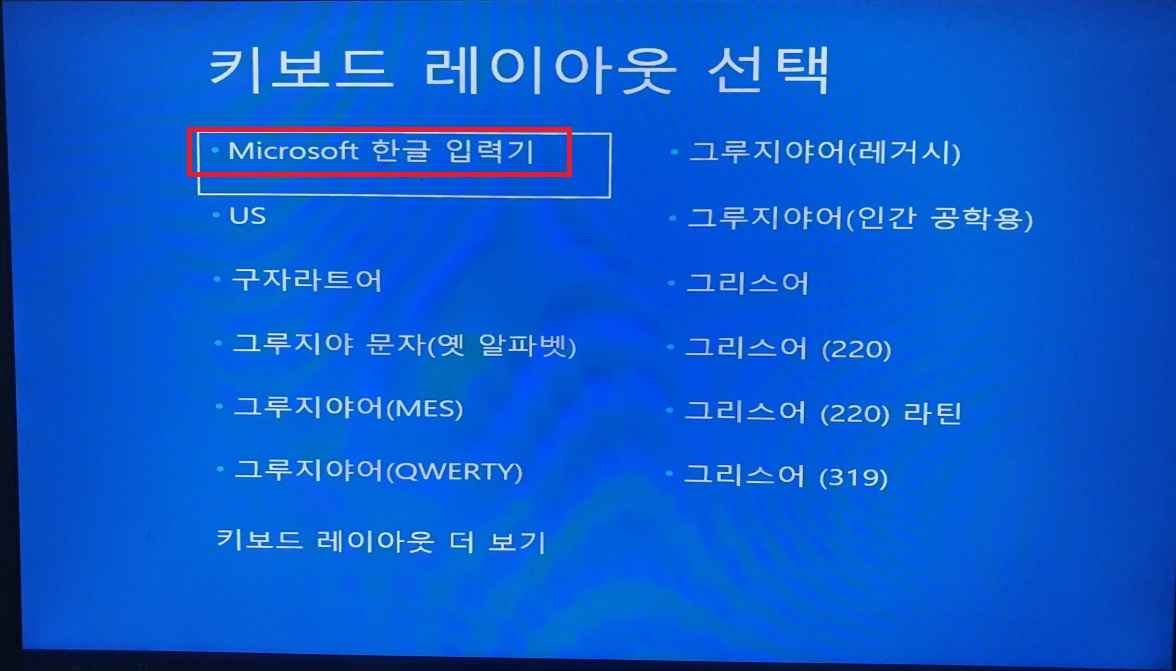
복구 옵션선택 창에서 문제해결을 선택 합니다. - 아래는 UEFI 모드로 부팅 했을 때 옵션-
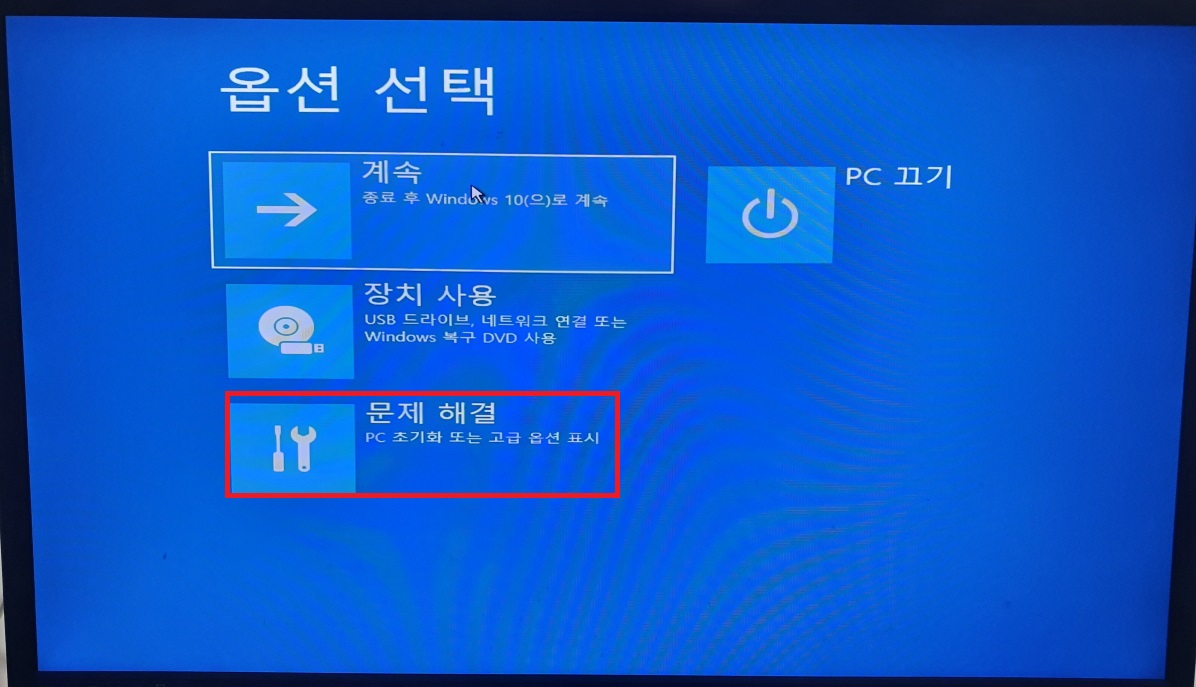
아래는 Legacy 모드로 부팅 했을 때 보여지는 옵션 입니다. 문제해결을 선택합니다.

2. 고급옵션-시동복구 이용하기
고급옵션에서 시동복구를 선택 합니다.
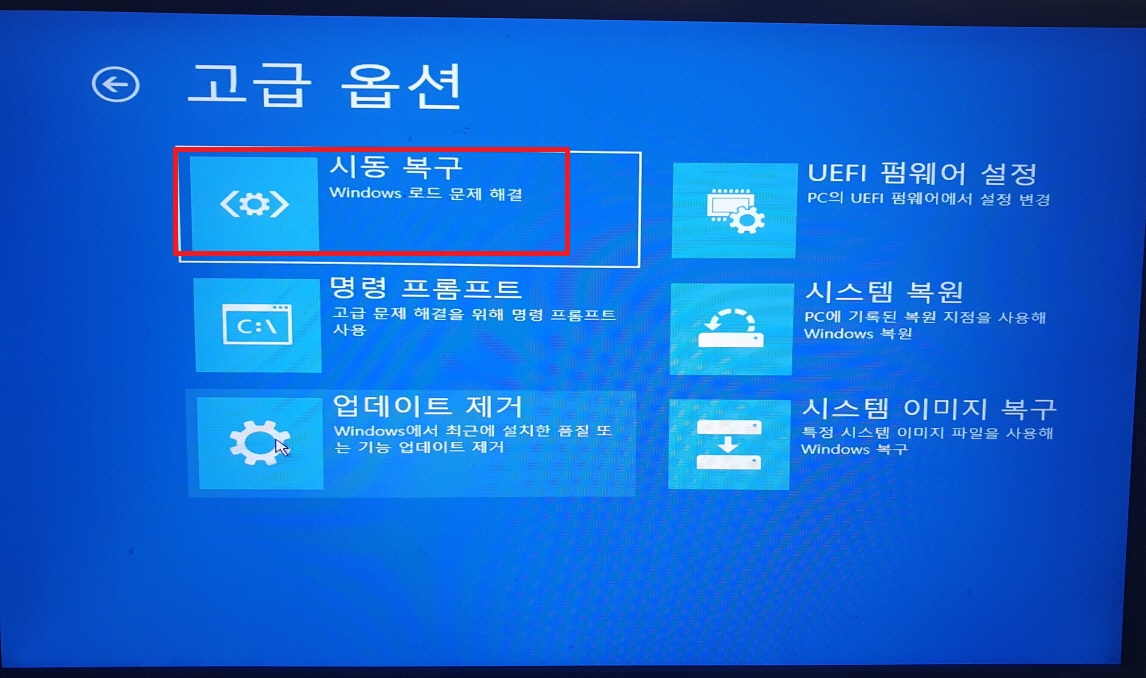
대상운영 체제를 선택한 후 시동복구를 진행합니다.
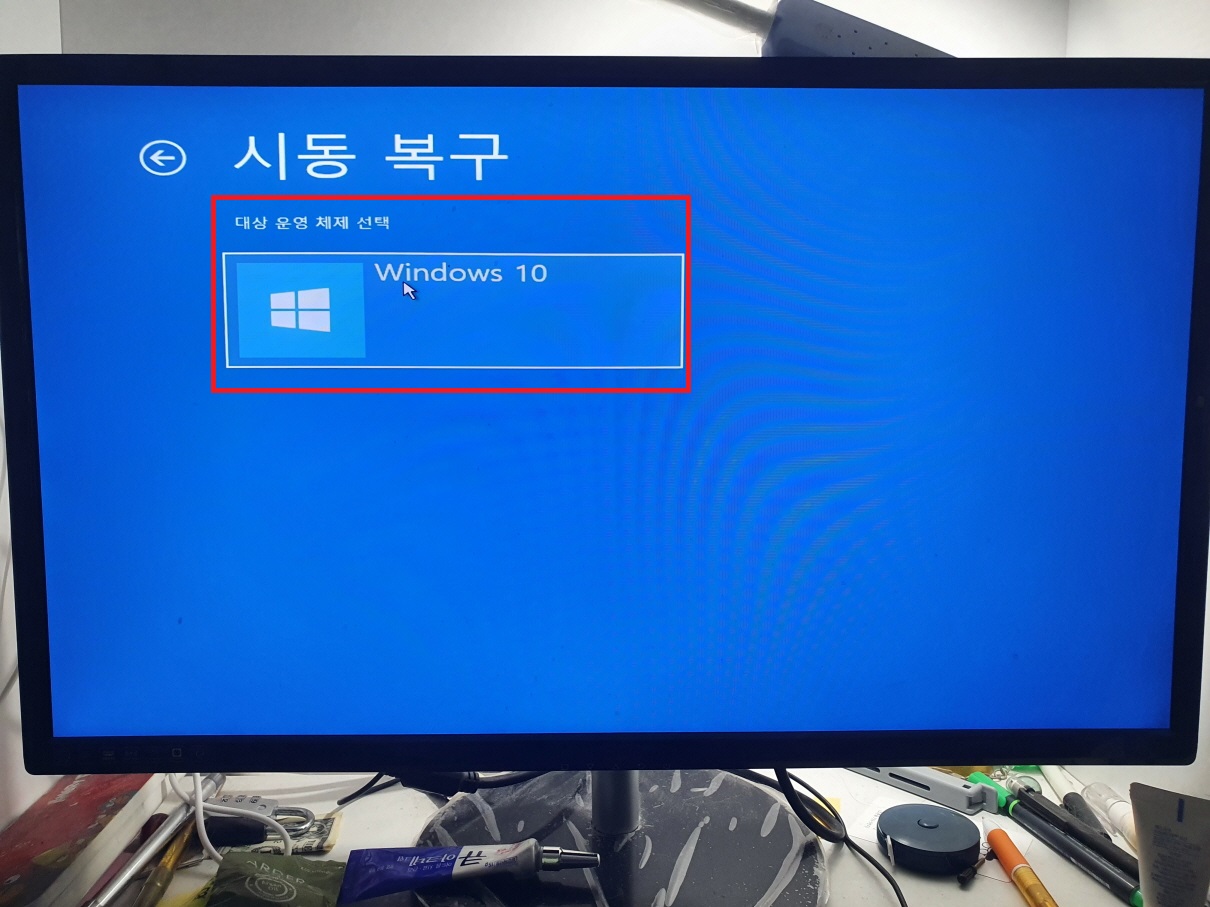
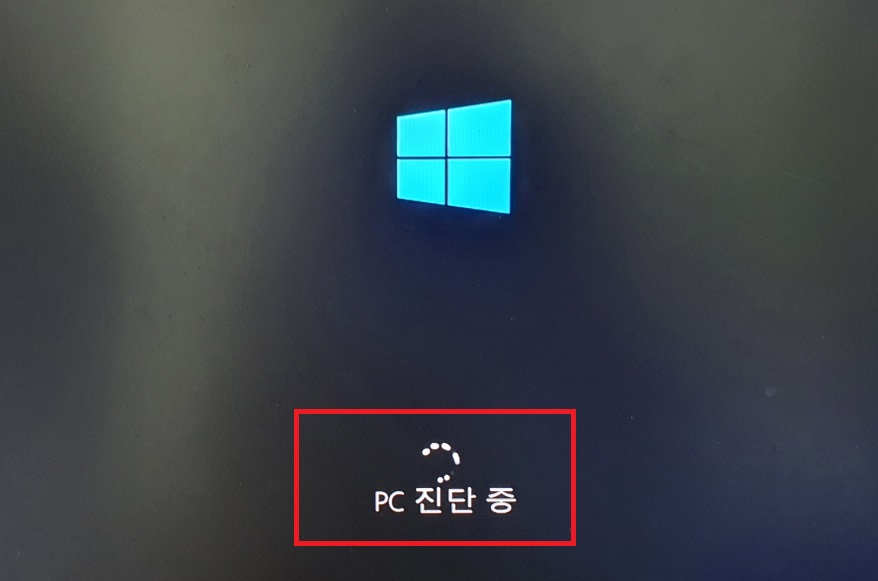
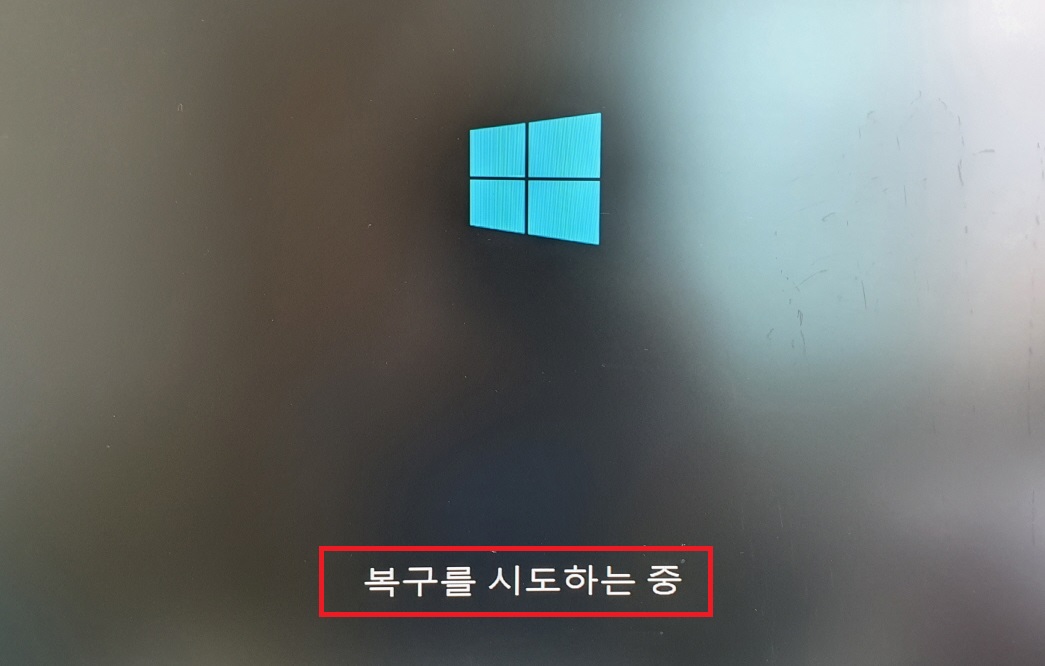
윈도우가 복구할 수 있는 오류라면 위 단계에서 복구가 완료되었다는 메시지가 나오면서 복구가 완료되고,
복구할 수 없는 심각한 오류인 경우에는 아래와 같이 복구실패가 됩니다.
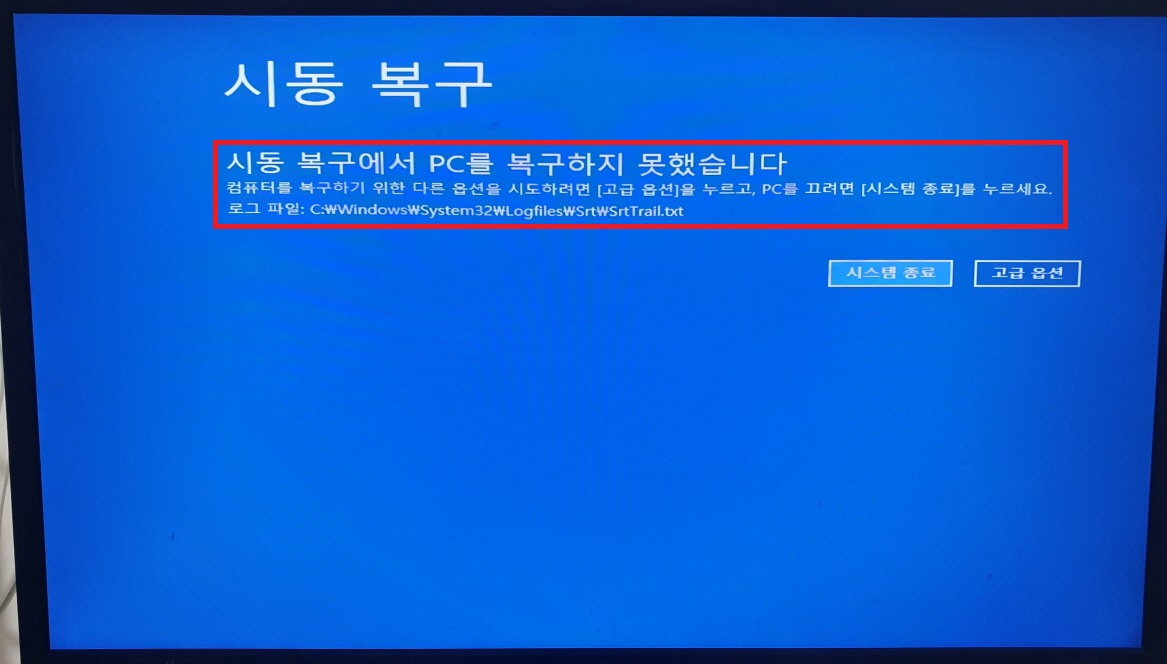
위와 같이 시동복구가 실패할 경우에는 심각한 오류가 발생된 상태임으로 아래와 같은 방법으로 복구를 시도해 줍니다.
이 방법은 윈도우가 설치된 드라이브-C 드라이브-는 정상적으로 보존이 된 상태일 때 복구가 가능합니다. 즉 윈도우 부팅시스템파티션(ESP)만 손상이 되었을 때 복구가 가능한 방법입니다.
일반적인 악성코드나 바이러스로 인해서 ESP영역만 손상된 경우에는 윈도우는 멀쩡히 살아 있으며, 부팅에 필요한 정보만 손상이 되었기 때문에 아래 과정을 거쳐서 부팅파일만 복구 해 주시면 복구될 확률이 높습니다.
3. 고급옵션-명령 프롬프트 이용하기 : 부트정보 복구
고급옵션 선택화면으로 돌아가서 명령프롬프트를 선택 한 후 아래 과정을 진행 해 줍니다.
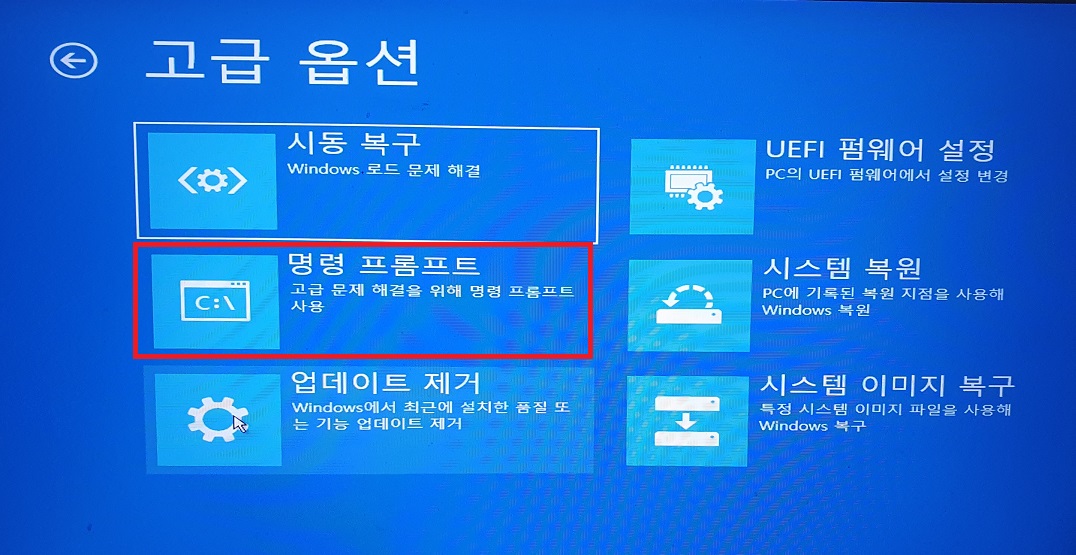
X 드라이브로 된 명령프롬프트 창이 열립니다.

bootrec /fixmbr [엔터]
bootrec /fixboot [엔터]
명령어를 차례대로 입력 해 줍니다. 부팅정보가 수정 됩니다.
완료된 후 USB 제거한 후 윈도우가 정상적으로 부팅되는지 확인 합니다.
복구가 안되면 다음 단계를 진행합니다.
3. 고급옵션-명령 프롬프트 이용하기: ESP복구
다시 고급옵션-명령프롬프트를 선택 해 줍니다.
명령프롬프트 창에서 Diskpart 를 실행 해 줍니다.
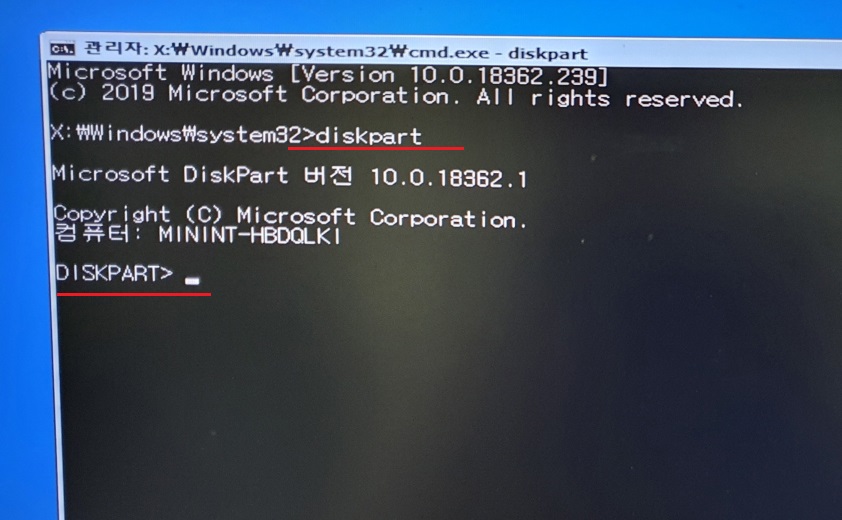
diskpart가 실행되면 현재 시스템에 설치된 디스크 정보를 확인해야 합니다.
list disk 를 입력 한 후 아래 화면처럼 보이는 시스템의 디스크 정보를 확인 합니다.
디스크 0 과 1은 시스템에 장착된 디스크 이며, 디스크 2는 부팅에 사용된 USB 입니다.-크기로 구분합니다-
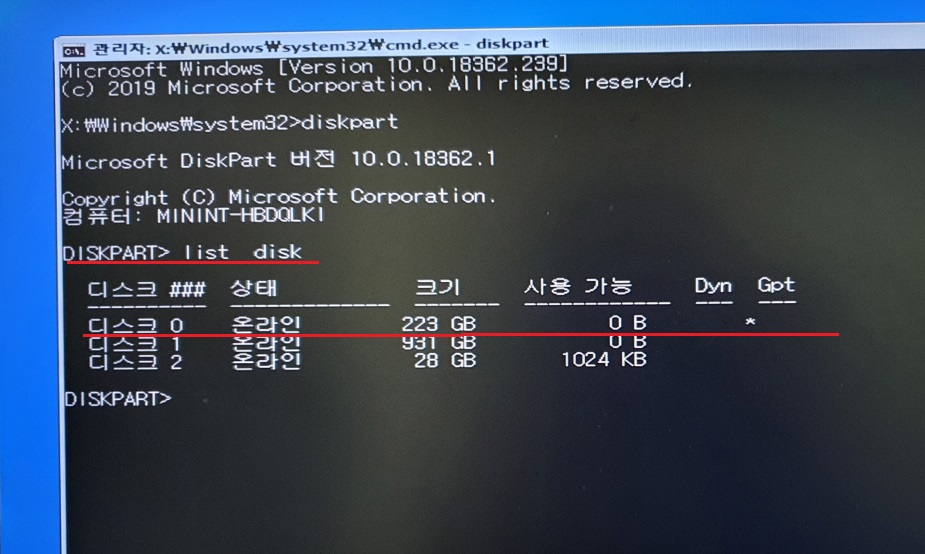
윈도우가 설치된 디스크 0 을 선택하기 위해서 sel disk 0 을 입력 합니다.
-Tmi: 이 DIskpart에서 확인되는 디스크0,1,2는 메인보드에 물리적으로 연결된 SATA포트와 같다고 보시면 됩니다. 따라서 디스크0은 메인보드의 SATA1 번 포트에 연결된 디스크이며, 윈도우 OS는 디스크0에 설치하는 것이 Setup.exe의 기본값입니다. 디스크1이나 다른 디스크에 설치해도 부팅은 가능하지만, 이때는 ESP영역에 윈도우가 설치된 디스크위치와 경로가 그에 맞게 수정되어 기록되기 때문에 다른 디스크에 설치되어도 정상적으로 알아서 부팅이 되게 되어지는 것이고, 그 정보가 손상되었거나 기본정보인 디스크0으로 부팅정보가 수정되게 되면 디스크1에 설치된 윈도우는 부팅이 안되는 현상이 발생되게 되는 것입니다. 가장 무난하게 사용하려면 디스크를 추가하더라도 디스크0에 윈도우를 설치하는 습관을 들이시는 것을 추천드립니다. 윈도우 설치시에도 느끼셨겠지만 디스크0에 윈도우를 설치하면 설치과정에서 자동으로 ESP영역을 추가로 생성하지만, 디스크1,2,3등에 설치하게 되면 이미 디스크0에 생성된 ESP를 사용하게 되기 때문에 나중에 그 디스크0을 제거한다면 ESP영역이 없어져서 부팅정보가 삭제됨으로 디스크1에 설치된 윈도우가 부팅이 되지 않는 문제가 발생됩니다.
두개 이상의 디스크를 사용하는 시스템에서 기존에 윈도우를 설치했던 디스크를 그대로 놔두고 추가로 디스크를 설치해서 윈도우를 추가한 디스크에 설치하는 경우라면 기존 디스크의 케이블을 제거한 후 설치하시거나 기존디스크0의 ESP영역(Legacy는 500MB, UEFI는 100MB)을 디스크관리 항목에서 제거한 후 설치를 진행 해 주시면 새로운디스크에 ESP영역을 추가로 생성해서 윈도우가 설치될 것 입니다.
하지만, 추가한 디스크가 SATA포트 몇번에 연결되었는지에 따라서
설치과정에서 디스크0이 어떤 디스크인지에 따라서 부팅정보파일이 생성되는 위치가 자동으로 디스크0으로 지정되기 때문에 윈도우 설치 대상 디스크가 디스크0이 아닐 경우에는 무조건 디스크0에 부팅정보를 기록하게 윈도우설치프록램이 설정되어있습니다. 따라서, 추가한 디스크에 윈도우를 클린설치를 하시려는 경우에는 기존에 장착된 m.2 SSD를 분리해 놓거나 일반 2.5인치 SSD의 SATA데이터 케이블을 분리 하신 후 추가한 SSD만을 연결한 후 윈도우10을 설치해 주시는 게 좋습니다.
또한, 여러개의 디스크를 사용하시는 경우에는 디스크관리 형식(CSM=Legacy, UEFI모드)을 한가지로 통일 해서 설치하시길 추천 드립니다. 아마도 BIOS에서 어떤모드로 설정 했는지에 따라서 연결된 디스크 포멧형식이 결정되기 때문에
이부분을 잘 이해하지 않으실 경우에는 윈도우설치과정에서 윈도우가 설치할 수 없는 디스크라는 오류를 보게 되실겁니다.
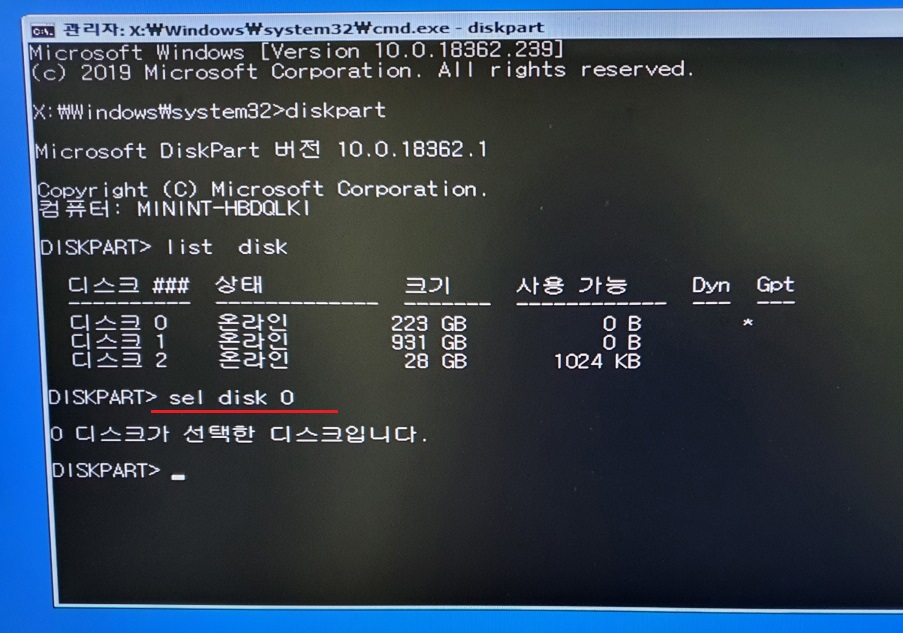
자세한 디스크0에 대한 정보를 확인하기 위해서 detail disk 를 입력 해 줍니다.
그러면 아래와 같이 자세한 디스크 0 에 대한 정보가 보여집니다.
디스크 0 은 3개의 볼륨(파티션)으로 구성되어있으며 윈도우는 C 드라이브에 Win10edu라는 볼륨명으로 된 파티션에 설치 된 것을 확인할 수 있습니다. 그리고 볼륨2는 RAW파티션으로 100MB 크기입니다. 따라서 이 볼륨2 가 ESP(Efi System Partition) 임을 알 수 있습니다.
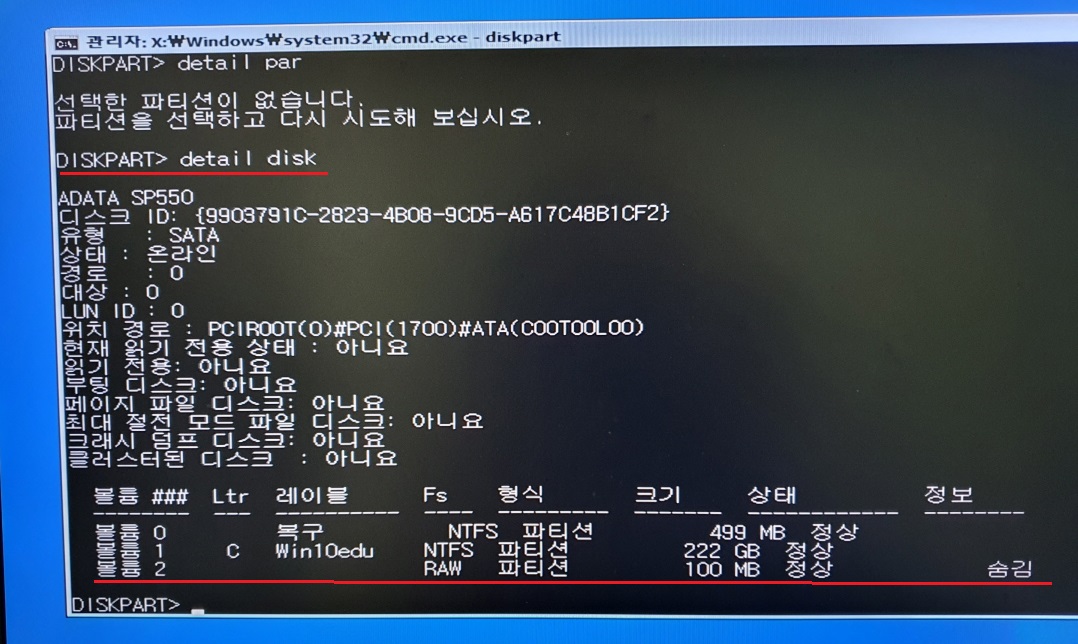
선택된 디스크 0 에 대한 파티션정보를 확인하기 위해서 list par 를 입력 해 줍니다.
디스크 0에는 3개의 파티션으로 구성되어 있는 것을 알 수 있습니다.
따라서 디스크 0은 UEFI 모드로 설치된 디스크임을 확인할 수 있습니다.
그럼으로 디스크 0에 대한 부팅정보를 수정하려면 초기 USB로 부팅할 때 UEFI 모드로 부팅을 해 줘야 한다는 이야기 입니다. 혹시라도 Legacy모드로 부팅을 했다면 다시 재부팅 해서 UEFI모드로 부팅모드를 바꿔서 복구작업을 진행해야 합니다.
디스크 0 정보중에서 가장 오른쪽 끝에 Gpt 항목에 * (별표) 표시가 있는 것으로도 디스크 0 이 GPT 형식 즉 UEFI모드로 부팅된 상태로 윈도우가 설치 되었다는 것을 확인 할 수 있습니다.
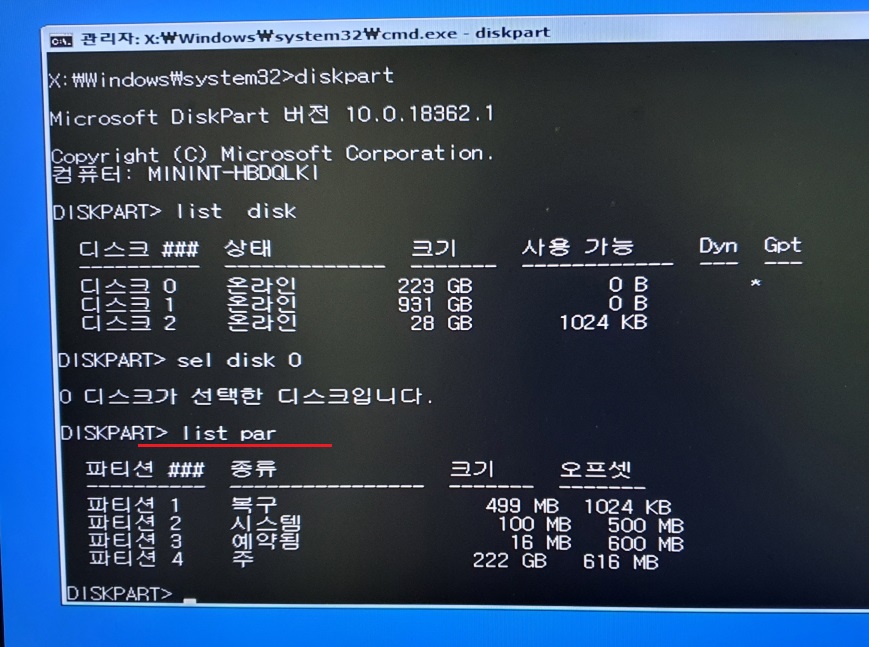
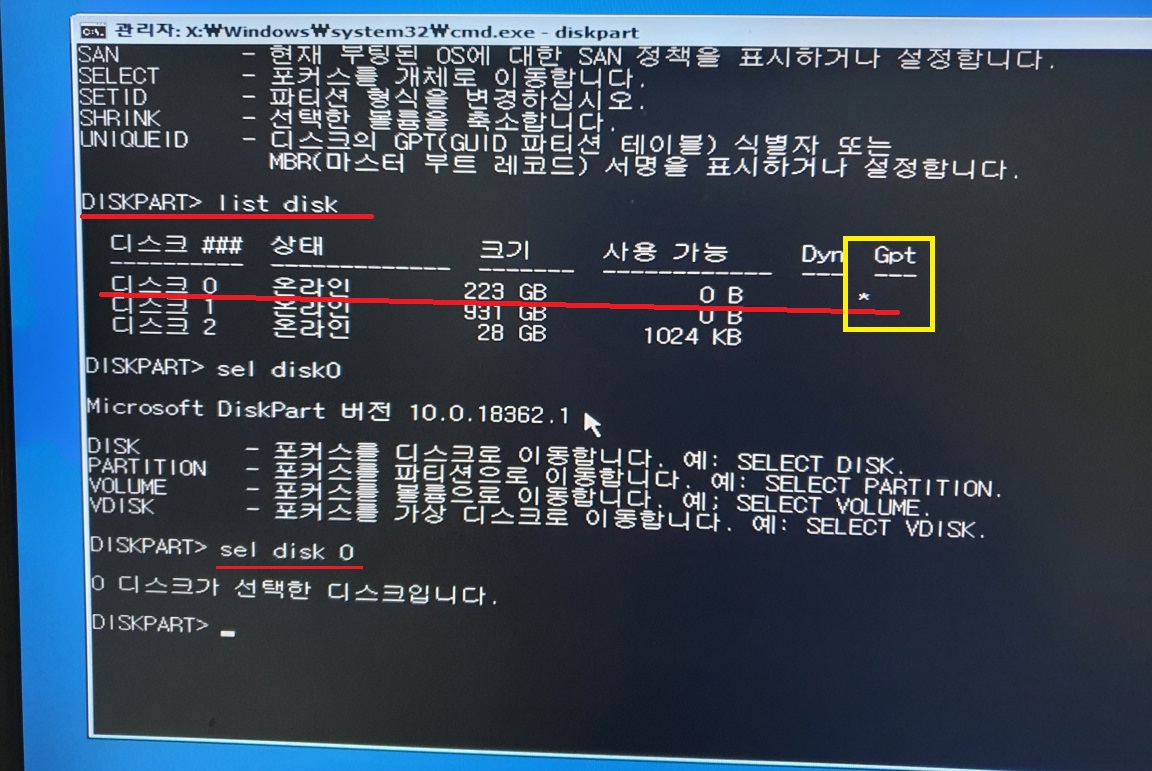
위에서 확인하 detail disk 명령을 통해서 윈도우10이 설치된 디스크와 볼륨명, 드라이브 레터를 확인합니다.
또 ESP 영역을 확인 해 줍니다.
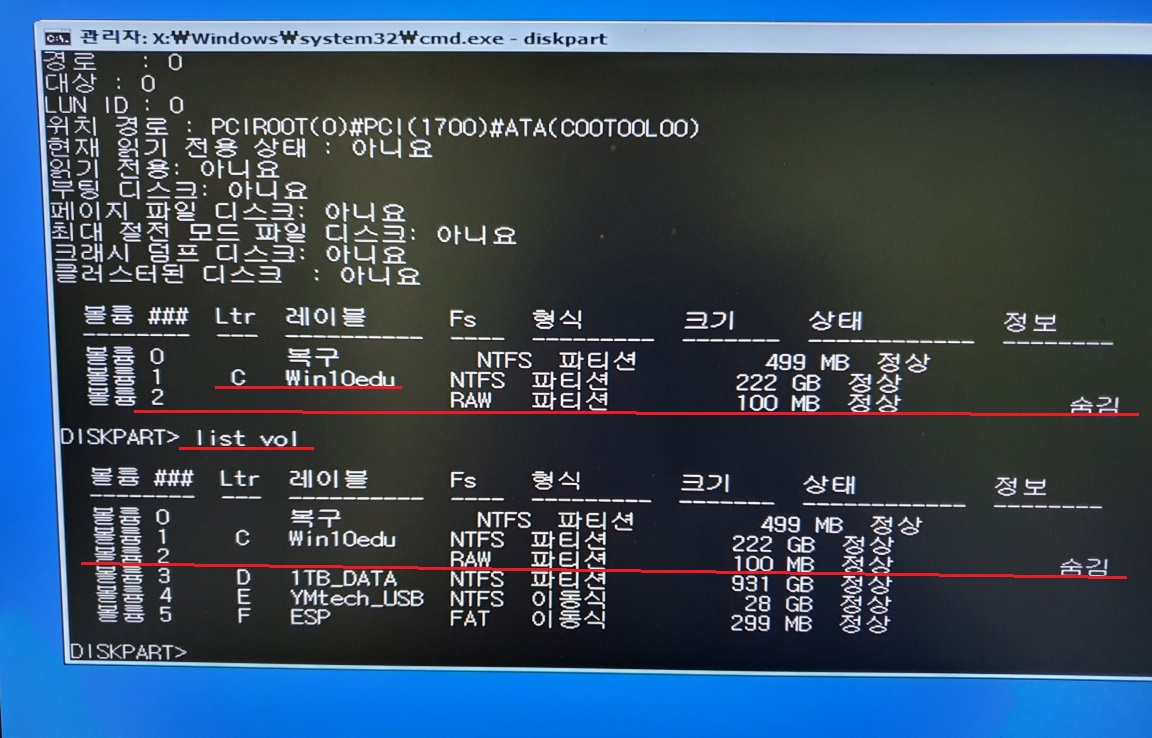
ESP영역을 편집하기 위해서 드라이브 레터를 지정 해 줍니다.
sel vol 2 를 입력해서 볼륨2를 선택해 줍니다.
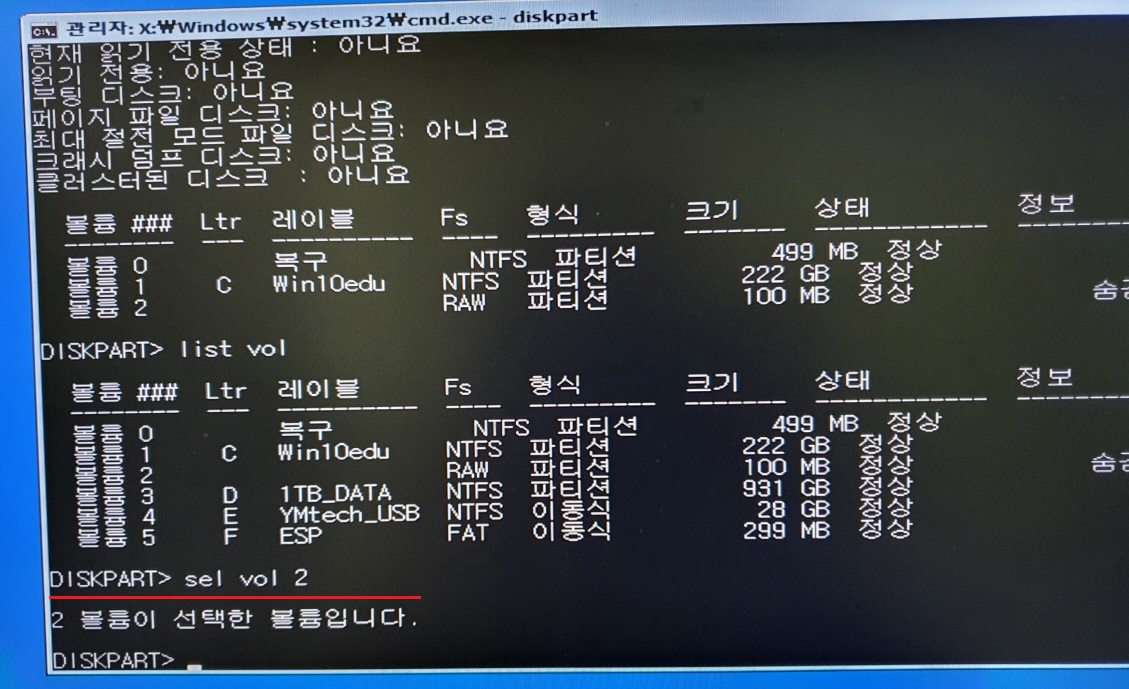
assign letter=b 를 입력 해서 ESP영역의 볼륨에 B로 드리이브 명을 지정 해 줍니다.

간혹 특정시스템에서는 윈도우가 설치된 드라이브명이 C 였으나 악성코드 등으로 드라이브명을 다른 것으로 바꿔서 부팅이 되지않는 경우도 있음으로 반드시 윈도우가 설치되어있는 드라이브 명을 기억 하는 게 좋습니다.
가장 좋은 방법은 볼륨레이블로 알아보기 쉽도록 윈도우를 사용할 때 윈도우가 설치된 C 드라이브에는 Win10 과 같이 볼륨명을 지정 해 주시고, D와 같이 Data백업용으로 사용하는 디스크에는 Data 등으로 볼륨명을 지정 해 주시면
이렇게 복구모드에서 명령창에서도 확인이 가능합니다.
오류로 윈도우가 설치된 C 드라이브가 다른 레터로 바뀌어 있거나 드라이브명이 할당이 되어있지 않는다면
assign 명령을 통해서 윈도우가 설치된 드라이브 명도 지정 해 주셔야 합니다.
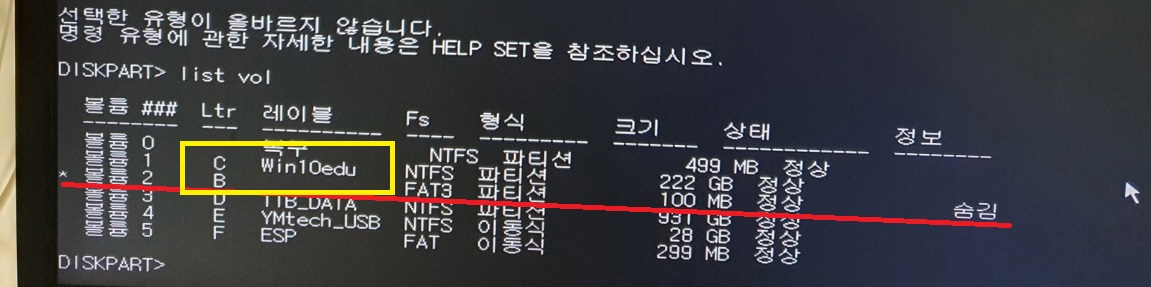
다시 list vol 명령을 입력하면 아래와 같이 ESP 영역의 볼륨이 B로 드라이브명이 지정된 것을 확인할 수 있습니다.
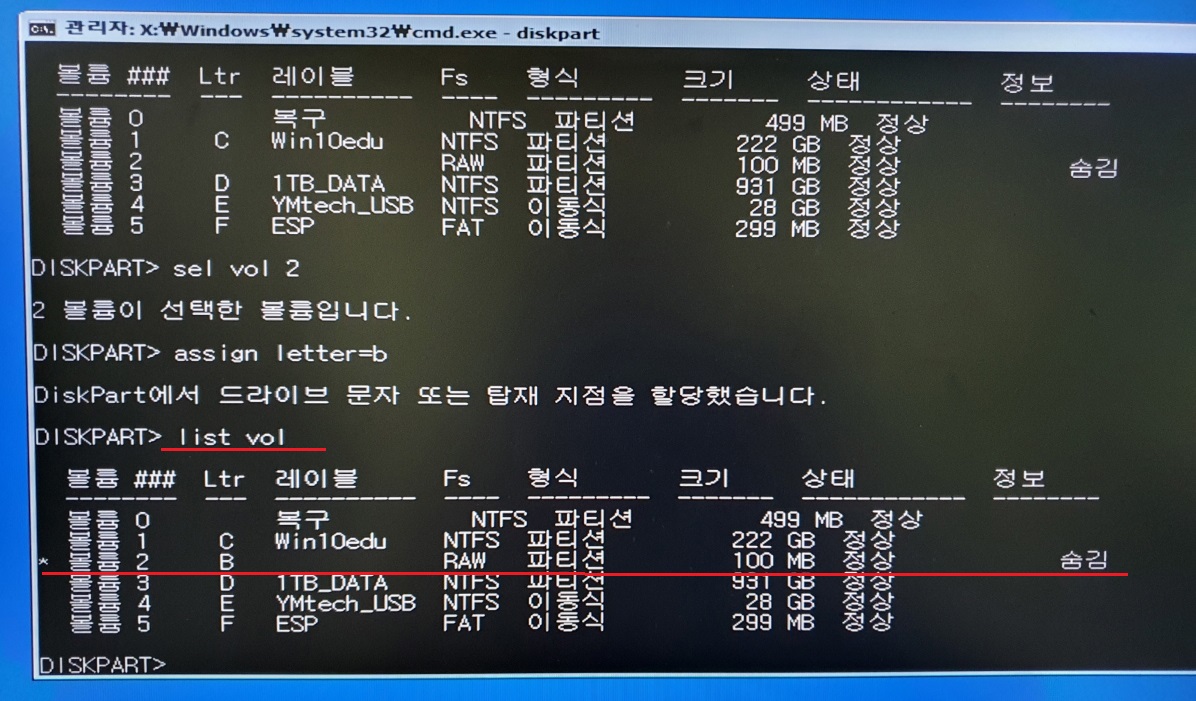
이제 ESP파티션볼륨이 B 이고, 윈도우가 설치된 파티션이 C 드라이브인것을 확인 했으니...Disk part를 종료합니다.
exit를 입력하면됩니다.
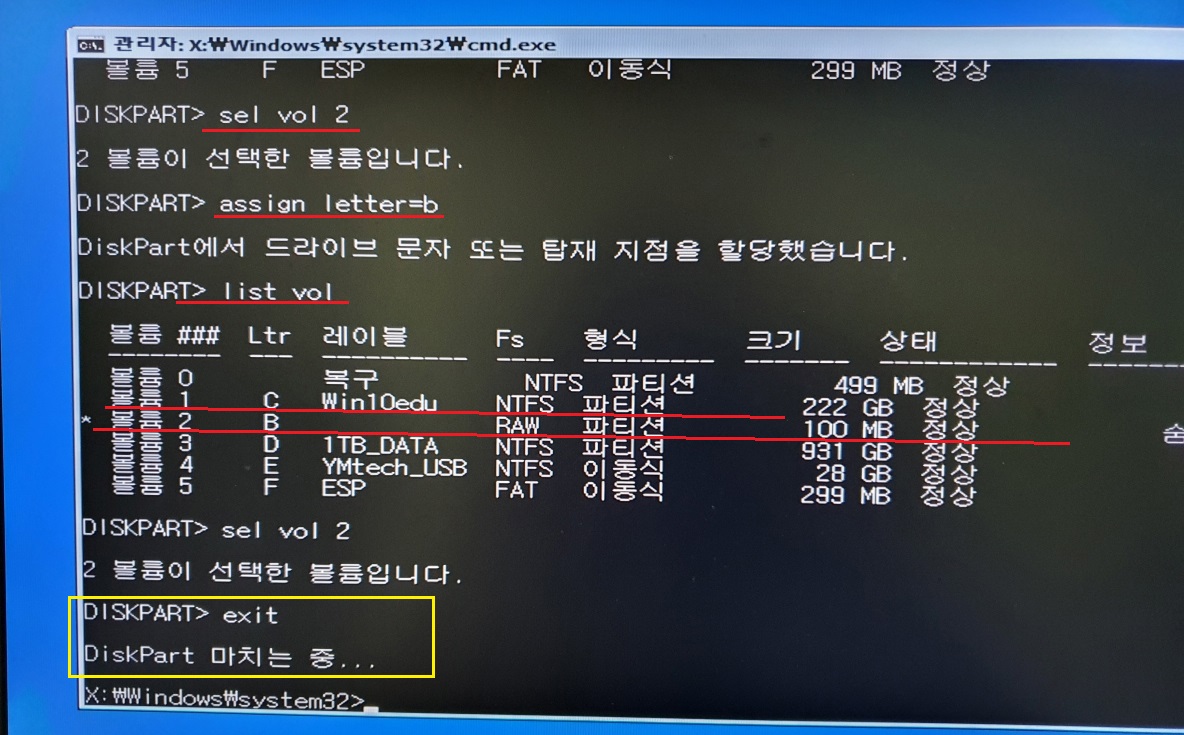
이제 손상된 ESP영역(B드라이브)을 FAT32 형식으로 포멧하고 볼륨명을 ESP로 구분하기 쉽게 지정 해 줍니다.
아래와 같이 명령창에
format b: /fs:fat32
입력 하고 실행 해 줍니다. 경고가 뜨면 Y를 입력 해서 계속 진행합니다.
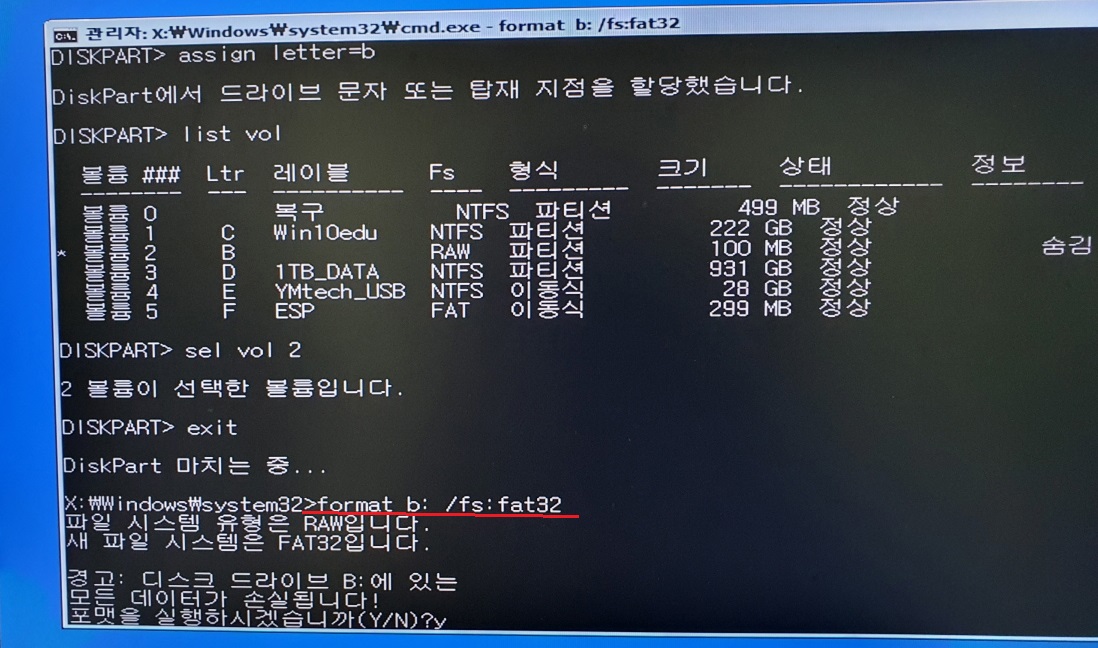
포멧이 완료되면 볼륨레이블을 입력하라고 나옵니다. 구분하기 쉽게 저는 ESP로 지정 해 줬습니다.
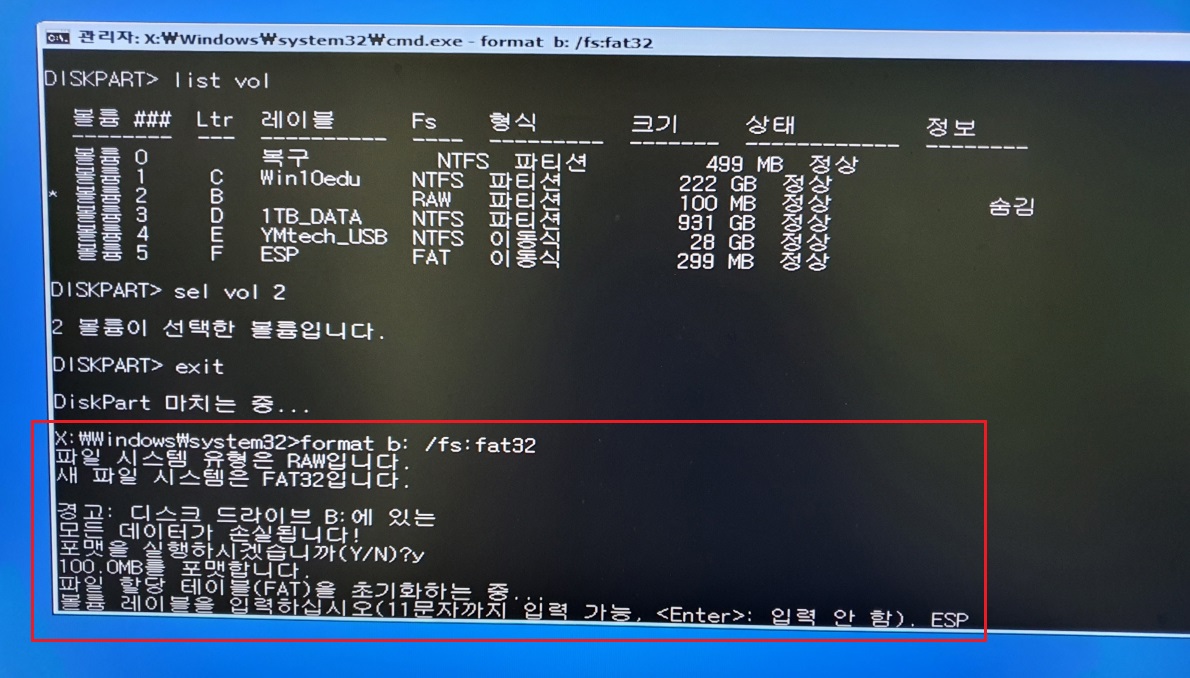
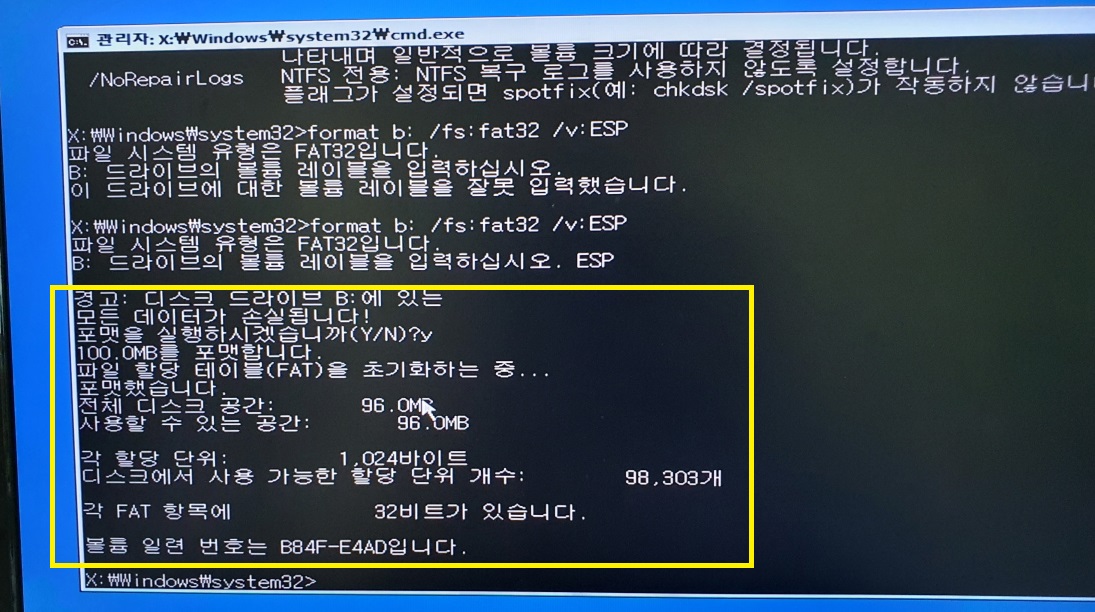
● 이제 B 드라이브에 윈도우 부팅 정보를 새로 생성 해 주어야 합니다.
아래와 같이 (UEFI 부팅 정보를 생성할 때)
bcdboot C:\windows /s B: /f UEFI
또는 (Uefi와 Legacy 모드 부팅 정보를 생성할 때)
bcdboot C:\windows /l ko-kr /s B: /f All
명령어를 입력 해 줍니다.
C:\Windows - 는 윈도우가 설치된 드라이브명과 폴더를 지정 해 주고
B: 는 - ESP 영역의 드라이브 명 입니다. 저는 B로 지정했기에 B로 지정 해 주었습니다.
다른 드라이브 레터 보다는 B가 가장 무난한 것 같습니다.
(A,B는 과거 프로피디스크(Floppy Disk, 5.25inch & 3.5 Inch)로 사용되었던 고정된 디스크드라이브 명입니다)
부팅 파일을 만들었습니다.
라고 나오면 정상적으로 부팅파일이 ESP 영역에 만들어 진 것입니다.
●이제 컴퓨터를 재부팅 하고 USB를 제거한 후 정상적으로 윈도우로 부팅이 되는 지 확인 합니다.
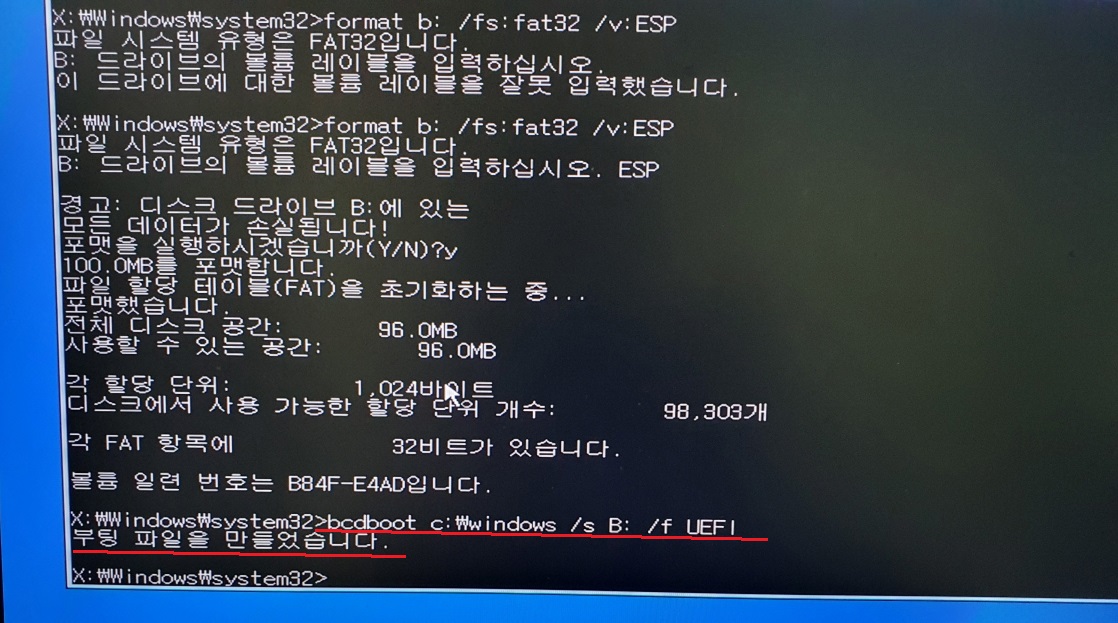

4. ESP복구 후 부팅 확인
정상적으로 UEFI부트 모드에서 ESP영역에 부팅파일이 생성이 되었다면 UEFI모드 부트메뉴에서 아래와 같이
Windows Boot Manager....라는 이름으로 부팅순서에서 확인이 가능합니다. 그게 1순위로 되어있어야 정상적인 부팅이 됩니다.
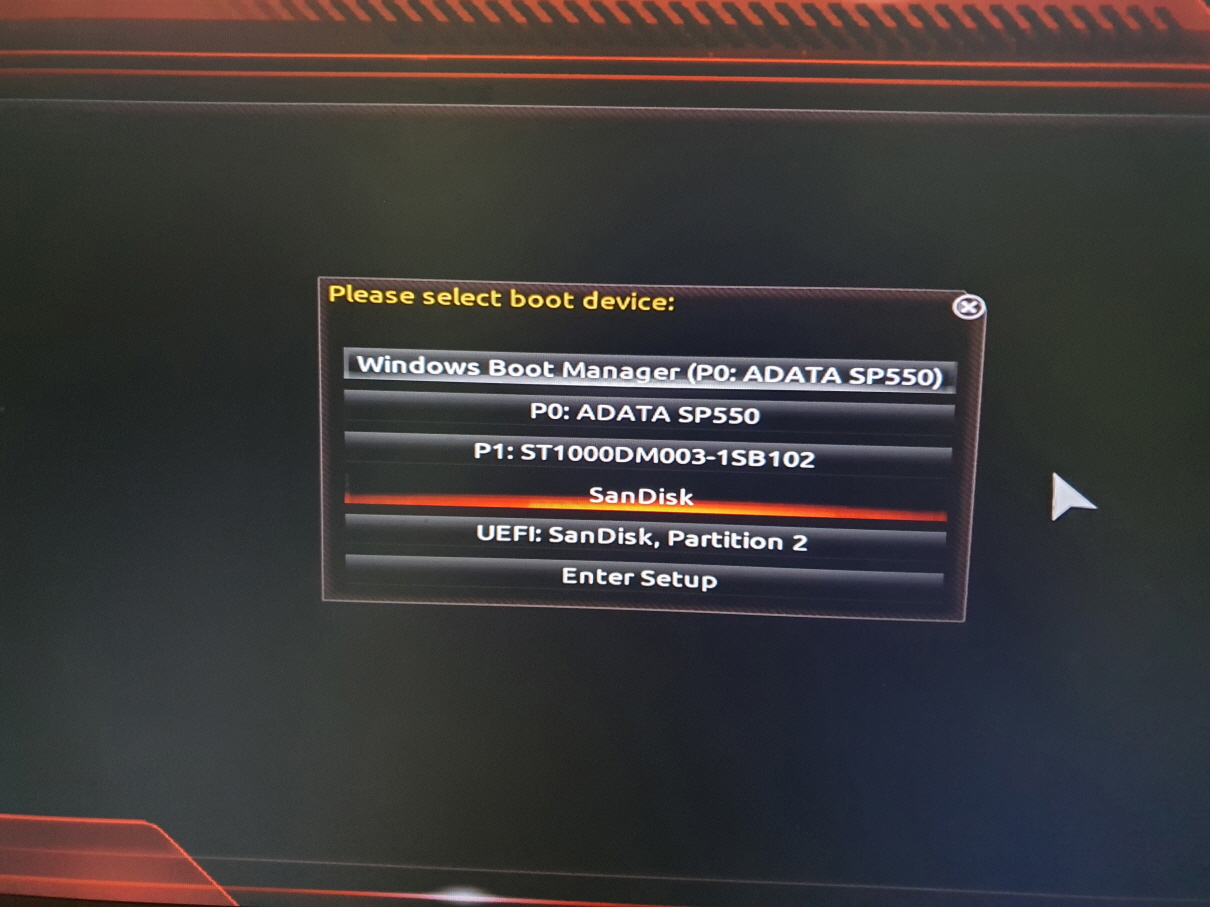
Legacy 모드 부팅메뉴에서는 설치된 디스크를 1순위로 지정 해 주시면 됩니다.
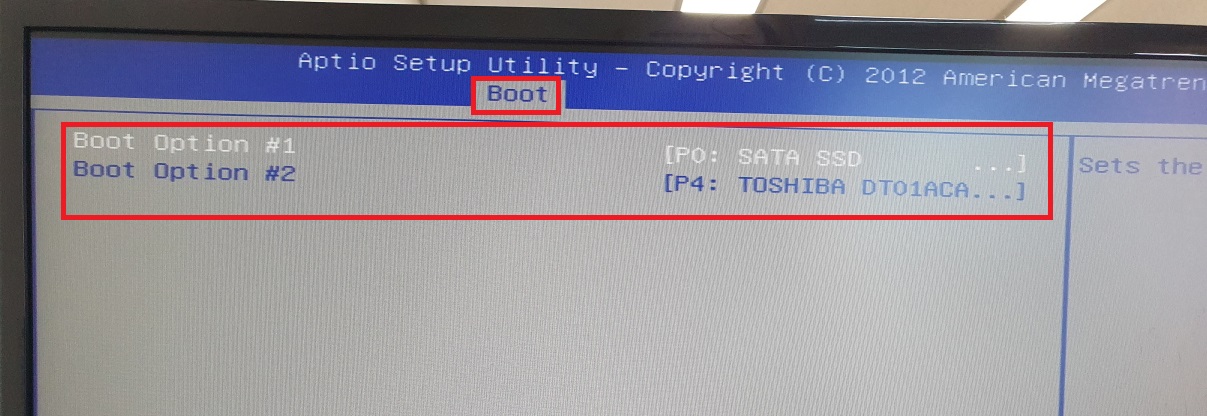
● 윈도우복구모드로 부팅 복구가 되지 않는 경우
윈도우PE로 부팅 한 후 디스크에서 중요한 자료를 백업 한 후
디스크 전체를 포멧하는 클린설치로 윈도우를 새롭게 설치해 줘야 합니다.
설치할 때는 여러개의 디스크를 사용하는 경우에는 반드시 SATA1 포트에 디스크를 한개만 연결해서 설치과정에서
디스크0에 윈도우가 설치될 수 있도록 설치를 진행하셔야 복잡한 오류를 방지 할 수 있습니다.
윈도우 설치 프로그램은 디스크0에 부팅정보영역을 생성하도록 되어있음으로 , 요즘처럼 m.2 SSD를 장착해서 사용하는 경우에는 m.2 ssd가 디스크1번이되고, SATA 포트에 연결한 HDD가 디스크0으로 설정이 되어서 설치됨으로, 사용자가 m.2 ssd로 윈도우를 지정하고 설치하더라도 SATA 포트에 연결된 디스크(HDD나 SSD)에 부팅영역이 생성되면서 그 쪽에 부팅정보가 기록되는 경우가 발생됩니다. 이런 현상은 Legacy모드로 설치할 때 발생되며 UEFI모드로 설치할 때는 자동으로 사용자가 지정한 디스크에 부팅정보영역이 생성되게되면 디스크를 추가해서 추가한 디스크에 UEFI모드로 윈도우를 설치하게 되면 자동으로 이전 디스크에 설치된 부팅영역이 새 디스크로 이동되어서 설치가 됨으로 위와같은 부팅정보영역이 없어져서 발생되는 부팅안됨 오류가 줄어들게 됩니다.
따라서, 윈도우10을 설치하는 경우에는 되도록이면 UEFI모드로 설치하시는 것을 권장드립니다. -2021.5.16 추가 -
또한 윈도우 설치중에 디스크 손상등의 오류가 발생된다면, SATA케이블이나 디스크를 교체 하는 작업이 필요할 수 있습니다. 물론 m.2 SSD를 장착할 수 있는 메인보드에는 m.2 SSD를 장착한 후 그 디스크에 윈도우를 설치하는 게 가장 좋습니다. 때론 메인보드 시스템에 따라서 m.2 SSD가 디스크1로 인식되는 경우가 있음으로 이점 유념 하시기 바랍니다.
오늘은 ESP영역만 손상되었을 경우 부팅시스템파일을 복구해서 윈도우부팅오류를 수정 하는 방법을 설명드렸습니다.
이 방법은 듀얼OS가 설치된 시스템에서는 적용이 안될 수 있습니다. 단일 OS만 설치된 시스템에서 잘 적용됩니다.
또한 ESP 영역이 디스크에 존재 하지만 손상되었을 경우에만 사용이 가능한 방법입니다.
만약에 C드라이브로 사용하는 디스크에 ESP영역 또는 부팅시스템영역이 아애 없는 상황(Legacy 모드로 윈도우를 설치 한 후 디스크를 추가해서 다시 윈도우를 추가로 설치했을 경우, 원래 디스크에 부팅정보영역이 존재하며 그 영역을 공유해서 새 디스크에 윈도우가 설치된 경우, 해당 디스크를 제거하면, 현재 디스크에는 윈도우만 설치가 되어있지, 부팅정보영역은 없어져 버린 상태가 됨)이라면 아래 포스팅을 참고 하시기 바랍니다.
윈도우7, 윈도우10 부팅 안 됨 오류 - 복구 방법 #2-TEST 후 포스팅 업데이트 예정 입니다. -2021.05.16 내용추가 수정-
추가된 디스크에 윈도우를 설치했을 경우 드라이브 레터가 E이후로 설정이 되어있고, 부팅정보영역이 없어졌음으로
윈도우가 설치된 동일한 디스크에 부팅정보를 만들어 주면 될 것 같습니다. 아직 테스트 하지는 못했지만
bcdboot F:\windows /l ko-kr /s F: /f All < F: 는 diskpart 로 확인된 윈도우가 설치된 디스크 드라이브명입니다 >
윈도우리커버리로 부팅한 후 이 명령어로 동일한 디스크에 부팅정보를 생성 해 주면 가능할 것으로 생각됩니다.
따로 ESP 영역을 생성해 주지 않고 그냥 단일파티션에 윈도우도 설치하고 부팅정보도 생성 해 주는 오래전 방식입니다.
● 조치순서정리
1. USB로 부팅
2. 복구모드로 진입
3. 고급옵션에서 시동복구를 시도해 봄
4. 시동복구로 복구가 안되면 다시 고급옵션으로 돌아간 후
5. 명령프롬프트로 진입
6. diskpart 를 실행한 후 ESP영역 확인 및 B로 드라이브명할당
7. list disk, detail disk 로 윈도우가 설치된 디스크의 정보를 확인하고
8. 설치된 윈도우가 Uefi모드로 설치(약4개 파티션생성됨)되었는지 Legacy 모드(약 1개, 2개의 파티션)로 설치되었는지 확인 하고 그에 맞게 USB 부팅모드 선정해서 부팅필요
9. 윈도우가 설치된 파티션볼륨을 확인하고 드라이브명이 C로 되어있는지(1개의 윈도우만 설치해서 사용중인 일반적인 경우)도 확인필요
10. diskpart를 종료하고
11. format b: /fs:fat32 명령으로 B 드라이브(ESP영역)를 FAT32로 포멧함
12. bcdboot C:\windows /s B: /f UEFI 나 bcdboot C:\windows /l ko-kr /s B: /f All 명령으로
B드라이브(ESP)에 부팅정보를 새롭게 생성 해 주는 작업 필요. 두 명령 중에서 해당 시스템에 맞는 명령어를 사용해 주는 게 필요합니다. 저는 Legacy, UEFI 설치환경 모두 bcdboot C:\windows /s B: /f UEFI 명령으로 복구가 성공하였음
13. 복구작업이 완료 되었으면 USB를 제거한 후 재붙이 해서 윈도우 정상부팅 여부 확인 필요
14. BIOS에서 부팅 1번 순위 설정 확인 필요
※ 참고사이트
Windows 10 부팅 불가-Microsoft 커뮤니티
[FIX] Windows 10 Master Boot Record Is Corrupted
이 포스팅이 도움되셨다면 공감♡표시 꾹!~ 댓글로 복구 성공여부를 남겨 주세요.
읽어 주셔서 감사합니다.
|
|
이 포스팅이 도움되셨다면 공감 ♡ 꾹! , 댓글 한마디 ☞~ , 구독! |
|||
 |
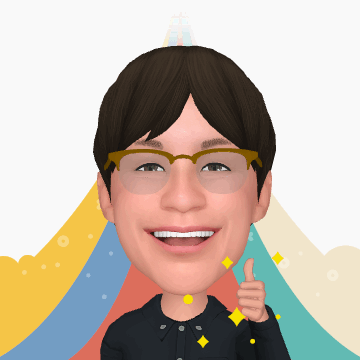 |
|||
'IT관련문제해결' 카테고리의 다른 글
| MS office 엑셀 특정문서파일만 느리게 열릴 때 수정 방법1 (4) | 2021.07.31 |
|---|---|
| TeamViewer 원격지원 프로그램 사용 중 "세션이 시간 초과되어 종료됩니다." 경고가 발생되면서 사용이 안될 때 조치 방법! (0) | 2021.06.09 |
| MS 원 드라이브(One Drive) 설치 및 삭제하기-데이터 주의 (4) | 2021.05.15 |
| 윈도우 다이어트, 윈도우 튜닝, WINSXS 폴더 정리, C드라이브 여유공간확보하기 (0) | 2021.04.24 |
| #2해결_교세라(Kyocera) 복사기, 프린터로 인쇄 작업 진행 시 윈도우 블루스크린(BSOD)+재 부팅 오류 발생 증상에 대한 문제해결 방법-KB50001567 업데이트 수동 적용 (0) | 2021.03.18 |





