지난 포스팅 해놀로지 나스(Xpenology NAS) 만들기 #1 에서 미사용 노트북과 미사용 부품을 이용해서 최저비용으로 해놀로지 NAS 구축에 대해서 설명드렸습니다.
#1 포스팅에 이어서 해놀로지 설정에 대해서 설명합니다.
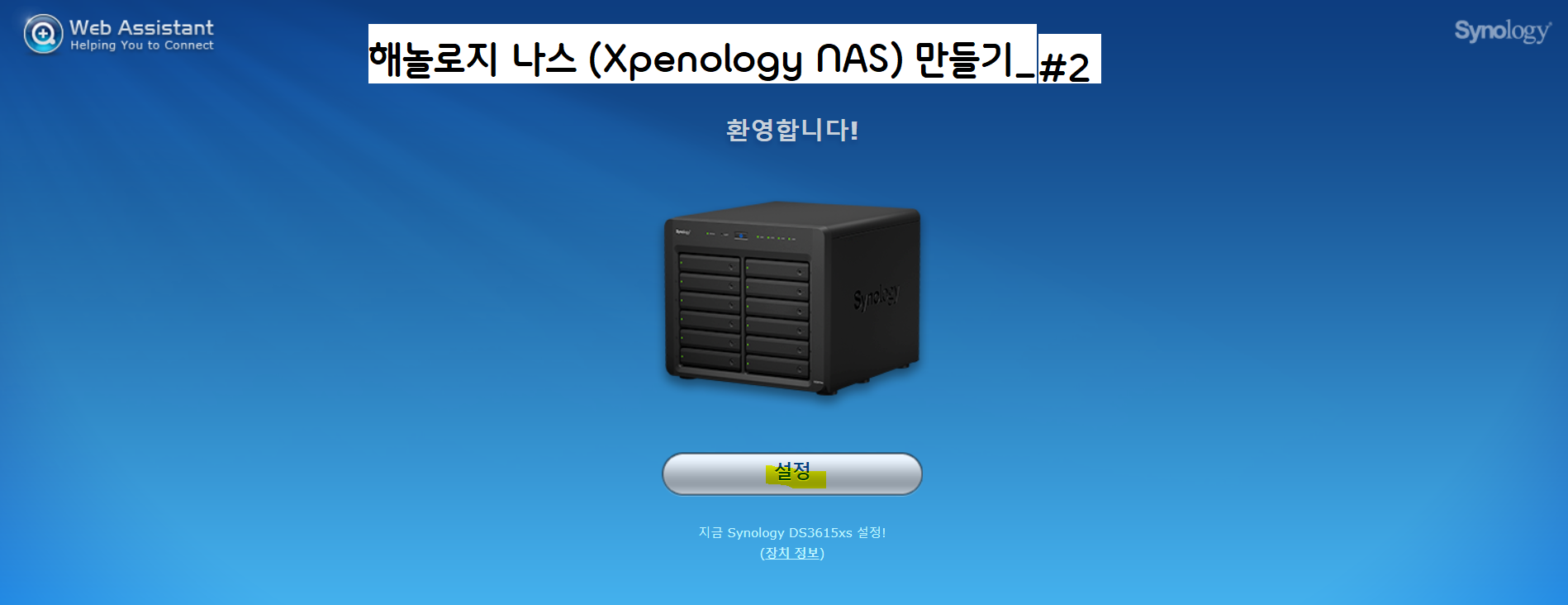
1. DSM 설치가 완료되고 DSM이 다시시작된 후에 DSM 화면에서 아래 장치분석에 대한 팝업이 발생됩니다.
우측 상단의 건너뛰기나 하단의 나중에 알림을 눌러서 넘어 갑니다.
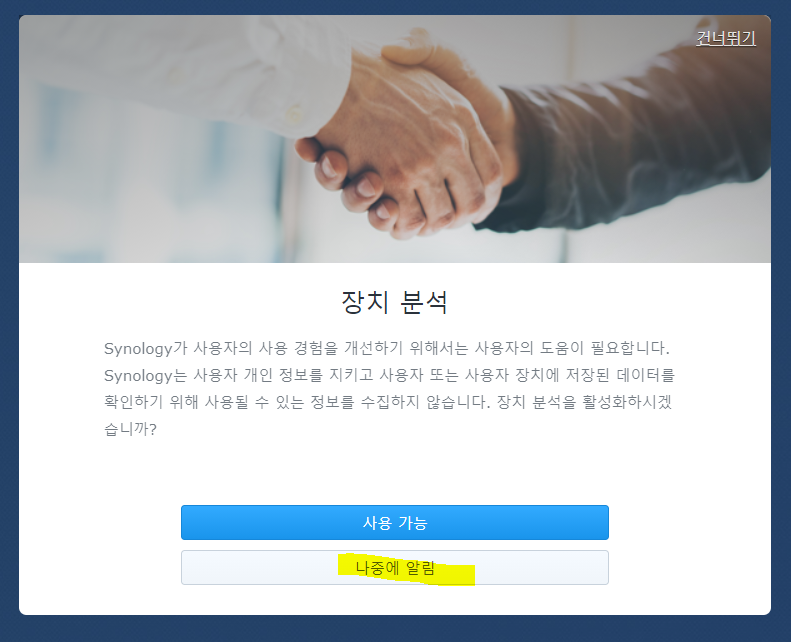
2. DSM 웹페이지의 기본적인 초기화면입니다.

3. 좌측에 있는 File Station 을 실행하면 아래와 같이 사용가능한 공유폴더가 없다고 나옵니다.
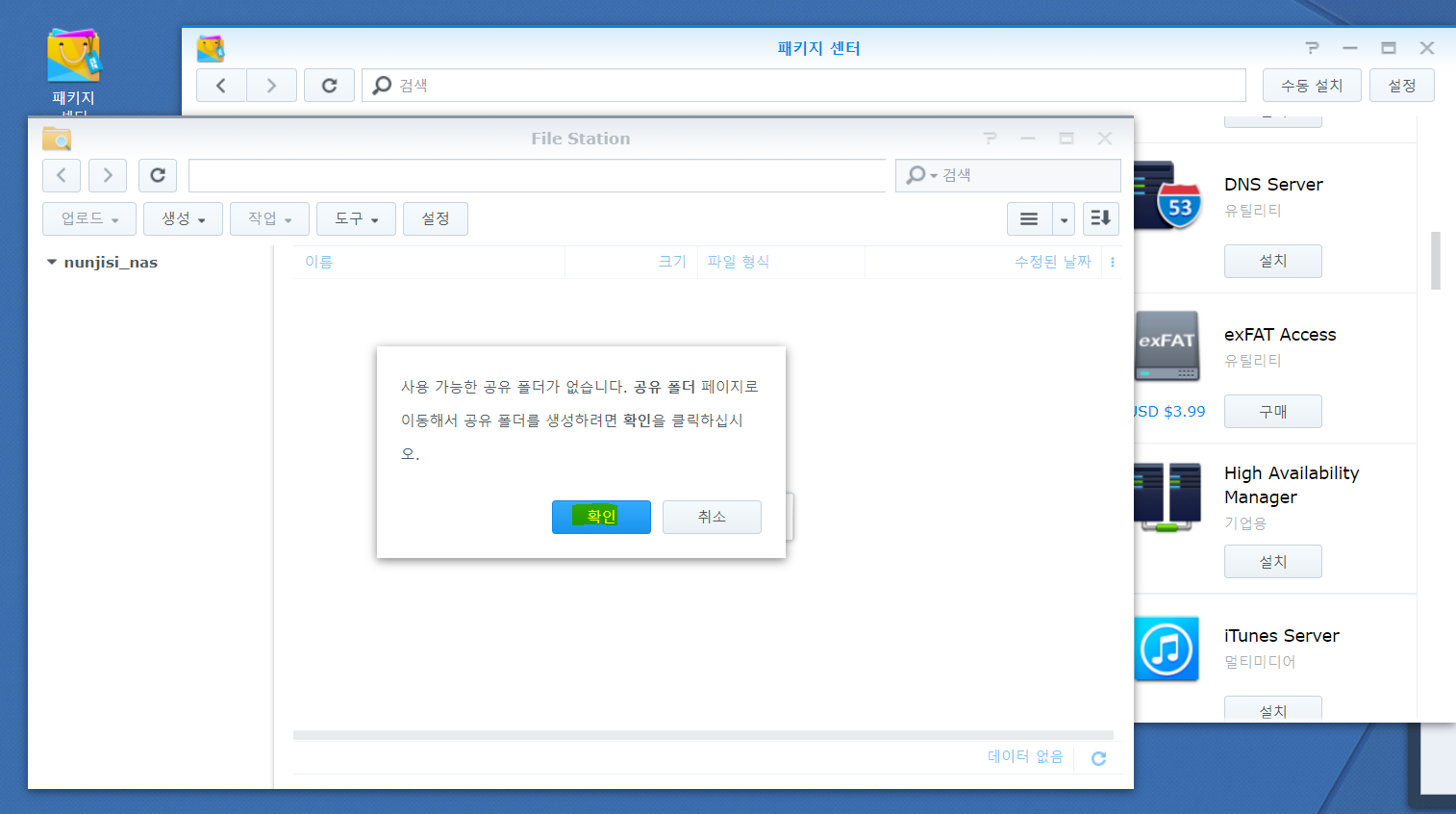
4. 공유폴더 생성 링크를 누르면...볼륨이 없다고 나옵니다.

5. 좌측상단의 점4개를 눌러서 저장소관리자를 실행 해 줍니다.
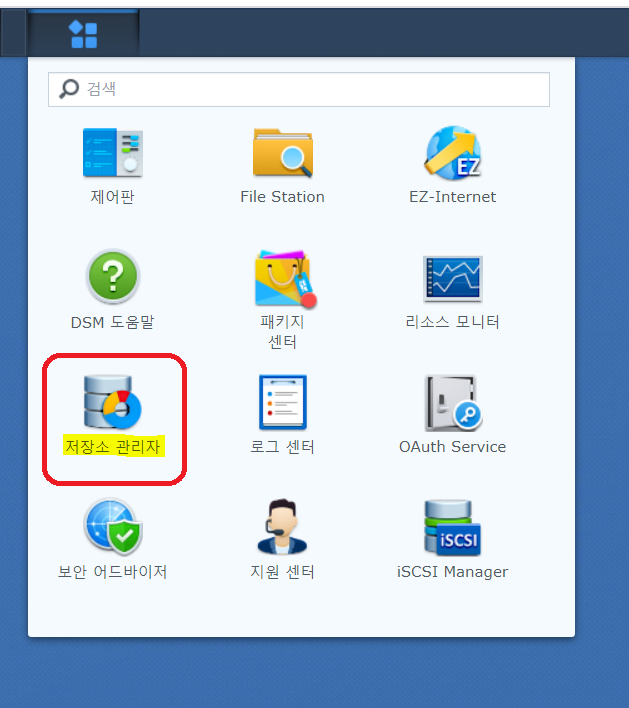
아래와 같이 저장소에 대한 개요를 볼 수 있습니다. 현재는 볼륨, 스토리지 풀이 없는 상태이며, 사용하지 않은 디스크가 2개로 보입니다. 사용가능한 슬롯이 10개로 보이지만, 이는 시놀로지 DS3615xs 제품의 최대 장착 가능한 하드디스크 개수가 12개 임으로 보여지는 것이며, 해놀로지에서는 초기에 노트북에 장착한 2대의 하드디스크만 사용이 가능합니다.

6. 볼륨을 생성해 주기 위해서 우선 스토리지 풀을 생성 해 주셔야 합니다. 저장소 관리자에서 좌측 스토리지 풀을 선택한 후 우측에서 생성을 눌러 줍니다.

7. 스토리지 풀 생성 마법사가 실행됩니다.
저는 노트북에 장착된 두개의 디스크를 하나로 묶어서 사용하기를 원하며 수준높은 RAID구성 또한 필요하지 않기 때문에 "보다 우수한 성능" 유형을 선택 하고 다음
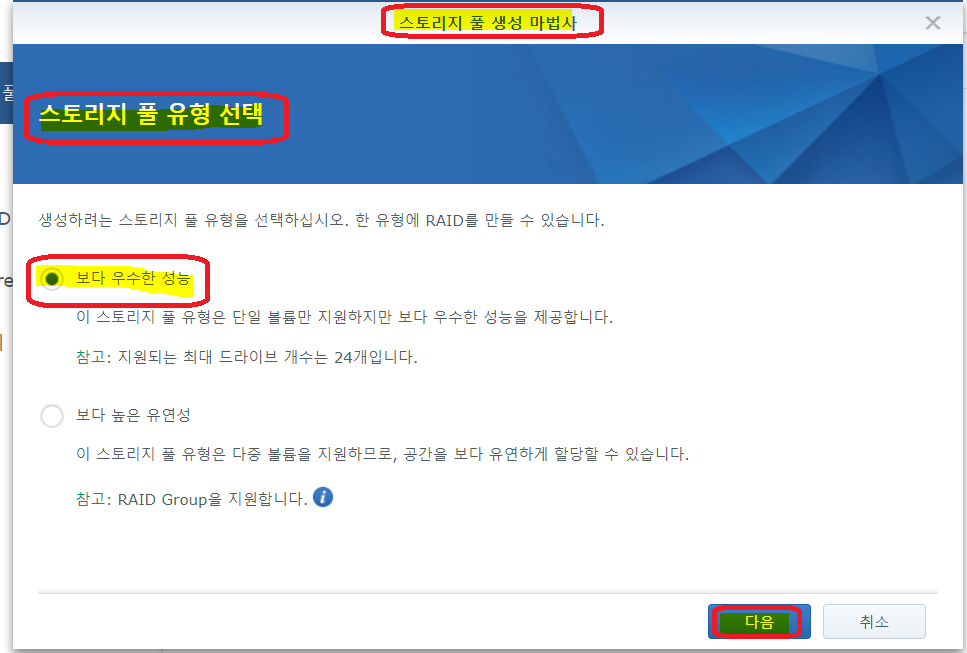
8. RAID 유형을 선택합니다.-여러가지 RAID 구성이 있지만 각자 환경에 맞는 RAID 유형을 선택하시면 됩니다.
일반적으로 크게 중요도가 높지 않은 해놀로지 NAS 구성시에는 RAID0으로 하시면 무난합니다.
RAID 구성에 대한 자세한 정보는 여기(새창)를 참고 해 주세요.
Redundant Array of Inexpensive/Independent Disk
복수 배열 독립 디스크-저장장치 여러 개를 묶어 고용량, 고성능인 저장 장치 한 개와 같은 효과를 얻기 위해 개발된 기법이다.
스토리지 풀 설명은 disk 1로, RAID 유형은 RAID 0으로 선택 후 다음 눌러 계속

9. 디스크 선택화면에서
좌측에 있는 노트북에 장착된 하드디스크 2개를 차례로 그대로 드레그 해서 우측에 있는 스토리지 풀로 이동하면 아래와 같이 두개의 하드디스크를 스토리지 풀로 구성할 수 있습니다. 다음 눌러 계속


10. 디스크를 변경 하거나 추가했을 경우에는 아래와 같이 나오고, 처음 구성했을 때도 하드디스크에 있는 모든 데이터가 삭제 된다는 경고 창이 보입니다. 확인을 눌러 계속

11. 디스크 검사 수행 항목에서는 권장사항인 "예"를 선택 해 주시면 사용중인 하드디스크를 검사하게 되고, 아니요를 선택하면 하드디스크 검사를 하지 않게 됩니다. 가능하면 예를 선택해 줍니다. 시간이 오래 걸리지만, 어차피 백그라운드 검사로 진행되기 때문에 사용에 큰 영향은 없습니다.
중고 노트북에 중고 하드디스크를 사용하여 RAID 0으로 사용하는 저의 경우에는 디스크검사를 수행하는 것으로 설정하였습니다.
다음을 눌러 계속

12. 설정확인 화면에서 지금까지 설정한 내용을 확인하신 후 변경 사항이 있으면 뒤로를 눌러서 수정 해 주시고, 변경 사항이 없으시면 적용을 눌러서 다음으로 계속

13.이어서 볼륨탭으로 이동해서 볼륨을 생성 해 줍니다. 확인을 누르고 좌측의 볼륨을 선택합니다.

14. 상단의 생성을 눌러서 볼륨 생성 마법사를 실행해 줍니다.

15. 위에서 선택한 스토리지 풀1 을 선택한 후 다음을 눌러서 계속
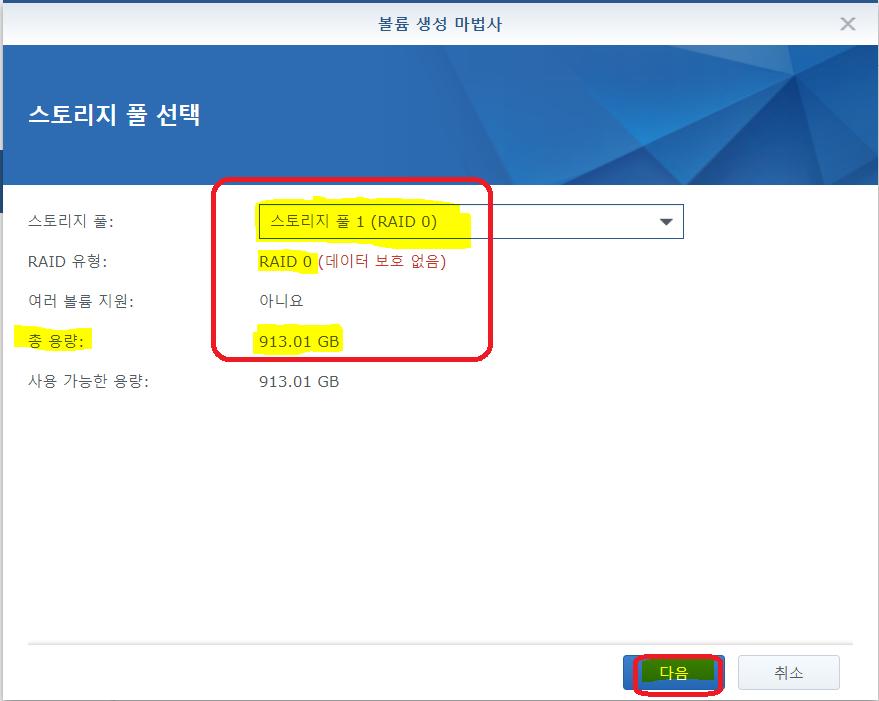
16. 파일 시스템 선택 화면에서 Btrfs를 선택 해 줍니다. -DSM6.2에서 추가된 파일시스템으로 여러가지로 좋다고 합니다.

17. 볼륨 용량 할당을 해 줍니다.- 저는 디스크 전체를 하나의 볼륨으로 사용할 예정임으로 전체용량을 선택해 줍니다.
다음을 눌러서 계속

18. 설정확인 화면에서 설정이 제대로 되었는 지 확인하고 이상이 없으면 적용을 눌러서 진행합니다.

19. 볼륨 생성 작업이 진행됩니다.. 상태 를 보면.....생성중으로 나옵니다.
-디스크 검사를 설정하지 않았을 때

20. 디스크 검사를 설정 했을 경우에는 아래와 같이 디스크검사 진행률을 확인 할 수 있습니다.
엄~~~청 오래 걸립니다. 1TB기준 5시간 정도. 백그라운드로 진행됨으로 사용은 가능합니다.

기본적인 설정 작업에 대해서 알아 보았습니다.
다음 포스팅 -해놀로지 나스(Xpenology NAS) 만들기 #3- 에서 계속 이어집니다.
감사합니다.
'NAS' 카테고리의 다른 글
| 헤놀로지 Xpenology DSM7.0.1 설치방법 #2 - DSM7.0.1 설치 (6) | 2022.05.08 |
|---|---|
| 헤놀로지 Xpenology DSM7.0.1 설치방법 #1-TinyCore Redpill Bootloader Builder 이용 (2) | 2022.05.01 |
| 해놀로지 나스(Xpenology NAS) 만들기 #4-전원버튼 설정 연결 (2) | 2021.02.20 |
| 해놀로지 나스(Xpenology NAS) 만들기 #3-공유폴더생성 및 추가설정, 2단계인증 설정 (0) | 2021.02.08 |
| 해놀로지 나스(Xpenology NAS) 만들기 #1-준비 & 설치 (23) | 2021.01.24 |




