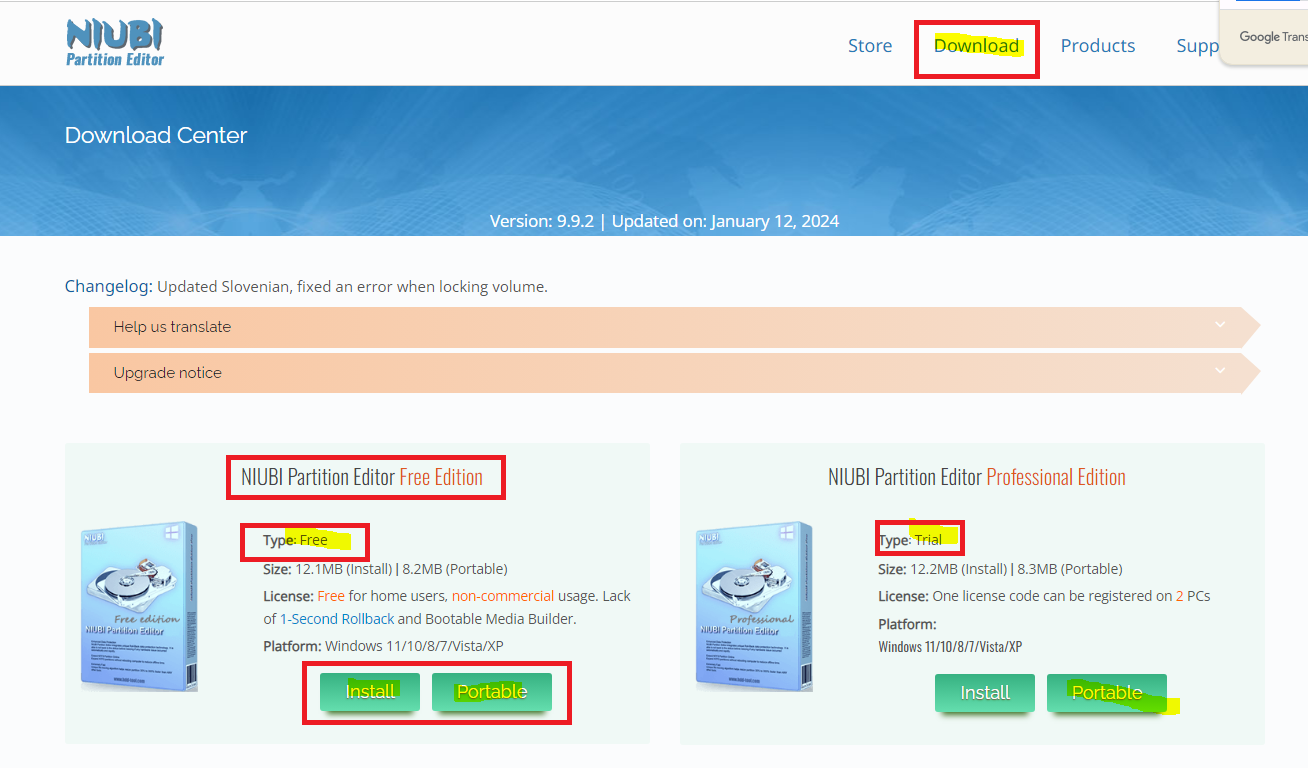▣ 윈도우 복구파티션(WinRE) 위치 이동 하기-NIUBI Partition Editor이용
개요
윈도우복구파티션(WinRE)은 일반적으로 윈도우 초기설치 시에 윈도우설치프로그램에 의해서 자동으로 디스크에 생성되며, 그 파티션 내부에는 윈도우 복구모드로 진입 시 복구모드(복구콘솔사용모드)로 부팅하기위해 필요한 WinPE부팅용 WinRE.WIM파일이 들어가 있습니다.
사용자가 윈도우를 사용하다가 안전모드로 부팅이 필요하거나, 복구모드로의 부팅이 필요할 때 복구모드로 부팅해서 기본적인 복구작업을 할 수 있도록 해 주기 위해서는 꼭 필요한 파티션입니다.
간혹, 잘 못 알려진 정보로 인해서 윈도우(7이후버전부터) 설치 시 단일 파티션으로 설정하고 설치하는 경우가 있는데....이는 잘 못 된 윈도우 설치방법임으로 단독파티션 설치나 복구파티션 없이 윈도우를 설치하는 것은 하지 말아야 합니다.
잘 못 된 정보로 비 정상적으로 윈도우를 설치하게 되면 그 피해는 사용자의 몫입니다.
윈도우 하나만 잘 설치해도 왠만한 오류는 해결할 수 있습니다. 그 만큼 잘 못 설치된 윈도우는 사용자에게 독이 됩니다.
이번 포스팅 해서는 윈도우복구파티션(WinRE)의 위치를 이동하는 방법에 대해서 설명드리고자 합니다.
복구파티션 이동작업이 왜? 필요할까? 라는 의문을 갖을 수 있습니다.
하지만, 지금 이 글을 보고 계시는 방문자분들께서는 윈도우복구파티션을 이동해야하는 상황에 처해 있으실 겁니다.
윈도우를 예초에 잘 못 설치하였거나, 위에서 설명 드린 것 처럼 잘 못 설치된 윈도우를 사용 중이시거나, 윈도우 초기 설치 시 BIOS 설정을 잘 못 했거나, 최근에 이슈가 되는 MS 보안업데이트 KB5034441 이 설치 중 오류 0x80070643 이 발생되면서 업데이트가 실패되는 경우에 필요한 조치방법중 하나가 이전 포스팅에서 소개한 복구파티션을 확장시켜주는 방법이 있습니다.
윈도우업데이트 KB5034441 설치오류0x80070643 해결 방법-윈도우복구파티션 확장하기
▣ 윈도우업데이트 KB5034441 설치오류0x80070643 해결 방법-파티션위자드(PartitionWizard) 툴 이용 목차 개요 윈도우 업데이트 관련 오류 중에서 0x80070643 오류코드는 원인이 여러가지가 있습니다. 조치
sihloh4me.tistory.com
하지만 위에서 소개한 방법은 윈도우복구파티션의 위치가 디스크의 맨 오른쪽 끝에 위치할 경우에 가능한 방법이며,
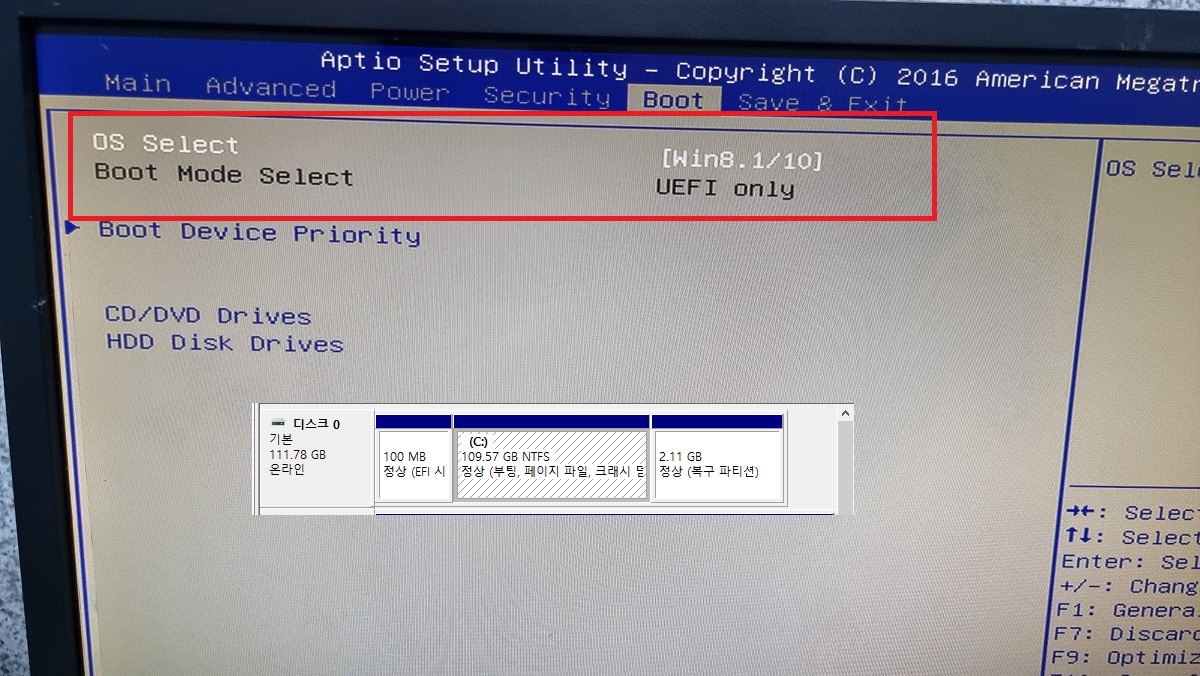
일부 다른 방식으로 설치된 윈도우의 경우 이 복구파티션이 디스크 맨 앞쪽에 위치하는 경우가 있습니다.

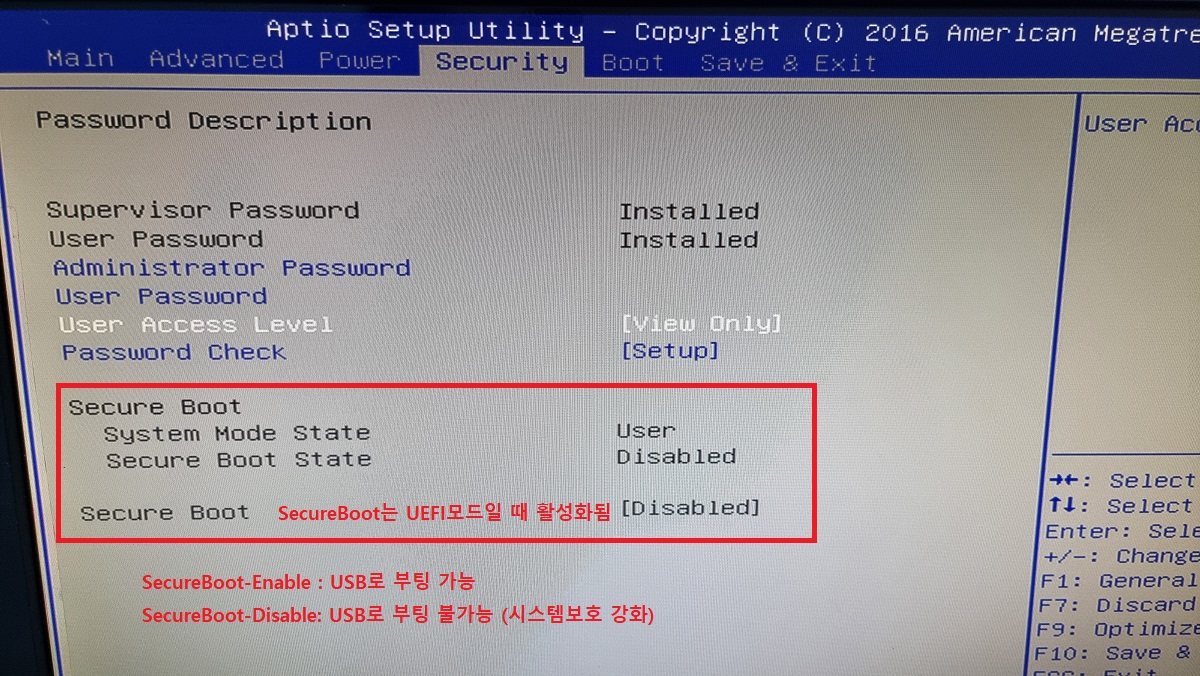
이런 경우에 오늘 소개하는 복구파티션이동하기가 필요한 경우라 하겠습니다.
제조사에서 제공되는 복원솔루션이 설치된 시스템의 경우에는 아래와 같은 파티션 구조를 갖습니다.
아래는 윈도우복구파티션이 2GB로 넉넉한 상태이지만, 혹시 이런 구조에서도 윈도우용 복구파티션이 600MB정도로 2GB이하일 경우에는 두번째 파티션 C 쪽을 줄여서 복구파티션에 붙여주는 방식으로 확장을 해 주면 됩니다.

물론 디스크를 초기화 한 후 클린설치로 윈도우를 다시 설치하면 문제해결이 간단히 되겠지만...
오늘 소개하는 복구파티션 이동 방법은 포멧할 수 없는 상황에서 오로지 문제 해결을 위한 방법을 제시하는 포스팅입니다.
자주 사용하지 않는 복구모드 이지만, 이 또한 윈도우에서 제공하는 기능임으로 정상적인 윈도우 사용을 위해서는 꼭 필요한 방법이라 생각합니다.
이 복구파티션 삭제 및 생성하는 방법은 링크를 확인 하시기 바랍니다.
Windows: 143. Windows 10의 Recovery 파티션을 삭제 및 새로 생성하는 방법
Windows: 143. Windows 10의 Recovery 파티션을 삭제 및 새로 생성하는 방법 [링크 복사], [링크+제목 복사] 조회: 46002 글쓴 사람 정성태 (techsharer at outlook.com) 홈페이지 첨부 파일 부모글 보이기/감추기 (연
www.sysnet.pe.kr
● 복구파티션(WinRE) 위치 이동하기
이전에 복구파티션 확장하기에서는 파티션위자드라는 툴을 이용하였고, 이번 이동작업에서는 또 다른 파티션 툴인 NIUBI 파티션 에디터(이하 NPE)를 사용해 보려합니다. 편의를 위한 것 임으로 파티션위자드를 사용하셔도 상관없습니다.
제가 테스트를 NPE로 했기에 NPE툴을 기준으로 설명드리겠습니다.
써보니 파티션위자드가 재부팅을 안해도 적용되어서 더 편리합니다.
NPE설치
1.구글에서 검색하시거나 아래 이미지를 클릭해서 제조사 배포사이트로 이동합니다.
Download 를 클릭해서 다운로드 사이트로 이동합니다.
2.왼쪽 무료버전을 다운받아서 설치하거나 포터블 버전을 받아줍니다.
3.포터블버전을 받아서 압축을 해제하면 아래와 같은 파일들이 보입니다.
이중에서 npe.exe 가 실행파일 입니다. 실행합니다.
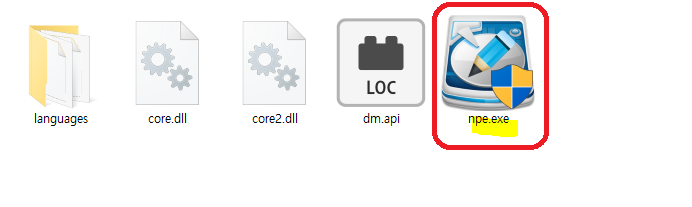
4.NPE가 실행되면 아래와 같은 모습으로 열립니다.

5.파티션위자드와 마찬가지로 디스크 파티션정보를 스캔해서 보여주고 있습니다.
사용방법은 파티션위자드와 거의 비슷하고 직관적인 UI로 되어있어서 어려움은 없을겁니다.

복구파티션 이동
1.아래와 같이 복구파티션이 디스크 앞쪽에 위치해 있는 것을 뒤쪽으로 이동하면서 확장 해 보겠습니다.
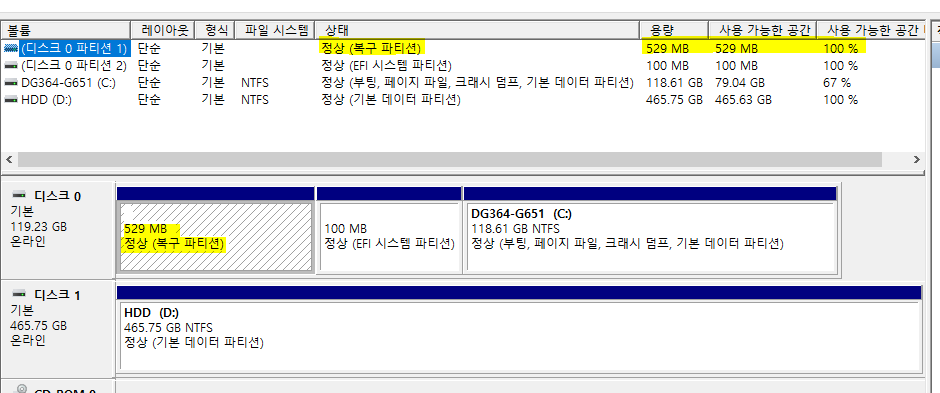
2. NPE를 실행한 후 디스크파티션 정보를 확인합니다.
C 영역을 축소해서 약2.2GB정도의 빈 파티션을 만들어 줍니다.
-방법은 파티션위자드와 같습니다. 재부팅이 필요합니다.

3. 첫번째 파티션(=볼륨1)의 속성을 확인해 보면 아래와 같이 정상(복구) 상태로 확인됩니다.
여기서 볼륨GUID 값도 확인이 가능합니다.

4. 저는 약 2.244GB의 빈 파티션을 뒤쪽에 만들어 주었습니다.
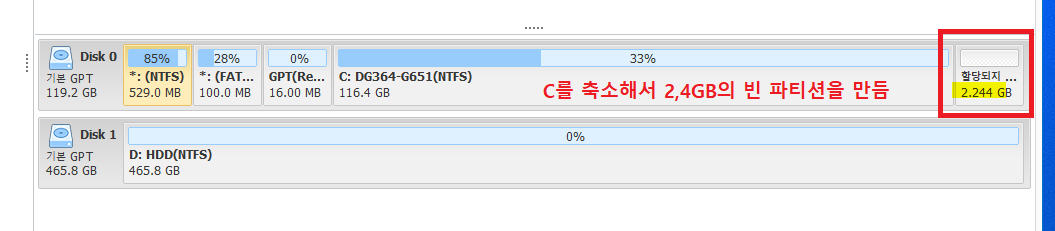
5. 앞쪽에 있는 원본 복구파티션을 볼륨복사 합니다.

6. 뒤쪽에 생성한 빈 파티션을 지정해서 복사 진행 설정을 합니다.

7. 크기가 커졌음으로 확장해서 채워 줍니다.

8. 마침을 눌러서 설정을 마칩니다.

9. 현재 상태는 복사를 진행하기 전단계임으로 볼륨속성에서 아무것도 보이지 않습니다.

10. 설정이 완료되었으면 위에 "적용"버튼을 눌러서 예약된 과정을 진행 해 줍니다.

11. 작업확인 창이 뜨면 확인을 눌러줍니다.

12. 재부팅 알림창이 뜨면 예를 클릭해서 재부팅 해 줍니다.

13. NPE의 DOS모드로 부팅이 되면서 순서대로 작업이 진행됩니다.


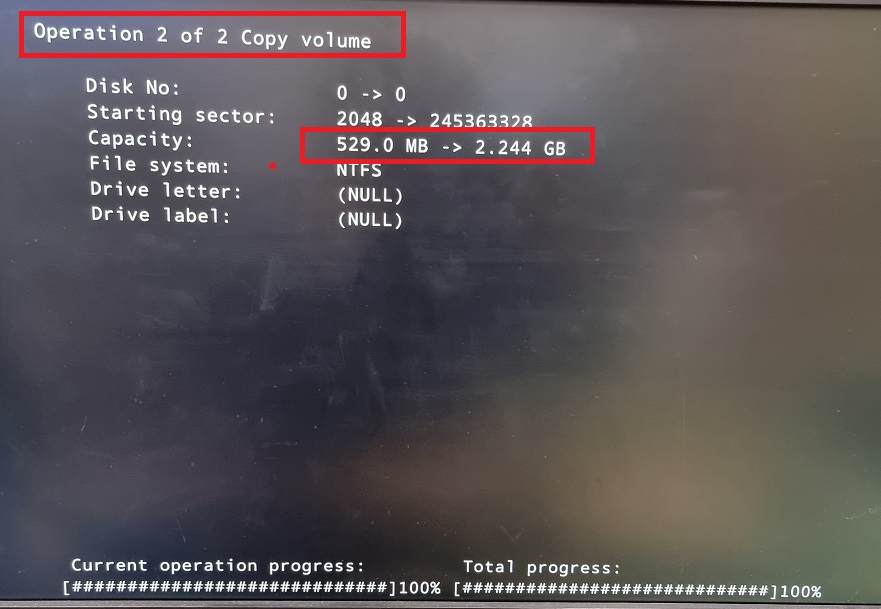

14. 복사가 완료된 복구파티션 속성을 확인 해 봅니다.
상태: 정상(복구)로 되어있으면 복사 및 확장이 잘 된겁니다.

15. 이제 원본 복구파티션 볼륨1(529MB)과 두번째 볼륨 100MB를 합치는 작업을 진행해 줍니다.
첫번째 볼륨삭제 후 두번째 볼륨을 확장 시켜 주시면 됩니다.
간단한 작업이니 따로 설명하진 않겠습니다.


16. 가장 중요한 단계입니다.
뒤쪽으로 확장 이동한 복구파티션의 볼륨 GUID 를 변경해서 윈도우 시스템에서 복구파티션을 정상적으로 인식되도록 해 주어야 합니다.
먼저 복사된 복구파티션을 OEM파티션으로 속성을 변경한 후 다시 복구파티션속성으로 변경 해 주면 됩니다.
OEM속성으로 변경하기 위해서는 Diskpart 명령으로 들어가서 복구파티션이 있는 디스크를 선택한 후
파티션 목록을 확인하여 복구파티션이 있는 파티션 번호를 선택 해 준다음
아래 set id 명령어를 입력 해 주시면 됩니다.
OEM파티션 지정 set id="f08f3d2b-9dc6-4889-92d8-2914ba0ff939"
set id 명령으로 파티션ID를 설정한 다음 아래 명령어를 차례로 입력 해 줍니다.
gpt attributes=0x8000000000000001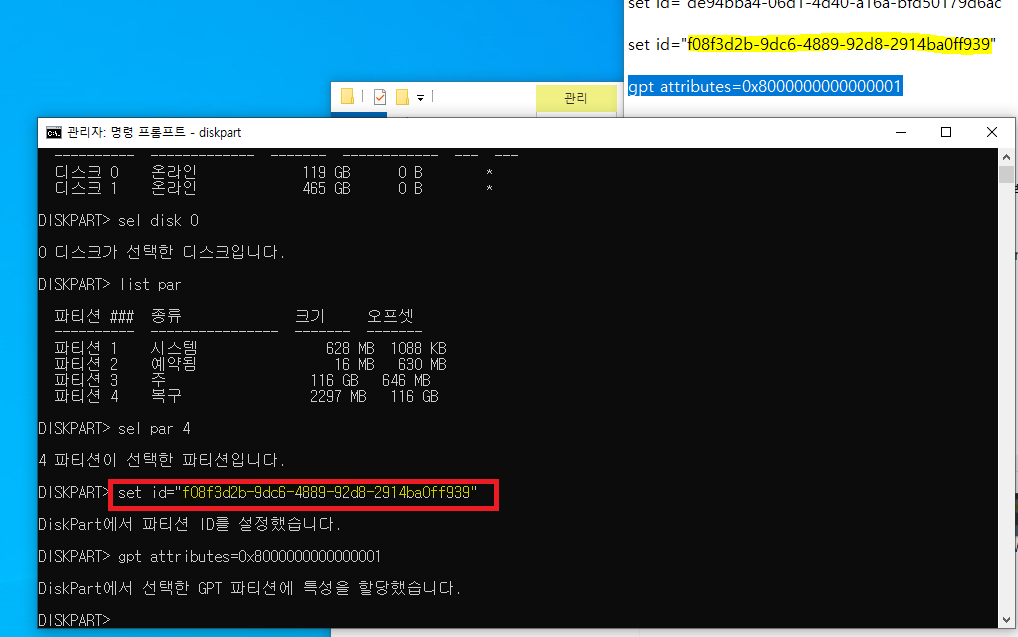
위와같이 하면 복구파티션이 OEM파티션으로 변경 됩니다.(ㅠㅠ 이건 캡처하지 못했네요)
17. 이제 다시 복구파티션으로 속성을 변경 해 줍니다.
아래 캡처화면을 보시고 차례대로 명령어를 입력 해 주시면 도빈디ㅏ.
CMD는 관리자모드로 실행합니다.

C:\Windows\System32\reagentc /setreimage /path R:\Recovery\WindowsRE /target C:\Windows
복구파티션 지정 set id="de94bba4-06d1-4d40-a16a-bfd50179d6ac"
gpt attributes=0x8000000000000001
위 과정을 진행한 후 복구모드로 부팅해서 정상적으로 복구콘솔 진입메뉴가 보이는 지 확인 해 주시면 됩니다.
정상적으로 진입되지 않으면 16번과정을 새로 진행해 주어야 합니다.
16번 과정 진행전에 아래 명령어로 재 확인 후 진행해 주시면 됩니다.
reagentc /disable * 복구모드 끄기
reagentc /enable *복구모드 켜기
● 복구콘솔모드 진입방법
1. 시작-설정

2.설정에서 업데이트 및 보안 진입
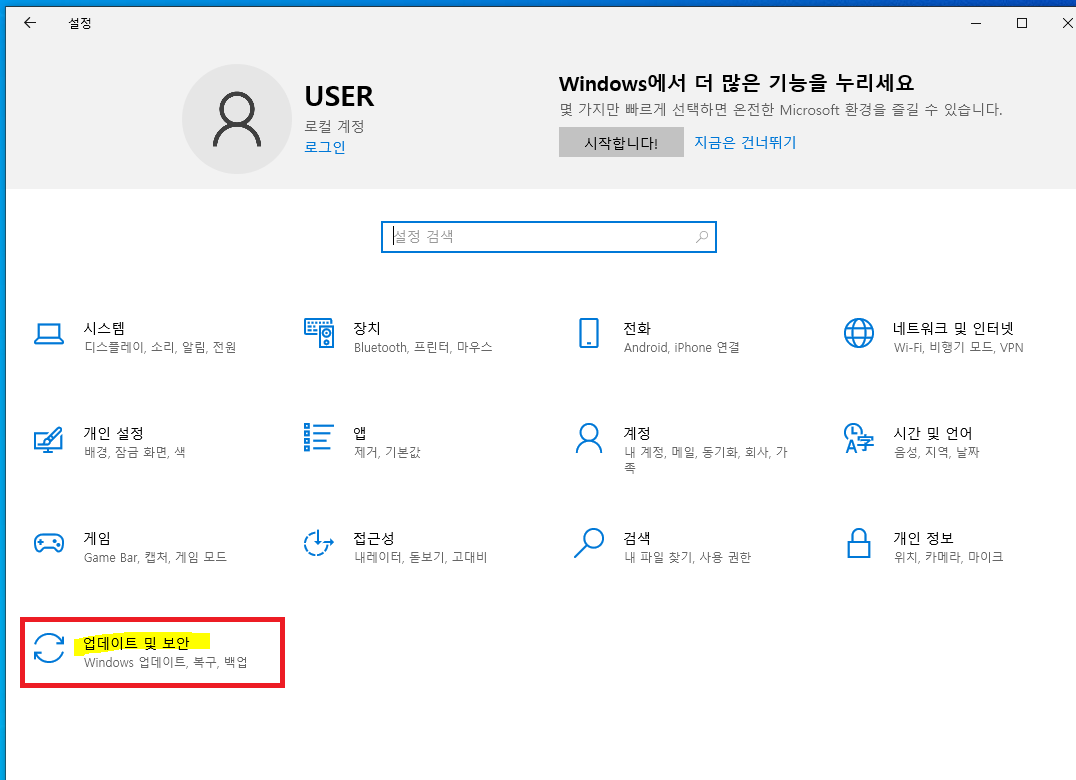
3. 왼쪽 "복구" 선택 후 오른쪽 "고급 시작 옵션"에서 "지금다시시작" 클릭

4. 복구모드 콘솔메뉴 진입확인
-아래 메뉴들이 보이고 작동되는지 확인 해 주시면 됩니다.
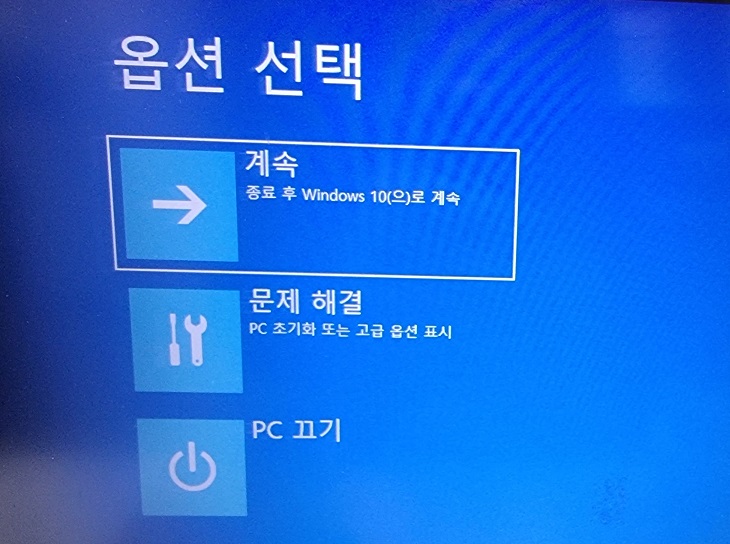

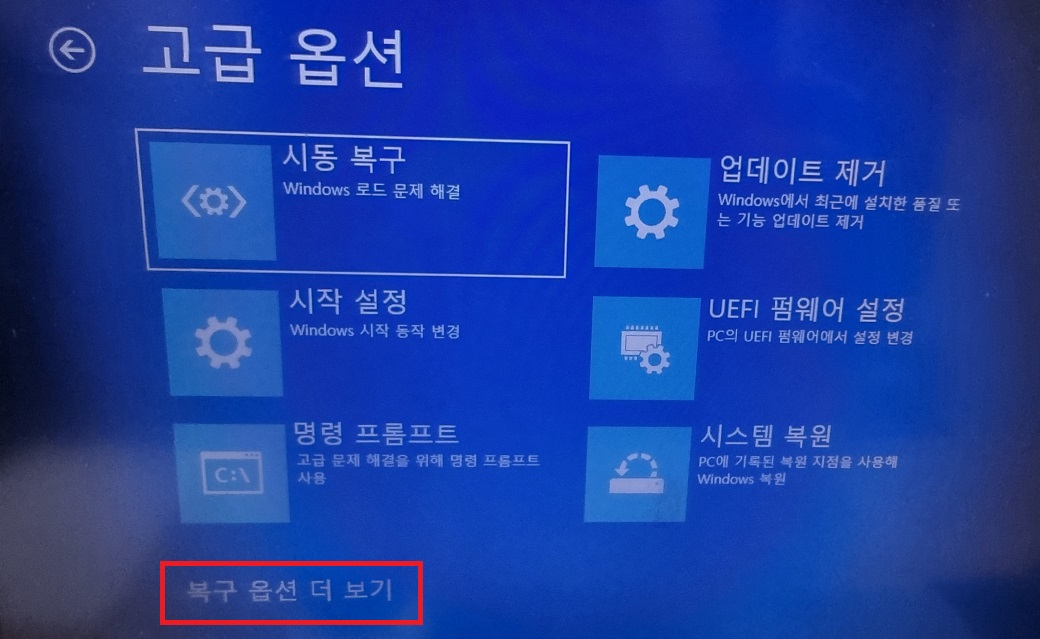

저의 경우 위와 같은 방법으로 디스크 앞쪽에 있었던 복구파티션을 뒤쪽으로 확장 이동을 성공하였습니다.
복구모드로 부팅도 잘 되며, 복구콘솔기능도 정상적으로 동작 되는 것을 확인하였습니다.
●부가설명
가능하면 복구파티션이나 기타 설치완료 후 파티션 변경은 하지 않는 것이 좋습니다.
어쩔 수 없는 경우에 참고해서 도움이 되시길 바랍니다.
'IT관련문제해결' 카테고리의 다른 글
| 윈도우10 -앱 볼륨 및 장치 기본설정 값 저장 안됨-조치방법 (0) | 2024.02.08 |
|---|---|
| 윈도우10&11 22H2 에서 netplwiz 자동로그인 설정 안 될 때 (0) | 2024.01.28 |
| 윈도우업데이트 KB5034441 설치오류0x80070643 해결 방법-윈도우복구파티션 확장하기 (10) | 2024.01.18 |
| 윈도우 업데이트 오류(0x80070643) 조치방법- 시스템파일 손상 복구 방법 (12) | 2024.01.17 |
| 폐쇄망 크롬(Chrome)브라우저 업데이트 오류 팝업 안뜨게 하기 (2) | 2024.01.16 |