▣ 가상머신(Virtual Box)에 맥(macOS) 빅서(11BigSur) & 벤투라(13Ventura)설치 하기
목차


개요
얼마전 가상머신에 하이시에라를 설치하는 방법을 포스팅 했었습니다.
이후 macOS의 버전이 지속적인 업데이트가 이루어 졌으며, 저 또한 주 사용 노트북을 바꾸면서 새로운 노트북에 macOS를 새로 설치해야 하게 되었습니다.
그래서 차근히 이전에 만들었던 포스팅을 확인하면서 가상머신에 하이시에라를 설치하는 방법을 확인 보았습니다.
노트북이 신형이니 이번에는 가상머신에 빅서를 설치해 보도록 하려고 합니다.
이전에 포스팅 하면서 하이시에라는 가상머신에 잘 설치가 되었었기에...그 방법을 기본으로 따라 하면서 빅서를 설치해 보고 성공하게 되어 이렇게 포스팅을 올려 봅니다.
● 가상머신에 맥OS를 설치하면 아래와 같은 작업에 사용할 수 있습니다.
☞ 해킨토시 설치용 USB만들기 (클로버, OpenCore 부트로더 설치 및 구성편집)
☞ 가상머신에 설치 가능한 맥OS설치용 DMG이미지를 iso이미지로 만들기
☞ 맥OS 버전별 설치 프로그램 App 다운받기 (단, 일반적으로 상위버전 설치App만 다운 가능)
☞ 맥OS 맞보기 사용 및 맥 공부하기 가능
●가상머신 설치방법
여기서 설명한 방법은 이전 포스팅(가상머신에 하이시에라 설치하기)를 응용해서 진행했습니다. 먼저 이전 포스팅을 꼭 확인해 보신 후 이 포스팅을 참고 하시기 바랍니다.
●준비
1. 윈도우가 설치된 PC, 디스크 여유공간 50GB 이상 필요
2. macOS Big SUr 설치용 ISO 이미지 파일 준비 : macOS Big Sur 11.5.2 (20G95).iso 다운링크 NAS1 NAS2

4. Oracle VirtualBox 설치 프로그램 + 확장 프로그램 준비

5. 이전 포스팅에서 하이시에라를 가상머신에 설치할 때 필요했던 MK-UNLocker 툴은 최신버전 VirtualBox에서 기본적으로 macOS를 지원함으로 여기서는 필요가 없습니다.
● 가상머신 프로그램 설치
-설치방법은 이전포스팅을 참고 하시기 바랍니다. 거의 같습니다.
다운받은 가상머신프로그램( 여기서는 VirtualBox를 사용함 ,최신버전 준비) 설치 후 확장 프로그램까지 설치
● macOS 설치용으로 가상머신 설정하기
새로만들기-전문가 모드 선택 후 아래와 같이 설정을 잡아 줍니다.
기본메모리는 사용중인 컴퓨터의 최대메모리의 50%를 잡아 주시면 무난합니다.
프로세서 개수는 4개가 무난한 거 같습니다.( 설치 후 8개로 늘리면 부팅이 안됨)
저장소 광학드라이브에 위에서 준비한 빅서 설치용 iso파일을 연결 시켜 줍니다.
저장소공간은 가상머신 설치 후 iso 만들기등 다른 작업을 무난히 하기 위해서는
80GB이상으로 잡아 주시기 바랍니다.
● 가상머신에 mac

OS BigSur 설치용 코드 적용하기
VM프로그램을 종료한 후
아래 코드를 CMD를 관리자 권한으로 실행 한 후 붙여넣기 해서 실행해 줍니다.
iMac은 19,1로 적용해 주는 것을 알 수 있습니다.
*VM BigSur 설치지원 코드
VirtualBox가 설치 된 경로로 위치 변경하는 명령 포함됨
cd "C:\Program Files\Oracle\VirtualBox\"
VBoxManage.exe modifyvm "macOS" --cpuidset 00000001 000106e5 00100800 0098e3fd bfebfbff
VBoxManage setextradata "macOS" "VBoxInternal/Devices/efi/0/Config/DmiSystemProduct" "iMac19,1"
VBoxManage setextradata "macOS" "VBoxInternal/Devices/efi/0/Config/DmiSystemVersion" "1.0"
VBoxManage setextradata "macOS" "VBoxInternal/Devices/efi/0/Config/DmiBoardProduct" "Iloveapple"
VBoxManage setextradata "macOS" "VBoxInternal/Devices/smc/0/Config/DeviceKey" "ourhardworkbythesewordsguardedpleasedontsteal(c)AppleComputerInc"
VBoxManage setextradata "macOS" "VBoxInternal/Devices/smc/0/Config/GetKeyFromRealSMC" 1위 코드박스 드레그 복사가 안되는 분들은 첨부파일 받아서 복사하시면 됩니다.
코드 중 macOS 는 가상머신 이름과 볼륨명에 해당하오니 같은 이름으로 설정 하시는 게 설치에 용이합니다.
둘 중 하나라도 이름이 다를 경우 설치 중 패닉오류가 발생될 수 있씁니다.
● 가상머신에 macOS BigSur 설치하기
1. 가상머신에서 시작을 눌러서 가상머신을 시작 합니다.
*설치방법과 순서도 이전 포스팅(하이시에라 설치하기)과 거의 비슷하니 참고 하시기 바랍니다.
아래와 같이 시작이 되면서 몇 분 지나면...(아래는 하이시에라 설치과정 화면을 그대로 붙여넣기 했씁니다)

2. Apple 로고가 보이면서 설치 프로그램이 로딩 됩니다.

커널 패닉(Kernel Panic)과 같은 오류가 없을 때는 크게 신경쓰지 않아도 되는 내용이지만, 커넉패닉이 발생되었을 경우에는 위 로그에서 멈추는 부분을 확인해서 오류를 수정 해야 하는 요소로 사용됩니다. 참고링크
3. 언어- 한국어 선택 : 가상머신 설정과 컴퓨터 사양에 따라서 마우스 조작이 느릴 수 있으니 참고 바랍니다.

4. 디스크유틸리티 선택 후 계속
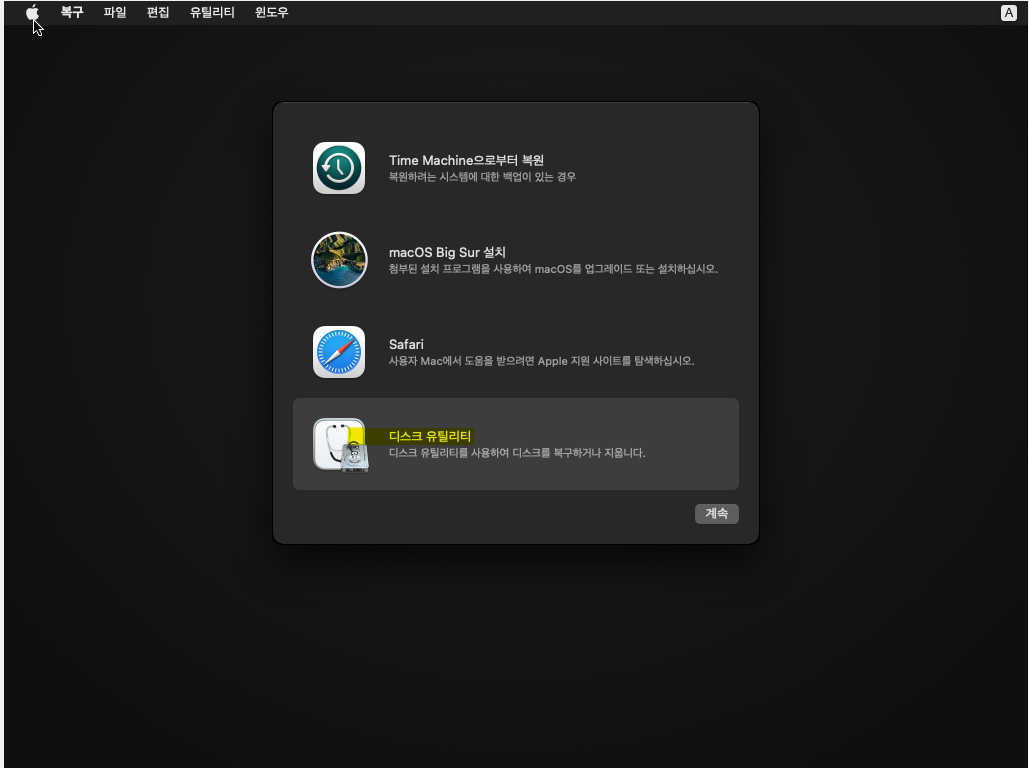
5. 설치 디스크의 파티션 작업을 위해서 모든기기보기 선택
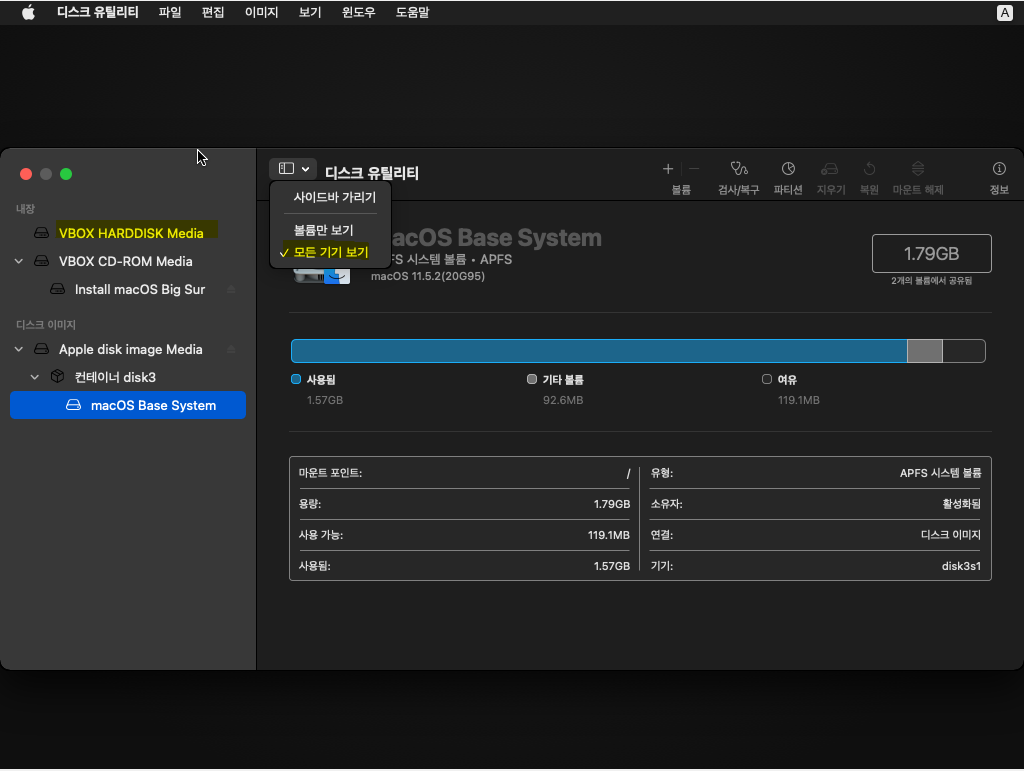
6. 보여지는 디스크이름 중에서 맥을 설치할 디스크를 선택해 줍니다.-여기서 디스크 아래 볼륨명을 선택하지 않도록 주의
*가상머신용 vdi 가 디스크로 인식되기 때문에 아래와 같이 보입니다.
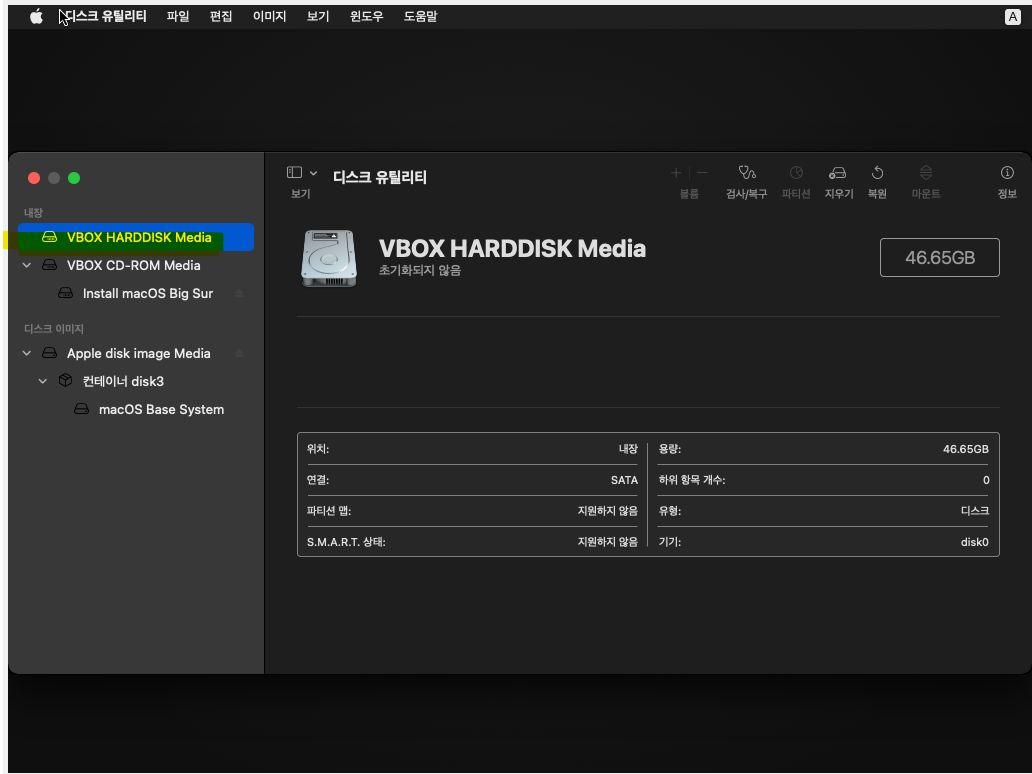
7. 위 메뉴에서 지우기를 선택한 후 이름(macOS_SSD:구분하기 쉬운 이름으로), 포멧(SSD일 경우에는 APFS를 선택, HDD일 경우 Mac OS 확장 저널링 선택), 설계(GUID 파티션 맵)으로 선택 한 후 지우기 합니다.
SSD에 설치 시 Mac OS 확장 저널링으로 선택하면 설치가 안됩니다. SSD에 설치시에는 반드시 APFS를 선택해야 합니다.

단, masOS설치용 USB를 생성할 때는 반드시 확장저널링으로 포멧 해 줘야 합니다.
8. 지우기가 완료되고 볼륨이 생성됩니다. 완료
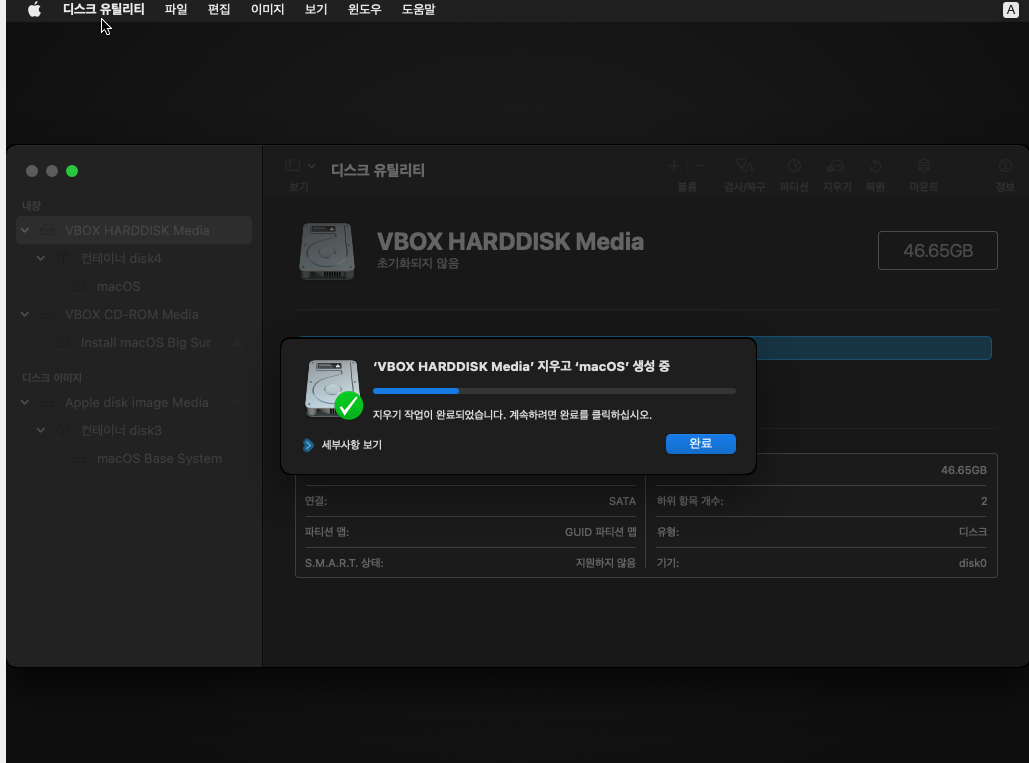
생성 확인
디스크유틸리티를 닫고
설치화면에서 이제 macOS설치를 선택하고 계속을 눌러 줍니다.





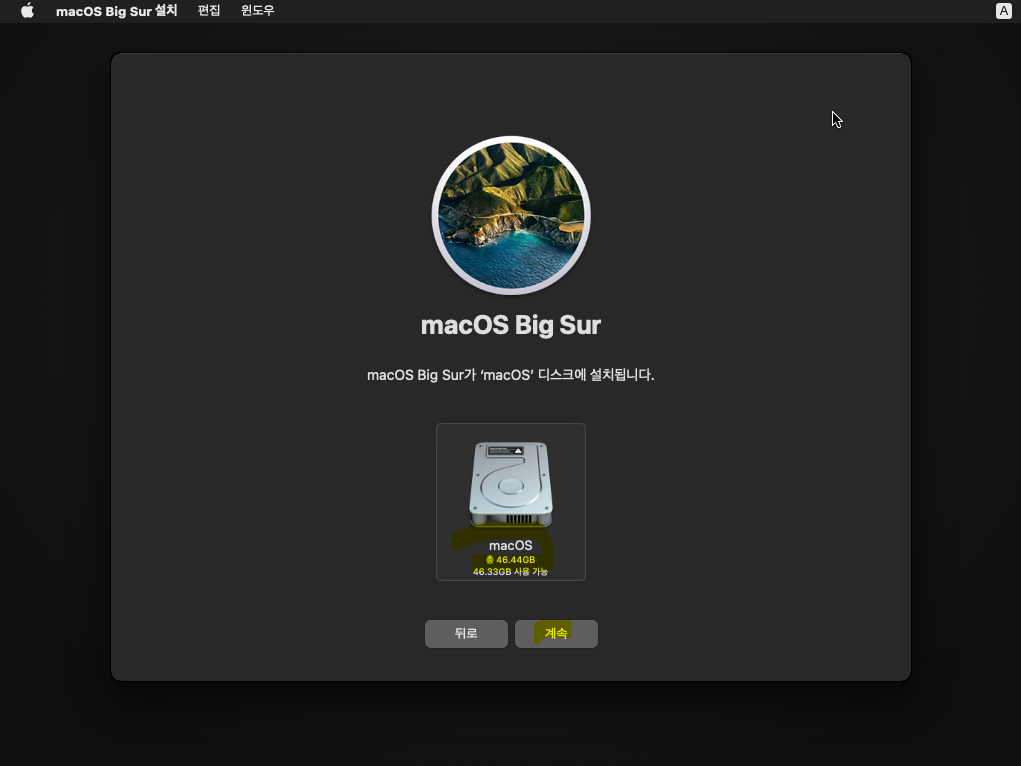
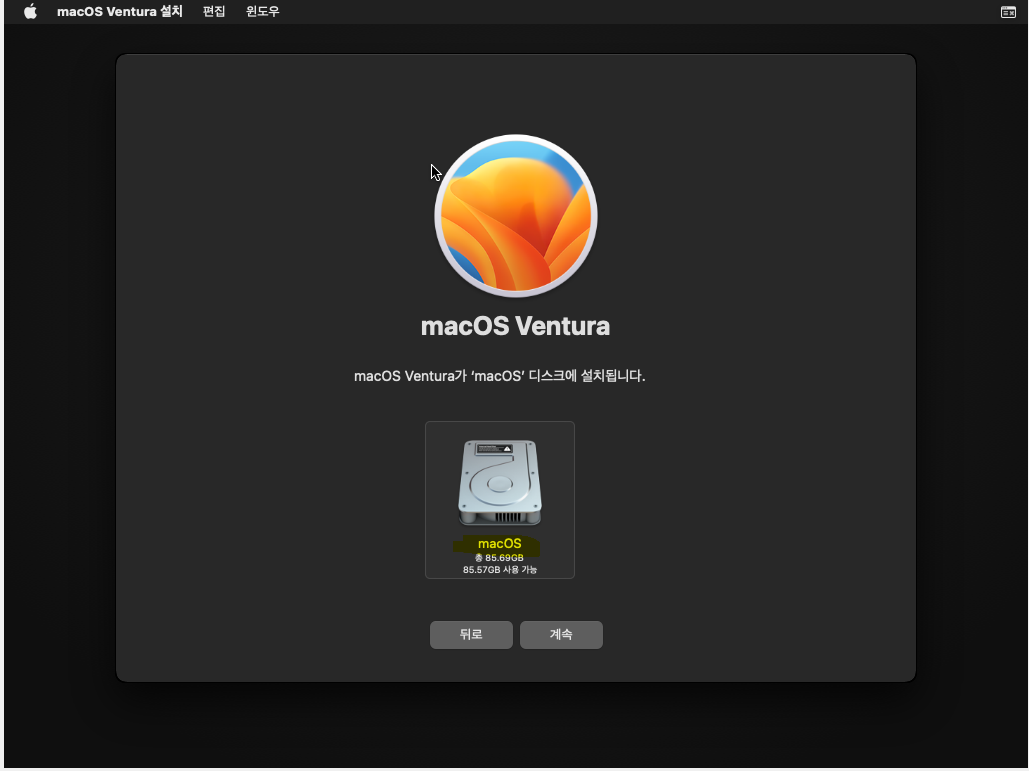


가상머신이 재부팅이 되면서 여러번 반복되는 작업이 진행되면서 설치가 자동으로 진행됩니다.

설치가 완료 된 후 다시 아래 화면이 보인 후 좀 더 기다리시면...
빅서로 부팅되면서 아래 마무리 단계가 진행됩니다.
10분이상 기다려도 마무리 단계가 진행되지 않고 아래 로그 화면에 Kernel Panic 과 같은 문구가 보인다면 원인을 찾아서 수정 하셔야 됩니다.

커널패닉이 발생되면 macOS설치프로그램이 에러 메시지를 띄운 후 여러번의 재부팅을 하면서 복구를 시도하다가 복구가 되지 않을 경우 자동으로 복구모드로 설치프로그램을 부팅 해 줍니다.
● 가상머신에 설치 된 BigSur 마무리 단계 진행하기
설치과정에서 아무런 문제가 없이 설치가 완료 되었다면...
애플로고가 보이는 상태로 마무리 설치 과정이 진행됩니다.

아래 안내하는 설정은 가상머신에서 맛보기로 사용하기 위한 설정입니다.
실 컴에서 사용시에는 설정이 세부적으로 진행 되어야 함으로 가상머신 설정대로 하시면 안됩니다.
이점 참고 바랍니다.
가상머신에 빅서 설치가 완료되고 국가 또는 지역 선택 화면이 보여 집니다.
국가를 선택 후 계속

문자 및 음성언어 설명 계속 진행

손쉬운 사용....지금 안함 선택

데이터 및 개인정보 보호- 계속 진행

마이그레이션 지원-지금 안함 선택

애플 계정(Apple ID) 로그인은 나중에 설정으로 선택 합니다.
가상머신 사용 시에는 로그인 안하는 게 좋구요. 실컴에 사용 시에는 로그인 하시는 게 좋습니다.
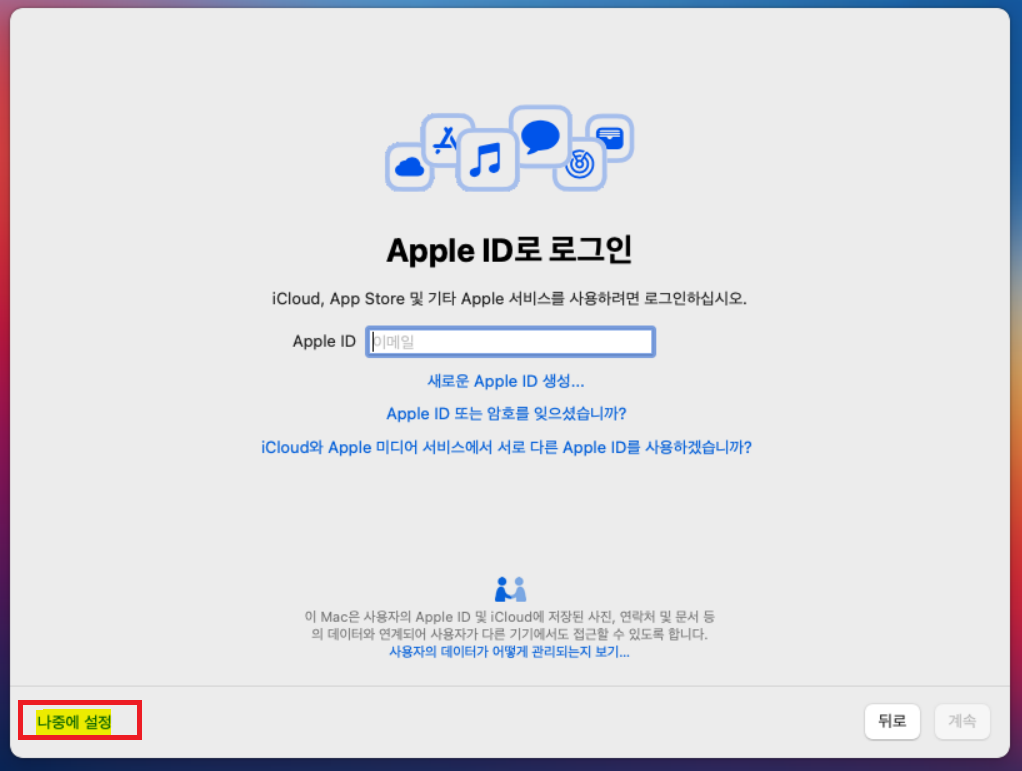
애플 아이디 로그인을 건너뜀 선택을 한번 더 해 줍니다.
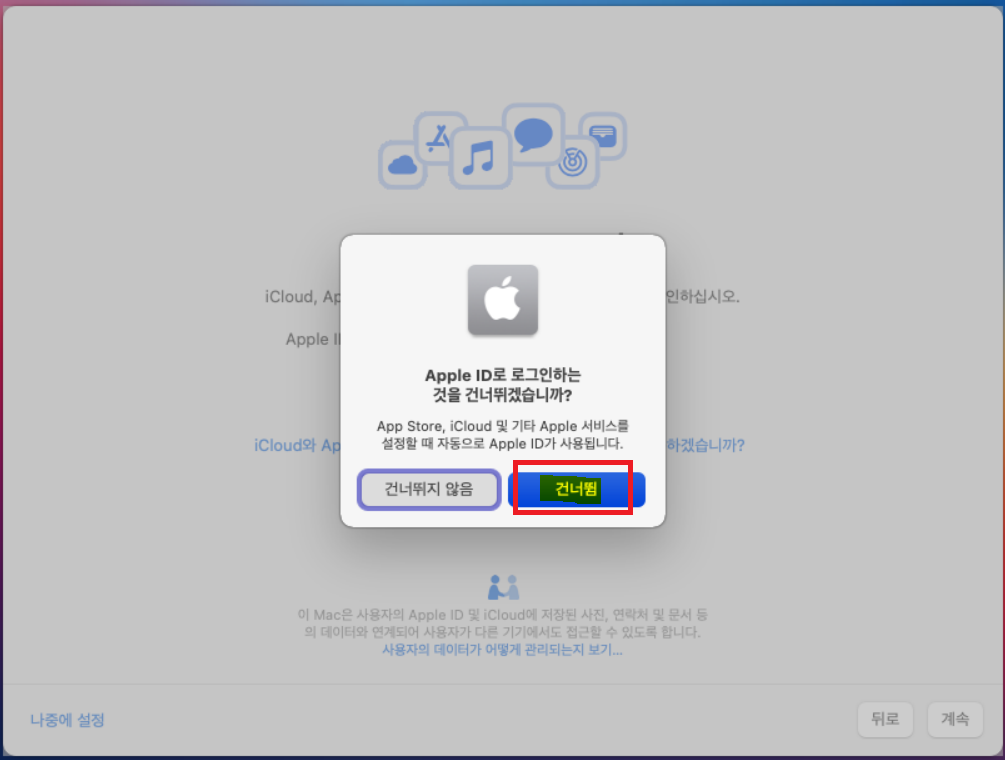
이용약관- 동의 선택

빅서 소프트웨어 사용권 계약을 읽었고 동의합니다. 동의 선택

컴퓨터에 사용할 계정을 생성 해 줍니다. 전체이름, 계정이름, 암호 를 입력 합니다.

빠른 설정-계속 진행

시간대 선택은 대한민국-서울로 선택 합니다. 지도를 클릭하셔도 되고, 아래 시간대를 선택하셔도 됨.

분석-계속진행

스크린타임-나중에 설정

"시리( Siri )에게 요청하기 활성화" 체크 해제 후 계속

화면모드는 자동으로 선택 후 계속
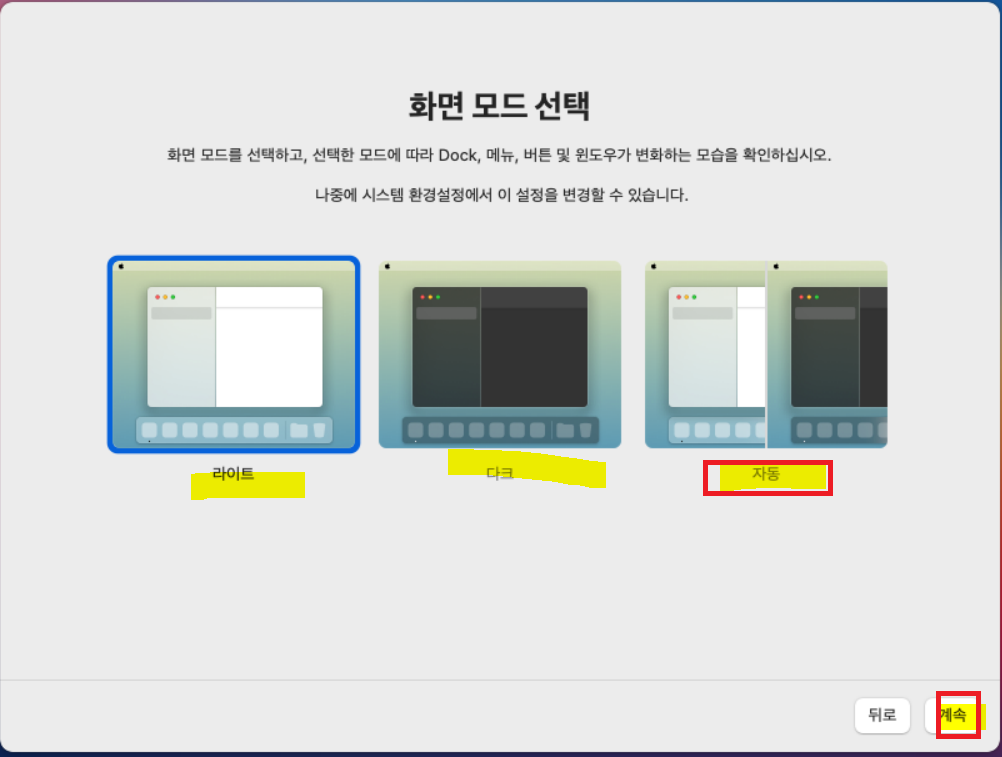
가상머신의 빅서가 재부팅이 되면서 커널 로딩 되는 모습이 보인 후
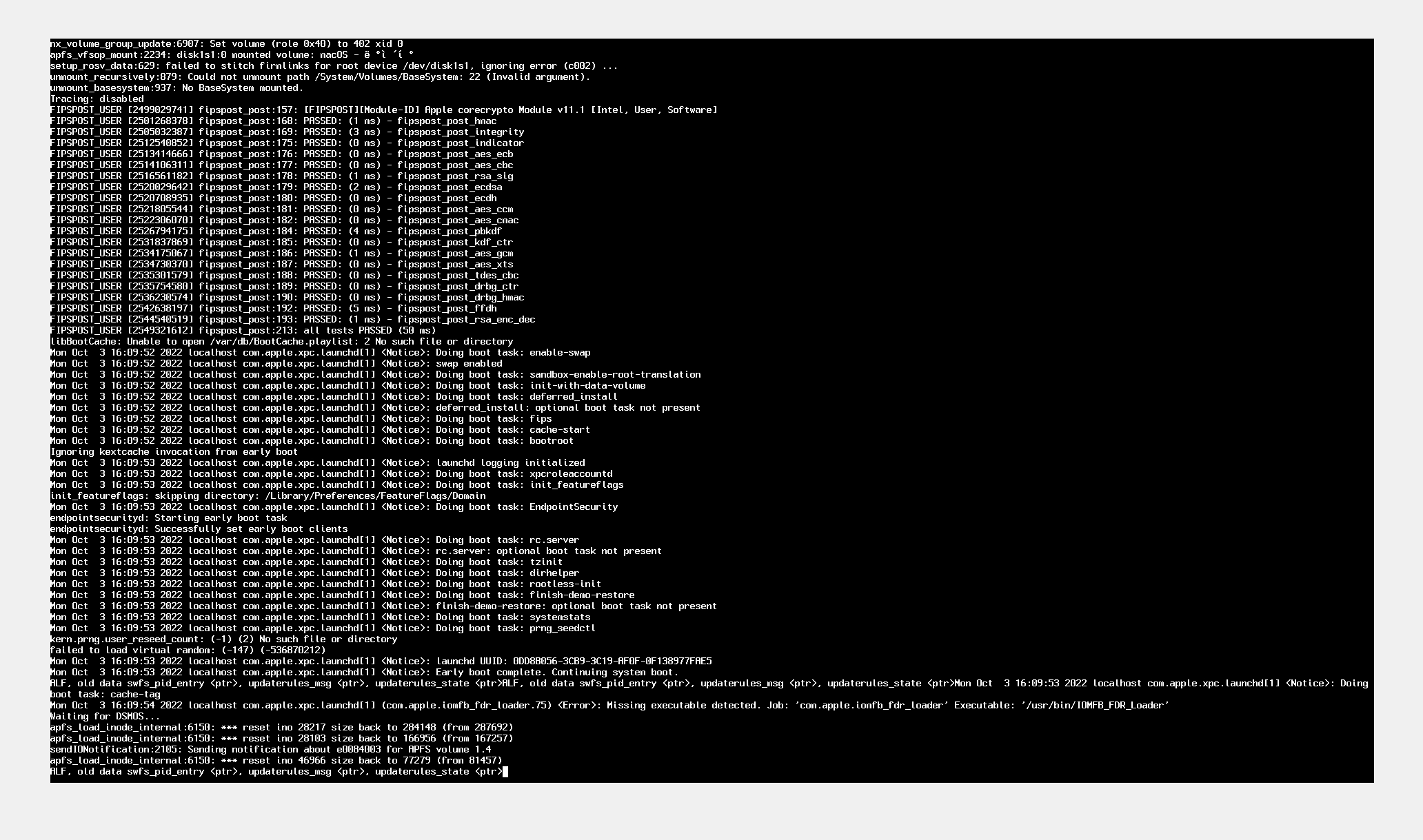
몇 분 기다리시면 아래와 같이 빅서 바탕화면이 보입니다. 하이시에라 보다 많이 깔끔하고 화려해 졌네요.

어김없이 키보드 설정을 진행 해 줍니다.
계속을 클릭 후 좌 우 쉬프트키 (Shift) 우, 좌 측 키보드 버튼을 눌러서 인식 해 주시면 됨.

키보드설정 지원에서는 ANSI 미국 및 기타국가로 설정 해 주시면 됩니다.

VM에 설치된 BigSur 초기 바탕화면 입니다.

좌측상단 애플로고 선택 후 "이 맥에 관하여"를 선택하면 시스템정보를 볼 수 있습니다.

현재 디스플레이 해상도는 1024*768로 설정 되어 있습니다. 화면이 작습니다.
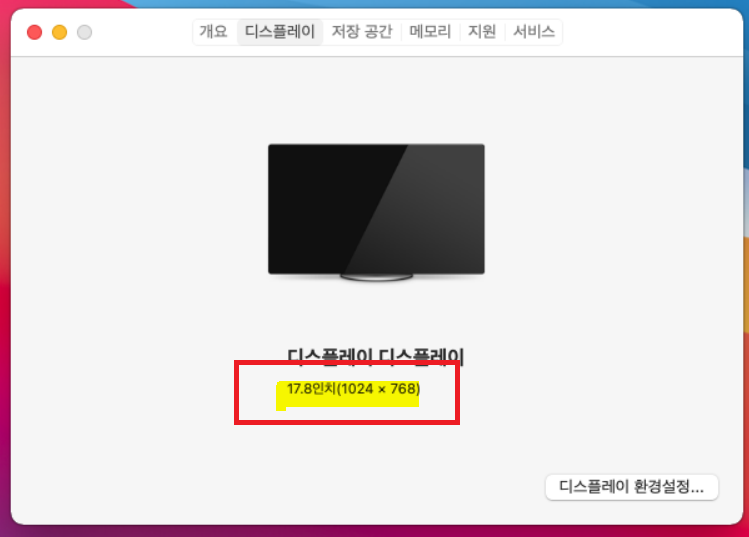
●가상머신 BigSur 해상도 변경하기
가상머신에서 실행되는 빅서의 디스플레이 설정은 위 디스플레이 환경설정에서는 변경할 수 없습니다.

아래 코드를 가상머신 프로그램을 완전히 종료한 후 CMD를 관리자 권한으로 실행 한 후 적용 해 줍니다.

먼저 빅서를 종료한 후 가상머신 프로그램을 종료하는 순서로 종료하시면 좋습니다.

제 노트북이 17인치 임으로 1920*1080으로 설정하는 코드를 적용 해 주었습니다.
아래 코드에서 "macOS" 는 가상머신 이름 입니다. 똑같지 않다면 생성된 머신이름으로 수정 후 적용 하시면 됩니다.
* VM 해상도 변경 코드
cd C:\Program Files\Oracle\VirtualBox\
VBoxManage setextradata "macOS" VBoxInternal2/EfiGraphicsResolution 1920x1080
적용을 원하는 해상도에 맞도록 끝부분을 수정 해서 코드를 적용해 주시면 됩니다.
사용중인 모니터에 맞춰서 적당한 해상도를 선택해 주시면 됩니다.
1024*768 , 1152*864 , 1280*1024, 1600*900 , 1920*1080
가상머신을 다시시작 해 주시면 가상머신이 수정된 해상도로 실행되는 것으로 볼 수 있으며,
아래와 같이 앞에서 설정한 사용자이름이 보이고 암호 입력 창이 나타납니다.
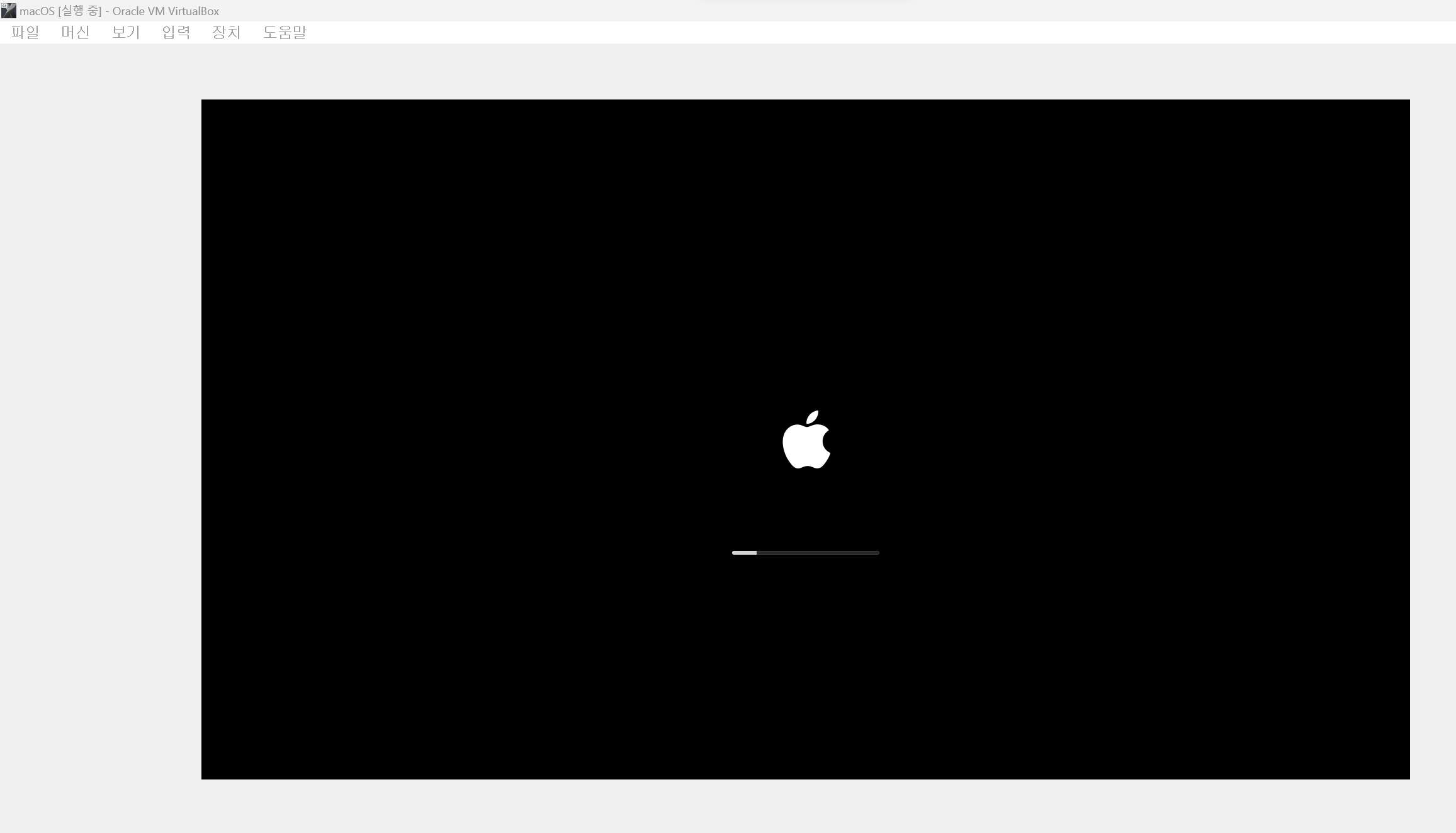
설정 된 암호를 입력 해서 로그인 합니다.
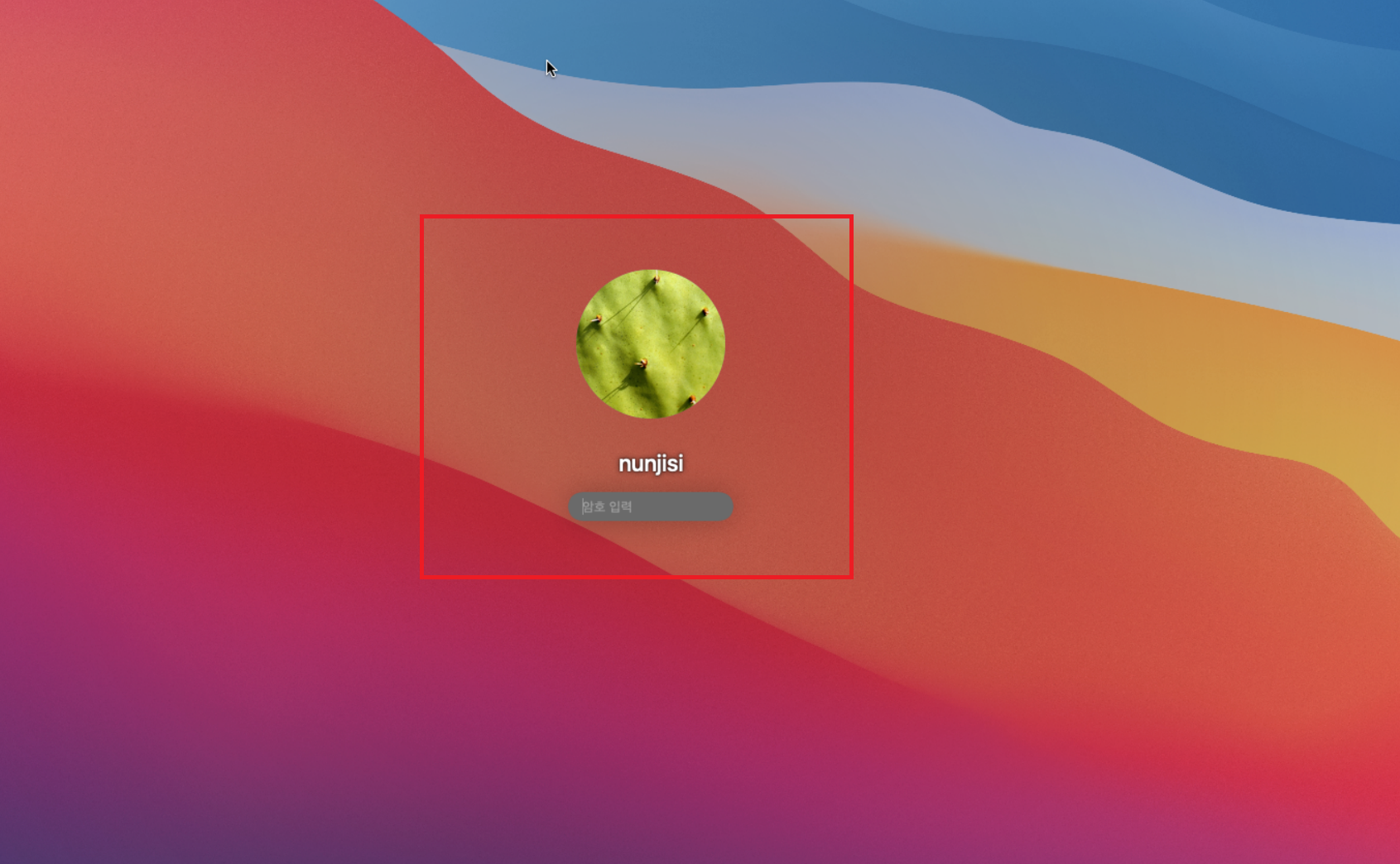
1920* 1080 해상도로 설정 된 BigSur의 바탕화면이 처음 실행됩니다.

디스플레이 정보가 1920*1080으로 잘 변경 된 것을 확인할 수 있습니다.

이것으로 가상머신(VirtualBox ver7.0.6 r155176)에 macOS BigSur)빅서 설치하기를 마칩니다.
가상머신 설치용 iso파일만 만들어져 있다면 가상머신에 빅서 설치하는 방법은 그리 어렵지 않습니다.
또한 가상머신에 macOS설치에서 가장 중요한 것이 "가상머신 macOS설치용 iso파일"입니다.
인터넷 상에서 배포되는 iso파일 중에서는 비정상적인 iso파일일 경우 설치실패가 되거나 커널패틱으로 재부팅이 연속적으로 발생될 수 있으니, 제 블로그에서 받으시거나 이후 버전부터는 직접 만들어서 사용하시면 좋습니다.
윈도우 환경만 가지고 계신 분들은 이렇게 가상머신에 macOS를 설치해서 맥 환경을 구축해 놓으시면 이후 연관되는 작업에 유용합니다. 특히 macOS설치 USB만들기나 해킨토시 설치용 USB를 만드는 용도로 아주 좋습니다.
그외 일반적인 macOS 작업은 가상머신에서는 거의 불가능 할 겁니다.
이제 이 가상머신에 설치된 빅서를 이용해서 해킨토시용으로 설치에 필요한 설치USB만드는 작업을 할 수 있게 되었습니다.
macOS 설치용 USB 만들기_Create a USB memory stick for macOS installation On Windows VirtualBox
'macOS & Linux' 카테고리의 다른 글
| 가상머신(VMware Workstation)에 맥(macOS) 벤투라(Ventura)설치 하기 (7) | 2023.04.23 |
|---|---|
| HamoniKR 5.0 Hanla 64bit 소개 및 설치 사용기 #1 (0) | 2022.08.20 |
| macOS HighSierra(10.13) Install in Oracle VirtualBox_On Windows System_update (25) | 2022.02.19 |
| macOS Big Sur 정식버전으로 해킨토시 만들기#7-듀얼부팅(윈10+맥) (4) | 2020.12.05 |
| 해킨토시만들기#6-ASUS 노트북에 macOS BigSur 와 윈도우10을 설치해서 듀얼부팅 만들기 (2) | 2020.08.17 |




