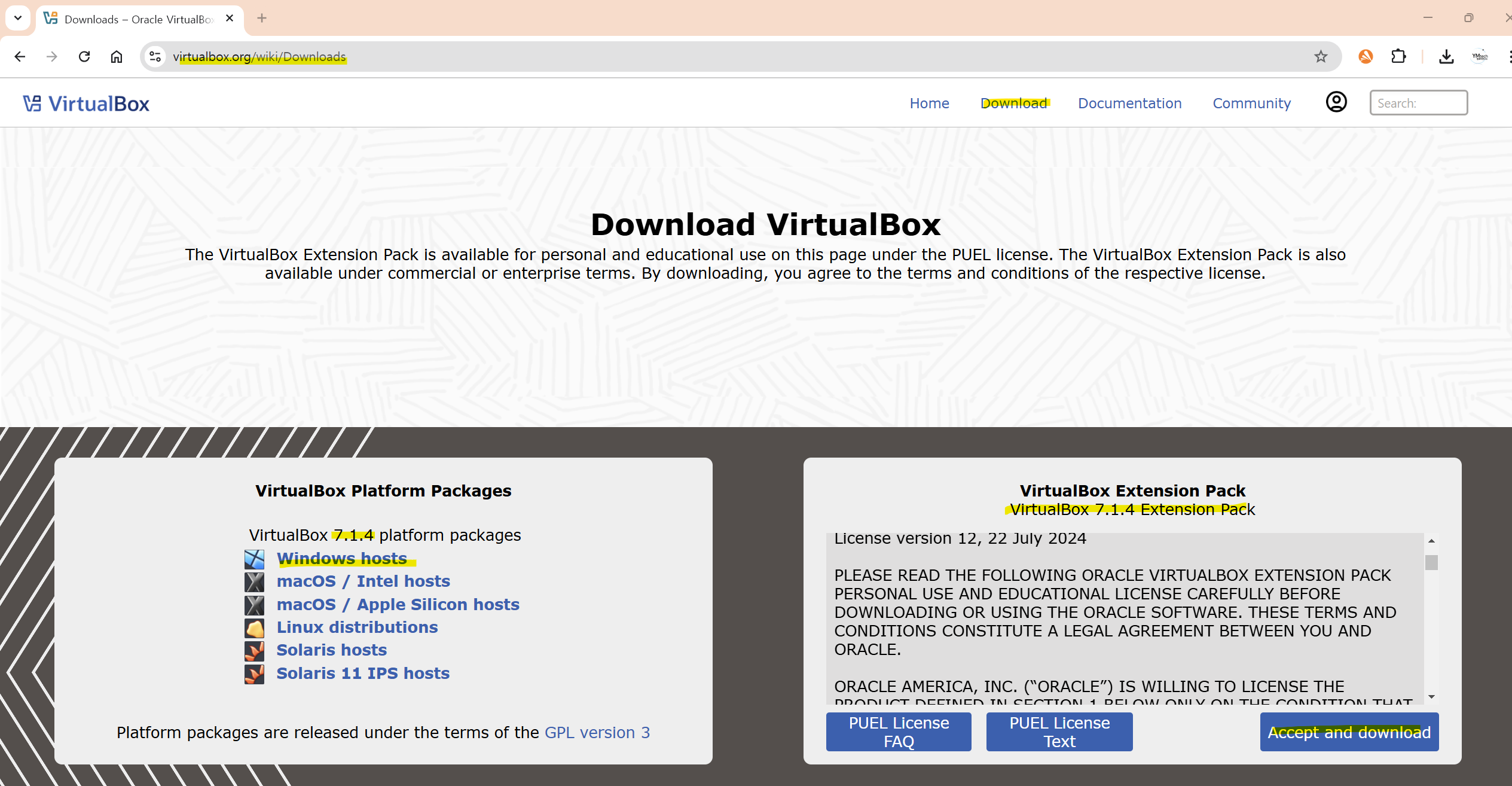▣ macOS HighSierra(10.13) Install in Oracle VirtualBox_On Windows System (수정)
윈도우 가상머신(Oracle VirtualBox)에 하이시에라 설치하기
★ 본 포스팅은 오라클 버츄얼박스Oracle VirtualBox) ver 6.1.10 을 사용하였기에 그 버전 기준으로 설명한 포스팅입니다. 버전이 업데이트 되었기 때문에 최신버전 vBOX에서는 약간 다를 수 있으니 참고 바랍니다.
하이시에라 10.13 설치용 ISO 이미지를 사용했습니다. (iso 파일 다운링크 수정 2023-07-21)
● 개요
이 방법은 macOS를 맛보기 용도로 사용 해 보기 위해서나 정식으로 macOS를 PC에 설치하기 위한 설치용 USB를 만들기 위한 사전 작업으로 많이 사용하는 방법입니다. 가상머신에서 동작되기 때문에 일반적인 사용은 힘듭니다.
단순히 macOS를 알아보는 용도와 해킨토시 또는 리얼 맥 설치용 USB를 제작하는 용도로만 사용하시길 추천드립니다.
이 포스팅에서는
- 윈도우10에 가상머신 프로그램(Oracle VirtualBox[이하 VB]를 이용함)을 설치하고
- 그 가상머신에 macOS 하이시에라 설치를 위해서 설치용으로 만들어진 설치 이미지(iso)를 이용해서
- 하이시에라를 VB에 설치 해 보는 방법을 소개 합니다.
가상머신을 이용하는 방법은
이미 만들어진 VHD나 VMDK파일을 이용하는 방법과 가상머신 설치용으로 만들어진 ISO이미지를 이용하는 방법으로 두가지가 있습니다.
저는 초기 설치과정을 캡처해야 해서 ISO 설치 이미지 파일을 이용해서 설치합니다.
최신버전의 macOS 설치용 DMG 이미지를 윈도우 가상머신에서 사용가능한 iSO 이미지로 변환하는 방법은 아래 링크를 참고 하세요.
-VM에서 macOS설치가 잘 진행되지 않을 경우에는 아래 링크를 참고 하셔서 정상적인 설치용 iso 이미지를 새로 만들어서 사용하시기 바랍니다. 이 작업은 macOS에서 진행해야 됩니다. 주변 어딘가에 다른 macOS설치 된 PC가 있어야 함
macOS 설치용 DMG 이미지를 Windows용 ISO 이미지로 변경 & 생성 하는 방법
● 준비
1. 윈도우가 설치된 PC, 디스크 여유공간 50GB 이상 필요
2. macOS HighSierra 설치용 ISO 이미지 파일 준비 :
수정된 iso파일 재 업로드 함
▶ macOS HighSierra 10.13.iso / 5.01GB (NAS) 다운로드#1 / 다운로드#2 / (구글)다운로드#3
▶ macOS Big Sur 11.5.2 (20G95).iso / 13GB (NAS) 다운로드#1 / 다운로드#2
설치 테스트 까지 완료 된 iso파일로 수정해서 업로드 해 놓았습니다.
NAS와 구글드라이브 링크 2개로 등록했으니 빠른것으로 받으시면 됩니다.
최근(1~개월 사이에) 받으셨던 분들께서는 잘 안되셨다면 지금 파일로 다시받아서 시도해 보시기 바랍니다.
번거롭게 해 드려서 죄송합니다. ㅠㅠ
위 링크로 다운 받으시면 아래와 같은 약5GB의 iso파일이 보일겁니다.

3. USB 메모리 8GB 이상-16GB 이상 권장(USB3.0 규격이상 추천): 가상머신에 macOS설치 한 후 macOS설치용 USB를 만들기 위해서 필요합니다. USB가 많이 저렴 해 젔으니...넉넉하게 32GB 또는 64GB (USB3.0규격 이상)로 준비 해 주시면 좋습니다.
4. Oracle VirtualBox 설치 프로그램 + 확장 프로그램 준비
5. MK-UNLocker 툴 - VB에 MacOS-64bit 항목을 추가해 추는 툴 : 20.8MB 한번에 받기 NAS#1 / NAS#2
*최신버전 vBOX에서 기본적으로 macOS가 지원된다면 필요없음
● 가상머신 프로그램 설치
1. Oracle Virtual Box를 공식 홈페이지에서 내려받아 줍니다.
링크를 눌러 홈페이지를 방문합니다. 아래 사진을 참고하여 VirtualBox 설치 프로그램을 다운 받습니다.
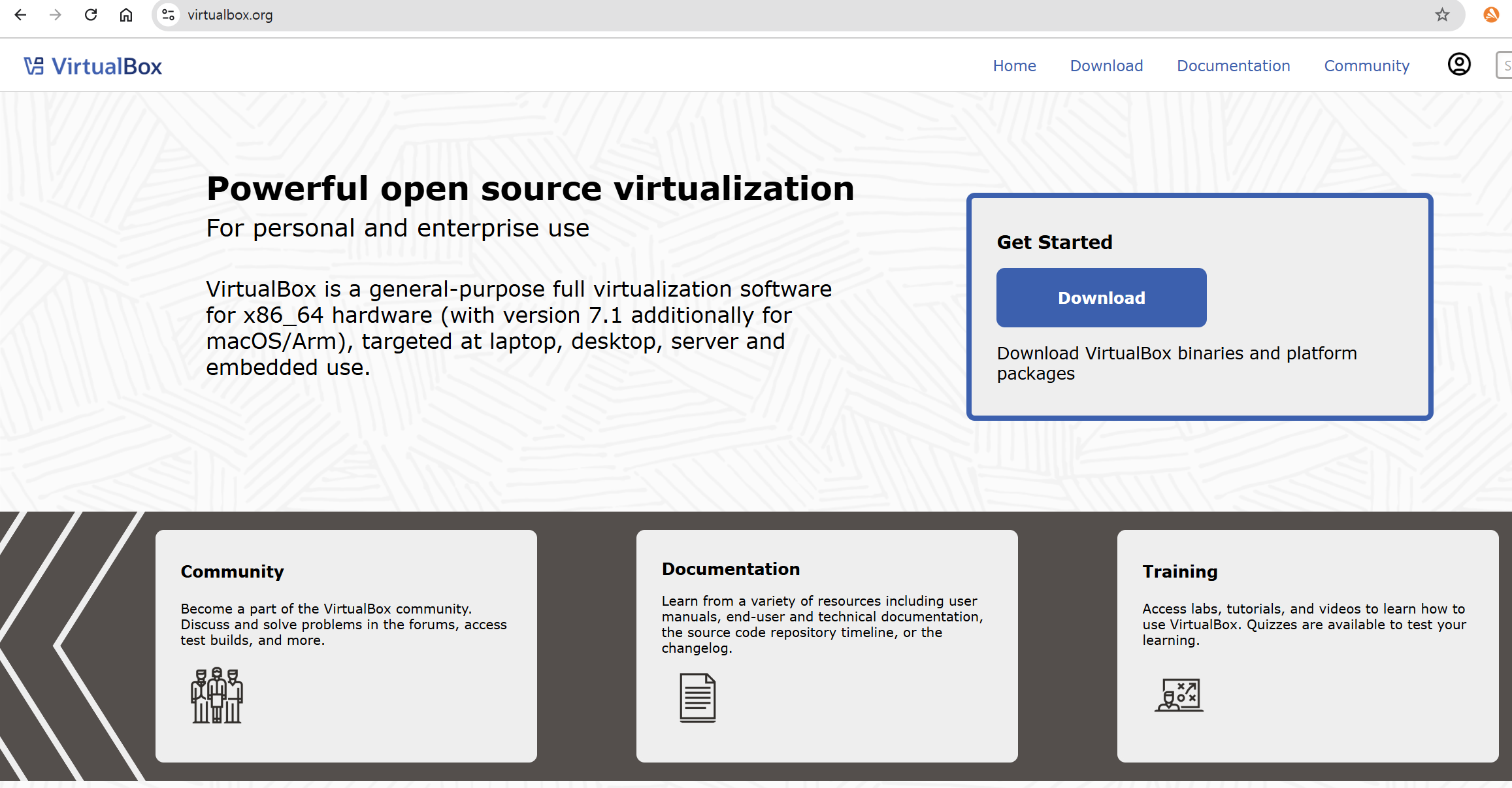
(2025.01.04 홈페이지 개편됨) 사이트 이동 후 Download 클릭하면 아래 처럼 다운받을 수 있는 페이지가 열립니다.
좌측에서 사용중인 OS를 선택 해서 설치파일을 받으시고, 우측에서 Accept and download 클릭해서 확장팩 설치파일을 받은 후 차례대로 설치하시면 됩니다.
내려 받은 후 VirtualBox-*.*.*-?????-Win.exe 를 실행해서 VB 프로그램을 설치 합니다.
이때 설치 경로가 아래 사진과 같이 설치되도록 확인합니다.
● MK-UNLOCKER 설치하기
*최신버전 vBOX에서 mscOS가 지원OS 목록에 보이면 이 작업은 하지 않으셔도 됨.
-가상머신에서 OS 항목에 mac OS X 항목이 보이도록 잠금해제 해 줍니다.
7zip 툴이 없으면 내려받아 설치 합니다.
준비단계에서 내려받은 MK-UNLOCKER.7z.001을 우클릭 한 후 압축을 해제 해 줍니다.
압축이 풀린 폴더로 들어가시면 win-install.cmd 파일이 있습니다.
그걸 우클릭 해서 "관리자권한으로실행"을 선택 해서 설치 합니다.
그래야 가상머신 만들기에서 종류에 MAC OS X 64bit 가 보입니다.
●가상머신 새로 만들기 후 macOS 설치용으로 설정하기
1. Oracle VirtualBox 실행 후 새로만들기 선택 후
아래 사진을 참고하여 이름 , 종류, 버전, 메모리 크기를 선택 해 준 후
하드디스크는 "지금 새 가상 하드 디스크 만들기"를 선택한 후 만들기 를 눌러 줍니다.
이름은 사진에서는 macOS_VB로 보이지만, 저는 macOS 라는 이름으로 만들었습니다.
이 가상머신 이름을 기억하셔야 합니다. 코드 입력설정 작업에 필요합니다.
만약 아래와 같이 Mac OS X 32-bit 만 보이고 64-bit가 보이지 않을 때는
BIOS 설정에서 CPU 가상화기능을 활성 해 주시기 바랍니다.
BIOS에서 Intel CPU 가상화 기술과 VT-D기술 항목을 활성화(Enable) 해 줍니다.
가상하드디스크 만들기 입니다.
파일위치(사용하시는 컴퓨터의 디스크 중에서 여유공간이 많고 속도가 빠른 디스크(SSD)를 선택) 지정
파일 크기는 20~30GB 정도가 적당합니다.
*하지만, 설치 후에 ISO만들기 등 다른 작업을 하시려면 디스크공간을 여유있게 100GB정도로 잡아 주시면 좋습니다.
하드 디스크 파일종류는 VDI, 동적할당 을 선택 후 만들기를 눌러 줍니다.
이제 만들어진 가상하드의 환경설정을 합니다. 설정을 눌러 줍니다.
시스템항목-마더보드 탭: 기본메모리 4096MB 지정, 부팅 순서 Floopy해제, 광디스크와 하드디스크 선택, 칩셋 ICH9 선택
포인팅 장치-USB태블릿, 확장된 기능 3가지 선택 후 프로세서 탭으로 이동
시스템-프로세서 탭: 프로세서 개수 2~4개, 실행제한 100%, 확장된 기능에서 PAE/NX사용하기 선택 후 디스플레이 항목이동
가속항목은 그대로 둠
디스플레이 항목-화면탭: 비디오메모리 128MB, 모니터 개수 1개, 크기 조정 비율 100%, 그래픽컨트롤러 VBoxVGA 3차원가속 사용하기 항목 체크 , 원격디스플레이와 녹화 탭은 그대로 넘어가고 아래 저장소 항목 선택
저장소항목: 컨트롤러 SATA0은 앞에서 생성한 vdi 파일이 지정되어있고, 그 아래 SATA1포트는 아래 사진처럼 High Sierra설치용으로 만들어진 ISO 이미지를 추가 해 줍니다.
추가 선택
macOS High Sierra ISO 이미지 선택
SATA1에 ISO 이미지를 지정 해 주면 아래 사진처럼 보입니다.
오디오 항목- 그대로 설정 해 줍니다. 건들지 않고 넘어 갑니다.
네트워크 항목- 어댑터 1탭: 아래 사진과 같이 설정 해 줍니다.
USB항목-가상머신에서 설치한 macOS 안에서 USB를 사용하기 위해서는 꼭 설정 해 줘야 합니다.
사용하시는 USB포트가 2.0인지 3.0인지 확인하셔서 맞게 설정 해 줍니다. 저는 3.0포트를 사용하기에 아래와 같이 설정함
가상머신 설정 시에 USB를 꽂아뒀다면 아래 처럼 우측 +항목을 눌러서 사용할 USB 장치필터를 추가 해 줍니다.
(macOS설치용으로 사용할 USB를 미리 연결 해서 추가 해 주시면 원활합니다)
모든 설정이 완료되었습니다.
전체적인 설정 항목을 다시 확인 해 봅니다.
모든 설정이 완료 된 후 VirtualBox 프로그램을 종료 합니다.
● 가상머신에 코드 입력
이제 가상머신에서 하이시에라를 잘 설치할 수 있도록 코드 입력이 필요합니다.
<code>
cd "C:\Program Files\Oracle\VirtualBox\"위에꺼를 먼저 입력 후 엔터, 경로 변경 후 아래 명령어를 복사해서 입력 후 엔터, 마지막에 한번 더 엔터
VBoxManage.exe modifyvm "macOS" --cpuidset 00000001 000106e5 00100800 0098e3fd bfebfbff
VBoxManage setextradata "macOS" "VBoxInternal/Devices/efi/0/Config/DmiSystemProduct" "iMac11,3"
VBoxManage setextradata "macOS" "VBoxInternal/Devices/efi/0/Config/DmiSystemVersion" "1.0"
VBoxManage setextradata "macOS" "VBoxInternal/Devices/efi/0/Config/DmiBoardProduct" "Iloveapple"
VBoxManage setextradata "macOS" "VBoxInternal/Devices/smc/0/Config/DeviceKey" "ourhardworkbythesewordsguardedpleasedontsteal(c)AppleComputerInc"
VBoxManage setextradata "macOS" "VBoxInternal/Devices/smc/0/Config/GetKeyFromRealSMC" 1위 코드블럭을 참고하면됨,
아래 사진을 참고하여 Your Virtual Machine Name 항목을 위에서 만든 가상머신 이름으로 변경 해 줍니다.
저는 macOS로 만들었기에 아래 처럼 macOS로 바꾸기 해 줬습니다.
아래 보시면 VirtualBox가 설치된 경로가 보이실 겁니다.
Oracle VirtualBox를 설치했던 경로와 맞는지 확인이 필요합니다.
설치한 경로가 잘못되었다면 파일에서 cd 항목의 경로도 수정 해 주시면 됩니다.
모든 코드값이 본인의 환경에 맞게 수정 되었다면 전체를 복사하신 후 CMD를 관리자권한으로 열어서
그대로 붙여넣기 하여 실행 해 주면 코드 적용이 완료 됩니다.
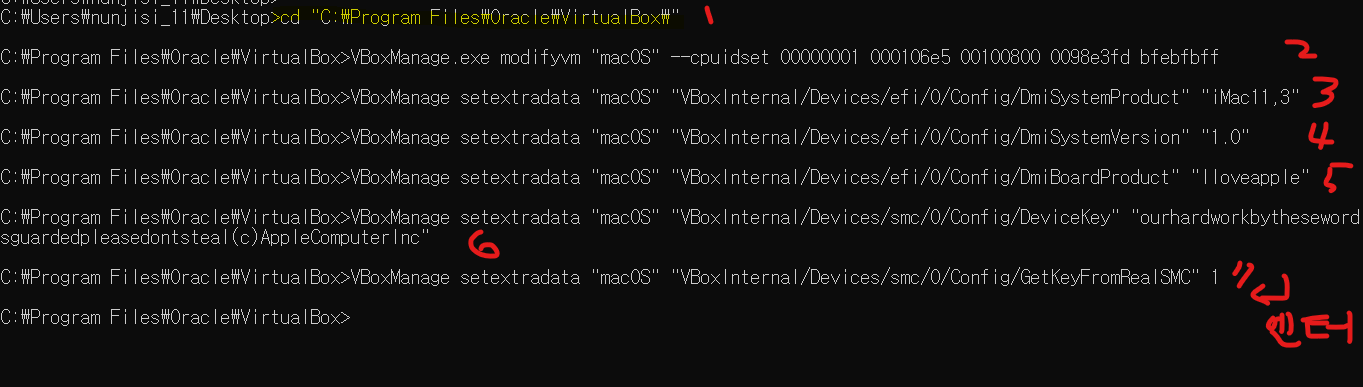
◆ 가상머신(VirtualBox)에 macOS 하이시에라 설치하기
1. 시작을 눌러 줍니다.
2. 아래 사진과 같은 과정이 진행되면서 맥 macOS 설치가 진행됩니다.
**이 단계는 약 3~5분정도 진행된 후 다음 단계인 Apple 사과로고가 나오면 서 설치과정이 진행되는 게 정상입니다ㅏ. 만약에 5분이 지나도 계속해서 아래 창과 같은 모습이 지속된다면 그 때는 iso파일 손상이거나 VM설정 문제일 수 있으니 차근히 확인 해 보신 후 재 도전 해 보시기 바랍니다.
※ 일부 iso 이미지의 경우 정상적으로 부팅이 되지 않고 UEFI Shell 로 실행되는 경우가 있습니다.
이럴때는 install.nsh 명령을 입력 해 주시면 됩니다.
3. Apple 로고가 보이면서 설치 프로그램이 로딩 됩니다.
4. 언어- 한국어 선택 : 가상머신 설정과 컴퓨터 사양에 따라서 마우스 조작이 느릴 수 있으니 참고 바랍니다.
5. 디스크유틸리티 선택 후 계속
6. 모든기기보기 선택
7. 보여지는 디스크이름 중에서 맥을 설치할 디스크를 선택해 줍니다.-여기서 디스크 아래 볼륨명을 선택하지 않도록 주의
*가상머신용 vdi 가 디스크로 인식되기 때문에 아래와 같이 보입니다.
8. 위 메뉴에서 지우기를 선택한 후 이름(macOS_SSD:구분하기 쉬운 이름으로), 포멧(SSD일 경우에는 APFS를 선택, HDD일 경우 Mac OS 확장 저널링 선택), 설계(GUID 파티션 맵)으로 선택 한 후 지우기 합니다.
SSD에 설치 시 Mac OS 확장 저널링으로 선택하면 설치가 안됩니다. SSD에 설치시에는 반드시 APFS를 선택해야 합니다.
9. 지우기가 완료되고 볼륨이 생성됩니다. 완료
생성 확인
10. 지우기 완료 , 볼륨 생성 후 바로 설치해되 되지만, 2020년부터는 하이시에라와 모하비 설치 시에는 설치이미지가 손상되어서 설치를 할 수 없다는 오류 메시지가 발생되고 있습니다. 따라서, 정상적인 설치를 위해서는 아래 사진처럼 시스템의 날짜와 시간을 변경 해 준 후 설치를 진행 해 주셔야 무난히 설치가 이루어 집니다.
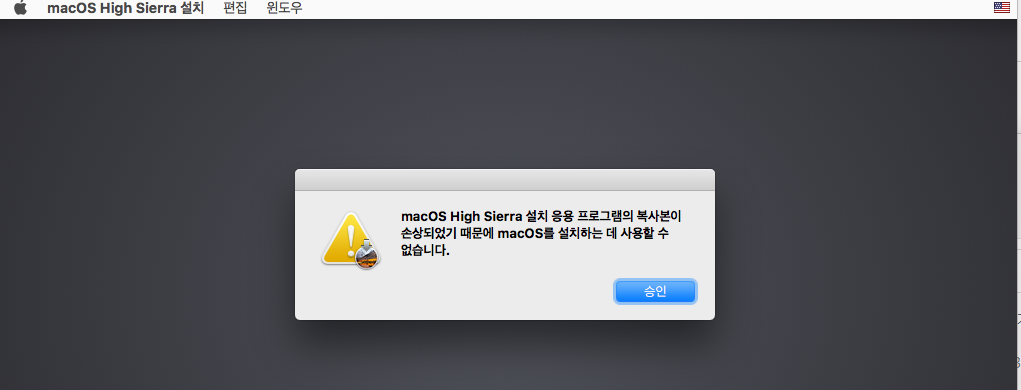
유틸리티 메뉴에서 터미널을 실행 해 줍니다.
11. 터미널 창이 열리면 date 121212122018 을 입력 해 줍니다. 월일시분년 순서인 것 같습니다.
12. 터미널 메뉴를 눌러서 터미널 종료를 선택해서 터미널을 종료 합니다.
13. 터미널을 종료하면 다시 macOS유틸리티 앱 실행 창이 보입니다.
여기서 이제 macOS설치를 선택하고 계속을 눌러 줍니다.
14. macOS High Sierra 설치 화면이 보입니다. 계속 누름
15. 이용약관 화면 동의
16. 다시 동의를 눌러 줍니다.
17. 디스크유틸리티에서 지우기로 생성한 볼륨(macOS_SSD)을 선택해서 설치를 진행합니다.
설치가 진행됩니다.
첫번째 재부팅이 됩니다. 아래 사진과 같이 보여지면서 다시 설치가 진행됩니다.
재부팅 후 다시 설치가 이어 집니다.
18. 설치가 완료 된 후 macOS 초기 설정 작업이 시작됩니다.
시작하기- 지역을 대한민국으로 지정하고 계속
키보드 레이아웃을 한국어 두벌식으로 선택 후 계속
계속을 눌러서 사진을 참고하여 설정을 진행 해 줍니다.
데이터 및 개인 정보 보호
이 Mac으로 정보 전송-지금 정보를 전송하지 않음 선택 후 계속
Apple ID로 로그인-이 화면은 설치 중 인터넷에 연결되었을 때 나타납니다. 랜선을 뽑고 설칠할 경우 나타나지 않습니다.
여기서 Apple ID 를 생성해서 입력 해도 되고, 아니면 나중에 설정을 선택해서 건너뛰기 해도 됩니다.
건너뛰기를 할 경우 한번 더 확인 합니다. 건너뜀을 선택 합니다.
최종 사용자 이용약관이 나옵니다. 동의
한번 더 동의 선택
사용자 계정 생성 화면에서 전체이름을 한글로 입력 해 주시면 아래 계정이름은 영문으로 자동으로 만들어 집니다.
영문이름은 수정하셔도 되고 그대로 두셔도 됩니다. 이어서 암호칸에 암호를 입력 해 줍니다. 그리고 꼭 기억해 줍니다.
빠른 설정- 계속
시간대 선택- 지도에서 대한민국을 선택한 후 계속
마지막 Mac 설정
설치가 완료됨, 맥 하이시에라 바탕화면이 나왔습니다.
키보드 설정 지원이 시작됩니다. 계속
왼쪽 Shift키 우측옆 Z 키를 누룸
우측 Shift 키 좌측옆에 ?/ 키를 누름
ANSI 선택 후 완료
드디어 그토록 열망하던(?) macOS 하이시에라가 설치되었습니다.
바탕화면이 멋집니다. ㅎㅎㅎ 하이시에라 뜻이 산이름 인가 봅니다. ㅋㅋ 거대한 눈덮힌 산이 보입니다.
바탕화면 우측위로 가상머신에서 SATA1에 할당해준 ISO 이미지 때문에 Install macOS High Sierra 이미지가 보입니다.
좌측 상단의 사과모양을 클릭하고 이 맥에 대하여(?)...를 누르면 정보를 확인 할 수 있습니다.
윈도우에서 내컴퓨터(내PC) 속성-등록정보와 같은 겁니다.
이 상태로는 인터넷은 사용 가능하고, 오디오는 안됩니다.
맥 고급기능은 사용을 하지 못하고 둘러보기 정도 가능합니다.
이것저것 사용 해 보시면 됩니다.
● 가상머신에 설치한 맥OS 해상도변경방법
가상머신에서 맥을 전원끄기로 종료한 후 가상머신 프로그램도 종료 합니다.
그리고 가상머신이 설치된 경로로 이동한 후 거기에서 CMD 창을 관리자 권한으로 실행 한 후 아래 명령어를 적용 해 줍니다.
사용하는 모니터 해상도에 맞춰서 명령어 끝에 알맞은 해상도를 지정 해 주시면 됩니다.
아래 기준을 참고 하셔서 사용하는 모니터에 맞는 해상도를 조절해서 넣어 주시기 바랍니다.
정확하지 않을 수 있음.
27인치
C:\Program Files\Oracle\VirtualBox>VBoxManage setextradata "macOS" VBoxInternal2/EfiGraphicsResolution 1920x1080
24인치
C:\Program Files\Oracle\VirtualBox>VBoxManage setextradata "macOS" VBoxInternal2/EfiGraphicsResolution 1280x1024
15인치
C:\Program Files\Oracle\VirtualBox>VBoxManage setextradata "macOS" VBoxInternal2/EfiGraphicsResolution 1152x864
15인치 와이드 노트북
C:\Program Files\Oracle\VirtualBox>VBoxManage setextradata "macOS" VBoxInternal2/EfiGraphicsResolution 1600x900
macOS 는 가상머신에서 만든 macOS 이름입니다. 생성된 이름에 맞게 바꿔서 사용하시면 됩니다.
아무 위치에서나 CMD를 관리자 권한으로 실행 하신 후 아래 명령어를 복사해서 입력 해 주시면 됩니다.
cd C:\Program Files\Oracle\VirtualBox
VBoxManage setextradata "macOS" VBoxInternal2/EfiGraphicsResolution 1600x900
가장 유용한 게 이 상태에서 USB메모리를 삽입하고 macOS 클린 설치용 USB를 만들거나 해킨토시 설치용 USB만들기를 할 수 있습니다.
이상으로 가상머신에 하이시에라 설치하기 포스팅을 마침니다.
1년이 지난 포스팅이지만 참고하시는 방문객이 계셔서 망가진 링크를 수정해서 다시 update 했습니다.
하이시에라용 iso 파일을 설치된 macOS에서 새로 만들면 되지만... 시간이 없는 관계로 구글링을 통해서 설치가 잘 되는 iso파일을 찾아서 등록 해 놓았습니다. 이전에 등록된 파일(7.8GB)를 찾을 수가 없어서 5GB정도되는 iso파일을 찾아서 오늘 설치시도 해 보니 잘 진행이 되는 것을 확인해서 이 파일로 수정 해서 등록합니다.
잘 못된 iso파일로 따라 하시다가 맨붕오셨던 분들께 죄송합니다. ㅠㅠ
설치과정 중에서 파일손상메시지가 발생되는 경우에는 포스팅애서 설명한 데로 터미널 실행 후 날짜를변경 후 설치를 진행 해 주시면 됩니다. 하이시에라와 모하비 설치시에는 날짜 수정이 필요합니다. 가상머신설치 리얼컴에 설치 모두 날짜 수정을 꼭 해 주셔야 합니다. 이점 참고 바랍니다. 2022-02-19 update
다음 포스팅은 이 가상머신에 설치된 하이시에라를 이용해서 해킨토시 설치용 USB만들기를 포스팅 하겠습니다.
이 포스팅이 도움되셨다면 공감 ♡ 꾹! , 댓글 한마디 ☞~ , 구독!
'macOS & Linux' 카테고리의 다른 글
| 가상머신(Virtual Box)에 맥(macOS) 빅서(BigSur)설치 하기 (0) | 2022.10.03 |
|---|---|
| HamoniKR 5.0 Hanla 64bit 소개 및 설치 사용기 #1 (0) | 2022.08.20 |
| macOS Big Sur 정식버전으로 해킨토시 만들기#7-듀얼부팅(윈10+맥) (4) | 2020.12.05 |
| 해킨토시만들기#6-ASUS 노트북에 macOS BigSur 와 윈도우10을 설치해서 듀얼부팅 만들기 (2) | 2020.08.17 |
| 해킨토시만들기#5-오픈코어로 macOS v11 Beta (Big Sur) 설치하기_MSI,ASUS (9) | 2020.08.17 |