▣ 하모니카 OS 5.0 한라 소개 및 설치, 사용기 입니다.
본 포스팅은 하모니카 커뮤니티로 부터 메인보드를 지급받아서 사용해본 사용기를 설명하는 포스팅입니다.

● 하모니카 OS 소개
●하모니카 설치 준비
1. ISO파일 다운
하모니카는 초기버전부터 최신버전까지 여러 버전이 있습니다.
당연히 안정화가 된 최신버전인 " 5.0 한라"를 설치하도록 하겠습니다.
아래 링크로 가셔서 하모니카 설치에 필요한 ISO 파일을 다운 받아야 합니다.
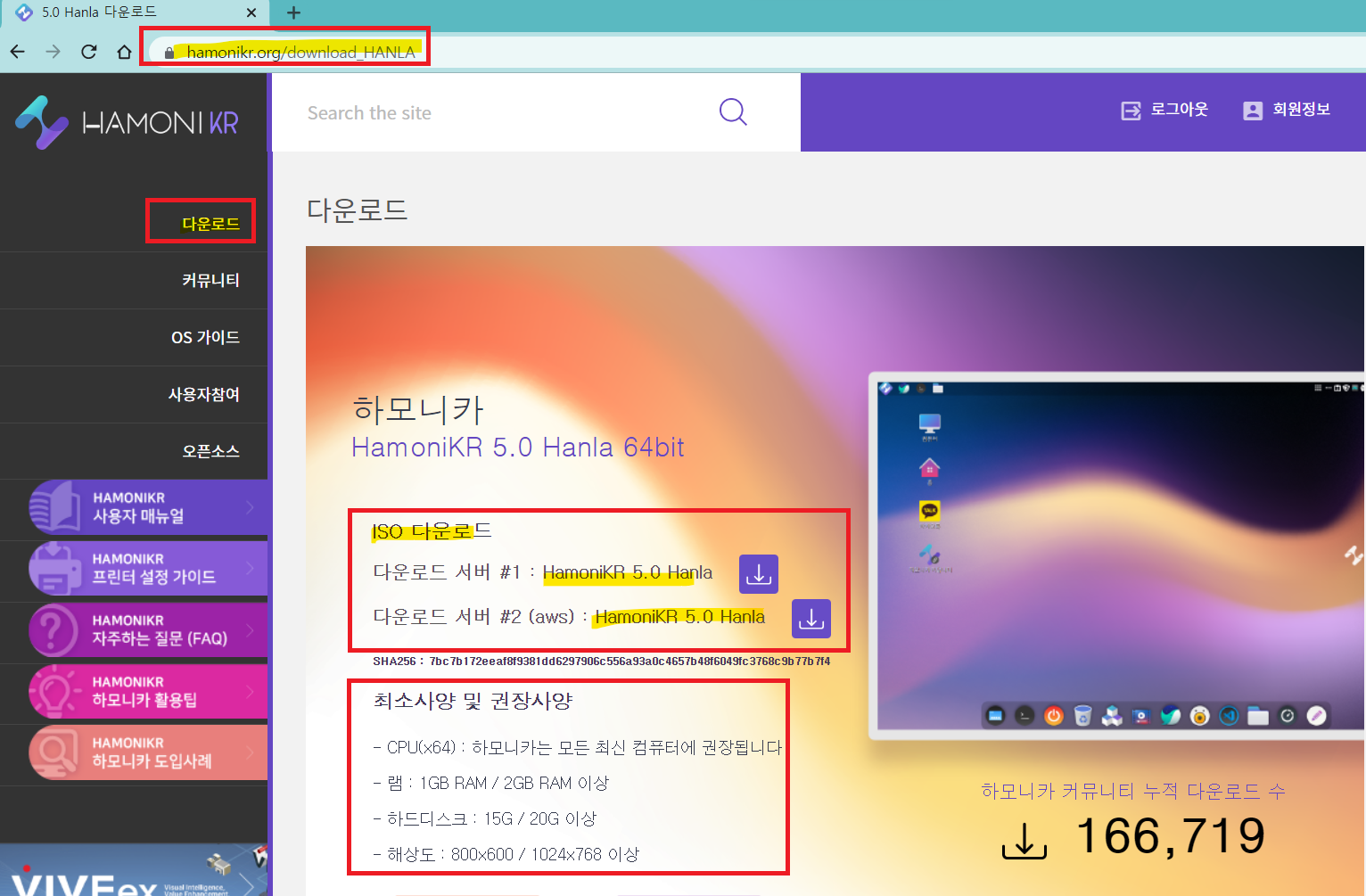
2. Rufus 툴로 설치USB 만들기
아래 이미지를 참고해서 항목별로 선택한 후 시작을 눌러서 설치 USB만들기를 진행합니다.
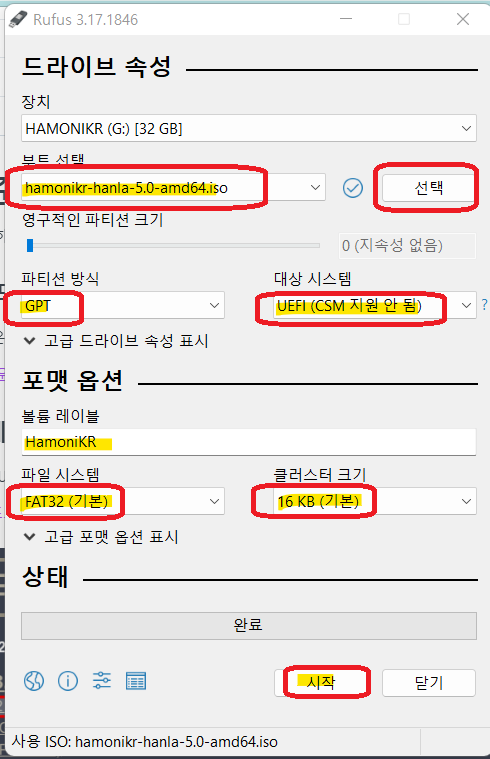
ISOHybrid 이미지가 감지되었습니다. 라는 메시지가 아래와 같이 뜨면
ISO 이미지 모드로 쓰기 (권장) 을 선택한 후 OK를 눌러서 진행합니다.

USB에 있는 데이터 삭제 경고 메시지가 뜨면 "확인"을 눌러서 진행 합니다.
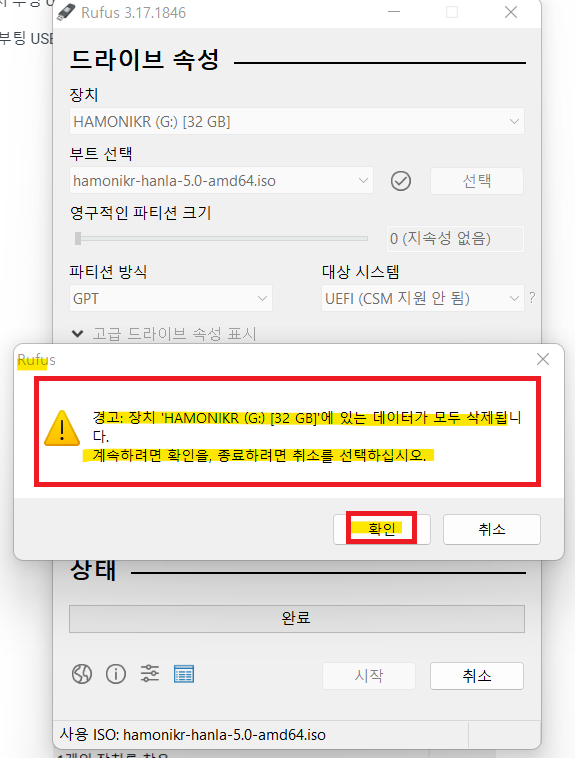
상태에 완료 가 뜨면 하모니카 설치용 USB만들기가 완성 되었습니다.
제 PC에서는 7분정도 걸렸습니다.

● 하모니카 설치하기
1. 설치USB를 PC의 USB포트(파란색 3.0 포트에 연결 추천)에 연결 한 후
전원 ON과 동시에 F11 키를 연속로 눌럭서 부팅장치 선택 메뉴가 보이도록 만들어 줍니다.
아래 화면은 MSi메인보드의 부팅장치 선택화면 입니다.
부팅메뉴 호출키는 메인보드 제조사마다 다름으로 메인보드 메뉴얼을 참고 하시기 바랍니다.
UEFI:General UDisk 5.00, Partition 1 을 선택 해 줍니다. (여기서 보이는 USB이름은 설치USB에 따라 다르게 보임)

2. 하모니카 설치 USB로 부팅이 되면 아래와 같이 GRUB 부트로더 화면이 실행됩니다.
첫번재 라인 Start HamoniKR 를 선택하고 엔터
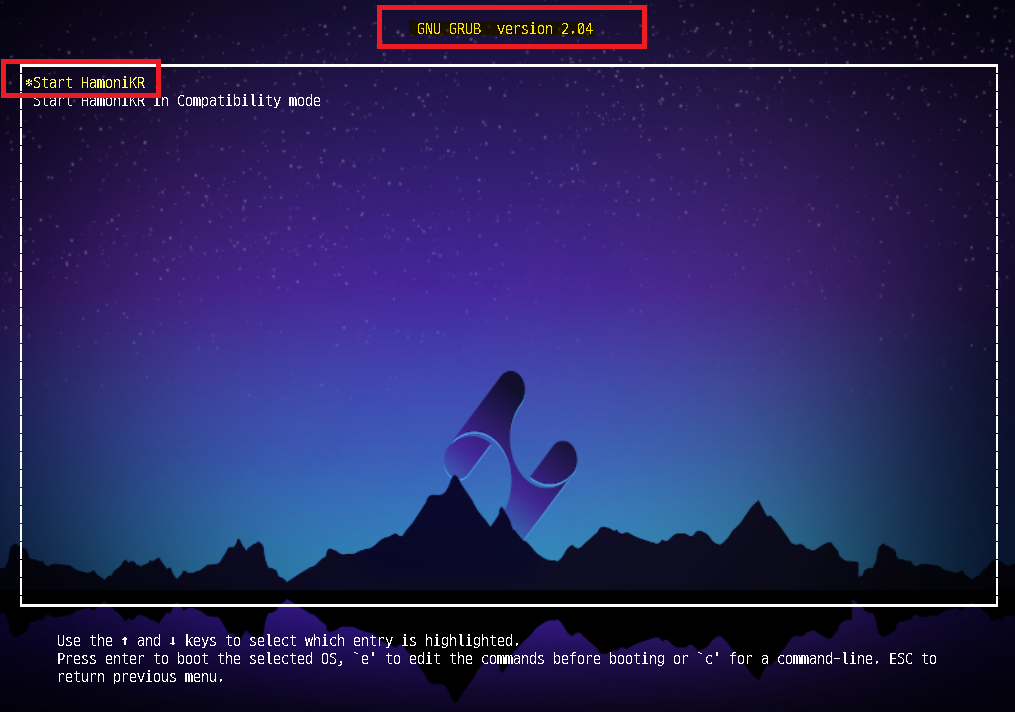
3. 설치파일이 실행되고 있습니다. 몇 초만 기다리세요
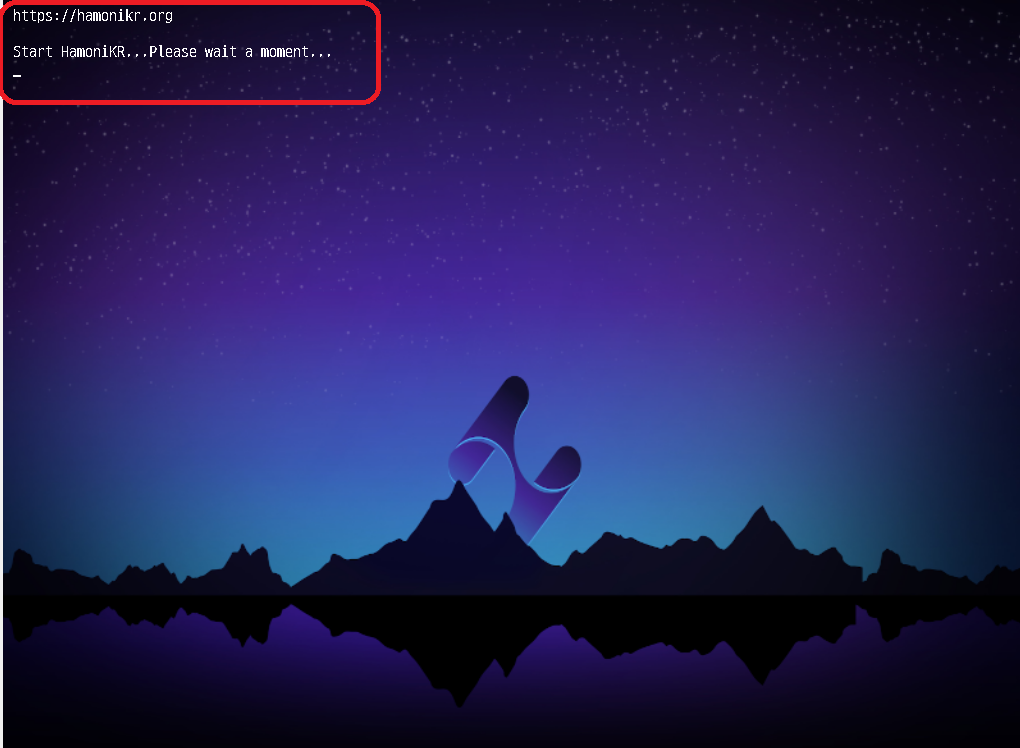
4. 하모니카OS 로고가 보입니다.

5. 하모니카 라이브 윈도우가 실행됩니다.
윈도우PE와 같은 거라고 보시면 됩니다.
둘러보기 해 보셔도 되고, 설치를 위해서 바탕화면에 있는 "HamoniKR 설치" 아이콘을 눌러 실행 합니다.
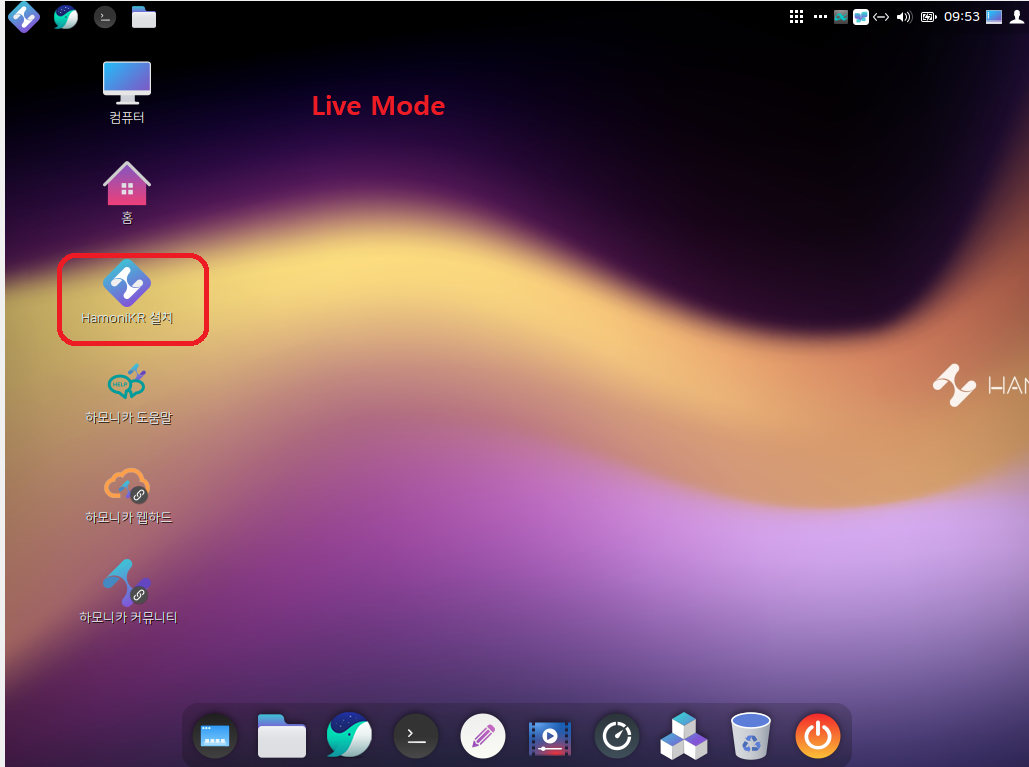
6. 설치화면이 실행됩니다.
한국어 선택 후 계속하기를 눌러 줍니다.
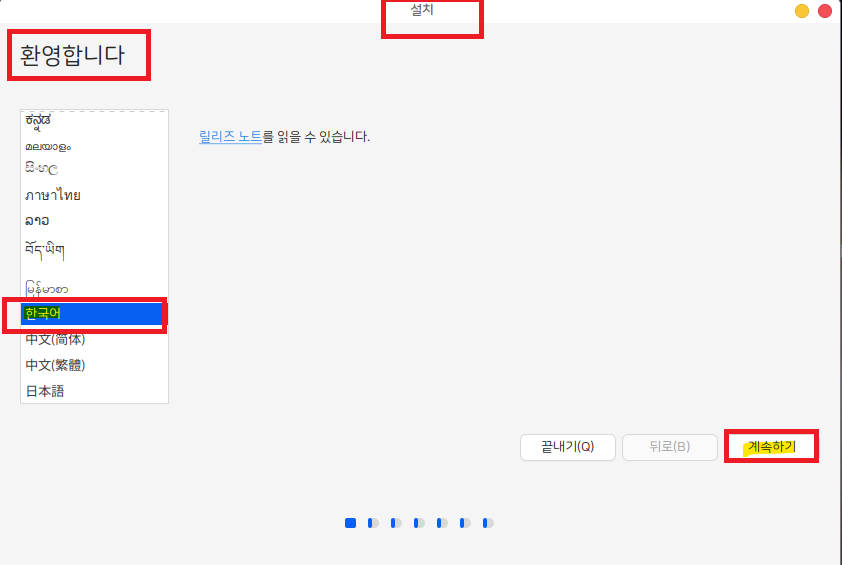
7. 키보드 레이아웃은 한국어 로 선택 후 한국어-한국어(101/104키 호환)을 선택 해 줍니다.
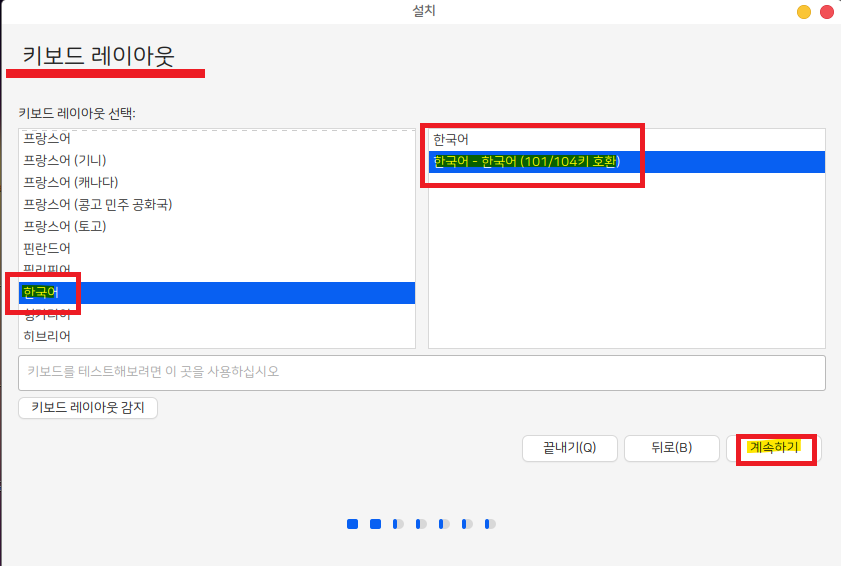
8. 멀티미디어 코덱 설치 화면입니다.
저는 설치를 선택 해 줬습니다.

9. 설치형식 선택 화면입니다.
하모니카 설치 프로그램은 컴퓨터에 설치된 윈도우가 있으면 자동으로 체크하게 되어있습니다.
지금 여기는 빈 SSD 임으로 아래와 같이
"이 컴퓨터에는 설치한 운영 체제가 없습니다. 어떻게 하시겠습니까?"
라고 나옵니다.
빈 디스크에 하모니카OS 하나만 단독으로 설치하려는 경우에는
"디스크를 지우고 하모니카 5.0 설치" 를 선택한 후 "지금설치" 진행해 줍니다.
-파티션 조정해서 수동으로 설정하려고 할 때는 "기타"로 선택이 필요합니다.
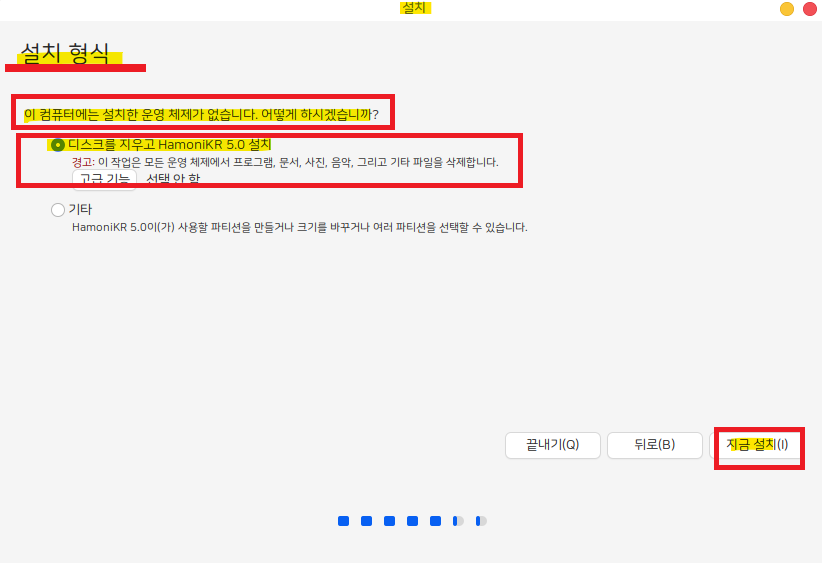
10. 빈디스크의 경우 자동으로 하모니카OS에 필요한 파티션작업과 포멧을 알아서 해 줍니다.
아래와 같은 화면이 나오면 확인 후 계속하기를 눌러 줍니다.

11. 거주지역 선택화면은 한국이니깐 서울로 선택 하면 됩니다. 계속하기를 눌러 줍니다.

12. 사용자 이름을 입력 하는 화면입니다.
로그인 계정으로 사용할 이름을 입력 하시면 됩니다. 한글/영문 모두 지원됩니다.
이름을 입력 하면 컴퓨터이름과 사용자이름 선택화면에 자동으로 채워집니다.
암호도 보안이 필요한 곳이라면 입력 해 줍니다. 8자리 이상으로
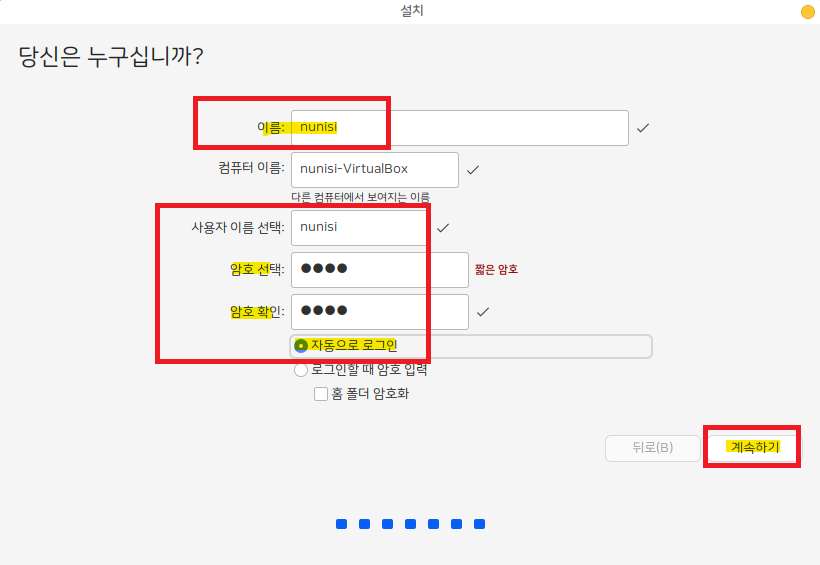
13. 하모니카 파일이 복사되고 있는 모습을 볼 수 있습니다.
슬라이드 식으로 보여지는 내용을 참고하시면 하모니카에 대한 기능을 접할 수 있습니다.
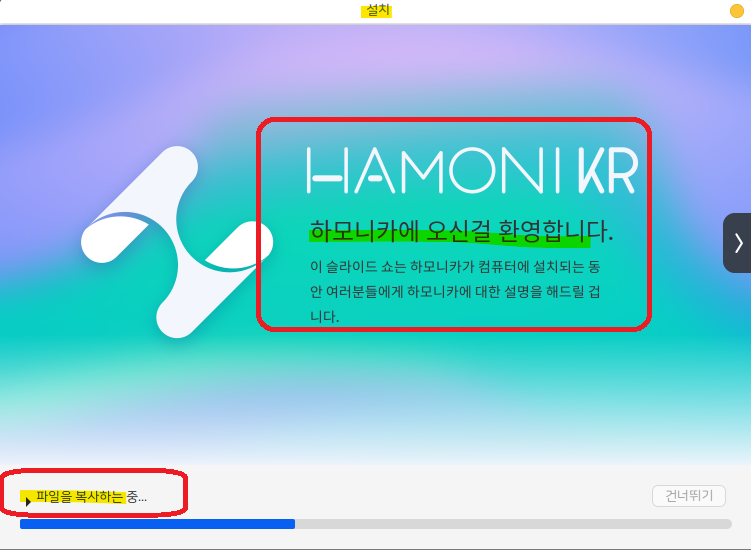
14. 파일복사가 끝나가고 있습니다.
슬라이드에서 웹브라우징에 대해서 설명해 줍니다.
하모니카에는 네이버 웨일 브라우저가 포함되어있는 것을 알 수 있습니다.
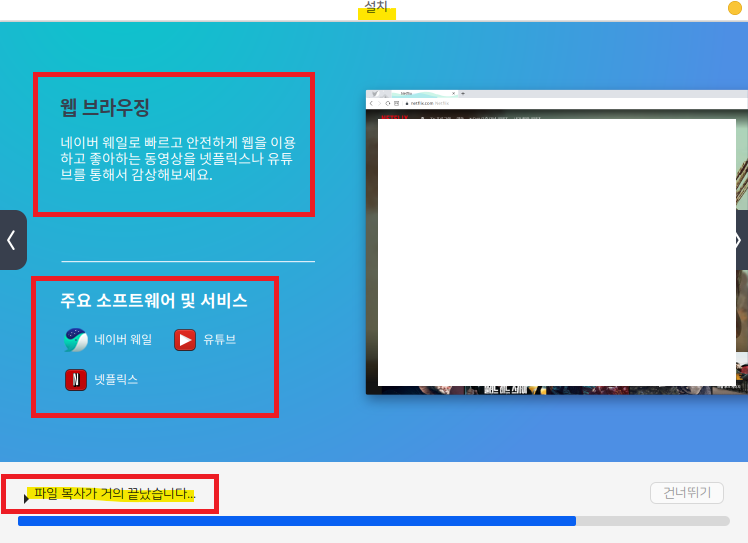
15. 음악듣기에 필요한 소프트웨어가 포함되어 있음을 알 수 있습니다.
스포티파이, 롤리팝이 있네요.

16. 언어팩이 설치되고 있습니다.
영화 및 비디오 보기에 관한 최신코덱을 지원하는 소프트웨어가 내장되어있습니다.
재생프로그램의 성능에 대해서는 차후 포스팅 하겠습니다.
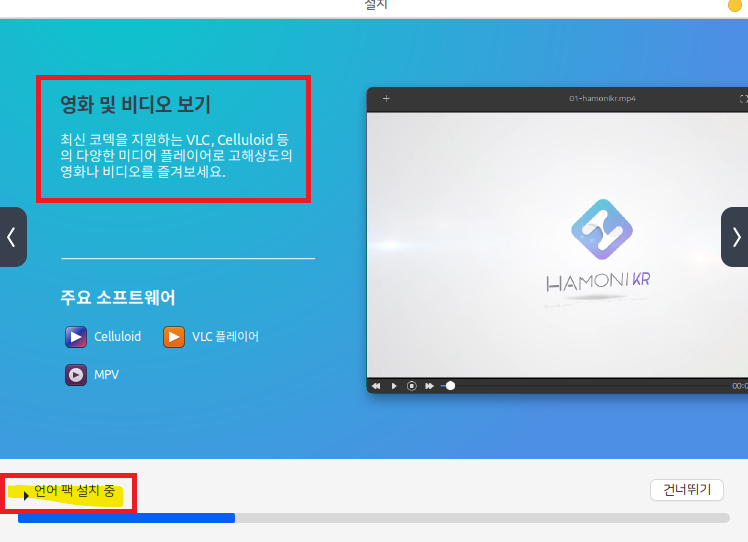
17. 부팅에 필요한 grub2 패키지가 설치되고 있는 것을 볼 수 있습니다.
자주 사용하는 소셜 네트워크 소프트웨어가 설치되어있는 것을 알 수 있습니다.
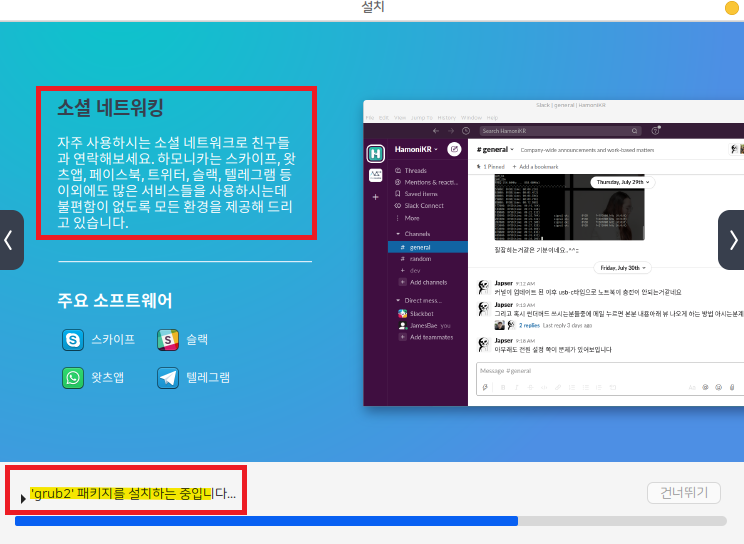
18. 패키지를 다운로드하고 있는 모습입니다.
아마도 이 과정에서 슬라이드로 소개된 내장된 소프트웨어들을 설치하기 위한 설치패키지를 다운로드 하는 것으로 생각됩니다. 시간이 좀 걸렸습니다. 30분 정도...
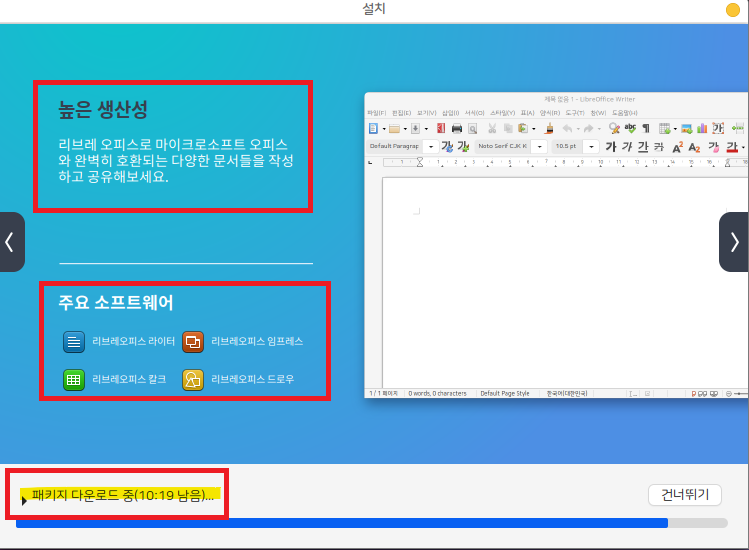
19. 패키지 설치가 끝난 후 하모니카 OS 설치가 완료되었습니다.
지금다시시작을 눌러서 반드시 컴퓨터를 다시시작 해 줍니다.

20. 컴퓨터가 다시시작 되면 아래와 같이 화면 상단에 메시지가 보입니다.
설치USB를 뺀 후 엔터를 쳐 주면 됩니다...그냥 엔터를 치셔도 되지만, 설치 USB는 빼시는 게 좋습니다.

21. 하모니카OS가 리눅스 기반이어서 부팅되는 모습이 아래와 같이 보입니다.

22. 설치된 하모니카OS가 정상적으로 구동되었으며, 바탕화면이 아래와 같이 보이면 설치가 잘 된 겁니다.
환영메시지 팝업이 보이니 차근히 둘러 보시면 좋습니다.
화면 좌측 상단 모서리에 있는 H 아이콘이 시작메뉴버튼입니다.
윈도우와는 다르게 작업표시줄이 화면 상단에 위치되어있습니다.
리눅스 기반이지만, macOS와 비슷한 Ui 입니다.
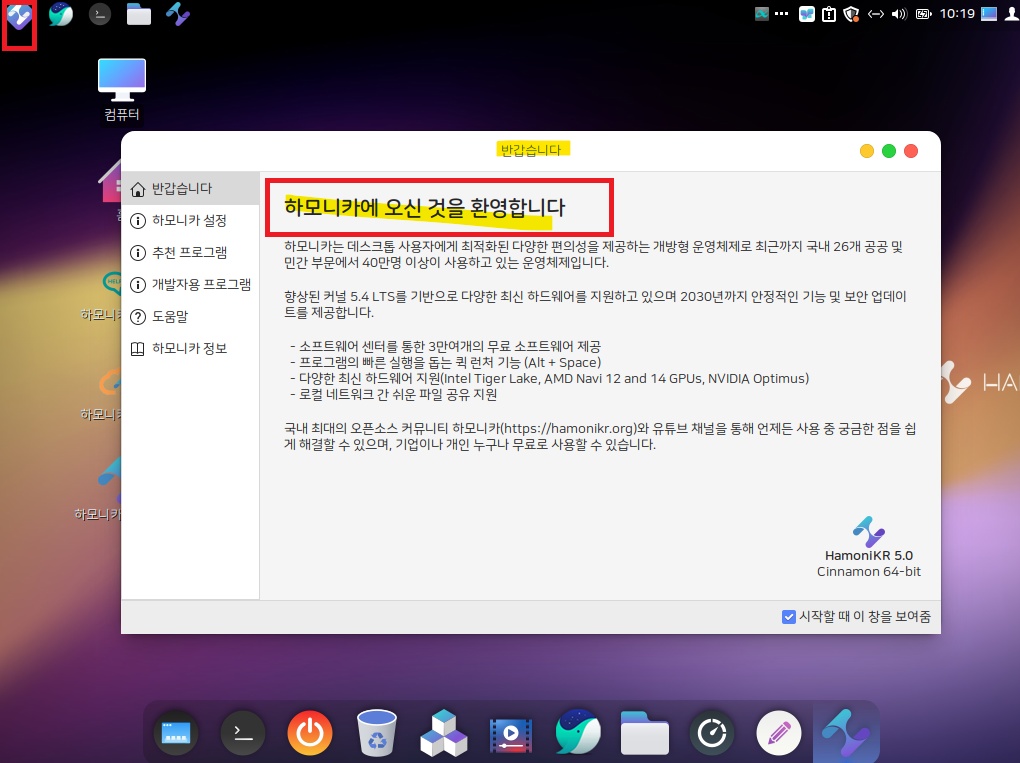
● 하모니카 OS 활용하기 #1
23. 시작버튼을 눌러보면 아래와 같이 여러가지 항목을 볼 수 있습니다.
기본설정-시스템정보를 선택해서 시스템 정보 확인이 가능합니다.

24. 바탕화면에 있는 컴퓨터 아이콘을 클릭하면 디스크 정보가 보입니다.
파일시스템 으로 표시된 디스크가 하모니카가 설치된 디스크정보입니다.
설치크기가 11.4GB정도 되네요.

25. 화면 우측상단에 있는 방패모양 아이콘을 클릭하시면 업데이트 매니저가 열립니다.
하모니카도 다른 OS처럼 개선된 업데이트를 제공하고 있습니다.
업데이트 매니저를 실행해서 준비된 업데이트가 있으면 업데이트를 진행해 주어야 합니다.

업데이트 매니저에서 확인을 눌러서 진행하면 새로운 업데이트를 확인할 수 있습니다.

26. 새로운 버전이 있는 것으로 확인되었습니다. 업데이트 적용을 클릭해서 업데이트를 진행 해 줍니다.

27. 시스템 정보에서 보면 운영체제 이름과 시나몬버전, 리눅스커널을 확인 할 수 있습니다.
업데이트 전에 리눅스 커널 버전은 5.4.0-90-generic 으로 확인됩니다.
아래 화면은 포스팅용 이미지 캡처를 위해서 노트북에 VM으로 설치했기에 프로세서가 Intel Core i5-9300H CPU로 확인됩니다.

28. 업데이트가 진행되면서 설정된 윈도우 사용자 비밀번호 입력을 요구할 수 있습니다.
비밀번호를 입력 해 주시면 이어서 업데이트가 진행됩니다.
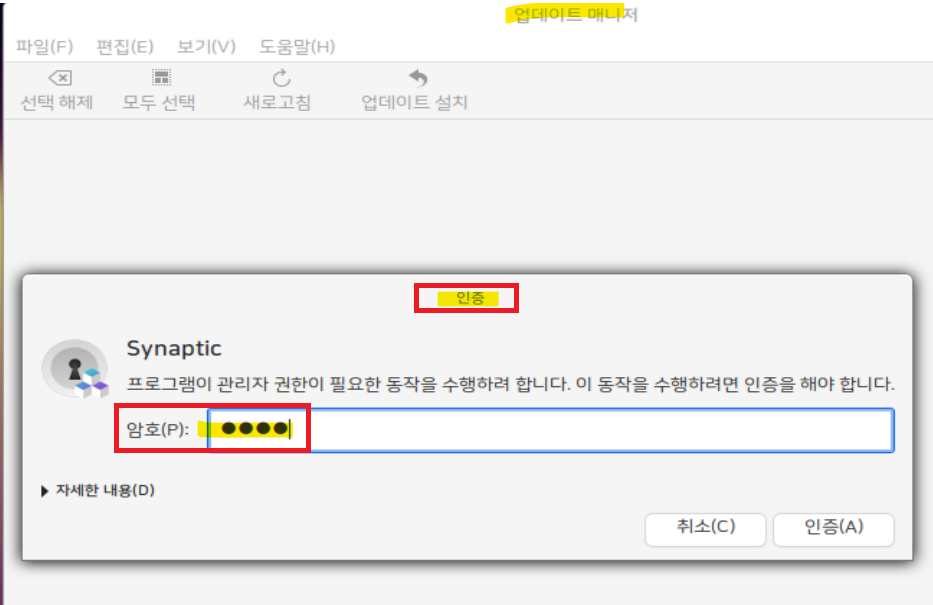
29. 하모니카OS 업데이트에 대한 소프트웨어 설치가 진행되고 있습니다.
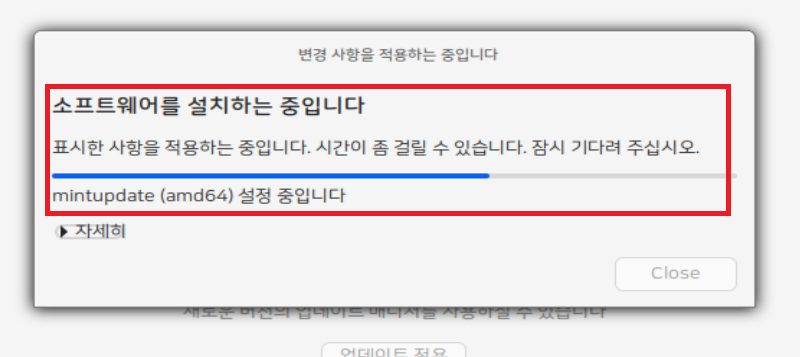
30. 업데이트가 준비되면 업데이트 메니저 화면에 설치를 진행할 수 있는 버튼이 보입니다.
업데이트 설치를 눌러서 업데이트 설치를 진행합니다.
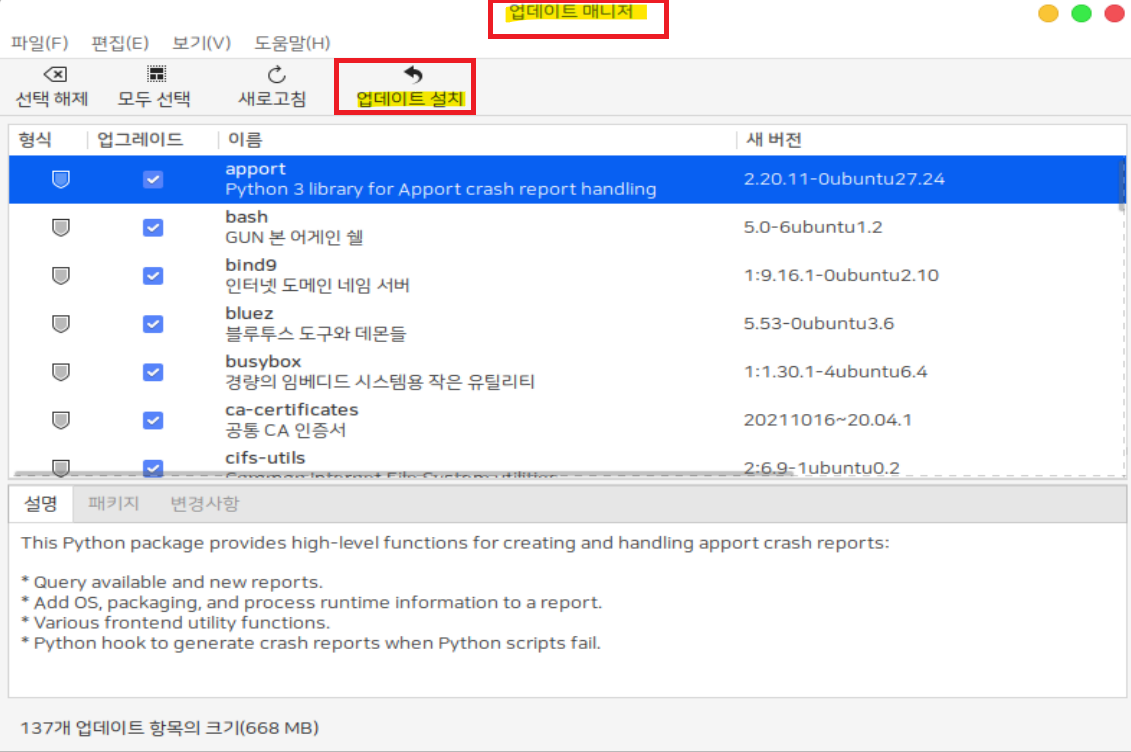
31. 업데이트에 대한 경고창이 보여지고 설치되는 패키지들을 알려 줍니다.
확인을 눌러서 진행해 줍니다.
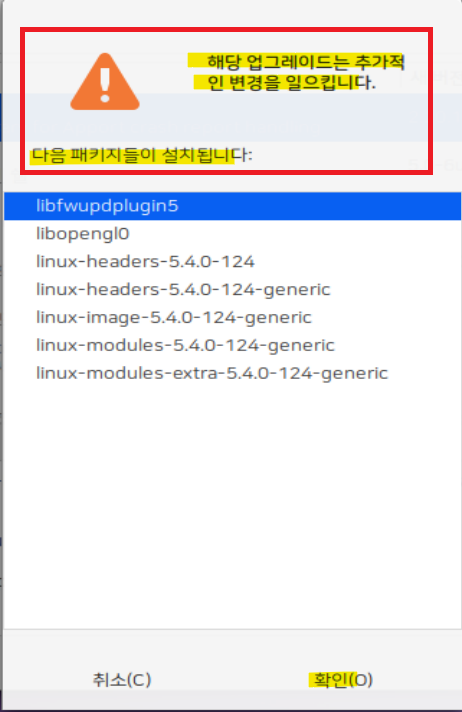
32. 설치에 필요한 패키지 파일을 다운로드 하는 화면이 보입니다.
아마도 가상머신이라서 느린 듯 합니다.

33. OS 업데이트가 진행됩니다.
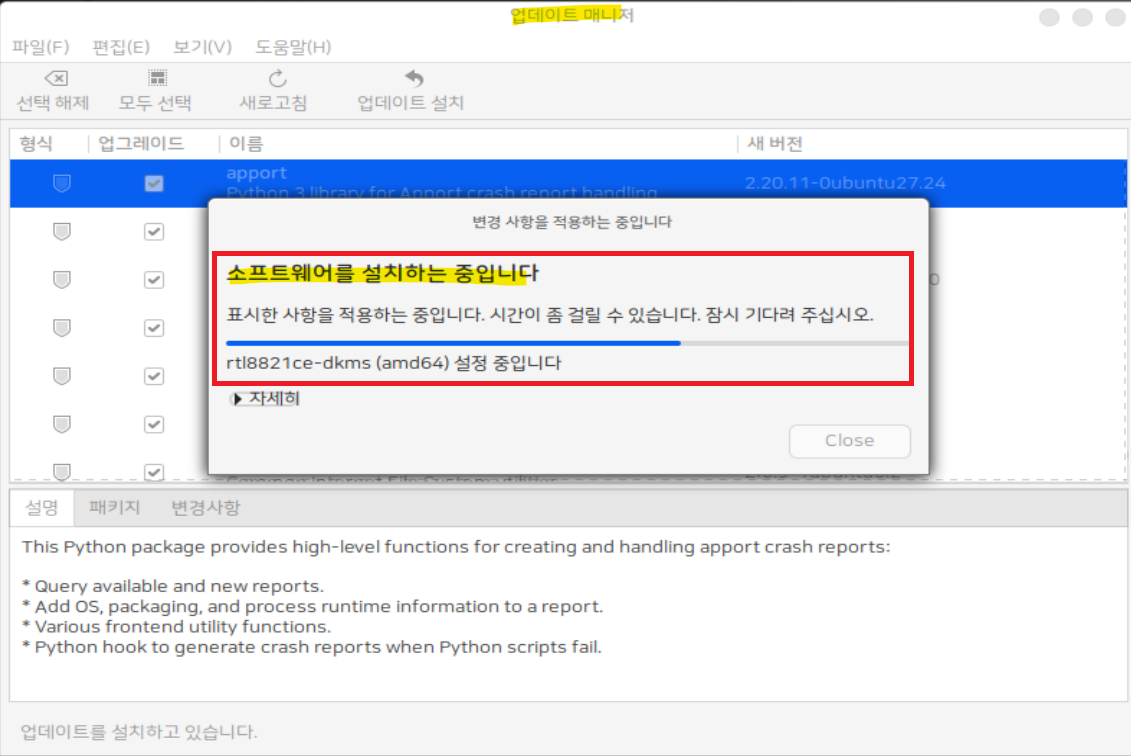
34. 자세히 항목을 누르시면 세부적인 설치 상황을 확인 할 수 있습니다.

35. 업데이트가 완료되면 아래와 같이 보여집니다.
다시시작이 필요함으로 하모니카를 다시시작 해 줍니다.

36. 가상머신에서의 설치이지만 설치 중 CPU온도체크와 디스크 온도를 체크해 보았습니다.
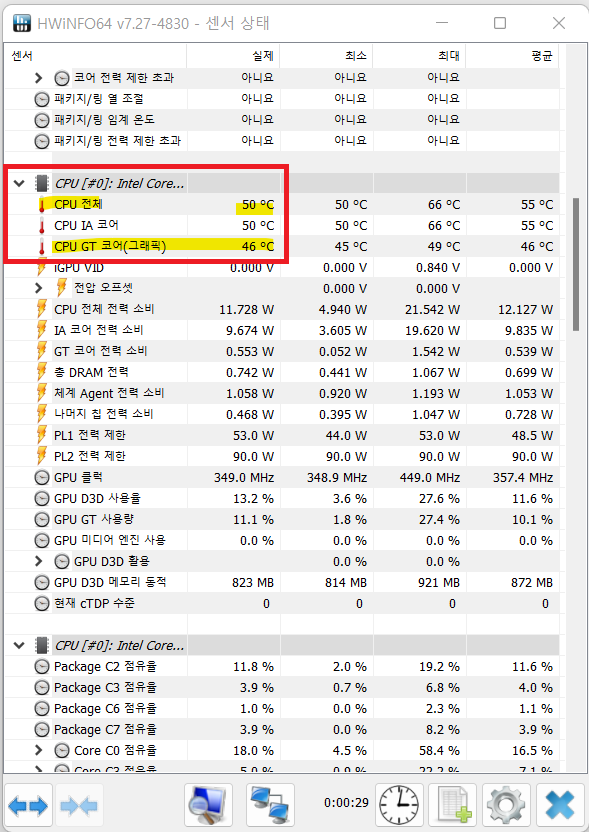
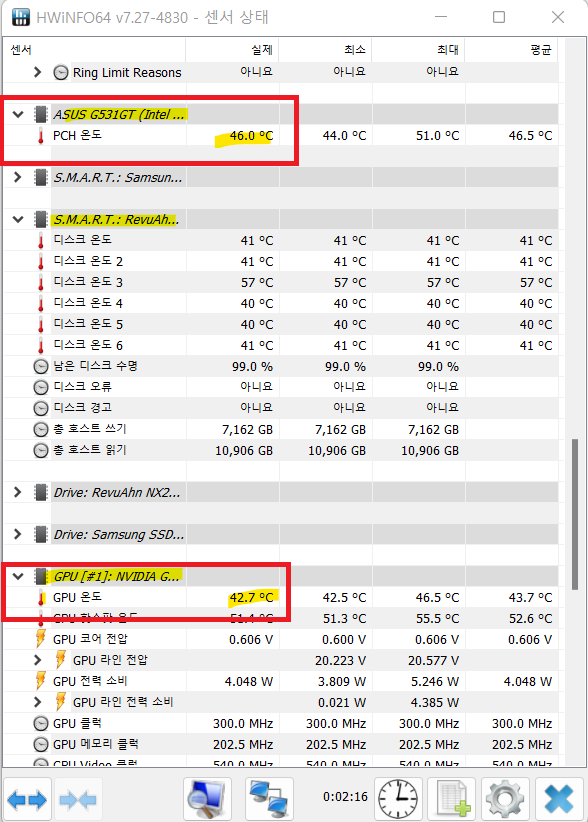
37. 업데이트 완료 후 시스템 정보에서 확인하면
리눅스커널 버전이 5.4.0-90에서 5.4.0-124로 올라간 것을 확인 할 수 있습니다.

38. 시스템정보화면 아래에 있는 "시스템 정보 업로드"를 클릭하면 내장된 웨일브라우저가 실행되는 화면이 보입니다.
동의 및 시작 을 눌러서 시스템정보업로드 과정을 진행 해 봅니다.
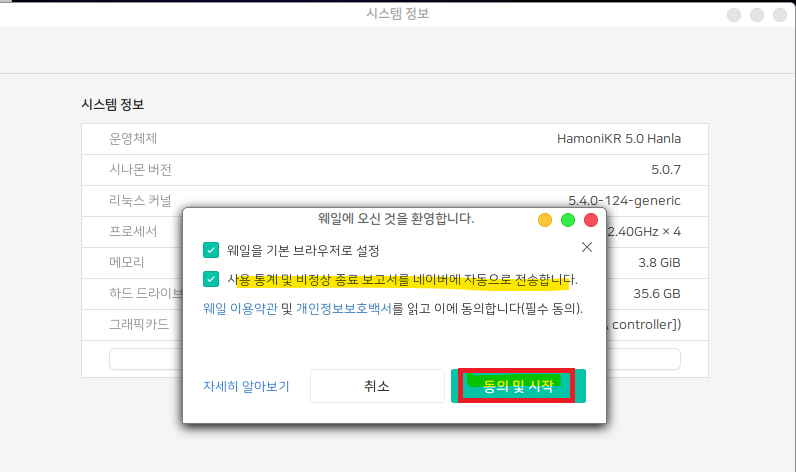
39. 웨일브라우저로 시스템정보를 한눈에 확인 할 수 있습니다.
여러가지 시스템 정보가 자세하게 정리되어 있는 것을 알 수 있습니다.

이것으로 하모니카OS 설치과정을 마칩니다.
20여년간 MS윈도우 OS를 사용해 본 사용자의 입장에서 보았을 때....
하모니카OS는 안전성도 뛰어나며, 여러가지 내부 소프트웨어를 탑제하고 있음으로 별도의 프로그램을 구입하지 않아도 기본적인 사용이 가능함으로 사용에 대한 편의성도 높은 것으로 판단됩니다.
또한 하모니카 커뮤니티에서 제공받은 메인보드(MSI H610M-C EX)에서도 설치가 안정적으로 진행되었으며,
12세대 CPU등 최신컴퓨터에 최적화가 되어있는 것으로 홈페이지에서도 알 수 있습니다.
가정이나 관공서, 소규모 사무실에서도 OS구입과 유지관리에 대한 경제적인 부담 없이 무료로 배포되는 하모니카OS를 사용해도 문제가 없을 정도로 안정화가 된 상태여서 놀랍습니다. 컴뮤니티에서 확인 해 보면 알 수 있듯이 이미 관공서와 정부기관에서 외부망 전용 OS 로 사용중이며, 많은 곳에서 메인 OS 또는 서브OS로 사용하고 있을 정도로 활용도 면에서 높은 것으로 확인되었습니다.
이후 포스팅에서는 MS윈도우10이 설치된 컴퓨터에 하모니카OS를 설치해서 멀티부팅으로 사용하는 방법을 포스팅 할 예정입니다. 이어서 현재 메인으로 사용중인 노트북에 윈도우11,macOS,윈도우서버 , 윈도우10 이렇게 사용중인데...여기에 일부 디스크 공간을 파티션작업해서 여기에 하모니카OS를 설치해서 멀티부팅으로 사용하는 방법도 포스팅 할 예정입니다. 현재 안정적으로 멀티부팅으로 동작되고 있으며, 좀 더 사용하면서 하모니카OS와 윈도우OS의 멀티부팅 방법과 안정성에 대해서 포스팅 해 보겠습니다.
꾸준히 사용해 보면서 활용관련 포스팅을 이어나갈 예정입니다.
차후 포스팅 계획
- 설치영상 업로드(데스크탑 단독설치 및 윈도우와 멀티부팅 과정 소개)
- 노트북에 멀티부팅 설치 과정 소개
● 설치에 사용된 컴퓨터 정보
CPU: Intel Core i7-12700K 3.6GHz
CPU쿨러: 3RSYS Socooo1 RC1700 ARGB타워형 공랭
RAM: SAMSUNG DDR5-8GB PC5-38400 * 2 EA
RAM방열판: 리드쿨 ARGB메모리 방열판 화이트 RH-1 EVO 2p
메인보드 : MSi H610M-C EX (하모니카 커뮤니티 증정품)
그래픽카드: MSI Geforce RTX3060 게이밍 X D6 12GB 트윈프로져8
파워: 마이크로닉스 Classic 2 풀체인지 700W 80PLUS
케이스: 마이크로닉스 GM-1 TRANSFORM PC케이스 화이트



'macOS & Linux' 카테고리의 다른 글
| 가상머신(VMware Workstation)에 맥(macOS) 벤투라(Ventura)설치 하기 (7) | 2023.04.23 |
|---|---|
| 가상머신(Virtual Box)에 맥(macOS) 빅서(BigSur)설치 하기 (0) | 2022.10.03 |
| macOS HighSierra(10.13) Install in Oracle VirtualBox_On Windows System_update (25) | 2022.02.19 |
| macOS Big Sur 정식버전으로 해킨토시 만들기#7-듀얼부팅(윈10+맥) (4) | 2020.12.05 |
| 해킨토시만들기#6-ASUS 노트북에 macOS BigSur 와 윈도우10을 설치해서 듀얼부팅 만들기 (2) | 2020.08.17 |






