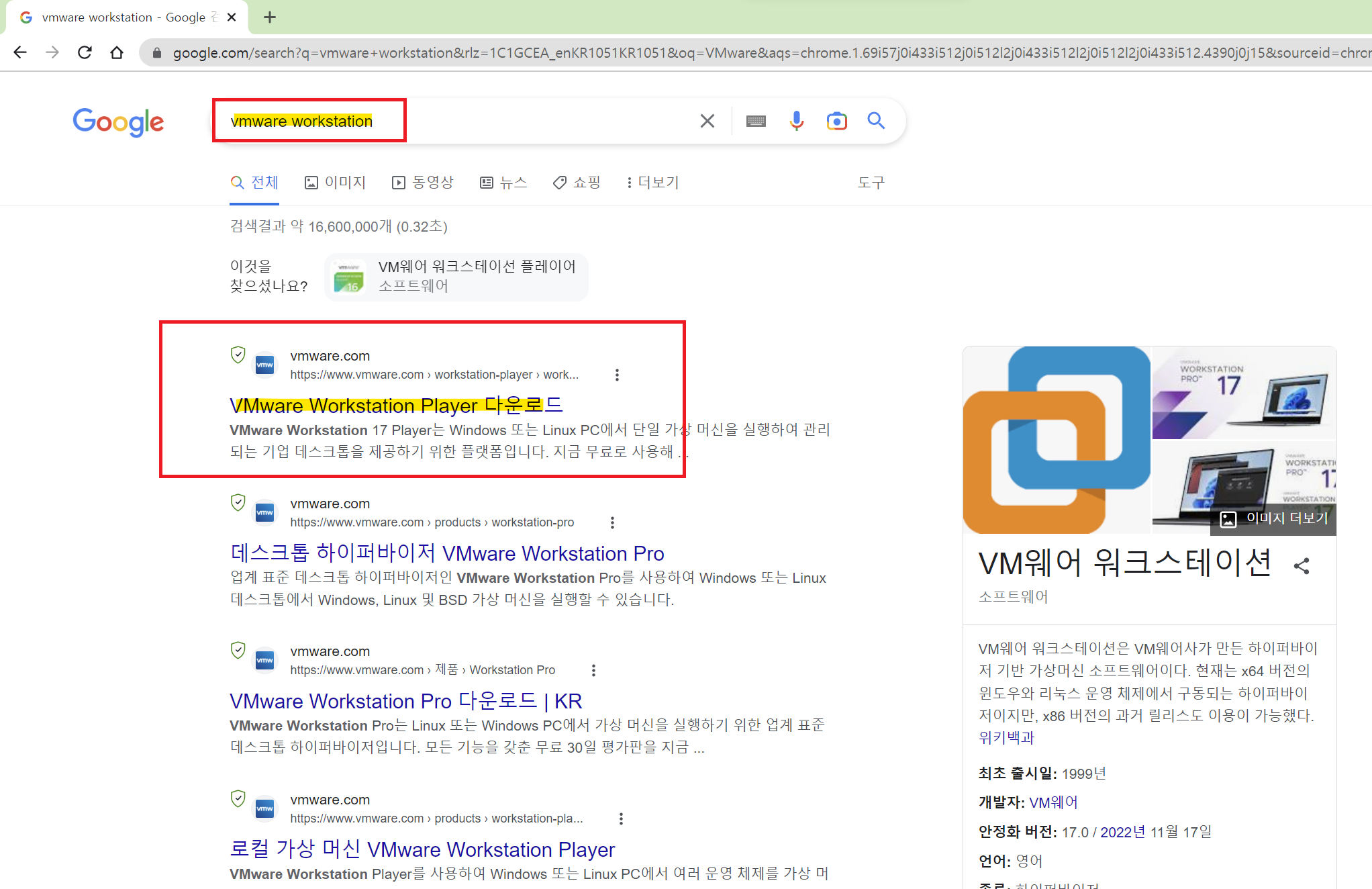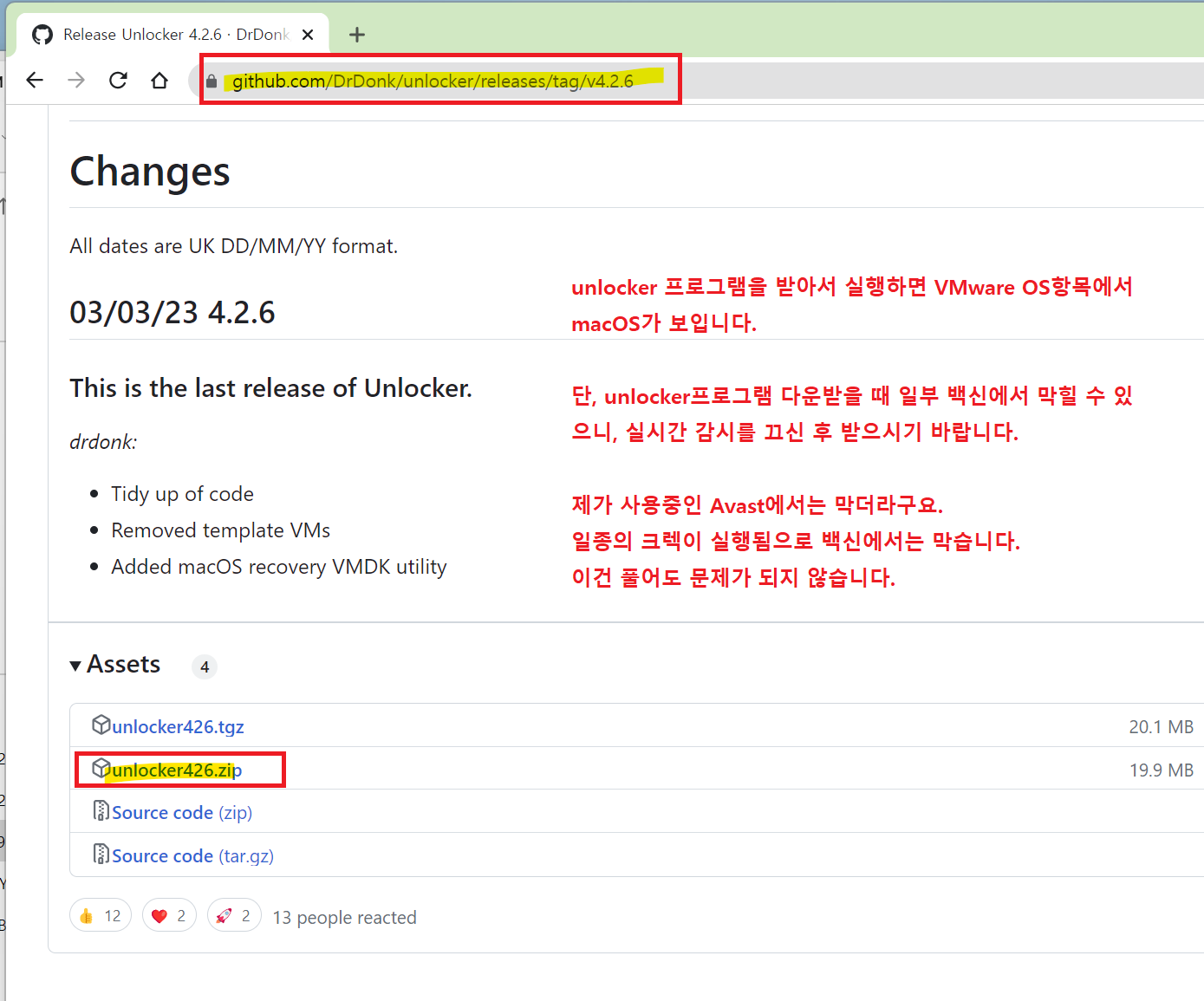▣ 가상머신(VMware Workstation)에 맥(macOS) 벤투라(Ventura)설치 하기
목차
개요
Apple 최신버전 macOS 13, Ventura를 가상머신에 설치 해 보았습니다.
이전 버전인 macOS11, BigSur는 VirtualBOX에 설치를 성공하였지만, 이번 13버전인 벤투라는 VirtualBOX 에는 여러번 시도 해 보았지만....ㅠㅠ 완전하게 설치가 잘 되지 않아서 구글링 결과 외국사이트에서 VMware에 설치성공사례를 접하고
저도 VMware Workstation에 설치를 해 보았고 재부팅, 패닉오류 등이 있었지만, 문제가 해결되어서 설치가 성공하게 되어 오늘 포스팅을 올리게 되었습니다.
순서대로 설치과정을 올리니 참고 해 보시기 바랍니다.
1. iso파일 준비하기
가상머신에 설치용으로 사용할 수 있는 Ventura.iso파일은 인터넷 검색을 통해서 얻으셔도 되지만, 비정상적인 iso파일이 있을 수 있음으로 직접 만드시는 게 좋습니다. 이전 버전인 11버전을 가상머신에 설치할 수 있다면....
아래 포스팅을 참고해서 벤투라 설치용 iso파일을 직업 생성해 보시기 바랍니다.
가상머신(Virtual Box)에 맥(macOS) 빅서(BigSur)설치 하기
▣ 가상머신(Virtual Box)에 맥(macOS) 빅서(11BigSur) & 벤투라(13Ventura)설치 하기 목차 개요 얼마전 가상머신에 하이시에라를 설치하는 방법을 포스팅 했었습니다. 이후 macOS의 버전이 지속적인 업데이
sihloh4me.tistory.com
macOS 설치용 DMG 이미지를 Windows용 ISO 이미지로 변경 & 생성 하는 방법
macOS 설치용 DMG 이미지를 Windows용 ISO 이미지로 변경 & 생성 하는 방법
▣ macOS 설치용 DMG 이미지를 Windows용 ISO 이미지로 변경 & 생성 하는 방법 목차 개요 이 방법은 윈도우 가상머신 프로그램(VirtualBox & Vmware)에서 맥을 설치할 때 필요한 ISO 이미지를 만들 때 필요합
sihloh4me.tistory.com
가상머신에 사용하는 iso파일 만들기는 빅서와 벤투라에 사용하는 터미널 명령어가 같아서 수월하게 만들 수 있을 겁니다.
● 위 방법으로 만든 Ventura.iso파일 다운 NAS1 NAS2
2. 가상머신 프로그램 설치
1. 구글에서 검색하셔도 되고 아래 이미지를 클릭해서 사이트로 이동해도 됩니다.
https://www.vmware.com/kr/products/workstation-player/workstation-player-evaluation.html
Download VMware Workstation Player | VMware
Download VMware Workstation Player for free today to run a single virtual machine on a Windows or Linux PC, and experience the multi-functional capabilities.
www.vmware.com
검색하면 바로 1순위로 뜹니다.
2. 아래 쪽에 있는
Windows용 Workstation 17 Player 사용해 보기 항목에
"지금다운로드"를 클릭해서 설치파일을 받아 줍니다.
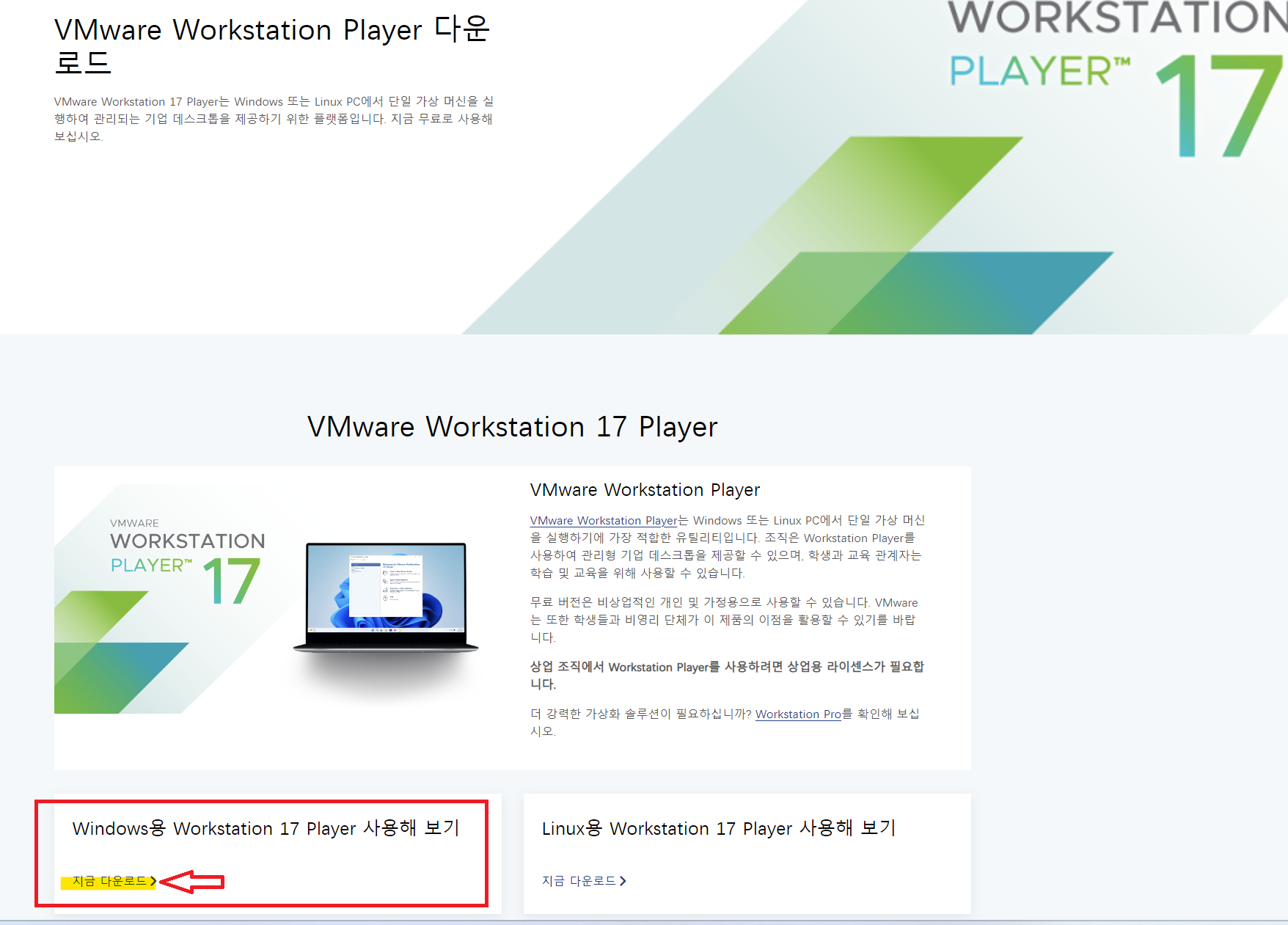
2. 내려받은 설치파일을 실행해 줍니다.
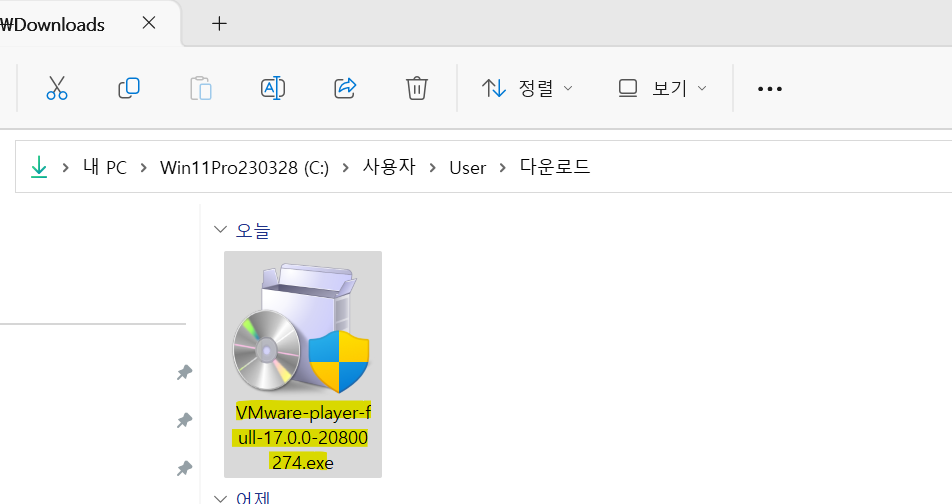
3. 설치를 진행합니다. Next 클릭
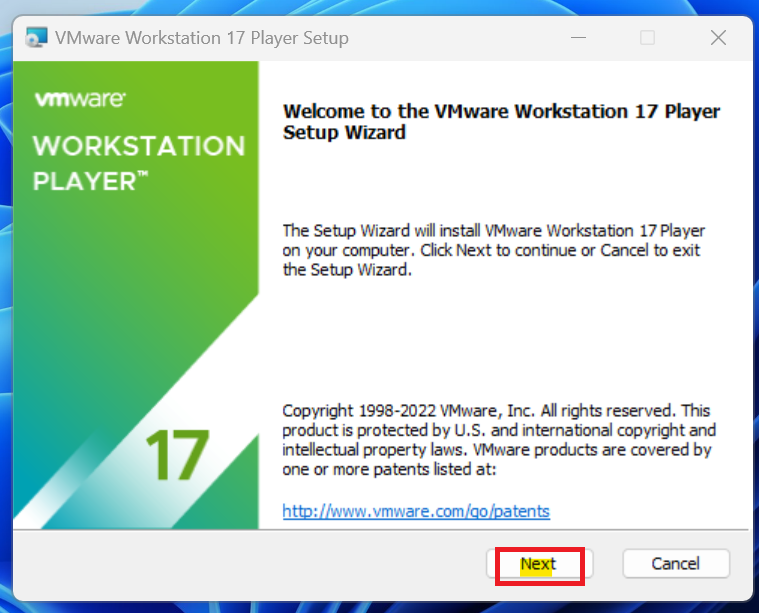
4. 사용자 동의 화면에서 체크 후 NEXT
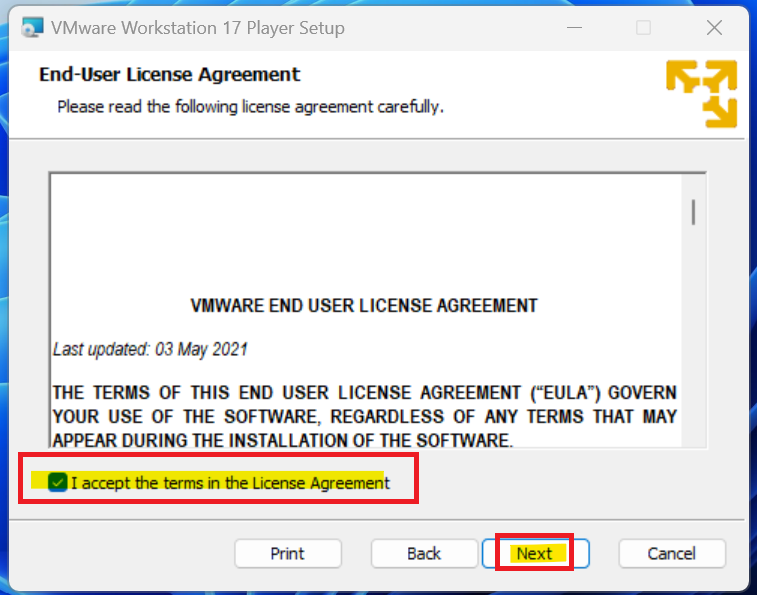
5.설치위치는 기본위치로 해 주시고, 체크박스 2개를 체크 해 준 후 NEXT
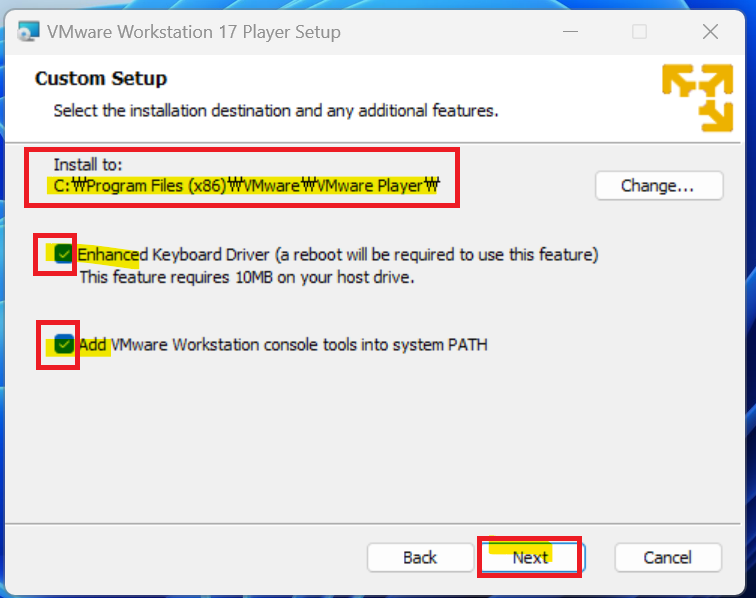
6. 다음 화면에서 체크박스 2개를 체크해제 한 후 NEXT

7. 바로가기 아이콘 생성은 체크 해 준 후 NEXT
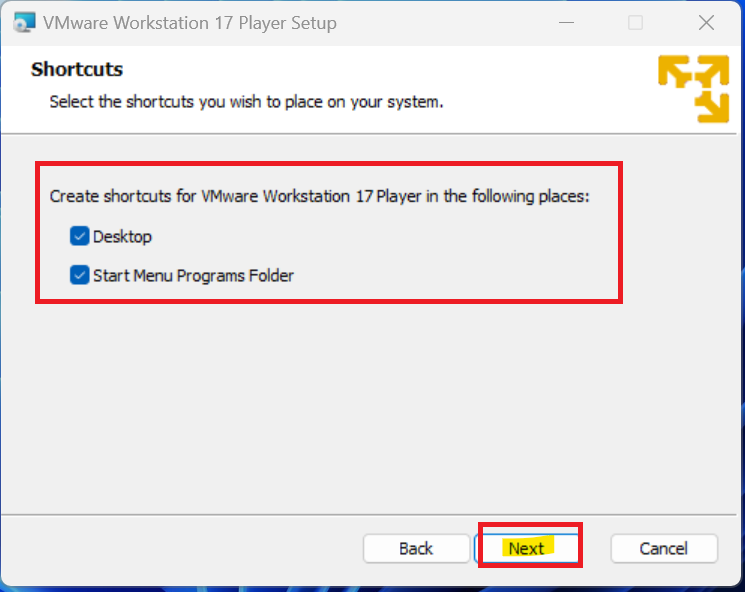
8. INSTALL 클릭 해서 설치 진행
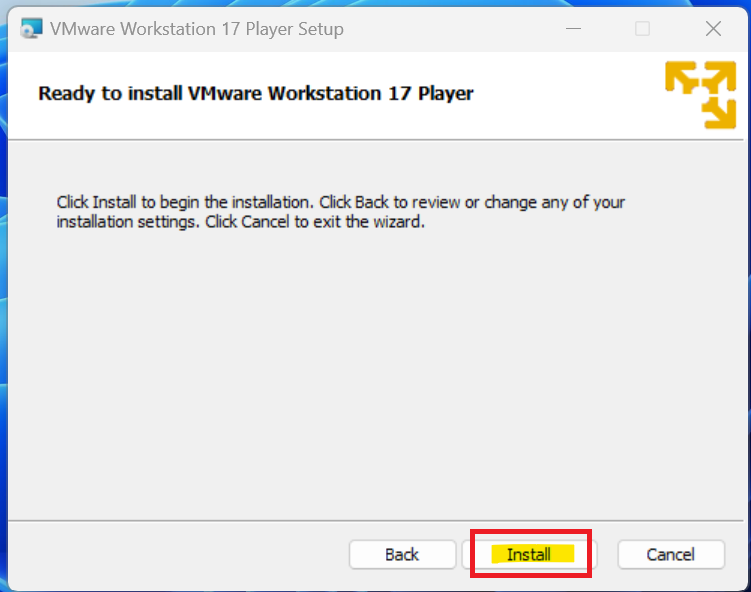
9. 설치가 무난히 진행됩니다.
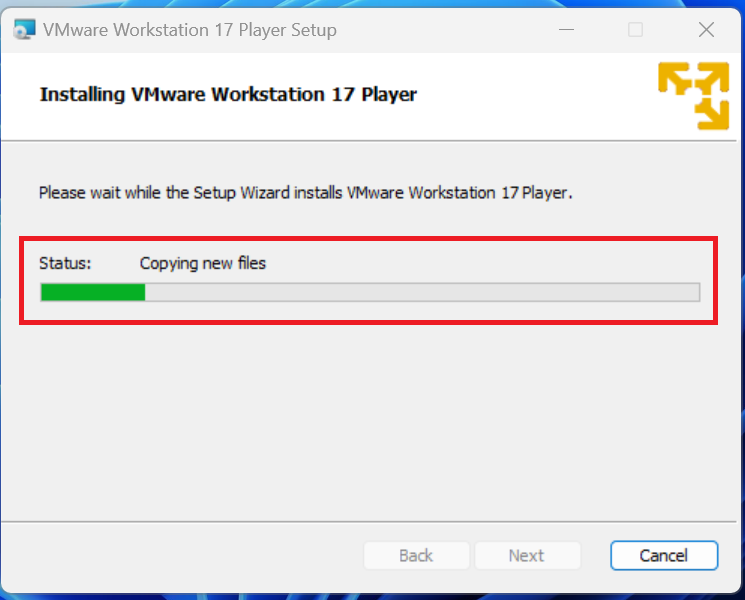
10. 설치가 완료 되었습니다.
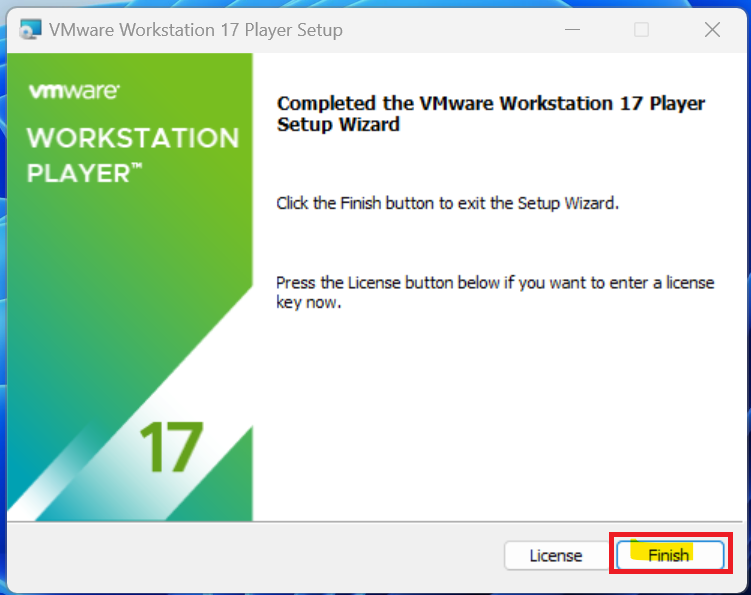
11. 설치 완료 후 반드시 윈도우를 다시시작 해 주셔야 합니다.

3. VMware Workstation 머신 설정
1. 바탕화면에 생성된 아이콘을 실행해서 VMware를 실행해 줍니다.

2. 처음 실행 시 뭘 물어보는 데...그냥 무료로 사용할 것임으로 free for non-commercial use를 선택 한 후 Continue 클릭
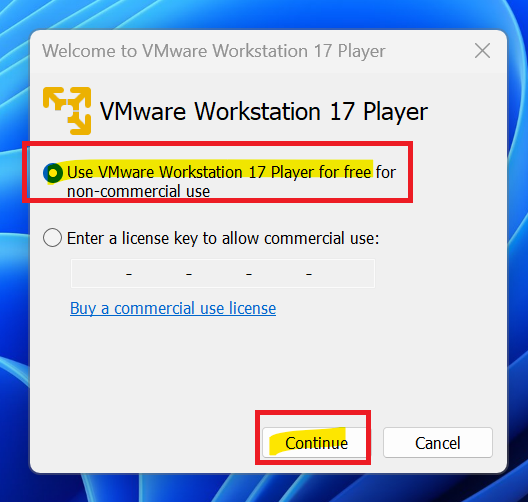
3. Finish 클릭
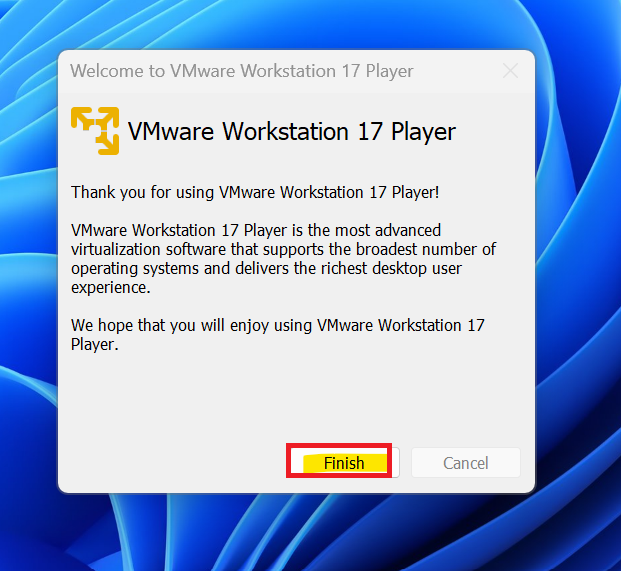
4. Create a New Virtual Machine를 클릭해서 만들기 시작
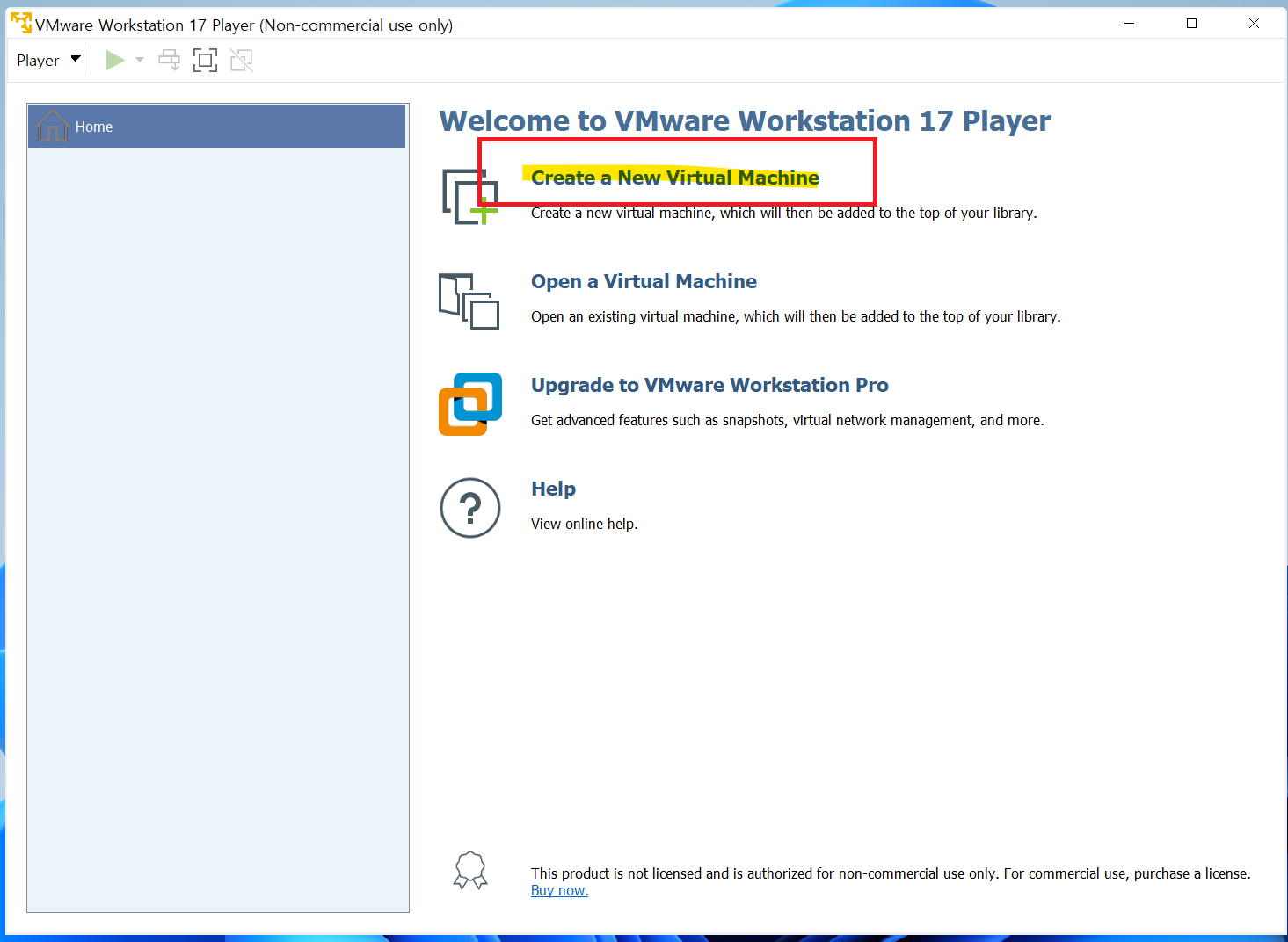
5. iso파일을 지정 해 줘도 되고 그 아래 later를 선택 해 주셔도 됩니다.
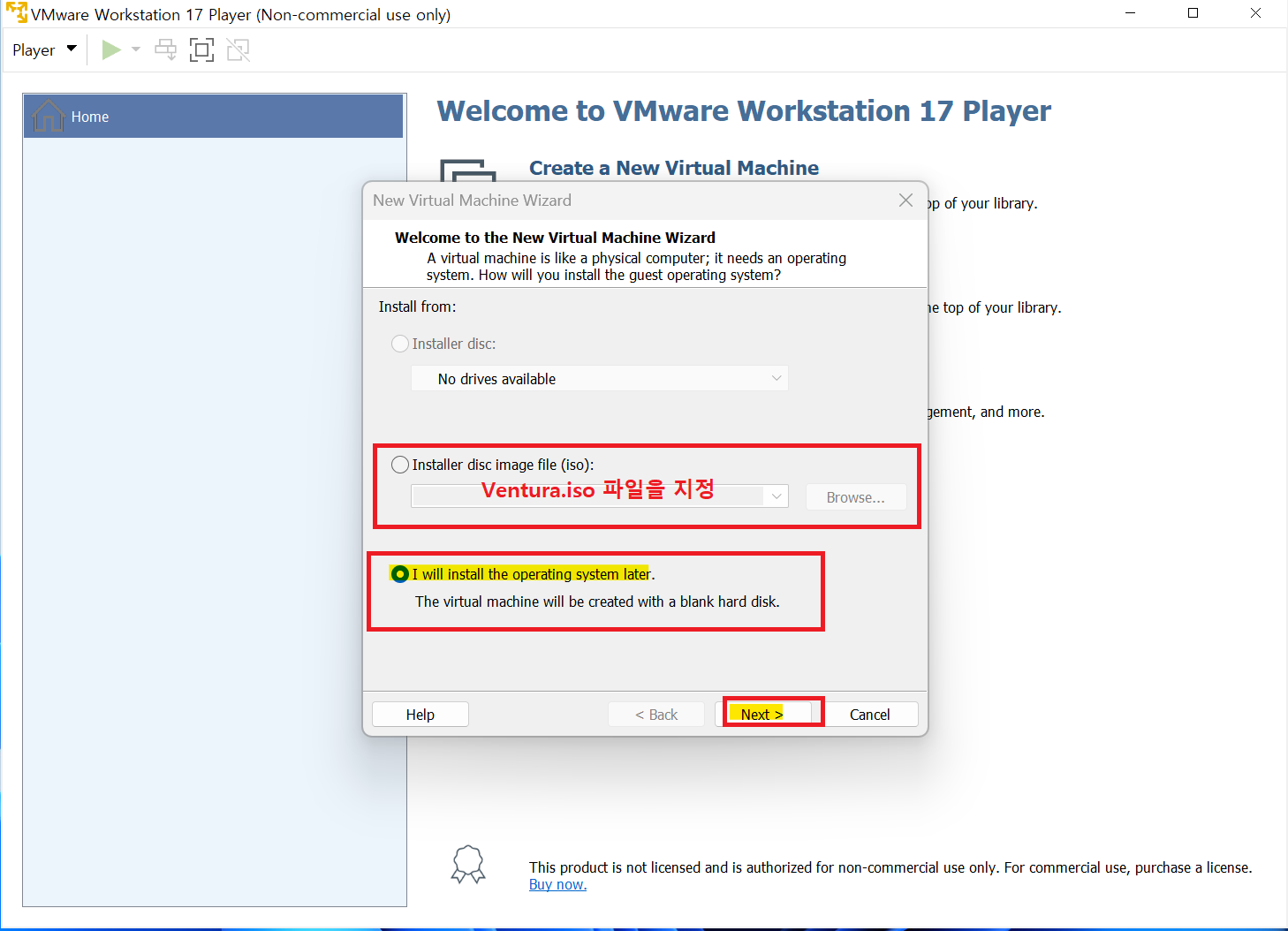
6. 앗! OS 목록에서 macOS가 보이지 않습니다. ㅠㅠ
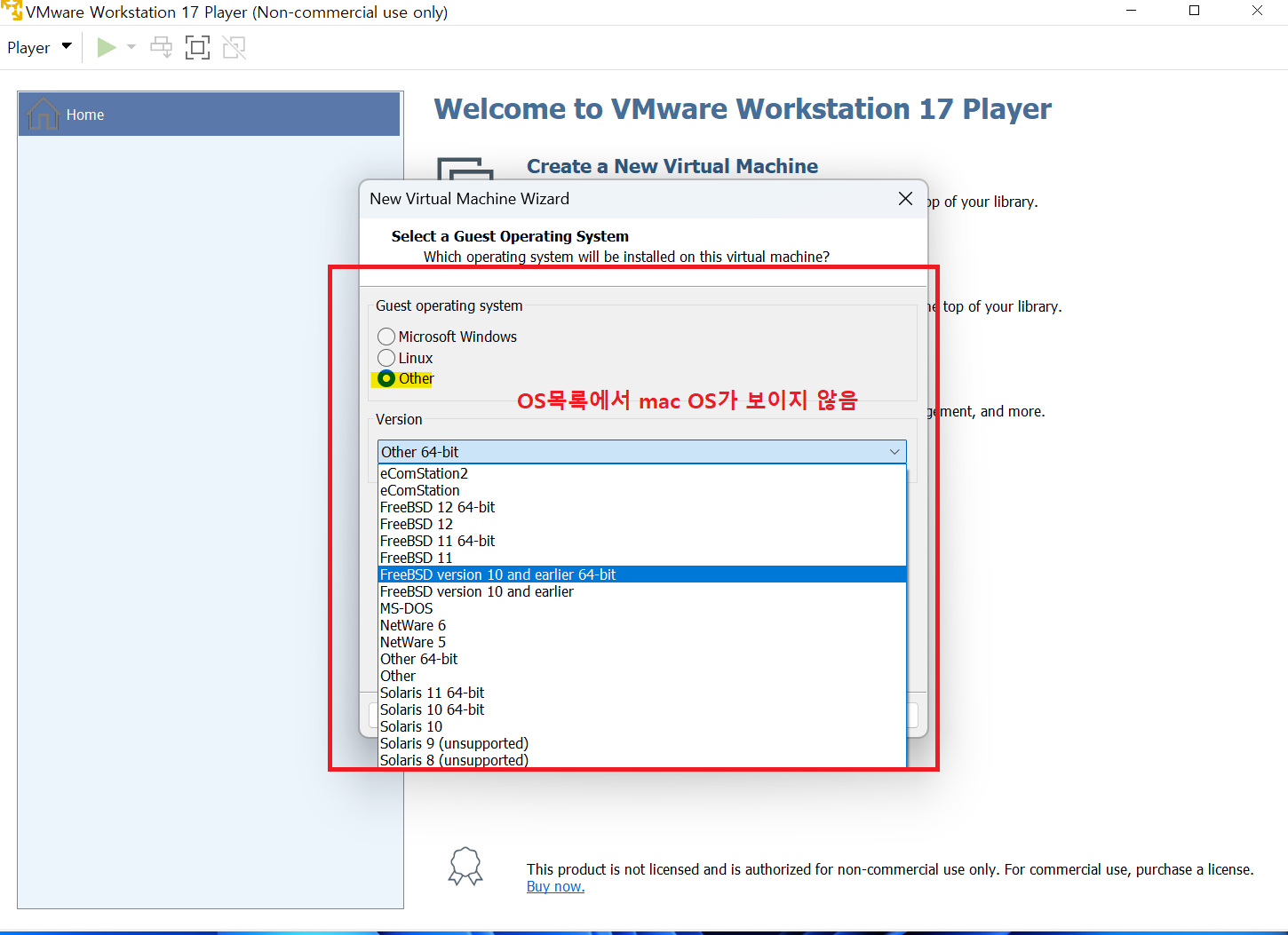
7. VMware에서 macOS가 보이도록 unlocker를 설치 해 줍니다.
다운은 아래 이미지 클릭이동 또는 다운, 백신 실시간 감시를 끄시고 받으세요. 차단될 수 있음.
8. unlocker 다운 시 Avast 백신에서 차단된 메시지입니다.
일부 크렉프로그램의 경우 백신에서 바이러스로 인식해서 차단될 수 있습니다.
따라서 실시간감시 기능을 꺼 주시면 됩니다.
이게 찜찜하시면 설치를 중지 하시기 바랍니다.
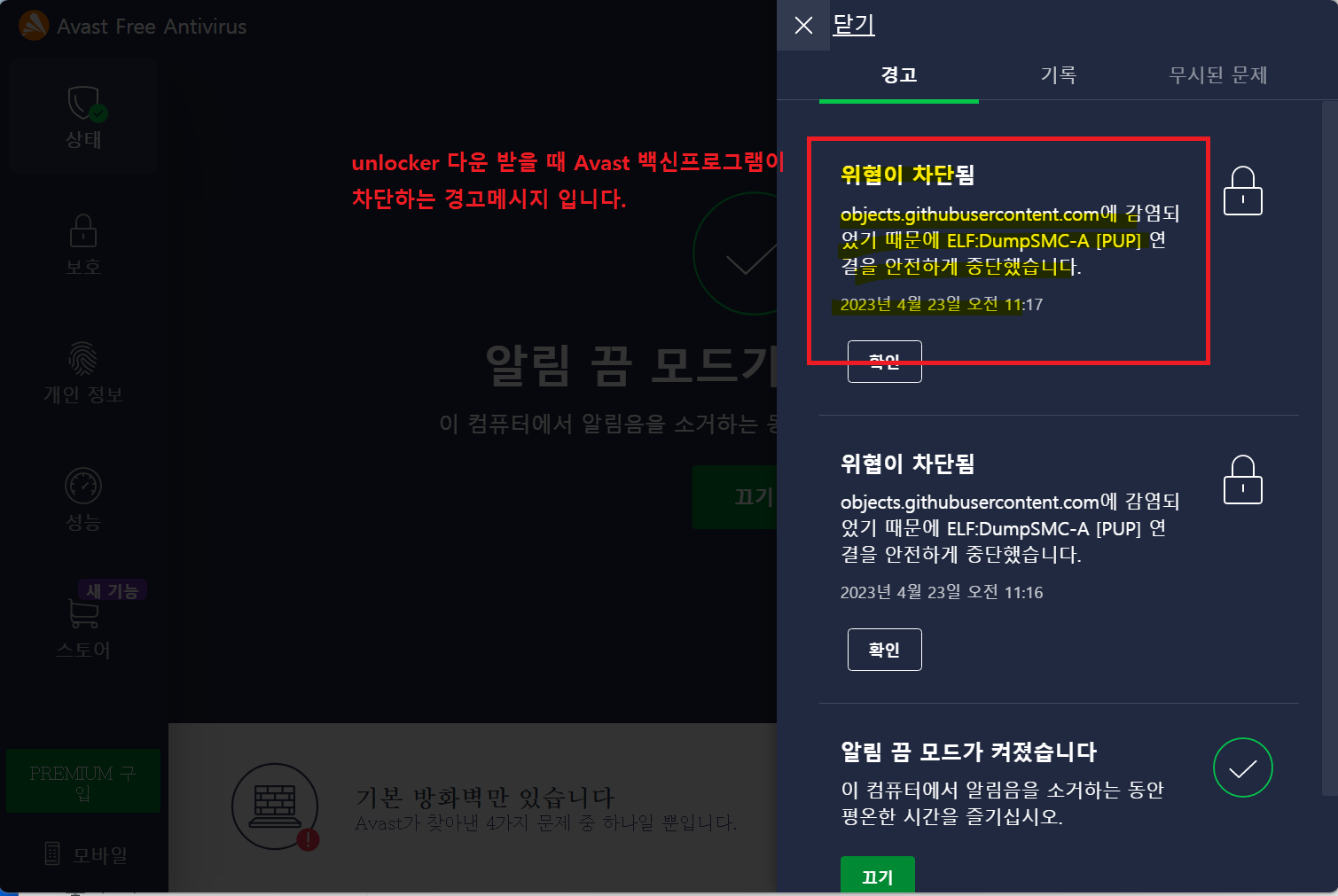
9. 다운받은 unlocker.exe 를 우클릭한 후 "관리자권한으로 실행" 해 주시면 됩니다.

10. 윈도우 디펜더에서도 차단을 합니다. 그대로 "실행"을 클릭해서 설치를 진행합니다.
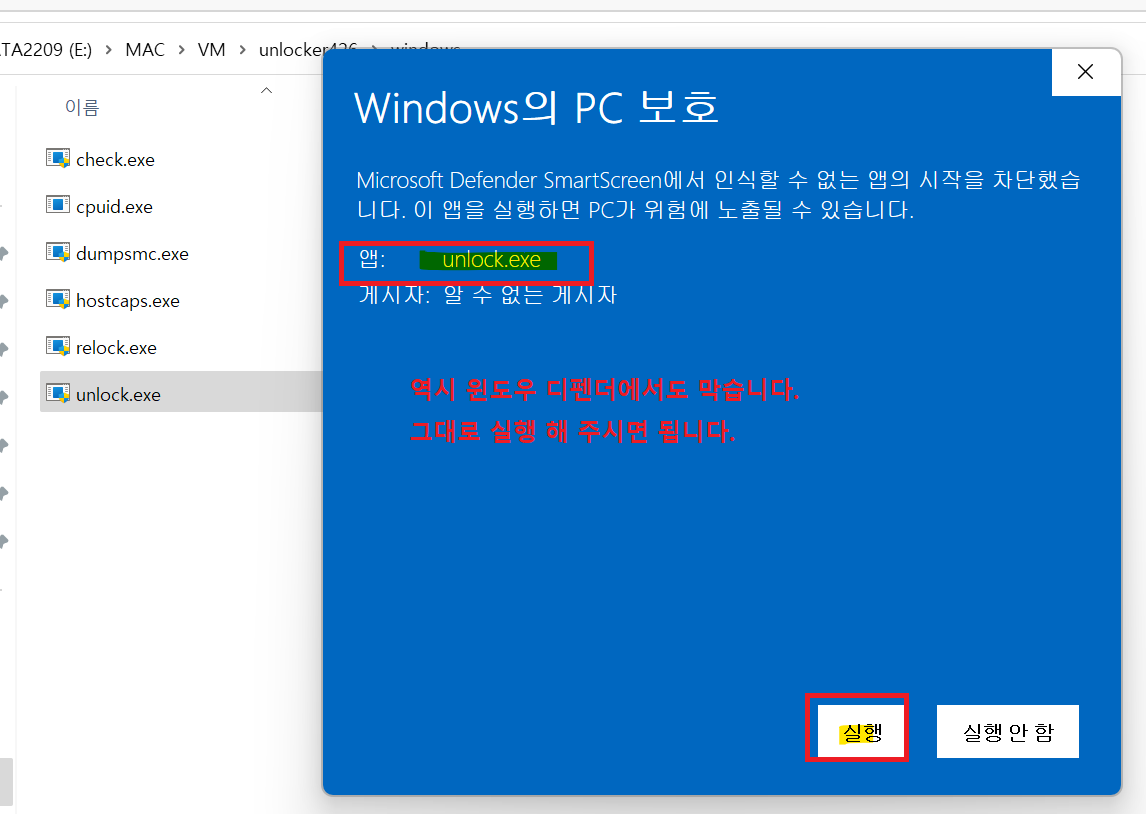
11. 아래와 같이 unlocker가 설치됩니다.
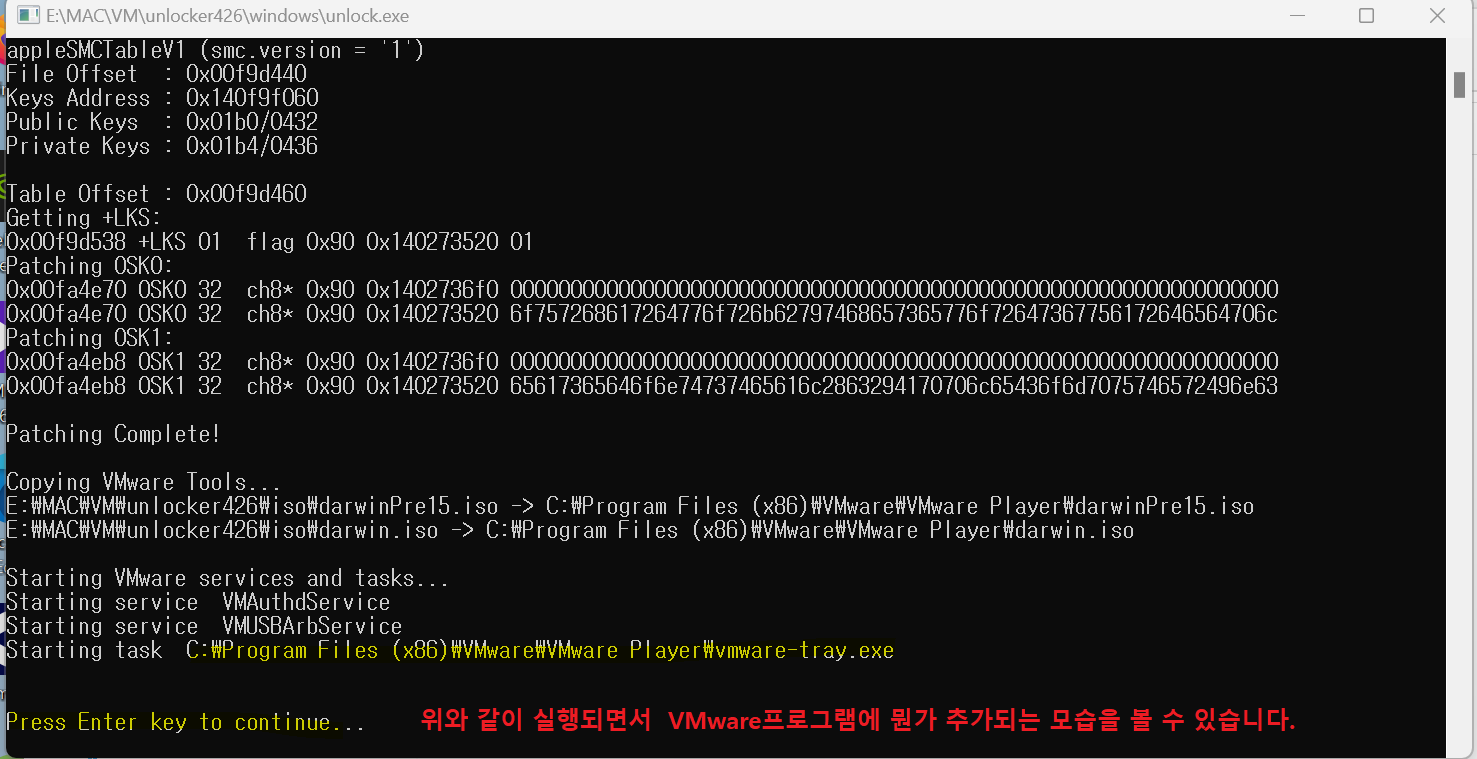
12. 위에서 받은 Ventura.iso파일을 지정한 후 NEXT
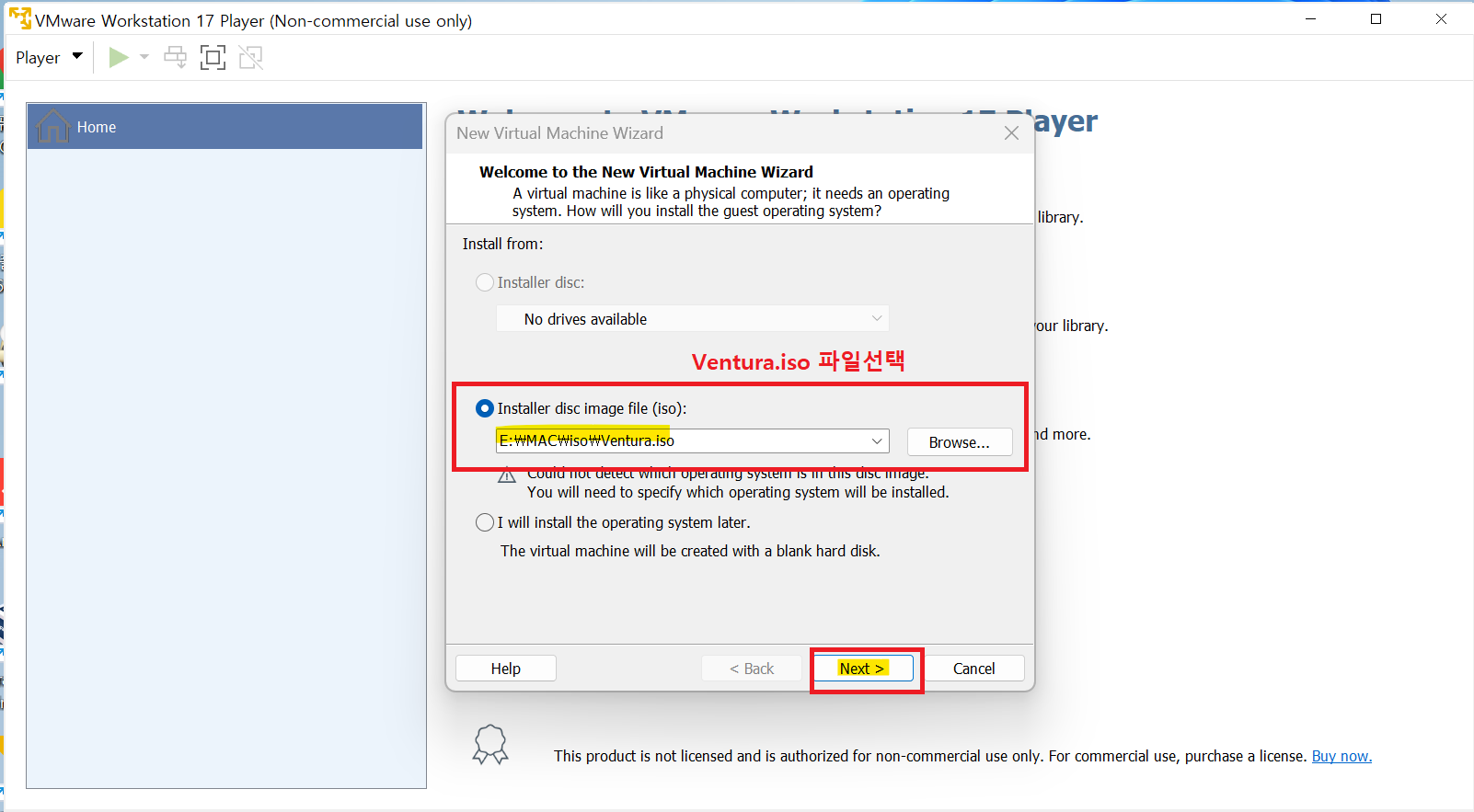
13. 이제 VMware OS목록에서 Apple Mac OS X가 보입니다. 버전은 13을 지정 해 줍니다.
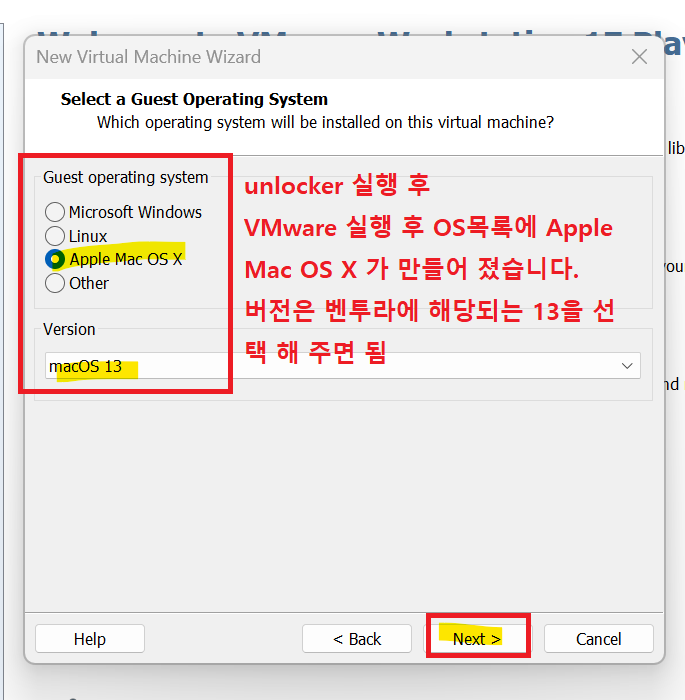
14. 가상 디스크 크기는 넉넉하게 80GB를 잡아 줍니다.
이건 나중에 가상머신에 설치된 macOS에서 다른 작업-설치USB만들기나 iso파일만들기-을 할 때 여유공간이 필요하기 때문입니다. 그런 작업을 하지 않을 경우에는 40GB정도만 잡아 주셔도 됩니다.
아래 항목은 Store virtual disk as a single file를 선택 합니다.
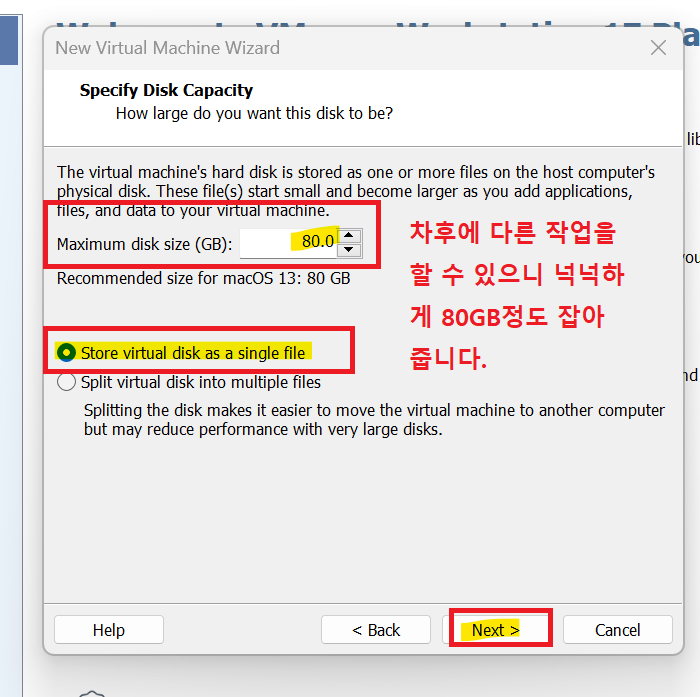
15. 기본설정이 끝나면 아래 Customize Hardware를 클릭해서 세부설정을 진행합니다.
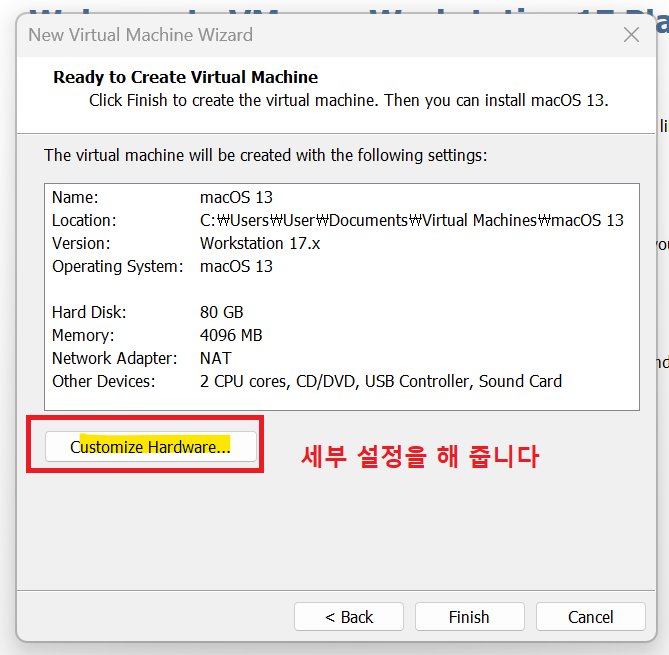
16. 세부설정에서 메모리, Processors, USB등을 아래와 같이 설정 해 줍니다.

17. 이젠 가상머신 환경설정 파일 수정이 필요합니다.
가상머신이 설치된 경로-기본경로는 내문서아래 Virtual Machines폴더에 머신이름으로 된 폴더에 있습니다.
제 머신이름이 "macOS 13"임으로 그 폴더로 들어가면 macOS 13.vmx 파일이 있습니다.
그 파일을 우클릭 한 후 연결프로그램에서 메모장을 선택 해 주시면 됩니다.
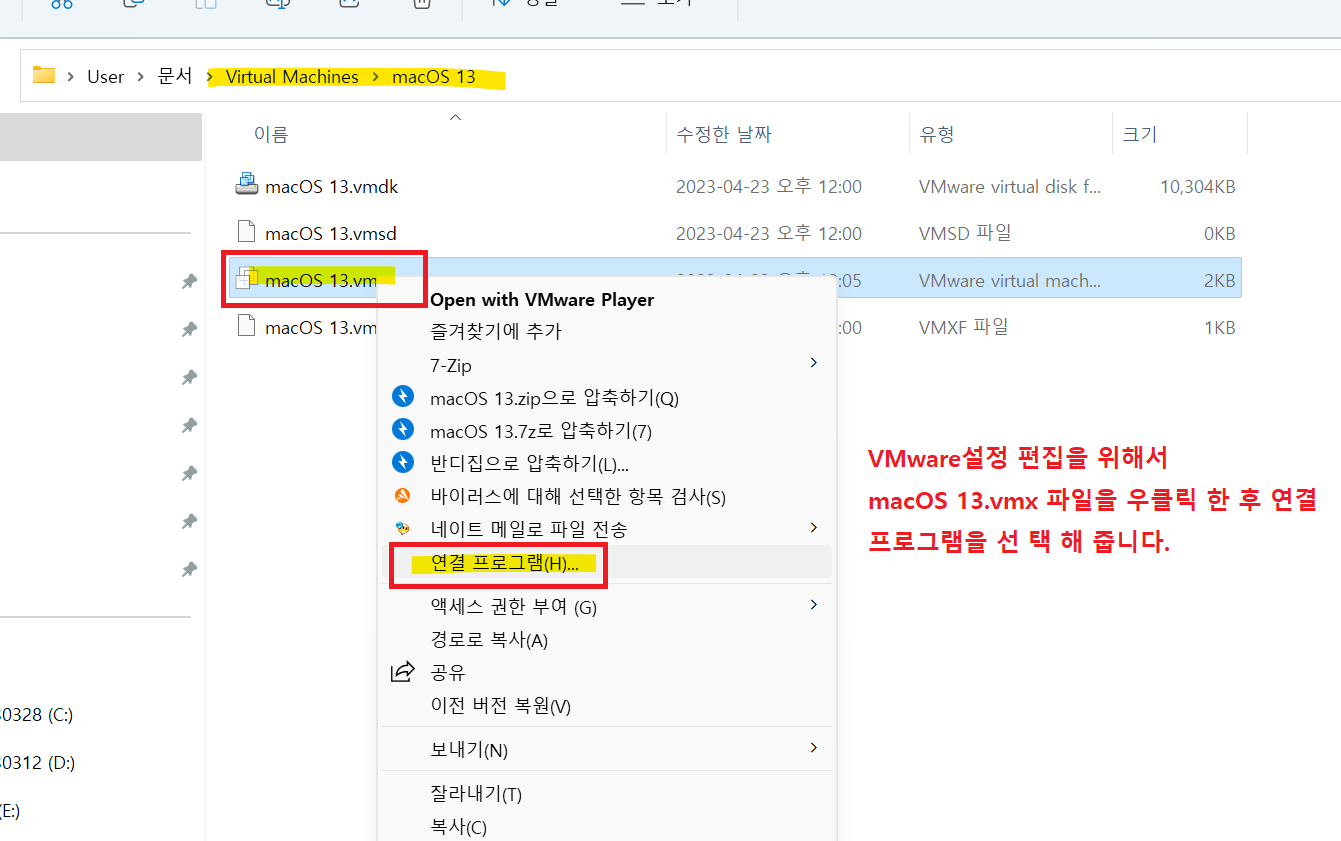
18. vmx 파일이 열리면 아래 항목을 찾아서 수정 해 주시고, 추가 해 주신 후 저장 해 주시면 됩니다.
이 항목은 수정
ethernet0.virtualDev = "vmxnet3"
이 항목은 추가
smc.version = "0"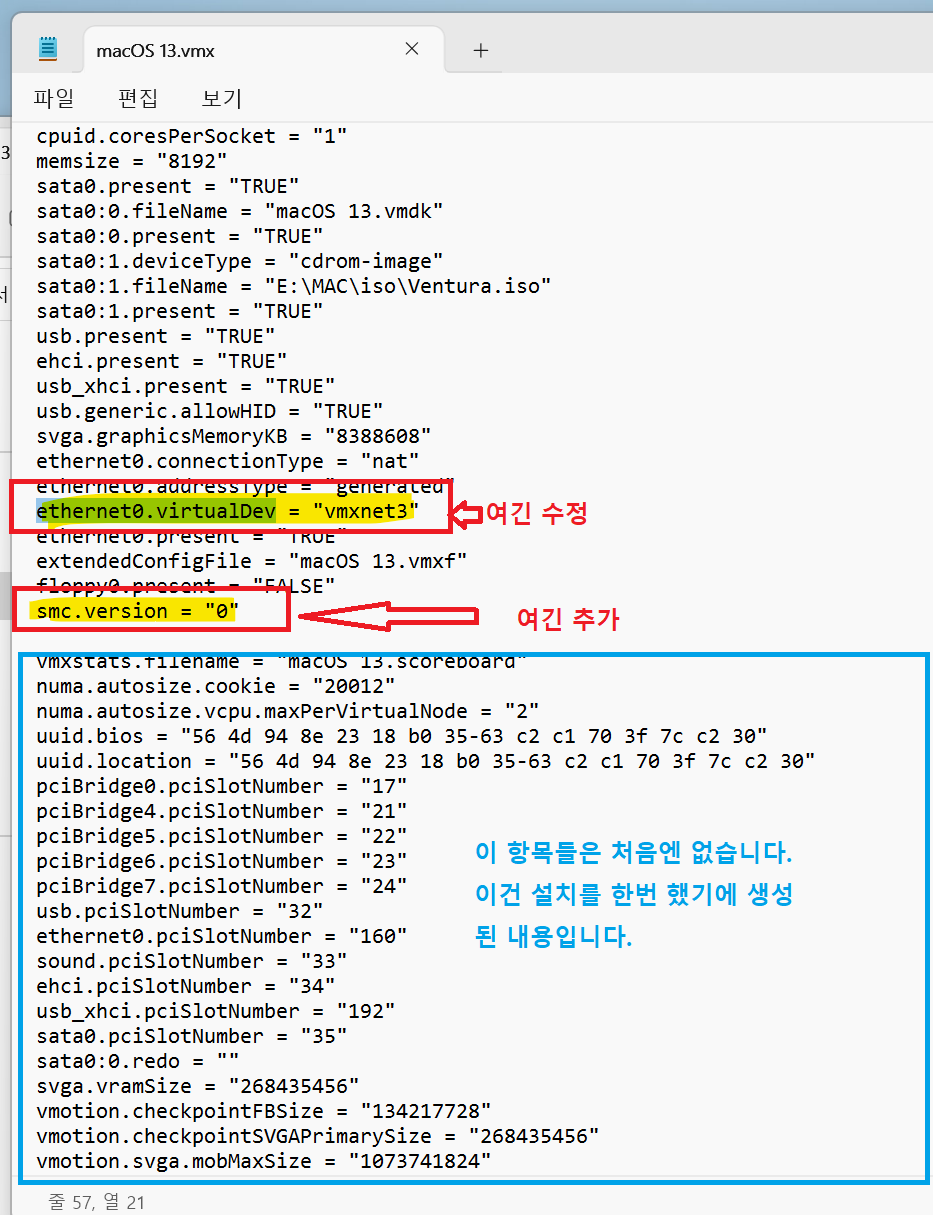
4. 가상머신에 Ventura 설치
1. Play Virtual machine 을 클릭해서 머신 시작
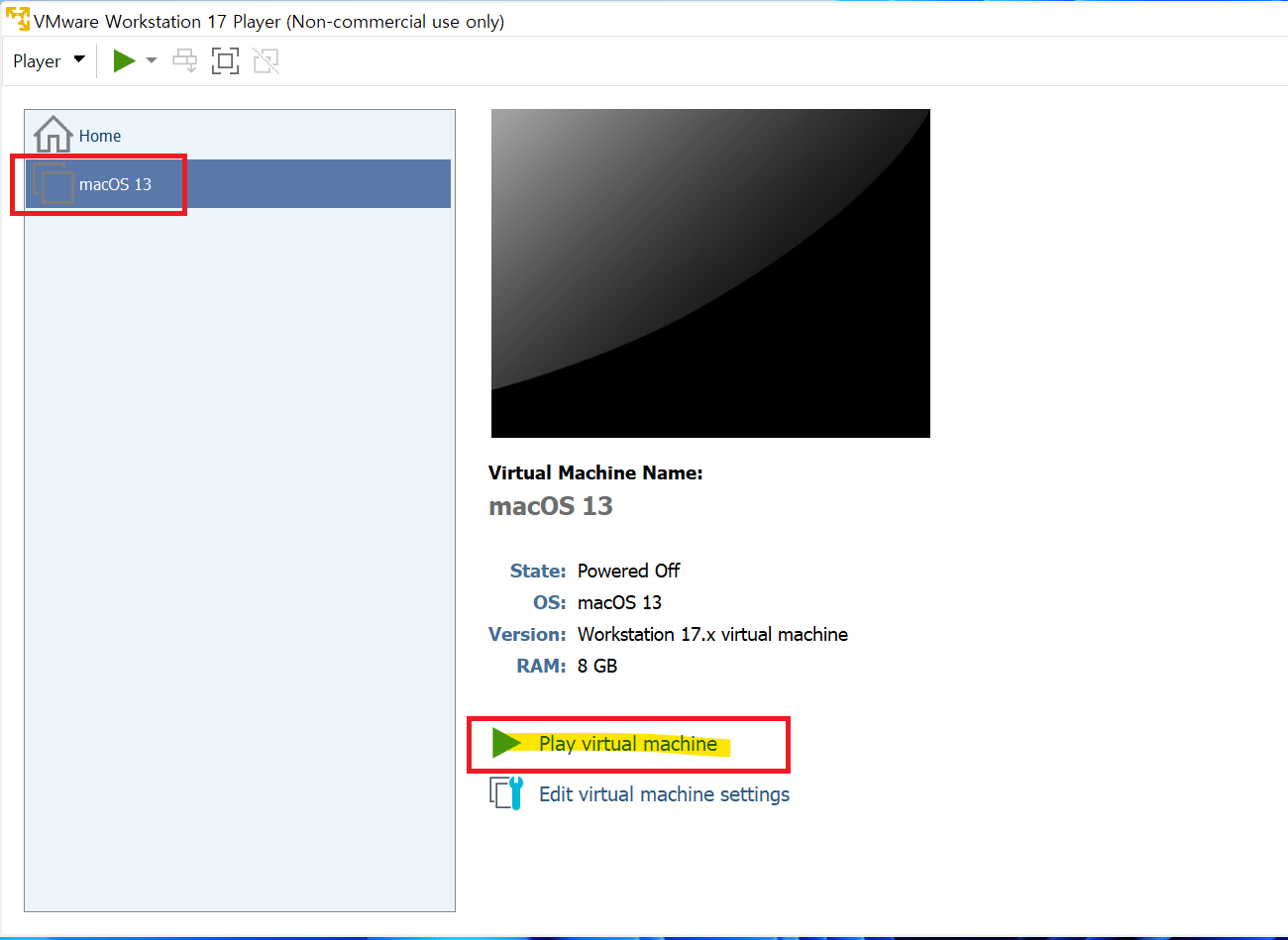
2. Removable Devices 경고창이 뜨면 아래 Do not show 체크박스 체크 한 후 OK 클릭
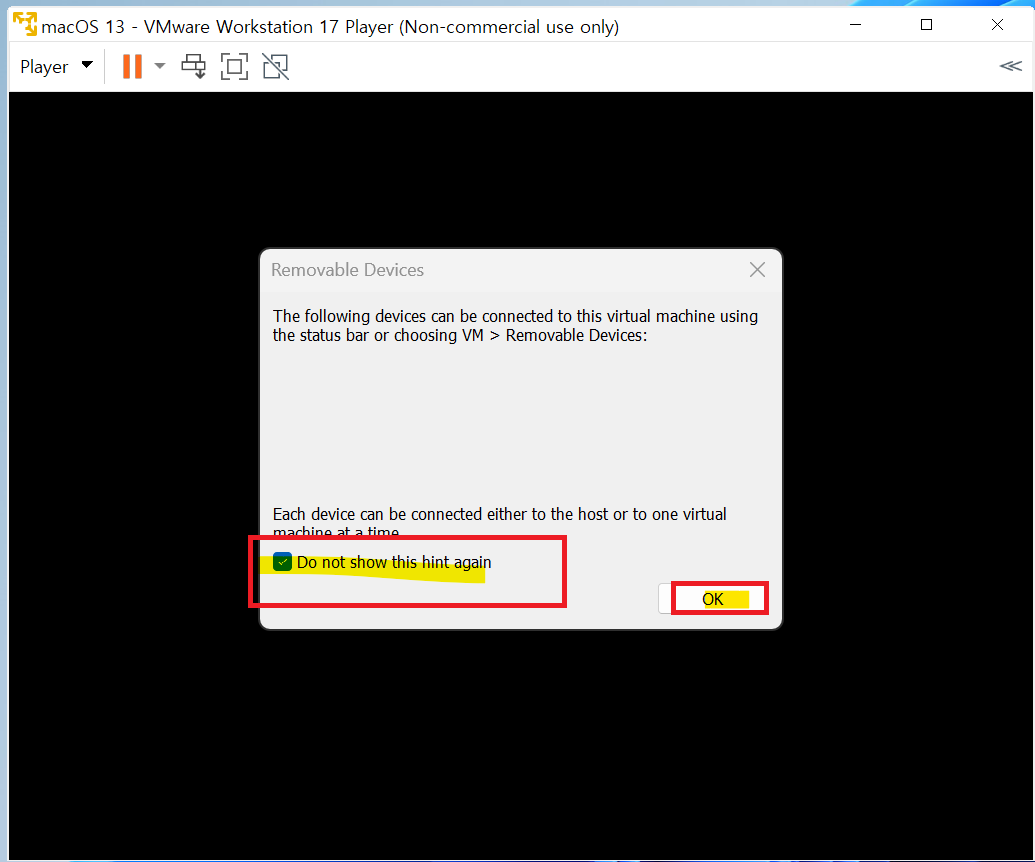
3. 애플 이미지가 보이면서 설치가 진행됩니다.
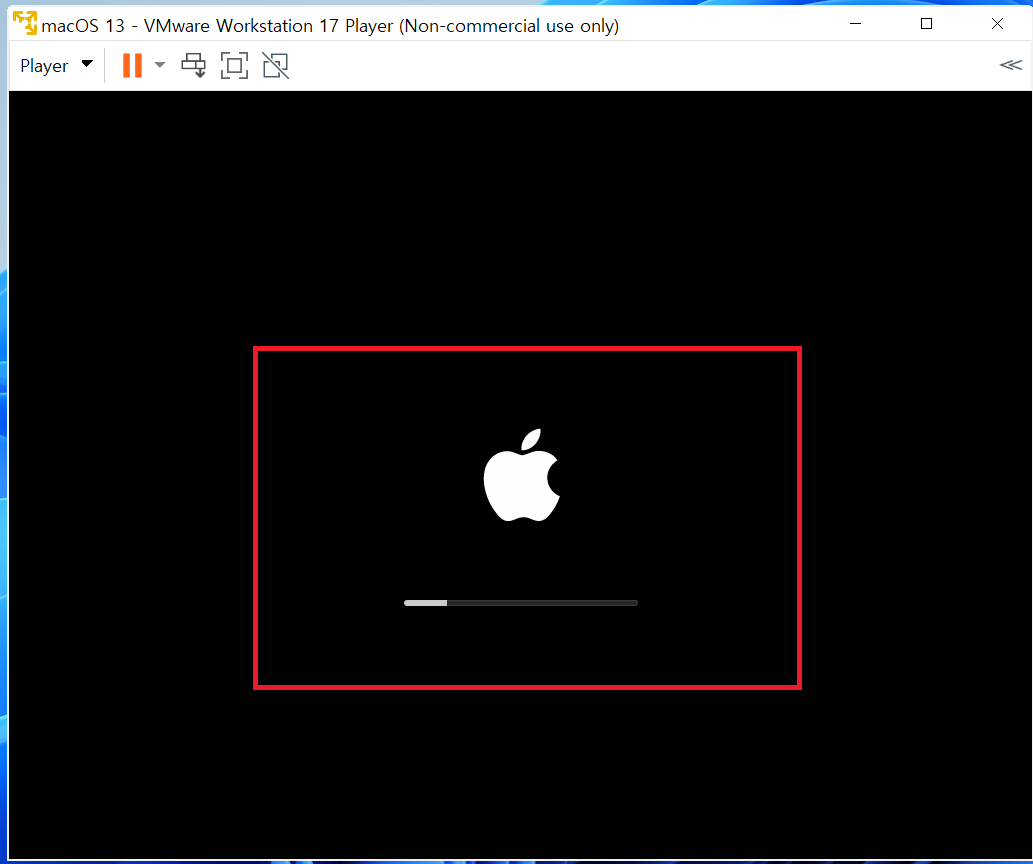
4. 설치가 진행됩니다.
설치순서는 이전버전과 비슷합니다.
언어 선택

5. 디스크유틸리티 선택 후 계속
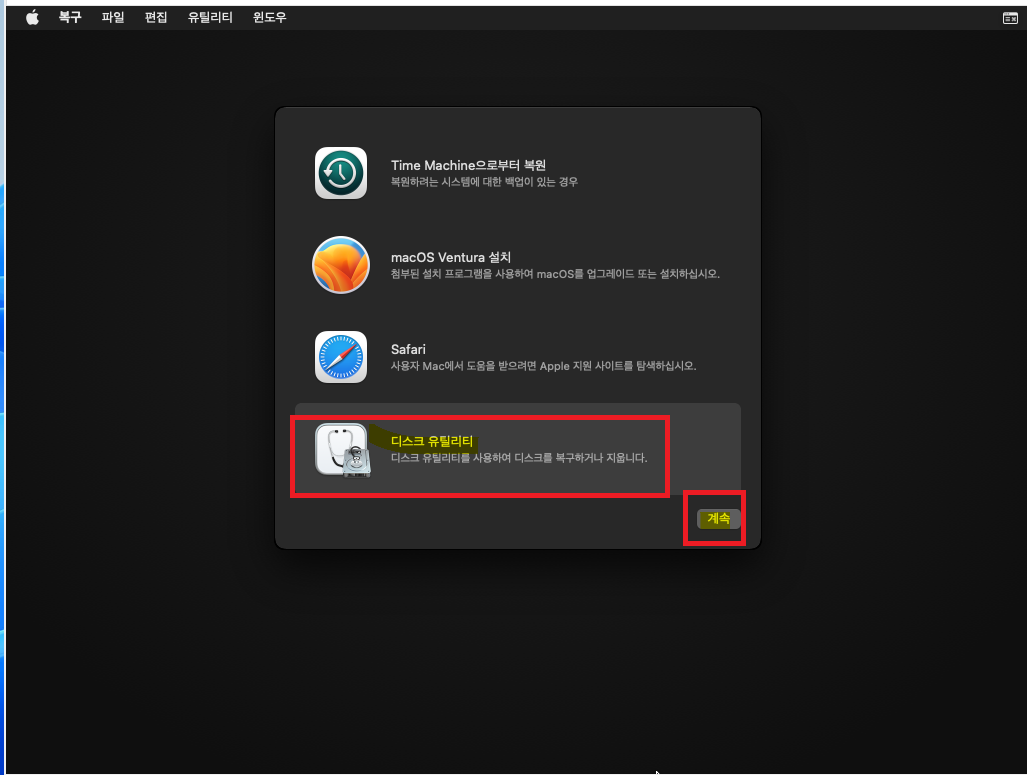
6. 디스크유틸리티에서 모든기기보기 선택 후 좌측 VMware Virtual SATA Harddisk 선택 후 우측상단의 "지우기" 선택 해서
디스크 포멧
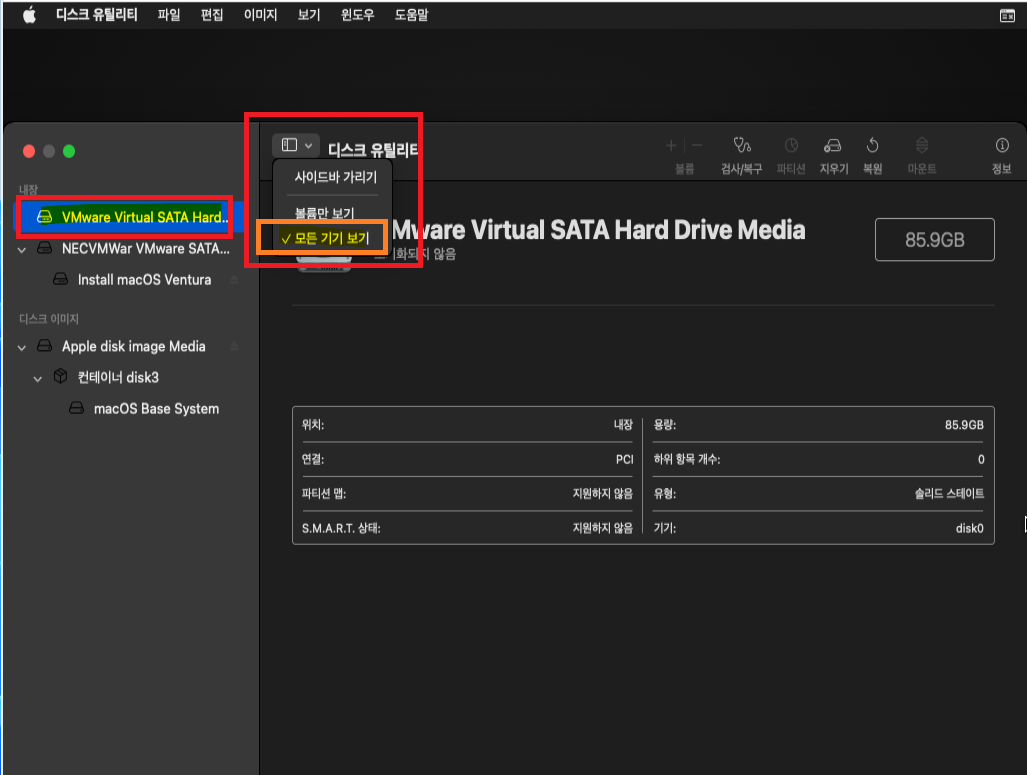
7. 디스크볼륨명을 macOS로 지정한 후 지우기 클릭, 가상디스크가 포멧 됩니다.
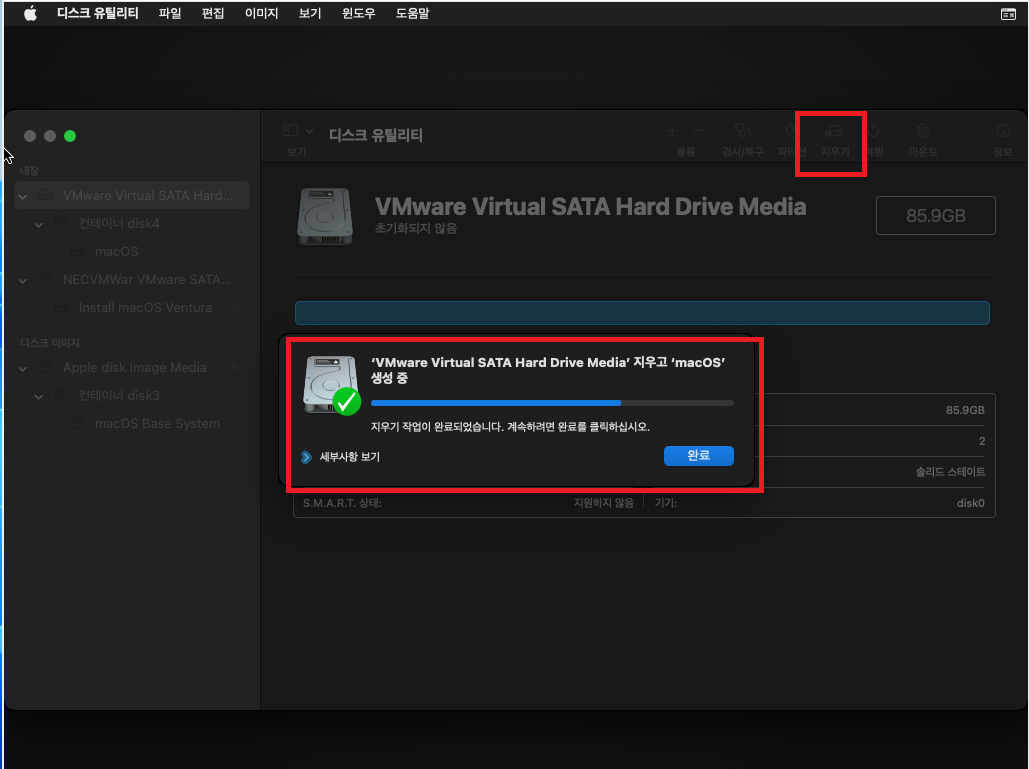
8. 디스크유틸리티를 닫고 "macOS Ventura설치 "를 선택 후 계속 클릭
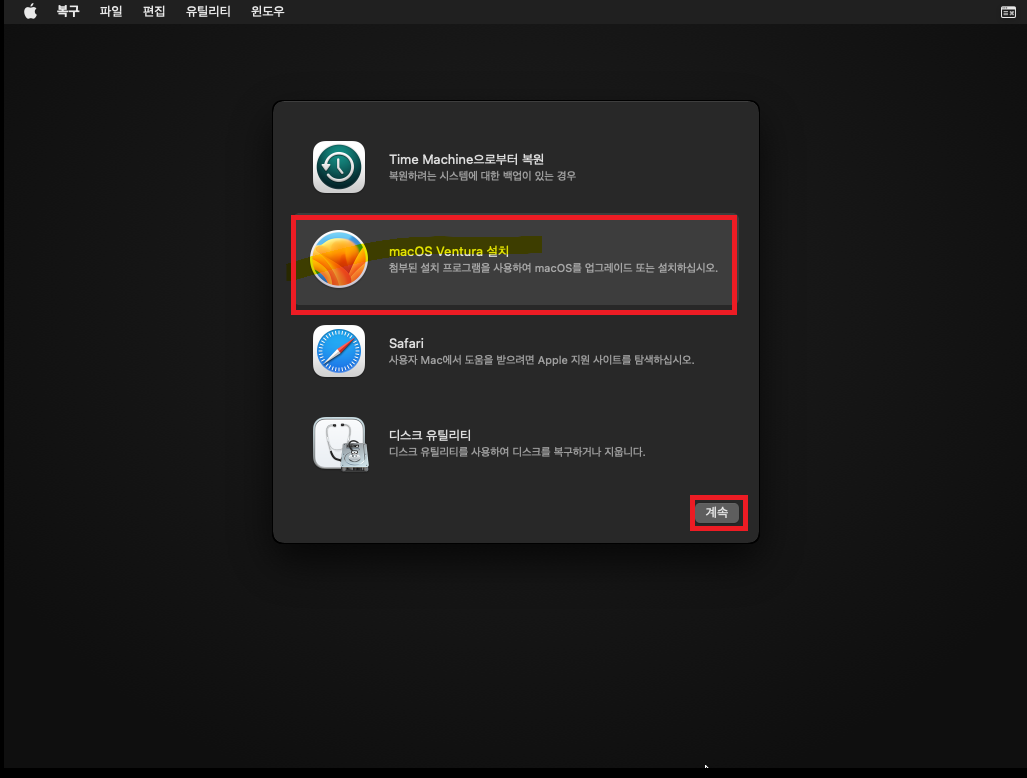
9. 계속을 클릭해서 Ventura 설치를 진행합니다.
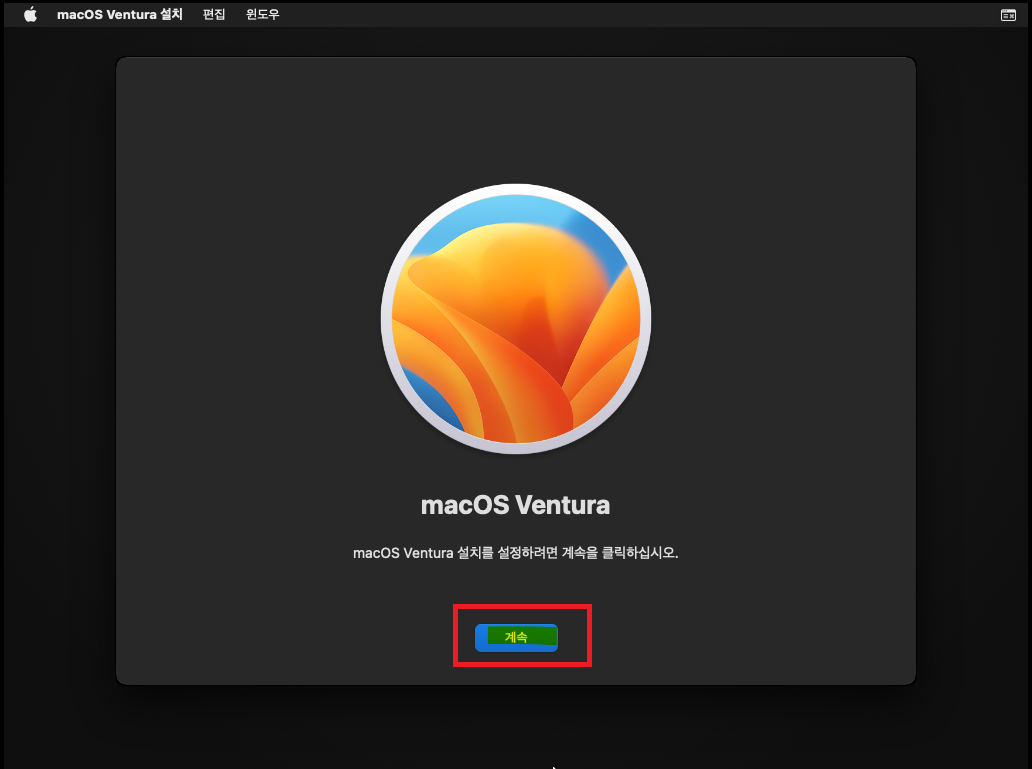
10. 사용권계약 팝업에서 동의 클릭 해서 진행합니다.
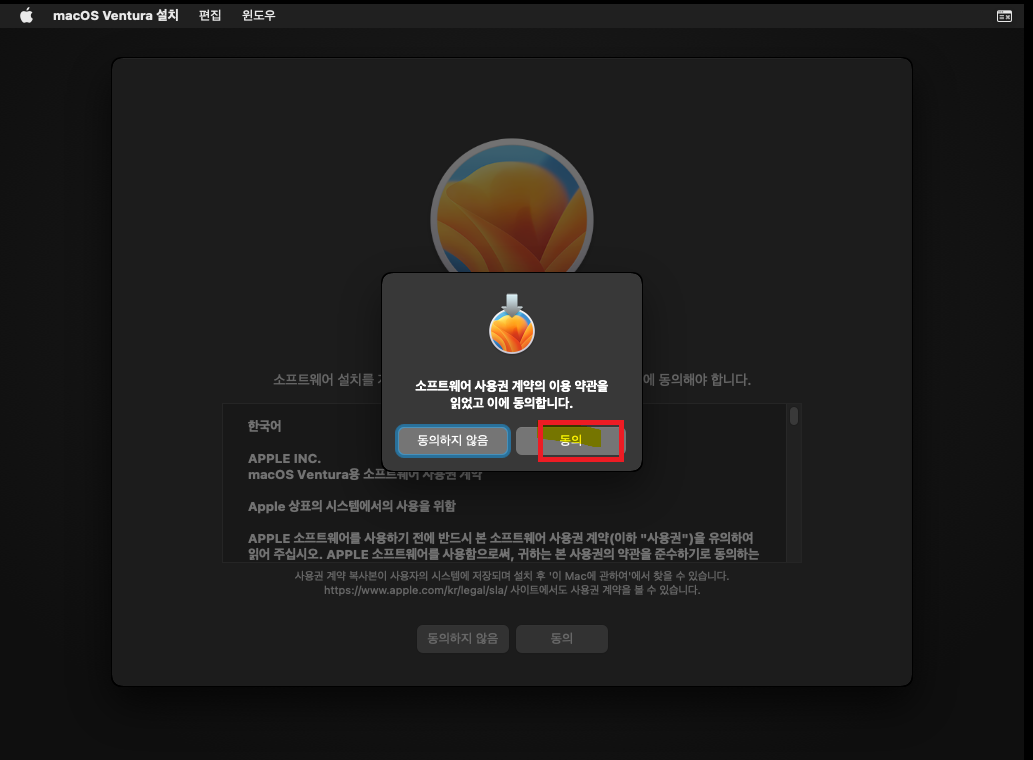
11. 볼륨이 보입니다. macOS를 선택한 후 계속
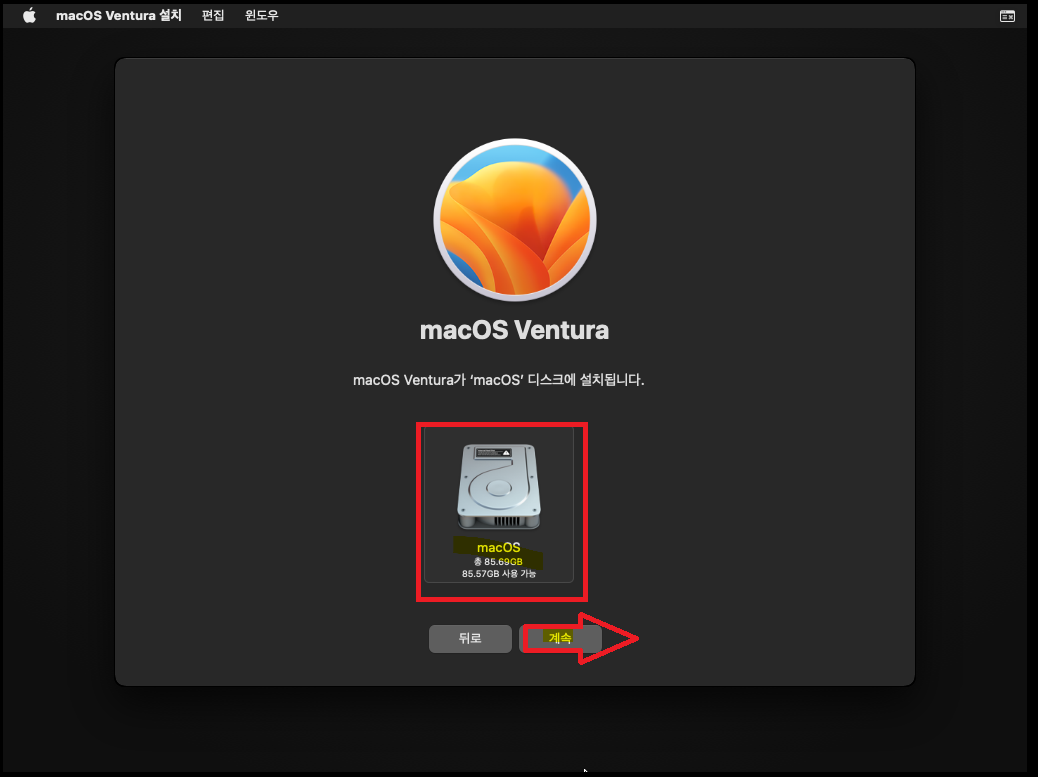
12. 기본설치과정이 진행됩니다.
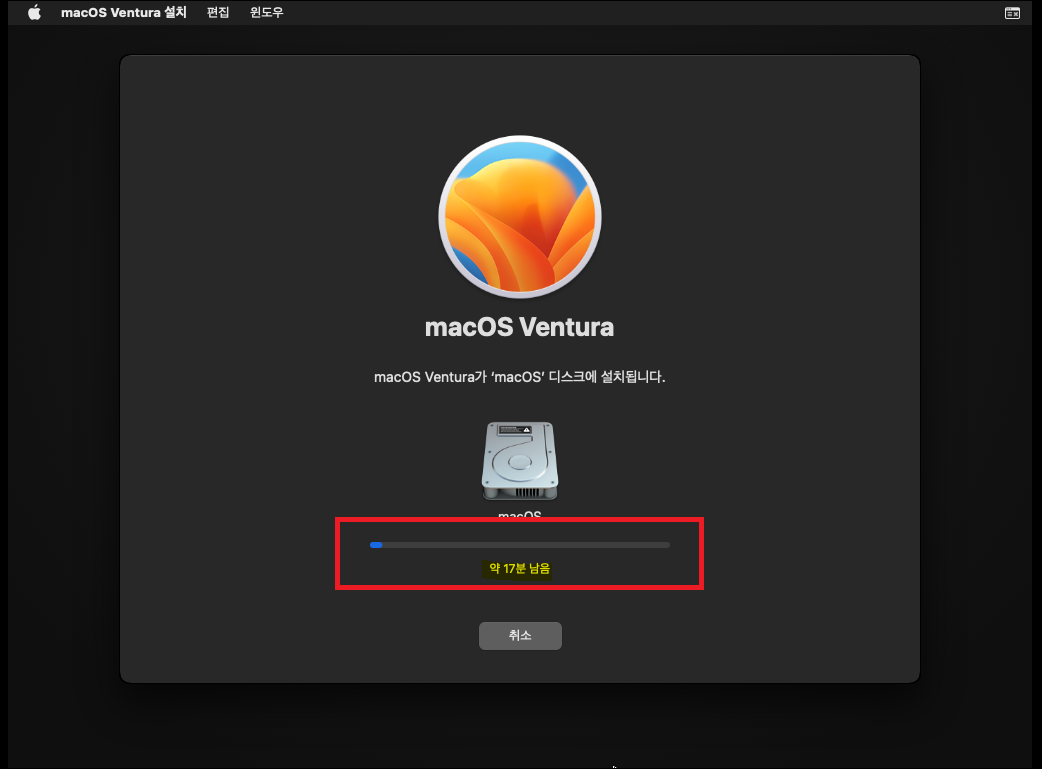
13. 재부팅이 진행됩니다.

14. 또 설치되면서 재부팅이 됩니다.
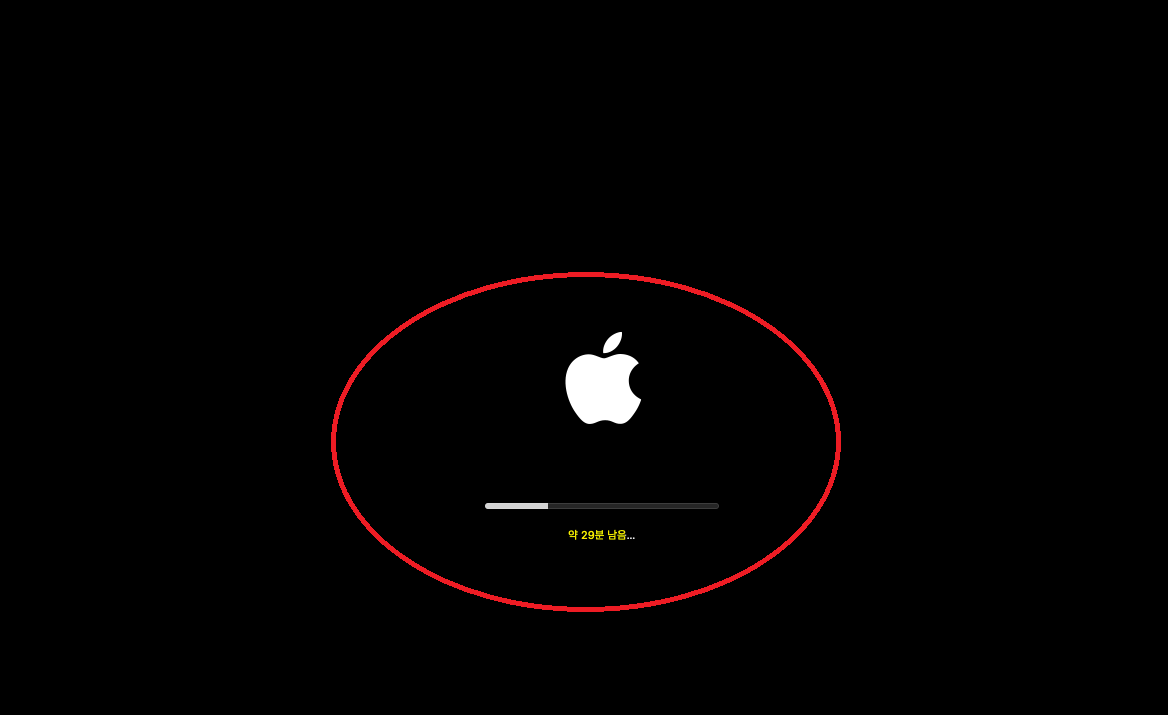
15. 또 설치과정이 이어집니다.
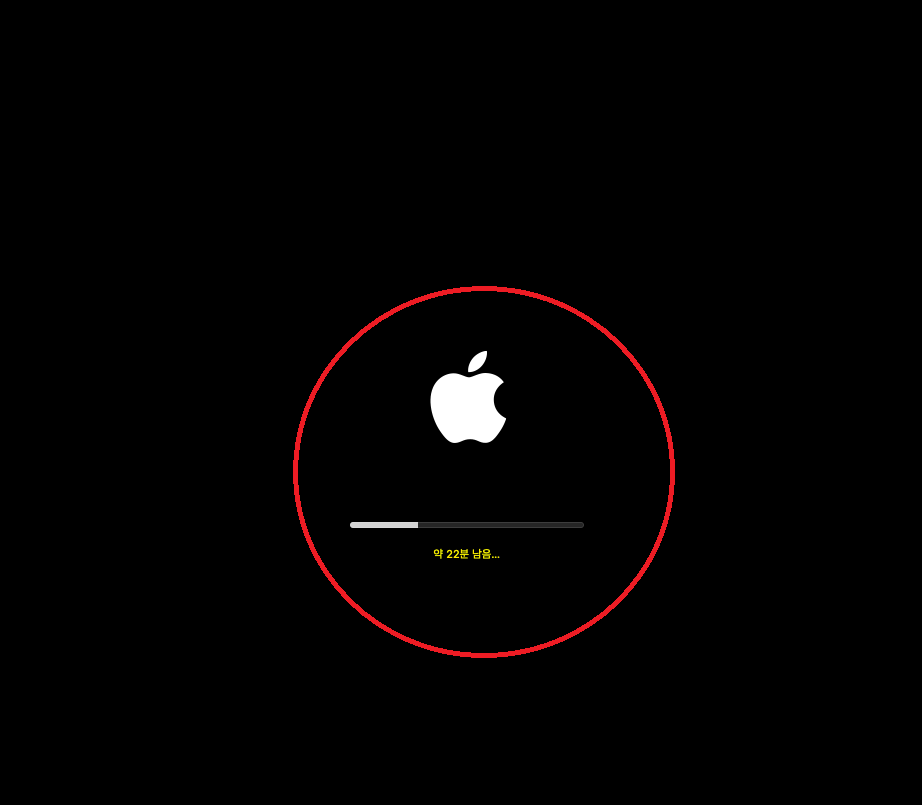
16. 또 재부팅이 됩니다.
VirtualBOX 에서는 이 과정에서 계속 패닉이 발생되면서 재부팅이 되었지만,
VMware에서는 무난히 진행되는 것 같습니다.
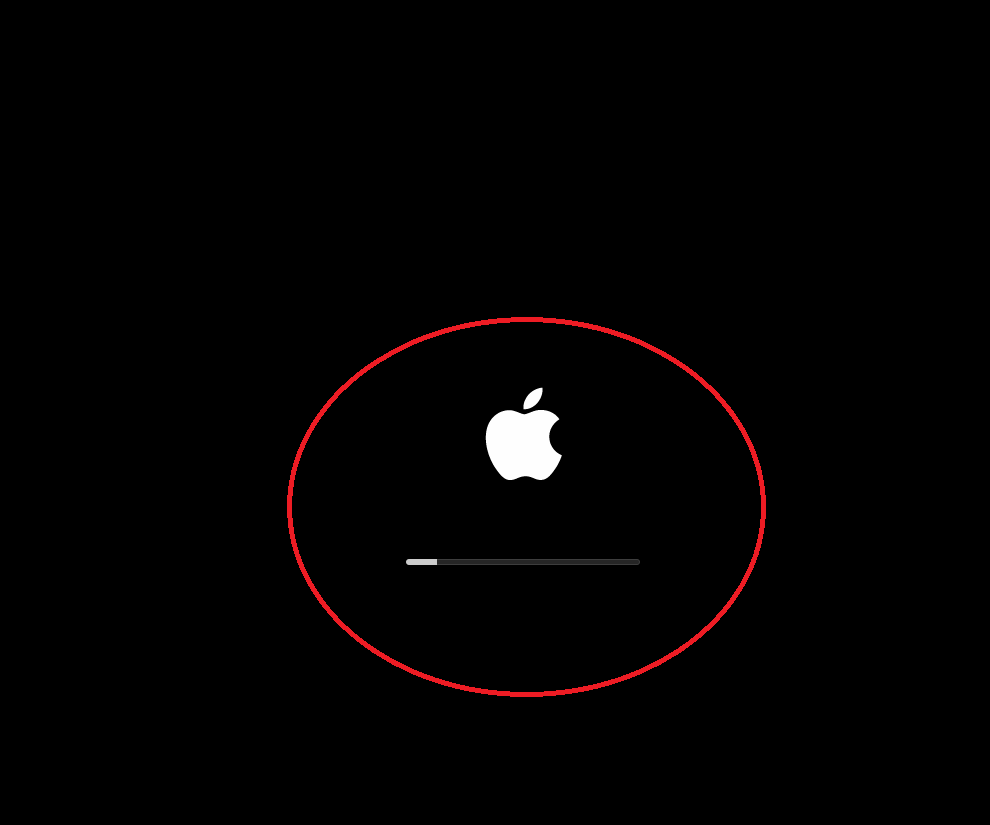
5. Ventura 기본설정 진행
VMware 가상머신에 Ventura가 설치가 성공하였습니다.
이젠 기본설정과정이 진행됩니다. 설정 과정도 이번버전과 비슷합니다.
1. 국가 또는 지역 선택 합니다.
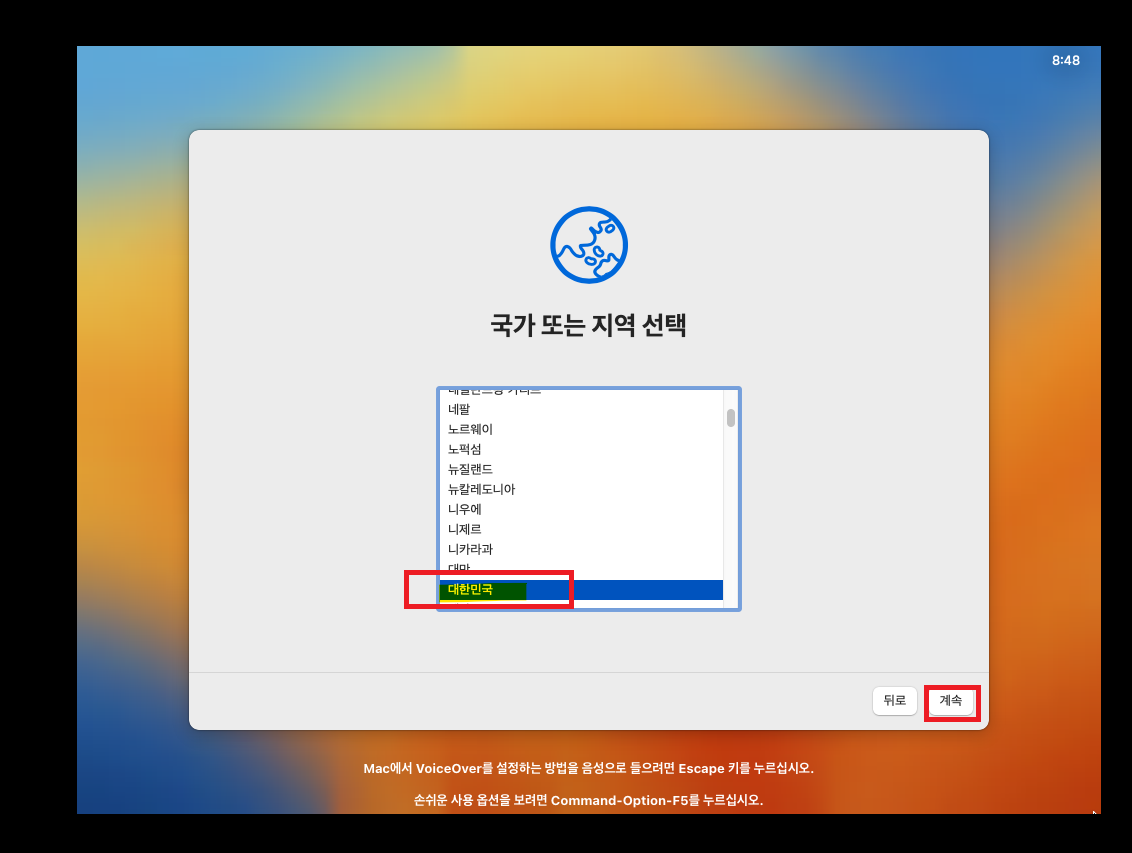
2.문자 및 음성 언어 선택 에서 계속 클릭
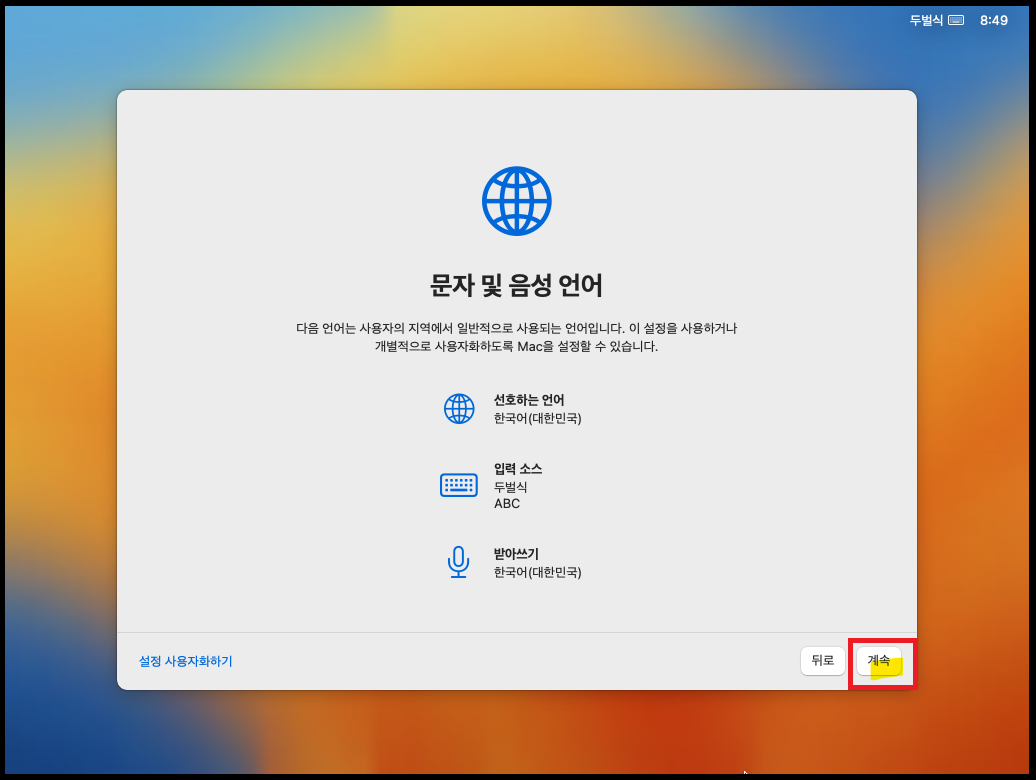
3. 손쉬운 사용-지금 안함
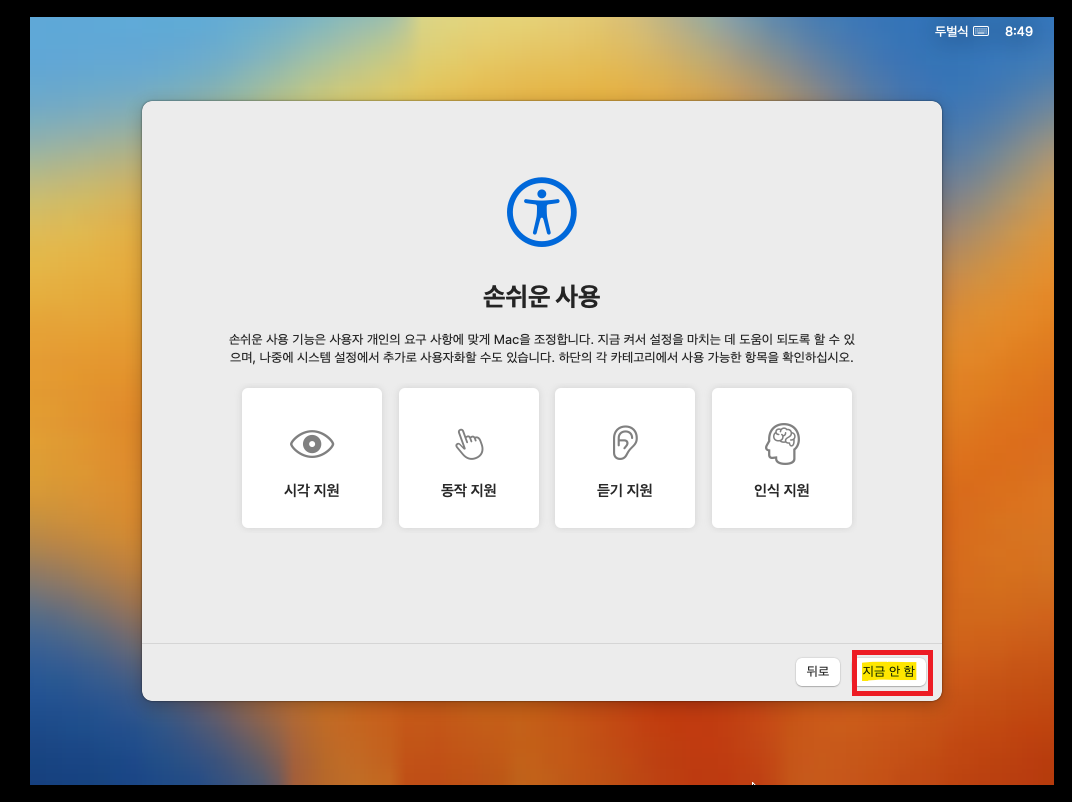
4. 연결방법 설정-로컬 네트워크(이더넷) 선택 후 계속
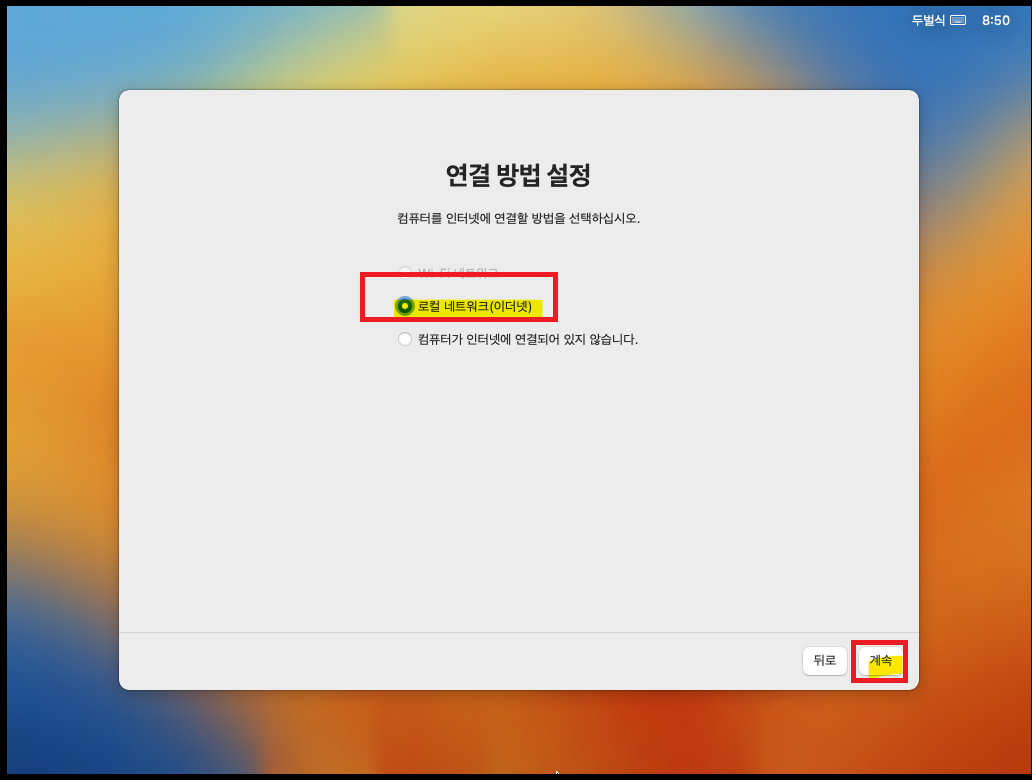
5. 인터넷 연결-여기서는 DHCP사용 그대로 계속클릭
가상머신에서는 기본 컴퓨터의 네트워크 설정을 따릅니다.
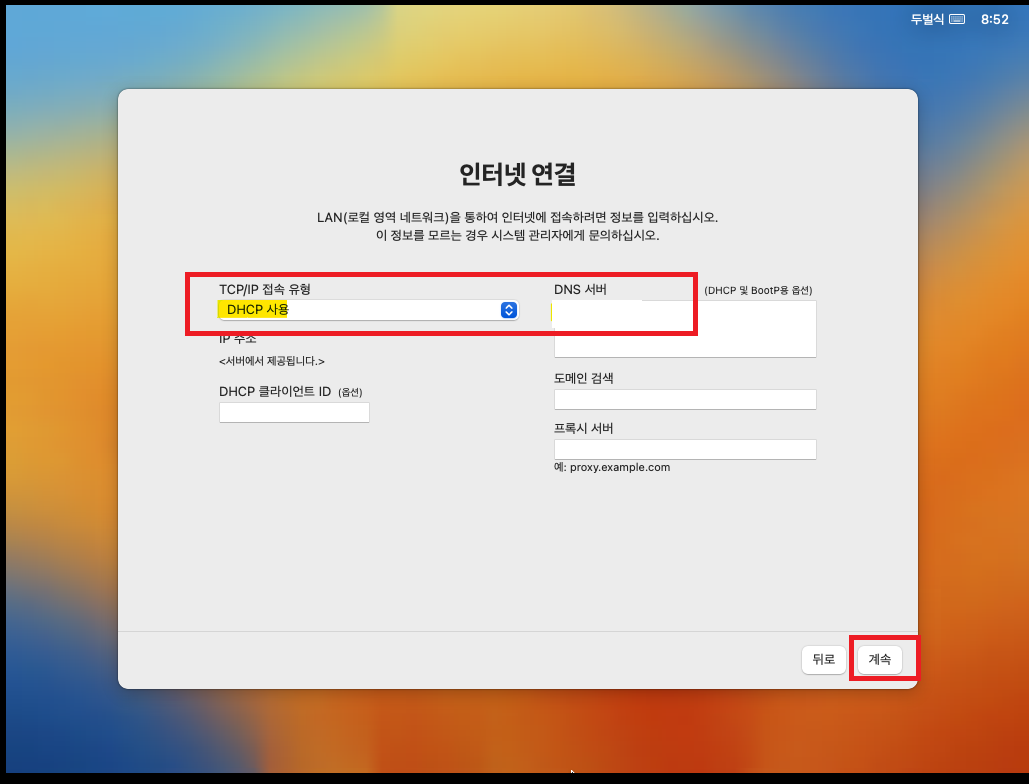
6.데이터 및 개인정보 보호-계속 클릭

7. 마이그레이션 지원- 지금안함
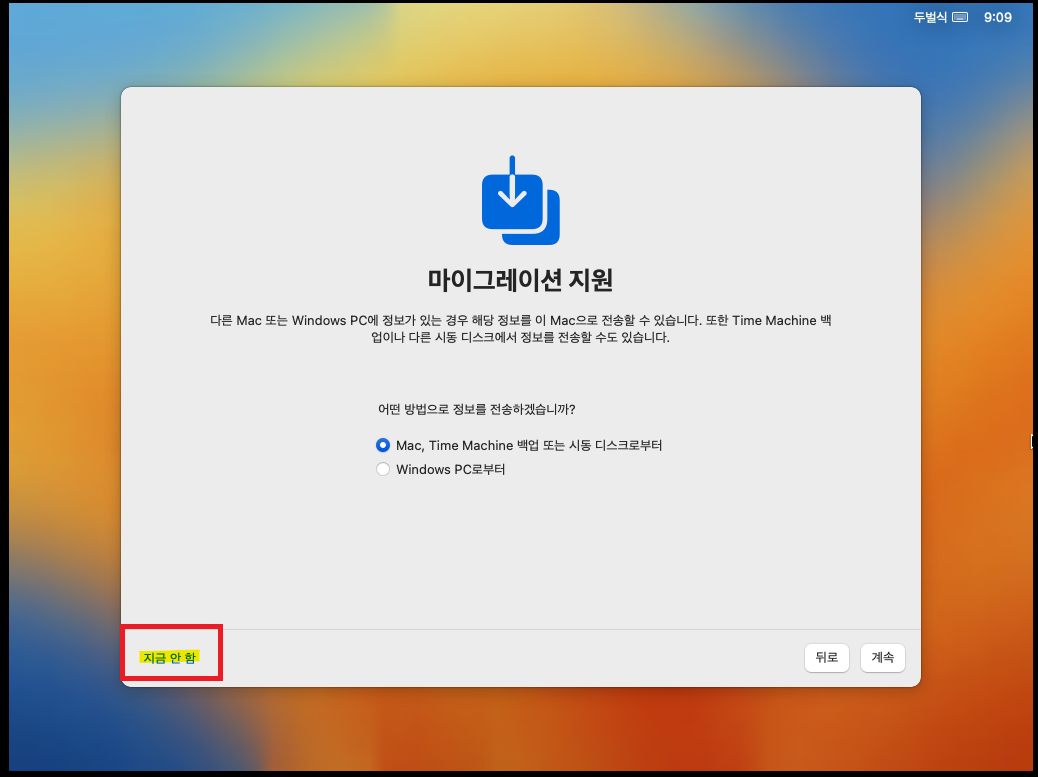
8. 이용약관-동의 선택
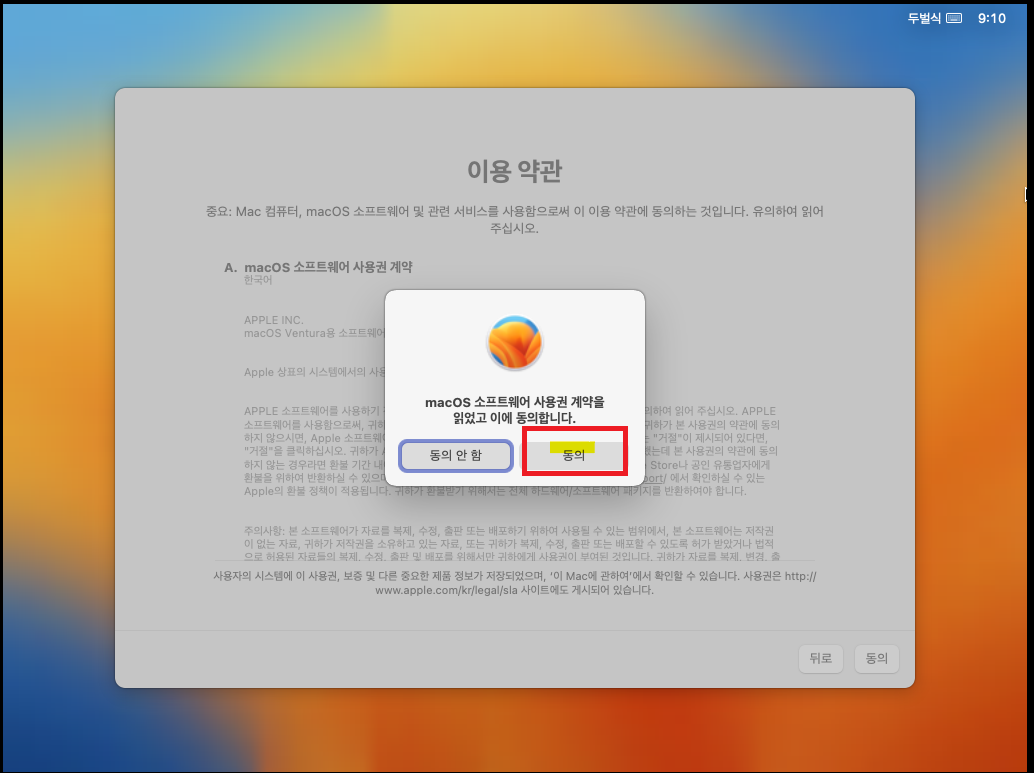
9. 컴퓨터 계정 생성-전체이름 계정이름, 암호 입력 후 계속
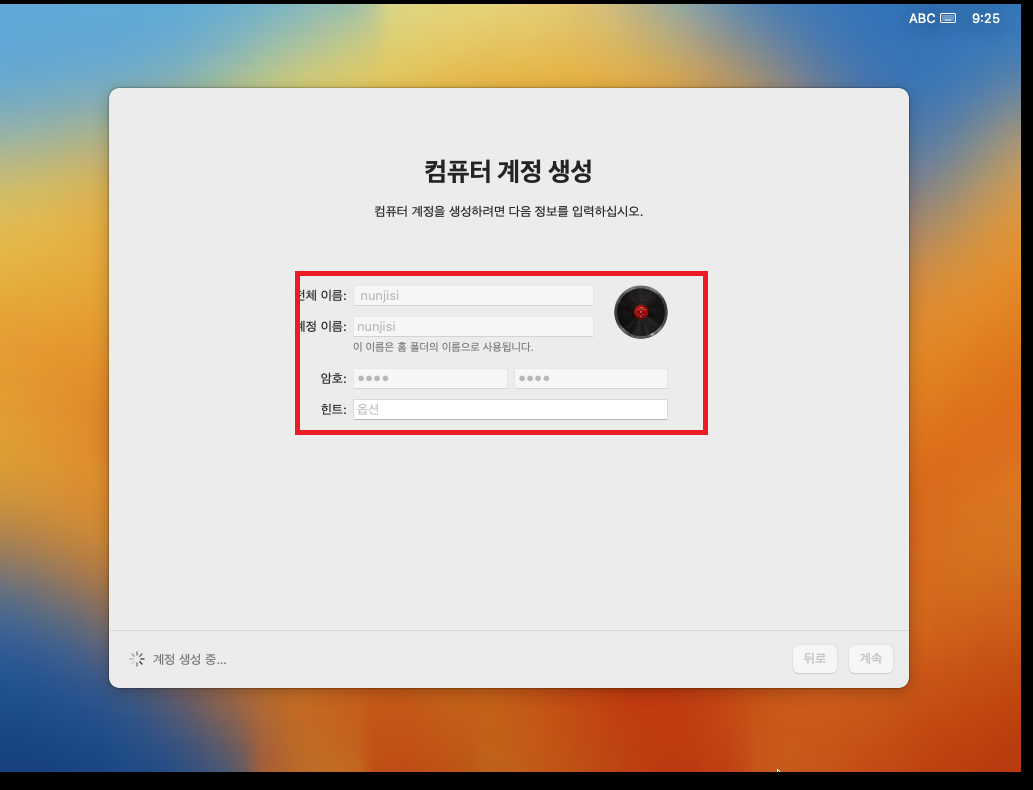
10. 시간대 선택에서 서울 선택 후 계속

11. 분석-그대로 계속
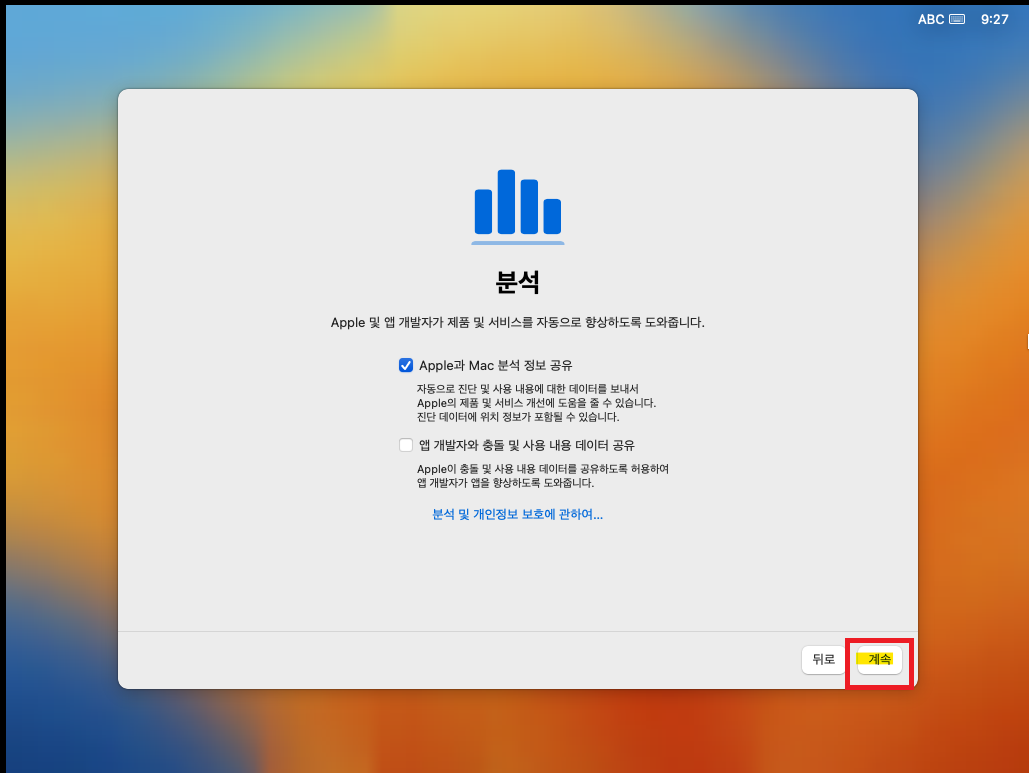
12. 스크린 타임-나중에 설정
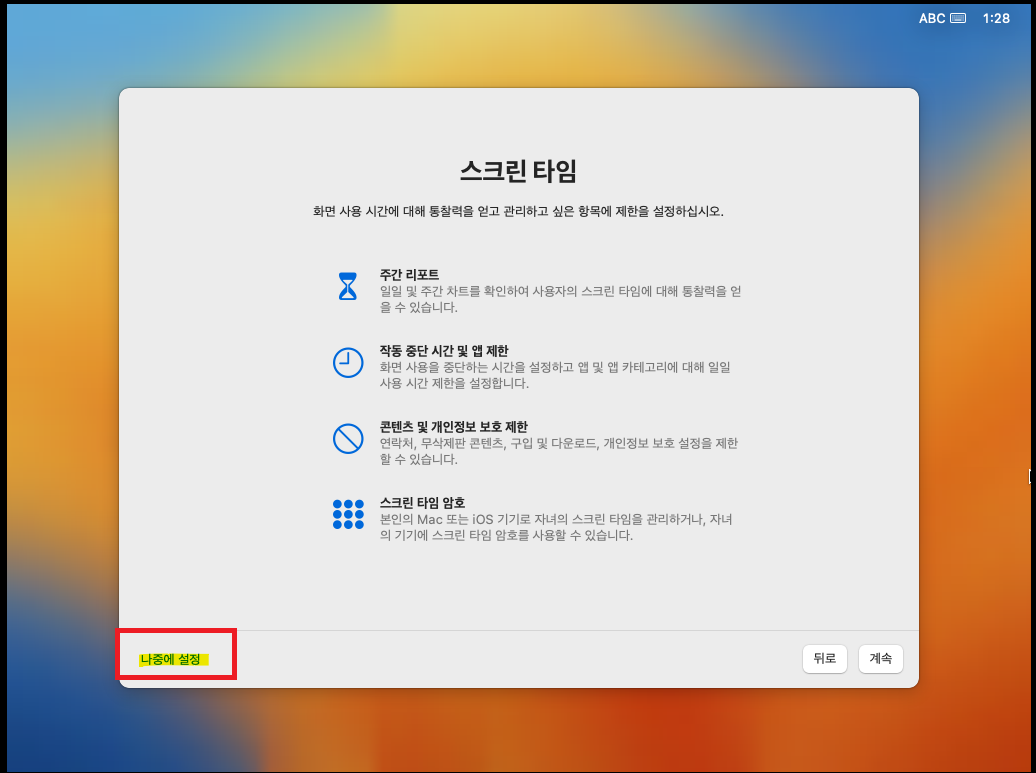
13. 암호 입력 후 로그인
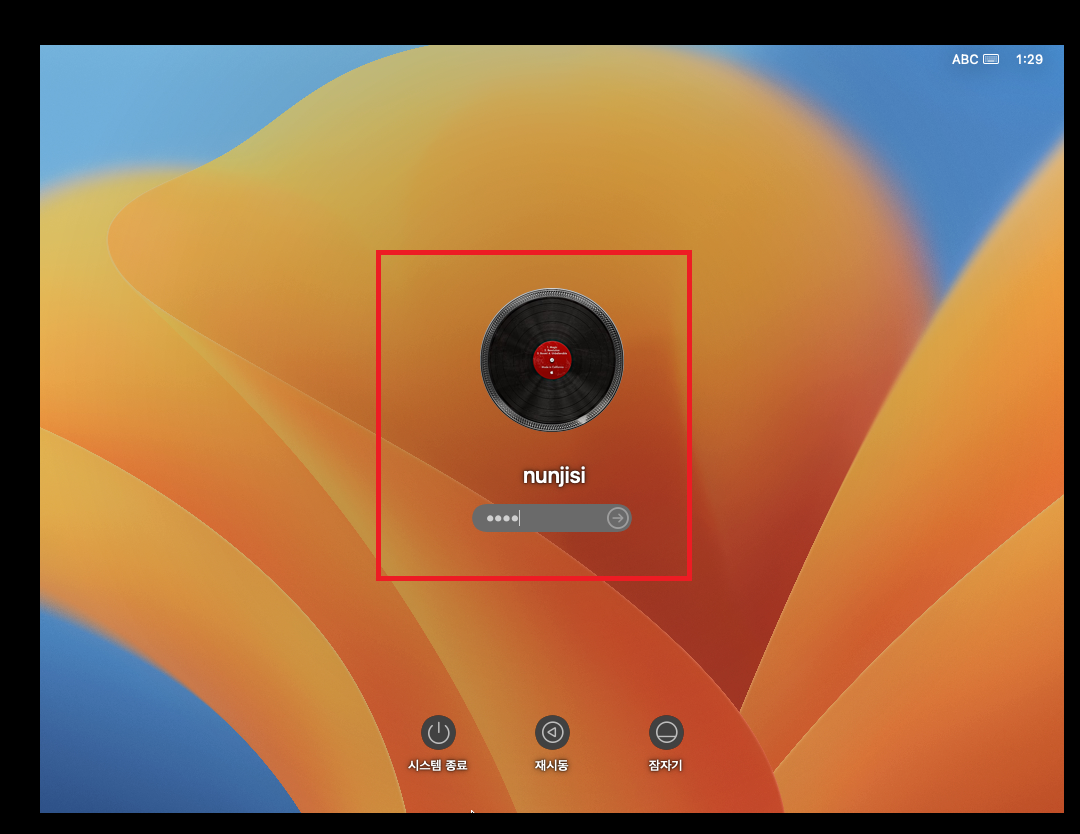
6. 설치 중 패닉Panic 오류 로 재부팅 될 경우 확인사항
1. 리포트 확인해서 원인 찾기
저에게 발생된 리포트 추가합니다.
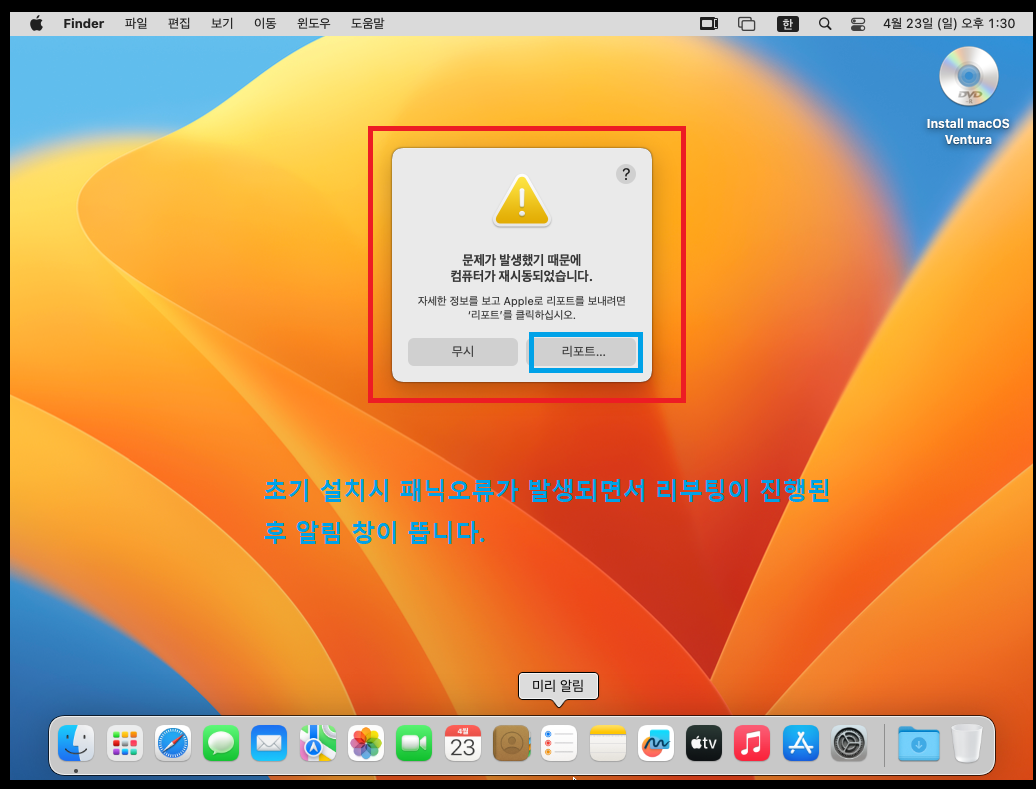
2. 저에게 발생된 패닉오류는 vmx파일 수정이 잘 못 된 것이었습니다.
위 순서대로 작업하시면 제가 겪었던 오류 없이 설치가 잘 되실겁니다.
아래 코드수정 후 정상설치가 되었습니다.
이 항목은 수정
ethernet0.virtualDev = "vmxnet3"
이 항목은 추가
smc.version = "0"
7. 가상머신에 설치된 Ventura 해상도 조절
1. 설치가 완료된 macOS 13 Ventura
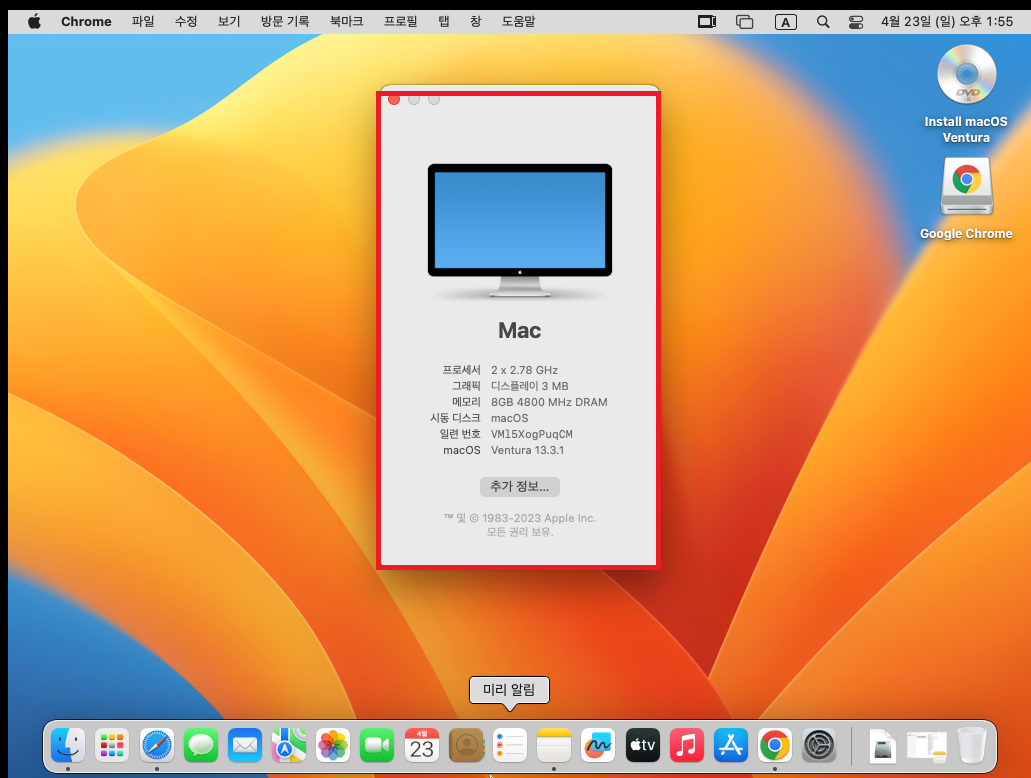
2. 디스플레이 설정에서 해상도가 1024 * 768로 고정 되어있습니다.

3. VMware Tools 를 CDROM이미지로 지정 해 준 후 설치 해 줍니다.
바탕화면에 있는 Ventura.iso를 추출 후 지정 해 주시거나, 가상머신 종료 후 iso파일을 바꿔 주시면 됩니다.
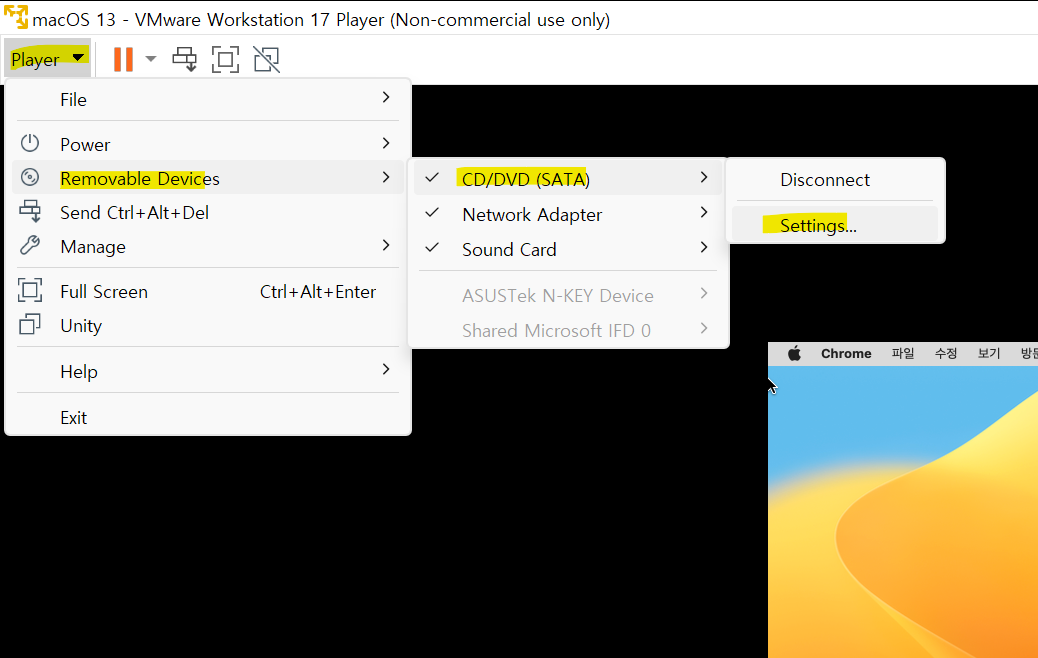
4. VMware Tools를 설치해 줍니다.
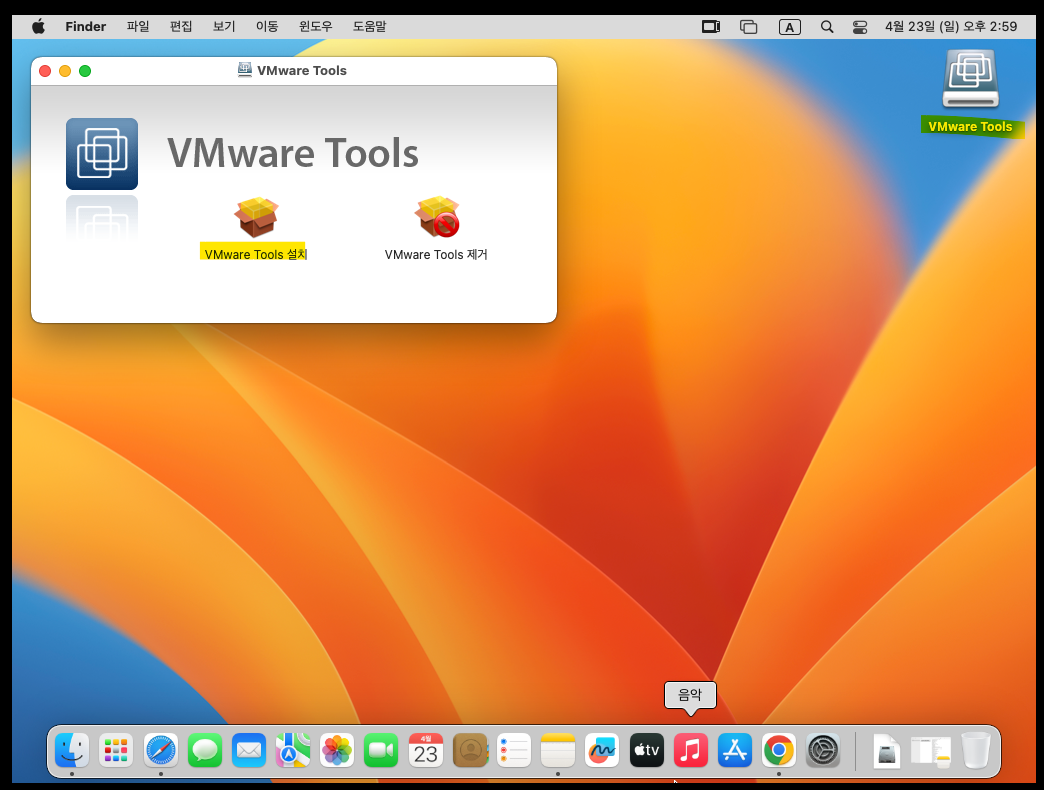
5. 계정에 설정된 비번을 입력해서 소프트웨어설치를 진행합니다.
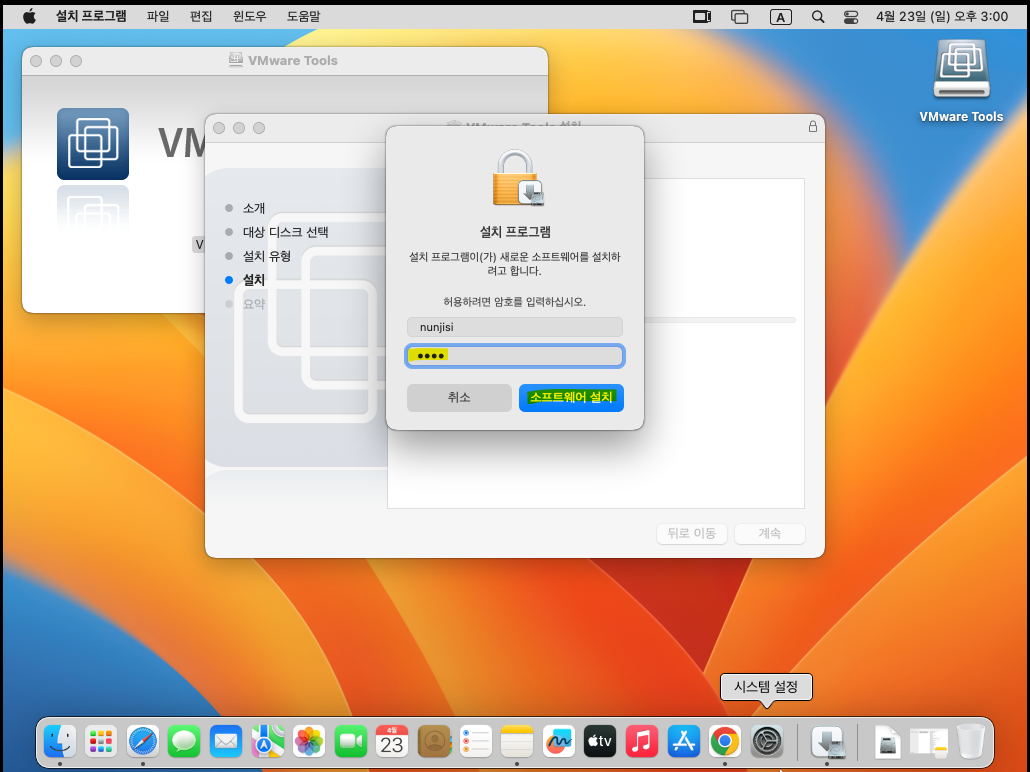
6. 시스템확장프로그램 차단됨 창이 뜨면 시스템설정 열기를 클릭해서 보안설정을 변경 해 줍니다.
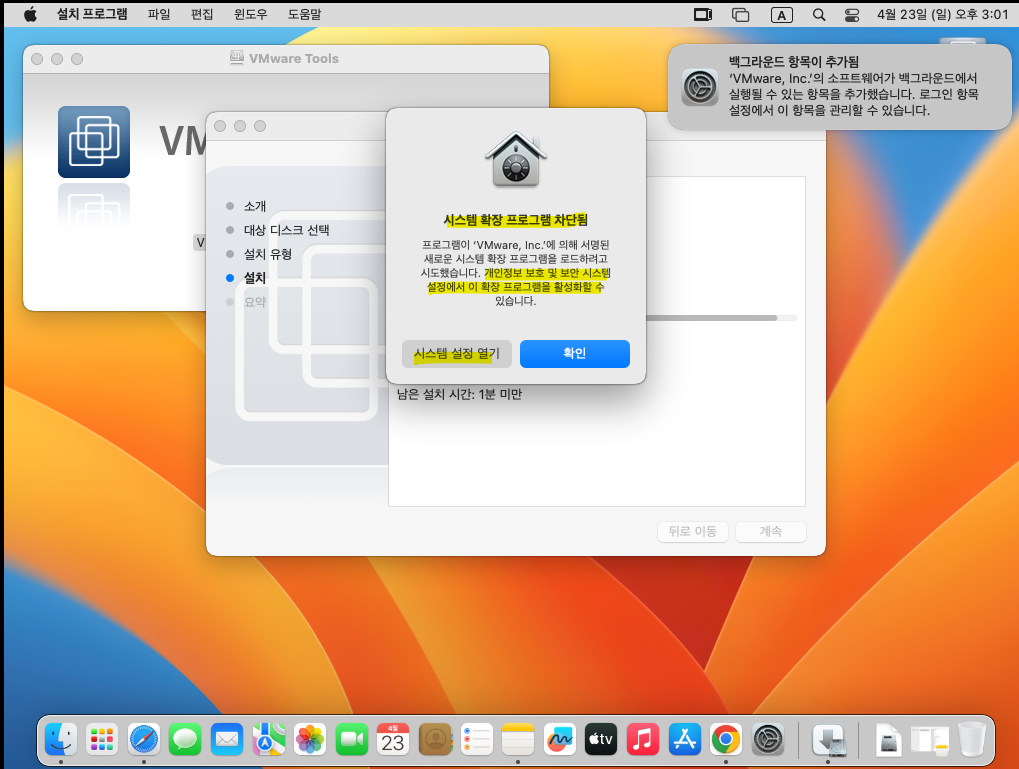
7. 개인정보 보호 및 보안 항목에서 허용을 눌러서 보안설정을 변경 해 주면 VMwareTools가 정상적으로 설치가 됩니다.
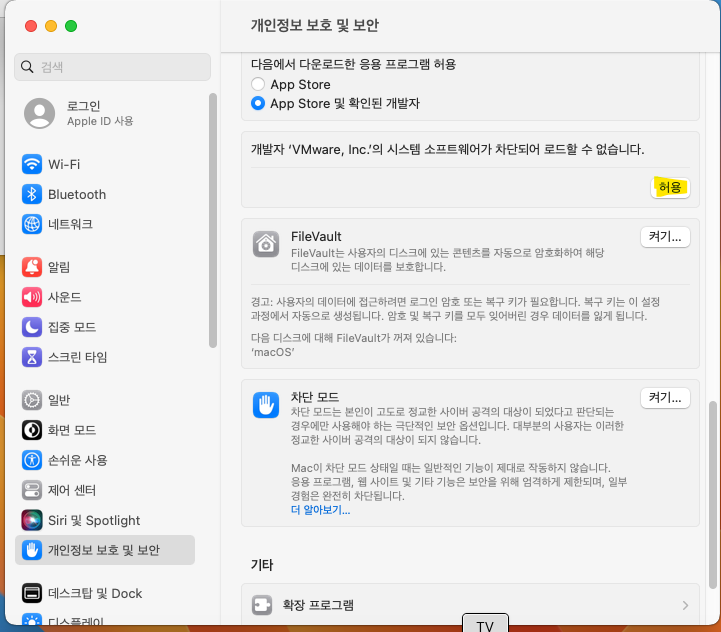
8. 그러나!! 재부팅 후에도 VMware Tools가 Ventura에서는 정상적으로 실행되지 않습니다.
9. 다른 방법으로 해상도 조정을 해 줍니다.
아래 명령어를 터미널을 열어서 실행 해 줍니다.
해상도를 1920 * 1080으로 변경하고 싶을 때 명령어! 해상도 항목만 지정해 주시면 됩니다.
sudo /Library/Application\ Support/VMware\ Tools/vmware-resolutionSet 1920 1080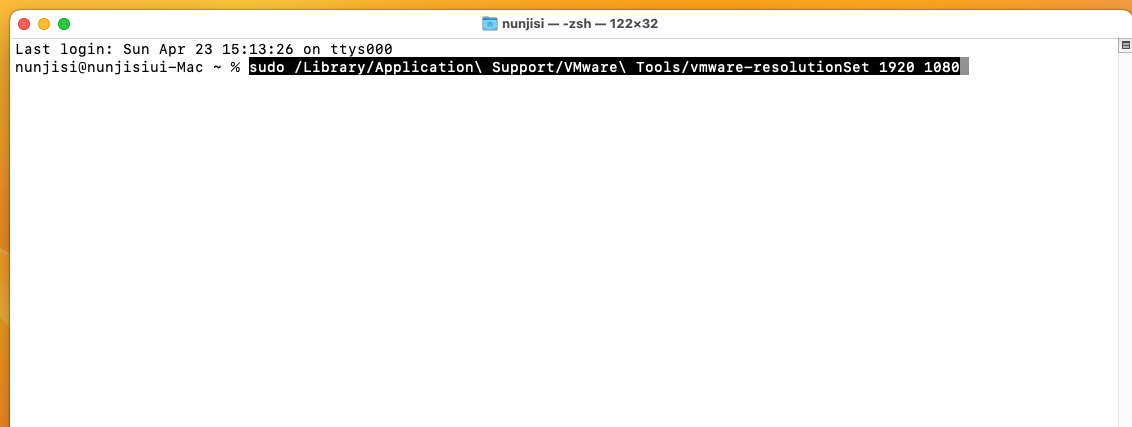
10. 위 명령어 실행 후 바로 해상도가 1920*1080으로 변경됩니다.
11. 내 mac 정보보기로 확인 해 보시면 정상적으로 변경된 것을 알 수 있습니다.
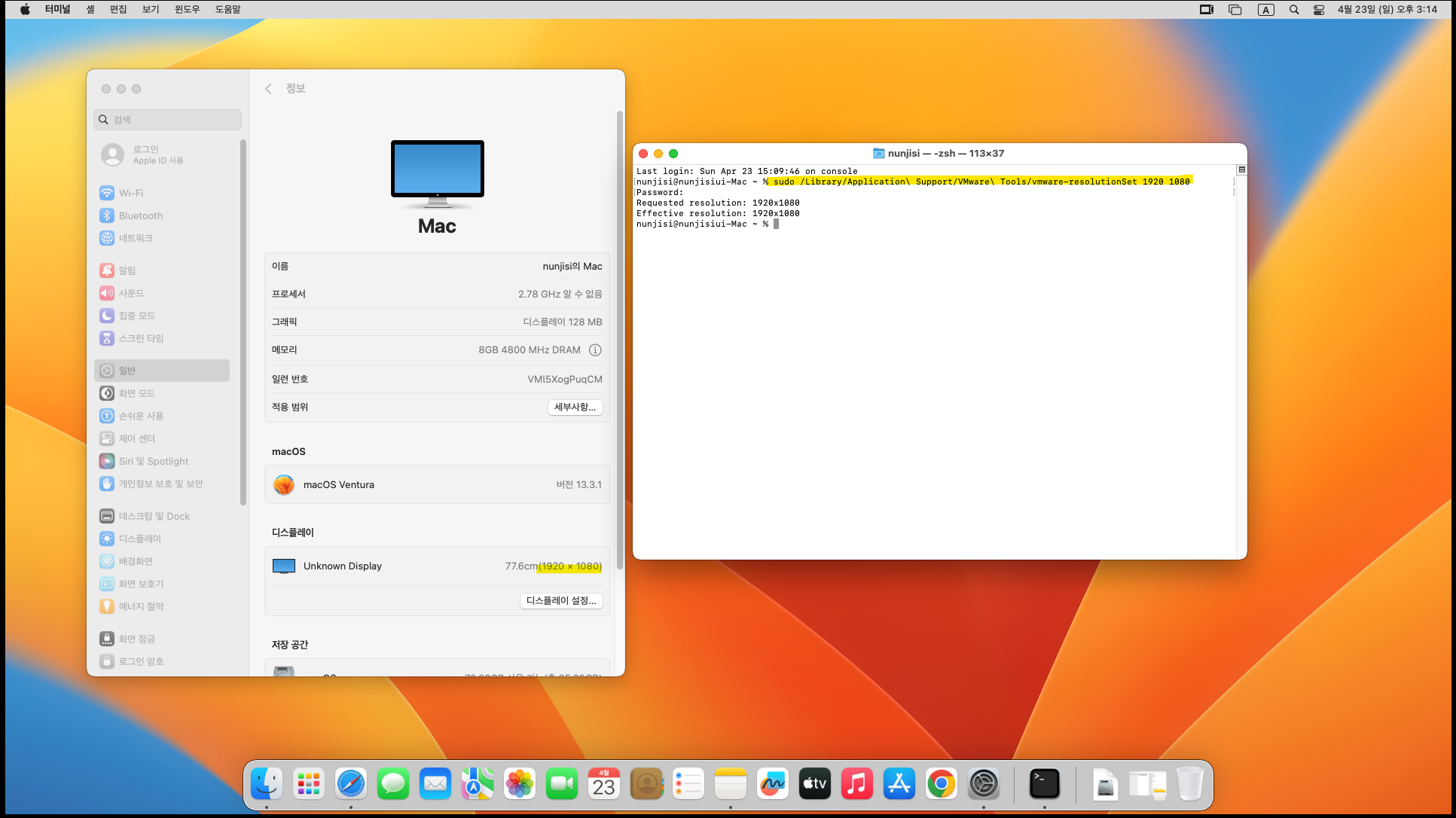
*이렇게 해서 가상머신에 macOS 13 Ventura 벤투라 설치가 완료 되었습니다.
벤투라는 VirtualBox에서는 설치가 안되고, VMware Workstation에서는 설치가 성공하였습니다.
이젠 벤투라를 경험해 보시기 바랍니다.
감사합니다.
|
|
이 포스팅이 도움되셨다면 공감 ♡ 꾹! , 댓글 한마디 ☞~ , 구독! |
|||
국 내 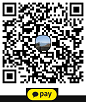 |
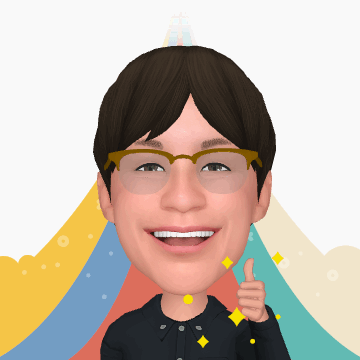 |
해 외 |
||
'macOS & Linux' 카테고리의 다른 글
| 가상머신(Virtual Box)에 맥(macOS) 빅서(BigSur)설치 하기 (0) | 2022.10.03 |
|---|---|
| HamoniKR 5.0 Hanla 64bit 소개 및 설치 사용기 #1 (0) | 2022.08.20 |
| macOS HighSierra(10.13) Install in Oracle VirtualBox_On Windows System_update (25) | 2022.02.19 |
| macOS Big Sur 정식버전으로 해킨토시 만들기#7-듀얼부팅(윈10+맥) (4) | 2020.12.05 |
| 해킨토시만들기#6-ASUS 노트북에 macOS BigSur 와 윈도우10을 설치해서 듀얼부팅 만들기 (2) | 2020.08.17 |