▣ 해놀로지 나스(Xpenology NAS) 만들기 #5-DDNS 인증서 발급적용하기
목차
개요
공유된 파일을 받기 위해서 링크를 눌러서 나스에 연결될 때 아래와 같은 창이 뜨기 때문에 신뢰성도 떨어질 수 있고, 접근성도 낮아 지게 됩니다.
알아보니. DDNS 도메인 서버 인증서를 발급받아서 적용하면 이 문제가 해결 됩니다.
이번 포스팅에서는 DSM에서 DDNS 인증서를 발급받아서 적용하는 방법을 알아 보겠습니다.

● 인증서 발급 및 갱신 전 보안설정 변경 필요
- 인증서 발급 및 갱신 전에는 반드시 NAS 제어판 에서 방화벽 보안설정 및 외부 접근 설정을 변경 해야 합니다.
- 외부 접속 및 특정 국가(미국)이 접속 차단이 설정되어있을 경우 인증서 발급 및 갱신이 안될 수 있습니다.
- 제어판-방화벽 프로필을 인증서 갱신 및 발급 용으로 새로 만든 후 사용하시면 편리합니다.
- 인증서 발급 및 갱신 완료 후에는 반드시 다시 보안설정을 기존으로 돌려놔야 합니다.
● 도메인 서버 인증서 발급 절차
1. DSM 로그인 후 제어판-보안-인증서 항목으로 들어갑니다.
지금은 DDNS(NO-ip꺼 사용중 *.ddns.net 임) 인증서를 발급받아서 적용 된 상태임으로 아래와 같이 보입니다.
현재 사용중인 DDNS에 대한 인증서가 없을 경우 파일다운 링크 접속 시 위와 같은 경고 "연결이 비공개로 설정되어 있지 않습니다" 가 보이기 때문에 인증서 등록이 필요합니다.
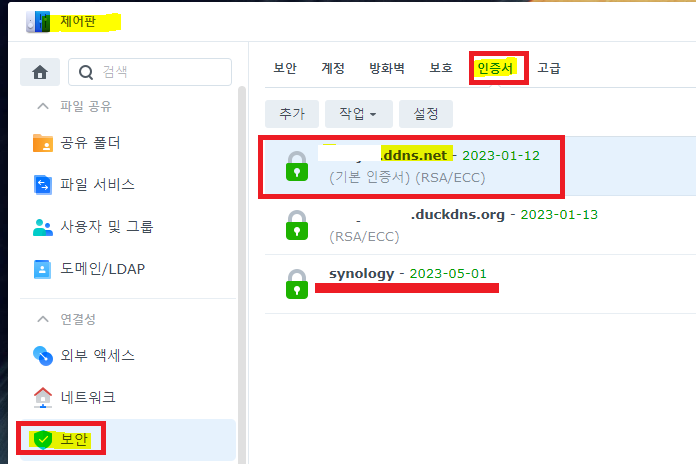
2. 발급자가 R3로 된 인증서가 발급되어있으면 정상적으로 발급 적용 된 것입니다.

3. 인증서 탭을 선택 후 추가를 눌러 주고 아래에서 작업을 "새 인증서 추가"로 선택 해 줍니다.
* 이 작업 전 반드시 방화벽 설정을 변경 하시기 바랍니다.

4. [ Let's Encrypt 에서 인증서 얻기 ] 를 선택한 후 다음 클릭
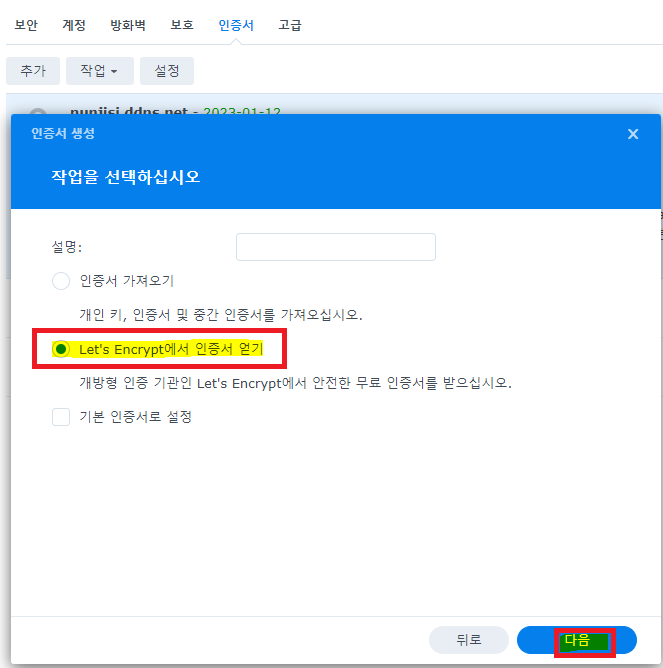
5. 인증서 생성화면에서 아래와 같이 현재 사용중인 도메인이름, 이메일, 주제대체이름(=서브도메인, NO-ip에서 무료로 사용중인 DDNS는 도메인 이름과 같은 거로 입력 해야 함)을 입력 후 완료 를 클릭

6. 주제 대체 이름에 * 와 같은 와일드 카드 인증서로 만들어서 서브도메인도 함께 사용할 때 적용되게 할 수도 있지만
이 기능은 아래 경고처럼 Synology DDNS의 도메인(synology.me)만 지원됨으로 제가 사용중인 NO-ip DDNS 도메인은 사용이 불가합니다. 그래서 다른 걸 넣으면 안되고 반드시 도메인 이름과 같은 거로 한개만 입력 해야 인증서 발급이 무난히 진행됩니다. 여기서 많이 해맸습니다. -_- , 물론 방화벽도 풀어야 됩니다.
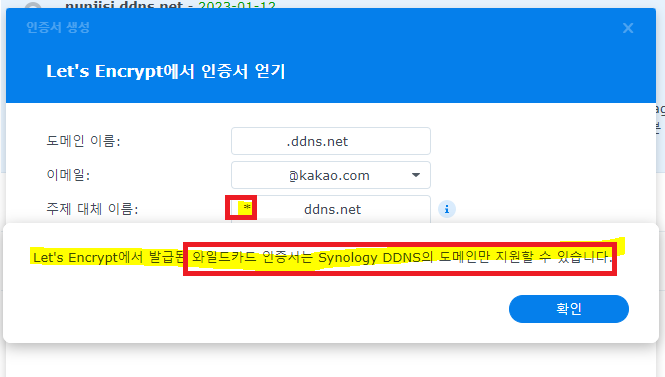
7. 인증서 발급이 완료 되었으면 설정을 눌러서 DSM 어플리케이션에 적용을 해 주어야 합니다.
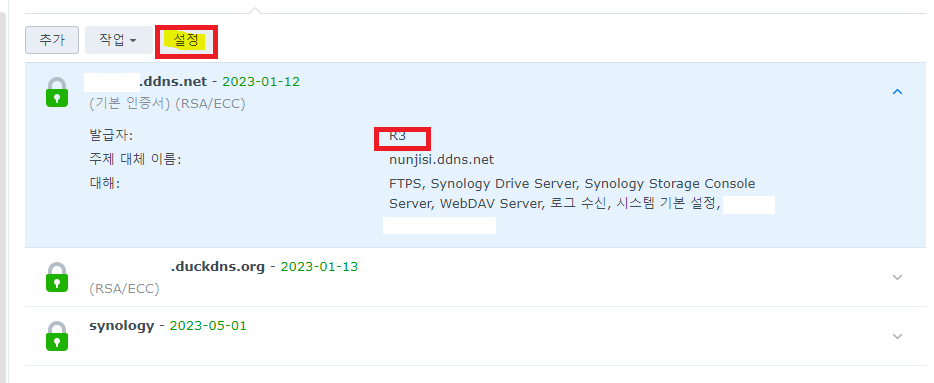
8. 구성항목에서 각 서비스별로 인증서를 선택할 수 있도록 되어있습니다.
여기서 위에서 생성한 인증서를 지정 해 주신 후 확인을 클릭 합니다.

9. 인증서가 적용된 사이트의 경우 아래 처럼 주소창에서 확인하면 도메인 앞에 열쇄표시가 표시되며, 클릭해 보면
"이 사이트는 보안 연결(HTTPS)이 사용되었습니다." 라고 알려 줍니다.
그렇게 되면 접근할 때 쫌 더 신뢰성이 향상되겠죠?
아래는 티스토리 입니다.

10. 지금까지 제가 사용중인 DDNS 도메인에는 인증서 적용이 되지 않아서
포스팅에 첨부된 파일다운 링크를 클릭하면 아래와 같은 경고창을 보셨을 겁니다.
여기서 고급을 눌러서 진행이 가능하긴 하지만, 쫌 불안하게 느끼시는 분들도 계셨습니다.
이젠 DDNS 인증서를 발급받아서 적용 해 놨기 때문에
아래와 같은 경고창이 나오지 않고 신뢰할 수 있는 모습으로 보여집니다.

11. DDNS 인증서 적용 후 DSM링크 접속한 모습
TEST LINK: 윈도우10설치 전용: YMtech_USBv9.96W10u.iso (약 18.3GB) 공개다운Link 첫번째

● DSM에 DDNS 지정
12. DSM에 DDNS를 여러 개 연결해 놓은 경우에는 파일공유를 할 DDNS를 지정해 주는 게 필요합니다.

13. 제어판-외부액세스-고급으로 들어가서
호스트 이름 또는 정적 IP 항목에 DSM 공유기능에 사용하고자 하는 DDNS를 입력 해 주시면 됩니다.

● DSM에 2개의 DDNS 인증서 사용 방법
1. DDNS 를 두개 이상 설정 사용하면 인증서도 각각 발급 받아서 적용 해 놓으면 됩니다.
2. 위 13번에서 파일 공유로 사용할 DDNS를 지정 해 주시면 해당 DDNS로 파일공유 설정이 가능해 집니다.
3. 추가로 발급받은 인증서 유효기간은 약 90일 정도 입니다. 이후에는 갱신이 필요함으로 유효기간 1개월 전에 갱신 알림 메일을 수신하게 되면 다시 해당 인증서를 갱신 해 주시면 됩니다.
|
|
이 포스팅이 도움되셨다면 공감 ♡ 꾹! , 댓글 한마디 ☞~ , 구독! |
|||
 |
 |
|||
'NAS' 카테고리의 다른 글
| 시놀로지 나스(Synology NAS, DS920+) #1- 구입 및 설치 (0) | 2023.03.16 |
|---|---|
| 해놀로지 나스(Xpenology NAS) DSM7.1.1 #6-UPS 대체방법(구형노트북 베터리 교체 장착) (0) | 2023.03.15 |
| NAS 보안강화- 비밀번호 무작위 대입 무차별 로그인 공격에 대한 방어방법 (0) | 2022.10.21 |
| 헤놀로지 Xpenology DSM7.0.1 설치방법 #1-1_TinyCore Builder USB를 최소용량으로 만들기 도전! (0) | 2022.05.23 |
| 헤놀로지 Xpenology DSM7.0.1 설치방법 #2 - DSM7.0.1 설치 (6) | 2022.05.08 |





