▣ USB Flash Memory 규격(=버전) 및 속도 체크 방법
목차
개요
요즘에 흔히 자주 사용하는 USB플래시 메모리는 종류도 많고 제조사도 많고 지원 규격도 다양합니다.
이 지원규격(1.1 , 2.0, 3.0, 3.1 ,3.2..)에 따라서 읽기/ 쓰기 속도가 다 다르기 때문에 구입 및 사용 시에 신경을 써야 합니다.
원격지원으로 USB메모리를 윈도우 설치USB를 만들어서 사용하는 저의 경우에는 USB 규격과 속도가 무척 중요합니다.
사용자가 보유한 USB메모리 스틱(=플레시 메모리)이 어떤 규격인지 , 그리고 읽기/ 쓰기 속도는 어느정도까지 나오는지
확인을 할 수 있는 프로그램을 소개 합니다.
새거로 구입 하면 좋지만, 구입한지 몇 년 된 USB의 경우 겉에 인쇄 된 내용도 다 지워진 경우에는 모델명, 제조사, 규격등을 확인할 방법이 없습니다.
물론 Sandisk 제품처럼 USB이름을 지정한 경우에는 어느정도 파악이 가능하지만, 일부 USB의 경우 대부분 파악이 힘듭니다.
아래 소개한 프로그램으로 연결된 USB 규격과 읽기/쓰기 속도 체크가 가능합니다.
● 확인 테스트용 USB메모리
-제가 사용중인 USB 몇개를 테스트 해 보았습니다.
- 1 : 삼성 1GB . 2: 샌디시크 128GB , 3 :삼성 128GB

● USB 버전 및 읽기/쓰기 속도 확인 방법
구글링 결과 여러가지 프로그램이 있었지만, 그 중에서 가장 편하고 유용하고 간단한 USBdeve 툴을 이용해서
확인 했습니다.
1. 프로그램을 내려 받습니다.
사용 된 프로그램 : USBDeview
사용 된 노트북 : ASUS G713ZM-LL053 ( i9-12Gen , 16G-RAM )
2. 테스트할 USB를 컴퓨터에 연결합니다.
위 USB를 1,2,3 순서로 연결해서 테스트 해 보았습니다.
1번 USB는 Xpenology Boot 용으로 만든 거라서 1GB중에서 아래처럼 50MB만 보이고 있습니다.
디스크 레터는 E로 할당 되었네요.
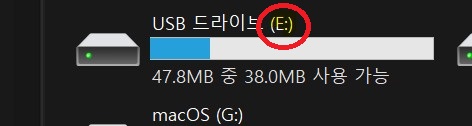
3. USBDeview.exe 를 실행합니다.
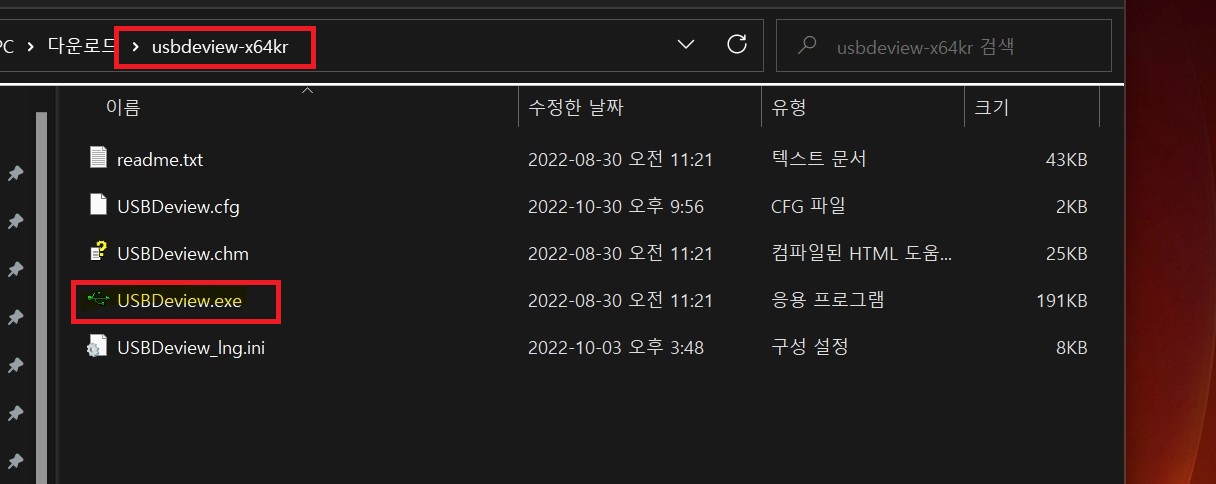
4. 연결 된 USB장치를 확인할 수 있습니다.
설명에 표기된 게 USB모델명입니다. 연결중이 "네"로 되어있고 드라이브 이름은 E 로 할당된 것을 확인할 수 있습니다.

5. 리스트에 보이는 USB를 선택 후 마우스 우버튼으로 클릭 한 후 "속성"을 선택 합니다.
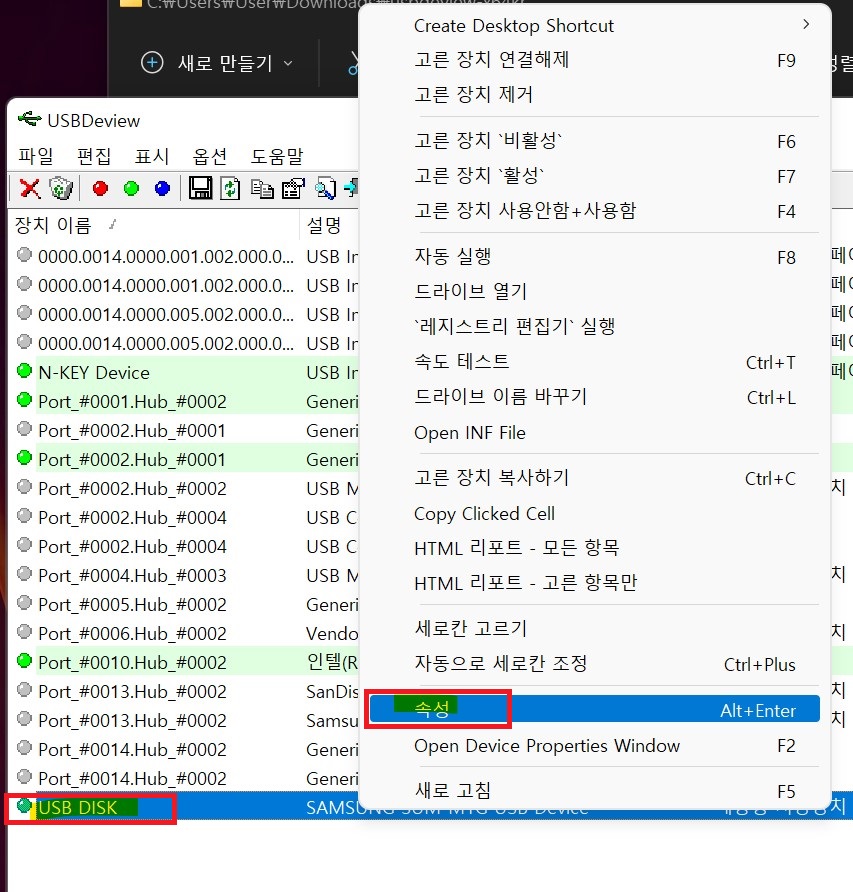
6. 속성 탭이 열리면 중간에 USB버전을 확인 가능합니다. 이 제품은 2.0 버전입니다.
버전 이외에 여러가지 정보도 확인이 가능합니다. 유용하게 사용 바랍니다.
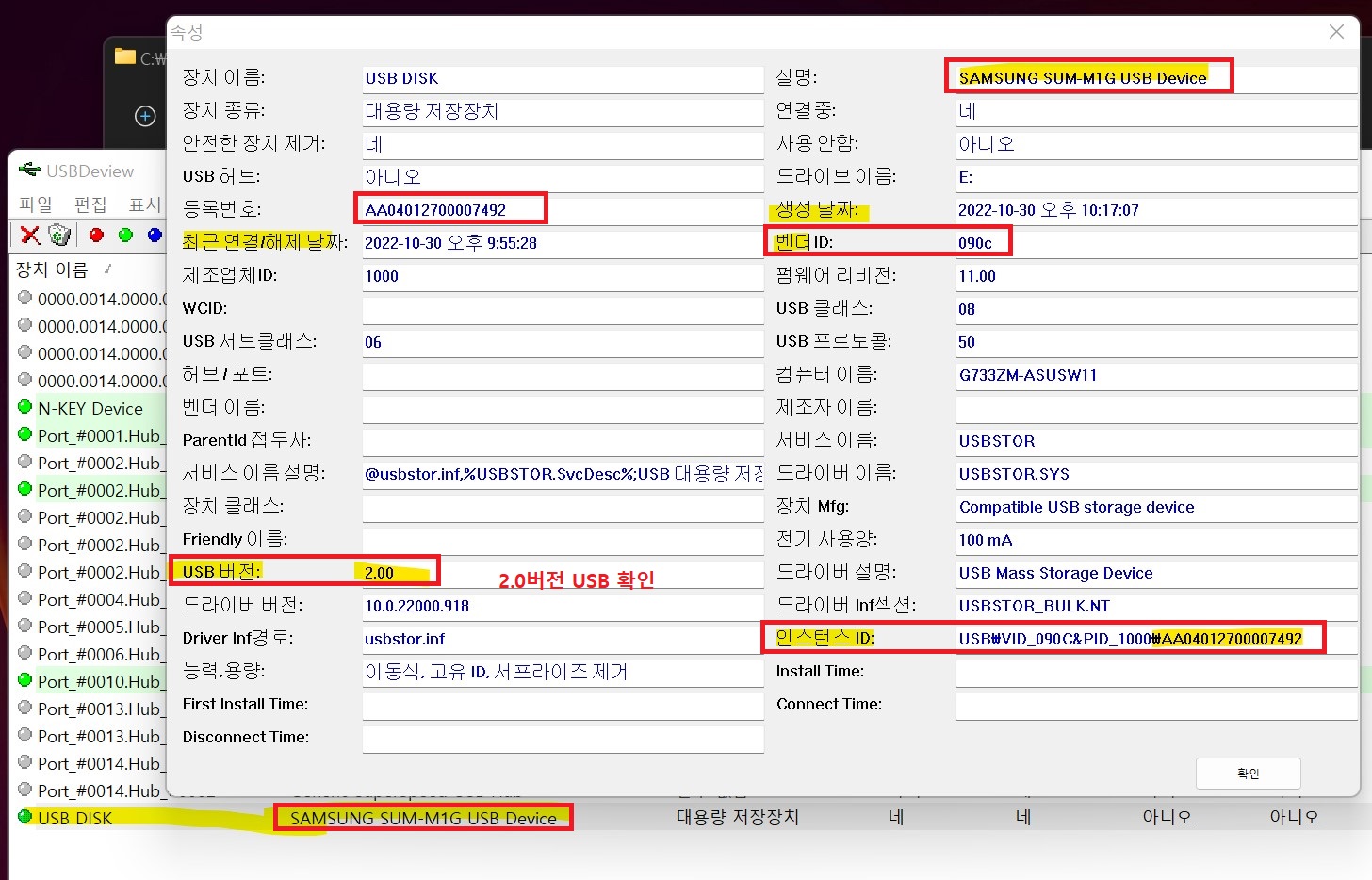
7. 이제 속도테스트를 해 보겠씁니다.
마찬가지로 USB목록에서 선택 후 우버튼 클릭, "속도테스트" 를 선택 해 줍니다.
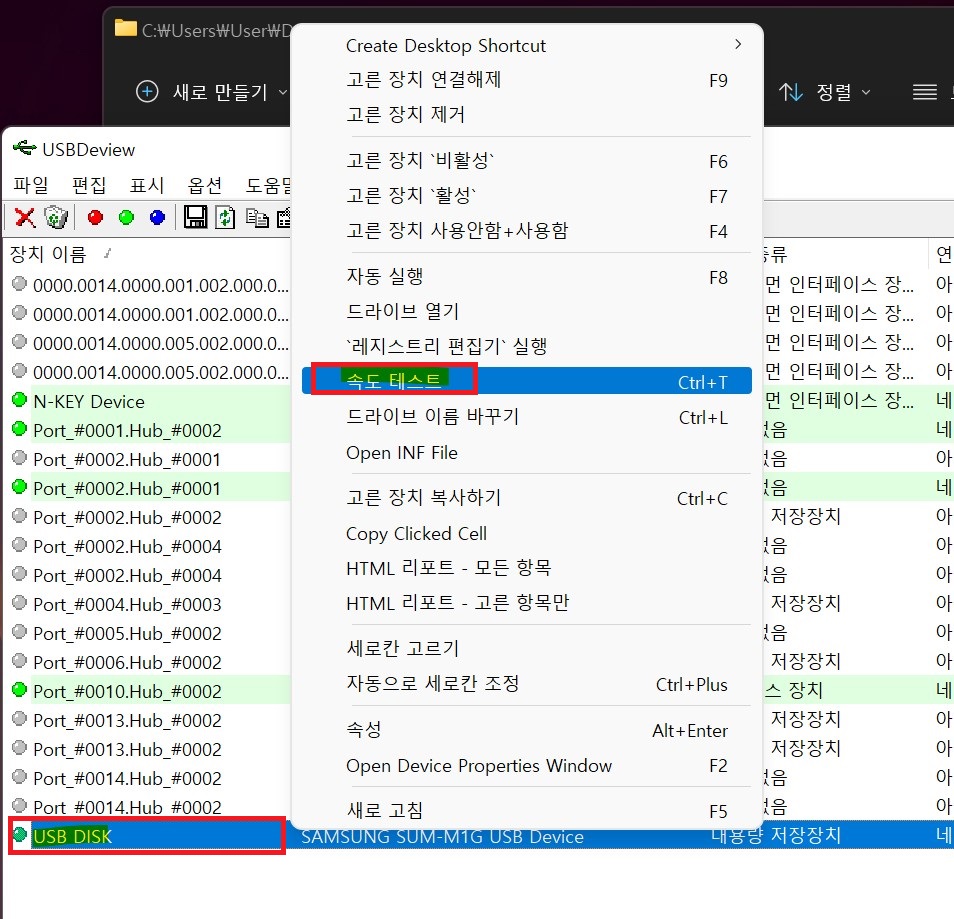
8. 장치설명이 보이고, 드라이브 이름이 보입니다. USB가 E로 인식하고 있으니 E를 지정한 후 "테스트 시작"을 3~5회 눌러서 쓰기 속도와 읽기 속도를 테스트 합니다.
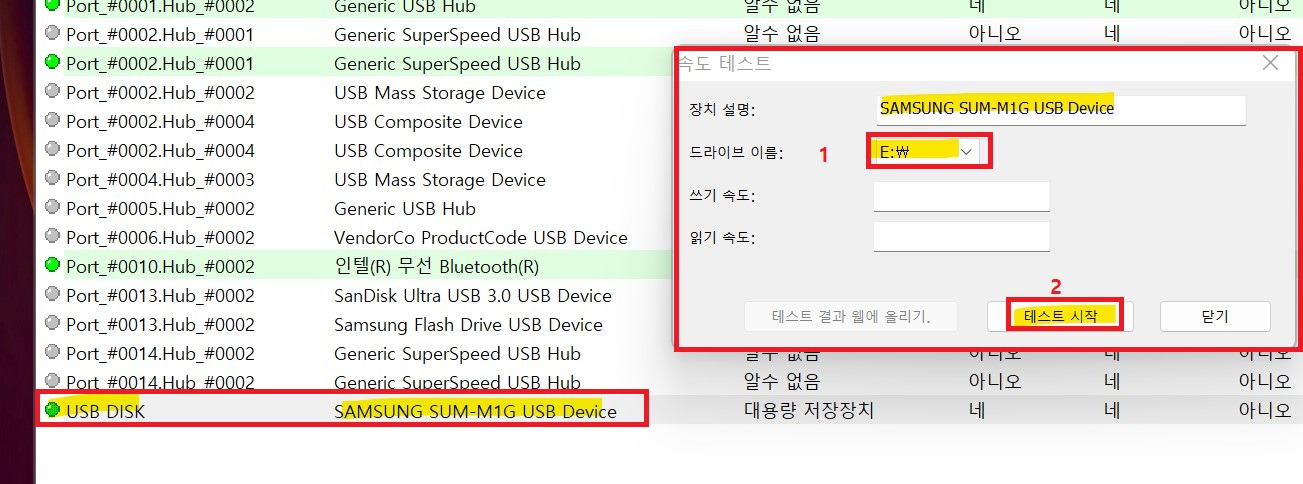
9. 삼성 SUM-M1G 제품은 2.0 버전이며, 속도는 쓰기 1.13MB/s , 읽기 8.43 MB/s 로 확인 되었습니다.
2.0 버전인데도 엄청 느린 것을 알 수 있습니다. 실제 정상 제품은 더 빠를겁니다.
이 제품은 오래되었고, 다른 용도로 포멧이 되어서 오류도 뜨면서 제대로 속도체크가 되지 않은 문제도 있습니다.
대충 이렇게 확인하는 것을 보여드리는 것이니..가지고 계시는 USB로 테스트 해 보시기 바랍니다.
이 속도체크는 USB 내부 자료가 삭제되지 않습니다. 그래도 혹시 모르니 읽기/쓰기 테스트 전에는 중요한
자료는 따로 백업 해 놓은 후 테스트 하시기 바랍니다.
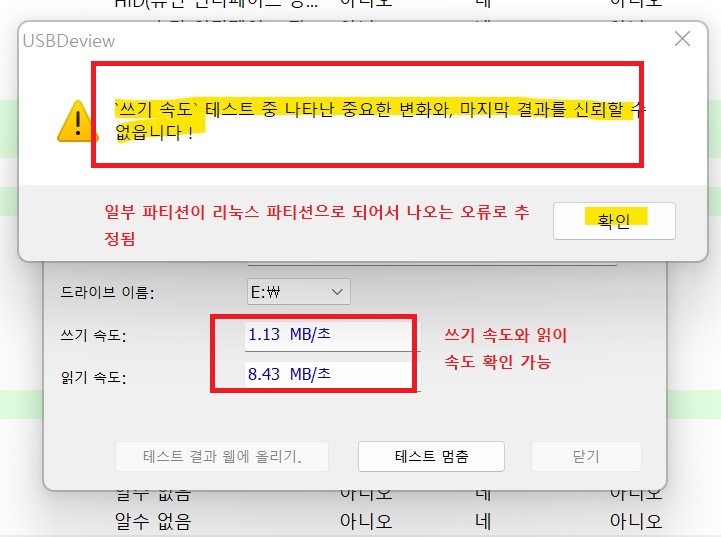
10. 10년 정도 된 삼성 SUM-M1G USB 장치 결과
쓰기 1.15 MB/s
읽기 8.61 MB/s
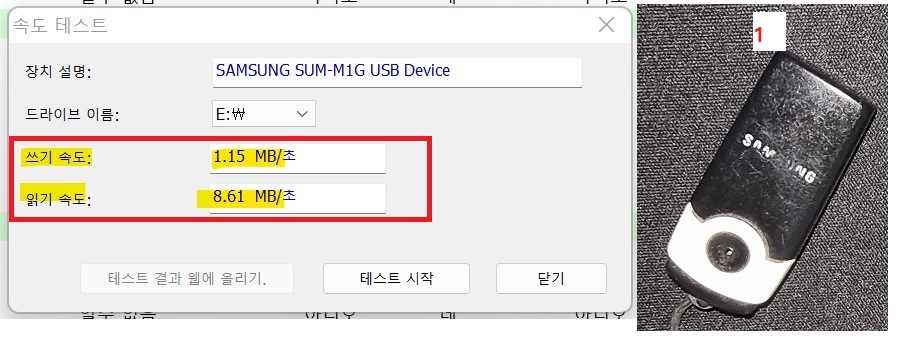
11. 이제 두번째 USB도 같은 방법으로 테스트 해 봅니다.

12. 샌디스크 128GB 제품은 3.0 버전이며, 포멧이 되어서 사용중인 드라이버 명은 E, H 이고 , 전기 사용은 896mA로
확실히 2.0 제품보다 전기를 많이 쓰는 것을 확인이 가능합니다.

13. 속도 체크 결과
Sandisk Ultra USB 3.0 USB Device
쓰기 : 52.85MB/s
읽기: 151.52 MB/s
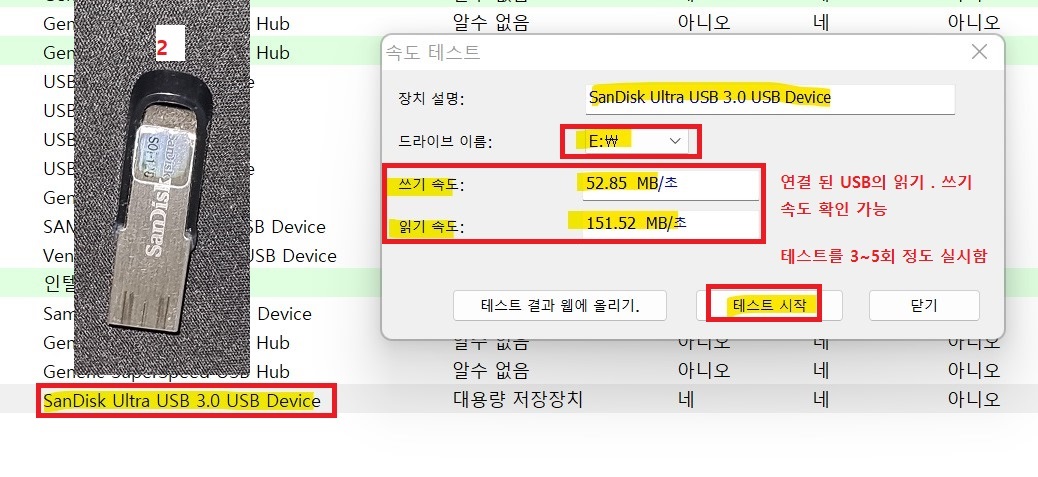
14. 3번째 삼성 USB를 연결해서 확인합니다.
15. 속성을 확인 해 보면 USB3.1 규격을 지원하며, 전기는 304mA로 작게 사용합니다. 샌디스크 제품에 비해서 전력모모가 훨씬 낮습니다. 따라서 발열도 작습니다. 역시 삼성 제품이 좋긴 좋네요...구입비용은 같은 128GB이지만 3000~5000정도 비쌉니다. 그 이외 여러가지 정보를 확인 가능합니다.
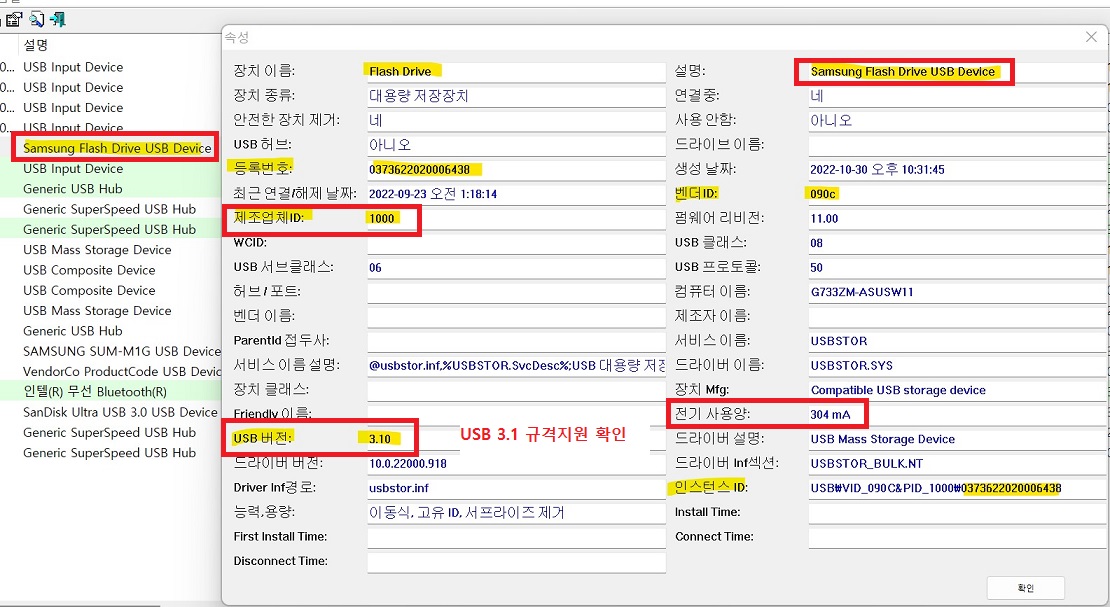
16. USB 드라이브가 프로그램에서 인식은 되지만 드라이브 이름이 할당되지 않았습니다.
USB가 윈도우용으로 포멧 되어있지 않기 때문입니다.
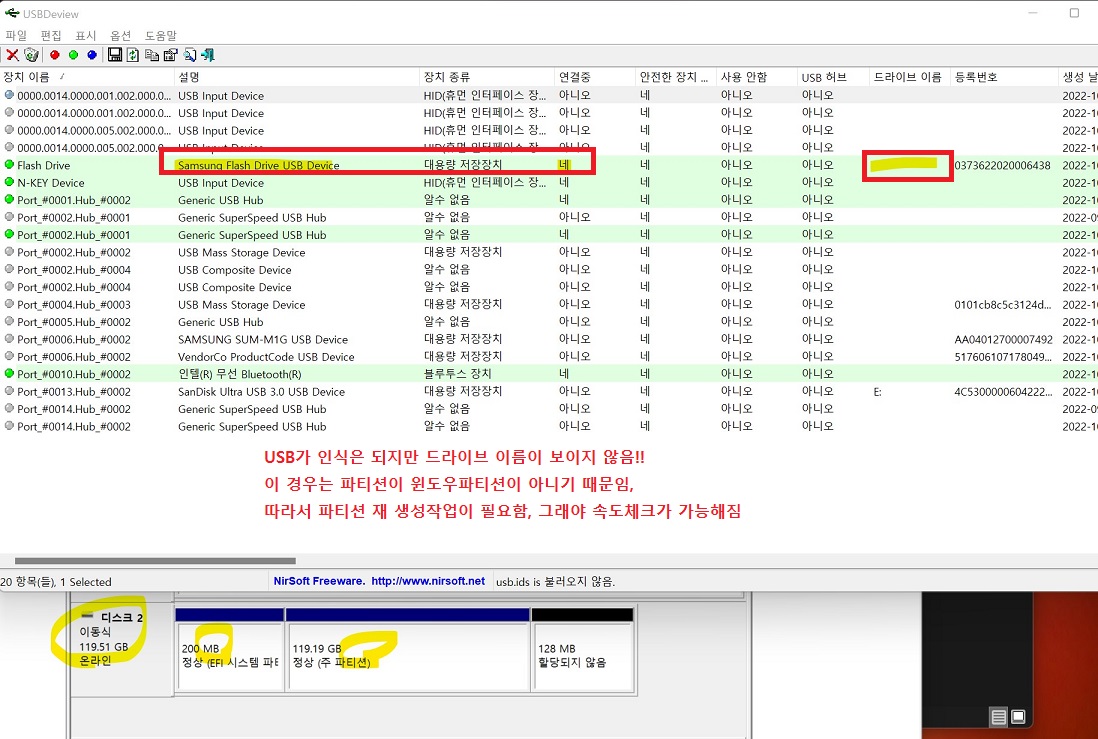
17. USB를 초기화 한 후 파티션 작업을 새로 해야 합니다.
하단 검색버튼을 누른 후 CMD를 입력 한 후 명령프롬프트를 관리자권한으로 실행 해 줍니다.
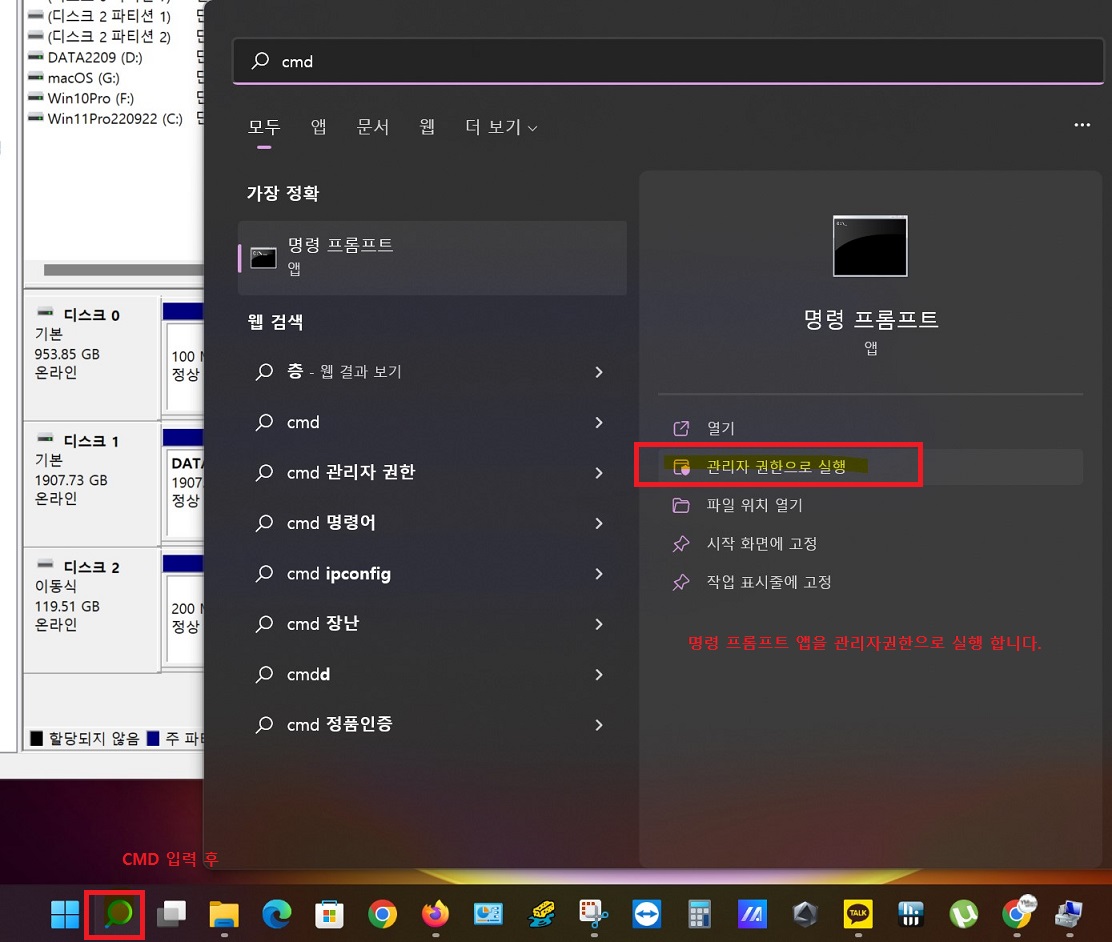
18. diskpart 를 실행 합니다.
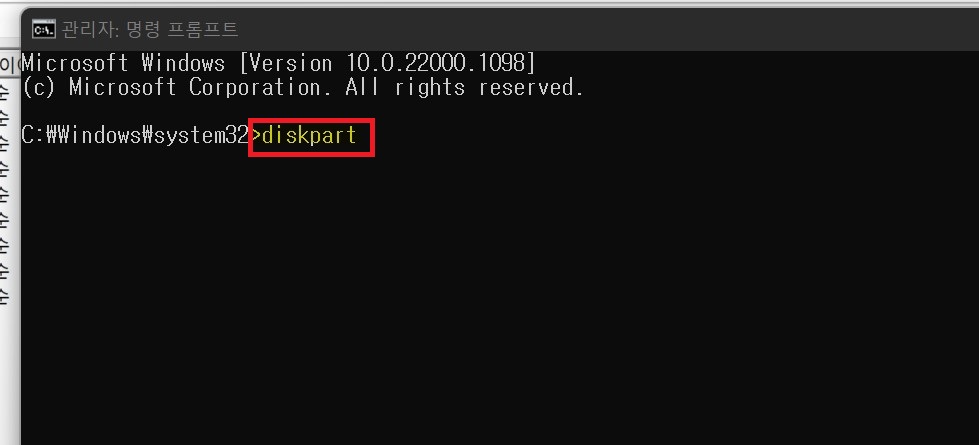
19. list disk 를입력 후 디스크 정보를 확인합니다.
현재 이 컴퓨터에서는 삼성USB메모리가 디스크2 로 인식되고 있음을 확인 가능합니다.
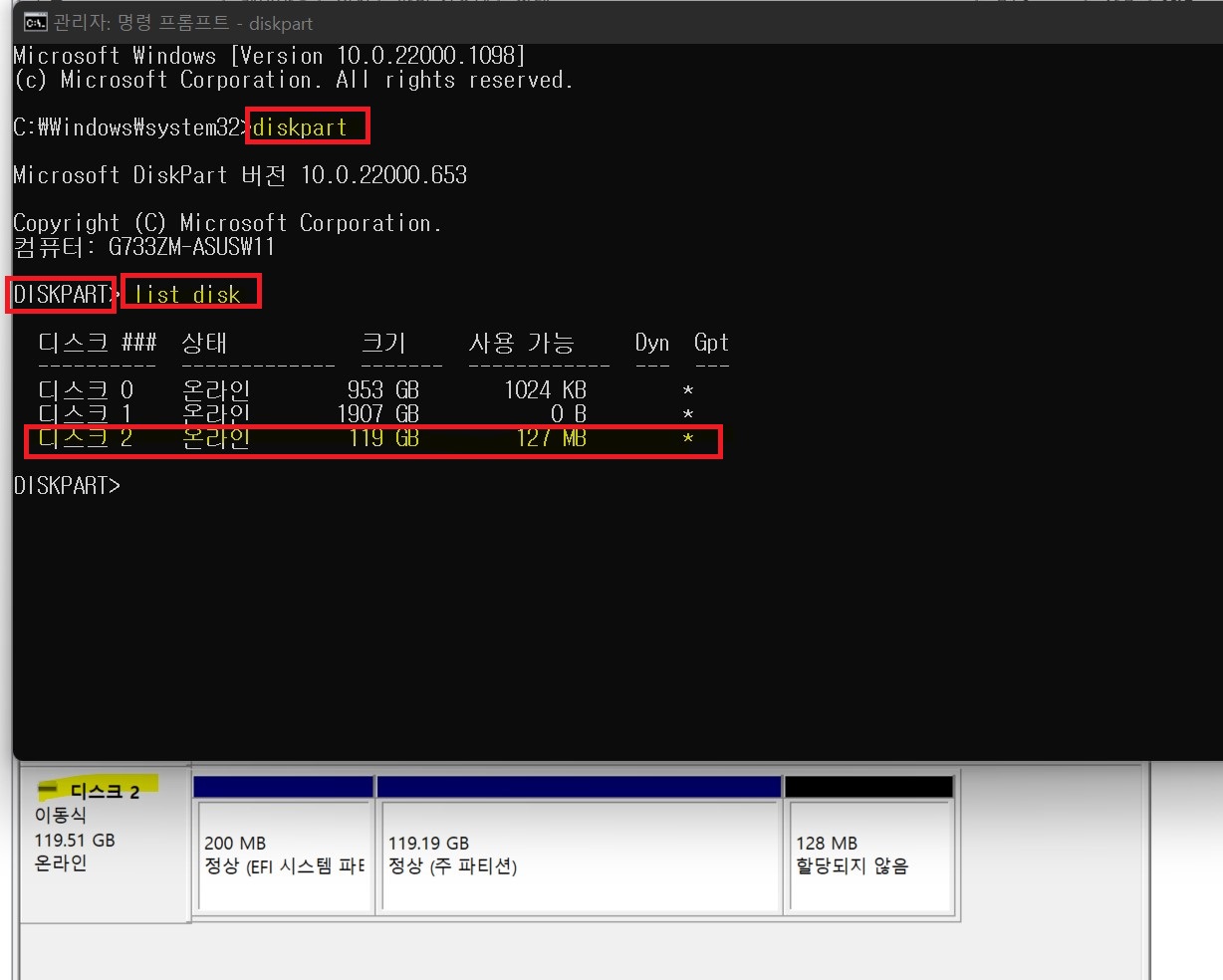
20. USB 파티션 초기화를 위해서 확인된 디스크2를 선택해 줍니다.
sel disk 2
입력 후 엔터를 치면 아래 그림처럼 "2 디스크가 선택한 디스크 입니다. " 라고 확인되면 2번디스크가 선택 된 겁니다.
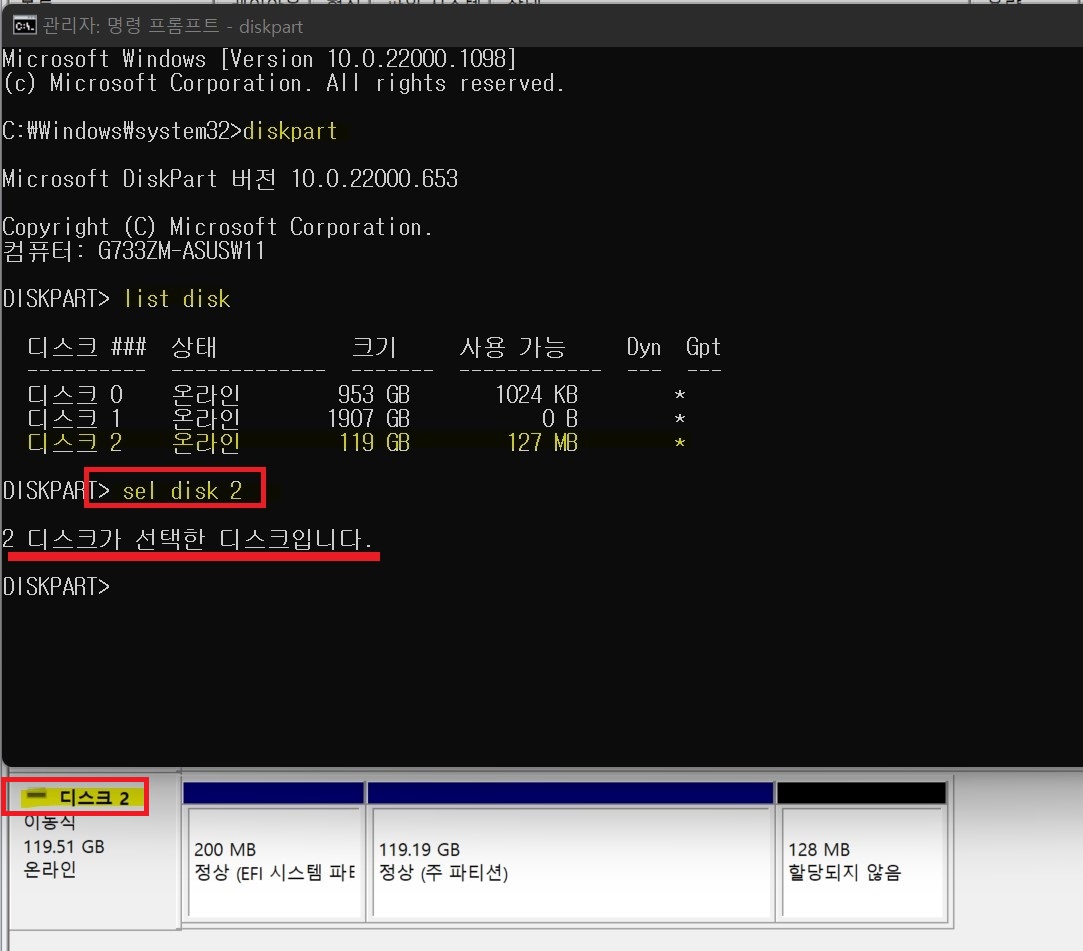
21. 이제 clean 명령을 입력 해서 디스크2를 초기화 해 줍니다.
-주의: 혹시 모르니...다시한번 위 list disk 명령에서 보이는 디스크 LIST를 확인하신 후 (이동식 표시와 용량으로 비교하면 쉽습니다) 진행하시기 바랍니다. 엉뚱한 디스크를 선택한 경우 해당 디스크의 자료가 모두 삭제 될 수 있습니다.!!
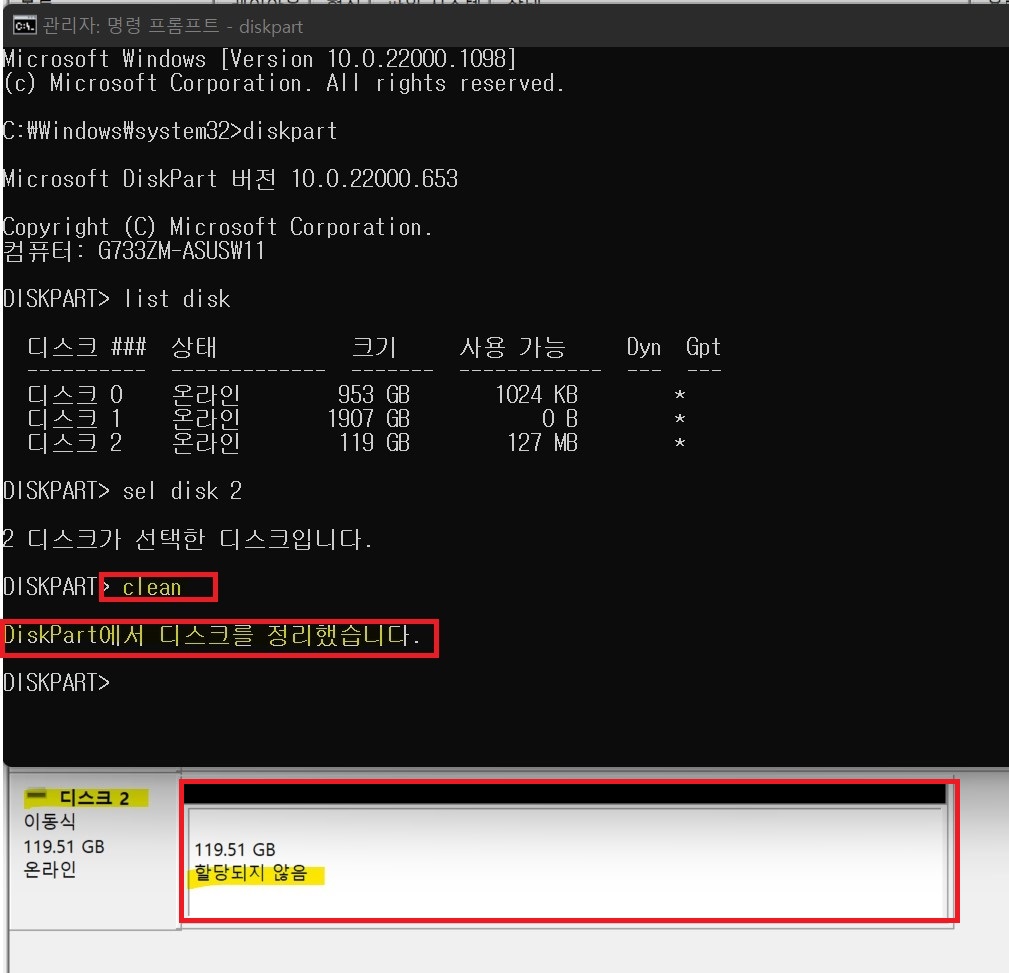
22. clean 입력 후 바로 디스크관리에서 확인하면 이동식 디스크가 초기화 된 상태로 보입니다.
우측 디스크 공간을 우클릭 한 후 "새 단순볼륨"을 선택합니다.
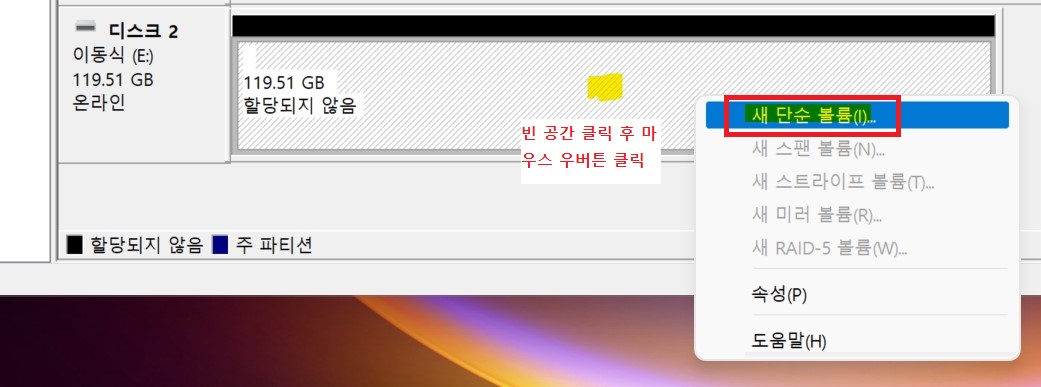
23. 단순 볼륨 만들기 마법사가 시작 됩니다.
이 마법사를 통해서 USB파티션 작업을 진행하면 됩니다. - 다음 - 클릭
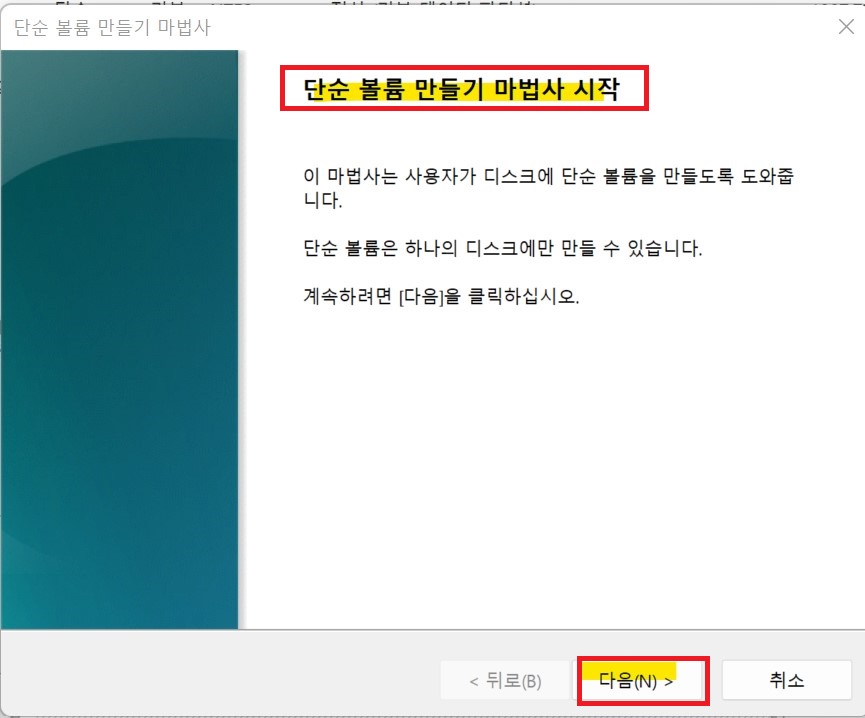
24. 파티션 크기를 지정하는 화면에서는 단일파티션으로 생성하기 위해 그대로 다음 클릭
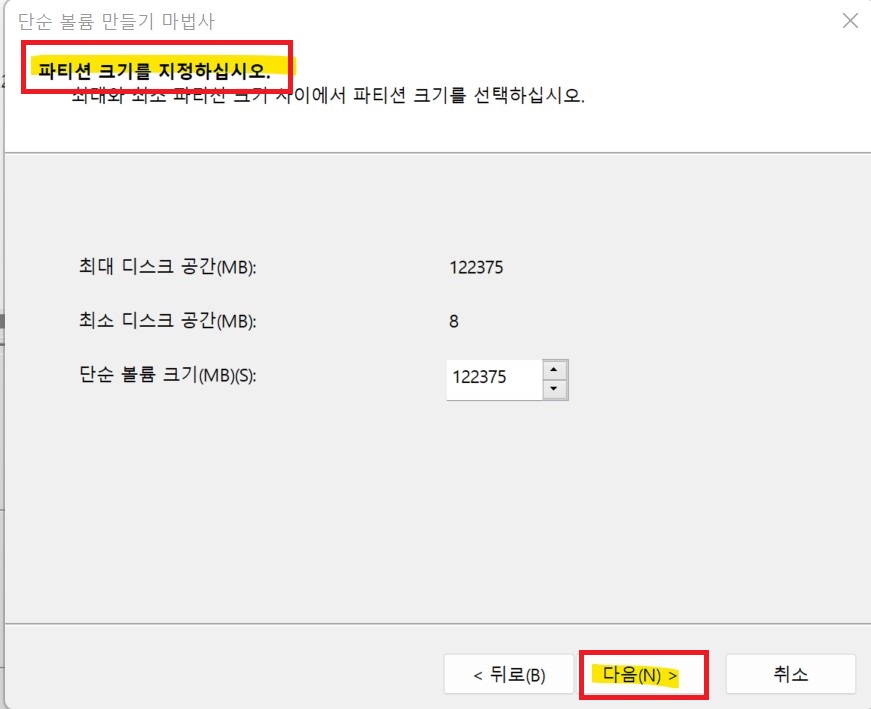
25. 드라이브 문자 할당 순서에서는 자동으로 H(또는 다른 이름)로 지정 되면 그대로 다음 클릭
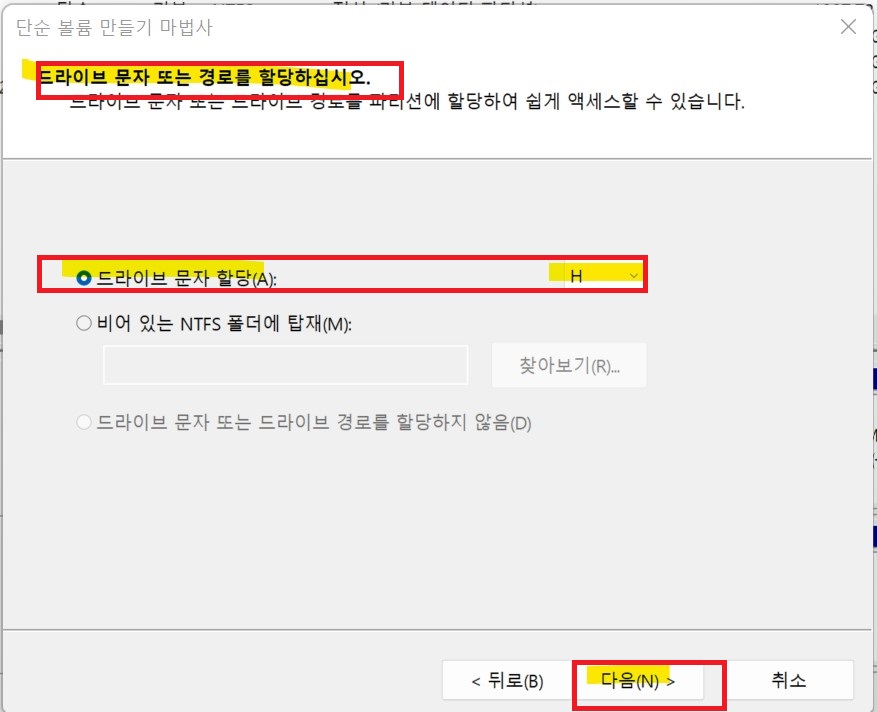
26. 파티션 포멧 순서에서는 파일시스템은 그대로 NTFS로 유지하고 볼륨레이블은 알아보기 쉬운 연관된 이름을 지정 해 주시면 됩니다. 빠른포멧은 그대로 체크 해 줍니다.- 다음- 클릭

27. 마법사가 완료 되면서 삼성USB플래시 초기화 후 파티션생성이 완료 되었습니다.
여기서느 H로 할당이 되었네요.
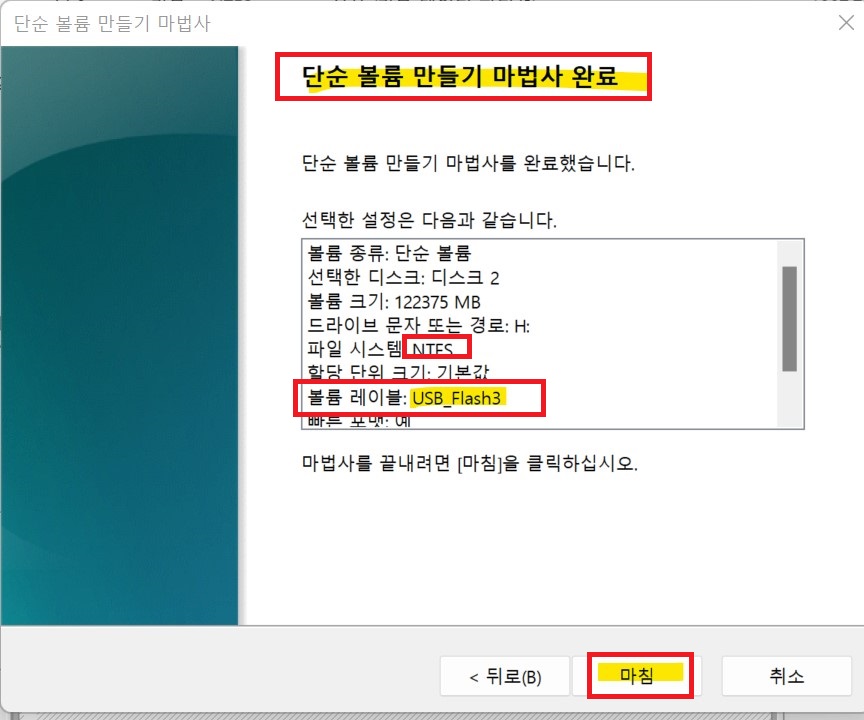
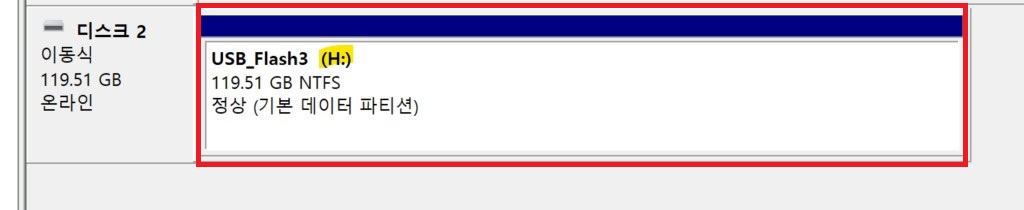
28. 이제 다시 USBDeview를 실행해서 확인하면
아래와 같이 드라이브 이름이 H로 인식된 것이 확인 됩니다.
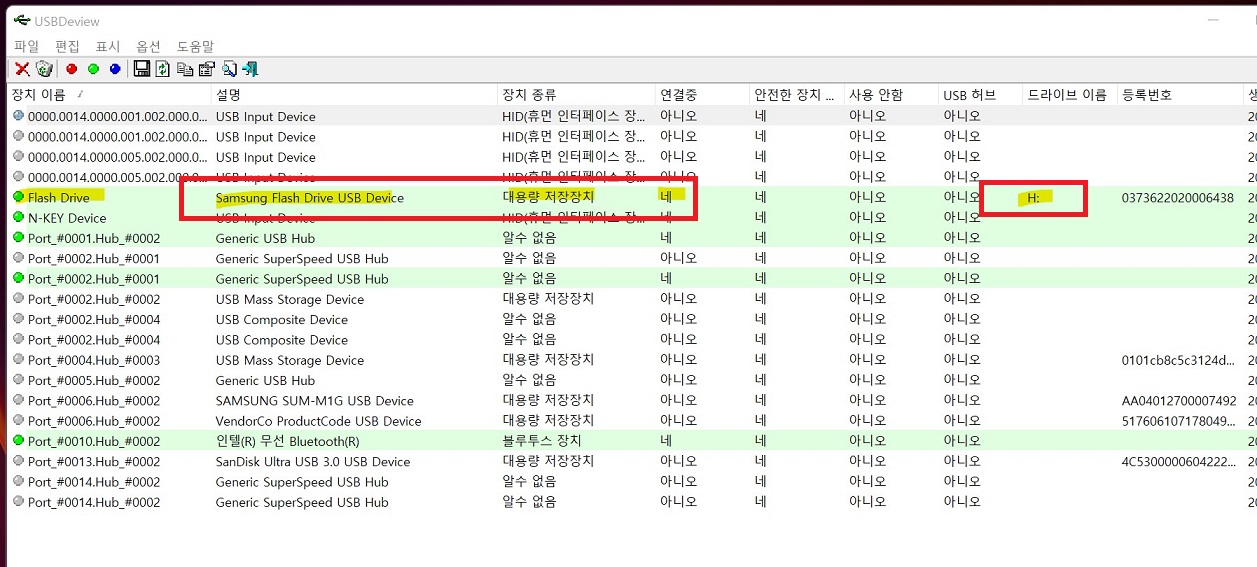
29. 속도 측정을 해 보면 아래와 같이
쓰기 : 56.50 MB/s
읽기: 360.00 MB/s
로 확인됩니다. 역시 빠르네요.
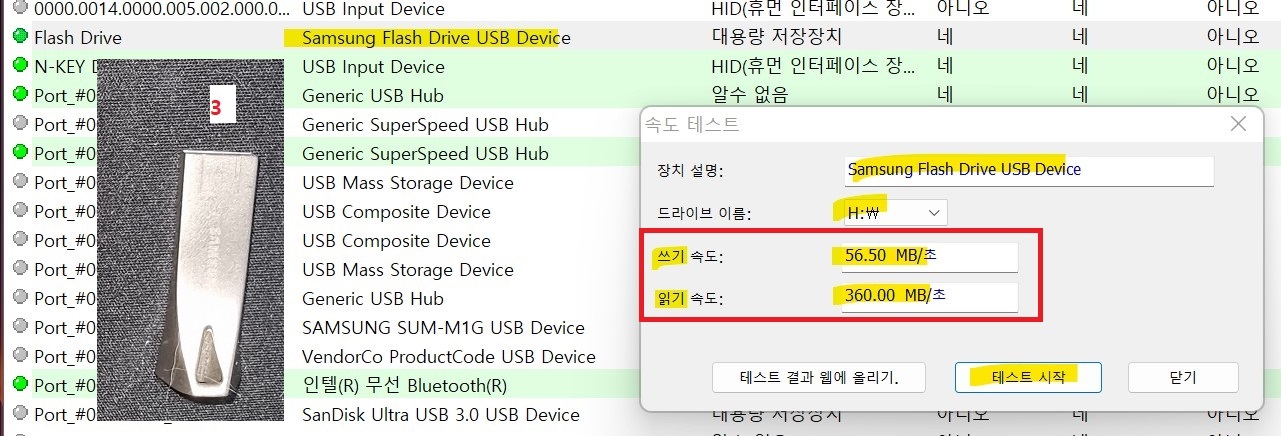
따라서 USB플래시메모리는 삼성제품으로 사용하시는 게 여러가지 면에서 가장 좋은 성능을 냅니다.
물론 가격은 약간 더 비쌀겁니다. 근데 몇천원 차이 나지 않으니..가능하면 윈도우 설치용 USB는 삼성제품으로 3.1이상규격으로 구입하실 것을 강력히 추천 드립니다.
● rufus로 USB 속도 테스트 비교
※ 위에서 확인한 읽기 속도는 윈도우설치용 USB의 경우 윈도우설치 속도와 연관이 있으며, 쓰기 속도는
rufus로 설치USB를 만드는 작업속도와 연관이 있습니다.
이제 쓰기속도가 가장 빠른 삼성USB로 윈도우 설치USB만드는 작업을 진행하면서 속도 테스트를 해 보겠습니다.
rufus를 실행한 후 선택버튼으로 YMtech_USBv9.6u.iso를 선택 해 줍니다. 약 30GB정도 용량입니다.
파티션 구성은 MBR로 선택 합니다. 나머지는 그대로 유지 후 시작을 눌러 줍니다.
USB3.1 버전의 경우 정상적인 상태라면 1분정도 지나면 아래와같이 진행상태가 7%정도 진행될 겁니다.
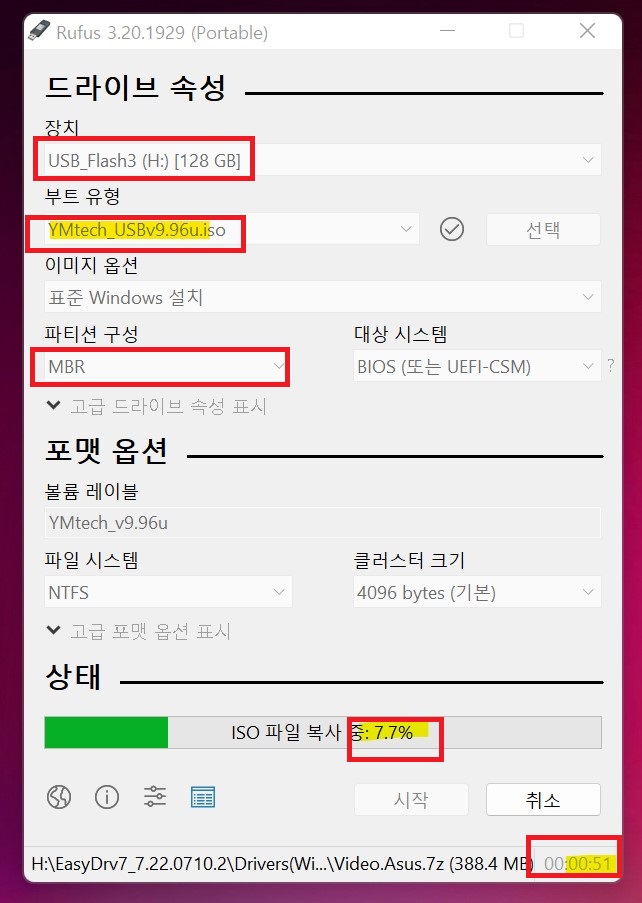
삼성 USB의 경우 30GB iso파일을 설치USB로 생성작업에 약 9분36초가 소요 되었습니다.
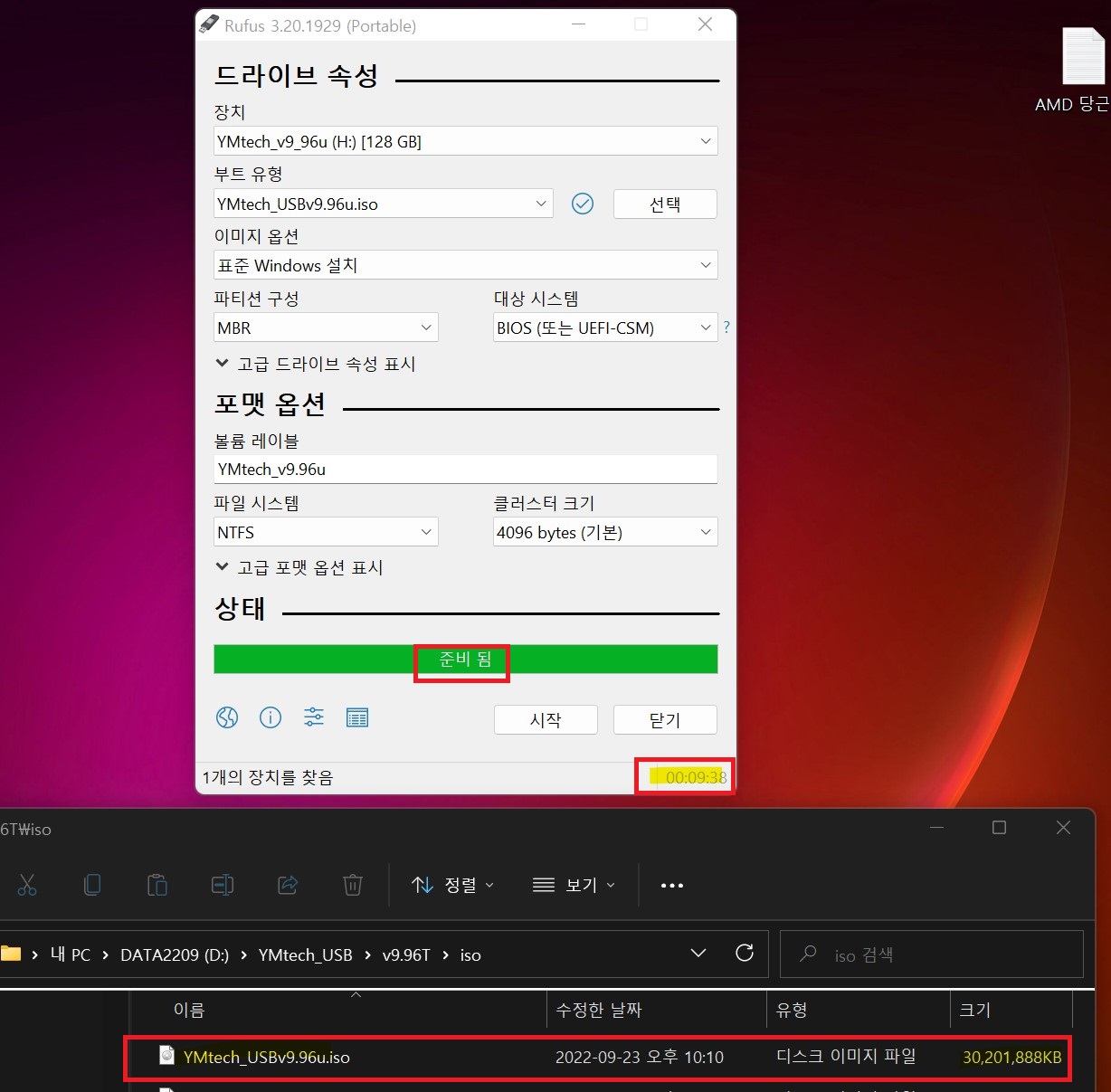
위에서 확인 된 USB쓰기 속도를 참고하여 계산을 해 보겠습니다.
쓰기 속도가 56.50MB/초 임으로
완료 시간 9분 * 60초 =540초 + 38초 =578초 * 56.5MB 를 했을 때 32657 MB가 나옵니다.
즉, 초당 56.5MB를 기록하는 속도로 578초를 기록했을 때 기록가능용량은 32657MB가 나옵니다.
그래서 약30GB iso파일을 usb에 기록하는데 9분 38초 정도가 걸린 겁니다.
생성작업 속도는 USB쓰기 속도가 가장 중요하지만, 컴퓨터 속도도 양향을 주긴 합니다.
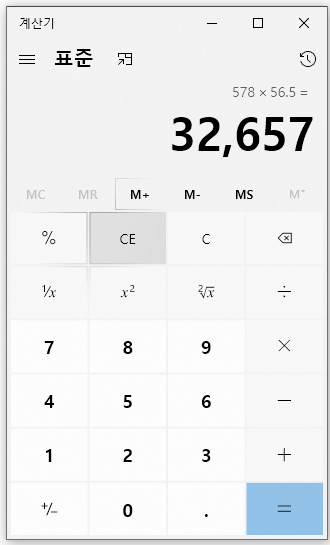
이젠 사용하는, 가지고 있는 USB플래시 메모리가 어떤 규격을 지원하는지 미리 확인 한 후 윈도우설치용 USB를 만들 때 참고 하시면 되겠습니다.
저의 경우에는 3.0이라고 알고 있는 USB를 연결하고 윈도우 설치USB를 만들었을 때 너무 느린 경우가 있었습니다.
나중에 알고 보면 그 USB가 2.0 제품이었거나, 연결을 2,0포트에 연결을 했거나 한 경우였습니다.
이젠 이 방법으로 USB 플래시 메모리의 규격을 확인하고 읽기/쓰기 속도를 확인 할 수 있게 되었습니다.
유용하게 사용하시기 바랍니다. 감사합니다.
● 오동작 관련
아래와 같이 일부 윈도우 상태나 USB연결 상태에 따라서 정확한 버전을 진단하지 못하는 경우도 있으니 참고 바랍니다.
정확히 장치는 SanDisk 3.2Gen1이지만 버전에서는 2.10으로 인식되기도 하며
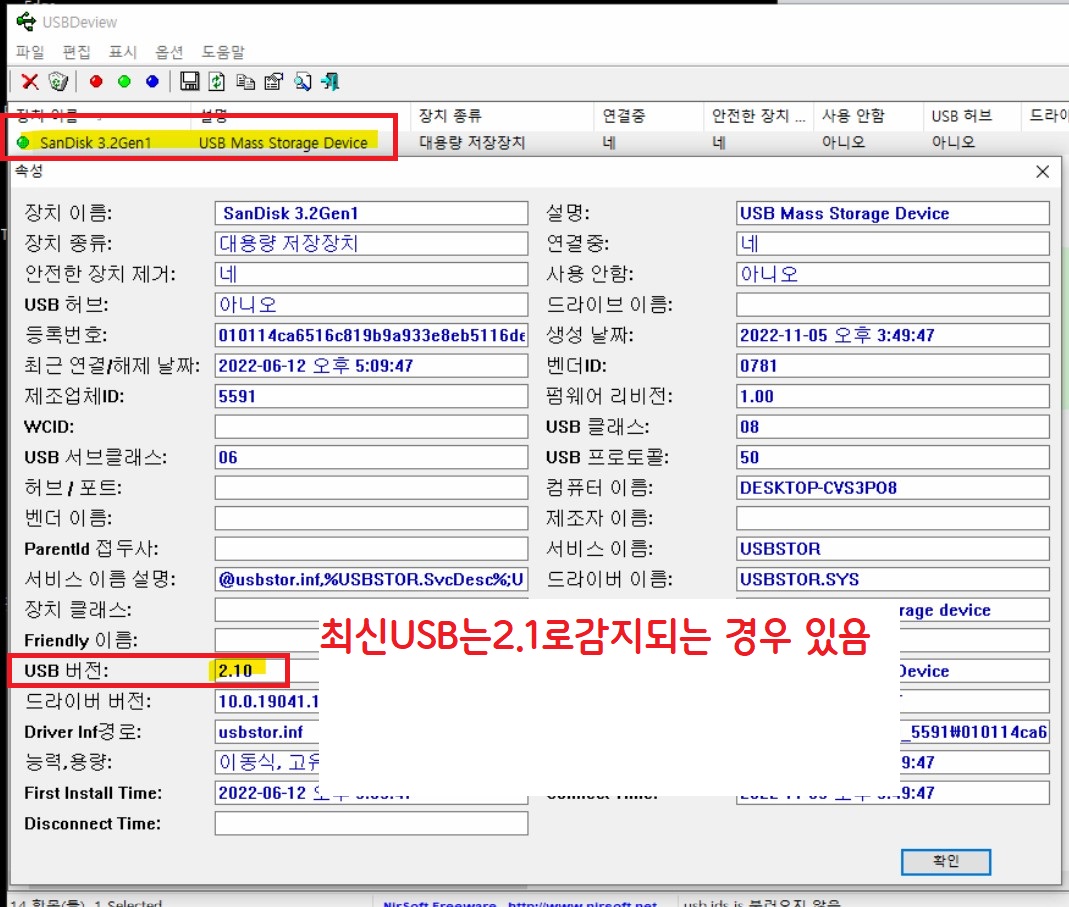
또 다른 컴에서는 정상적으로 3.20으로 인식됩니다. 이점 참고 바랍니다.
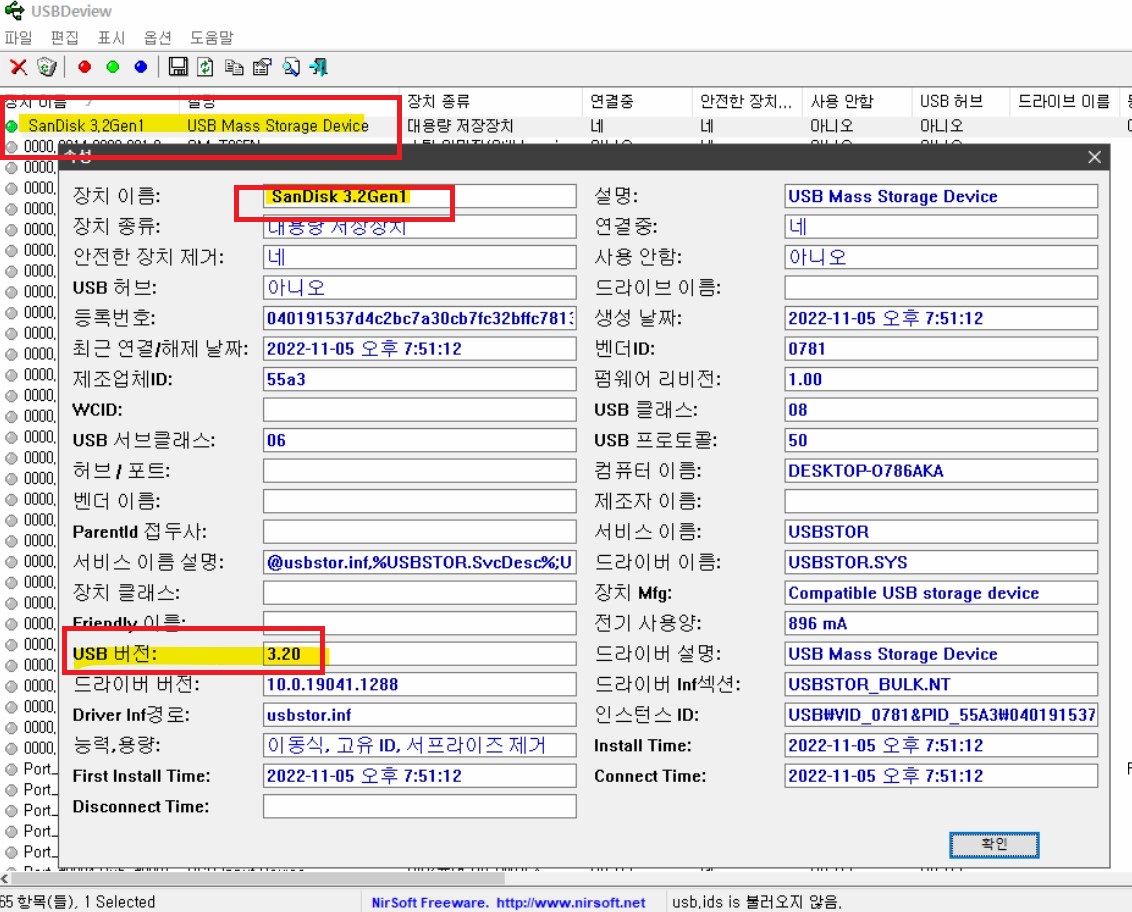
이 포스팅이 도움되셨다면 공감 ♡ 꾹! , 댓글 한마디 ☞~ , 구독!
'SoftWare' 카테고리의 다른 글
| 최적의 무료백신 소개-Avast(어베스트 안티 바이러스) (0) | 2023.01.28 |
|---|---|
| USB 플래시 메모리 FAT32 로 포멧 해 주는 툴-HPUSBDisk Format Tool v2.2 (0) | 2023.01.19 |
| 모두의 프린터 소개- 프린터 없이 등본 출력 가능, PDF파일로 인쇄 (0) | 2022.09.02 |
| rufus 루퍼스 툴 소개-윈도우 iso파일을 설치usb로 만들어주는 툴 (0) | 2022.09.01 |
| 윈도우 개인정보 기록 삭제 툴 -Privacy Eraser Free (0) | 2022.08.23 |





