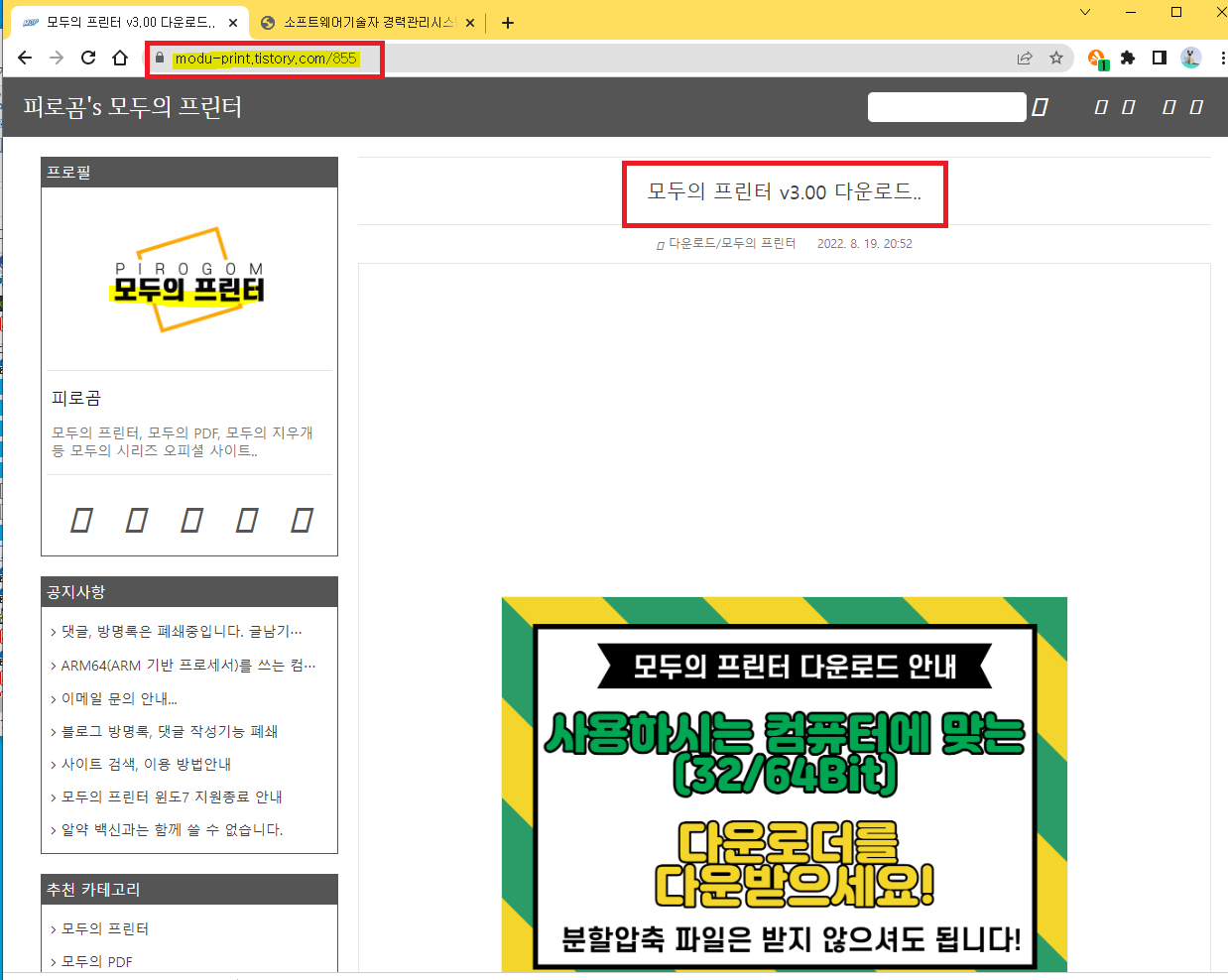▣ 모두의 프린터 소개- 프린터 없이 등본 출력 가능, PDF파일로 인쇄
목차
개요
정부 민원포털 민원24에서 등본을 출력하려고 할 때 나 대법원 인터넷 등기소에서 가족관계증명서를 출력하려고 할 때, 그 사이트 제한사항으로 무조건 실 사용하는 프린터(USB연결 또는 네트워크 연결)가 있어야만 출력이 가능합니다.
그래서 프린터가 없는 경우나 집에서는 여간 불편한 게 아닌데요
그 문제를 해결 할 수 있는 방법이 있어서 소개하고자 합니다.
● 모두의 프린터 프로그램 소개
모두의 프린터는 관공서 사이트 등에서 실사용 프린터가 아니면 출력을 할 수 없는 문제를 해결할 수 있는 획기적인(?) 방법으로 만들어진 프로그램(?) 이라고 할 수 있습니다.
아래 이미지를 클릭하시면 개발자 블로그로 연결됩니다.
자세한 특징은 블로그를 참고해 주시면 됩니다.
간단히 설명드리면 가상의 프린터 드라이버를 설치해서 마치 실 프린터로 인쇄하는 것 처럼 관공서 사이트에서 인식하도록 해 주는 프로그램이라고 할 수 있겠습니다. 인쇄는 PDF방식으로 되니 활용하기에 편리합니다.
●. 설치방법
1.우선 아래 그림을 클릭하셔서 모두의프린터 다운로드 할 수 있는 블로그로 이동합니다.
2. 대부분 64비트를 사용하니 64비트로 다운로드 받습니다.
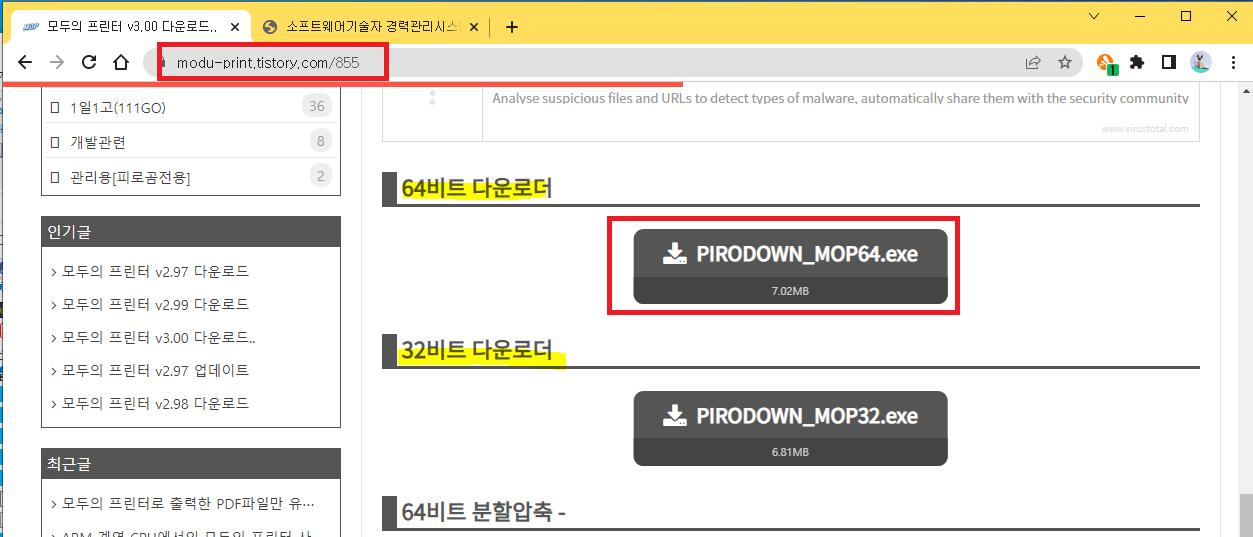
3. 다운받은 파일은 모두의프린터 설치프로그램을 다운로드 하는 프로그램입니다.
다운로드 폴더에 있는 PIRPDOWN_MOP64.exe 를 실행합니다.
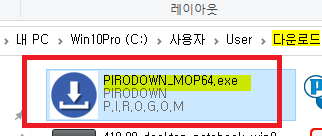
4. 다운로더가 실행되면 저장경로를 확인한 후 다운로드 시작 을 눌러 줍니다.
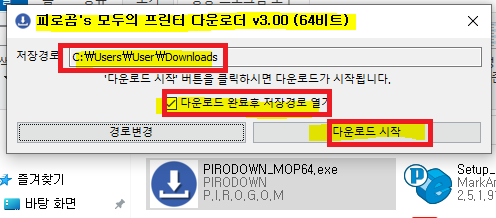
5. 파일이 다운받아 지고 있는 모습입니다.

6. 모두의프린터 설치프로그램 다운이 완료 되었습니다.
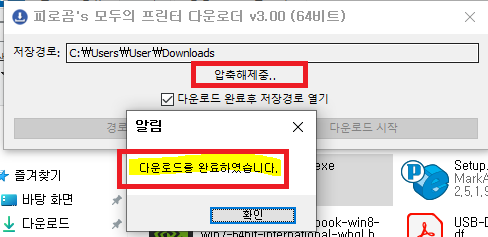
7. 설치프로그램 (edp_x64.exe)을 실행합니다.
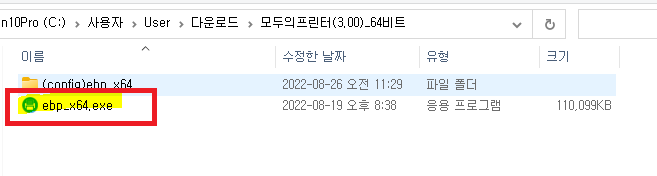
8. 라이센스를 확인합니다.
개인, 기업, 단체 상관없이 무료로 사용할 수 있다고 설명되어있습니다.
하단, 라이센스에 동의하고 실행 을 클릭해서 진행합니다.

9. 모두의 프린터(=이하 모프)를 설치하기 위해서 필요한 구성요소프로그램을 추가로 먼저 설치하게 되어있습니다.
첫번째, 고스트스크립트 설치가 필요합니다.
라이센스를 확인 한 후 설치시작을 눌러줍니다.
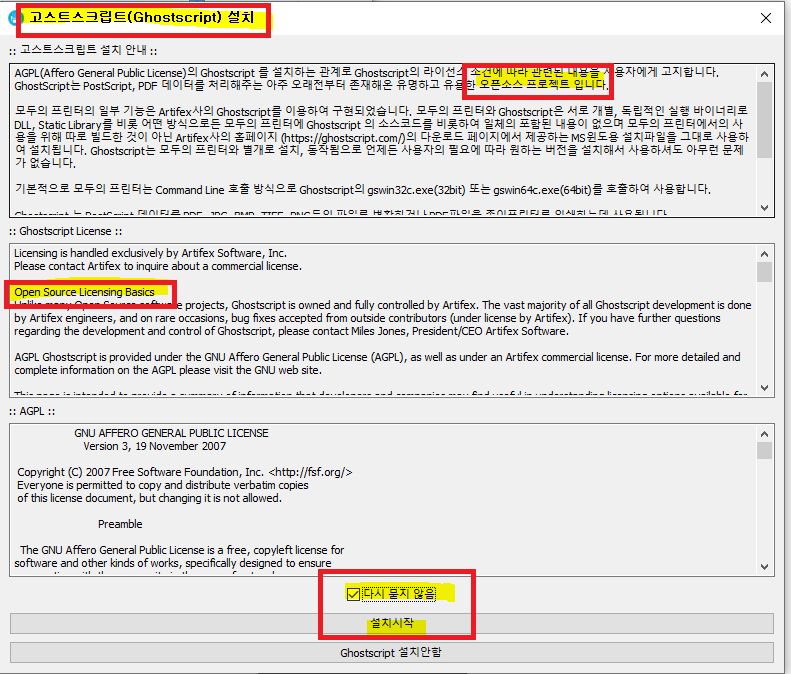
10. Next 를 눌러서 진행해 줍니다.

11. 라이센스 확인 창에서 I Agree 를 눌러서 동의 후 진행합니다.

12. 설치경로 확인 후 그대로 Install을 눌러서 진행합니다.
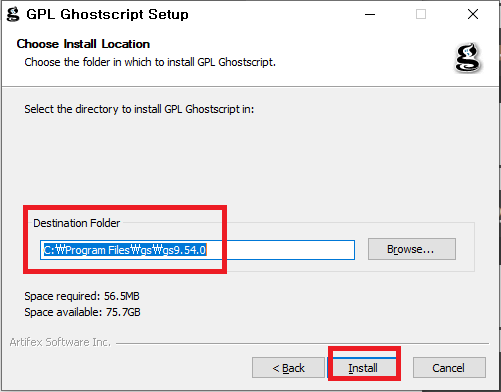
13. 설치가 진행되고 있습니다.
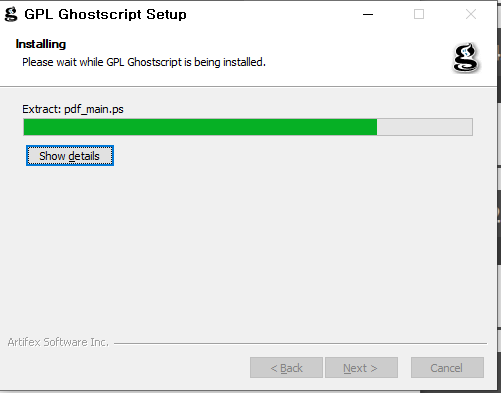
14. Finish를 클릭하면 고스크스크립트 설치가 완료 됩니다.
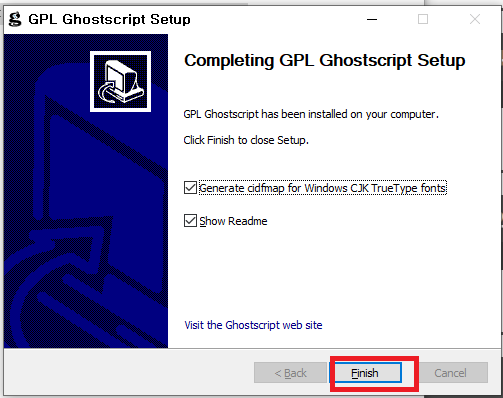
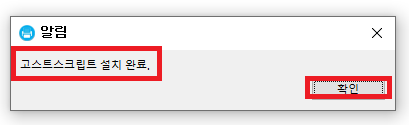
15. 이어서 고스트PCL을 설치합니다.
어떤 기능을 하는 프로그램이고 왜 설치해야 하는지 설명이 잘 되어있으니 확인 바랍니다.
PCL(Printer Command Language) 데이터 즉 윈도우에서 보낸 인쇄 데이터를 다른 형식의 파일로 (PDF 등) 변환하는데 사용되는 프로그램이라고 합니다. 설치시작을 눌러서 설치를 진행합니다.

16. 설치가 완료 되었습니다.
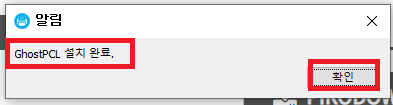
17. 모프가 실행됩니다.
환경설정화면에서 가상 프린터드라이버인 CLX-6200 이 설치가 되고 있는 모습이 보입니다.
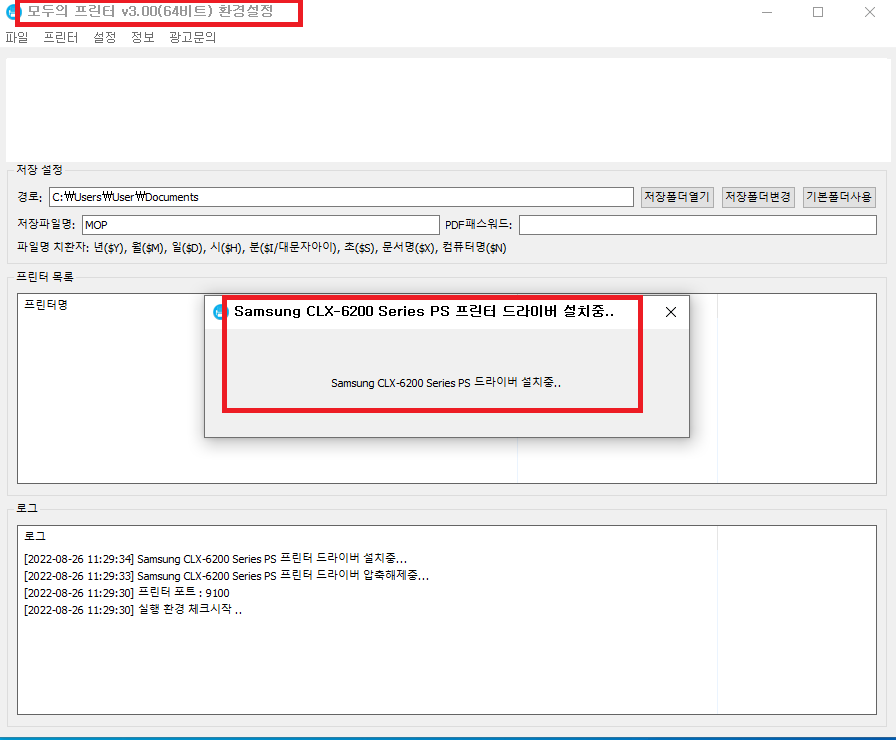
18. 또다른 가상프린터 드라이버를 설치합니다. CLX-6240 PS 가 설치됩니다.
설치 완료 후 가상 IP로 설정 되는 것을 알 수 있습니다.
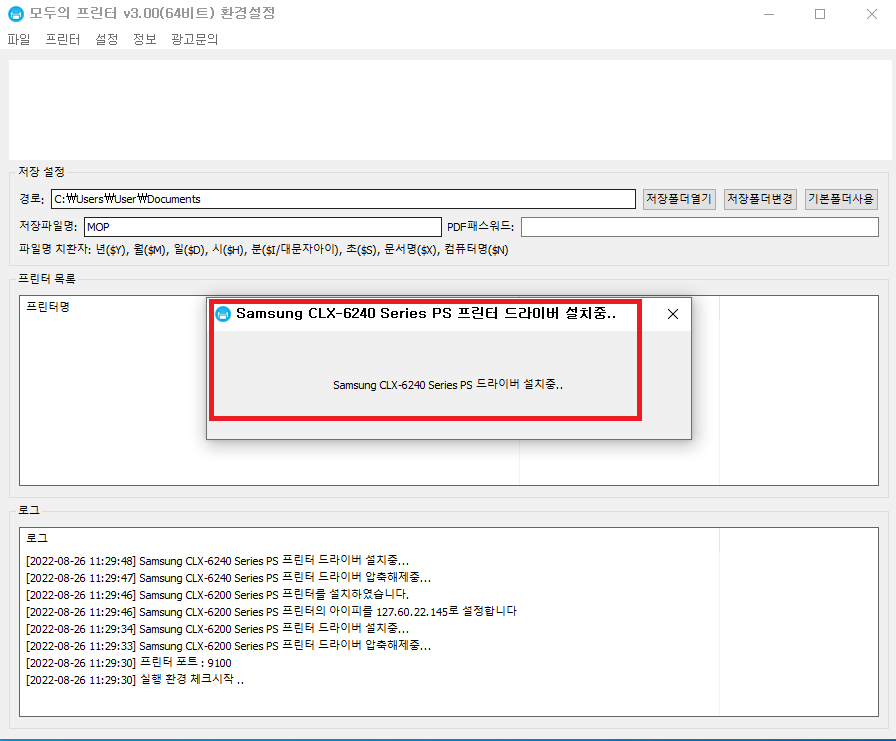
19. 아래와 같이 CLX-6240, CLX-6200 두개의 프린터 드라이버가 설치되었으며 각각 127.154.187.101 과 127.60.22.145로 가상 IP를 부여해서 설정이 된 것을 확인할 수 있습니다.

여기까지가 모두의프린터 프로그램 설치 완료 입니다.
●메뉴 확인
1. 파일 메뉴입니다. 아래와 같이 구성되어있습니다.
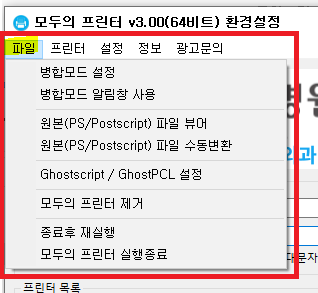
2. 프린터 메뉴 입니다.
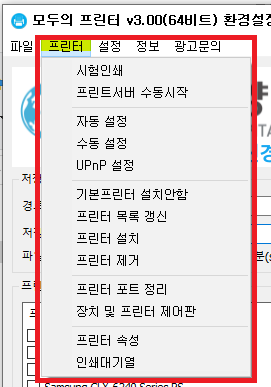
3. 설정 메뉴 입니다.
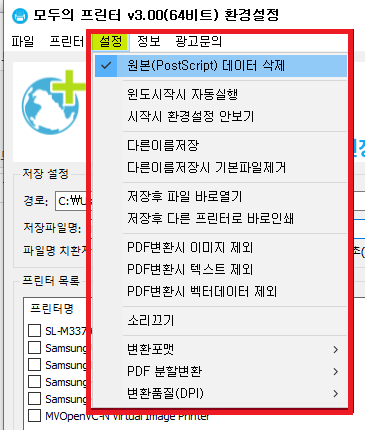
4. 정보 메뉴 입니다.

5. 윈도우10의 제어판에서 확인하면 아래와 같이 가상 프린터드라이버가 설치된 것을 확인 할 수 있습니다.


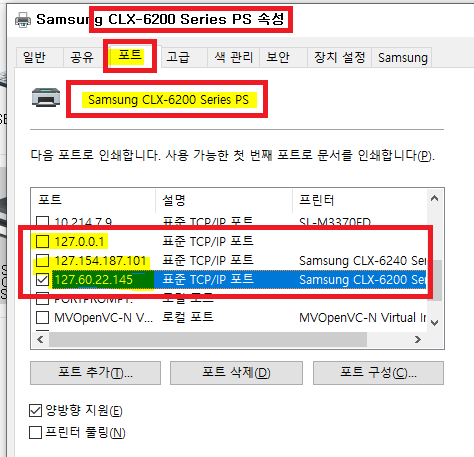
● 활용 방법
1. 증명서 출력이 필요한 사이트로 접속합니다.
아래는 KOSA 사이트 입니다. 여기서 증명서를 출력해 보겠습니다.
제가 사용 중인 윈도우에는 현재 로컬, 네트워크로 연결해서 사용가능한 프린터가 없는 상태입니다.
증명서 출력화면에서 증명서 출력을 클릭합니다.
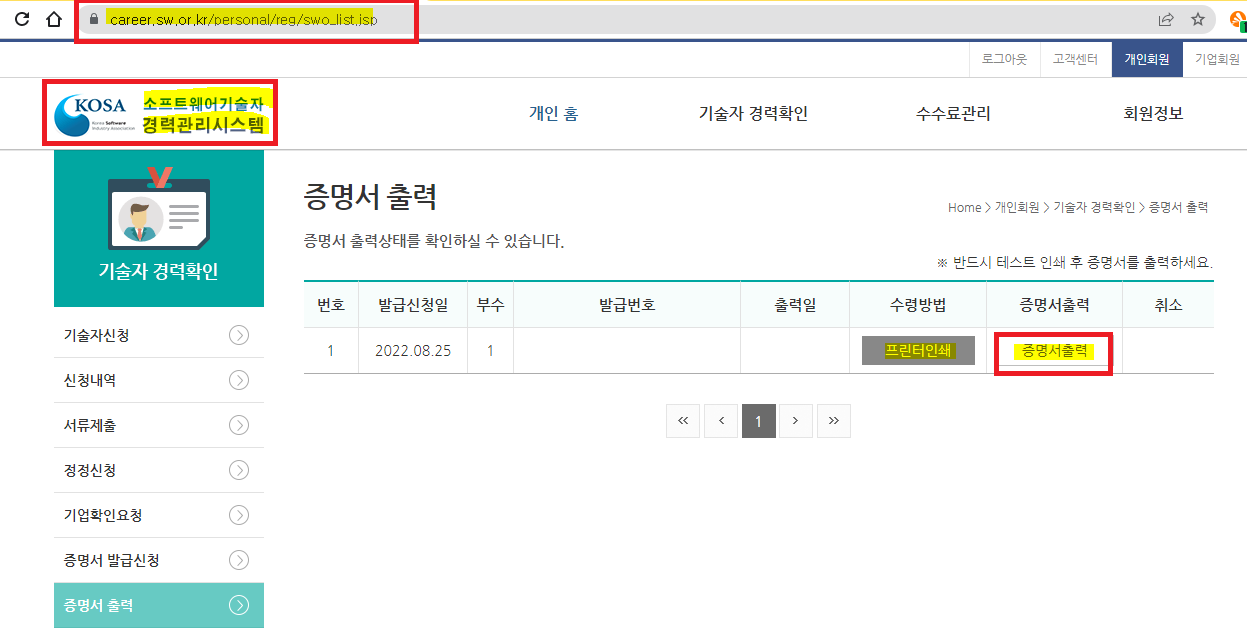
출력대상 프린터를 선택하는 화면이나 OZViewer 화면이 나오면 출력 프린터를 위에서 설치된 가상 프린터인 CLX-6200 이나 CLX-6240을 선택 한 후 인쇄를 선택해 주시면 아래와 같이 모프가 작동되어 PDF파일로 증명서가 정상적으로 출력되어 모프에서 설정한 저장위치로 저장됩니다.
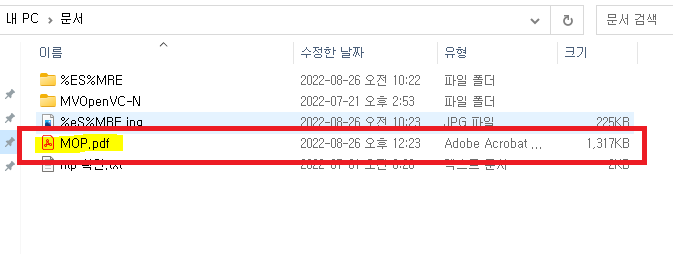
모프로 저장된 PDF파일을 확인해 보면 인쇄해서 확인되는 증명서와 같은 증명서파일임을 확인할 수 있습니다.
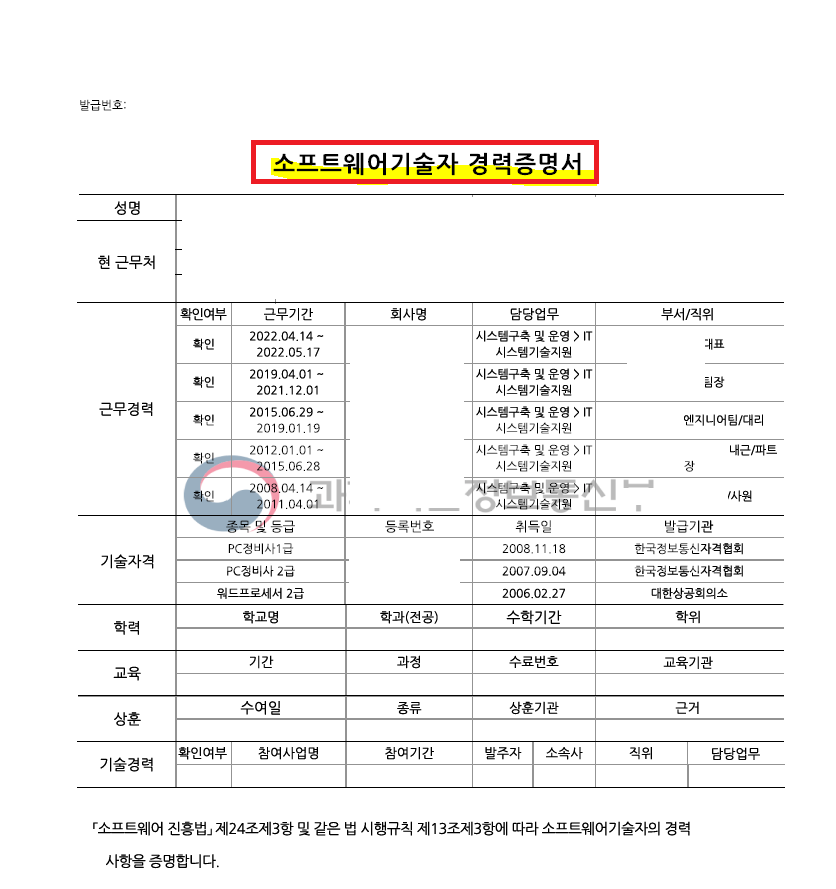
●마무리
이렇게 위와같이 "모두의 프린터 "를 설치하시면 프린터가 없이도 각 종 증명서 발급 사이트에서 증명서를 PDF파일로 저장이 가능합니다.
많이 활용하시기 바랍니다.
읽어 주셔서 감사합니다.
'SoftWare' 카테고리의 다른 글
| USB 플래시 메모리 FAT32 로 포멧 해 주는 툴-HPUSBDisk Format Tool v2.2 (0) | 2023.01.19 |
|---|---|
| USB Flash Memory 지원규격(=버전) 및 속도 체크 방법 (0) | 2022.10.31 |
| rufus 루퍼스 툴 소개-윈도우 iso파일을 설치usb로 만들어주는 툴 (0) | 2022.09.01 |
| 윈도우 개인정보 기록 삭제 툴 -Privacy Eraser Free (0) | 2022.08.23 |
| Driver Booster-장치드라이버 부터 게임용 구성요소까지 자동 검사 및 설치 지원-Update (0) | 2022.01.18 |