▣ ASUS ROG Scar G17(G733ZM-LL053) -구입 후 OS설치 , 멀티부팅
목차


개요
구입제품 : ASUS ROG Scar G17(G733ZM-LL053)
OS가 설치되어 있지 않은, 일명 프리도스(FreeDOS)제품으로 사용자가 OS를 직접 설치해서 사용해야 하는 제품입니다.
얼마전 이 노트북을 구입한 후 이것저것 제가 필요한 OS를 설치하는 과정과 그 과정에서 발생되는 문제점을 해결 해 나가는 방법을 포스팅 해 보려고 합니다.
이 포스팅의 목적은 ASUS노트북의 특장점을 알림과 동시에 최신 12세대 노트북에 여러가지 OS를 설치할 때 발생되는
문제점에 대한 조치 방법과 정보 공유를 하고자함 입니다.
※ 포스팅에 게시되고 사용 된 노트북은 제가 직접 구입한 제품이며, 제조사로부터 그 어떠한 지원도 없는 저의 순수한 사용기 라는 것을 공지합니다.
차례로 진행되는 작업은 아래와 같습니다.
1. 윈도우10 설치
2. 윈도우11 설치
3. 하모니카OS 설치
4. 해킨토시 맥OS 설치
● 제품 스펙
운영 시스템
No preinstalled OS
프로세서
그래픽
디스플레이
메모리
스토리지
I/O 포트
키보드와 터치패드
오디오
네트워크와 통신
배터리
전력 공급
AURA SYNC
장치 조명
무게
크기 (W x D x H)
Security
Box에 포함
Marketing Giveaway (Keystone + 2 Customizable Armor Caps)
● SSD 추가 장착
제품 출시 당시 1TB NVMe SSD 1개만 장착 되어 있습니다. 기존 노트북에서도 2TB SATA SSD를 장착해서 데이터 저장용으로 사용을 했었기에...그 SSD에 있는 자료는 그대로 이동해야 합니다.
문제는 현재 노트북(ROG G17)은 m.2 Slot만 2개 달려 있고, SATA 포트는 제공되지 않습니다.
그래서 m.2 NVMe SSD 2TB 리뷰안 제품을 추가로 구입하였습니다. 아래는 장착방법입니다.
(위 링크를 통해서 제품 구입 시 쿠팡 파트너스 활동의 일환으로 일정액의 수수료를 지급받게 됩니다)
1. 노트북을 뒤집은 후 부드러운 천(수건 등)을 깔고 위에 올려 놓은 후, 11곳 나사를 드라이버로 풀어서 제거합니다.

2. 빼 놓은 나사는 잘 구분 하셔야 합니다. 긴 나사는 위쪽 7곳에 체결되는 용도이며, 짧은 나사는 아래쪽에 체결하는 용도 입니다. 조립 시 나사를 잘 못 체결 하지 않도록 잘 기억해 놓아야 합니다.
(긴 나사 체결 위치에 짧은 나사를 체결할 경우 체결이 잘 안되며, 짧은 나사 위치에 긴 나사를 체결할 경우 케이스 파손 및 메인보드 파손의 위험이 있으니 주의 바람!!)

3. 나사를 분리한 후 우측 옆면 틈새에 헤라(플라스틱 종류)를 이용해서 살짝 벌리면서 아래로 긁어 주면서 상,하단 케이스를 분리 해 줍니다. (케이스 파손에 주의하시고, 일부 내부 걸고리 부분이 부스러 질 수 있음)
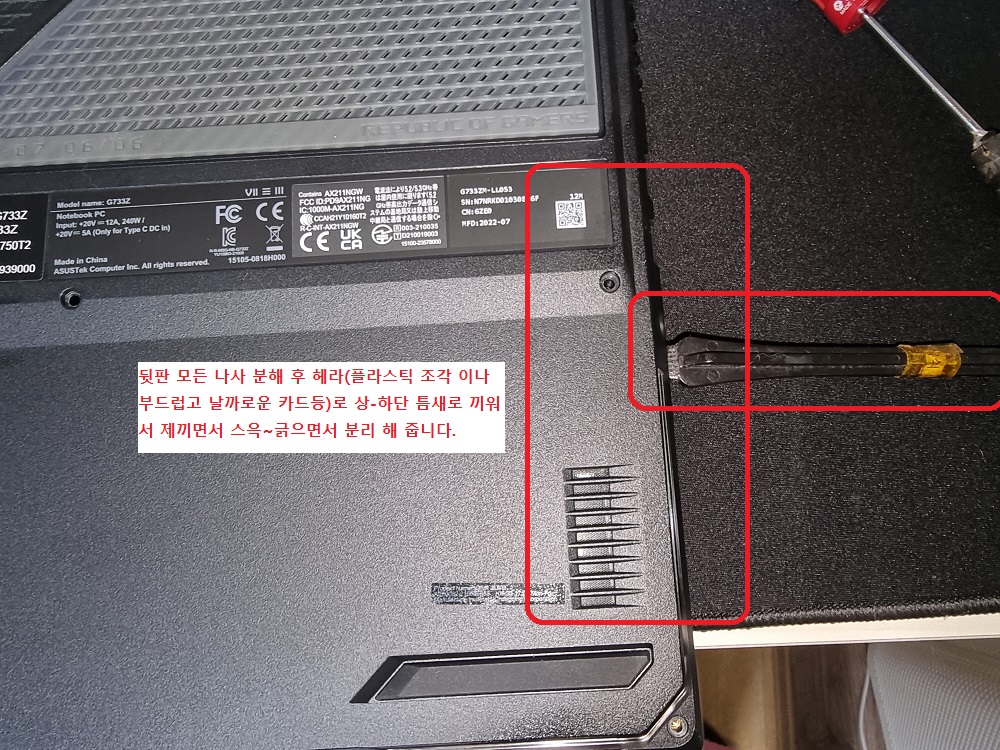
4. 뒤집어 놓았을 때 우측 오디오 3.5파이 단자 쪽을 기준으로 헤라를 밀어넣어서 케이스를 벌리면서 아래로 쭉...긁어 주듯이 밀면서 케이스를 분리 해 주면 됩니다. 이 때 너무 강하고 빠르게 긁지 마시고 살짝 힘을 주면서 두-두-둑 소리 나듯이 케이스를 분리 해 주시면 됩니다.
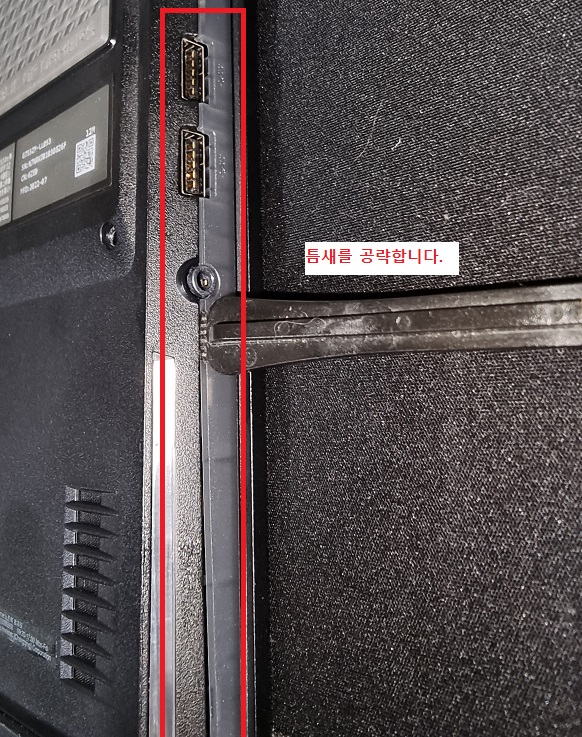
5. 분리된 하판과 메인보드에 연결된 LED FPC케이블(적색 네모칸)이 찢어지거나 파손되지 않도록 주의 하면서 하판을 조심해서 위로 올려서 거치 해 놓으면 됩니다. (아래는 SSD가 2개 장착 된 후의 모습)
불편할 경우 FPC케이블을 분리 후 작업하시면 됩니다.

6. 위쪽이 기본 장착 된 1TB Micron NVMe SSD 이며, 그 아래 m.2 Slot이 비워져 있고 거기에 새로 구입한 2TB SSD를 끼워 준 후 나사로 잘 조여 주시면 됩니다.
제가 구입한 리뷰안 NVMe 2TB SSD는 방열판을 기본 제공함으로 발열에 도움이 됩니다.

7. 장착 후 상단 커버는 뒤쪽 HDMI포트쪽 부터 모자를 씌우듯이 덮은 후 두-두-득 소리나듯이 4면 모서리를 모두 꽉꽉
눌러서 조립해 주시면 됩니다.
조립 후 나사 길이에 주의 하면서 (긴 거 위쪽 7개, 짧은 거 아래 쪽 4개) 수동 드라이버로 잘 체결 해 줍니다.
체결 시 너무 힘을 주어서 강하게 체결하시면 노트북 케이스가 파손될 수 있음으로 적당한 힘으로 체결 해 주시기 바랍니다.
● BIOS 업그레이드
1. 2022-10월 기준 316 버전이 올라 왔습니다. 아래 설명을 참고해서 업그레이드 진행합니다.
제가 확인한 바로는 315버전 사용중 BIOS진입이 안되는 문제가 있었는데 이 문제가 316 버전에서 수정 된 거 같습니다.
사용중 BIOS진입이 안되는 경우에는 윈도우가 설치된 SSD를 분리 후 재 장착 하거나
포멧하고 윈도우를 재 설치 해 주시면 해결이 되는 경우가 있으니 참고 바랍니다. 관련 포스팅
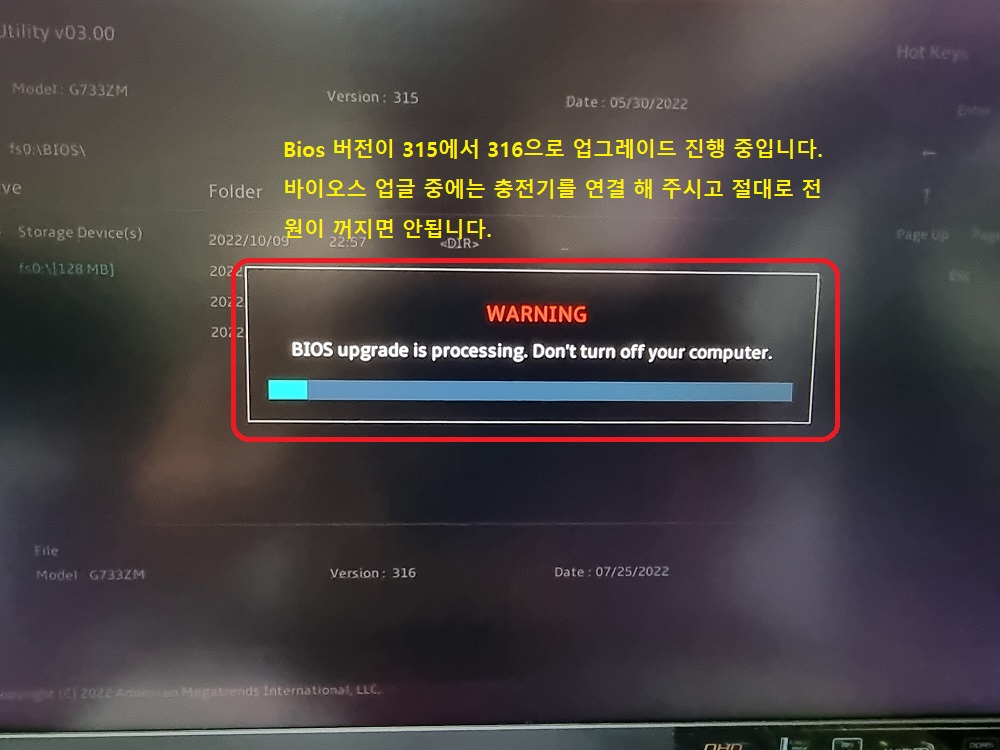
2. BIOS 업글 후 버전을 확인 합니다. 316으로 업그레이드가 잘 되었습니다.
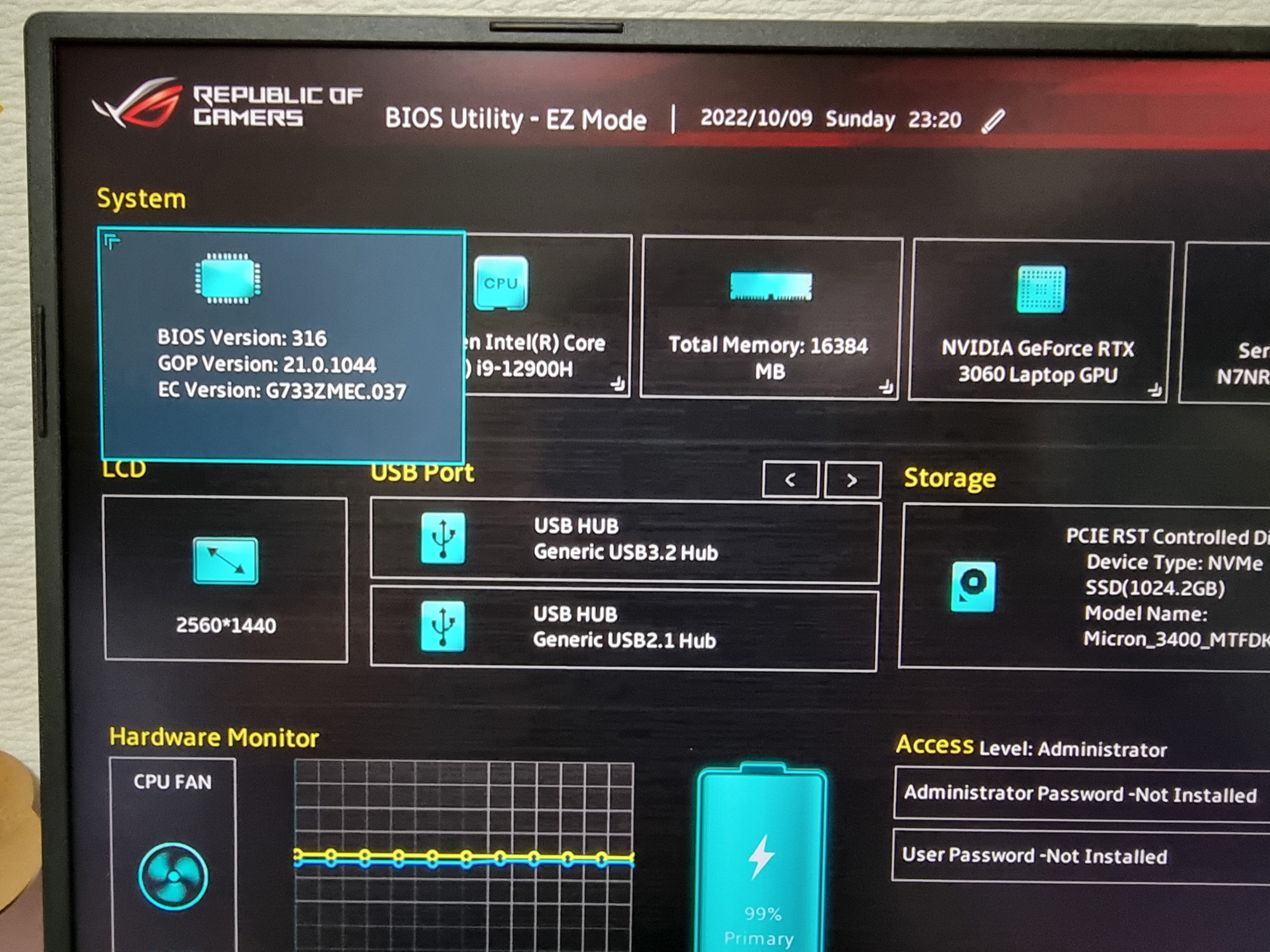
● 윈도우 설치
1. 윈도우10과 윈도우11을 듀얼부팅 되도록 설치를 진행합니다.
2.이 부분은 아래 포스팅과 영상 링크로 대체 합니다.
[YMtech_USB-#21] YMtech_USBv9.96W10u.iso _윈도우10(21H2)v2109_19044.2006
3. 위 포스팅과 영상을 참고하여 윈도우10과 윈도우11을 설치 해 줍니다.
설치는 반드시 UEFi모드로 부팅해서 설치를 진행하시는 게 좋습니다.
설치용 iso파일은 64비트 전용입니다. 윈도우10,11은 64비트를 강력히 추천합니다.
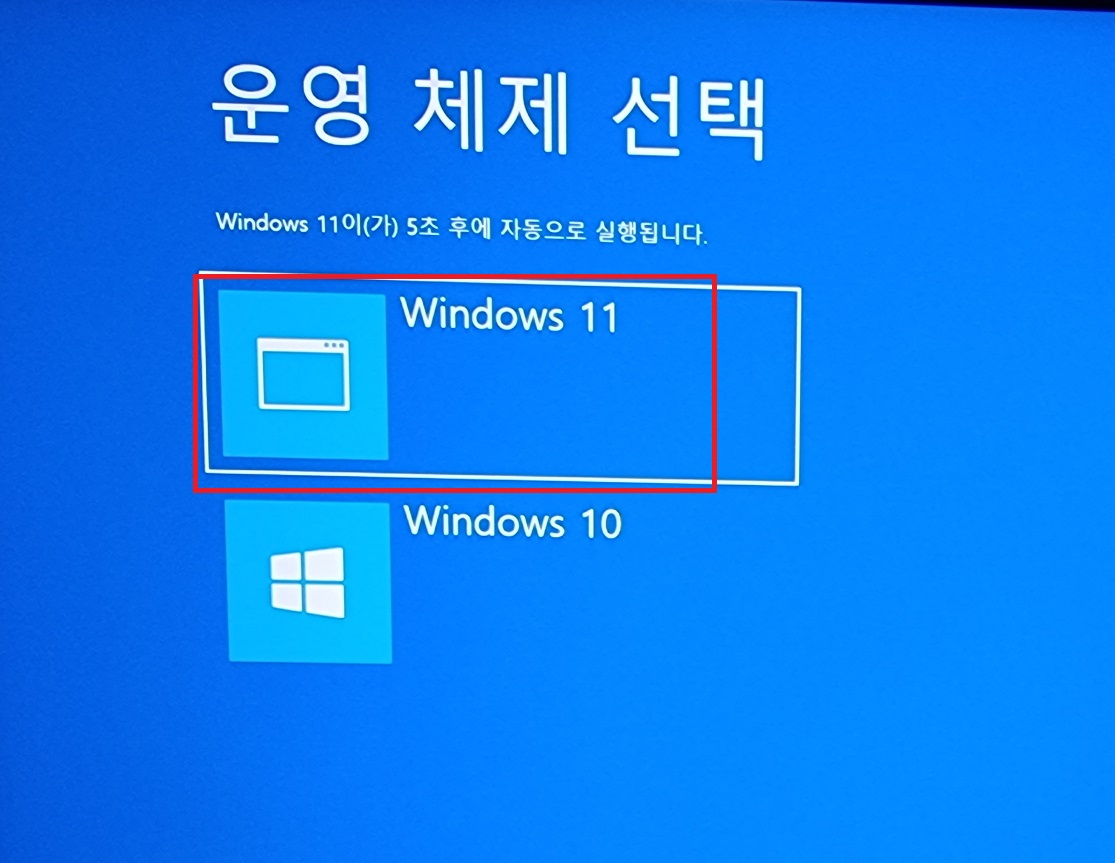
4. 윈도우 설치 중 SSD를 인식하지 못하는 문제가 발생될 수 있습니다.
( YMtech_USB_W10u.iso의 경우 관련 문제가 조치된 boot.wim을 사용함으로 해당 문제가 발생되지 않습니다)
인터넷 상에서 다운받은 윈도우 설치용 iso파일과 MS순정 설치 파일의 경우 디스크 인식오류 문제가 발생될 수 있으니 아래 내용 참고 바랍니다.
[노트북/AIO] 문제 해결 - Windows 11/10 설치 시 드라이브를 찾을 수 없는 문제 해결 방법
iRST/VMD 드라이버 통합으로 위 문제를 해결 할 수 있습니다.
또한 12세대 메인보드에서는 VMD( Volume Management Device ) 기능 활성으로 인하여, 윈도우 설치 중 디스크 인식오류 문제가 발생됨으로 RAID 방식으로 디스크를 사용하지 않는 경우에는 VMD 기능을 BIOS에서 비활성화(Disable) 하신 후 설치를 진행하시면 디스크 인식오류 문제를 해결 할 수 있습니다.
MSi메인보드는 VMD 기능이 Disable이 기본값으로 설정됨, ASUS는 Enable이 기본값으로 설정됨!
ASUS 메인보드의 경우 Advanced-VMD Setup Menu로 들어가면 VMD Controller 설정을 변경 할 수 있습니다.
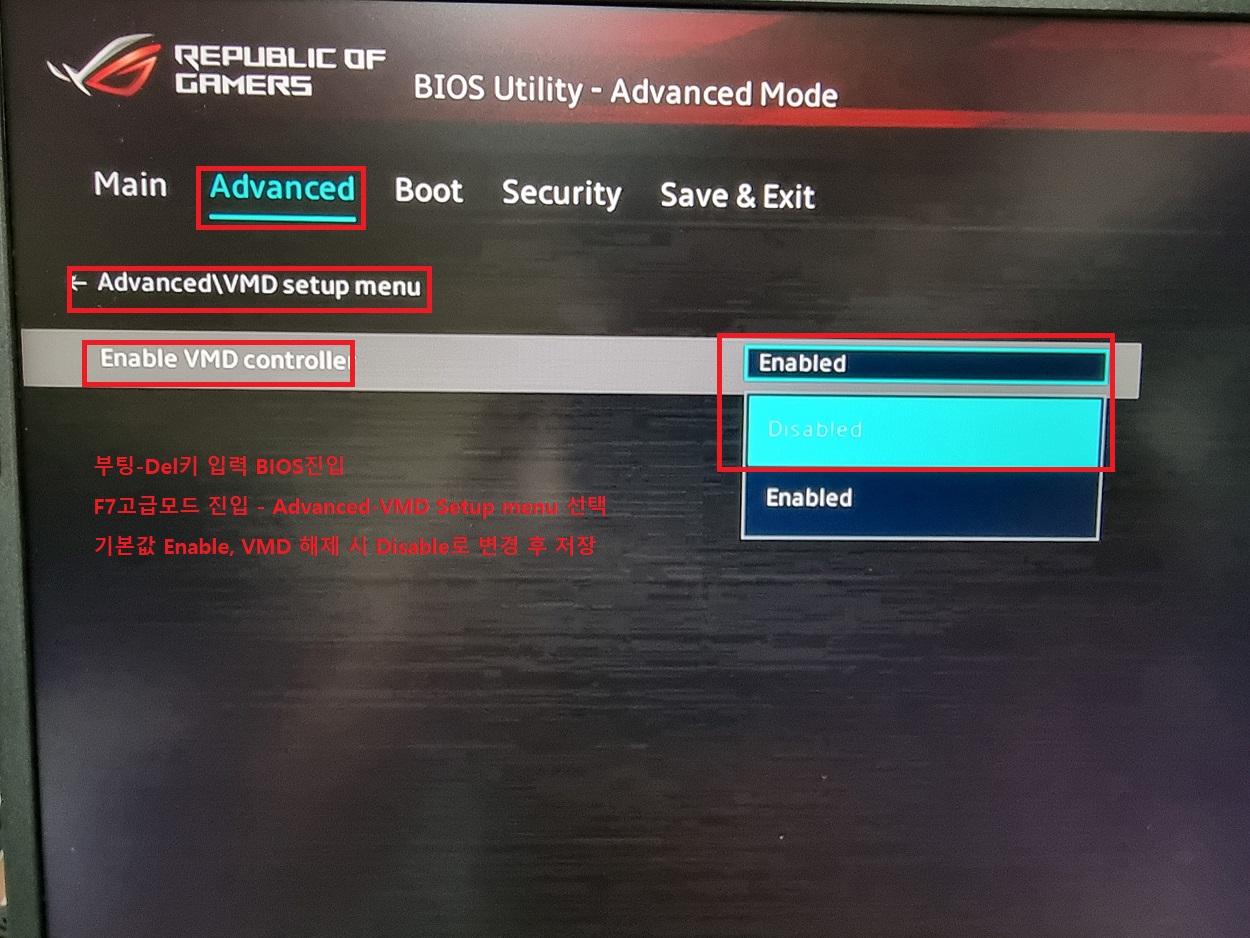
※ 이 때 가장 중요한 점
반드시 VMD 설정 변경은 윈도우 설치 전에 이루어 져야 하며, 윈도우를 설치한 후에는 설정을 변경하시면
디스크 인식이 안되어서 부팅시 블루스크린이 발생되는 오류로 부팅이 안되거나 윈도우가 망가지기 때문에
설치 전과 설치 후의 설정은 동일하게 유지 하셔야만 합니다!!
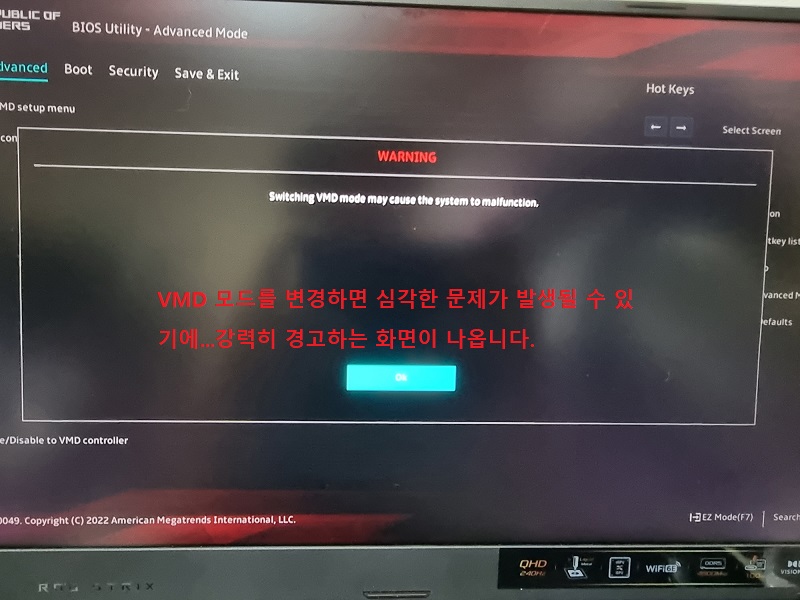
중지코드: INACCESSIBLE_BOOT_DEVICE , BSOD 발생 상태
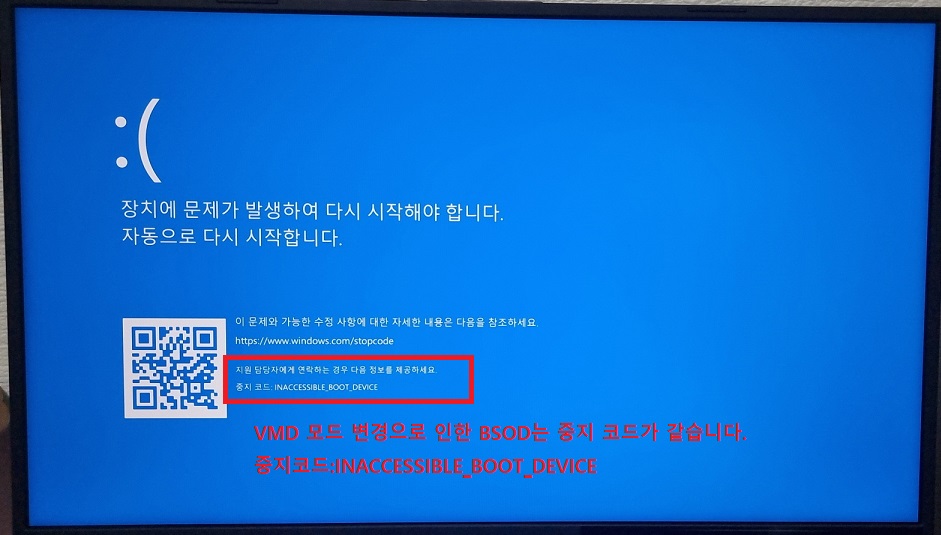
5. 저의 경우 초기에 윈도우10과 윈도우11을 설치하면서 iRST와 VMD 컨트롤러 드라이버를 수동으로 불러와서 설치하는 과정을 생략하기 위해 설치용으로 사용하는 boot.wim과 install.wim에 iRST, VMD 드라이버를 통합해서 ISO로 만들어서 사용했기에 설치된 윈도우10과 윈도우11은 VMD 컨트롤러를 활성(Enable)상태로 설치해 놓았습니다.
무지했던 게...모든기능을 Enable로 활성시켜서 사용해야만 최신 노트북의 성능을 최대로 사용하는 것 일 거라는 생각에..ㅠㅠ 무조건 BIOS는 기본값으로 해 놓고 윈도우를 설치하게 되었습니다.
저 또한 VMD기능을 끄고 윈도우를 설치하면 된다는 구글링 검색 결과를 보았지만, 왜 그랬는지....VMD를 끄고 설치하기가 싫었습니다. ㅠㅠ 이 고집은 차후 다른 OS를 설치하는 과정에서 문제가 발생되게 됩니다. ㅠㅠ
*간단히 정리해 드리면 최신 컴퓨터(노트북 포함)에 윈도우10,11을 설치 할 경우에는
RAID 구성(디스크 두개를 하나로 묶어서 사용하는 디스크 사용방법)으로 사용하는 경우가 아니라면
VMD는 비활성(Disable) 상태로 해 놓고 윈도우를 설치하시면 됩니다.
성능에 전혀 문제가 없습니다. 괜히 안쓰는 기능 때문에 멀티부팅에 문제가 발생됩니다.
만약 저와 같이 VMD활성 상태로 윈도우를 설치 한 후 윈도우 재설치 없이 VMD를 비활성으로 변경하려고 할 경우
아래 포스팅을 참고 해 주시기 바랍니다. 방법이 있습니다.
● VMD 활성상태로 윈도우를 설치한 후 재설치 없이 비활성상태로 변경하는 방법
● 하모니카OS 설치 방법
설치방법은 아래 포스팅을 참고 하시면 됩니다. 자세히 설명되어 있습니다.
HamoniKR 5.0 Hanla 64bit 소개 및 설치 사용기 #1
하모니카OS에 대한 설명은 배포사이트를 참조 하시기 바랍니다.
여기서는 간단한 설치방법만을 기술합니다.
윈도우10과 11이 듀얼부팅으로 설치 된 상태에서 하모니카OS를 특정 파티션에 설치해서 멀티부팅으로 사용하는 방법입니다.
반드시 윈도우10과 윈도우11은 UEFi모드로 설치가 되어있어야만 합니다.
하모니카OS는 UEFi모드만 지원됩니다. 아니, UEFi모드로 설치하는 게 가장 좋습니다.
Legacy모드도 지원은 하는 거 같습니다.
또한 UEFi모드로 윈도우를 설치하면 디스크의 ESP영역(EFI System Partition)에 부트로더가 저장됨으로 여러가지의 부트로더가 공존해서 사용이 가능하게 됨으로 멀티부팅을 지원하게 됩니다.
제가 사용해본 바로는 Windows Boot Manager + Grub + OpenCore 이렇게 3가지 부트로더를 설치해서
윈도우10,윈도우11, 맥(mac OS, 해킨토시), 하모니카OS 이렇게 4가지 OS를 멀티부팅으로 사용이 가능합니다.
1. 하모니카 설치 USB를 연결 한 후 노트북 전원을 켠 후 ROG로고가 나오면 바로 ESC키를 눌러서 부트메뉴로 진입합니다. 아래와 같이 3개의 메뉴가 보입니다.
--Please select boot device --
Windows Boot Manager
UEFI:General UDISK 5.00, Partition 1
Enter Setup
두번째 UEFi:General UDISK 5.00, Partition 1 이 하모니카설치용 USB입니다. 이걸 선택합니다.
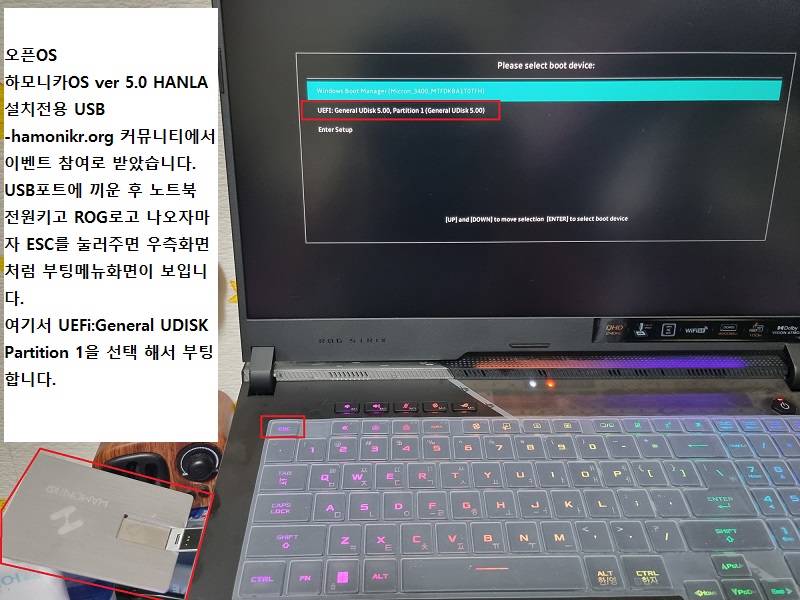
2. Grub부투로더가 실행되면 첫번째 Start HamoniKR를 선택합니다.
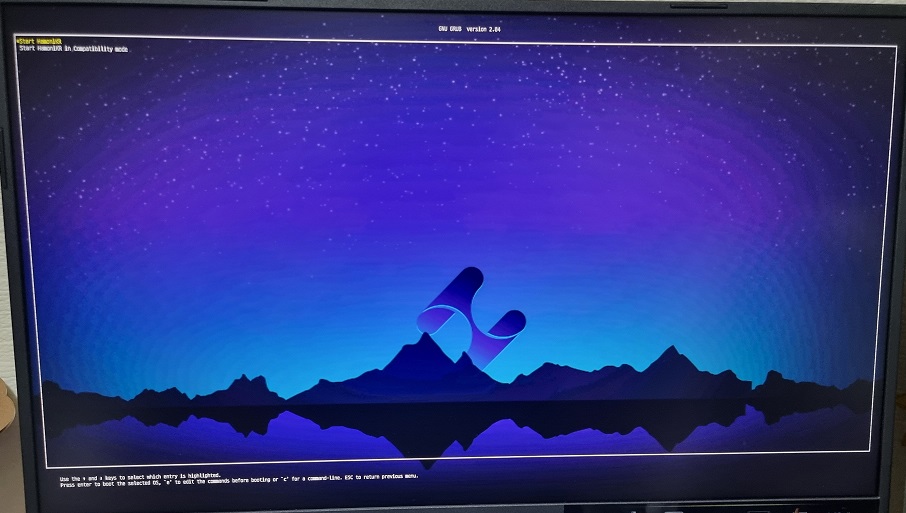
3. 로딩 중...
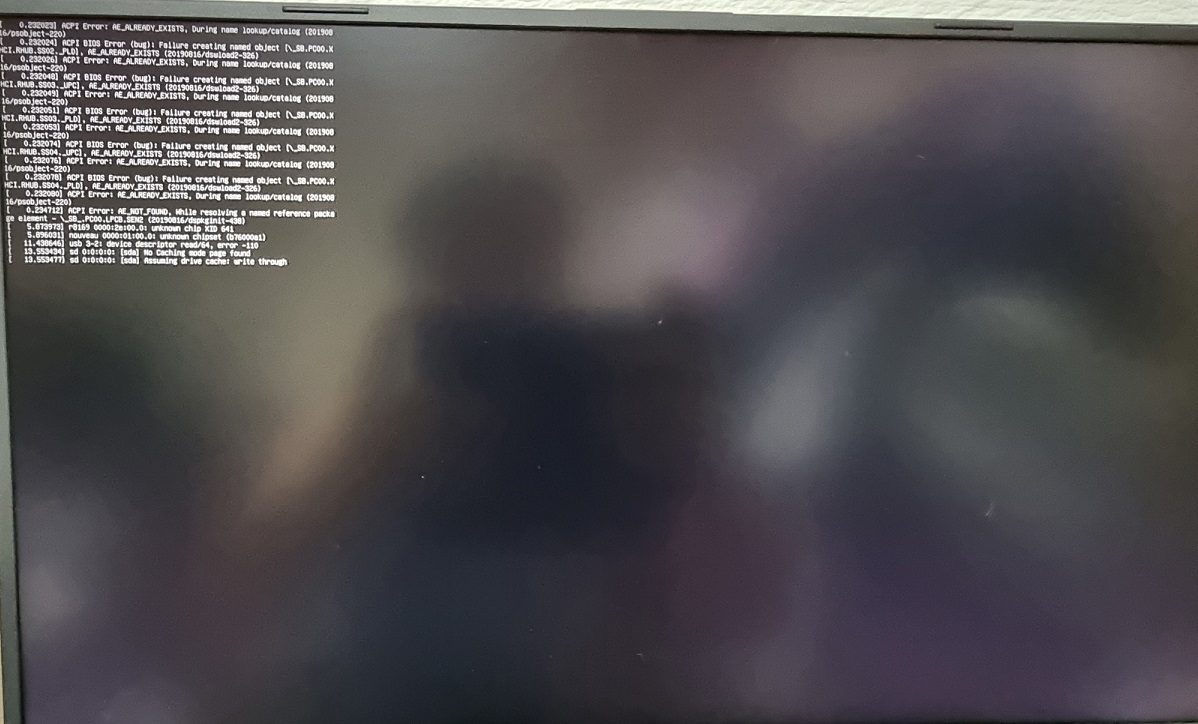
4. 라이브 모드로 실행된 후 하모니카설치 아이콘을 선택해서 설치를 진행합니다.
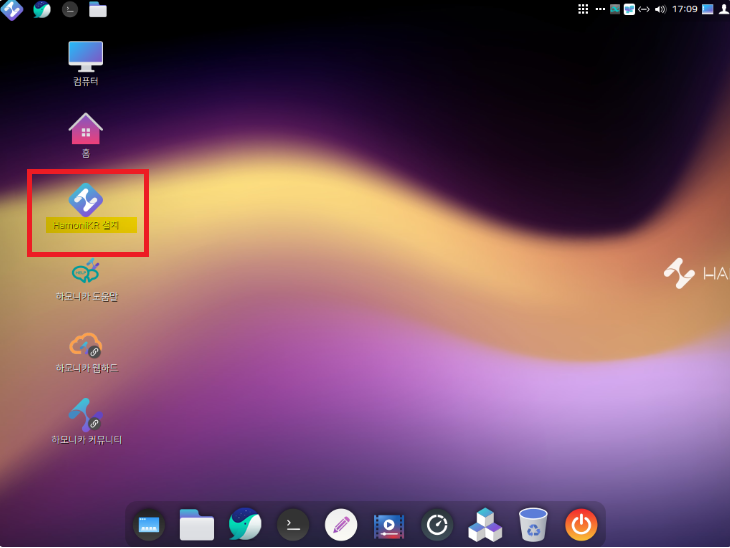
설치 형식은 기타를 선택해서 기존에 설치된 윈도우파티션과 핵갈리지 않도록, 하모니카용 설치 파티션을 지정 해 주면 됩니다.
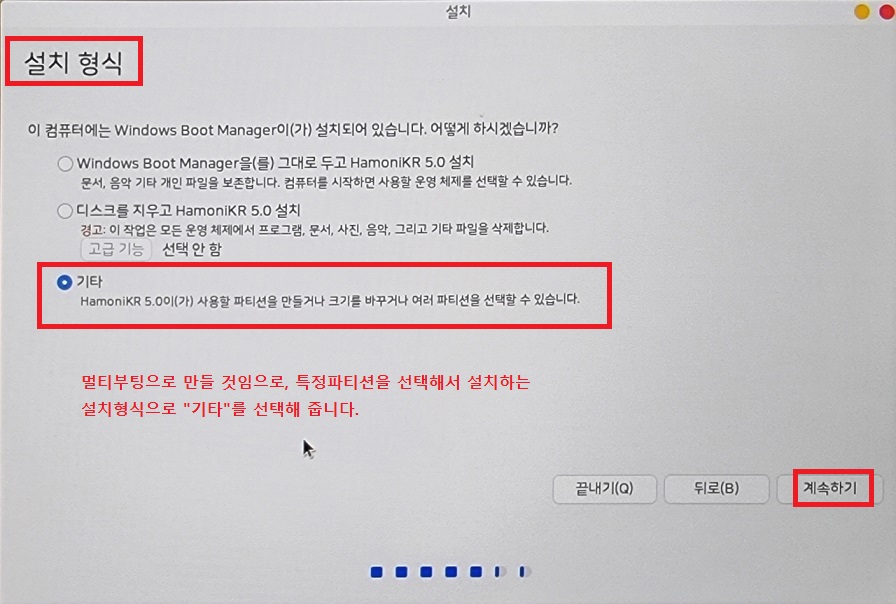
5. 저는 100GB정도로 파티션을 나눠 놓았고, 아래에서 보이는 크기를 기준으로 확인해서 1000MB 영역을 선택한 후
아래 있는 "바꾸기"를 클릭 합니다.
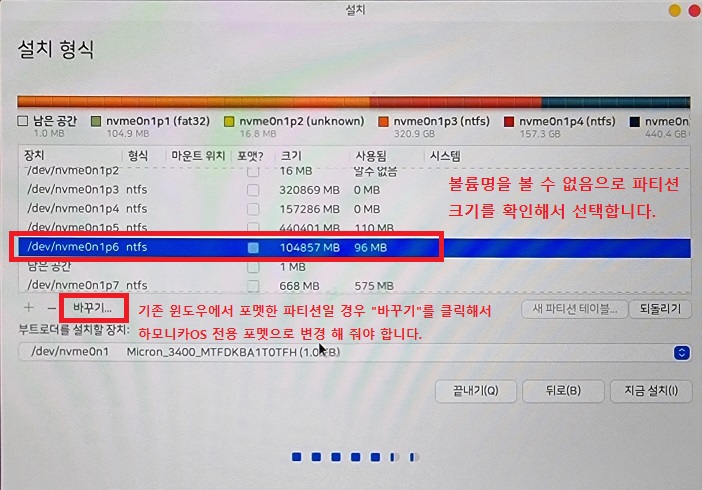
6. 파티션 편집 창이 뜨면 용도는 EXT4 저널링 파일 시스템, 파티션 포멧 체크, 마운트 위치는 / (root)로 지정 후 OK
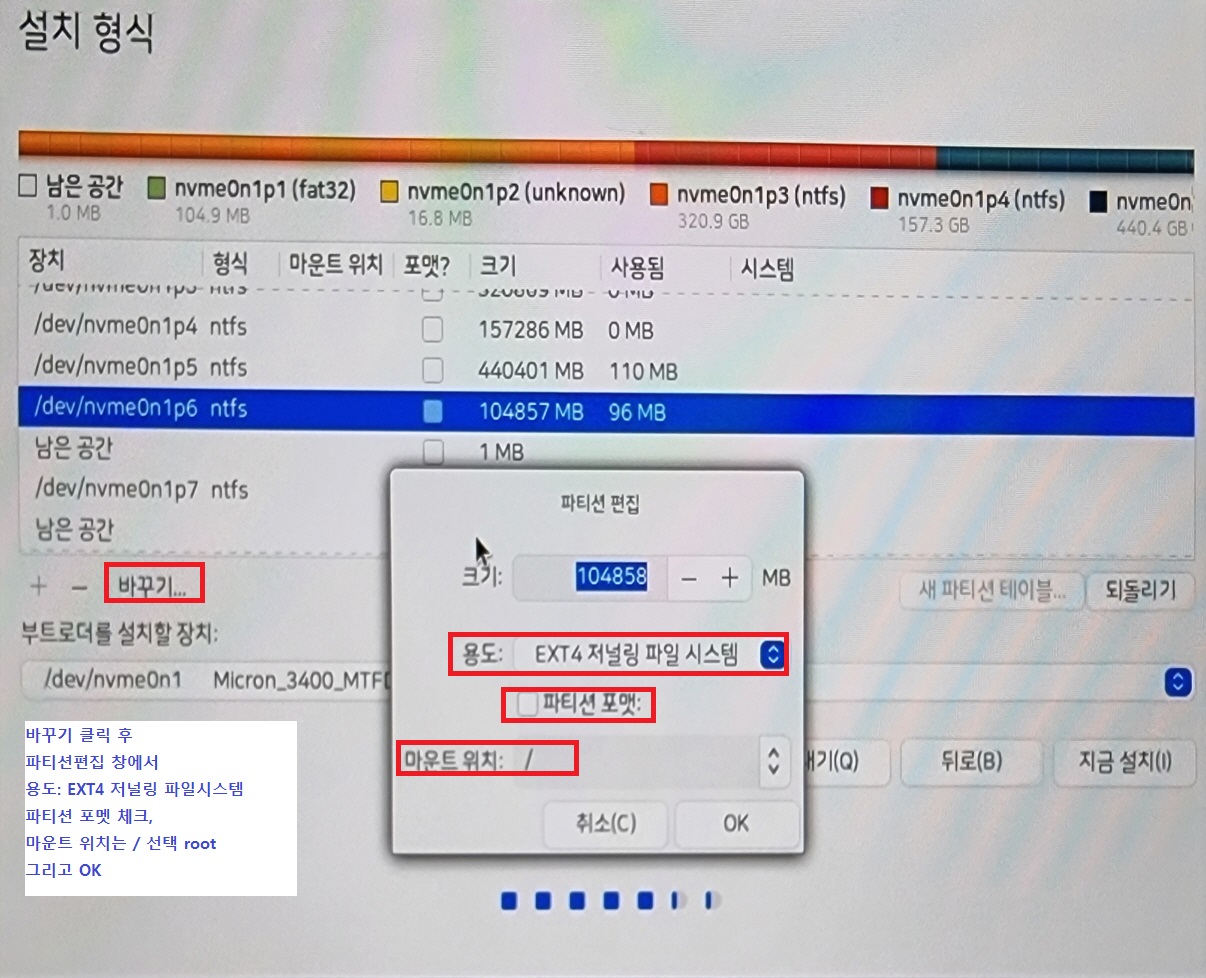
7. 아래와 같이 지정된 파티션이 하모니카 설치용파티션으로 포멧되어 준비 되었습니다.
부트로더를 설치할 장치는 디스크 이름을 그대로 선택 된 채로 놔 두시면 됩니다.
지금설치를 눌러서 설치를 진행해 줍니다.
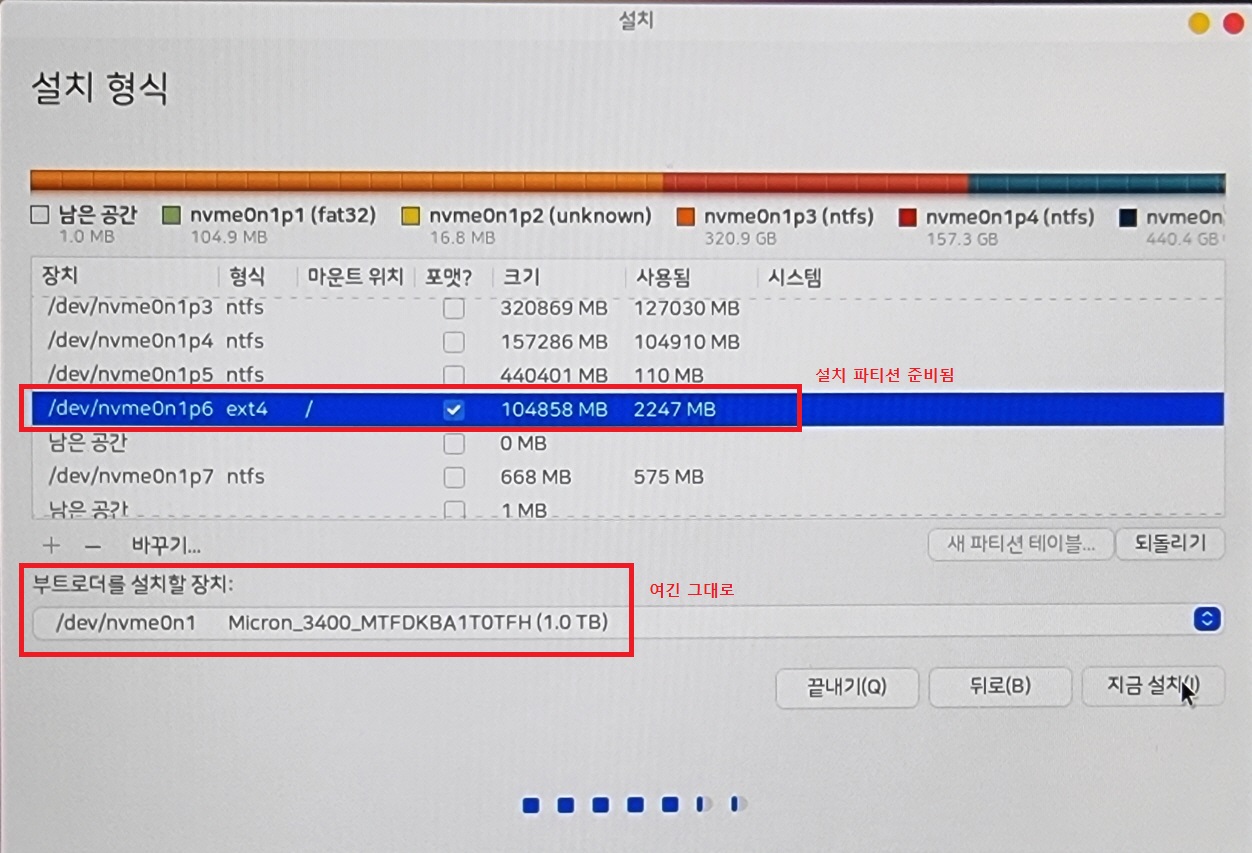
8. 설치 중 아래와 같은 오루가 발생된다면 인터넷 연결 상태를 확인 하신 후 전원을 끈 후 처음부터 다시 설치 작업을 진행 해 주시면 됩니다.
저의 경우는 강제로 재부팅 후 다시 설치하니 설치가 잘 되었습니다.
문제는 음...저의 노트북의 경우 하모니카 라이브 모드에서 지원되지 않는 랜카드여서 인터넷 연결 없이 설치가 진행되면서 아래와 같은 문제가 발생되지 않았을까하는 생각이 듭니다.
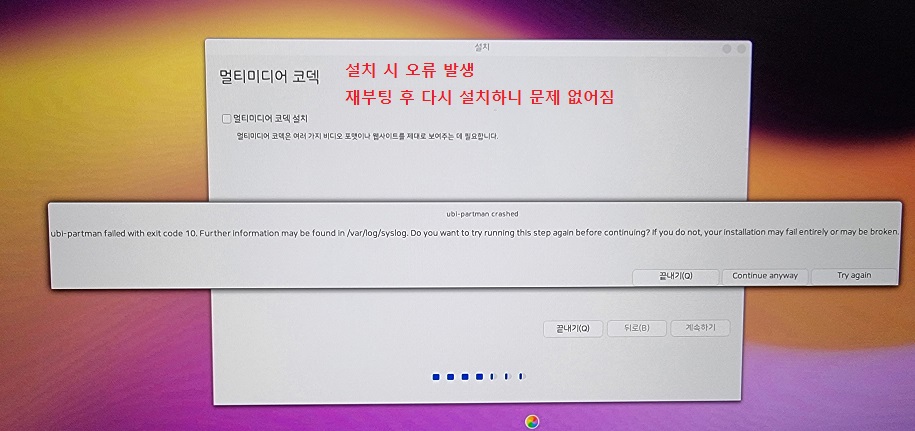
9. 설치완료, 멀티부팅 화면
하모니카OS가 추가로 설치가 완료 되었으며, 기존에 설치했던 윈도우10과 윈도우11도 그대로 유지 되어있음으로
Grub부트로더에 추가되어 아래와 같이 부팅메뉴가 보여지게 됩니다.
이 부트로더는 차후 하모니카에서 편집기로 편집해서 기본 값을 WIndows Boot Manager로 부팅 되도록 설정을 변경 해 놓은 상태 입니다. 대기 시간도 5초로 변경 했습니다.
설정 변경 방법은 하모니카 카테고리에 포스팅 추가 예정입니다.
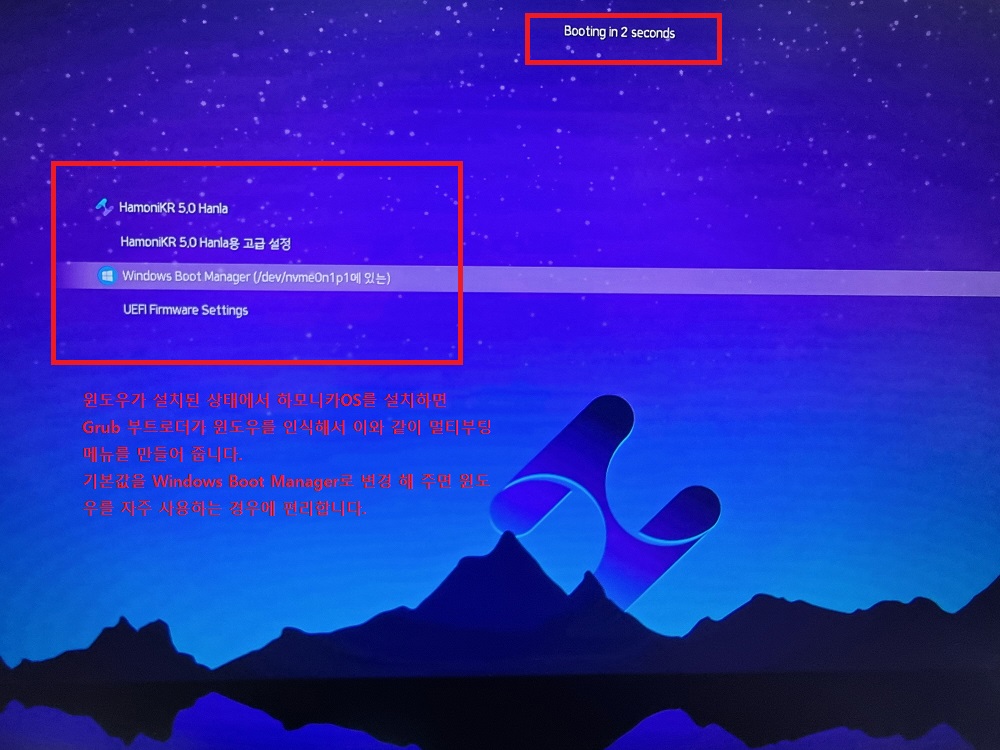
이후 추가 작업은 #2 포스팅으로 이어 집니다.
'IT관련문제해결' 카테고리의 다른 글
| 갑자기 느려진 윈도우 속도, 브라우저 느림, 모래시계, 마우스 버벅임, 알 수 없는 프로그램 오동작등 조치방법-이지클린 툴 사용 (0) | 2022.10.26 |
|---|---|
| 윈도우 재 설치 없이 저장소 컨트롤러 모드를 변경(RST/VMD↔iRST/AHCI)하는 방법-ASUS ROG Scar G17사용환경 구축 #2 (0) | 2022.10.13 |
| MS Office 2007x86 SP3 다운 및 통합하기 그리고 자동설치 만들기v2 (0) | 2022.09.07 |
| 오라클 버츄얼박스 Oracle Virtual Box 재부팅 시 0x00007FFC69584CFB 관련 오류 조치 방법 안내 (0) | 2022.09.06 |
| 특정 파일 우클릭 시 컨텍스트 메뉴 나오지 않고 바탕화면 새로고침 될 때 확인 방법 (2) | 2022.09.01 |




