▣ 프린터 공유 설정 중 발생되는 오류 해결 방법
목차
●개요
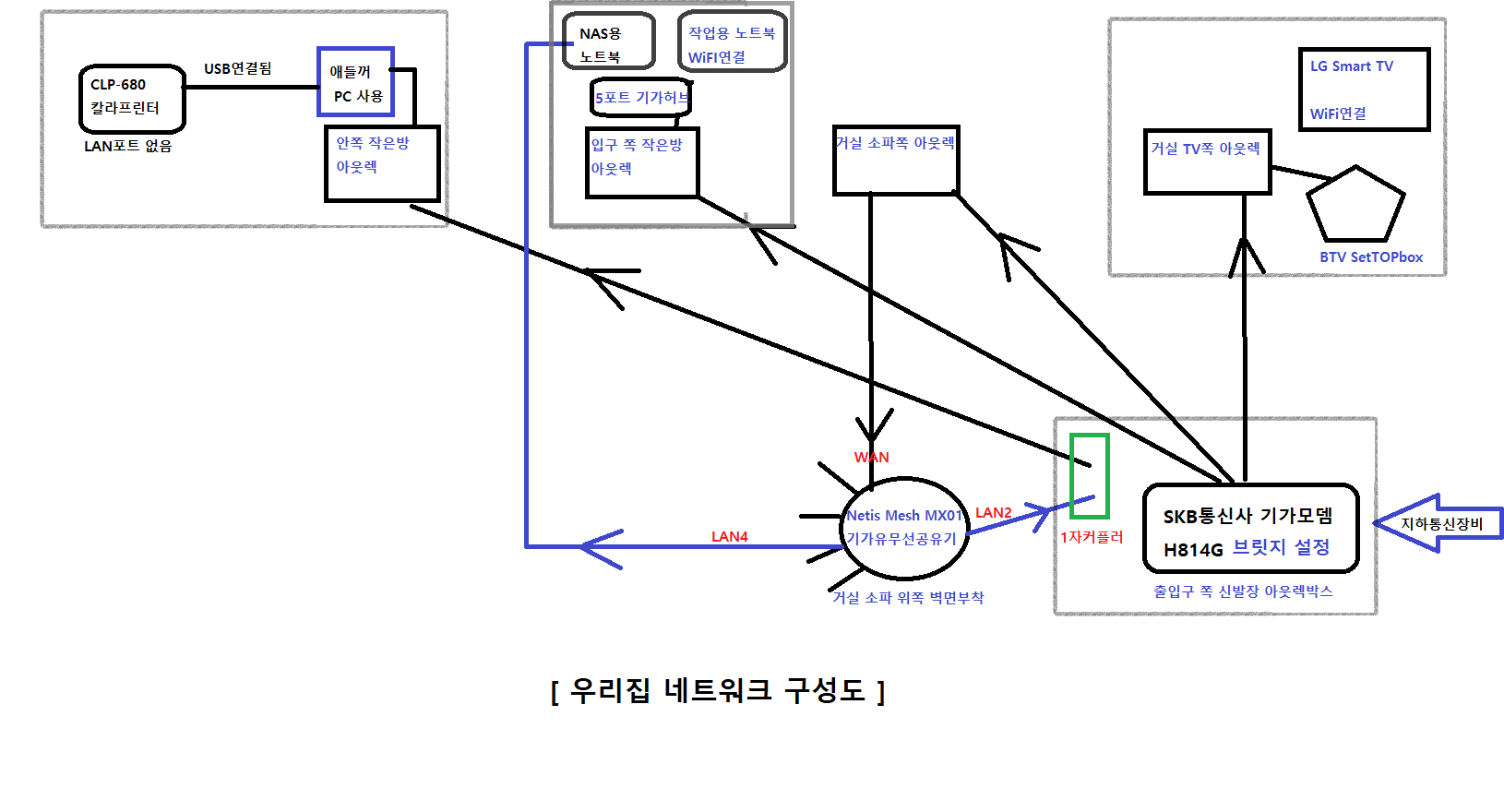
집에서 사용하는 칼라프린터가 한 대 있습니다. 구성도에 보시면 왼쪽 작은방(안쪽)에서 PC와 USB로 연결해서 사용중입니다.
네트워크 파일 및 프린터 공유를 사용하기 위해서는 같은 네트워크 환경으로 되어야 하기에, 위 그림처럼
작은방에서 사용하는 노트북과 같은 네트워크로 묶기 위해서 Netis 유무선 공유기의 LAN2번 포트에서 나온 선을 통신사 모뎀이 있는 신발장 안 쪽 아웃렉 단자함으로 선을 이어서 그 단자함에서 이미 안쪽 작은 방 아웃렉 단자함으로 나가는 선을 찾아서 1자 커플러로 연결 해 놓은 상태입니다. 이렇게 하면 무선으로 사용하는 작업실 노트북과 안쪽 작은방의 PC는 같은 Netis공유기를 사용하게 됨으로 파일 및 프린터 공유가 가능하게 됩니다.
오래된 구형 칼라프린터지만 그런데로 칼라인쇄는 유용하게 사용할 수 있는 녀석입니다.
그 녀석을 오늘 제 작업용 작은방(입구쪽)에서 사용하는 작업용 노트북과 연결해서 사용하려고 몇가지 확인하고 진행하는 과정에서 발생된 오류와 해결방법에 대해서 포스팅 하려고 합니다.
집에서 소규모로 사무실을 운영하시는 분들이나 네트워크 환경에 따른 프린터 공유설정에 대해서 저와 비슷한 환경에서 사용하시는 경우라면 도움이 될 수 있을 겁니다. 그래서 차근히 포스팅 남겨 봅니다.
아래 오류에 대해서 해결 방법을 차례대로 서술 했습니다.
오류1: 네트워크 프로필 공용에서 개인으로 변경 안됨
오류2: 네트워크 프린터 설치 중 0x0000011b 오류 발생 됨
오류3: 네트쿼으 프린터 설치 중 0x80070035 오류 발생 됨
● 네트워크 프로필 변경하기
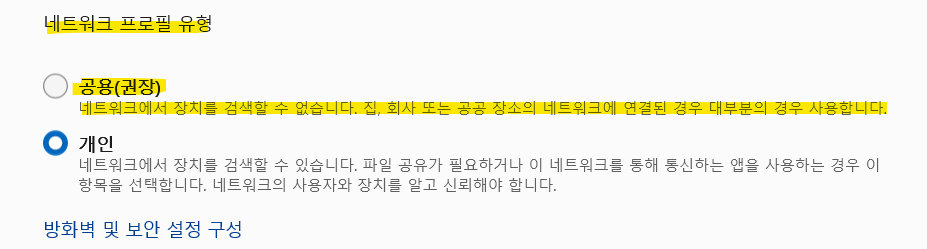
파일 및 프린터 공유설정을 위해서는 네트워크 프로필을 "개인"으로 설정해서 사용해야 합니다.
공용으로 설정되어 있을 경우에는 위에서 확인 되듯이 네트워크에서 장치를 검색할 수 없기 때문에 공유설정을 할 수 없습니다. 따라서 현재 사용하는 네트워크프로필을 확인 하신 후 공용으로 되어있다면 개인으로 설정을 변경 해 주는 작업이 먼저 필요합니다.
개인 프로필로 설정 될 경우 아래와 같이 네트워크 컴퓨터에서 내 컴퓨터만 보이고 동일 네트워크 상의 다른 컴퓨터는 보이지 않습니다. (수호천사1 이 프린터와 안쪽 작은방 PC의 이름입니다)
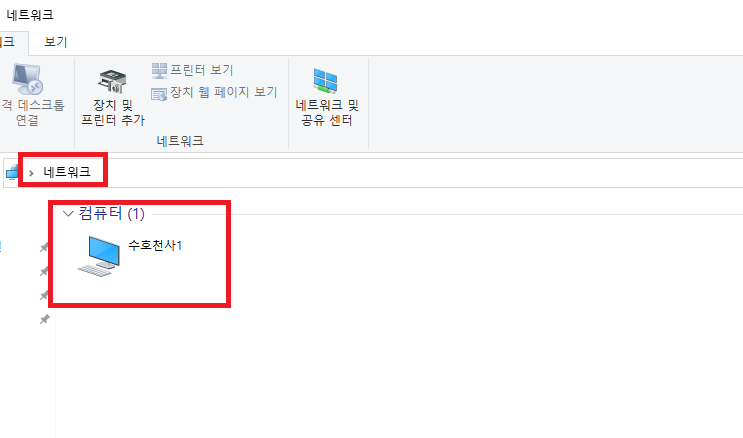
1. 프린터와 연결된 컴퓨터(이후, 서버PC로 표기)의 네트워크 프로필을 확인 합니다.
시작메뉴-설정을 선택합니다.
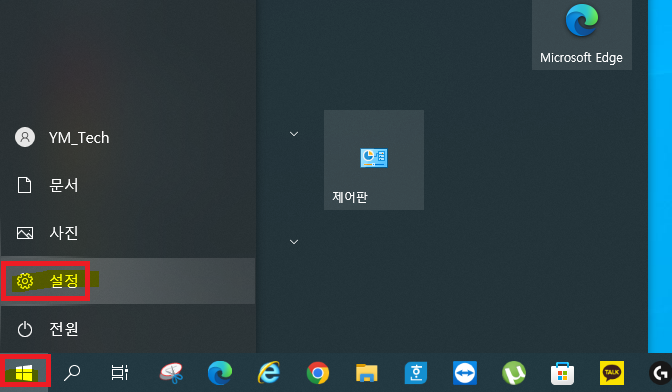
Windows설정에서 "네트워크 및 인터넷" 항목을 선택합니다.
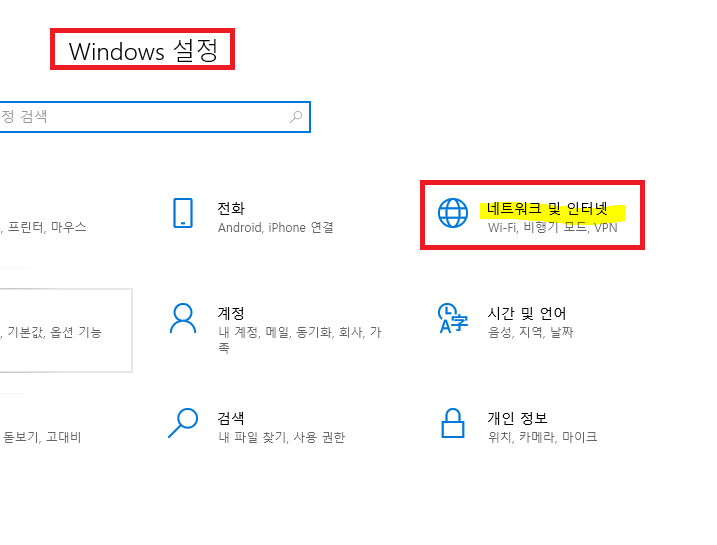
네트워크 상태에 아래와 같이 "공용 네트워크"로 설정이 되어있습니다.
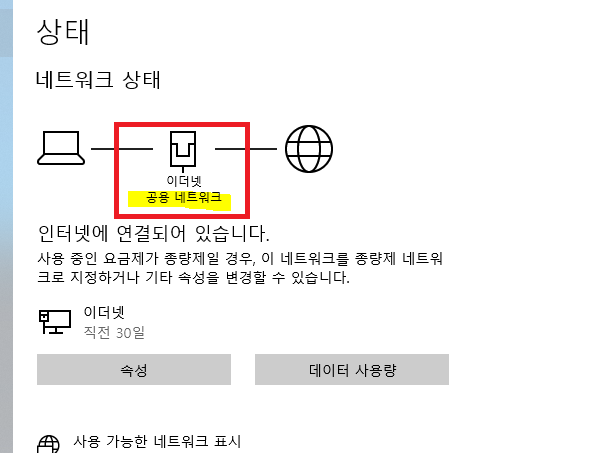
이건 "제어판-네트워크 및 인터넷- 네트워크 및 공유센터" 에서 확인한 모습입니다.
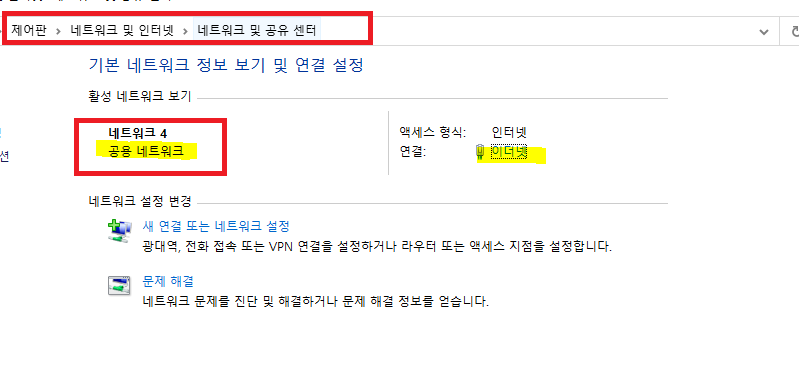
상태 변경을 위해서 아래 이더넷 "속성" 항목을 선택합니다.
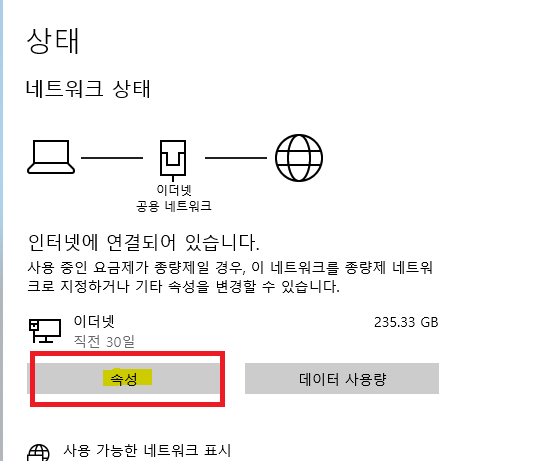
네트워크 프로필 항목에서 "개인"을 선택해 주면 됩니다. 아주 쉽습니다. ^^
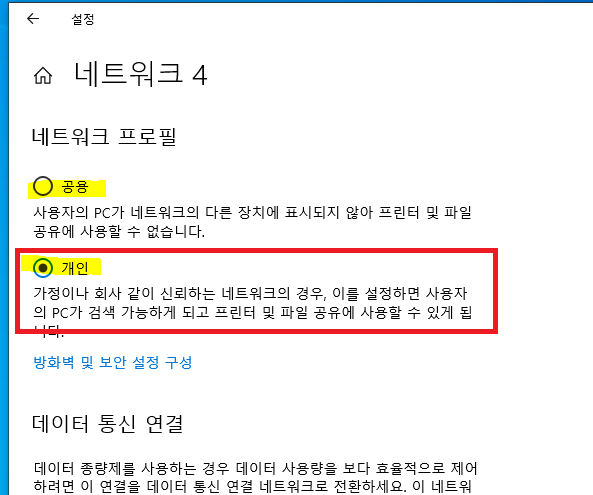
문제는 여기서 발생되었습니다.
당연히 변경되어야 할 네트워크 프로필이 개인으로 변경되지 않고 여전히 공용으로 유지되어있습니다. ㅜㅜ
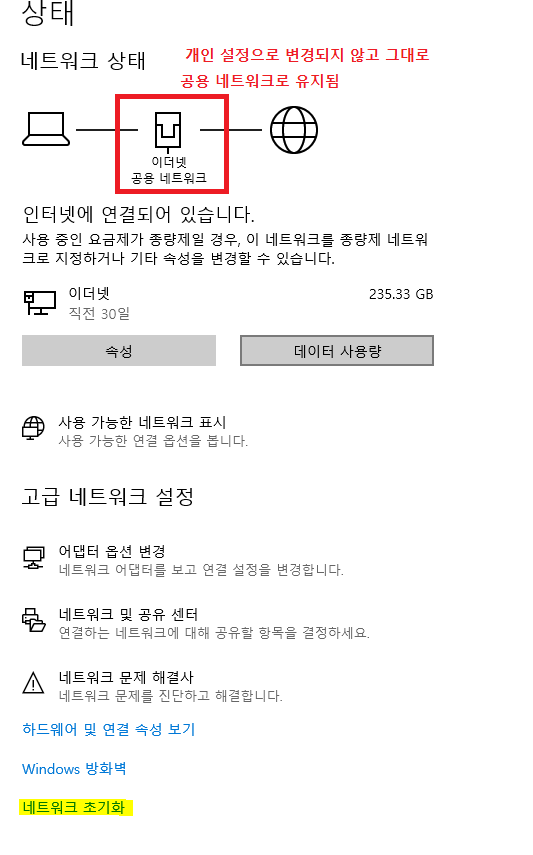
● 오류1 : 네트워크 프로필이 공용에서 개인으로 변경이 안될 때 조치 방법
아래 순서대로 진행해 주시면서 문제가 해결되는 지 확인 해 주시면 됩니다.
1. 네트워크 초기화
네트워크 상태 확인 항목 하단에 있는 네트워크 초기화를 선택합니다.
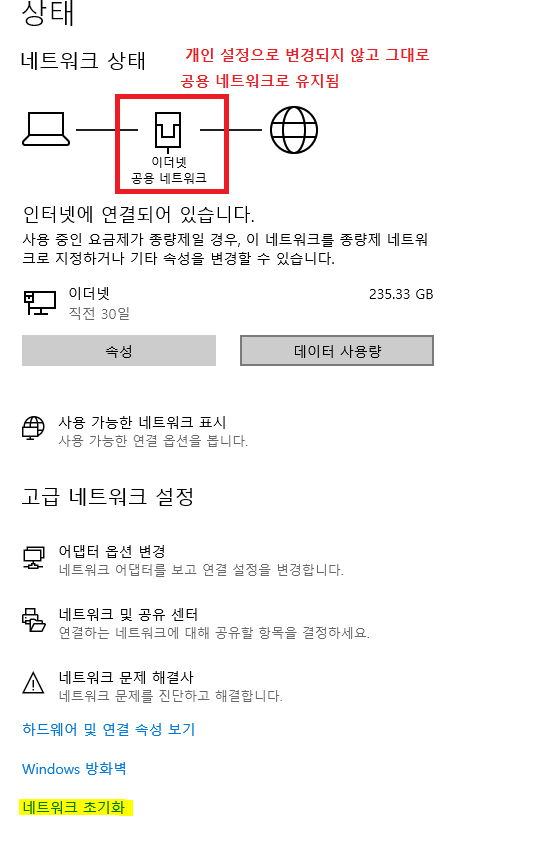
지금 다시 설정을 클릭해서 초기화를 진행 해 줍니다.
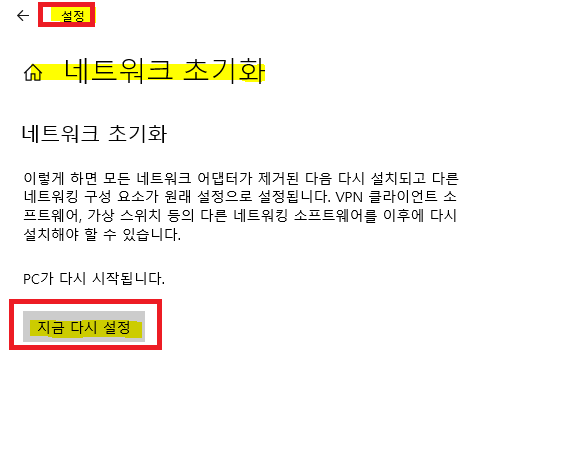
예를 눌러 설정을 초기화 한 후 윈도우를 다시시작 해 줍니다.
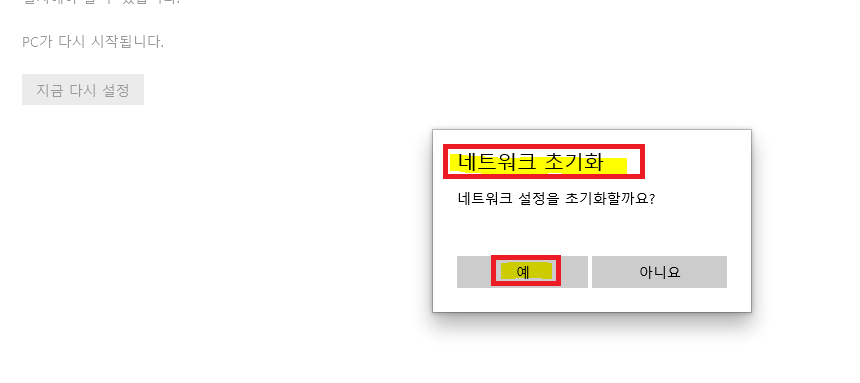
윈도우 다시시작 후에 네트워크 프로필이 개인으로 변경이 잘 되는지 확인 합니다.
안된다면 아래 단계를 따릅니다.
2. WIndows Defender 방화벽 설정 기본값 복원
아래 이미지를 참고하여 "제어판-시스템 및 보안 - WIndows Defender 방화벽 " 기본값 복원을 진행 합니다.

방화벽 기본값 복원 후 윈도우를 다시시작 해서 변경이 잘 되는 지 확인 합니다.
윈도우 다시시작 후에 네트워크 프로필이 개인으로 변경이 잘 되는지 확인 합니다.
안된다면 아래 단계를 따릅니다.
3. 로컬 그룹 정책 편집기에서 정책변경 적용(Pro에디션 이상, Home은 정책편집기 설치 필요)
시작메뉴 마우스 우클릭-실행- 열기 창에 gpedit.msc 입력 후 엔터 및 확인을 눌러서 로컬그룹정책편집기를 진행합니다.

"컴퓨터 구성 > Windows 설정 > 보안 설정 > 고급 보안이 포함된 Windows 방화벽 > 네트워크 목록 관리자 정책"
을 선택 후 우측 화면에서 연결된 네트워크 이름을 선택하고 더블클릭 후 속성으로 들어가서
네트워크위치 탭 선택 후 위치유형을 개인으로 선택, 사용자 권한-"사용자가 위치를 변경할 수 있음 " 으로 선택 후 "확인"을 눌러서 적용해 줍니다.
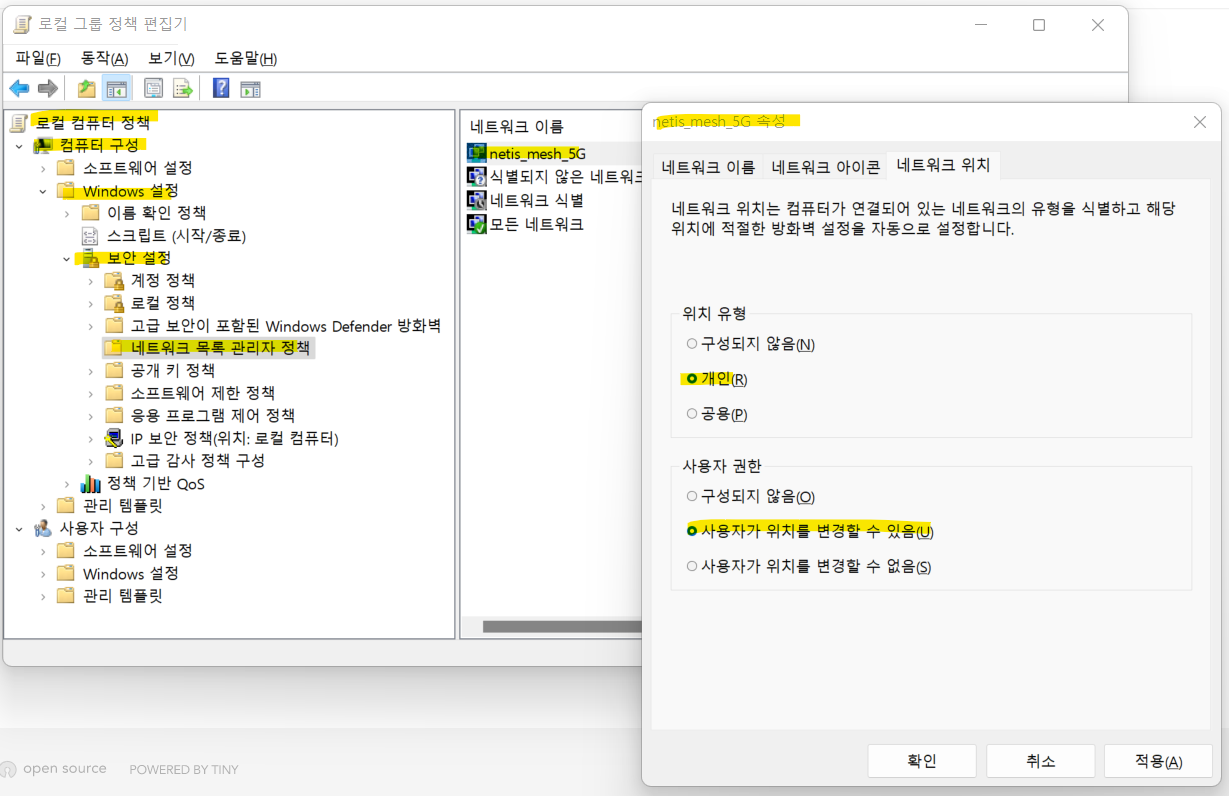
윈도우 다시시작 후에 네트워크 프로필이 개인으로 변경이 잘 되는지 확인 합니다.
안된다면 아래 단계를 따릅니다.
4. 사용 중인 백신 프로그램 방화벽 설정 확인
-저의 경우 이 과정에서 해결 되었습니다. 백신 프로그램의 방화벽 설정 때문에 윈도우에서 네트워크 프로필이 변경되지 않았던 거 였습니다. ㅠㅠ
저는 Avast 백신을 사용 중입니다.
화면 우측하단 트레이영역에 실행 중인 아이콘이 있습니다.
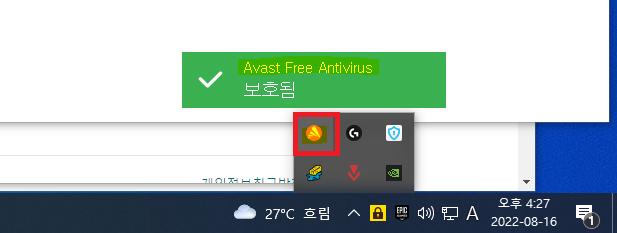
그 아이콘을 마우스로 우클릭 해서 나타나는 팝업 메뉴에서 "Avast 사용자 인터페이스 열기"를 선택합니다.

Avast 가 열리면 첫 화면에서 좌측에 "보호"를 선택하고 우측에 보이는 "방화벽"을 선택 해 줍니다.
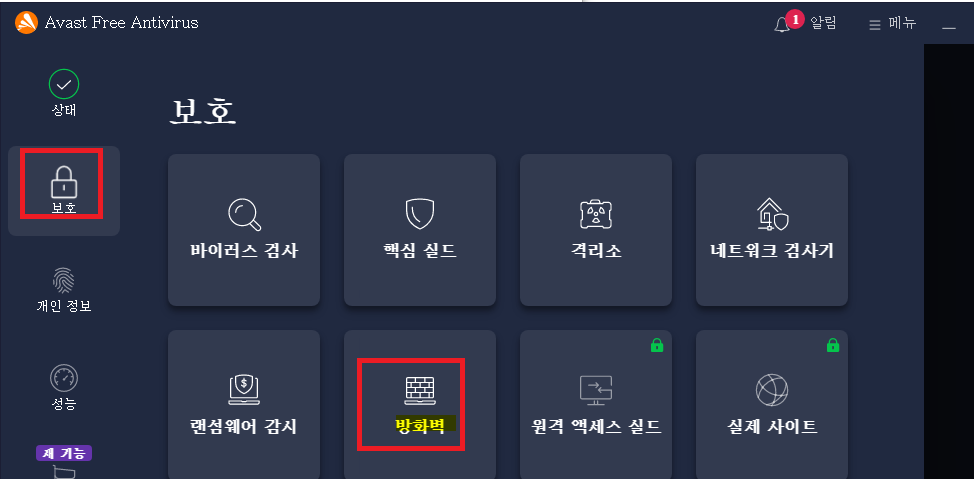
방화벽 설정에서 "네트워크"탭을 선택 해 보시면 아래와 같이 현재 네트워크에 대한 보안설정이 있습니다.
여기서 "이 네트워크를 신뢰하지 않음"으로 선택 되어있으면 보안이 강화되어 무조건 "공용네트워크"로 강제 설정을 하게 됩니다.
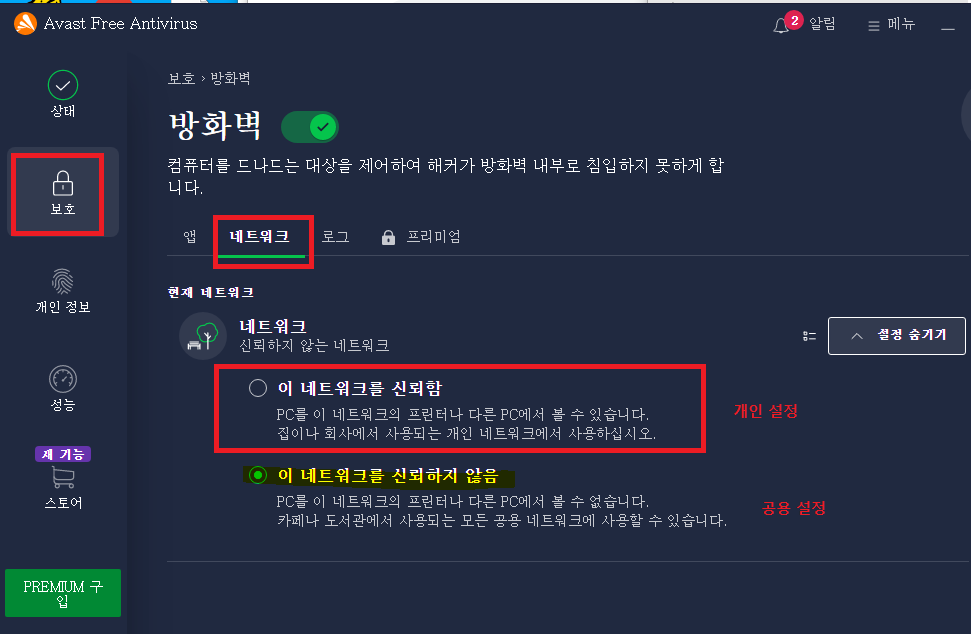
아래와 같이 "이 네트워크를 신뢰함"으로 선택을 변경 해 주시면 "개인 네트워크"로 설정이 됩니다.
보안은 약화가 되지만, 이렇게 설정을 변경함으로 해서 가정이나 소규모 사무실은 내부 네트워크에서 파일 및 프린터 공유를 사용할 수 있도록 설정이 가능합니다.
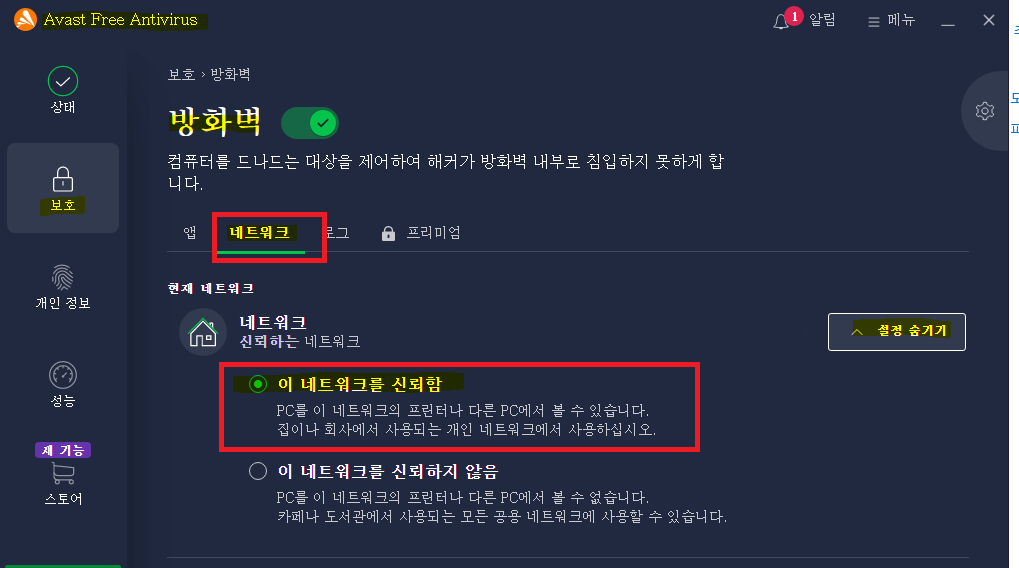
위와 같이 백신 방화벽 설정을 변경 한 후 윈도우 설정에서 네트워크 상태를 변경 하면
"개인 네트워크"로 변경이 잘 됩니다.
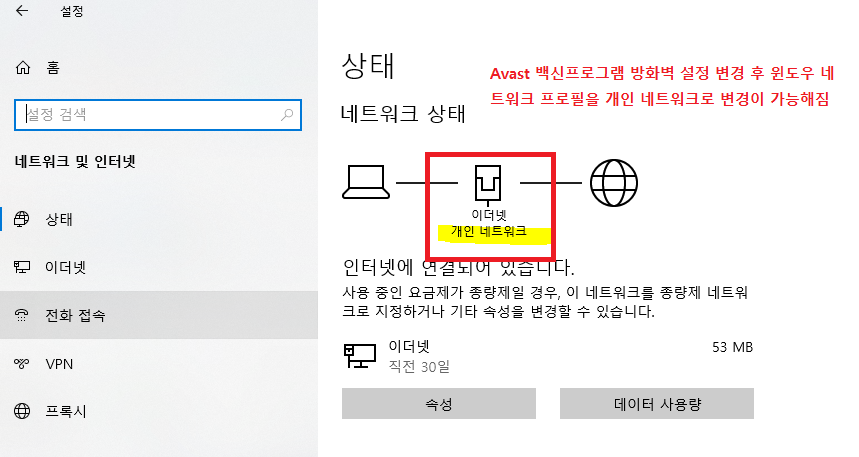
● 네트워크 프린터 공유 설정 하기
네트워크 환경설정이 마무리 된 후 네트워크 환경으로 들어가면 이제 아래와 같이 같은 네트워크 (Netis 공유기)에 연결 된 컴퓨터 들이 모두 보이게 됩니다. 이렇게 보여야 네트워크 컴퓨터에서 파일과 프린터를 공유 할 수 있습니다.
0. 먼저 프린터를 USB케이블로 연결해서 사용 중인 컴퓨터에서 프린터 공유 설정을 해 주어야 합니다.
제어판-프린터 장치 드라이버를 우클릭 한 후 "프린터속성" 을 선택 합니다. 그냥 "속성" 이 아님 주의!

프린터 속성 창이 열리면 "공유"탭을 선택합니다.
그 아래 보면 "이 프린터 공유" 를 체크 한 후 공유 이름에 프린터 이름을 간단하게 지정 해 줍니다.
그래야 수동으로 공유프린터 연결 할 때 공유 이름을 입력해서 연결 할 때 편합니다.
다음 아래 쪽 확인을 눌러서 공유 설정을 저장 해 주면 메인 컴퓨터 윈도우에서 프린터 공유설정을 하는 것은 끝이 납니다.
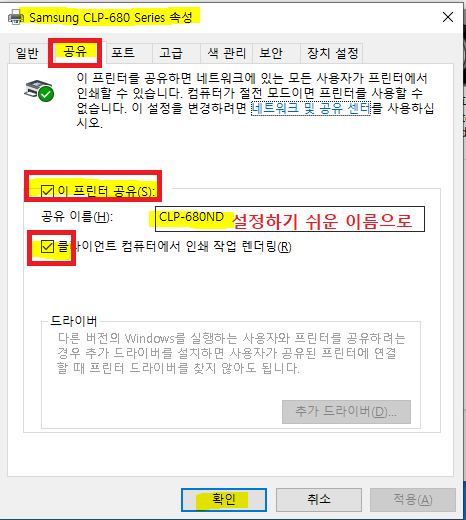
1. 공유하려는 컴퓨터에서 네트워크 공유설정 확인 하기
아래 화면은 윈도우11을 사용하는 입구쪽 작은 방 업무용 노트북에서 확인한 모습입니다.
마찬가지로 윈도우11에서도 네트워크 프로필이 "개인"으로 설정 되어있어야만 합니다.
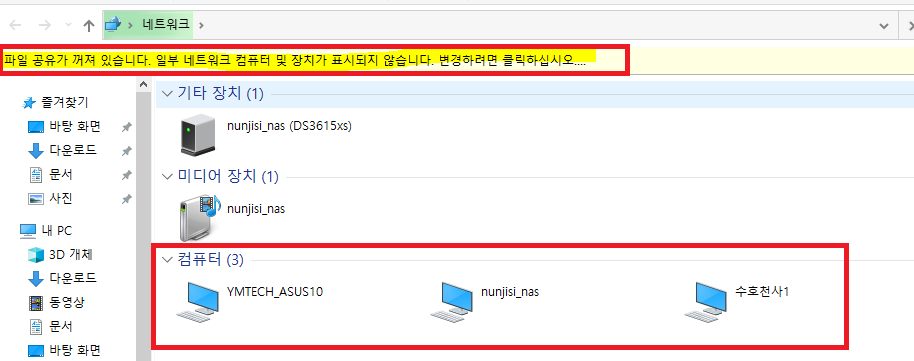
네트워크 컴퓨터에서 수호천사1 컴퓨터로 들어가면 아래와 같이 수호천사1 컴퓨터에서 공유 설정이 된 폴더와 프린터가 보이게 됩니다. 아래와 같이 공유 컴퓨터와 프린터가 네트워크 환경에서 보여야만 공유가 가능합니다.
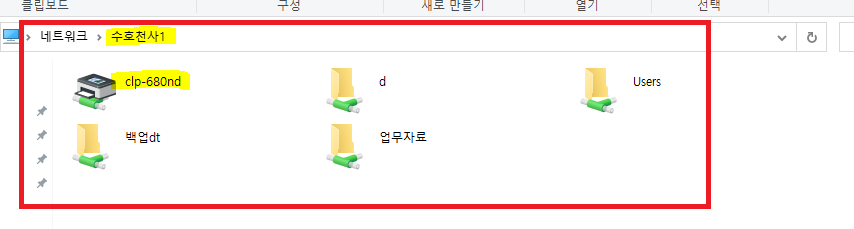
2. 네트워크 공유 프린터 설치하기
이제 윈도우11을 사용하는 업무용 노트북에서 작은 방에 있는 윈도우10을 사용하는 컴퓨터(수호천사1)에서 공유 중인 CLP-680 칼라프린터 설치하기를 시작합니다.
1)윈도우11에서 " 제어판-하드웨어 및 소리 - 장치 및 프린터-프린터 추가" 를 선택합니다.
2)프린터가 목록에 뜨지 않을 경우 아래 있는 "원하는 프린터가 목록에 없습니다"를 클릭합니다.
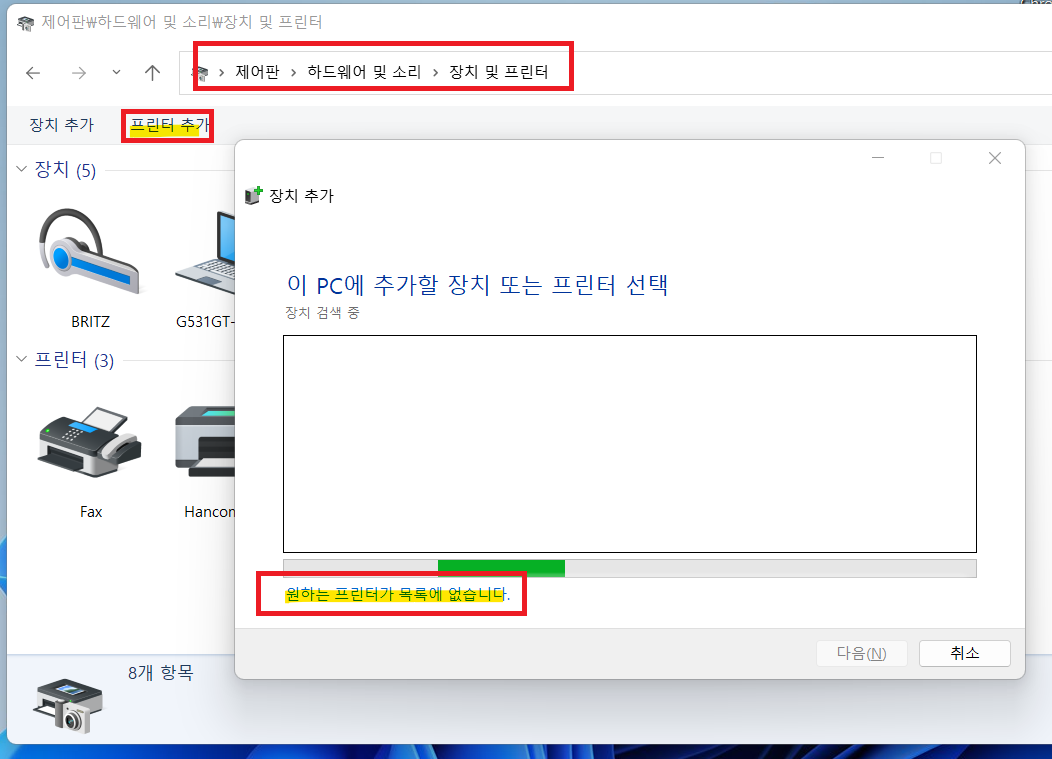
3) 이름으로 공유 프린터 선택-찾아보기 를 선택합니다.
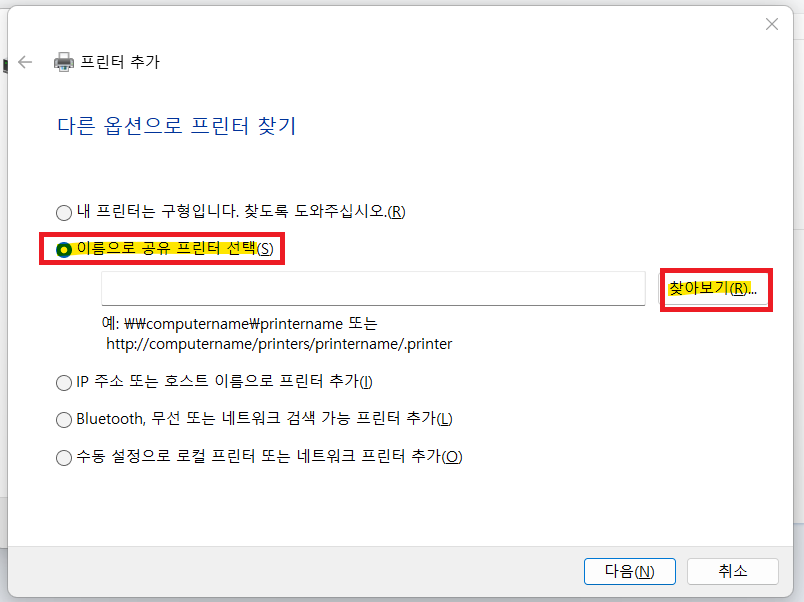
4) 아래와 같은 설정 창이 뜰 경우 (윈도우11에서) 위쪽 "아니오, 현재 연결되어 있는 네트워크를 개인 네트워크로 설정 합니다" 를 선택 하고 진행합니다. -윈도우11에서는 네트워크 프로필이 공용으로 되어있을 경우 자동으로 공유프린터 설치 시 설정을 변경하도록 메시지를 띄워 주는 거 같습니다-

5) 네트워크 목록에서 수호천사1 PC 가 보이면 선택합니다.
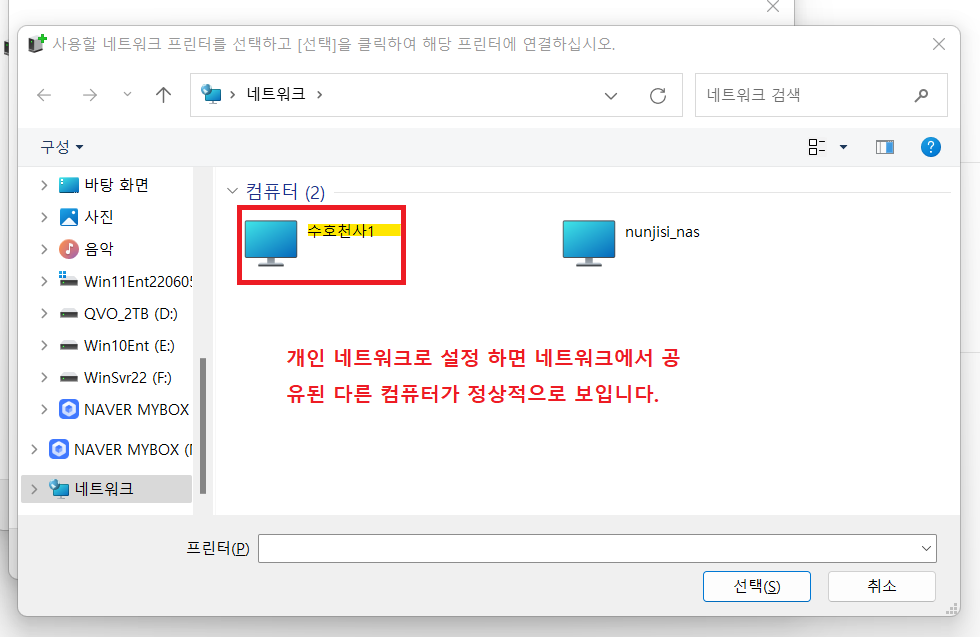
6) 수호천사1 에서 공유 설정 된 CLP-680nd프린터를 선택합니다.
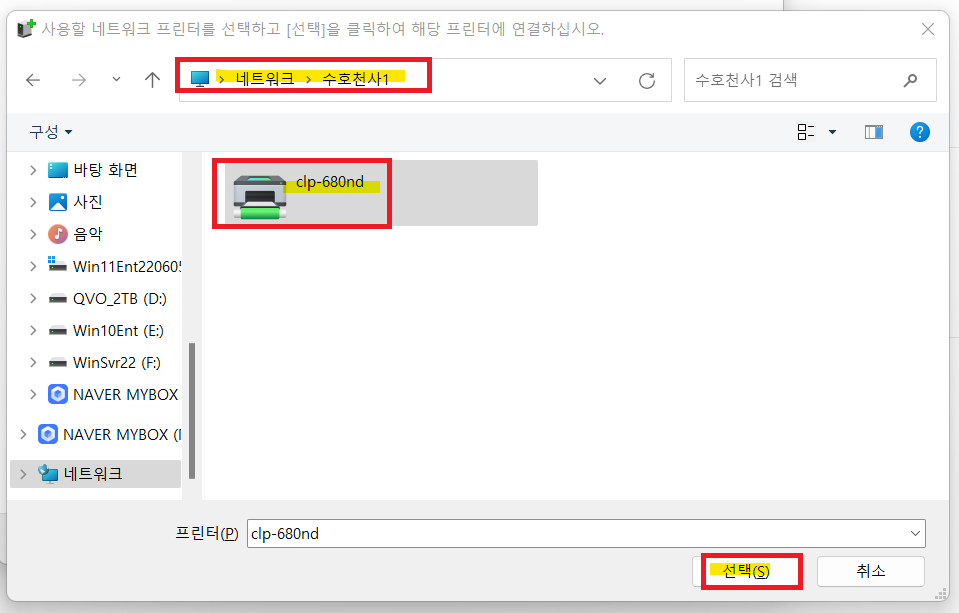
원래 위 방법으로 하면 공유 프린터 설치가 되어야 정상입니다.
그런데 저의 경우에는 아래와 같은 오류 메시지가 발생되면서 공유프린터 설치가 되지 않고 있습니다.
● 오류2: 0x0000011b 오류 발생되면서 공유 프린터 설치 안됨
1. 이 오류는 윈도우 보안 업데이트 관련 오류로 추정됩니다.
검색해 보면 아래와 같은 글을 확인 할 수 있습니다.
CVE-2021-1678에 대한 프린터 RPC 바인딩 변경 사항 배포 관리(KB4599464)
정리하면 RPC 관련 오류 수정과 보안강화를 위해서 MS에서 윈도우 보안업데이트를 적용했고 , 그로 인해 업데이트가 적용된 후나 그 업데이트가 포함된 최신버전의 윈도우10을 사용할 경우 프린터 공유 시 0x0000011b 오류가 발생되면서 프린터 공유를 할 수 없다는 것!
따라서 이 오류를 해결 하기 위해서는 보안이 허술한 하위 버전의 윈도우10을 사용해야 하는데...그건 말도 안되는 거고!
해당 보안 업데이트만 제거하는 것은 구 버전 윈도우10에서 해당 업데이트가 추가된 경우라면 따로 제거하면 되겠지만, 보안 문제로 인해서 해당 보안 업데이트를 제거하는 것을 추천하지는 않습니다.
또한 보안이 강화된 회사, 관공서 등에서 사용할 경우에는 이 방법으로 조치하는 것은 추천드리지 않습니다.
이 조치 방법은 보안 강화가 필요없는 개인이나 가정 소규모 사무실등에서 네트워크 프린터 공유로 프린터를 사용할 수 없어서 일반 프린터 공유 방식으로 프린터를 공유해서 사용해야 하는 경우에만 적용 하시기 바랍니다.
2. 조치방법: 간단히 공유하는 컴퓨터 (프린터를 USB로 연결 해서 공유설정을 해 주는 서버 컴퓨터)에서 아래 레지스트리 값을 수정 해 주시면 됩니다.
1)시작-실행 창에서 regedit 입력 후 엔터
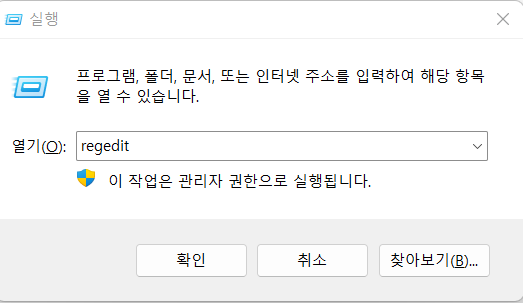
2)컴퓨터\HKEY_LOCAL_MACHINE\SYSTEM\CurrentControlSet\Control\Print
항목으로 이동 후 우측 빈공간에 마우스 우클릭-"새로만들기-DWORD(32비트)값 " 을 선택해서 추가 합니다.
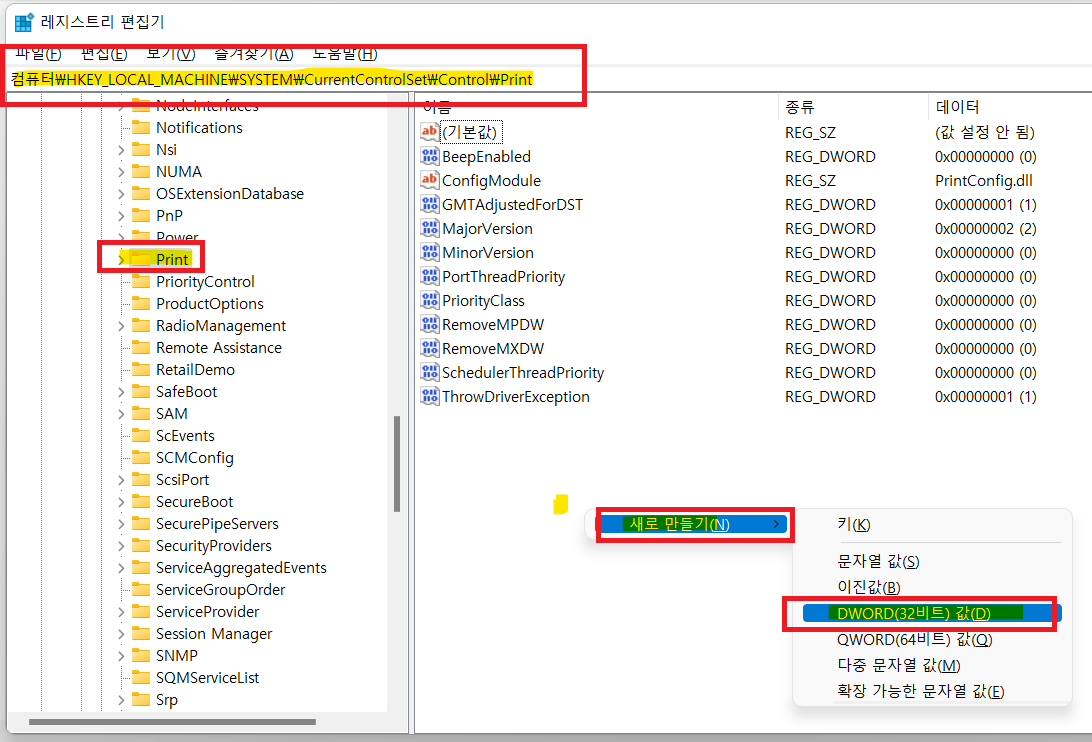
3)RPCAuthnLevelPrivacyEnabled 로 값을 입력 한 후 값 편집에서는 단위 16진수, 값 데이터는 0을 입력 해 줍니다.
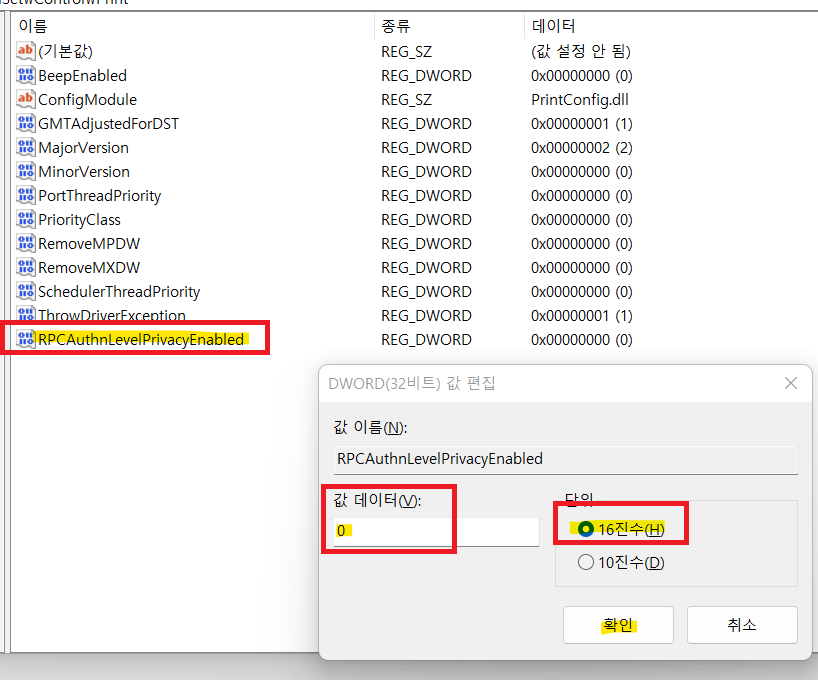
4) 적용이 완료된 후 공유하려는 컴퓨터에서 공유프린터를 설치해 보면 오류 없이 진행이 될 겁니다.
진행이 안되면 공유하려는 컴퓨터를 재부팅 후 진행 해 보시기 바랍니다.
저는 레지스트리값 적용 후 바로 오류 없이 진행 되었습니다.
● 오류3 : 네트워크 프린터 설치 시 0x80070035 오류 발생되면서 안됨
"수호천사1에 액세스 할 수 없습니다"
오류코드 : 0x80070035 네트워크 경로를 찾지 못했습니다.

1.오류코드 : 0x80070035 네트워크 경로를 찾지 못했습니다. 조치방법
아래는 윈도우11에서 오류 조치 방법이며, 윈도우10에서 발생되는 0x80070035 오류에 대한 단계별 조치방법은
네트워크 접근오류#2 포스팅을 참고 해 주시기 바랍니다.
1) 시작-실행-gpedit.msc 입력 후 엔터, 로컬그룹정책편집기를 실행합니다.
아래 이미지를 참고해서
2) "컴퓨터구성-관리 템플릿-Lanman 워크스테이션" 선택 후 우측 창에서 "보안되지 않은 게스트 로그온 사용 " 항목을
"구성되지 않음"에서 "사용"으로 변경 해 줍니다.
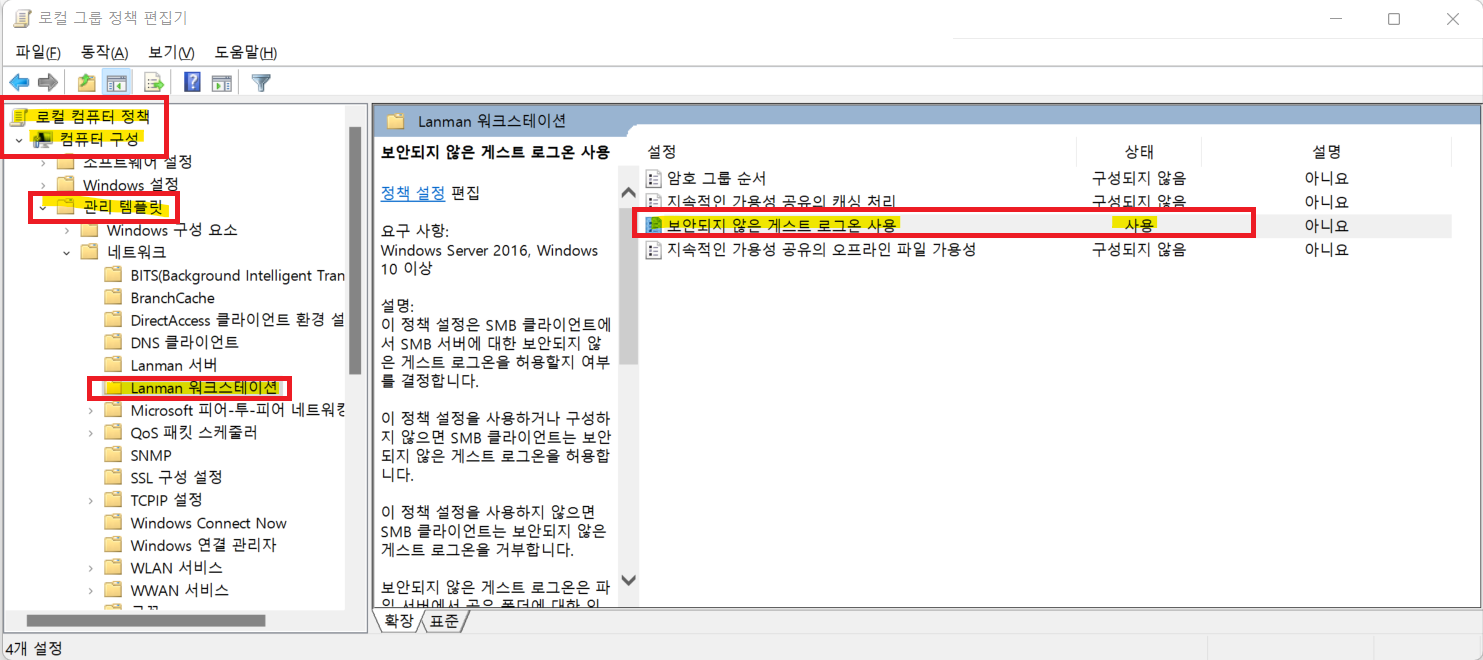
2. 위와 같이 변경 후 다시 공유 프린터를 설치 해 봅니다.
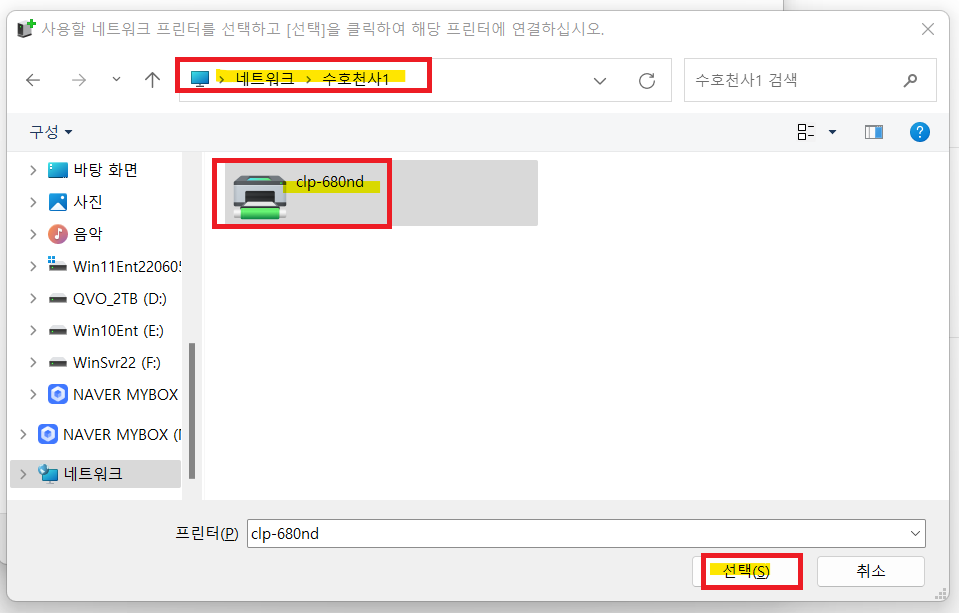
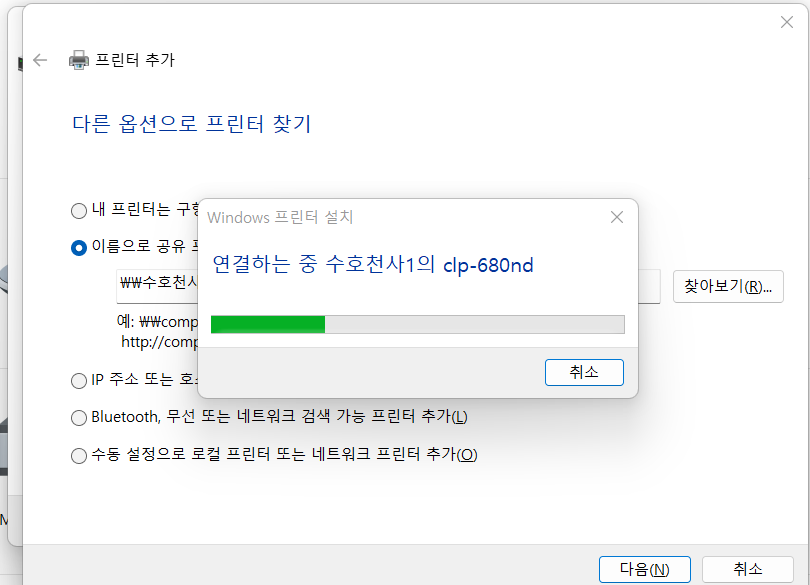
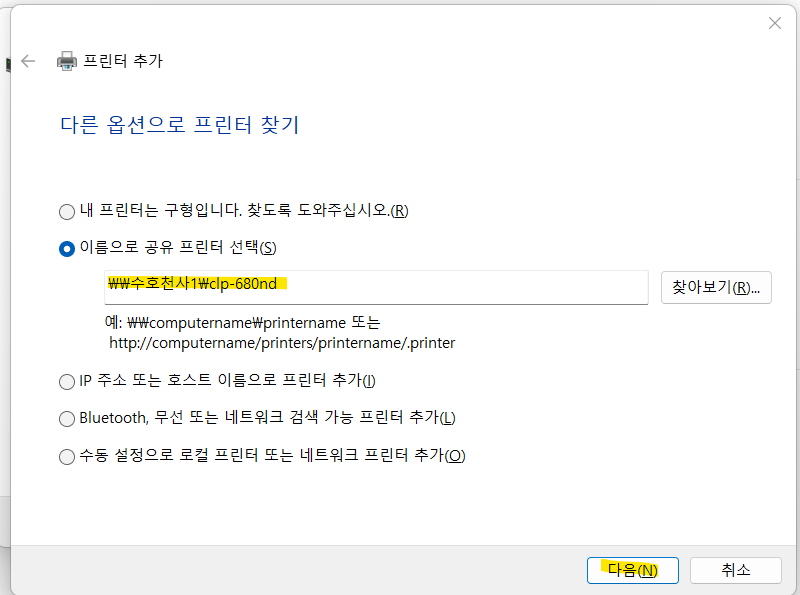
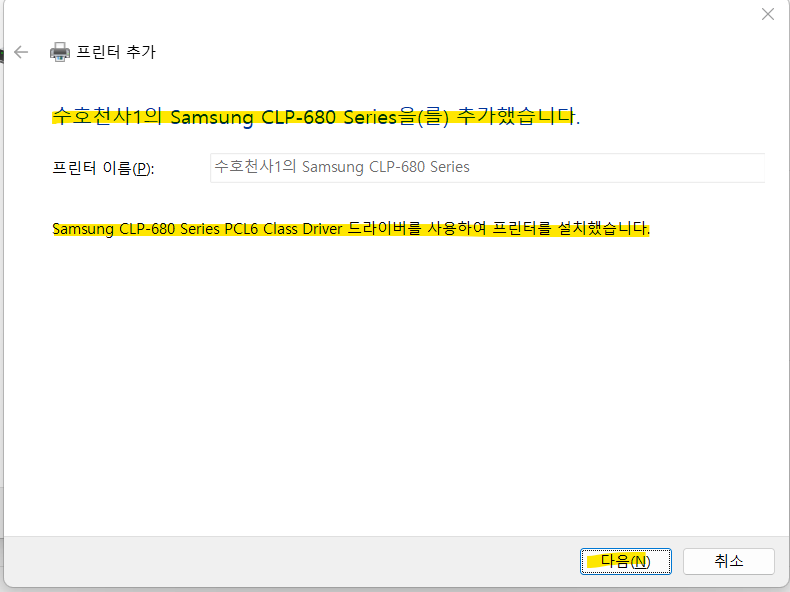
이제 드디어 아래와 같이 윈도우11 사용하는 노트북에서 윈도우10에 연결된 CLP-680 칼라프린터 공유 설정을 완료 하였습니다.
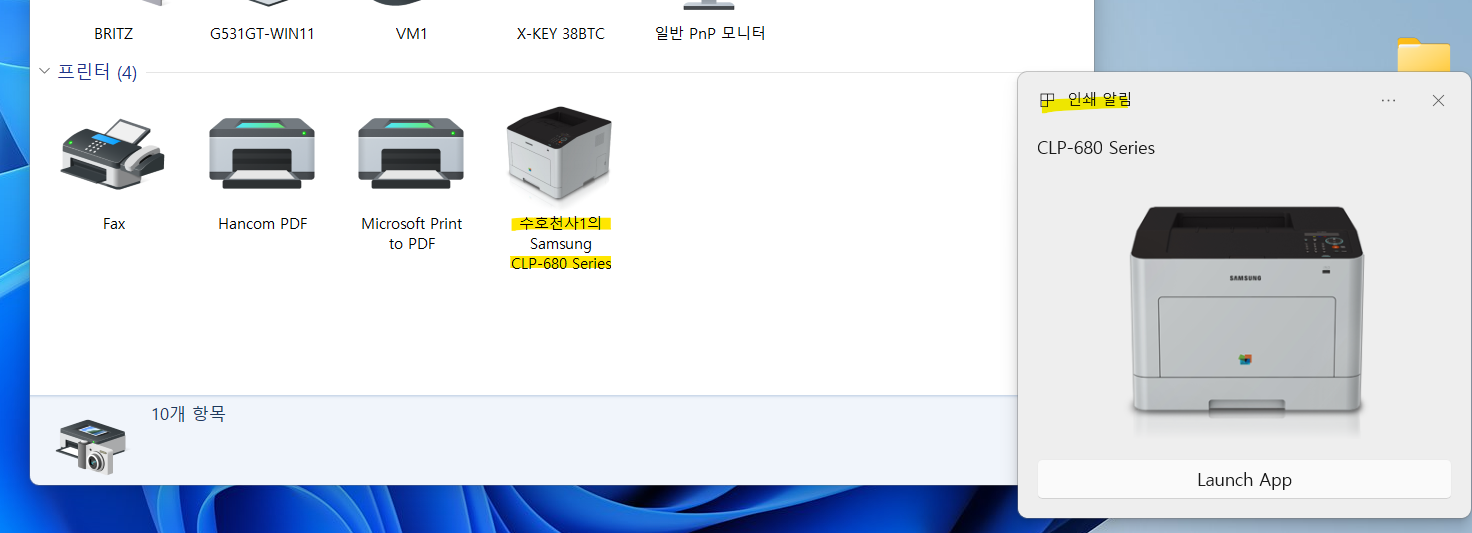
시험인쇄를 진해 해 봅니다.
시험인쇄가 정상적으로 되는 것으로 확인되면 완료 입니다.

어찌보면 경험하기 힘든 오류 이지만 이렇게 하나씩 단계별로 조치해 가면서 하루를 보내버렸네요.
나중을 위해서 그리고 저와 비슷한 네트워크 환경으로 사용하시는 분들이 같은 문제를 겪고 있을 경우에 활용하면 유용하도록 포스팅을 올립니다.
읽어 주셔서 감사합니다.
'IT관련문제해결' 카테고리의 다른 글
| 특정 파일 우클릭 시 컨텍스트 메뉴 나오지 않고 바탕화면 새로고침 될 때 확인 방법 (2) | 2022.09.01 |
|---|---|
| 윈도우 환경 -USB 매체 사용 흔적을 확인하고 삭제하는 방법 (5) | 2022.08.22 |
| NAS와 연결 된 공유기 장비 교체 과정- Netis Mesh MEX01 (0) | 2022.08.14 |
| 구글 크롬 브라우저 실행 시 화면 우측하단에 광고 알림창 팝업 삭제 및 차단 방법 (0) | 2022.07.20 |
| MS엣지 & 구글 크롬 ( Chrome Bookmark) 북마크 수동백업 방법 (0) | 2022.07.04 |




