▣ 헤놀리지 NAS와 연결 된 공유기 장비 교체 과정을 기술합니다.
목차
●개요
현재 사용중인 공유기는 샤오미의 Mi-WiFi 500M 이며, 3년정도 사용 했는데.....공유기 멈춤 증상이 자주 발생되어 새 공유기로 교체 하기로 하였습니다.
여러 제품을 검토해 본 끝에 진정한 기가와이파이 제품으로 구입했구요. 내돈내산 교체 포스팅임을 알려 드립니다.
시중에 판매되는 여러가지 유무선공유기 중에는 기가와이파이 제품이라고 홍보하고 있으나 실질적으로 유/무선 모두 기가 속도를 제대로 지원하는 제품은 몇개 있지 않았습니다.
저의 경우에는 유/무선 모두 기가속도를 지원하는 장비를 찾고 있었으며 (기존에 사용하던 샤오미 공유기는 유선은 기가, 무선은 300Mb지원) NAS와 유선으로 연결해서 원격지에 파일을 전송하는 용도로 주로 사용함으로 헤놀로지 노트북 랜카드는 기가랜인데 집에 들어오는 SKB 상품이 500MB 기가라이트 상품이어서 이번에 기가상품으로 업그레이드 하였고, 그에 따라 공유기도 기가제품으로 교체하게 되었습니다.

여기서 문제가 있습니다.
일반적인 사용환경이 아닌 헤놀로지 나스를 사용하는 환경임으로 생각해야 할 것들이 있습니다.
-공유기를 교체한 후에도 나스장비를 이전과 같은 환경으로 그대로 사용하는데 지장이 없어야함
-집에서 사용하는 각종 장비들이 무선연결이 그대로 이루어 져야 함(TV, 사마트폰, 정수기, 공기청정기...등)
위 이미지에서 SKB H814G 통신사모뎀은 브릿지 모드로 설정됨. 교체후에도 브릿지모드 유지됨.
이제 교체 작업을 진행합니다.
●공유기 설정
1.장비확인
교체 전에 교체할 공유기 (Netis Mesh MEX01) 를 확인하고 준비 작업을 해 줍니다.
교체할 공유기는 유/무선 모두 1Gbps를 지원하는 진정한 기가공유기 장비 입니다.
이미지를 누르면 쿠팡 구입링크로 연결됩니다.

이 Mesh 공유기의 특징은 여러대의 공유기를 그물망처럼 연결 설정을 할 수 있는 기능이 있어서 집이 넓고 클 경우 여러대의 공유기를 사용해서 음영지역 없이 사용 할 수 있도록 접속 안정성을 유지시켜 주는 기능이 있습니다.
저는 1개만으로 다 커버가 되기 때문에 1대만으로 설정을 했습니다.

관리자 페이지는 192.168.1.1 입니다. (이전 샤오미는 192.168.31.1 이었음)

2. 장비준비
-Netis 공유기를 전원아답터를 연결 한 후 노트북과 연결해서 기본설정을 진행 해 줍니다.

-공유기 초기 설정을 진행해 줍니다.
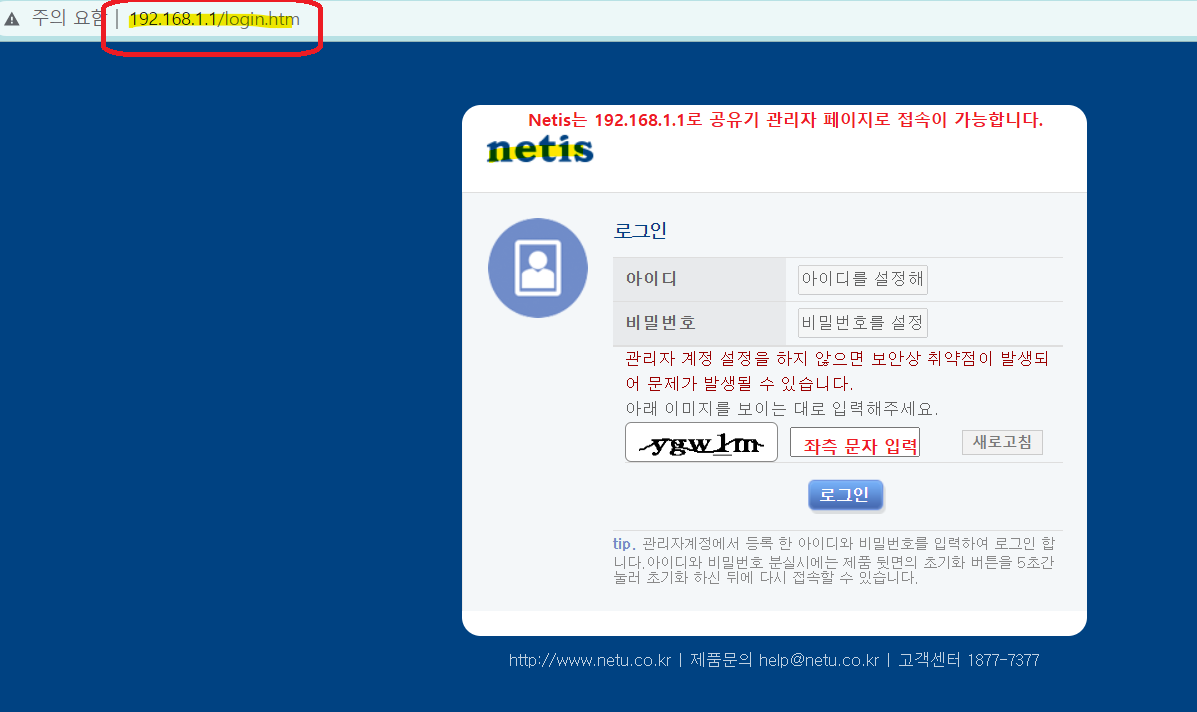
-기본환경 설정을 진행합니다.
Mesh 기능(여러대를 그물망처럼 연결 사용)은 사용하지 않음으로 Main으로 설정 해주고, SKB모뎀에서 할당되는 IP를 공유기가 받아야 함으로 DHCP 연결방식으로 선택, 인터넷TV는 공유기에 연결하지 않고 통신사 모뎀공유기에서 바로 연결되니 사용안함, 무선설정에서 2G, 5G SSID는 분리해서 사용함으로 분리로 선택하고, SSID는 기존에 VOLTRON 으로 사용하던 장비들이 자동으로 연결 될 수 있도록 2G는 VOLTRON으로 그대로 해 주고, 5G만 netis_mesh_5G(기본값)으로 그대로 만들어 줍니다. 무선접속 비밀번호는 이전 공유기에서 사용하는 것과 같은 값을 지정해 줍니다. 그래야 VOLTRON에 그대로 연결이 되니깐요.
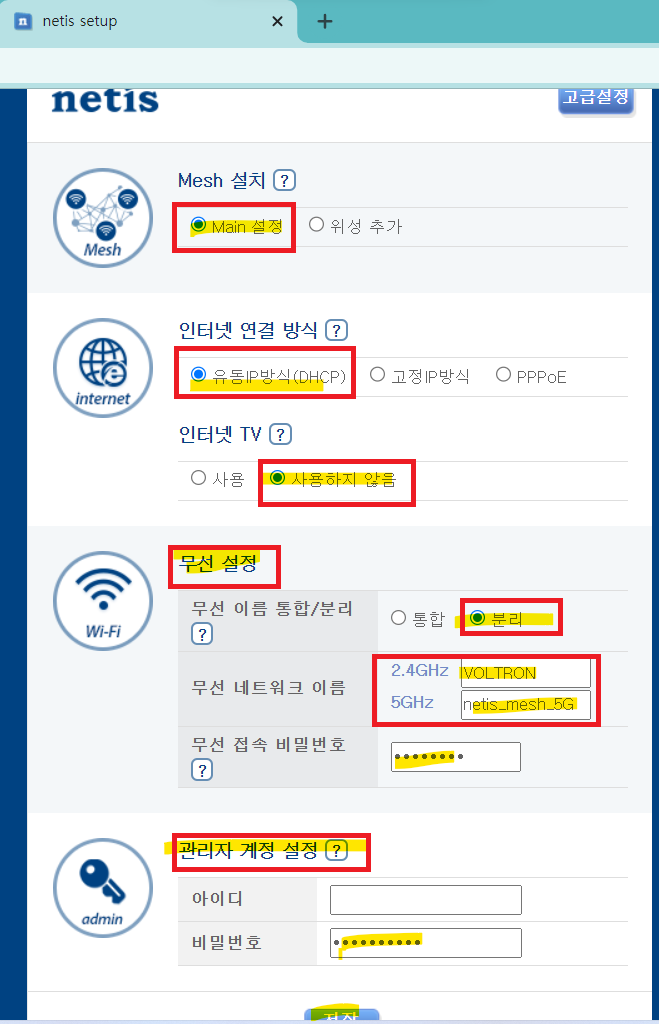
-고급설정으로 들어가서 아래 항목들도 설정 해 줍니다.(옵션)
내부 네트워크 주소를 이전 공유기에서 사용하던 192.168.31.1 대역으로 변경을 해 주는 것도 좋지만...전 공유기 기본값을 침해하지 않기 위해 그대로 192.168.1.1 대역을 사용하기로 했습니다.
DHCP서버는 사용하도록 설정을 했습니다. 그래야 공유기가 연결된 장비들에게 IP를 자동으로 할당 해 줍니다.
DHCP주소범위는 1~254까지 사용이 가능하지만 , 연결되는 장비가 집에서 10개 정도임으로 범위를 축소 해 주는 것이 보안에 유익함으로 10~50 정도로만 줄여 줬습니다.
다른 것은 건들지 않고 그대로 설정을 저장 해 줍니다.

●나스 DSM 설정
-현재 DSM에서는 수동IP구성으로 고정된 IP를 지정해서 사용중임으로 공유기가 변경되면 IP대역이 변경됨으로 설정을 자동으로 변경해 주는 게 필요합니다.
현재 192.168.31.123 (샤오미 공유기 IP대역)으로 설정되 있으며 이 설정을 자동으로 우선 변경 해 줍니다.

-DSM 제어판-네트워크-IPv4 항목에서 "자동으로 네트워크 구성 열기(DHCP)" 항목을 선택한 후 우측 하단 "확인"을 눌러서 설정을 저장 해 줍니다.

-변경된 설정이 DSM에 저장됩니다.

-DSM에 할당된 ip가 자동으로 변경되면 자동으로 할당받은 ip로 재 접속이 됩니다.
192.168.31.112로 자동 할당 되었습니다.
이젠 자동으로 IP를 할당 받을 준비가 되었습니다.

●공유기 교체
사용하던 샤오미 공유기를 빼고 Netis 공유기로 교체 합니다.
전원아답터 규격이 동일해서 전 아답터는 그대로 사용하기로 했습니다.
TMi : 한여름에 오랜 기간 사용하는 경우 아답터 고장이 공유기에서는 가끔 발생됨으로 여유분 아답터를 하나 가지고 있는게 좋습니다. 제 공유기 아답터는 규격을 확인 해 보면(아답터에 부착된 라벨지 확인) 220V 전용, 입력 12V, 0.5A / 출력 12V, 1.0A를 사용함으로 변경된 공유기가 서로 같은 아답터 규격을 사용함으로 그대로 사용해도 무방합니다.
입,출력 전압과 소비전력(암페어 A)가 동일하면 같은 규격의 아답터입니다. 다른 휴대폰 충전기나 기타 청소기 등의 충전기 아답터나 공유기 아답터, 인터넷 전화기 아답터는 이 아답터 규격을 확인하시는 게 중요합니다.
아답터 고장일 경우 가까운 전파사나 전기부품 판매처에서 같은 규격의 아답터를 구입하셔도 되며, 없을 경우 제조사 서비스센터를 통해서 동일한 모델에서 사용하는 동일한 규격의 아답터를 구입하시면 됩니다.
몇칠전에 저도 신발장 안에 있는 아웃렉 단자함에 있는 SKB모뎀공유기 장비의 아답터가 고장나서 집에 가지고 있던 허브 아답터로 임시교체해서 사용했던 경험이 있었습니다. 급할 때는 유용한 팁입니다.

제가 구입한 Netis Mesh MEX01 공유기의 경우 후면 랜포트가 4개가 있고, WAN포트가 1개가 있으며 안테나는 4개가 있고 접어 집니다. 중요한 것은 이 랜포트 5개 모두 1GBps를 지원한다는 것입니다. 그래야 진정한 기가속도가 유지 됩니다.
● 나스 연결 설정 확인
1. 변경된 Netis 공유기에서 나스에 할당된 ip를 확인 합니다.
공유기 설정화면(192.168.1.1)으로 접속해서 위에서 설정한 id,비번으로 로그인 한 후
"고급설정→ Main정보→ 접속자 연결 정보 → 유선사용자정보 " 에서 확인하면, 아래와 같이 현재 나스는
192.168.1.13으로 ip가 할당된 것을 확인 할 수 있습니다.
그외에 다른 유/무선으로 연결된 다른 장비들에 할당된 ip도 확인이 가능합니다.
(우측상단에 보이는 공유기 펌웨어가 현재 1.9.19 버전이며, 이후 업그레이드 과정도 진행합니다)
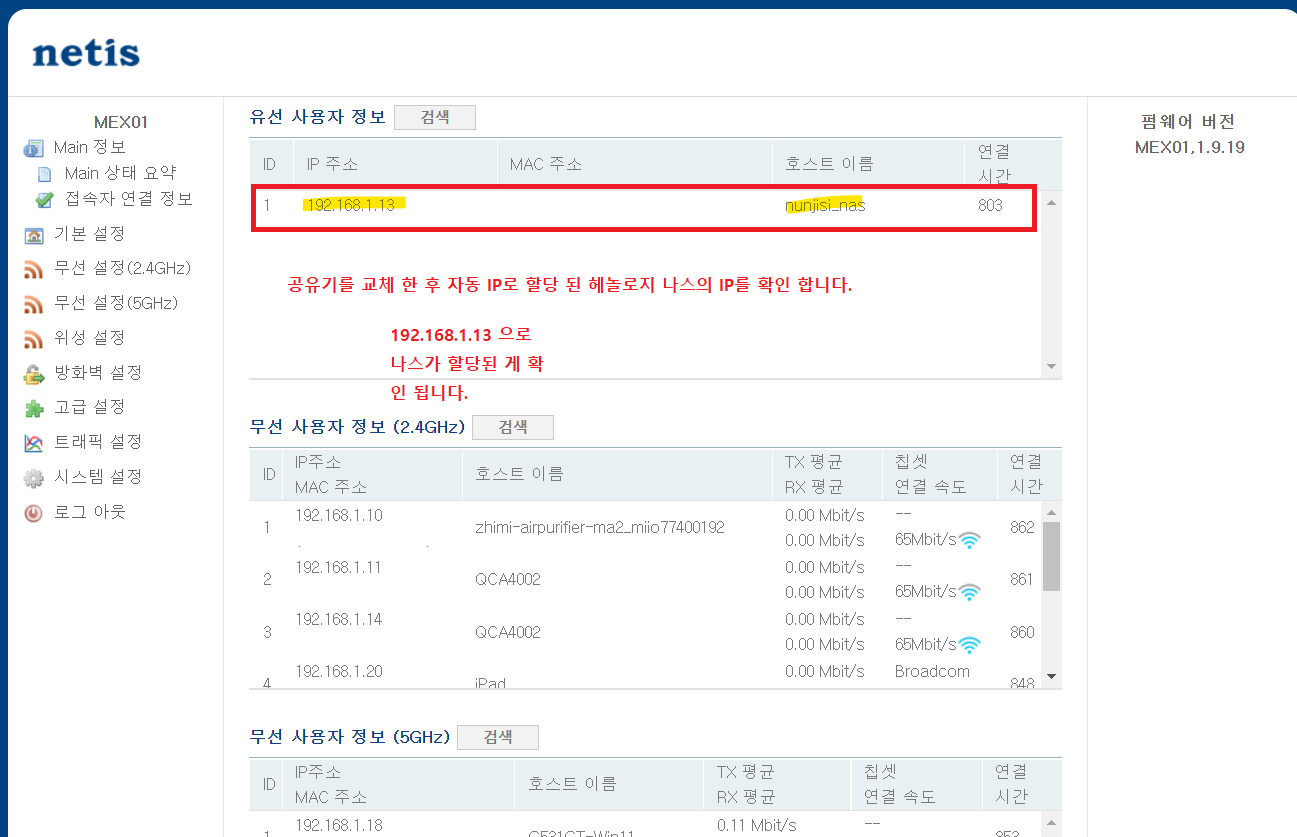
2. 위에서 확인된 나스 IP (192.168.1.13)을 크롬 브라우저에 입력 해서 나스에 접속을 시도합니다.
같은 공유기에 연결되어있고 , 같은 ip재역을 사용함으로 잘 연결이 됩니다.

3. DSM 로그인 화면이 보입니다. 사용자이름을 입력하고 로그인 합니다.

-외부망의 경우 DNS로 연결됨으로 이전에 사용한 주소 (https://nunjisi.ddns.net)를 그대로 사용해서 연결이 잘 되는 것을 확인 하였습니다.

새로 구입한 Netis 공유기에서는 아래와 같이 3가지의 DDNS서비스를 사용할 수 있게 되어있습니다.

4. DSM의 DDNS설정은 그대로 NO-ip.com을 사용 해 줍니다. 이전 설정 그대로 유지 합니다.
Netis공유기 에서는 자체 DDNS를 제공하고 있지만, 블로그와 연결된 링크가 끊어질 수 있음으로 저는 기존에 사용했던
NO-ip.com을 DDNS로 사용하기로 하였습니다.

●공유기 설정 마무리
새 공유기가 나스와 잘 연결된 것을 확인하였음으로 이젠 변경된 공유기 설정을 확인해 줍니다.
외부에서 나스에 접속하거나 파일공유에 문제가 없어야 함으로 아래 설정을 차례대로 확인 해 줍니다.
1. DMZ 설정
외부에서 파일공유서비스로 접속해서 나스에 저장된 공유중인 파일에 접속하기 위해서는 포트포워딩으로 접근하는 포트를 열어주어야 하는데....음...전 그냥 나스가 사용하는 IP를 DMZ로 설정해 주는 방법을 사용하고 있습니다.
그게 젤 쉽고 편합니다. 만약 보안 레벨을 높여야 되는 환경이라면 DMZ설정은 추천하지 않습니다.
전 그닥 중요한 파일을 공유하는 게 아님으로 나스 IP 192.168.1.13 을 DMZ로 설정 해 주었습니다.
Netis공유기 설정화면에서 "방화벽 설정 → DMZ(방화벽해제) → 사용함 → 등록할 PC의 IP주소 → 192.168.1.13 입력"
해 준 후 설정을 저장 해 줍니다.
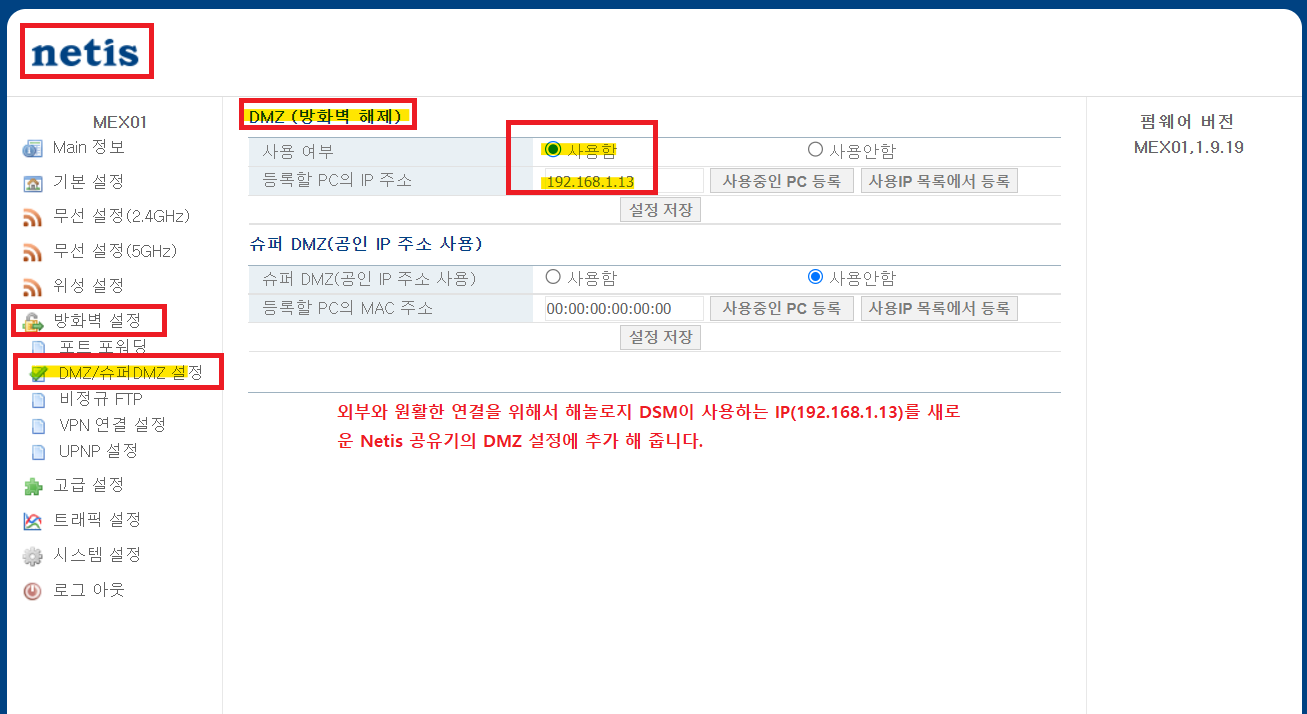
2. 공유기 설정이 저장되고 있습니다. 약 10초 정도 딜레이를 주는 거 같습니다.

3.이젠 DMZ로 설정된 IP가 나스에서만 사용되도록 나스(헤놀로지 나스지만...)장비가 고정ip로 사용할 수 있도록 공유기 설정을 변경 해 줍니다.
"공유기 설정 → 고정IP주소등록 → 사용IP목록에서 등록 또는 직접입력 → nunjisi_nas 가 사용중인 192.168.1.13을 고정 ip로 할당 설정" 설정 저장은 바로 해도 되고 다른 설정을 마무리 한 후 저장 해도 됩니다.

몇가지 Netis 공유기 설정을 알아 보겠습니다.
4. 접속제어 설정
-Netis 공유기 등 좋은 공유기(?)에는 접속제어 설정도 제공하고 있습니다.
연결된 특정 장비에 인터넷 연결 시간을 조정하고 싶은 경우 이 설정을 사용하시면 됩니다.
예를 들어 유선으로 연결된 아이방에서 사용하는 컴퓨터의 인터넷 사용시간을 이 설정을 통해서 조정해 줄 수 있으며, 또한 무선으로 연결된 자녀의 스마트폰이나 탭, 등의 장치들에 대한 접속제어도 가능합니다.
전 자녀들이 다 커서....ㅋㅋ 패스!

5. LED 설정
거실벽에 달려 있는 공유기 LED를 조정할 수 있습니다.
평소엔 켜지게 하고 밤 시간에는 꺼지게 설정합니다.

6. 포트 링크 설정 확인
-처음에 설정 한데로 이 Netis Mesh MEX01 공유기는 4개의 LAN포트와 1개의 WAN포트가 있으며 모두 1GBps를 지원합니다. 현재 1G-Full 속도로 연결된 것을 확인할 수 있습니다.
트래픽을 분산하기 위해서 각 포트별로 속도를 다르게 지정할 수도 있습니다.

7. 공유기 설정 저장/복원
-펌웨어 업그레이드나 기타 오류에 대비하기 위해서 공유기 설정을 파일로 저장하는 기능입니다.
"시스템설정 → 설정 저장/복원 → 설정저장 → 파일 저장위치 지정, 이름은 자동생성 → 저장 "
복원은 생성된 백업파일을 파일선택으로 지정한 후 설정복원을 누르면 됨.

8. Netis 공유기에는 자가진단 기능을 제공합니다. 바이러스 검사를 해 보았습니다.
정상으로 확인 되었습니다.
간혹 공유기 펌웨어를 공격하는 바이러스도 있기 때문에 가끔씩 해 보는 것도 좋습니다.
제 공유기는 바이러스 검사 상태는 정상으로 확인 되었습니다.

9. 펌웨어 업그레이드
개봉 당시 1.9.19 버전이었던 공유기 펌웨어를 1.9.23으로 업그레이드 하였습니다.
시스템설정→ 펌웨어 업그레이드 → 신규펌웨어체크 →

→ 업그레이드 정보에서 신규 펌웨어를 확인할 수 있습니다. " 진행" 을 눌러서 신규 펌웨어로 업그레이드를 진행 해 줍니다. 업데이트 사항 에서 아이폰과 관련된 에러 메시지를 개선 해 준 것으로 나오네요.

10. 업그에이드가 진행되고 있습니다. 물론!! 공유기는 인터넷에 연결되어있어야 합니다.
공유기 전원이 꺼지지 않도록 아답터 연결 상태를 꼼꼼히 확인후 진행 해 주시기 바랍니다.
펌웨어 업그레이드 중 전원 차단될 경우 공유기에 심각한 장애가 발생될 수 있으며, 심각할 경우 공유기를 사용하지 못하는 상태까지 갈수도 있습니다.
-펌웨어를 다운로드 중입니다.

-다운받은 펌웨어를 공유기에 적용 중입니다.
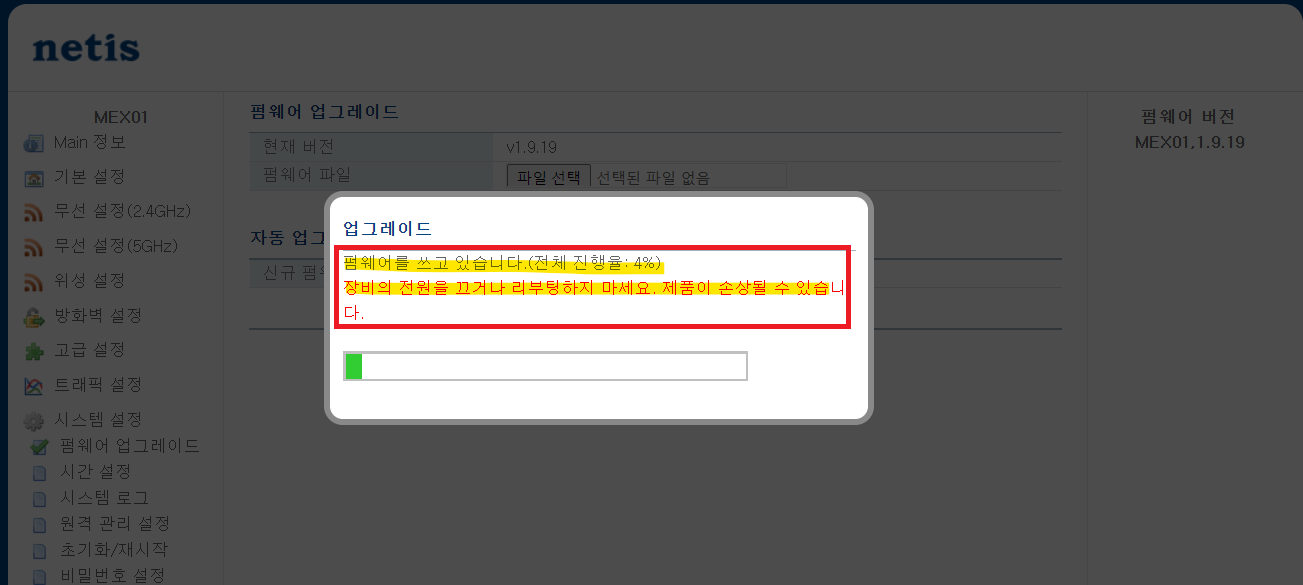
-펌웨어 적용이 완료 되면 공유기를 재부팅 해 줍니다.

-재부팅이 완료되면 다시 크롬 브라우저를 통해서 관리자 페이지로 접속합니다.
1.9.19 버전의 경우 펌웨어 업그레이드 되어도 설정값이 초기화 되지 않습니다.
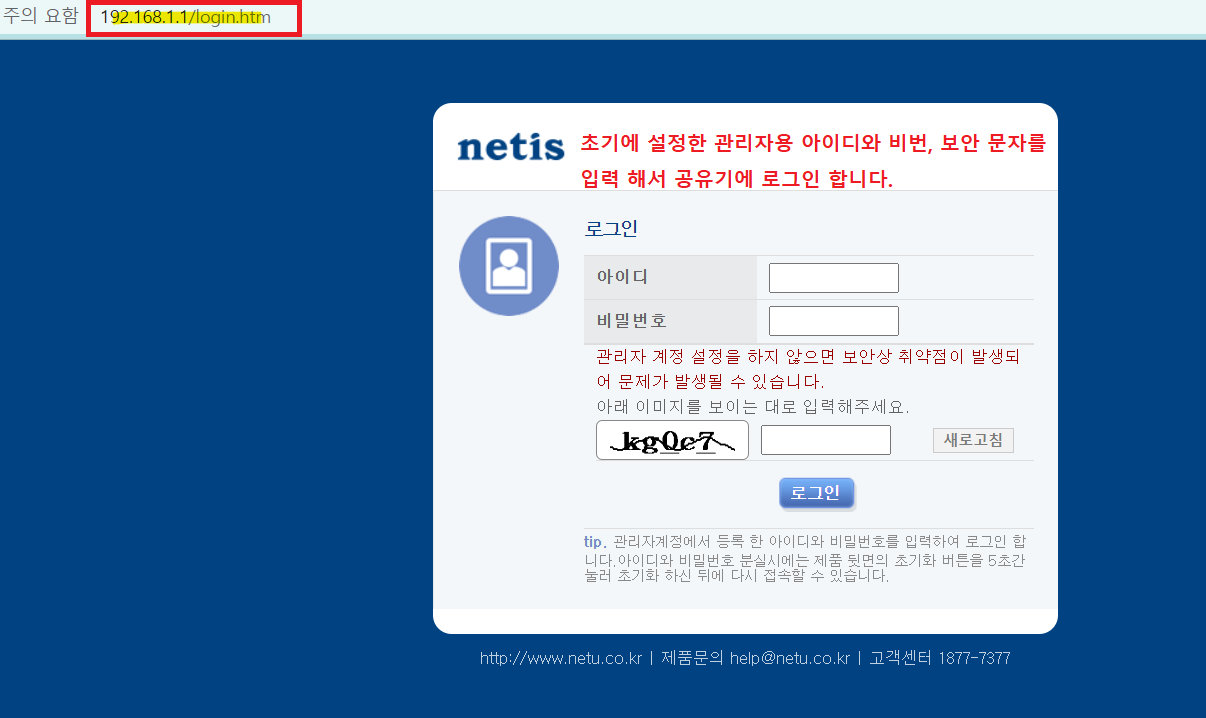
- 펌웨어 업그레이드 후 메인상태요약 화면입니다.
전체적인 공유기 설정을 한번에 볼 수 있도록 화면이 개선되었습니다.
하단에 포트 연결 정보도 확인 됩니다.
DNS주소는 아래와 같이 두가지 통신사 주소를 설정했습니다.
기본 219.250.36.130 - SKB
보조 168.126.63.1 - KT
이렇게 설정 해 놓으면 지난번에 발생된 KT DNS 장애와 같은 일이 발생될 경우 보조 DNS로 사용이 가능할겁니다.
가동시간, 온도 체크 까지 가능하네요.

-다시 업데이트를 체크 해 보면 아래와 같이 "펌웨어 링리즈 노트가 없습니다." 러고 나오면 현재 버전이 최신버전입니다.
이후 수시로 확인해서 안정적인 공유기 사용환경을 위해서 펌웨어는 최신버전으로 업데이트 해 주는 게 좋습니다.
설정 백업도 수시로 해 주시구요.

●인터넷 속도측정
공유기 교체 작업이 끝나고 모든 설정을 확인 한 후 인터넷 속도체크를 해 보았습니다.
무선환경에서 체크 했습니다.
아마도 제 노트북의 무선랜카드가 기가 속도까지는 지원되지 않는 거 같습니다. ㅎㅎ
교체전 확인사진이 없어서 비교는 힘들지만...현재 속도도 만족 스럽습니다.
특히 나스에서 파일 공유할 때 원격지에서 다운되는 속도가 이전에는 최대라 30Mbps였다면 어제 교체 후 에는 60Mbps까지 나오는 것을 확인하였습니다.

기가라이트(500Mb)에서 기가상품(1Gb)으로 상품 변경 후 공유기도 기가속도지원 공유기로 변경 한 후
NAS를 통해 파일다운로드 속도가 50Mbp로 빨라졌습니다. 이전에는 10~30Mbps 였음.

● 나스 DSM에서 고정IP로 설정 변경
공유기 교체 작업이 완료되었으며 모든 환경설정을 마쳤으면, 이제 나스에서 사용하는 IP를 고정으로 사용 할 수 있도록 설정을 변경 해 주는 작업이 마지막으로 필요합니다. 공유기에서 DMZ 로 설정해준 ip가 변경이 되면 다시 설정을 해 주어야 하기 때문에 문제가 발생될 수 있습니다.
따라서 아래 화면을 참고하여 수동 구성으로 변경해서 마무리 합니다.
"DSM접속→제어판-외부액세스→IPv4 → 수동 구성 이용 → 192.168.1.13 " 설정 완료 후 "확인"을 눌러서 저장
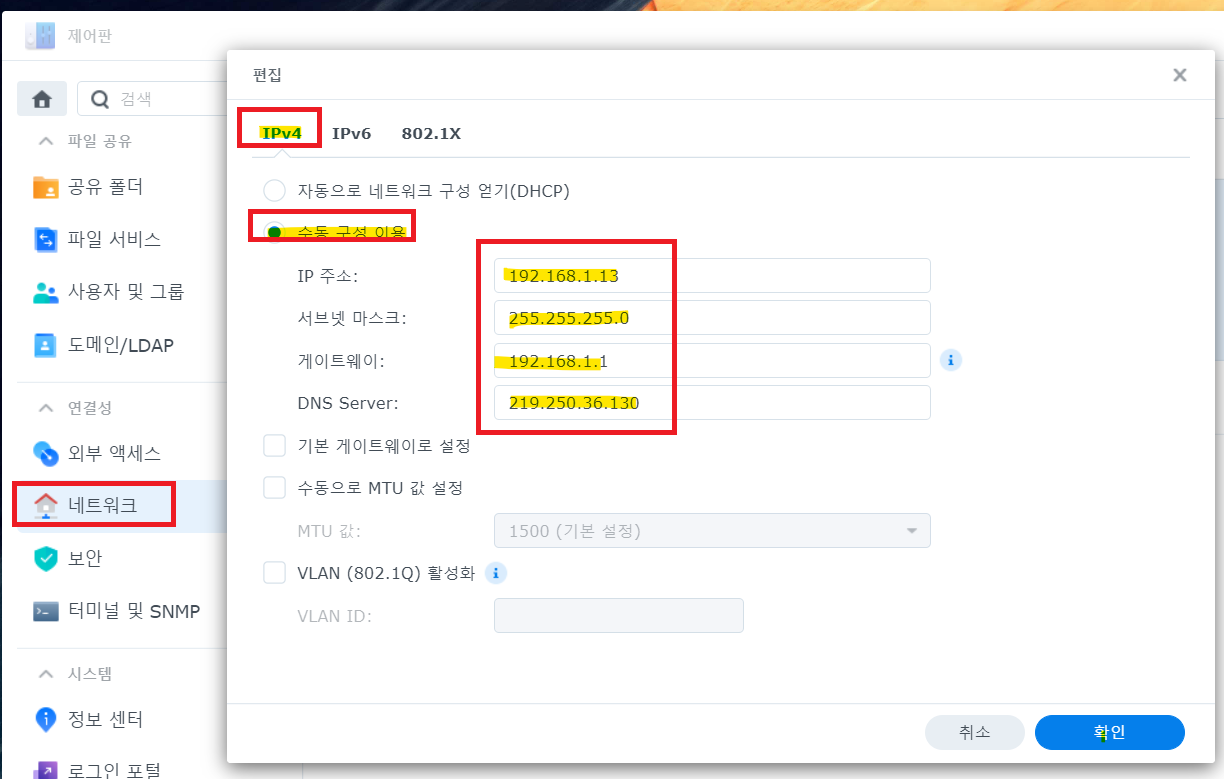
이제 제 나스는 변경된 공유기를 통해서 이전과 같은 환경으로 사용 가능한 상태가 되었습니다.
이것으로 나스에 연결해서 사용하는 공유기 교체 작업에 대한 포스팅을 마칩니다.
읽어 주셔서 감사합니다.
'IT관련문제해결' 카테고리의 다른 글
| 윈도우 환경 -USB 매체 사용 흔적을 확인하고 삭제하는 방법 (5) | 2022.08.22 |
|---|---|
| 프린터 공유 설정 중 발생되는 오류 해결 방법 (0) | 2022.08.17 |
| 구글 크롬 브라우저 실행 시 화면 우측하단에 광고 알림창 팝업 삭제 및 차단 방법 (0) | 2022.07.20 |
| MS엣지 & 구글 크롬 ( Chrome Bookmark) 북마크 수동백업 방법 (0) | 2022.07.04 |
| 캐논 복사기 Canon ADV C3826 -한글 문서 인쇄 시 셀 음영 색상 인쇄 오류 _조치 방법 (0) | 2022.02.02 |




