
목차
개요
윈도우에 설정된 로그인 비밀번호를 잊어 버렸을 경우가 있으실 겁니다.
이 로그인 비밀번호를 윈도우를 포멧하지 않고 삭제 하는 방법에 대해서 설명드립니다.
MS윈도우에서는 SAM 이라는 파일로 사용자 계정과 비밀번호를 관리하고 있습니다.
따라서, 이 SAM파일을 읽어들여서 설정된 사용자 계정의 비밀번호를 초기화 할 수 있습니다.
로그인을 하지 못하는 상황임으로 당연히 부팅 USB를 이용해서 WINPE로 실행한 후 로컬 디스크인 C 드라이브를 선택해서 SAM파일을 읽어 들인 후 작업해야 합니다.
이전포스팅 (윈도우10 로그인 비밀번호 해제 툴 소개) 에서 설명한 툴을 WINPE에 포함시켜서 사용하면 됩니다.
사용하기 편하도록 아래에 YMtech_USB부팅 용 윈도우 설치이미지에서 WINPE만 따로 편집해서 다운 링크 첨부 했으니 받아서 사용하시면 됩니다.
● YMtech_Pass.iso 사용방법
YMtech_Pass.iso를 부팅용 USB로 만들어서 부팅하시면 아래와 같은 BCD 부트메뉴가 보입니다.
1. BCD 메뉴 선택
1) Windows 10 PE (YMtechAS) 32bit Only : 32비트 (Legacy + MBR부트형식으로 설치 된 경우) 윈도우 사용 시
2) Win10PEx64_Lite (YMtechAS) : 64비트 (Uefi 모드 + GPT부트형식으로 설치된 경우) 윈도우 사용 시
3) Windows10 x64 Recover Boot : 윈도우 복구모드로 부팅이 필요할 경우, 단 64비트용만
아래시진은 Legacy 모드로 부팅 된 상태의 BCD메뉴화면입니다. UEFi모드 부팅일 경우 BCD리스트 앞에 [UEFi] 가 보여지도록 BCD메뉴를 편집해 놓았습니다.
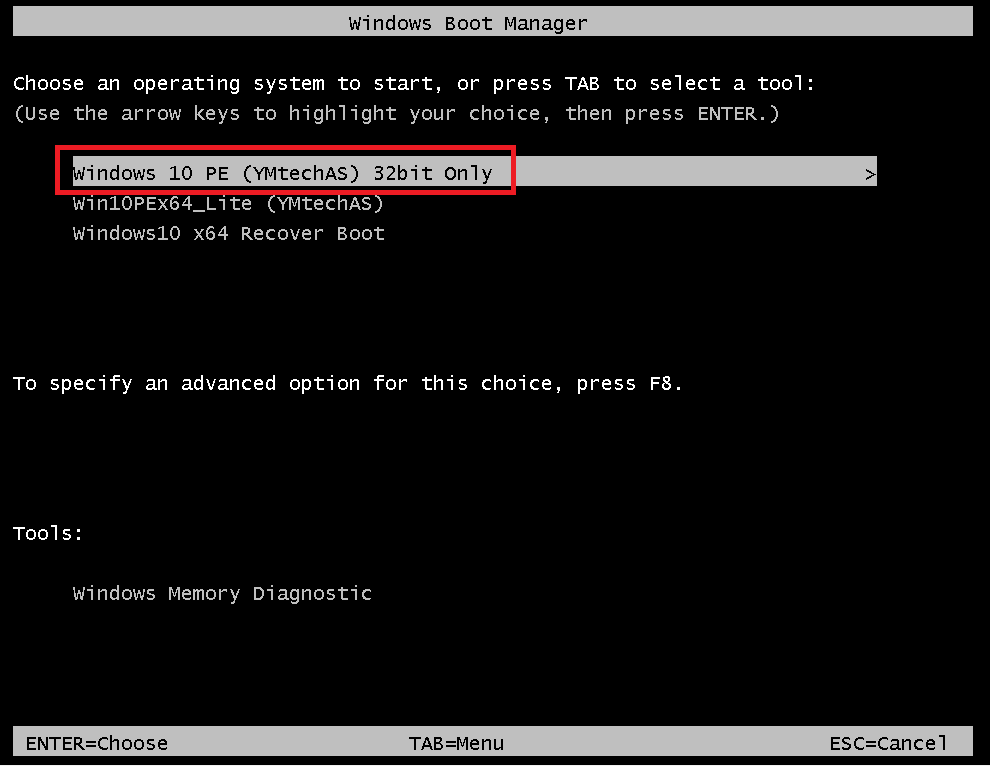
2. 선택한 윈도우PE로 부팅이 됩니다.
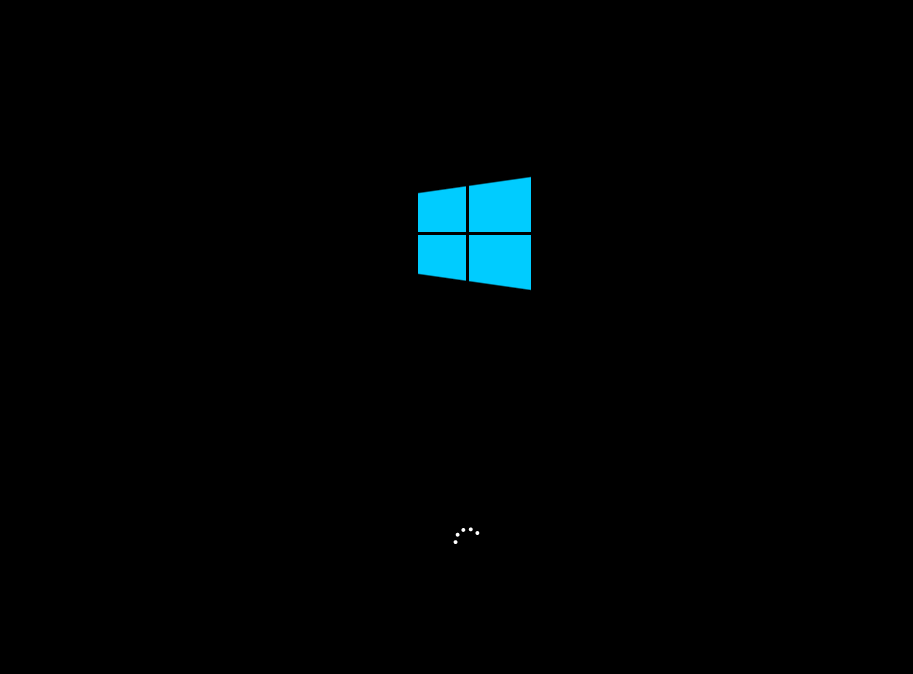
3. PE로 부팅되면 바탕화면에 있는 [윈도우암호제거 32] 를 선택해서 실행해 주시면 됩니다.
32비트용 PE메뉴(1번)로 부팅했을 때는 64비트용은 실행할 수 없습니다.
64비트용 PE메뉴(2번)로 부팅했을 때는 32비트용 과 64비트용 모두 실행가능합니다.
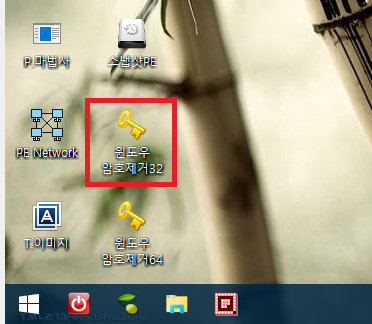
4. Active Password Changer Professional 툴이 실행됩니다. Next 클릭
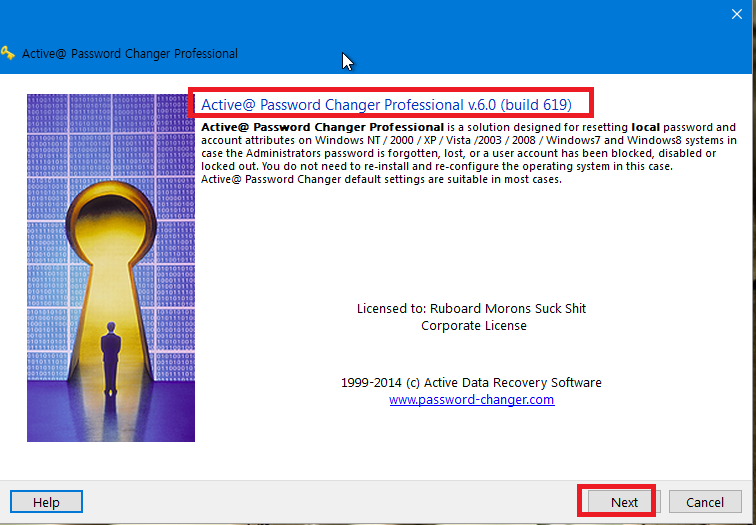
5. 중간에 있는 Select volume with windows operating system manually 를 선택해서 설치된 윈도우운영체제 볼륨(파티션)을 수동으로 선택해 줍니다. 첫번째 자동선택은 디스크가 여러개일 경우에 가끔 오동작 할 때가 있음!
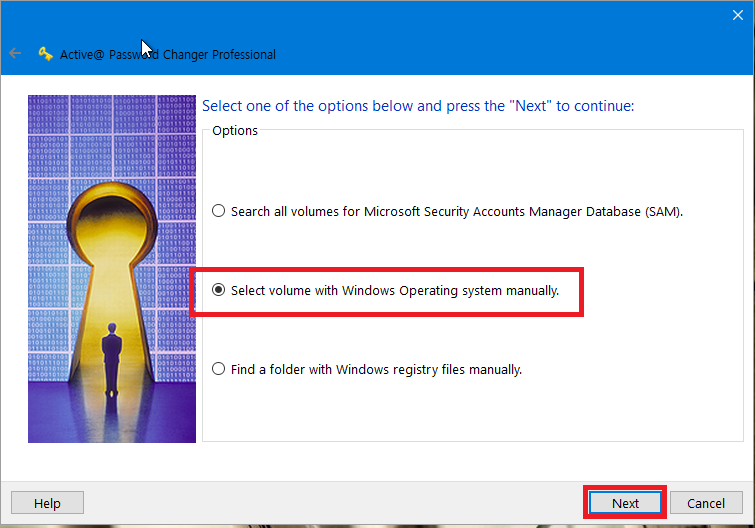
6. 아래는 BCD 두번째 메뉴인 64비트전용 WINPE로 부팅했을 때 바탕화면에 있는 Active Password Changer Professional 아이콘입니다. 64비트로 부팅했을 때는 32비트용과 64비트용 모두 실행이 가능합니다.
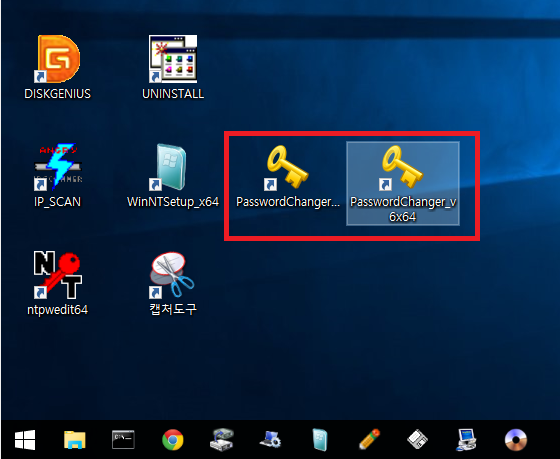
7. 64비트용 WINPE에는 Active Password Changer Professional 9 툴이 설치되어있습니다.
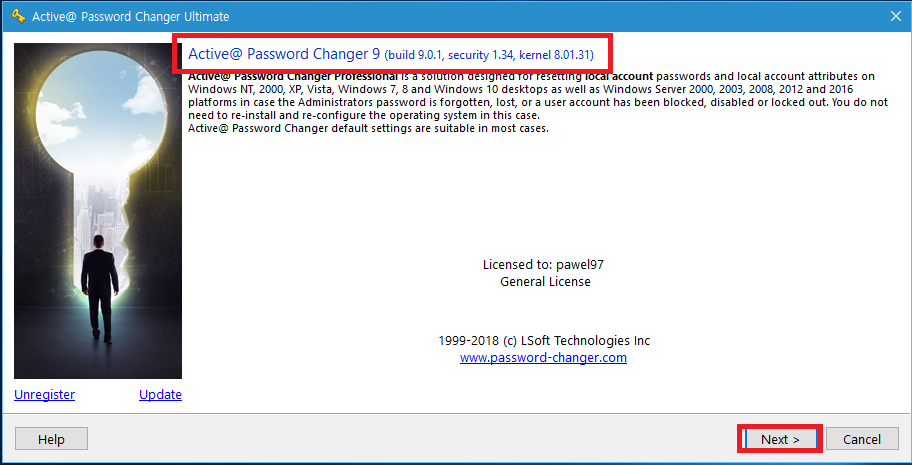
8. 로컬디스크(=내장디스크)에 있는 모든 볼륨(파티션)을 보여줍니다.
아래 화면은 Legacy 모드로 설치된 윈도우10 환경입니다.
여기서 설치된 C 드라이브를 구분하셔서 선택하셔도 되고 내PC에서 볼륨명을 미리 지정 해 주시면 더 편리합니다.
만약에 디스크가 두개이고 각각 윈도우가 설치되어있는 상황이라면 비번해제를 할 윈도우가 설치된 디스크를 선택하시면 됩니다.
여기서는 C드라이브에 설치된 윈도우의 비밀번호를 해제해야 함으로 C 드라이브를 선택합니다.
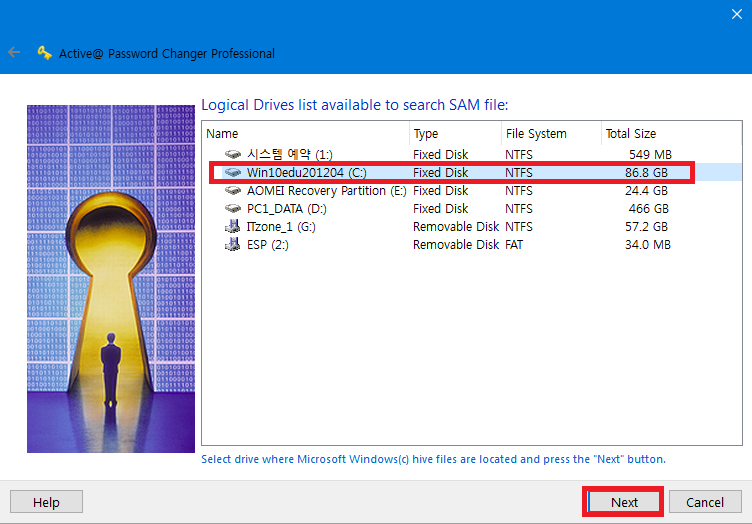
9. 다음 단계에서 위에서 선택한 볼륨에서 아래와 같은 경로에 있는 SAM 파일을 찾아서 불러오게 됩니다.

10. SAM파일을 불러와서 계정설정을 보여 줍니다. 사용자 계정이 여러개 있다면 비밀번호를 해제하려는 사용자계정을 선택하시면 되고, 모두다 해제 하시려면 각각 계정별로 작업을 진행해 주시면 됩니다.
현재 ITzone 계정의 비밀번호를 해제하기 위해서 ITzone 계정명을 선택해 줬습니다.
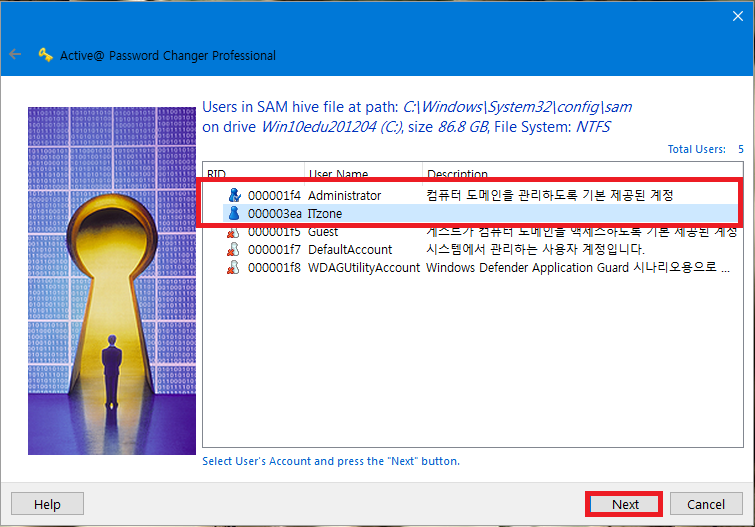
11. 아래와 같이 선택체크 하시면, 선택된 ITzone 계정의 비밀번호 사용기간을 없애고, 비밀번호를 삭제 하게 됩니다.
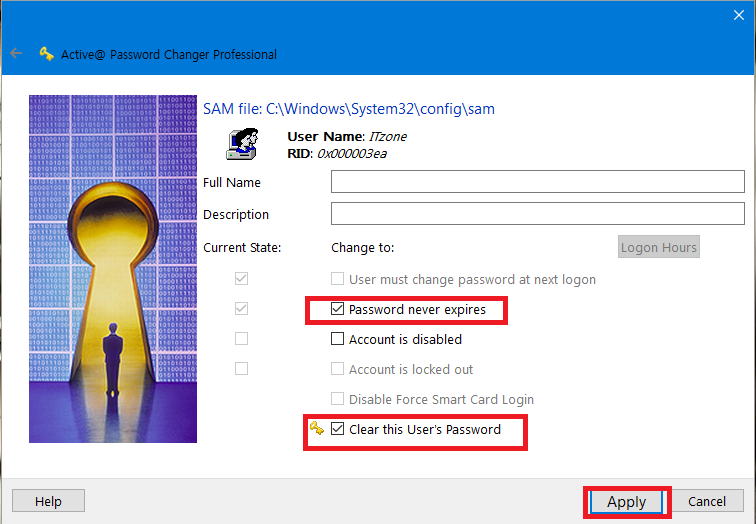
12. Next를 클릭하면 아래와 같이 확인 창이 뜹니다. 삭제 할 것임으로 Yes를 선택 합니다.
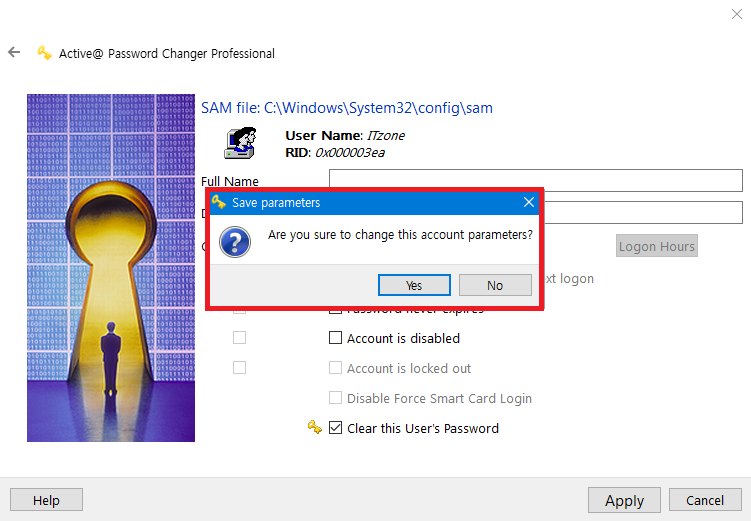
13. 성공적으로 선택된 계정의 비밀번호가 삭제 되었습니다.
다른 계정의 비밀번호도 같이 삭제하고 싶을 경우에는 툴을 재 실행해서 위 작업을 반복 해 주시면 됩니다.
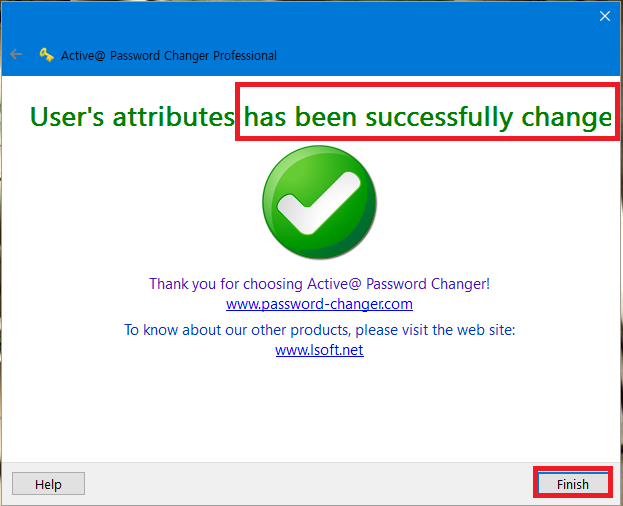
14. 간혹 한번에 비밀번호가 삭제되지 않는 경우가 있을 수 있음으로 한번에 비밀번호가 삭제되지 않았다면 두,세번까지 시도해 보시기 바랍니다.
만약에 3번까지 삭제툴을 실행했는데도 비밀번호가 삭제되지 않는다면 그 윈도우에 또 다른 보안툴이 적용되었거나 디스크가 암호화 되었거나, SAM파일이 손상되었거나...등등 다른 원인이 있을 수 있으니 그 때는 관리자에게 문의가 필요합니다.
대부분 가정용 PC에 설치된 윈도우7~10까지는 이 툴로 윈도우 로그인 암호 해제는 99%가능하실 겁니다.
● ISO 파일 다운
YMtech_Pass.iso _비밀번호 해제 툴이 들어있는 WINPE와 윈도우복구 이미지가 들어있는 iso 이미지
다운링크: NAS1 NAS2
● 다운받은 iso 파일을 설치USB로 만들기-최소32GB이하 USB사용가능
● 다운받은 iso 파일을 설치USB로 만들기
Rufus툴
ESP 영역에 추가
7zip 압축 툴
● iso 2 usb - 파일명만 다를 뿐 iso 파일을 USB부팅용으로 만드는 방법은 아래와 같습니다.
1. rufus 툴을 실행하고 연결된 USB장치를 확인(1) 한 후, 선택버튼을 눌러서(2) 내려받은 YMtech_pass.iso 파일(3)을 선택(4) 합니다.
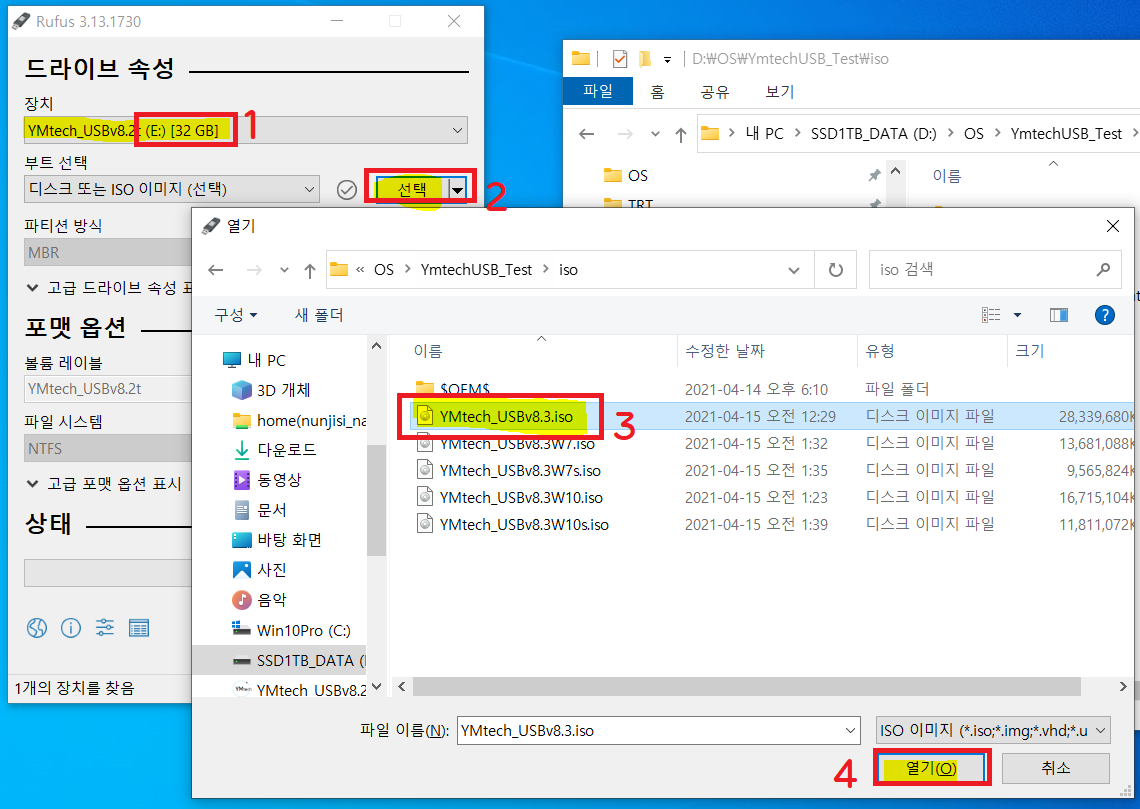
2. rufus 툴 드라이브 속성을 아래와 같이 설정 해 준 후 시작버튼을 눌러서 작업을 시작 합니다.
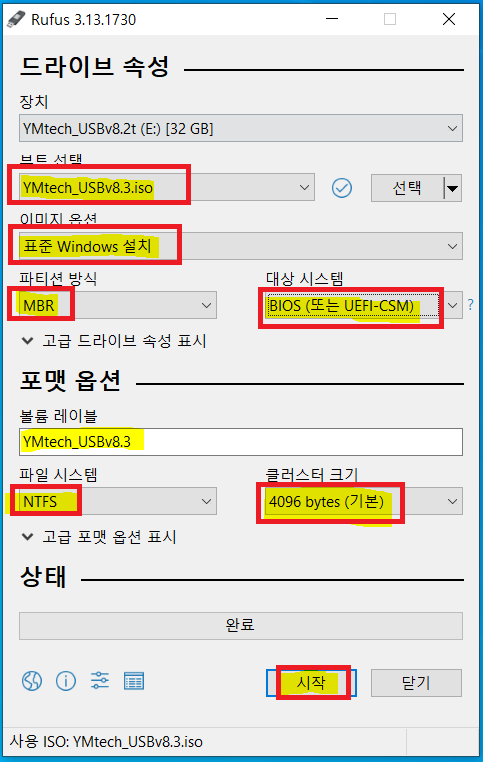
3. USB 데이터가 모두 삭제된다는 경고가 뜹니다. 확인 후 계속 진행합니다.
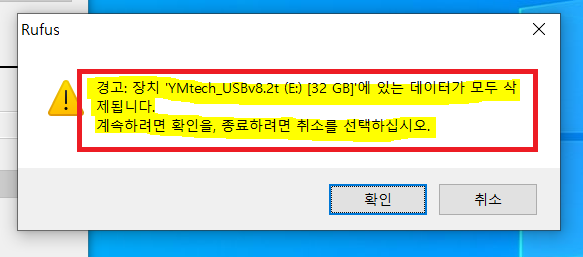
4. 이전에 두개의 파티션으로 사용했던 USB여서 아래와 같은 경고창이 한번 더 뜹니다.
확인을 눌러서 계속 진행합니다.
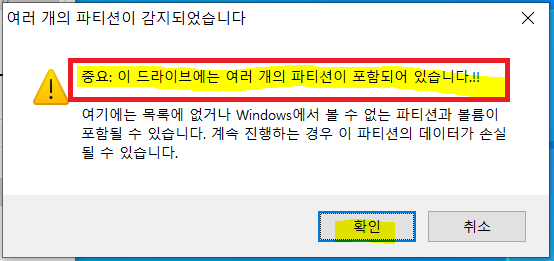
5. iso 파일이 usb에 복사가 진행됩니다.

6. 저 컴퓨터에서는 27분 정도 걸렸습니다. YMtech_Pass.iso는 1.2GB정도임으로 5분이내로 작업이 가능하실 겁니다.
-속도는 USB 쓰기속도, 컴퓨터 사양에 따라서 다름
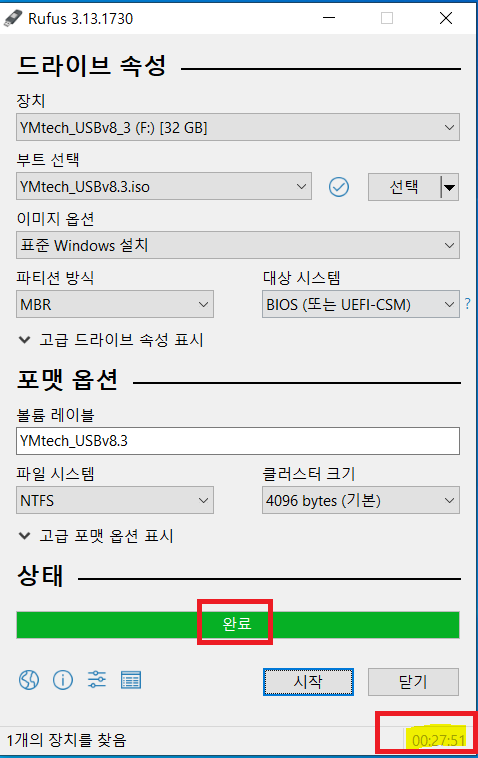
7. iso 2 usb 복사 작업이 끝났으면, 이제 바탕화면 [내PC] 아이콘을 마우스 우클릭 한 후 [관리] 메뉴를 선택합니다.
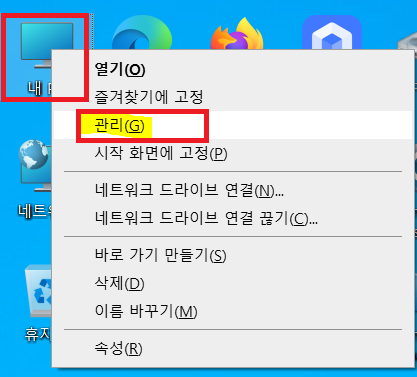
8. 컴퓨터관리-저장소-디스크관리 메뉴를 선택하면 아래와 같이 USB디스크가 보입니다.
그 USB 디스크 주파티션 영역을 마우스로 우클릭 한 후 "볼륨축소"를 선택합니다.

9. 축소할 공간을 30MB로 입력 해 줍니다.(최소 3MB~300MB정도로 설정 해 주시면 됩니다)
이 FAT포멧 영역은 BIOS업그레이드용도로도 사용이 가능함으로 사용 용도에 맞게 적절한 용량을 지정 해서 만들어 주시면 좋습니다.
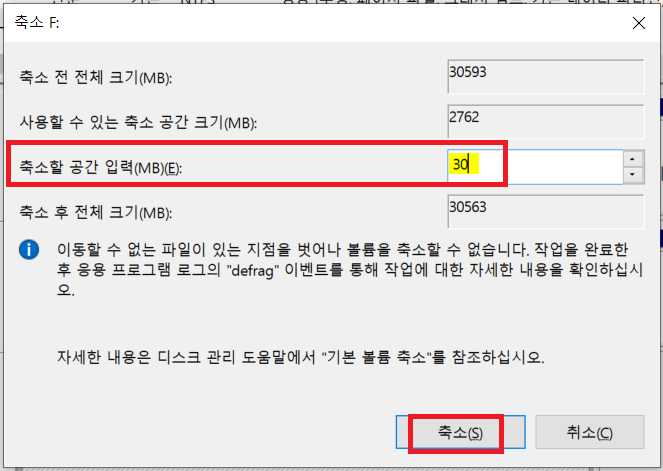
10. 30MB 용량이 축소되면서 USB에 할당되지 않은 파티션이 생성되었습니다. 이 파티션을 마우스로 우클릭 한 후
"새 단순 볼륨"을 선택 해 줍니다.
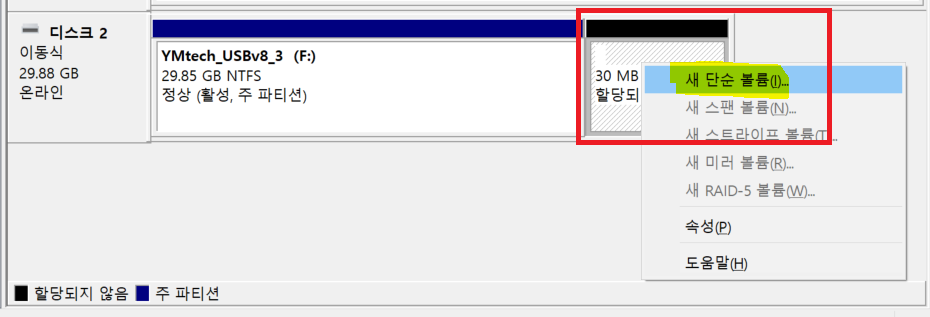
11. 단순 볼륨 만들기 마법사 시작 됩니다. -다음 눌러 계속
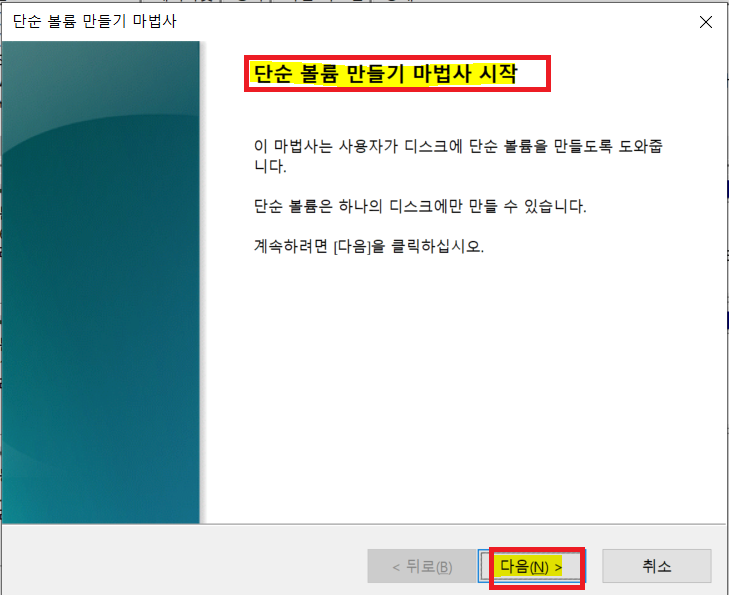
12. 단순 볼륨 크기를 최대로 설정 해 줍니다.
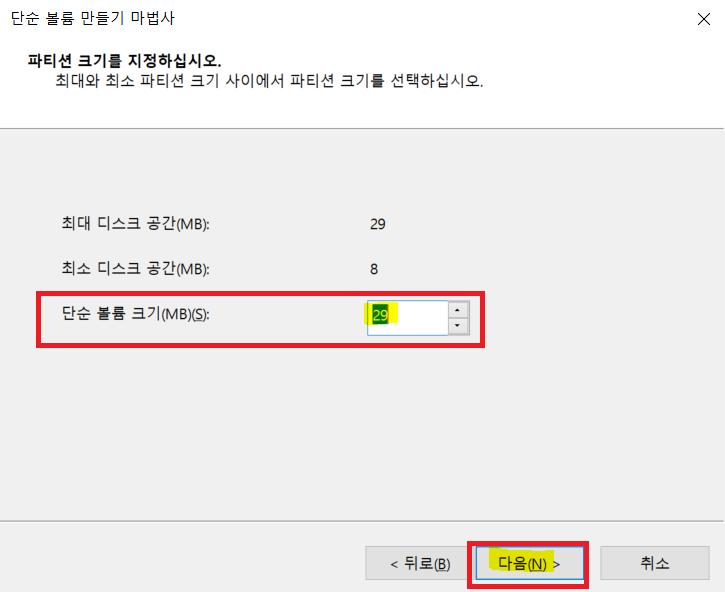
13. 드라이브 문자 할당이 자동으로 됩니다.
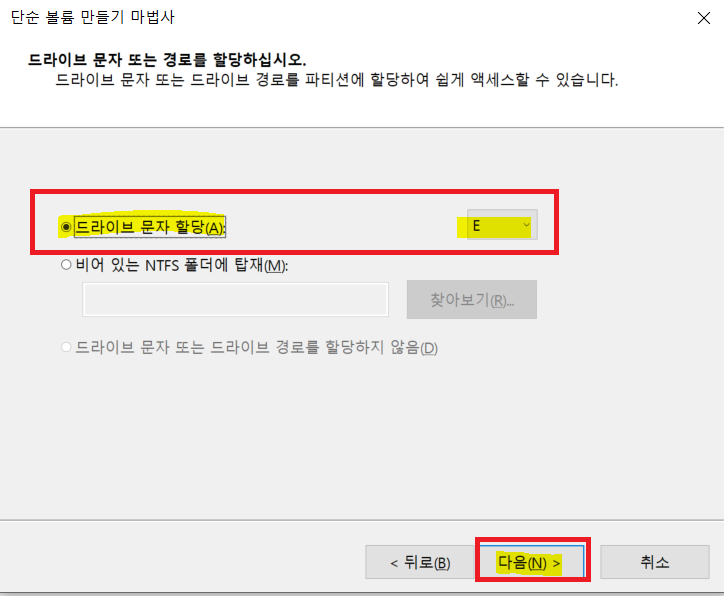
14. 파일시스템은 반드시 FAT로 설정 해 주어야 하며(저용량일 때는 자동으로 FAT로 설정됨) 할당 단위 크기는 그대로 기본값, 볼륨 레이블은 구분하기 쉬운 이름으로 지정 해 주시면 됩니다. 저는 ESP(=Efi SYstem Partition)로 지정 해 주었습니다.
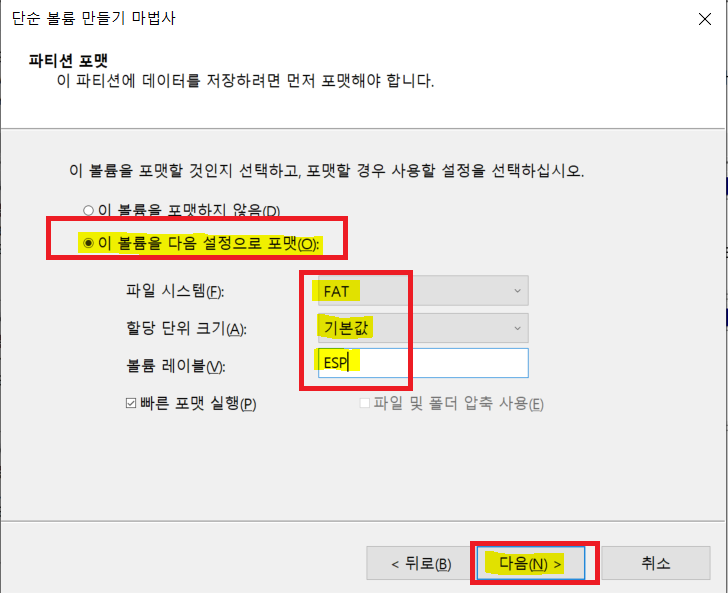
15. 마침을 눌러 마법사를 완료 해 줍니다.
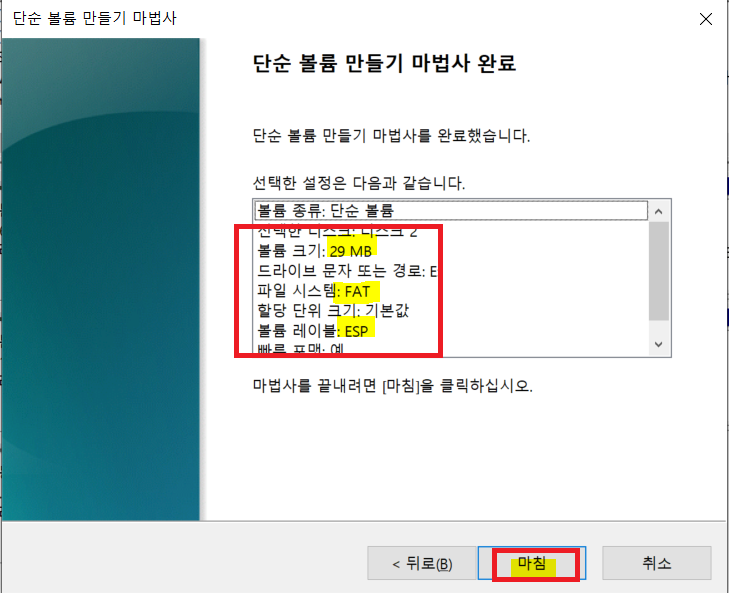
16. 디스크관리에서 USB에 생성된 ESP 영역을 확인 할 수 있습니다.
여기서 기본영역은 NTFS 파일시스템으로 되어있고, 반드시 "활성화"-Active-설정이 되어있어야 Lagacy(CSM) 부팅을 지원합니다. ESP 영역은 그대로 놔두시면 됩니다. ESP영역은 활성화 하지 않아도 되며, 한개의 디스크에 활성파티션은 한개밖에 만들지 못함.

17. ESP영역에 YMtech_USBv8.3.iso 이미지에 들어있는 [ESP영역에추가] 폴더에 들어있는 EFI폴더와 txt(설명파일)파일을 그대로 복사해서 ESP영역에 넣어 줍니다.
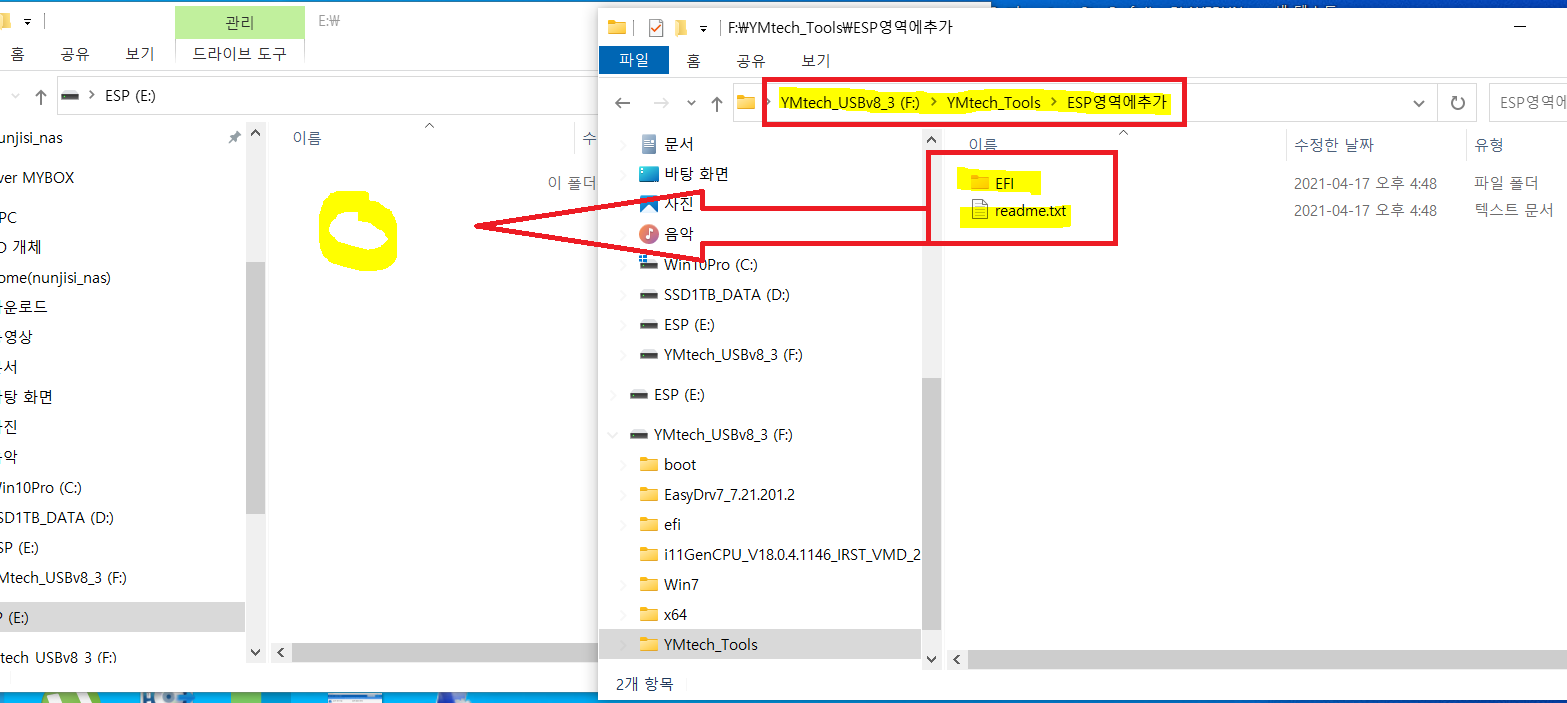
18. 복사가 완료 되었습니다.
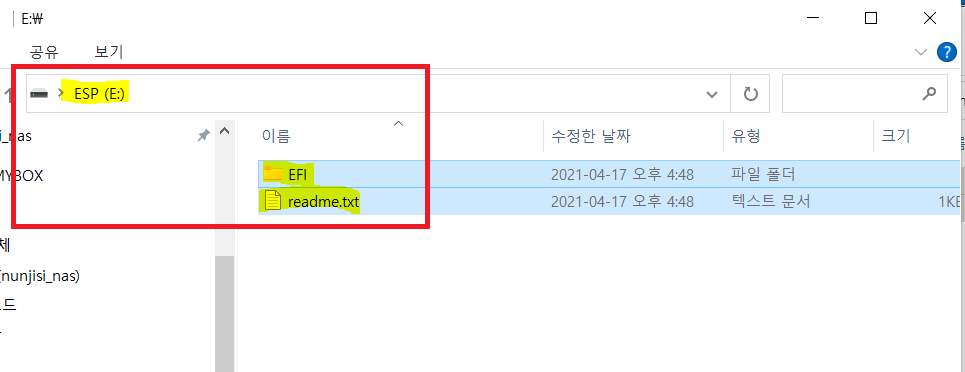
19. 이제 YMtech_USBv8.3.iso 파일을 Lagacy+UEFI 부팅용 USB로 만들기가 완료 되었습니다.
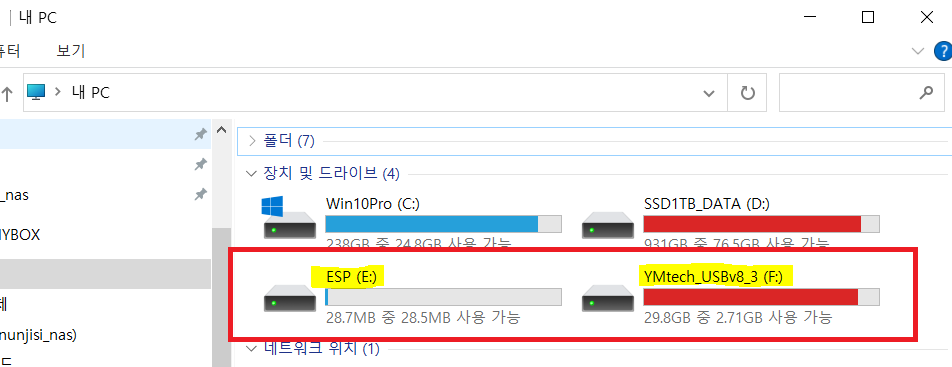
이 포스팅이 도움되셨다면 공감 ♡ 꾹! , 댓글 한마디 ☞~ , 구독!
'IT관련문제해결' 카테고리의 다른 글
| 교세라 복사기-정기점검 시기입니다. 알림 삭제 방법 (0) | 2022.01.28 |
|---|---|
| Windows 11 에서 intel Wireless-AC 9560 무선랜 속도가 정상적으로 안나올 때, 느릴 때 - 조치 방법 (0) | 2021.11.28 |
| ASUS ROG Strix 노트북: UEFi BIOS 진입 안되는 문제 해결 방법 (0) | 2021.09.18 |
| 윈도우10 : 계정에 로그인 할 수 없음-원인 및 조치방법 (2) | 2021.09.17 |
| 윈도우 디스크 오류검사= 스캔디스크, CHKDSK 에 대한 설명 및 사용방법, 참고사항 (0) | 2021.08.19 |






