▣ 시놀로지 나스(Synology NAS, DS920+) #5- 파일 공유 트래픽 이원화
목차
개요
나스를 운용하면서 가장 하고싶었던 것이 파일공유이고, 제 블로그에 올려서 방문자들이 편하게 내려받게 해 줄 수 있도록 구축하는 것이었습니다.
그런데.....헤놀로지가 고장나서(약 3달전 쯤) 이기도 하지만, 하나의 나스에서 공유하는 파일에 따라서 다른 공유속도를 할당 해 줄 수 있는 방법에 대해서 많은 공부과 연구와 검색을 해 보았습니다.
블로그 포스팅을 통해서 배포하는 파일들은 좀 더 낮은 속도로 배포하도록 설정하고, 제 개인적으로 공유하는 대용량 파일은 나스의 최대속도로 공유하게 되면 집에서 사용하는 인터넷 회선에 대한 트레픽문제에 도움이 될 것 같아서 였습니다.
이것저것 방법을 확인 해 본 결과 가장 합리적이고 손쉬운 방법이 있어서 그 방법을 적용했으며 그 과정을 포스팅 해 봅니다.
공유파일별 공유속도 지정하는 방법은 바로 웹서비스를 이용하는 방법입니다.
홈페이지 구축 또한 연관되어 있는데요.
나스에 웹서버를 구축하면 Web폴더 안에 있는 파일들은 자동으로 공유가 되고 웹 브라우저에서 접근이 가능하도록 개방되기 때문에 그 원리를 이용해서 일반적으로 블로그 포스팅에서 공유되는 파일들은 웹서비스로 배포하도록 설정하고, 초고으로 배포가 필요한 파일은 기존처럼 파일공유링크를 만들어서 배포하게 되면 두가지 방식의 속도 대역폭을 따로 조정이 가능하게 됩니다.
저의 경우 티스토리 블로그 내에 업로드 가능한 파일용량이 10MB에서 20MB까지 올릴 수 있도록 조정되었기 때문에 작은 파일의 경우 분할압축해서 올리고 있으나, 대용량파일의 경우 나스공유링크를 이용해서 공유해 오고 있었습니다.
웹서버로 공유하는 게 공유하는 파일이 많을 때는 안좋다는 의견도 다수 있었으나(검색) 저는 공유하는 파일의 갯수가 많지 않고 대용량파일만을 공유하기 때문에 이 방법으로 공유하기로 하고 적용해보았습니다.
지금 약 2개월 정도 이 방식으로 운영해 왔는데...큰 어려움 없이 트래픽 분산이 잘 되는 것 같습니다.
적용방법
1. DSM에 로그인 한 후
패키지 센터에서 Web Station 을 찾아서 설치해 줍니다.-아래는 설치가 완료 된 상태입니다.
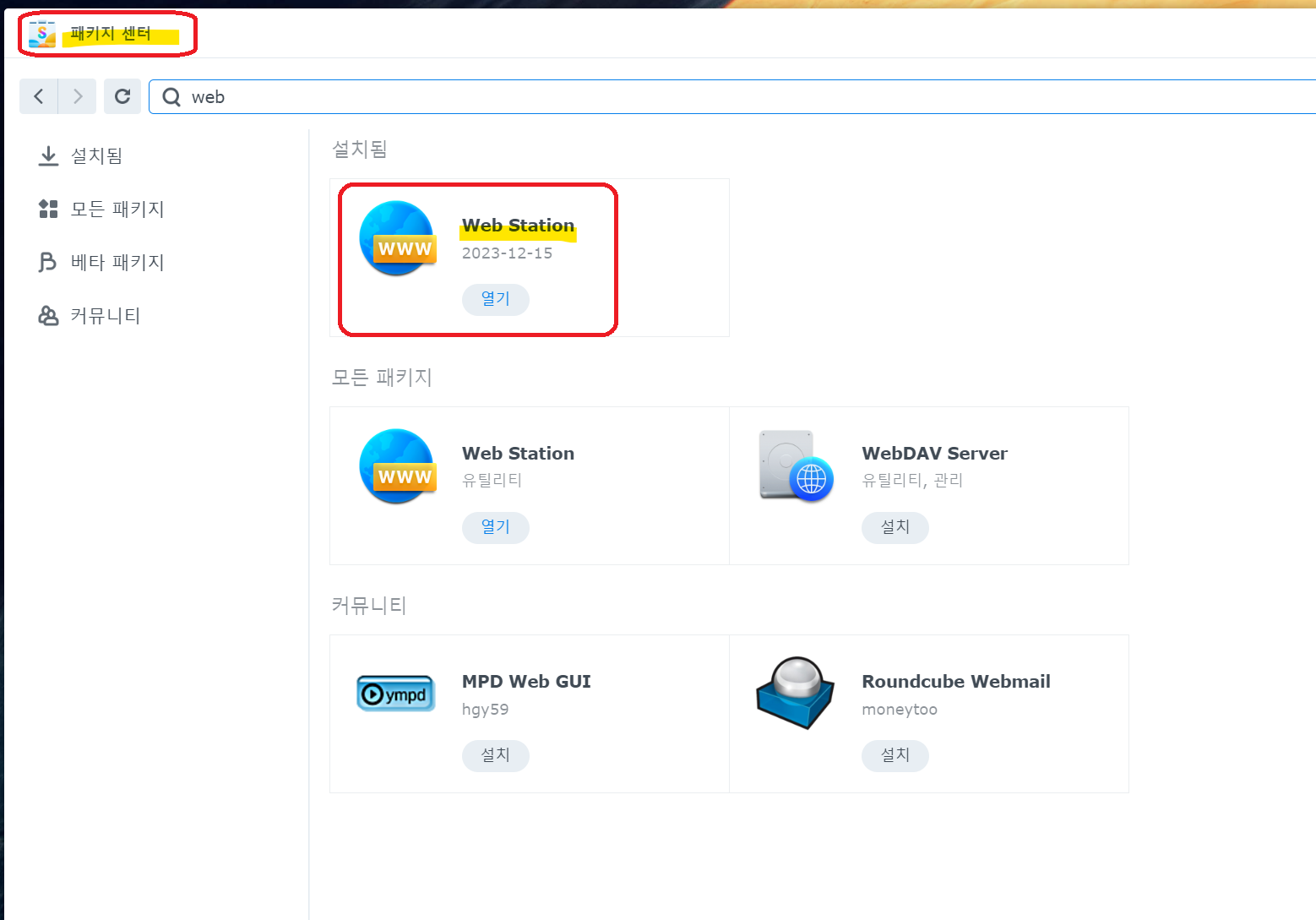
2. Web Station이 설치가 되면 실행하 후 아래와 같은 환경으로 만들어 줍니다.
기본서버상태 : 보통
웹 포털상태: 보통
NginX: 보통
으로만 만들어 주시면 됩니다.
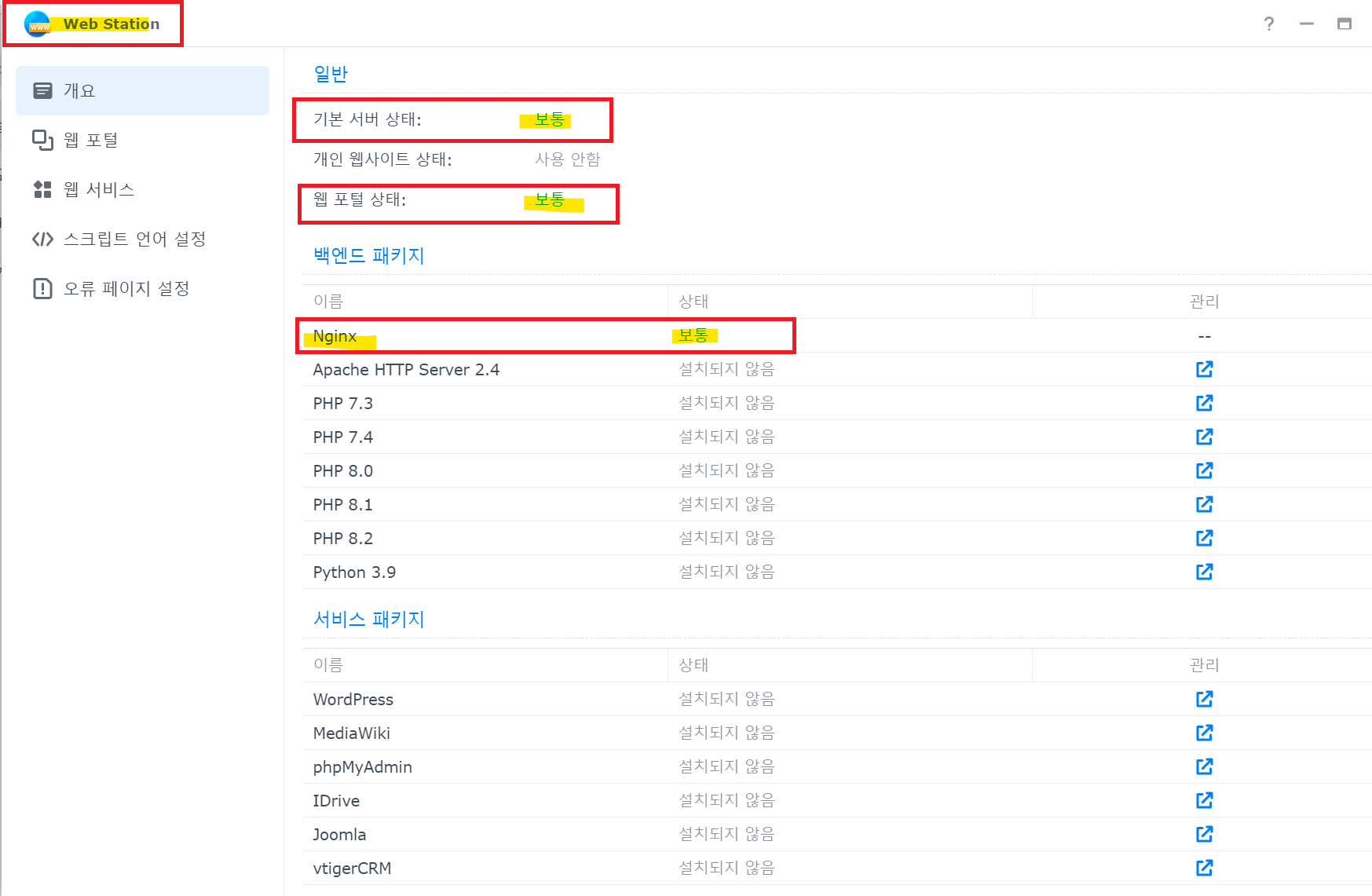
이렇게 파일공유를 위한 Web서버는 구축이 완료 됩니다.
3. 그 다음 DSM 제어판에서 네트워크 - 트래픽 제어- 탭에서
아래처럼 사용하기 원하는 서비스포트를 생성하고 적절한 트래픽 보장-최대치를 설정 해 주시면 됩니다.
저는 Web Station 을 15KB~ 23KB까지만 설정 해 놓았습니다.
그 외 관리용이나 미디어 서버용은 제안을 두지 않았습니다.
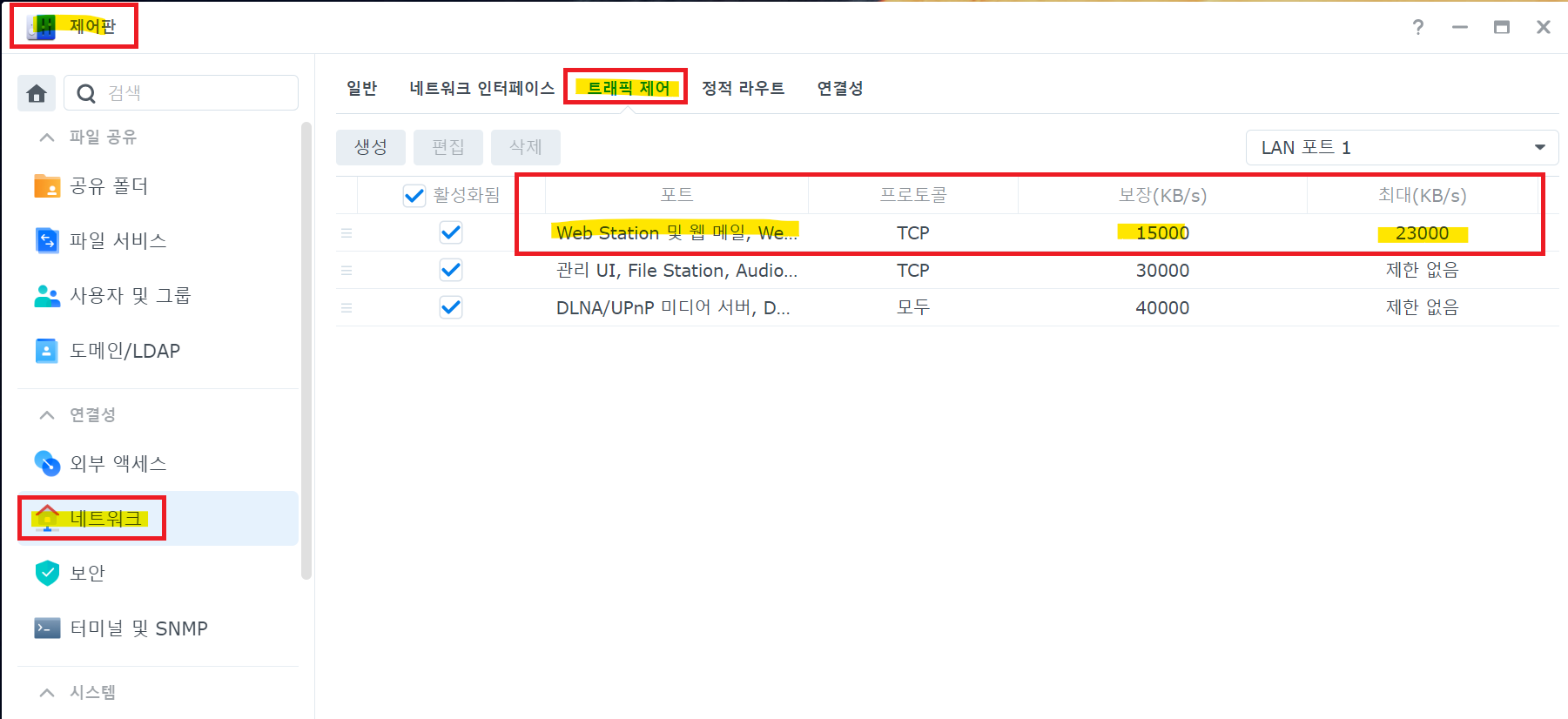
4. 이제 File Station을 열어보면 Web 폴더가 자동으로 생성되어있을 겁니다.
이 Web 폴더안에 들어가 있는 파일은 웹브라우저로 바로 접근이 가능한 상태가 됩니다.
여기에 적절한 폴더를 만들어서 블로그에서 공유하려는 파일을 넣어 주면 끝납니다.
혹시 모르니 안내 페이지 정도는 간단하게 index.heml 파일을 편집 해 주시면 좋습니다.
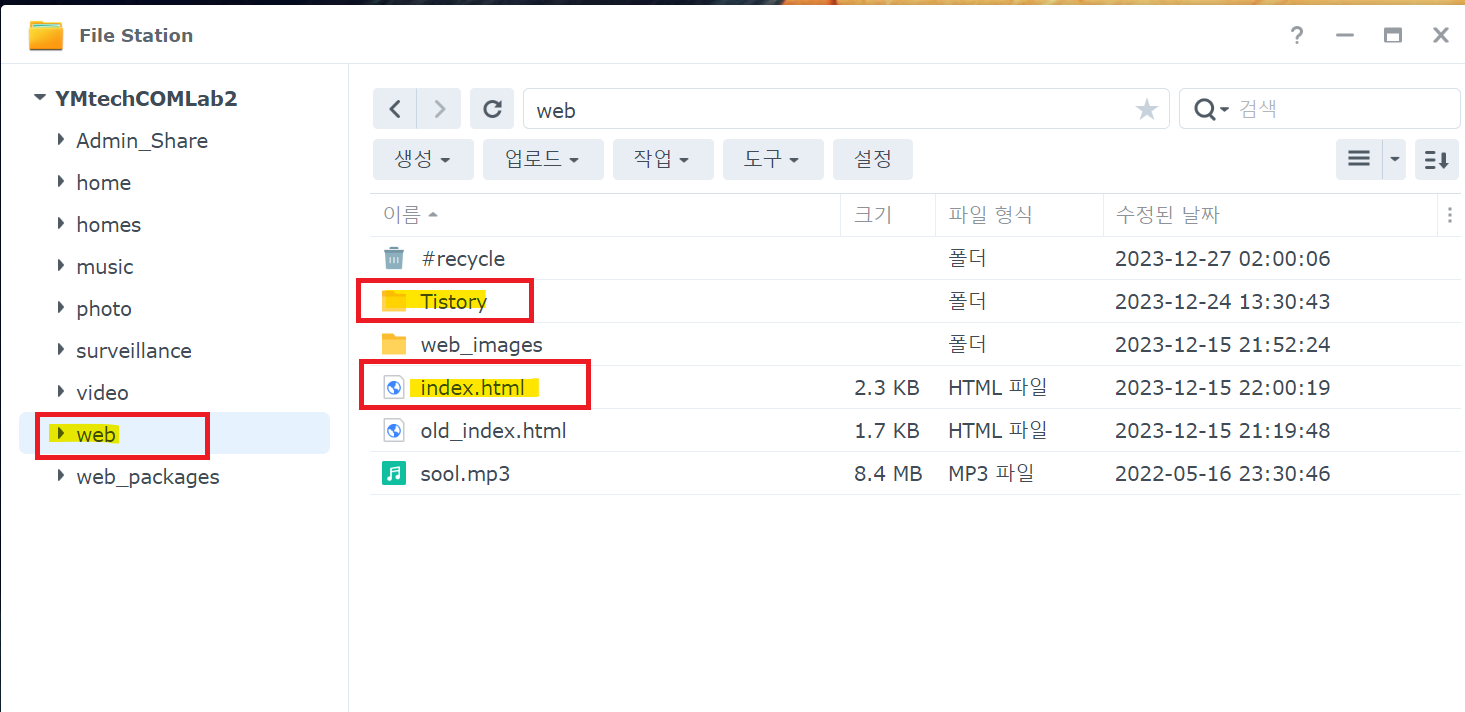
5. Web 폴더에 있는 index.html 파일을 메모장이으로 열어서 편집해 주면 아래와 같은 안내 페이지가 만들어 집니다.
이 페이지를 편집하면 정적 홈페이지는 기본으로 만들어 지게 됩니다.
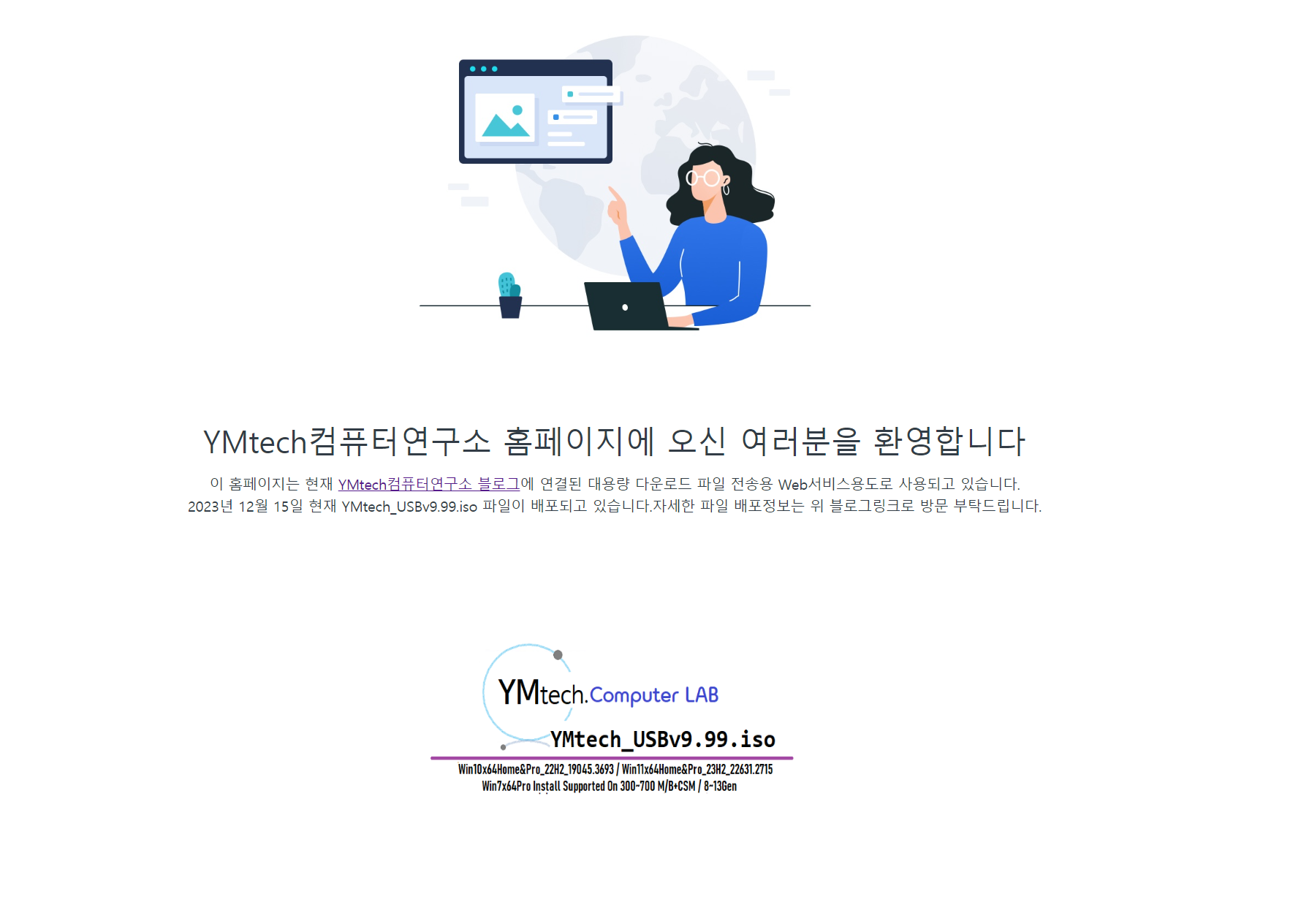
6. 포스팅에 다운링크를 만들어 줄 때는 아래 좌측하단에 보이는 것 처럼 ddns 주소에 공유파일이 들어가 있는 Web 폴더에 있는 폴더명과 파일명을 그대로 입력 해서 공유링크를 만들어 주시면 바로 다운받을 수 있게 됩니다.
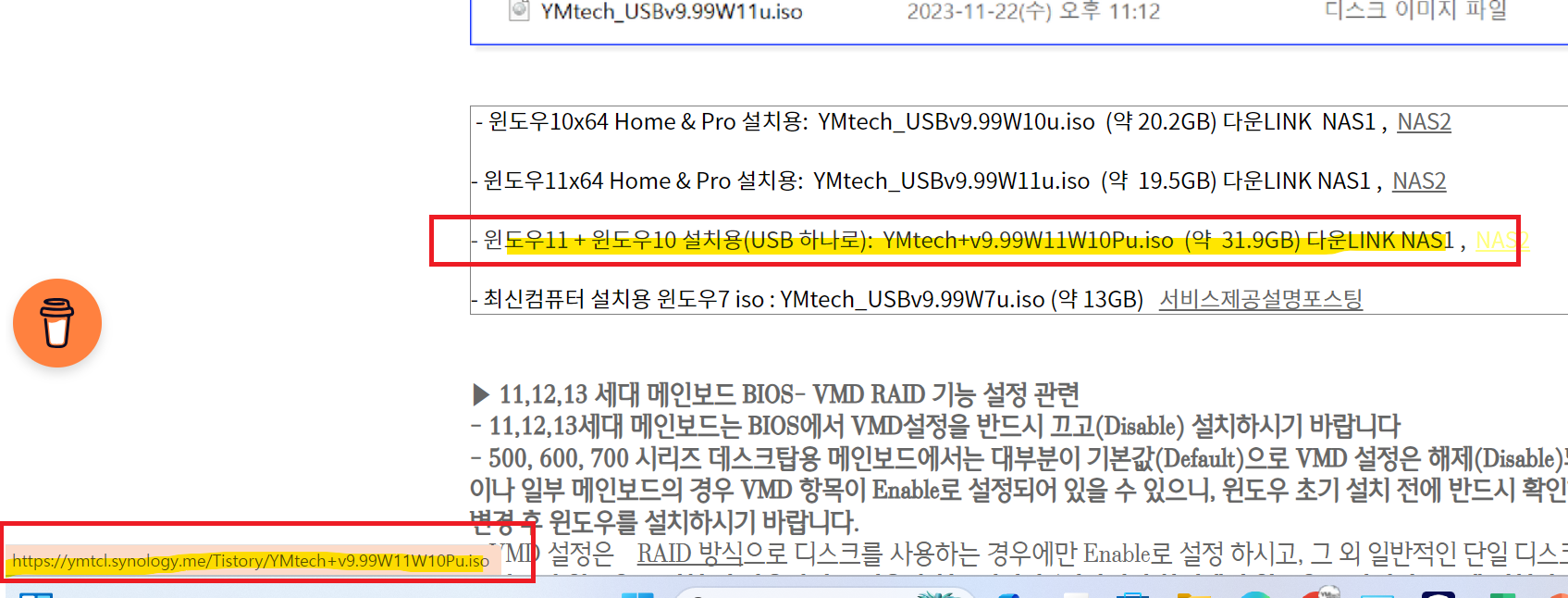
https://sihloh4me.tistory.com/532
[YMtech_USB-#23] YMtech_USBv9.99_Win10x64Home&Pro , Win11x64Home&Pro-MOD ISO (231123~배포중), Win7x64Pro -MOD 설명
▣ [YMtech_USB-#23] YMtech_USBv9.99_Win10x64Home&Pro , Win11x64Home&Pro-MOD ISO (231123~배포중), Win7x64Pro -MOD 설명 목차 개요 저희 YMtech컴퓨터연구소에서는 ... 모든 컴퓨터에 설치 가능한 윈도우 설치 이미지(iso) & US
sihloh4me.tistory.com
7. 이젠 무난하게 DDNS를 통한 Web서비스가 연결되도록 포트포워딩을 설정 해 주어야 합니다.
DSM-제어판-외부액세스-라우터구성 탭에서
라우터설정을 눌러서 uPNP라우터인 경우 자동설정을 받으셔도 되고, 수동으로 생성을 눌러서
포트포워딩이 필요한 앱과 서비스에 할당된 로컬포트와 라우터포트를 입력 해 주시면 됩니다.
이 작업을 해 주시지 않으면 외부에서 나스의 Web서비스로 접근을 할 수 가 없습니다.
즉 홈페이지 접근이 안됨으로 나스의 Web폴더의 파일을 액세스 할 수 없게 됩니다.
또한, 공유기 재부팅 이나 통신사 모뎀을 교체하거나 재부팅 했을 때도 포트포워딩을 다시한번 삭제 해 재설정 해 주셔야지 원활한 Web서비스가 가능하오니 이점 참고바랍니다.
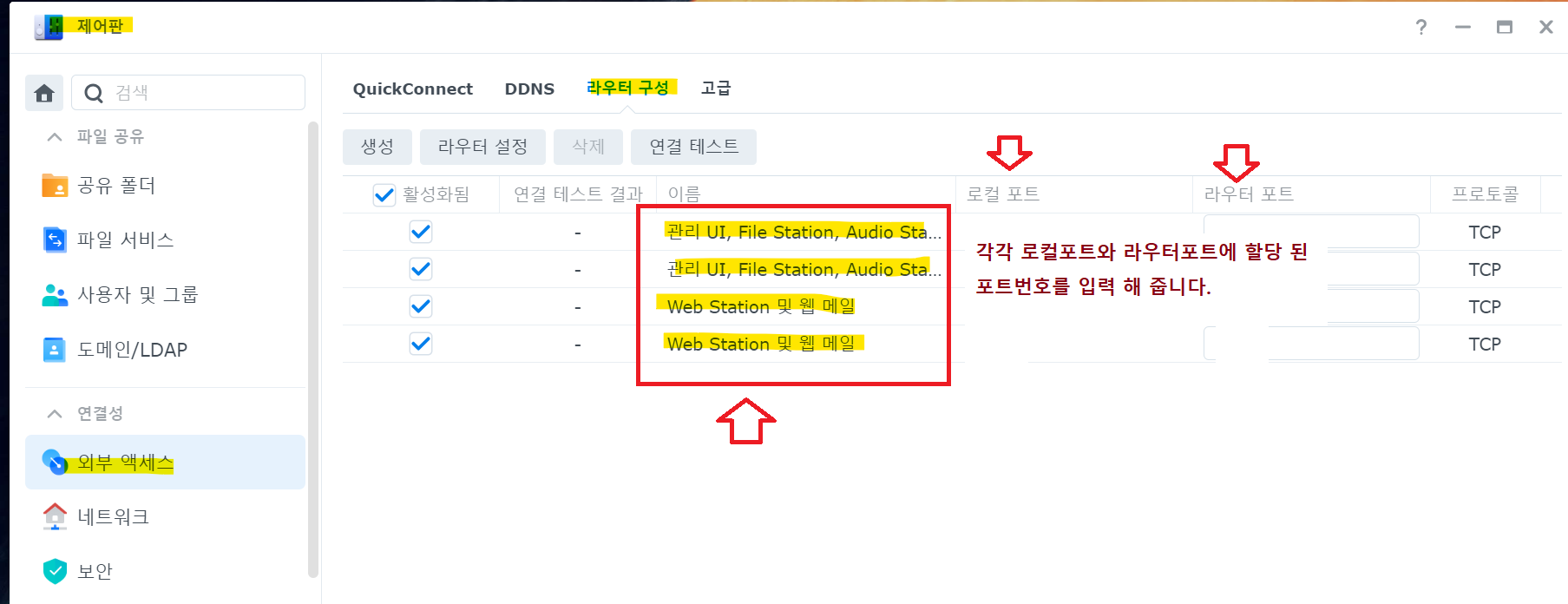
8. 모든 설정을 마친 후 블로그에서 Web 서비스로 공유 된 파일을 내려받아 보았습니다.
웹서버 트래픽제한이 적용된 파일을 받을 때는 약 10~23kb/s 정도의 속도가 안정적으로 나오게 됩니다.
방문자분들이 파일을 내려받는데는 큰 불편함은 없으실 겁니다.
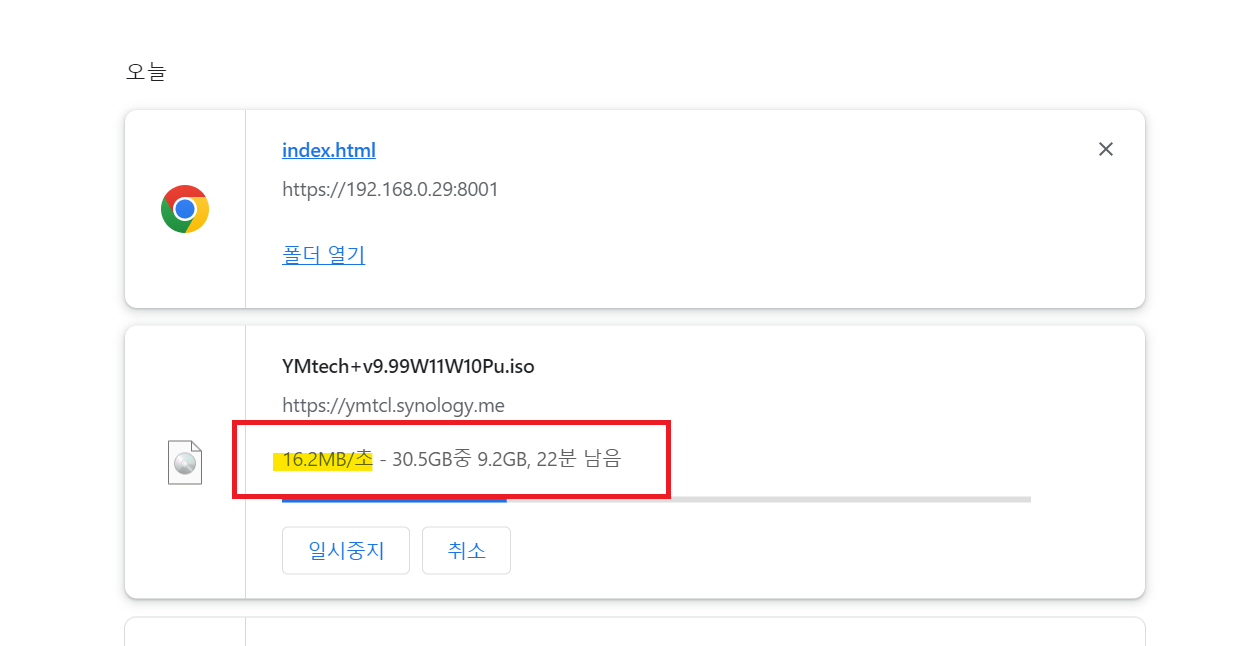
9. 반대로 개인적으로 공유하는 대용량 파일의 경우에는 파일스테이션을 통한 공유링크 생성으로 공유해 주면 최대속도로 내려받는 게 가능하게 됩니다.
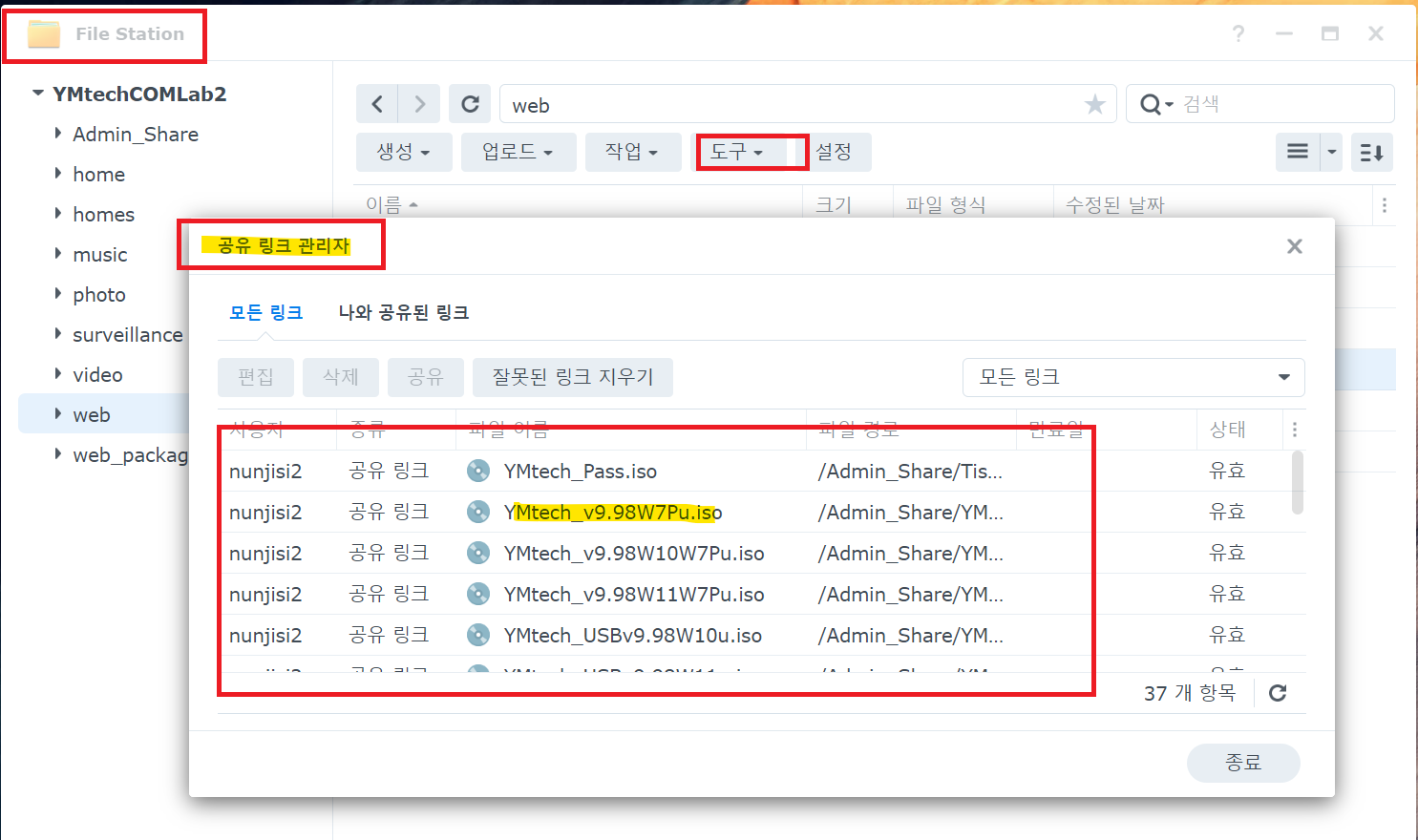
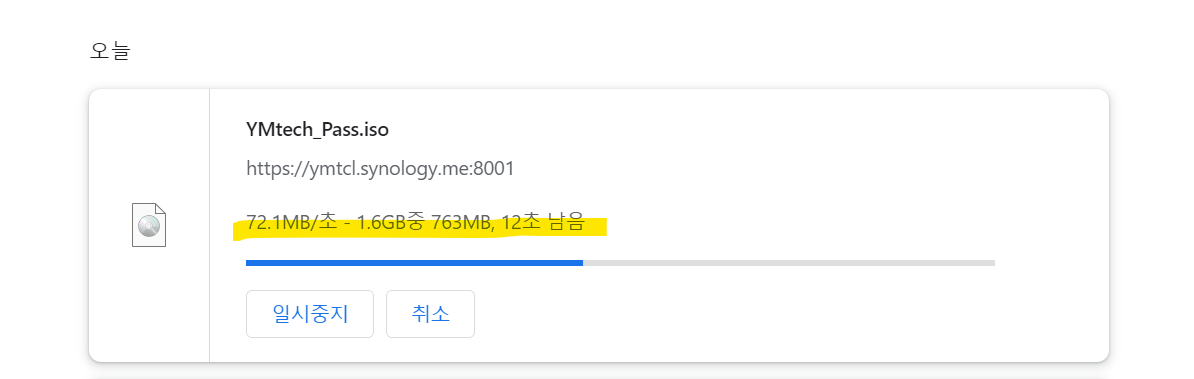
이와 같은 설정으로 트래픽조정이 가능하게 되었습니다.
관리측면에서도 Web서비스 방식을 이용하게 되면 파일하나하나 일일히 공유링크를 생성하지 않아도 되어서 편리하고, 차후에 나스를 초기화 하더라도 Web폴더에 파일들만 그대로 넣어주면 블로그 포스팅에서는 링크를 따로 수정해 주지 않아도 되기에 편리합니다. 이전에는 나스 초기화 하게 되면 포스팅을 찾아서 하나하나 파일 다운링크를 수정해 줬었는데...이렇게 편리한 방법이 있다는 걸 이제야 알아서 이제야 Web폴더로 관리하고 있습니다.
'NAS' 카테고리의 다른 글
| 네트워크 접근오류 #3_윈도우11에서 시놀로지 나스 SMB폴더 공유 접근이 안될 때 조치방법 (0) | 2023.10.13 |
|---|---|
| 헤놀로지 나스(Xpenology NAS) #8 - ARPL-i18 이용 DSM7.2.1-69057 설치하기(DS1823xs+로 마이그레이션) (0) | 2023.10.12 |
| 헤놀로지 나스(Xpenology NAS) #7-전원꺼짐 문제해결 과정 (0) | 2023.10.08 |
| 해놀로지 나스(Xpenology NAS) 만들기 #7- Let's Encrypt 인증서 갱신 안됨, 신규발급 안됨 문제해결 (0) | 2023.05.25 |
| 시놀로지 나스(Synology NAS, DS920+) #4- 공유폴더 설정 및 DDNS, 포트포워딩, uPNP 설정 (0) | 2023.05.24 |




