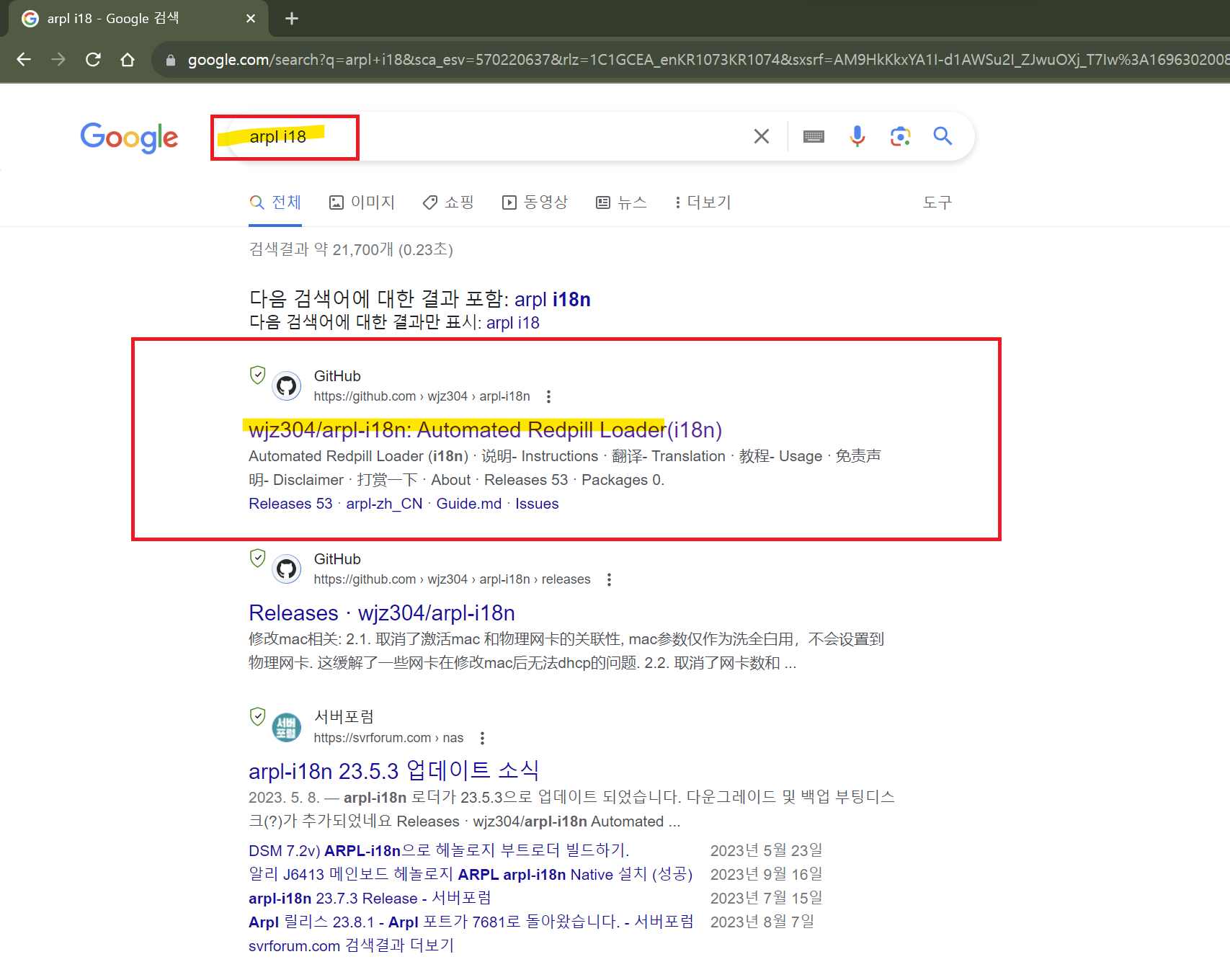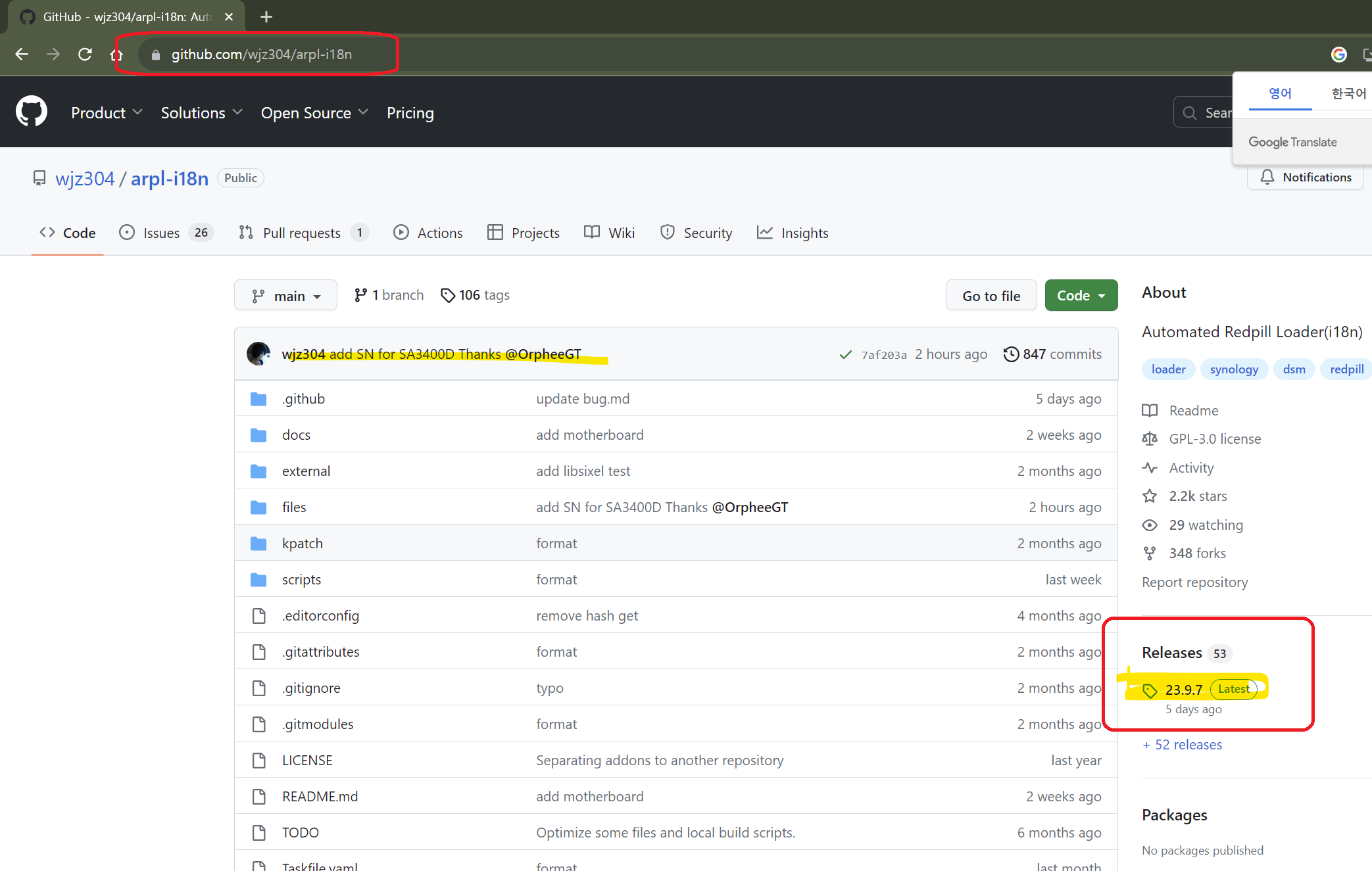▣ 헤놀로지 나스(Xpenology NAS) #8 - ARPL-i18 이용 DSM7.2.1-69057 설치하기(DS1823xs+로 마이그레이션)
지난 2023년9월22일~10월3일까지
헤놀로지 노트북 전원꺼짐 문제를 겪으면서 원인으로 확인된 DSM 재설치를 위해서 구글링 해 본결과 지금 사용하는 TinyCore RedPill BootLoader를 사용하는 DSM7.0.1설치방법 보다 더 획기적이고 사용이 간편한 부트로더가 있다는 것을 확인했으며, 새로운 부트로더인 ARPL i18을 이용하여 , 최신버전 DSM 7.2.1-69057을 설치하는 방법을 포스팅 합니다.
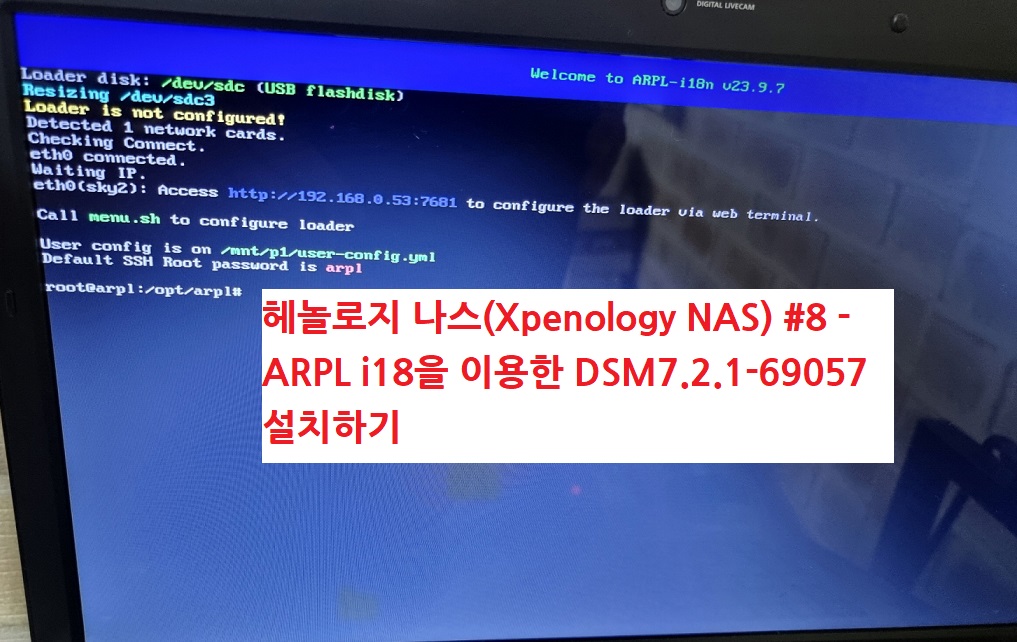
● ARPL-i18 부트로더 USB 만들기
ARPL은 무엇인가?
1. 헤놀로지용 DSM7.2.1을 설치하기 위해서 필요한 부트로더는 ARPL i18입니다.
구글검색창에 ARPL i18로 검색하면 여러가지 페이지가 검색됩니다.
이전에 사용했던 TinyCore Redpill BootLoader보다 개선 된 부트로더인 거 같습니다.
Automated RedPill Loader (ARPL)
그래서 Automated 라고 붙여 있는 거 같습니다.
말 그대로 RedPill에서 putty로 접속해서 하나씩 명령어를 입력해서 했던 작업들을 ARPL에서는 자동으로 이루어 집니다.
그래서 훨씬 더 편리합니다. 단점은 한정적인 모델로만 부트로더 생성이 가능하다는 것입니다.
그것만 빼면 아~~~주 좋은 거 같습니다. 무엇보다 좋은 점은 자동빌딩과 DSM 7.2.1을 지원한다는 점에서 좋습니다.
설치를 위해서 이 중에서 가장 첫번째 보이는 GitHub사이트로 이동합니다.
2. Github사이트에서 우측 하단에 Releases를 클릭해서 최신버전을 내려 받아 줍니다.
3. 오늘 10월 12일 기준으로 23.10.1이 Latest 버전으로 조회 됩니다.
아래에 보이는 Assets 항목에 있는 arpl-i18n-23.*.*.img.zip 파일을 내려 받아 줍니다.
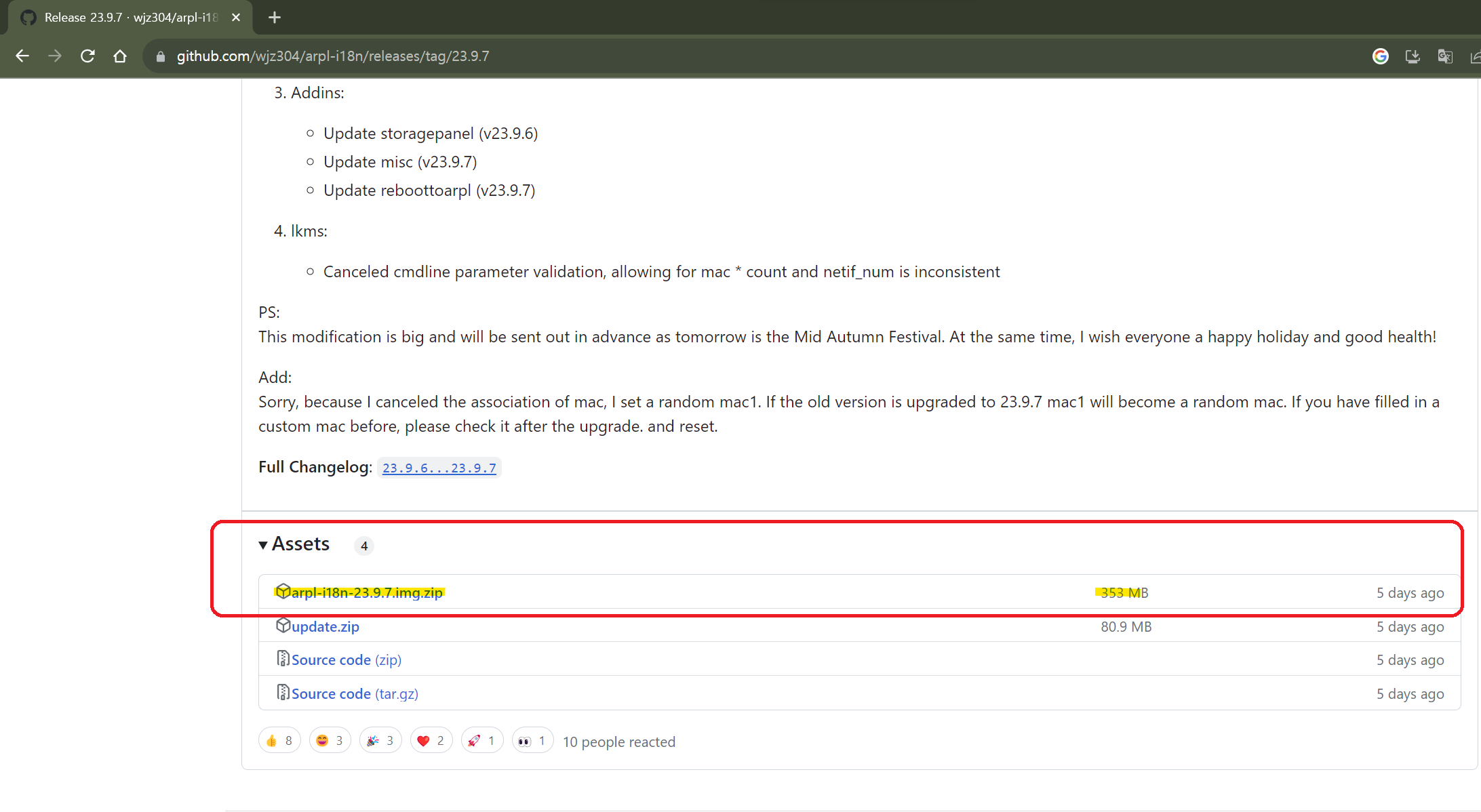
4. zip파일을 압출 해제하면 아래와 같이 arpl.img 파일이 보입니다.
이 파일을 rufus툴을 이용해서 헤놀로지 부팅USB를 만들어 줍니다. USB는 최소 2GB 이상이 필요함으로,넉넉하게 8GB 이상 제품을 준비하시면 됩니다.
rufus를 실행하고 아래와 같이 설정해 준 후 시작을 눌러서 생성작업을 진행합니다.
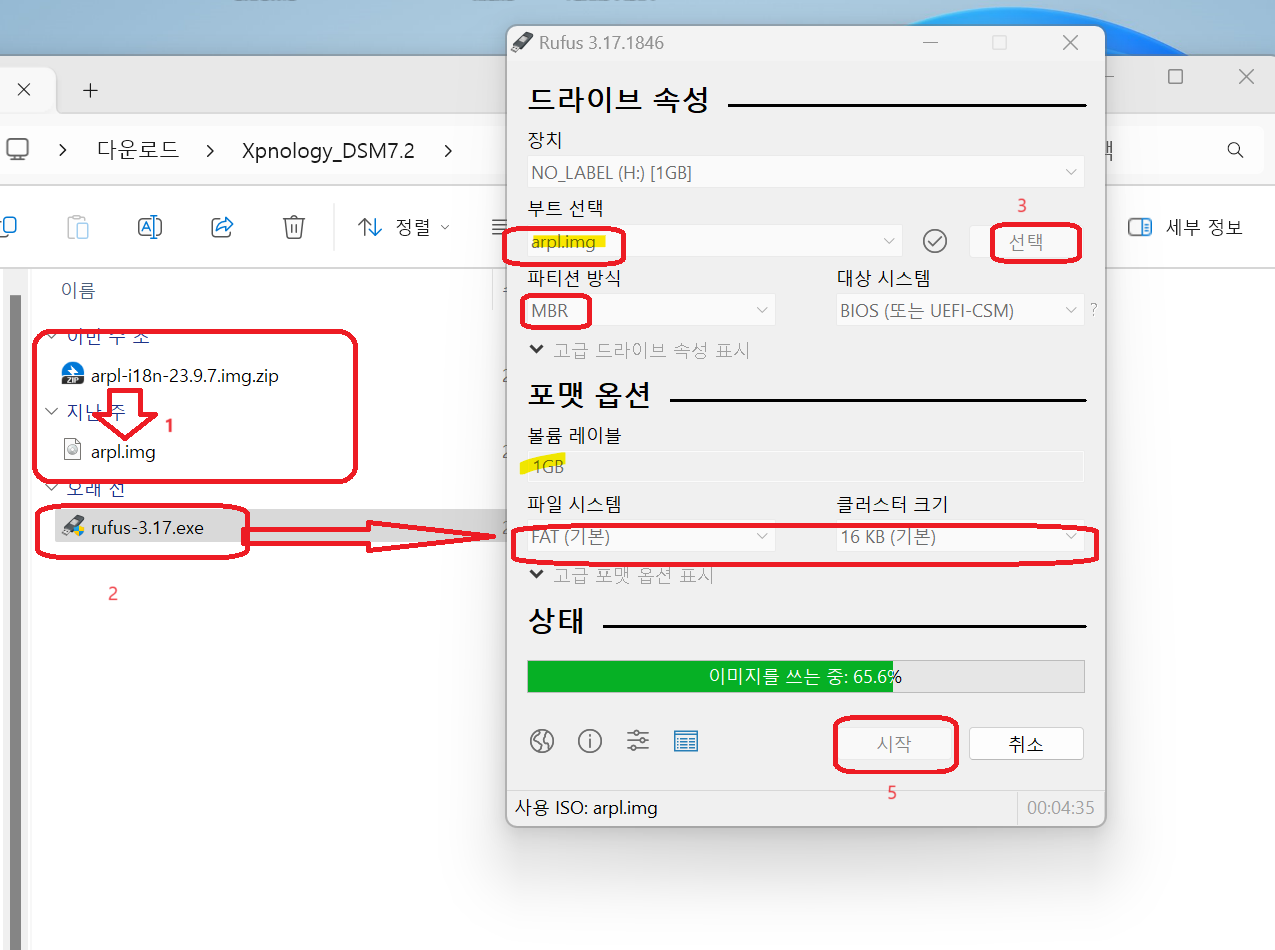
5. 생성이 완료되면 USB를 헤놀로지 노트북에 연결 한 후 BIOS에서 우선순위를 USB장치로 해 준 후 노트북을 부팅 합니
다. 노트북은 반드시 인터넷에 연결이 되어있어야 합니다. 헤노롤지로 사용할 것임으로 홈 네트워크에 연결되어있어야 됩니다. 즉, 집에 있는 공유기에 유선으로 연결하면 됩니다.
● ARPL-i18 부트로더 USB에 DSM 부트로더 빌드하기
6. USB로 부팅하면 아래 화면처럼 GRUB부팅화면이 보입니다.
여기서 첫번째 Configure Loader를 선택합니다.
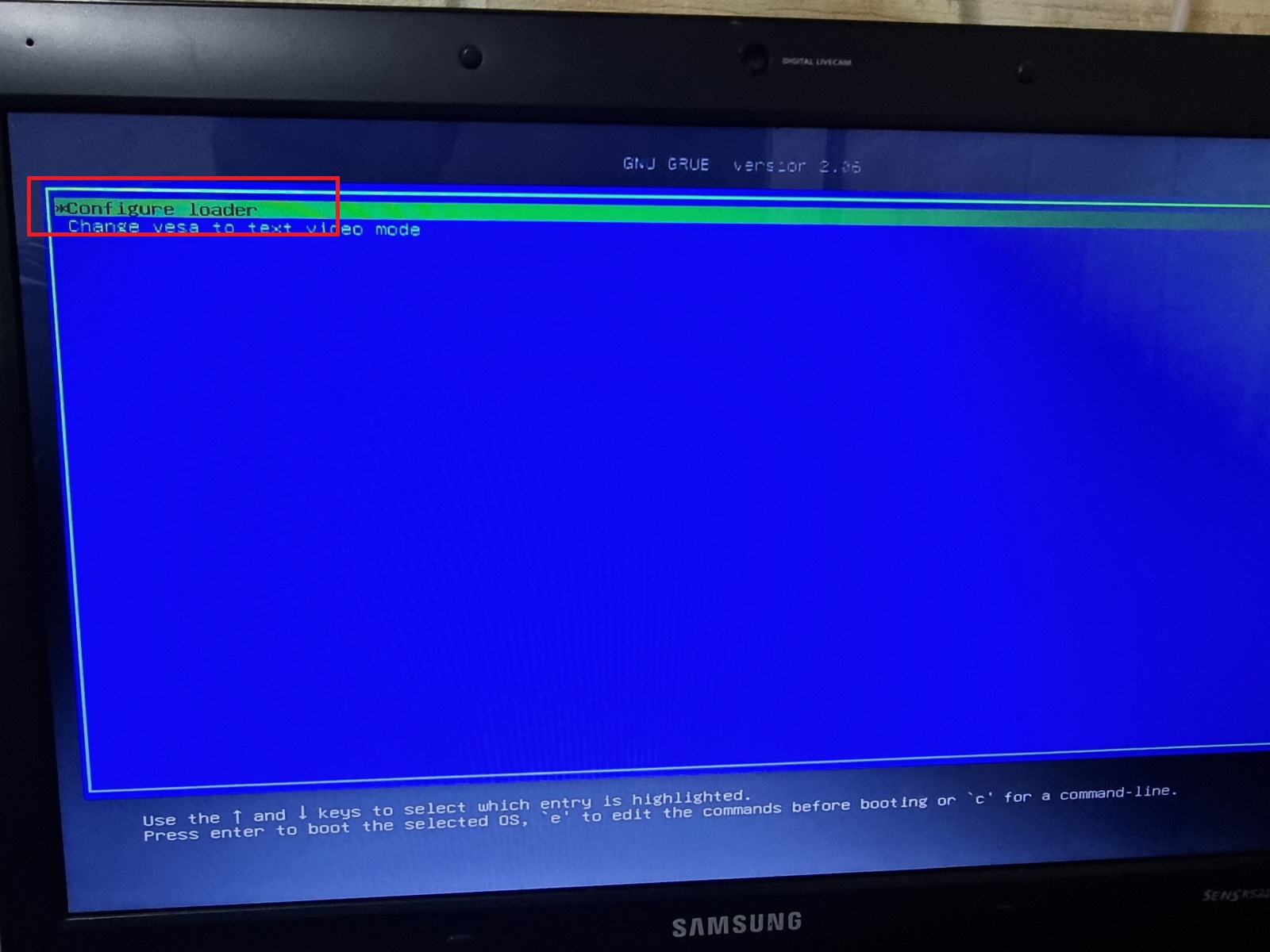
7. 아래 화면이 보이면서 USB-ARPL i18로 부팅이 진행됩니다.
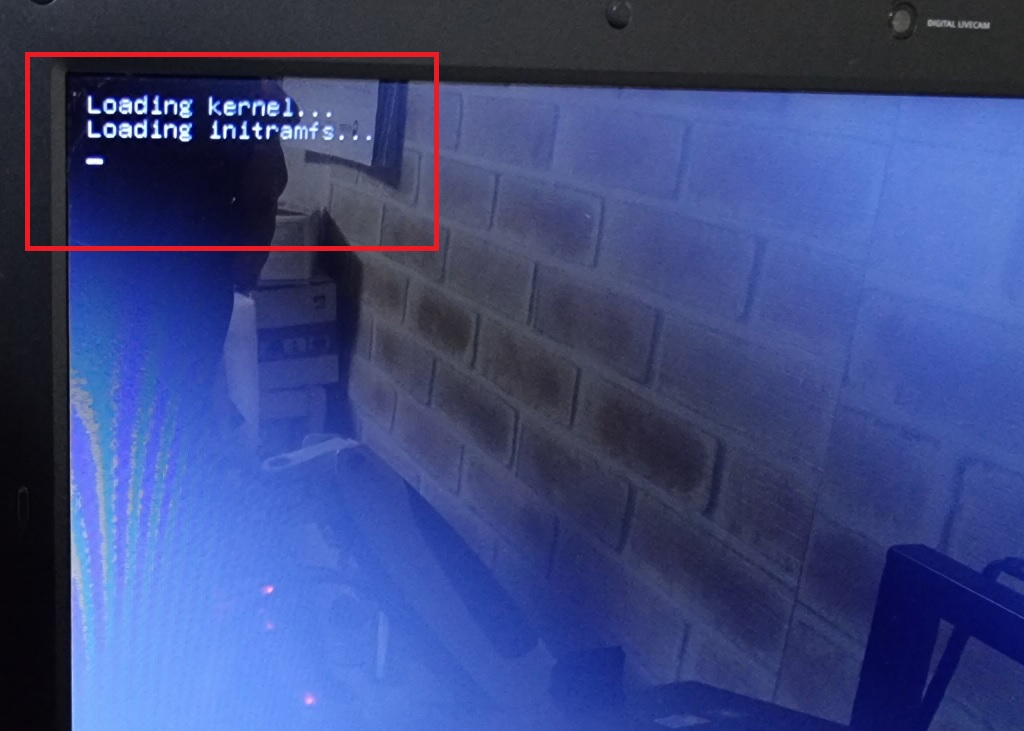
이 화면이 보이면 ARPL i18로 정상적으로 잘 부팅이 되고 있는 겁니다.

8. Welcome to ARPL-i18n v23.9.7 로 부팅이 이루어진 화면입니다.
이 화면에서 초기환경설정 작업을 진행 하게 됩니다. TinyCoreRedpill은 putty로 연결해서 작업하는데 ARPL은 여기서 직접 진행이 됨으로 좀 더 편리한 거 같습니다.
집 공유기에 연결되어서 자동으로 ip할당을 받은 것을 알 수 있습니다. 제꺼는 192.168.0.53:7601 로 자동할당 된 것을 알 수 있습니다.

9. 프롬프트에서 ./menu.sh 를 입력 후 엔터를 쳐서 환경설정을 시작합니다.
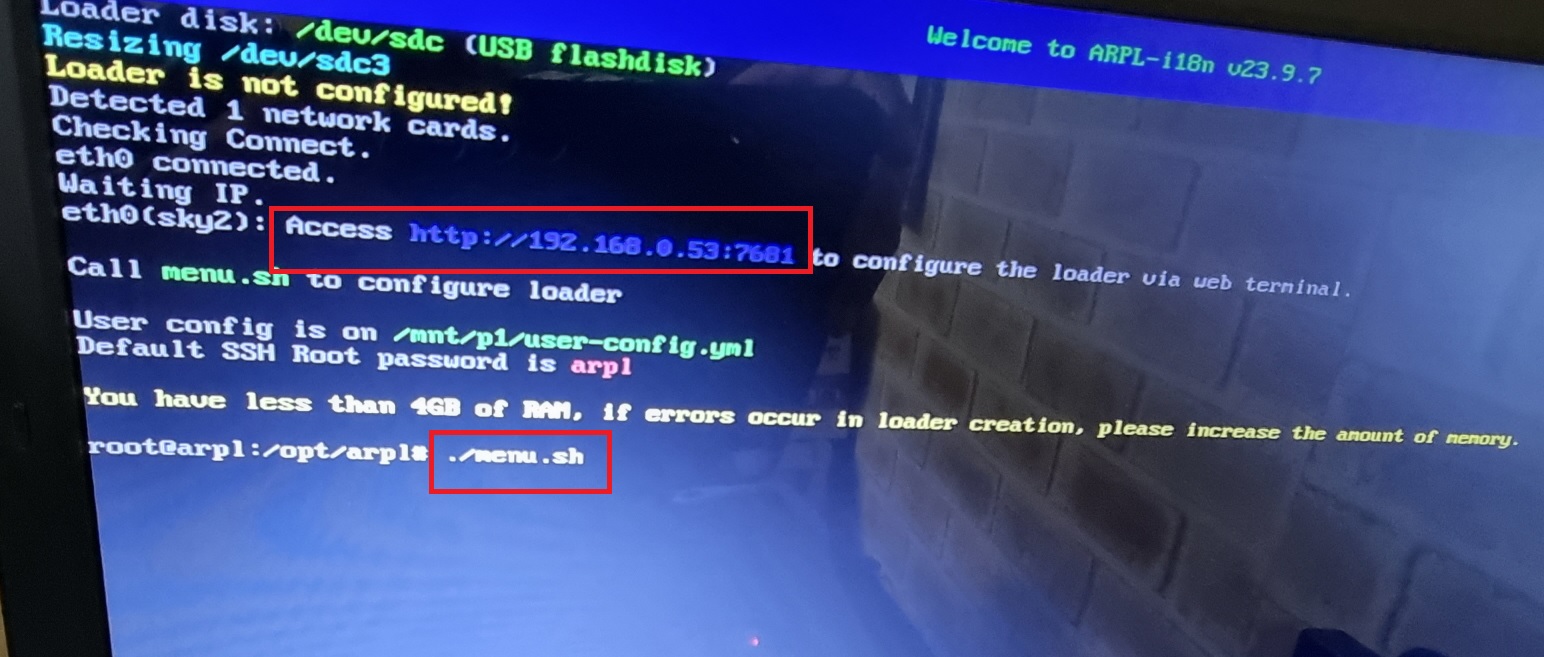
10. OPtion 메뉴가 뜨면 차례대로 진행하심 됩니다.
Chose a model 을 선택하고 설치하려는 나스 모델을 선택합니다.
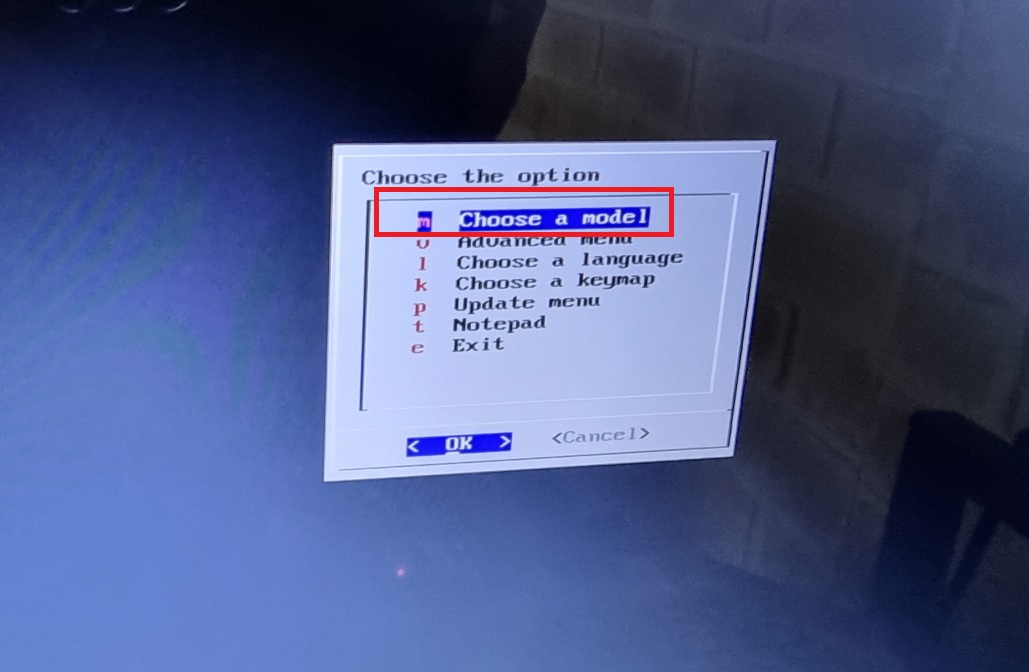
11. 저는 DS920+ 시놀로지를 보유하고 있어서, 헤놀로지는 DS1823xs+를 선택해 줬습니다.
각자 환경과 취향에 맞는 모델을 선택하시면 되겠습니다. 헤놀로지로 사용하려는 노트북과 데스크탑과 호환이 잘 되는 모델을 선택하시는 게 좋습니다. 호환 여부는 설치 및 사용해 봐야 정확히 확인이 가능한점 참고 바랍니다.
아래 OK를 눌러서 진행합니다.
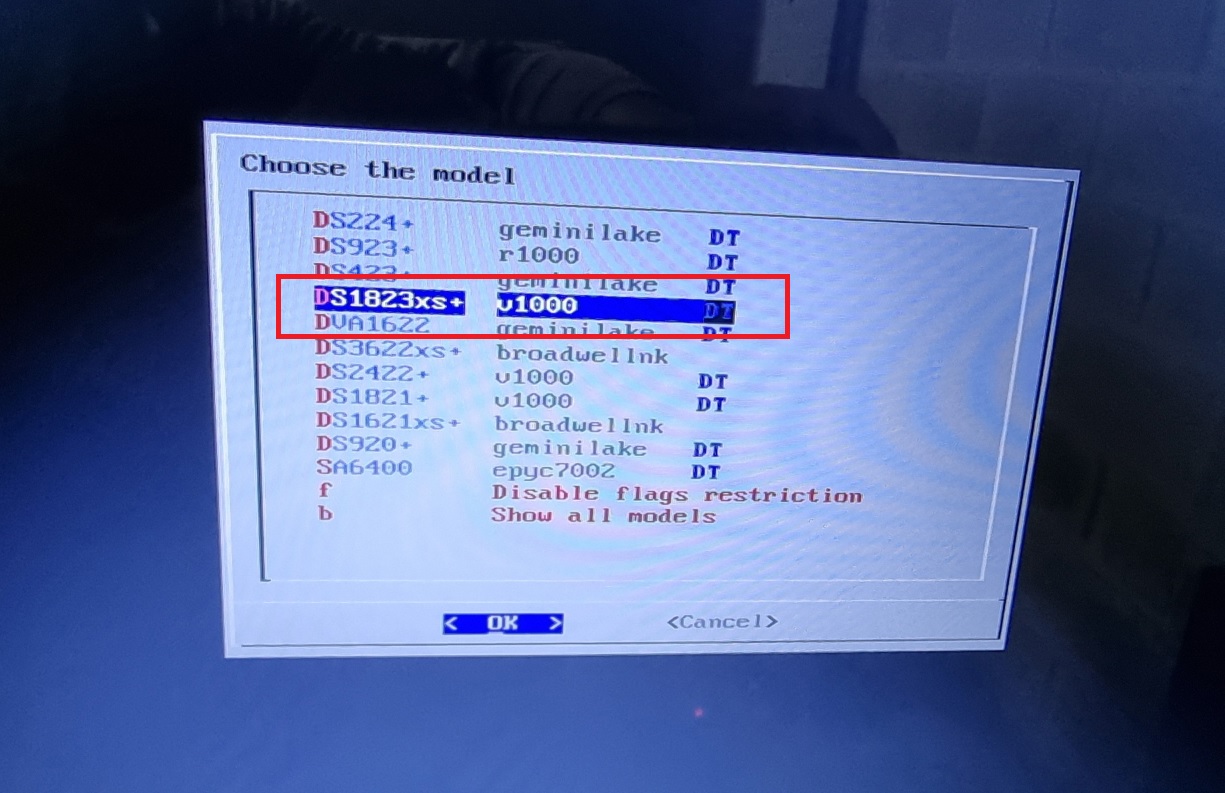
12. 모델을 선택한 후 OK를 누르면 다음화면에서 자동으로 해당 모델의 PAT파일을 온라인으로 접속해서 내려 받게 됩니다. TAB키를 눌러서 < OK >로 이동 선택 후 엔터를 쳐 줍니다.
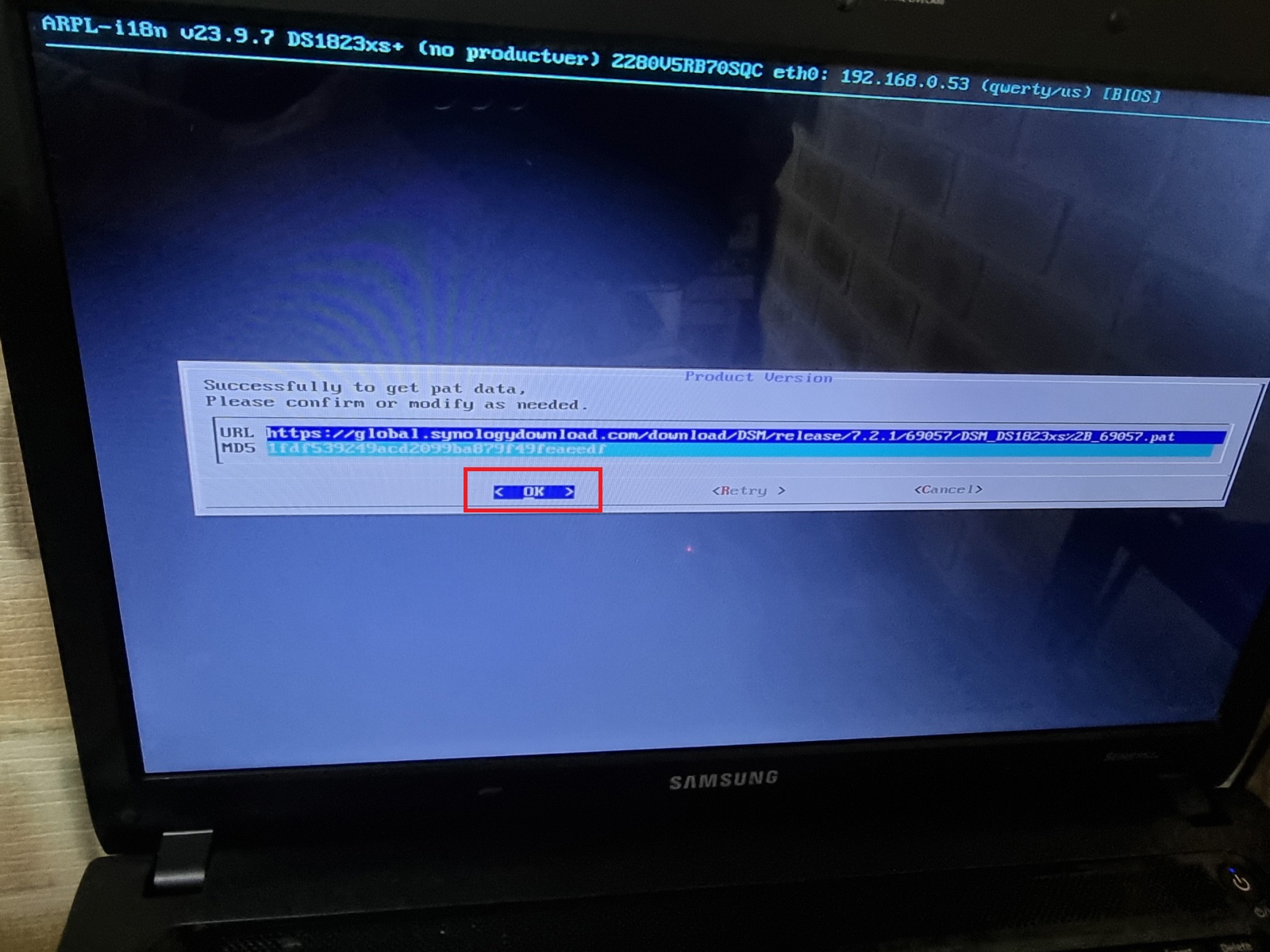
인터넷에 연결되어있으면 선택한 나스 모델의 PAT파일을 자동으로 내려 받고 있습니다.
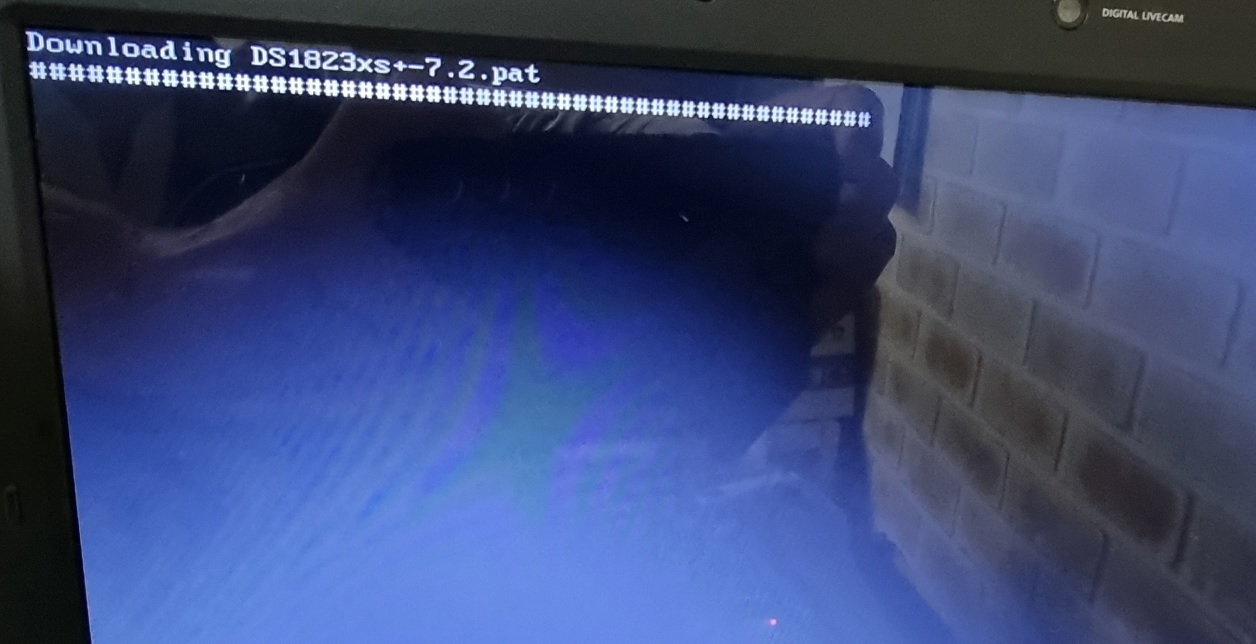
13.다시 Option메뉴 화면에서 Biuild the loader 를 선택 해서 usb에 dsm부팅 전용 부트로더를 자동으로 생성 해 줍니다.
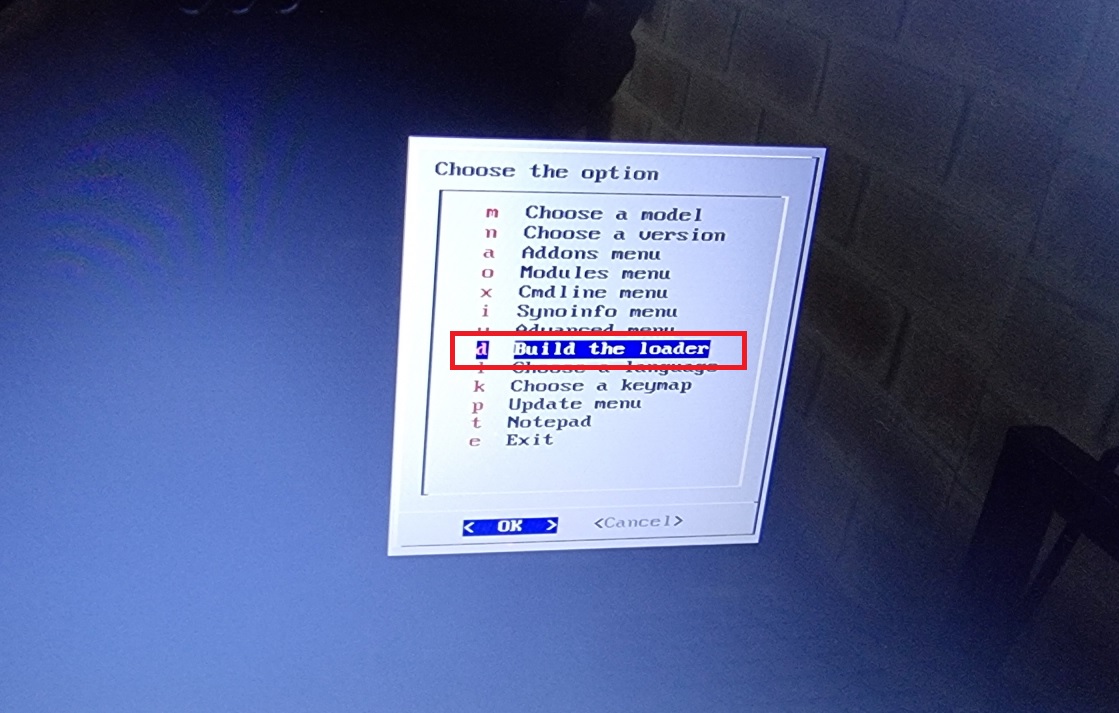
14. 부트로더 생성이 끝나면 다음 단계 메뉴인 Boot the Loader를 선택해서 생성된 부트로더로 부팅을 해 줍니다.
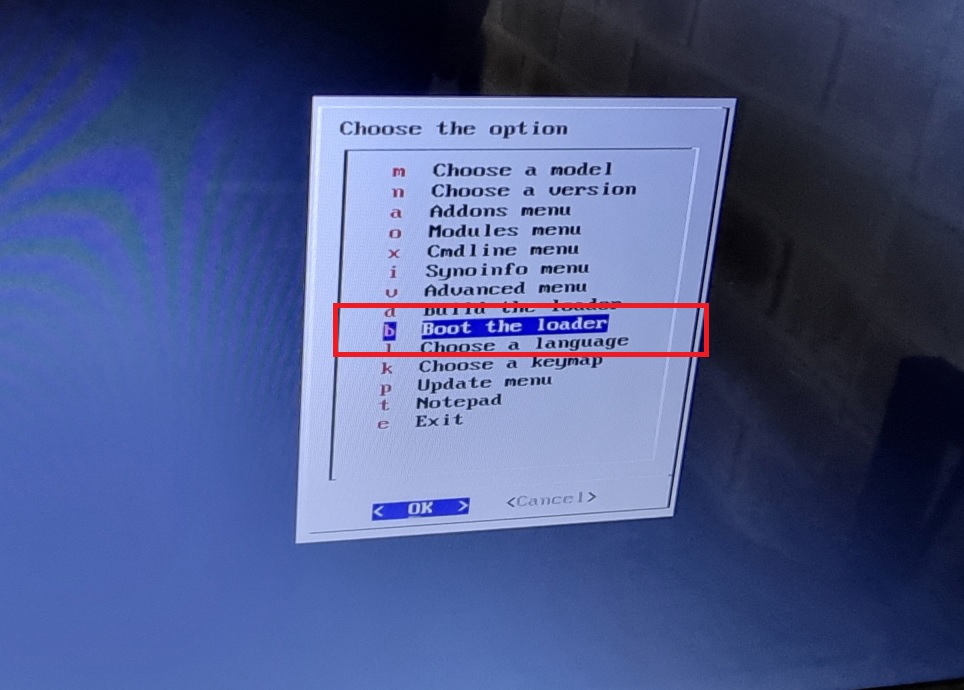
15. 노트북이 재부팅 된 후 USB로 부팅이 되면서 이젠 Grub 부팅화면에서 4줄이 보이고 Boot DSM이 생성된 것을 볼 수있습니다. Boot DSM이 기본값으로 선택되어있습니다. 그대로 두거나 엔터를 치면 부팅됩니다.
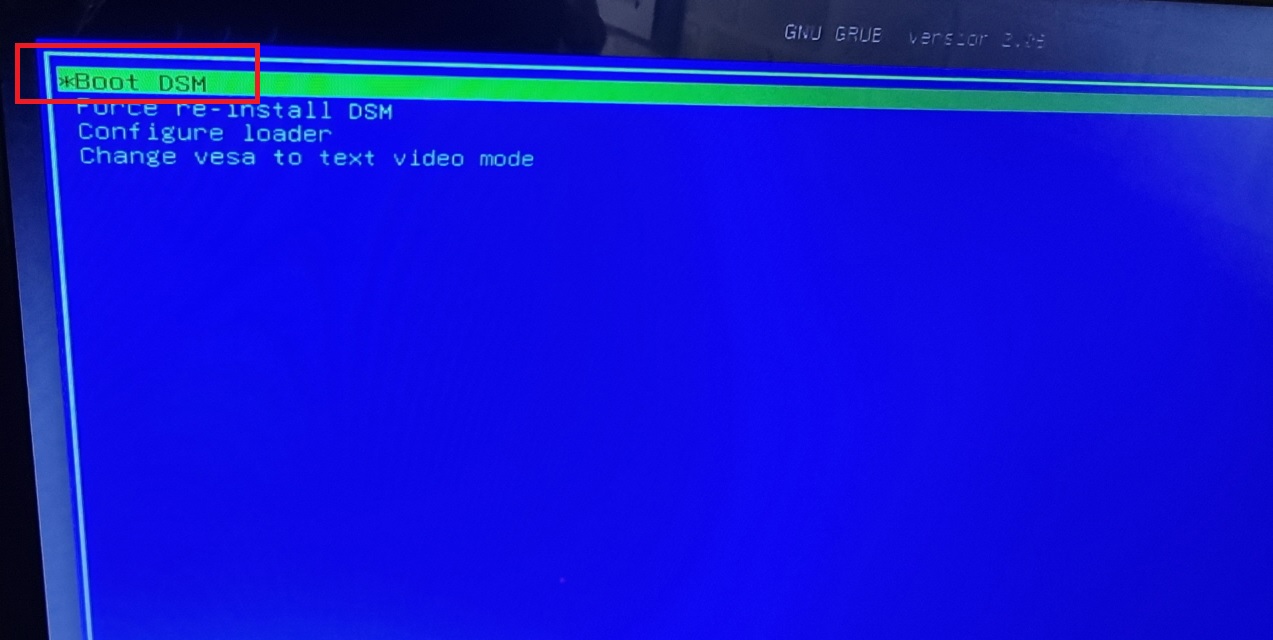
16. ARPL-i18 부트로더를 이용해서 DS1823xs+ 모델 DSM7.2(69057)로 부팅이 된 헤놀로지 초기화면 입니다.
하드웨어 정보와 할당 된 IP가 보이고, 우측하단에 DS1823xs+ 장치의 이미지가 보입니다.
개인적으로 TinyCoreRedPill 부트로더보다 사용도 편하고 더 좋아 보입니다. ㅎ
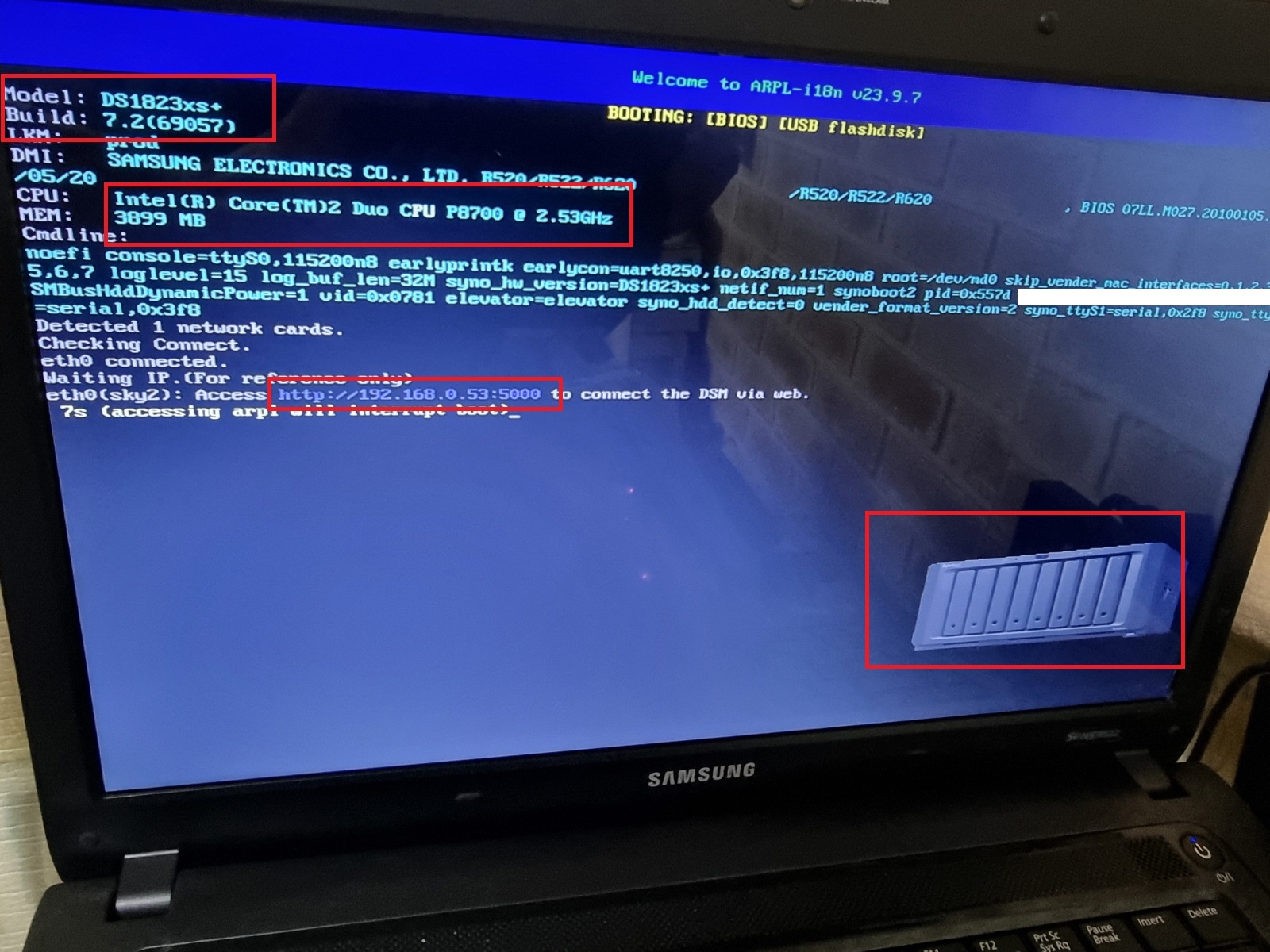
17. 부팅이 완료된 후 Loading DSM Kernel...이 보인 후 아래 http://find.synology.com 으로 접속 하라는 메시지가 보이면
헤놀로지용 노트북에서의 준비는 완료 된 상태입니다.
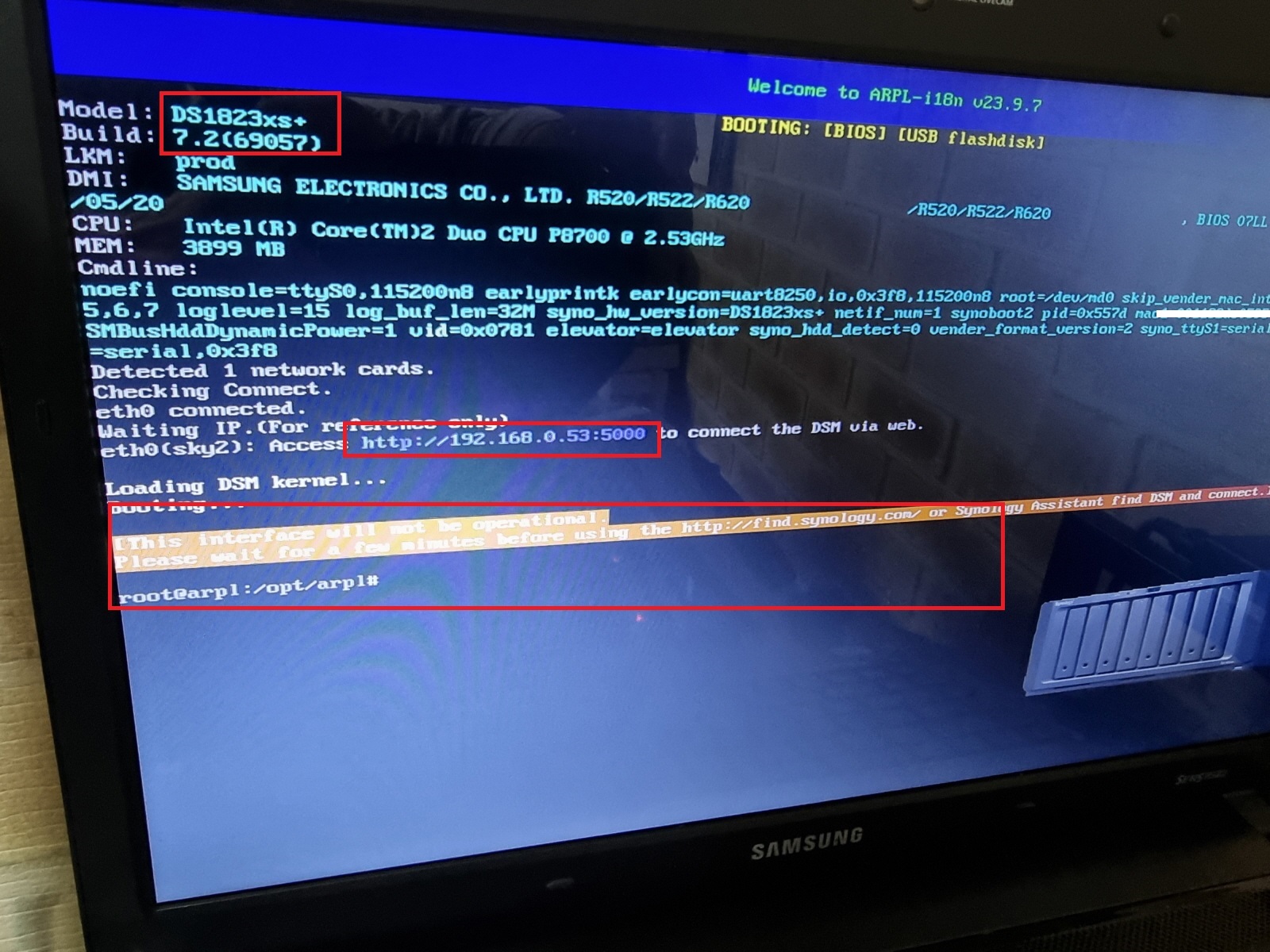
● 헤놀로지 DS3615xs+에서 DS1823xs+로 마이그레이션 작업
1. 이제 헤놀로지용 노트북과 같은 네트워크에 연결된 다른 컴퓨터에서 Synology Assistant 프로그램을 실행하거나, 웹브라우저를 열고 http://find.synology.com 을 입력해서 검색되는 나스(헤놀로지)를 찾으면 됩니다.
아래 화면은 Synology Assistant 프로그램을 실행하여 스캔된 나스 목록을 보여 주고 있습니다.
DS920+ (192.168.0.29) 은 시놀로지 나스이며, DS1823xs+(192.168.0.53) 이 헤놀로지 나스 입니다.
이전에 다른 모델로 사용했었던 거라서 데이터를 살려야 함으로 상태르 보면 "마이그레이션 가능"이라고 보입니다.
다행히 다른 모델로 dsm을 재설치 했지만 데이터는 살아있는 것으로 확인됩니다.
연결을 누르거나 http://find.synology.com 으로 검색해서 다음 작업을 진행 합니다.
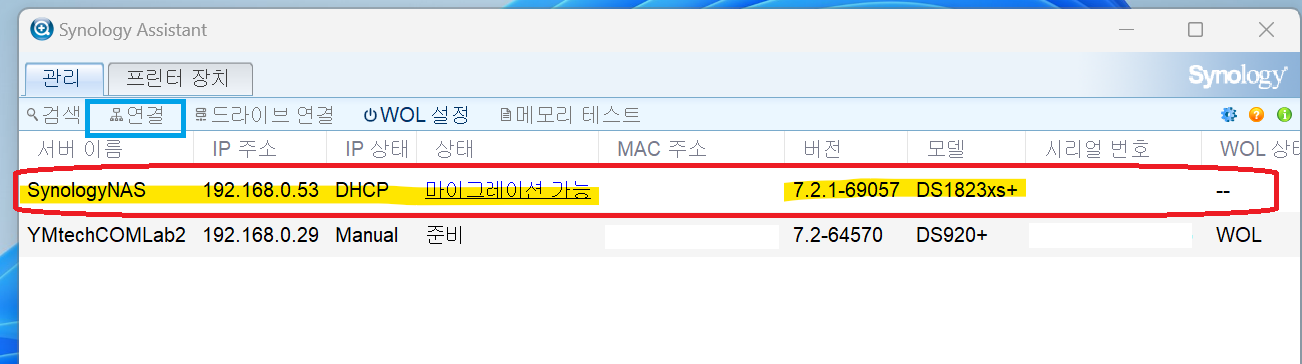
2. Synology Assistant에서 연결을 클릭하면 바로 사용권계약 화면이 보입니다.
약관에 동의를 체크한 후 확인 클릭
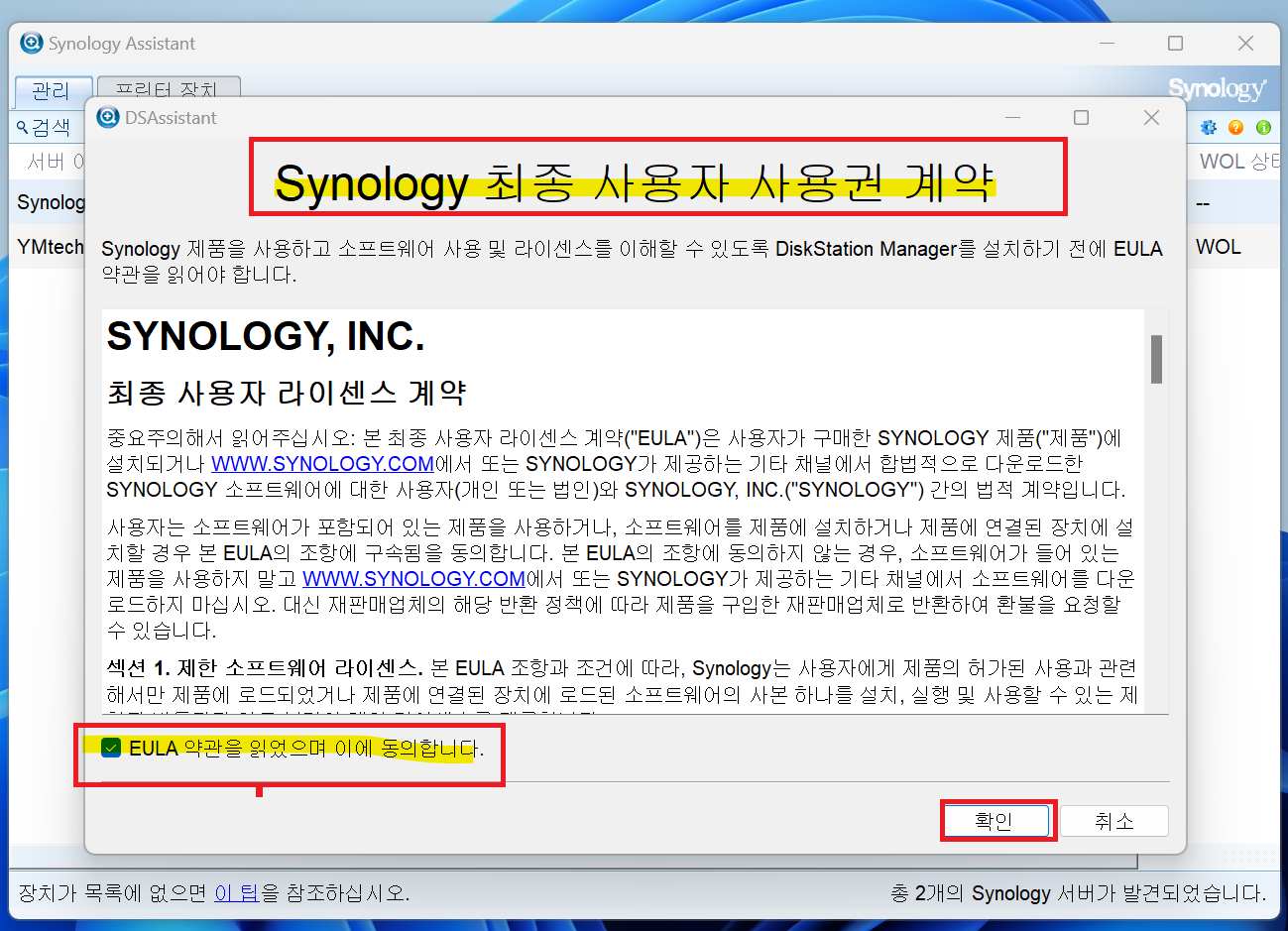
3. 웹브라우저(크롬 이용)창이 열리면서 마이그레이션을 위해서 환영 메시지가 보입니다.
이전에 사용해 왔던 헤놀로지 DS3615xs+에서 DS1823xs+로 마이그레이션이 가능하다고 나옵니다.
전원꺼짐으로 문제가 있었던 DS3615xs+ 헤놀로지의 자료는 다행히 그대로 살릴 수 있게 되었습니다.
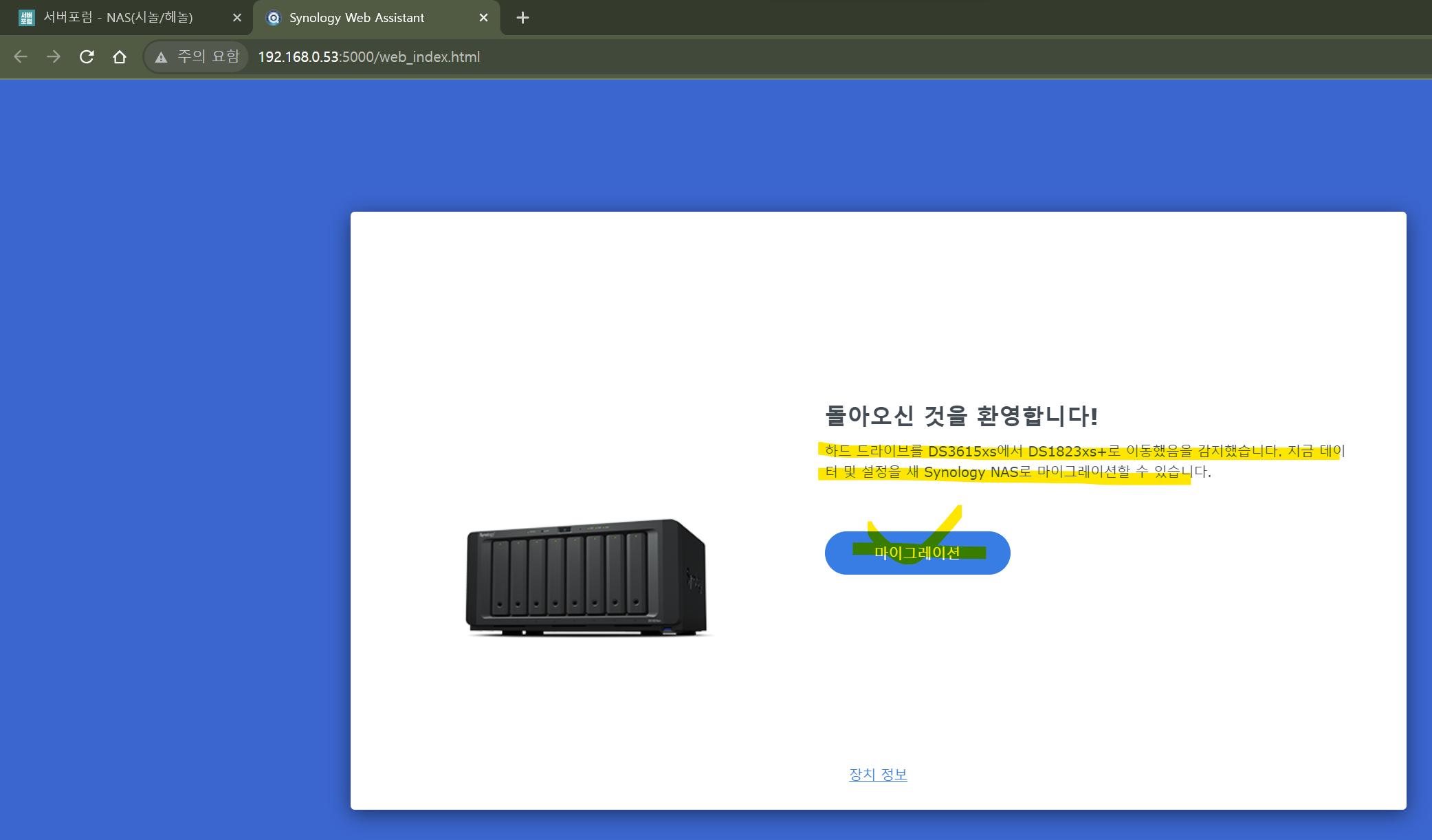
마이그레이션 작업임으로 초기설치와는 다릅니다. 헤놀로지 초기설치를 위해서는 여기로 가셔서 포스팅을 참고 하시기 바랍니다.
4. 설치 방법 선택 화면이 보입니다.
마이그레이션을 할 것임으로 위에있는 "시스템구성보존(파일 및 설정 유지)"를 선택 한 후 다음을 클릭합니다.
만약, DSM 내부의 설정에 문제가 있는 경우라면 설정 초기화를 하는 게 좋음으로 아래 "시스템구성재설정 (파일만 유지)"를 선택하시면 됩니다.
정확한 원인을 모르는 경우라면 시스템구성보존을 먼저 해 본 후 그래도 같은 오류가 발생된다면 시스템 구성 재설정을 선택하시고 그래도 같은 오류가 발생된다면 모든 데이터를 포기하고, 일반적인 초기설치 방법으로 진행하시면 됩니다.

5. DS1823xs+의 최신버전의 DSM을 자동으로 다운로드 하여 설치하게 됩니다.
TinyCoreRedPill과 이전에 사용했던 헤놀로지용 부트로더에서는 반드시 수동으로 DSM을 설치했지만,
ARPL-i18 신규 로더는 자동으로 설치를 해도 문제가 없습니다.
자동으로 7.2.1을 설치하도록 선택 한 후 다음을 클릭하여 진행합니다.
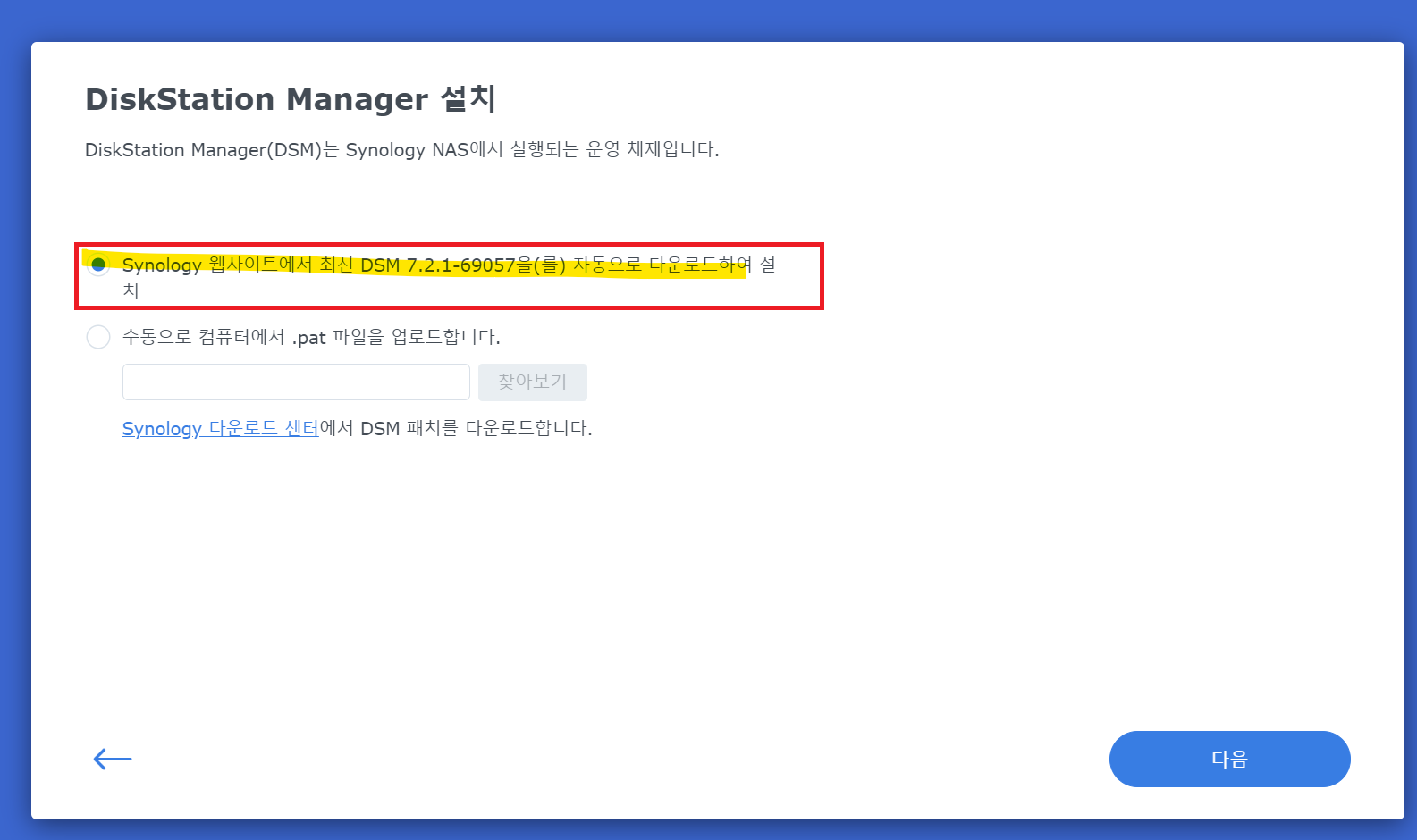
5-1. 뭔가 불안해서 수동으로 DSM을 설치하고 싶은 경우에는 Synology 사이트에서 검색해서 원하는 DSM설치파일을 다운로드 후 수동으로 설치해 주셔도 됩니다. ARPL-i18이 DSM7.2.1을 지원함으로 저는 가장 최신버전으로 설치를 진행했습니다.
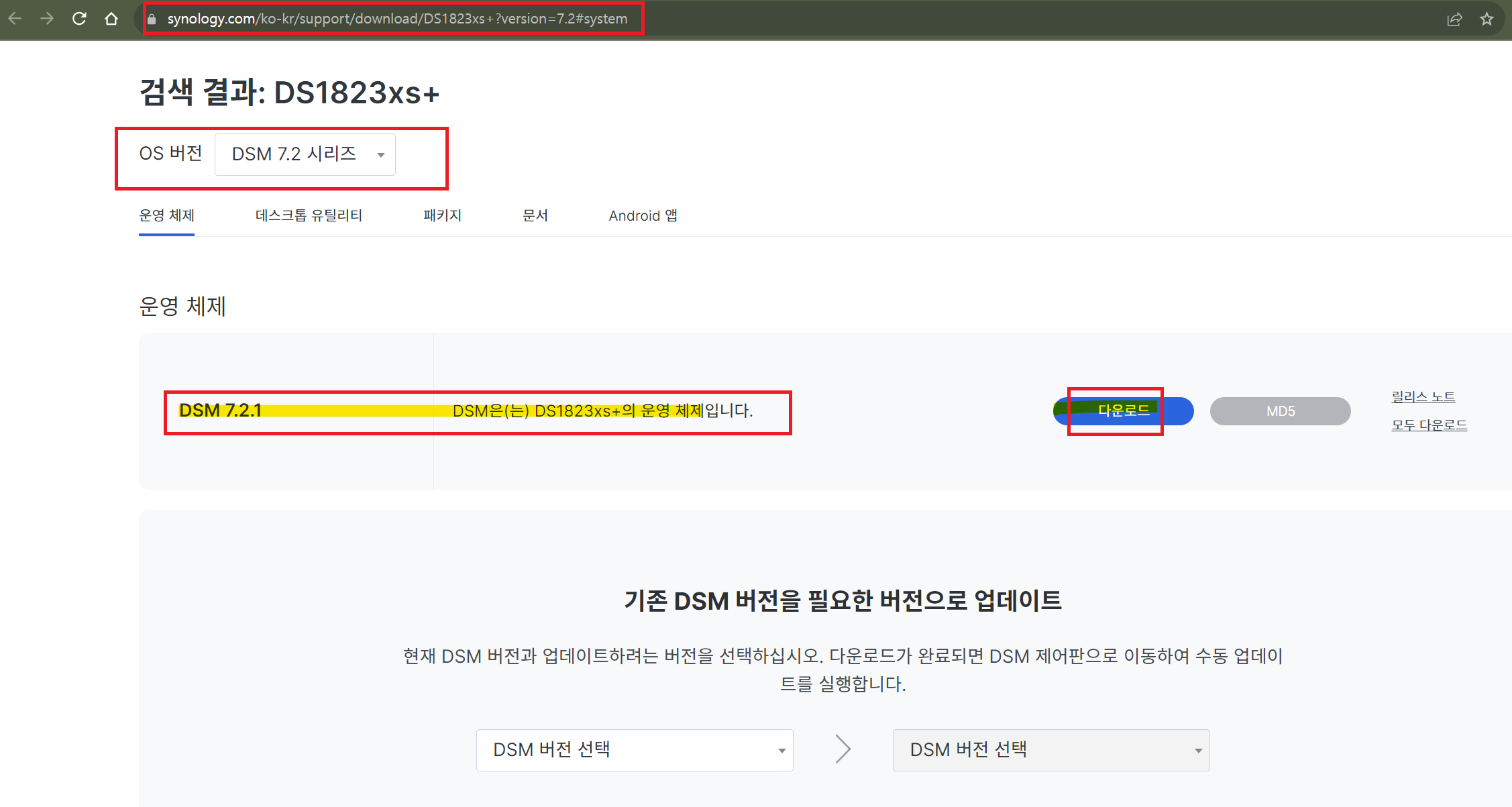
6. DSM이 설치되고 있습니다.
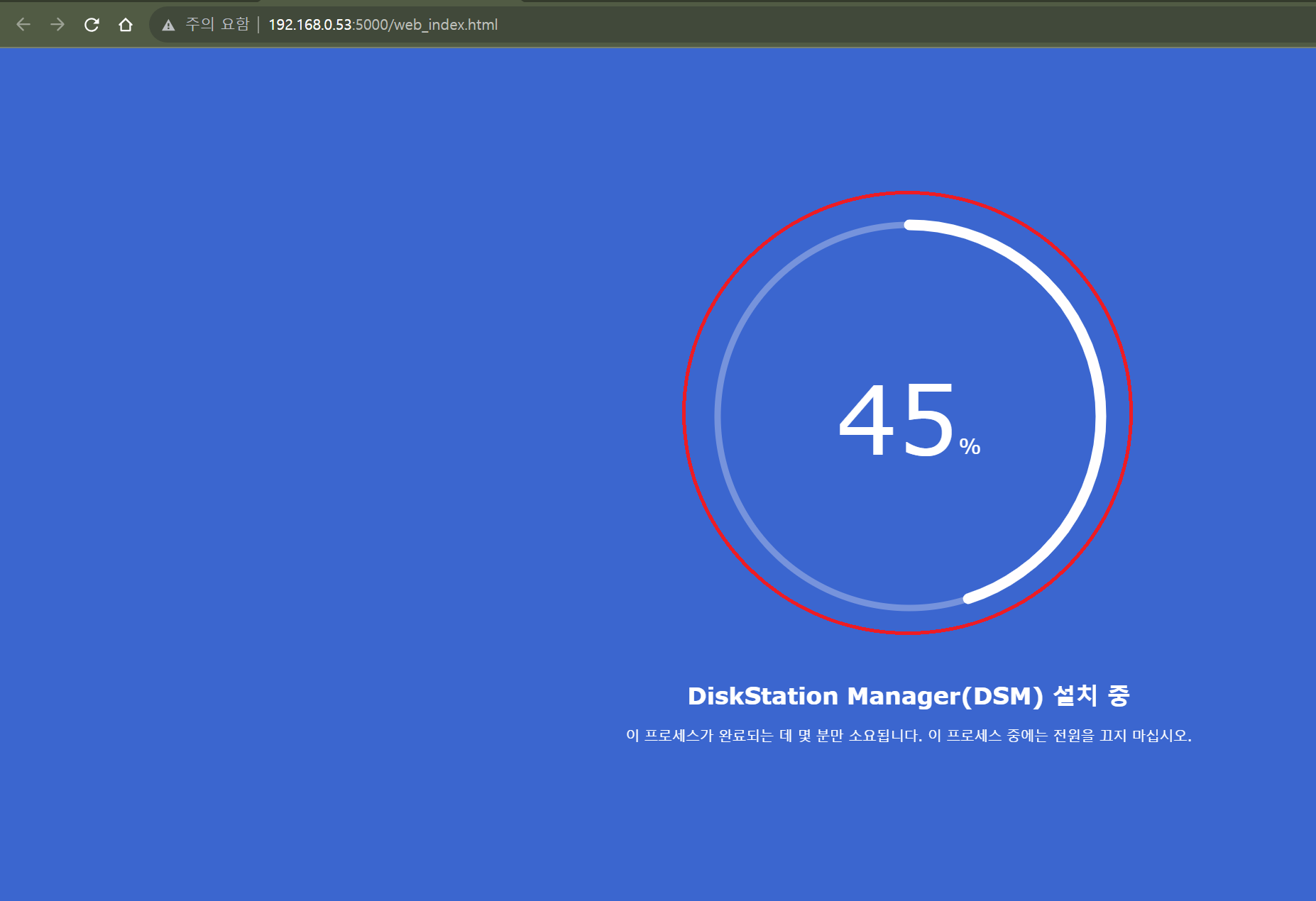
7. 헤놀로지 DS1823xs+가 다시시작 되고 있습니다.
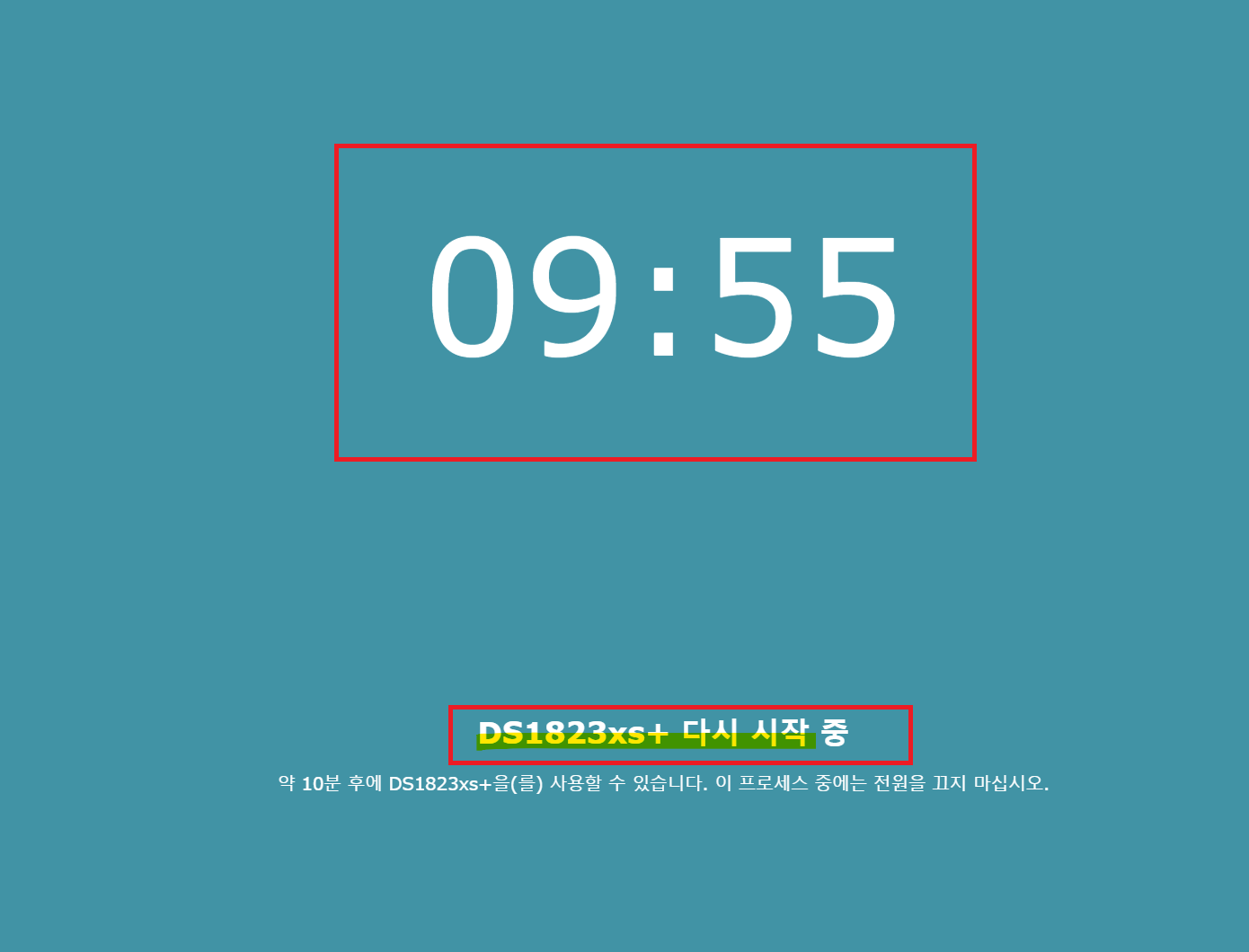
8. ARPL-i18 로더에서 공유기로부터 할당받은 IP를 크롬에서 입력 하면 인증서 문제로 아래와 같은 경고가 보입니다.
고급을 눌러서 진행하면 됩니다.
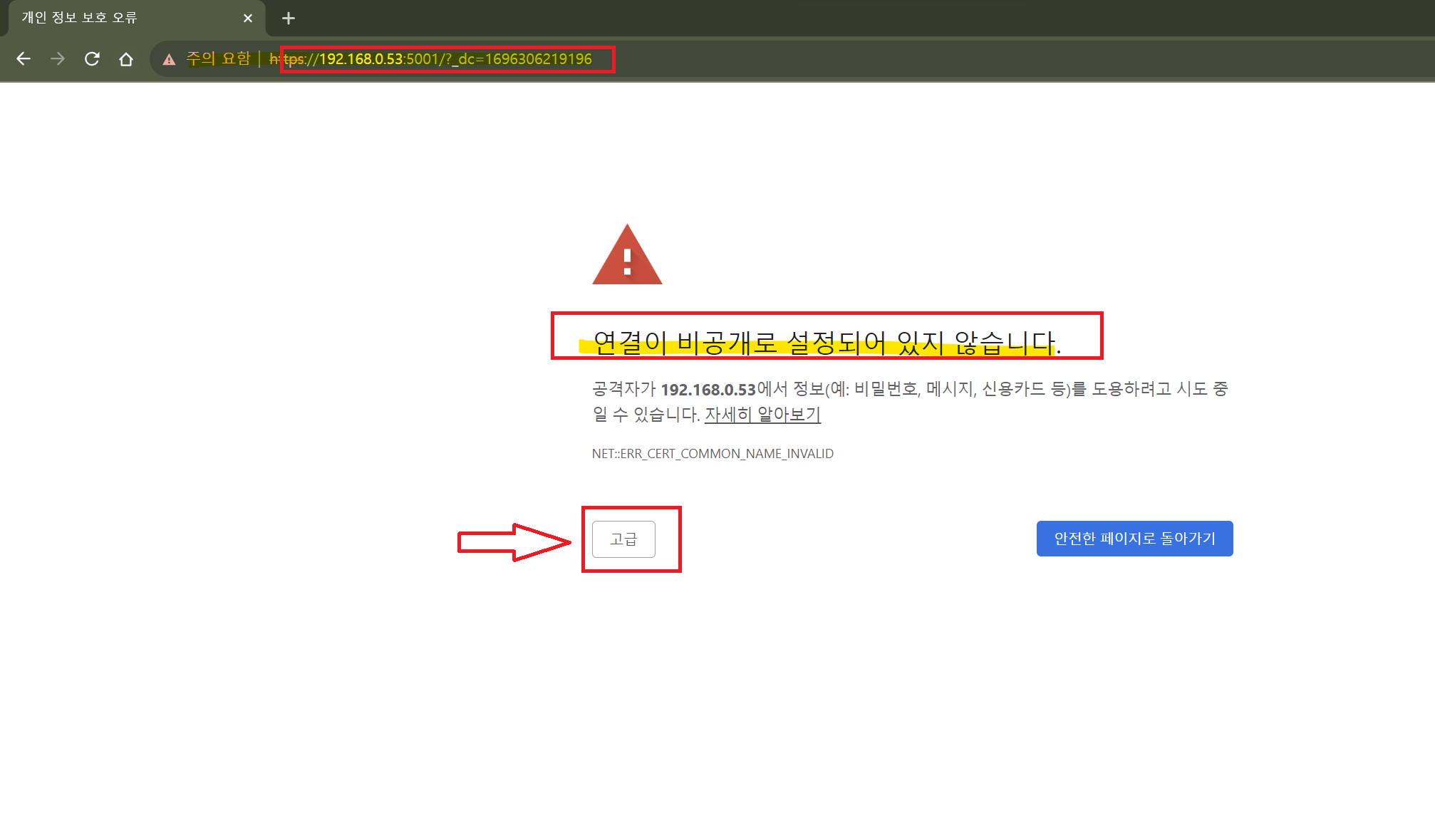
9. 고급을 눌러서 IP(안전하지 않음)으로 이동 을 클릭하면 됩니다.
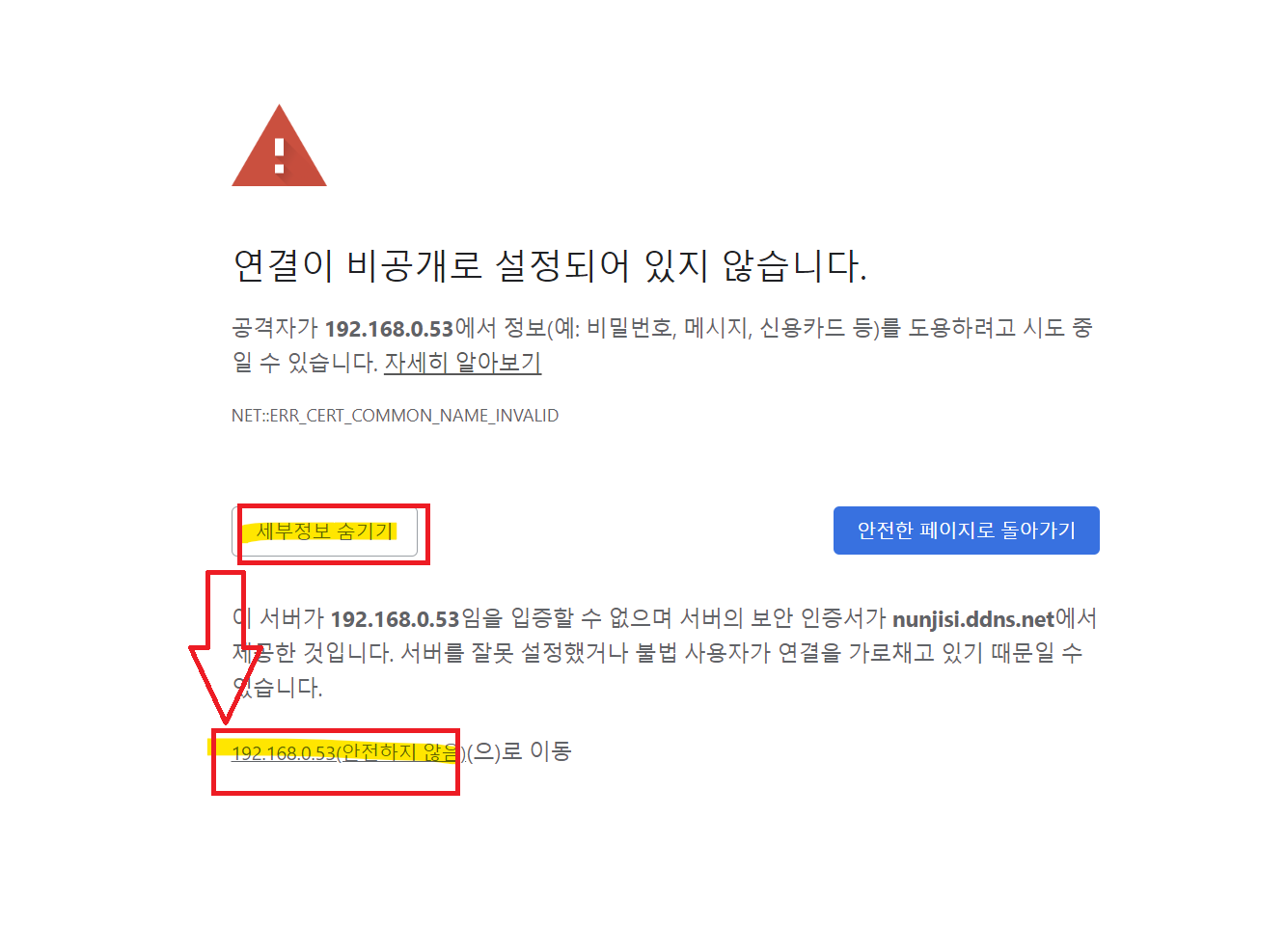
10. 이제 DS1823xs+로 마이그레이션이 완료 된 헤놀로지 나스DSM으로 접속할 수 있는 로그인 화면이 보입니다.
이전 DS1615xs+로 사용했던 설정이 그대로 유지됨으로 이전 로그인 화면이 그대로 보입니다.
기존 로그인 아이디와 비밀번호를 입력해서 로그인 합니다.
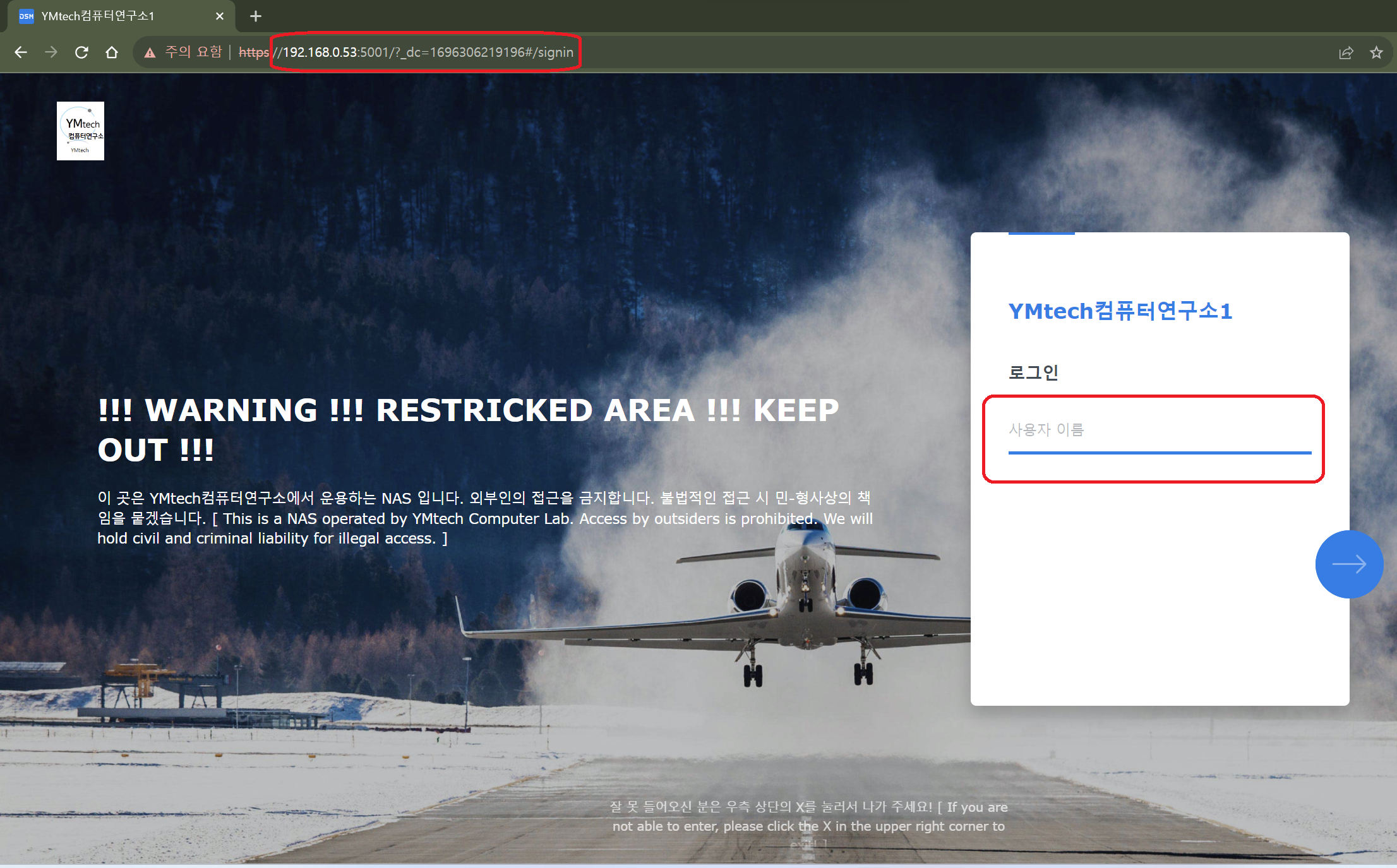
11. DSM 제어판에서 정보센터를 보면 새로 마이그레이션된 DS1823xs+로 모델이 보이고 현재 DSM 버전도 최신버전인 것을 확인 할 수 있습니다.
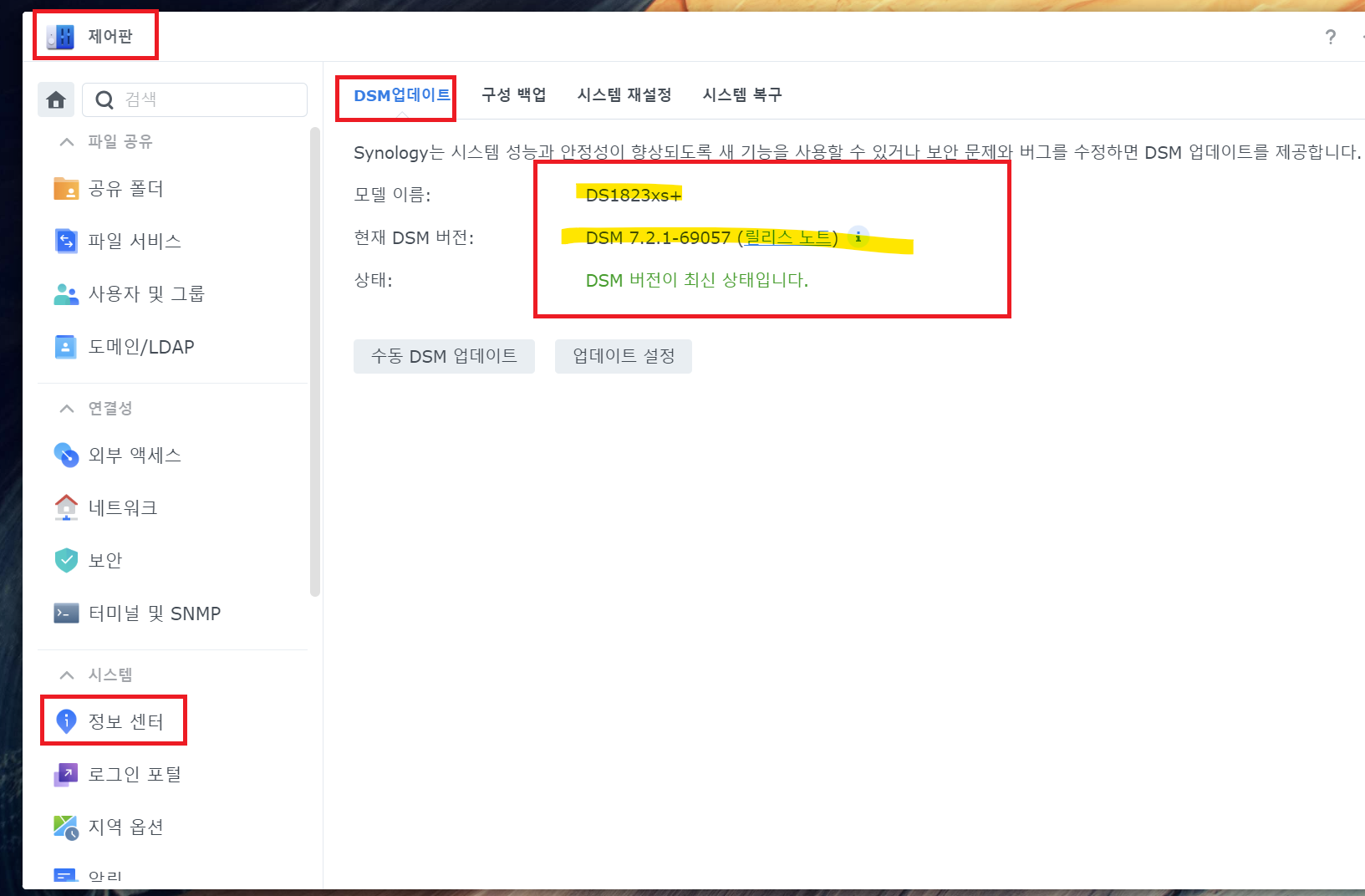
12. 장치명이 변경되었음으로 이전에 DS1615xs+에서 사용했던 일부 패키지나 설정이 자동으로 비호환성이 복구되거나 특정 패키지의 경우 수동으로 업데이트할 수 있도록 알림이 뜹니다. 이 알림 메시지를 참고 하셔서 패키지를 복구 및 설치, 업데이트 또는 삭제 해 주시면 됩니다.
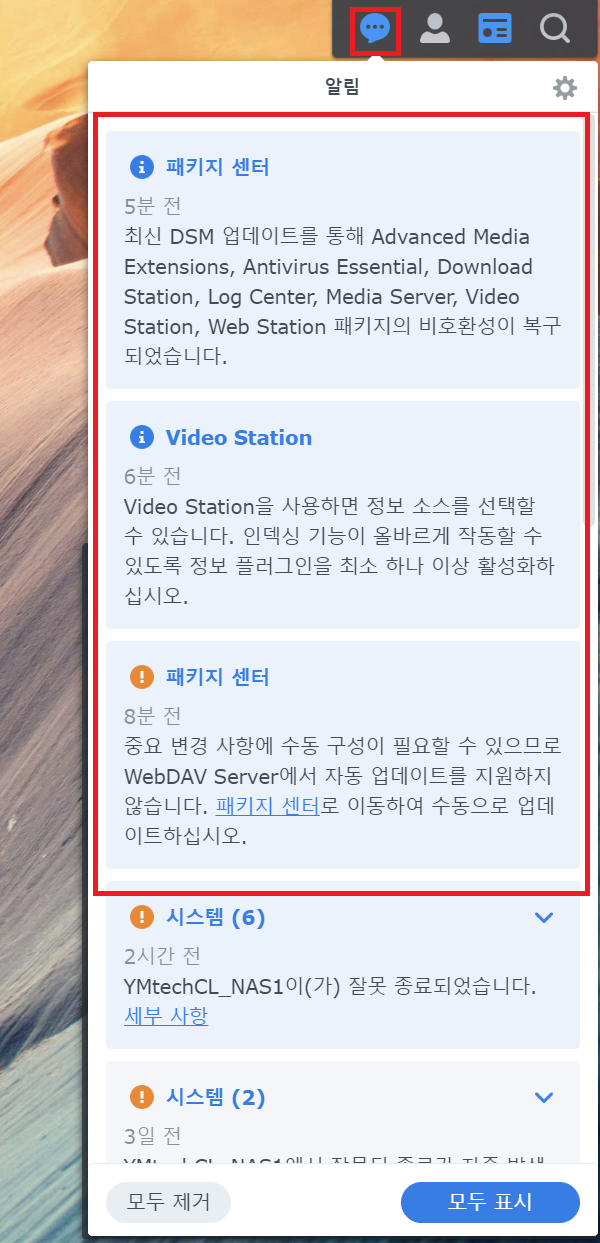
13. WebDAV Server 패키지의 경우 계속 사용 해야할 경우 수리를 눌러서 복구해 줍니다.
사용하지 않는 패키지는 오류난 경우 삭제 하셔도 됩니다.

● 헤놀로지 DS1823xs+에서 환경설정
1. 이전에 사용했던 DS1615xs+가 사용했던 IP는 192.168.0.28 이었습니다.
공유기(TP-Link AX10)에 IP가 예약된 정보를 볼 수있습니다. 새로운 IP를 할당해 주기 위해서 이걸 삭제 해 줍니다.
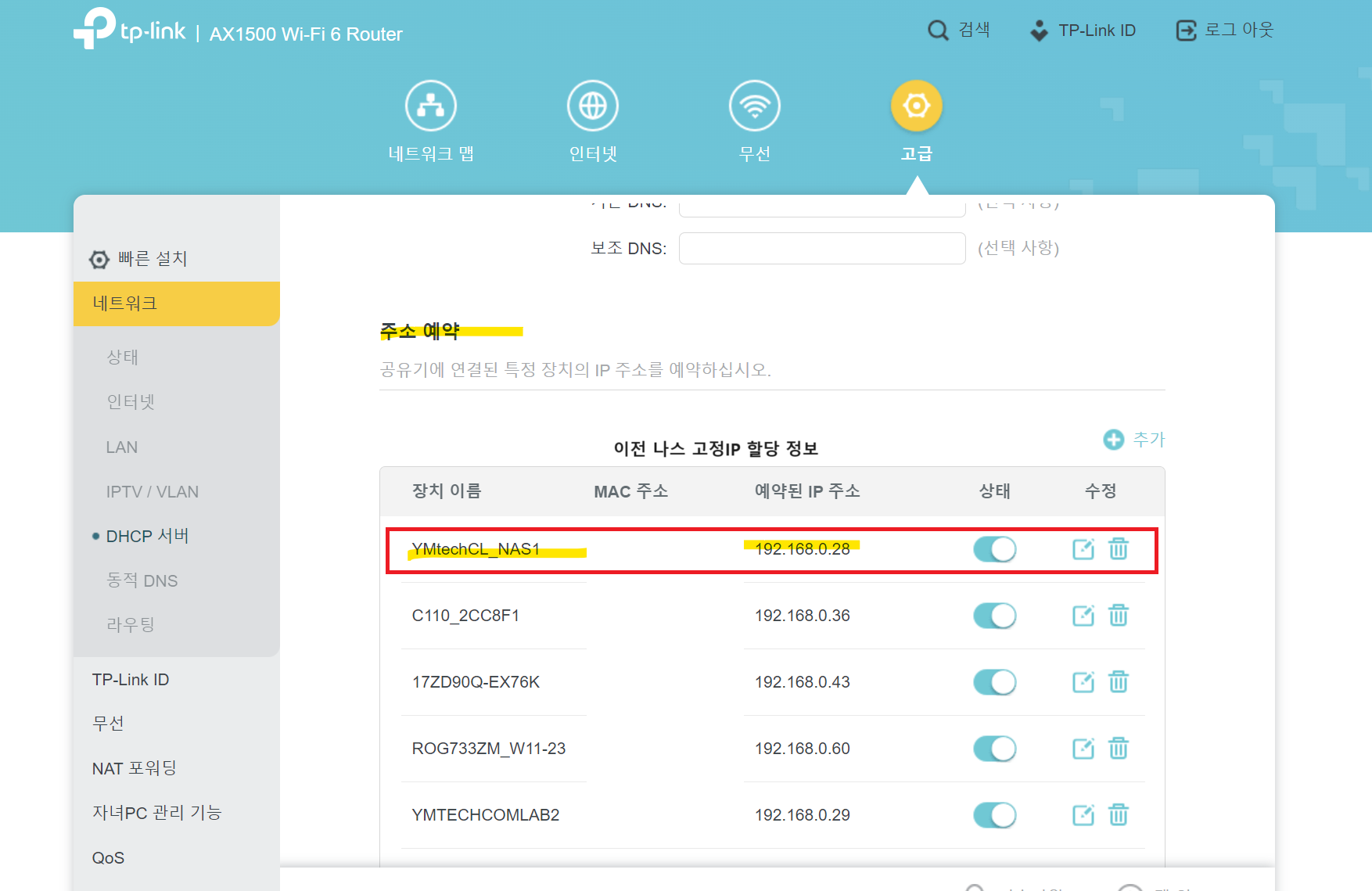
2. 헤놀로지 DSM이 부팅되면서 이전에 문제가 되었던 전원종료에 대한 알림이 옵니다.
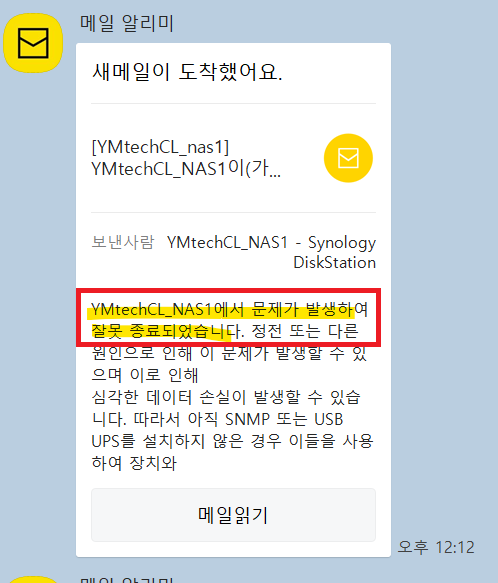
3. DSM의 IP가 28에서 53으로 변경 되었음으로 포트포워딩 설정이 잘 못 되었다는 알림도 옵니다.
따라서 현재 이대로는 외부 접속이 안됩니다. 공유기에서 포트포워딩 설정을 다시 해 주어야 합니다.
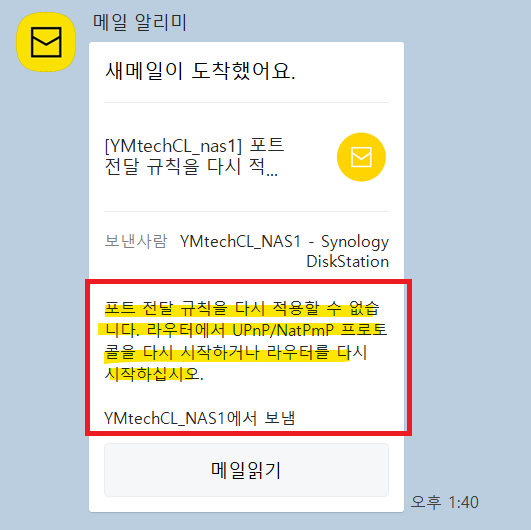
4. 먼저 공유기 설정화면으로 진입 후 고급-네트워크-DHCP서버 항목을 들어가 보면 이전에 사용했던 28과 현재 사용중인 53이 다 보입니다. 공유기 설정에서 기록이 남은 것임으로 28은 그냥 무시하면 됩니다.
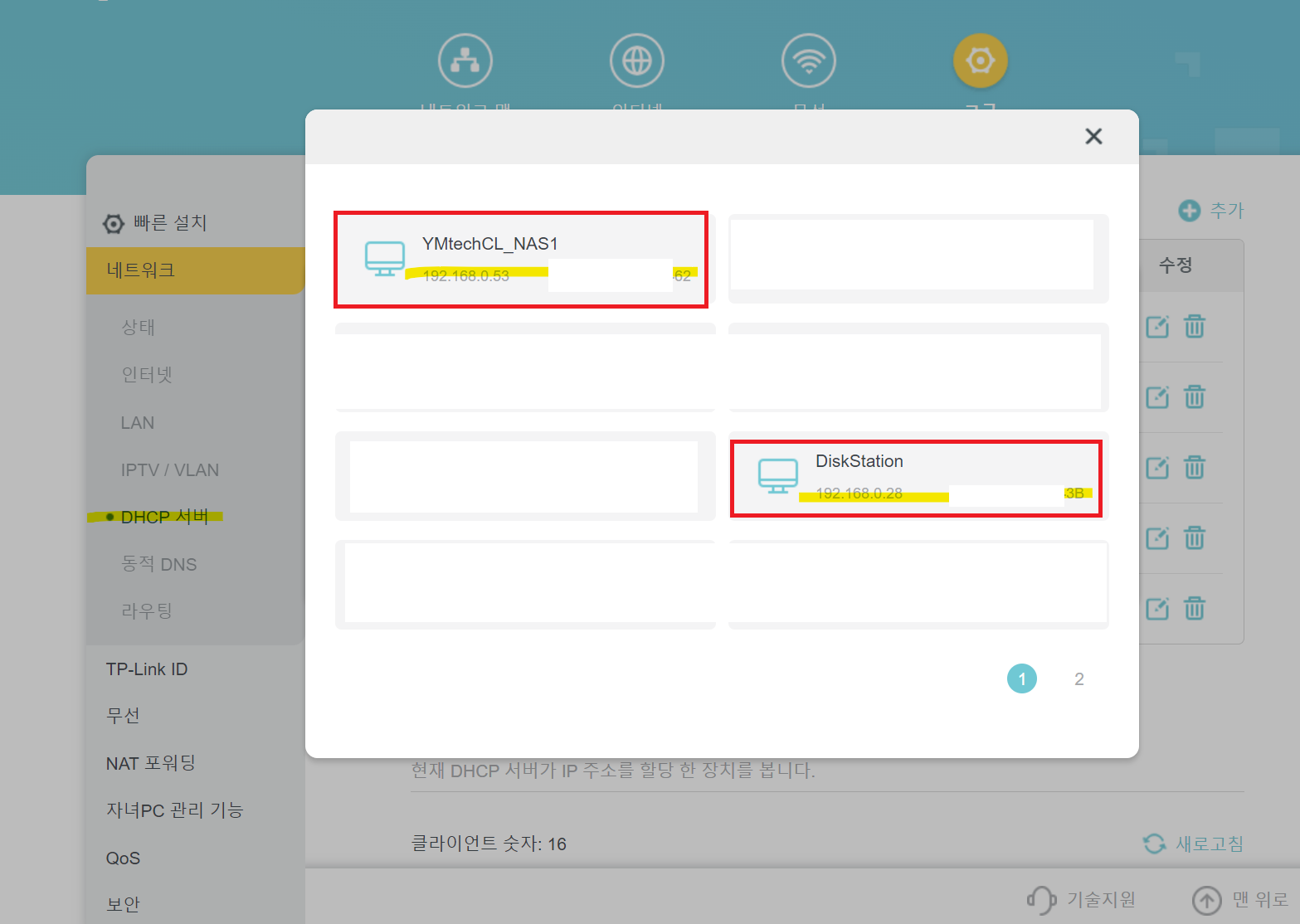
5.추가 를 눌러서 DHCP서버 항목에서 IP를 예약해 줍니다. 헤놀로지NAS1은 53, 시놀로지 NAS2는 29를 사용하도록 IP를 예약 해 줍니다. 그래야 IP가 변경되는 것을 막을 수 있습니다. 내부망에서 DMS접속하려면 IP가 고정이 되는 게 좋습니다.
DSM제어판에서 고정IP로 설정을 해 버리면, 차후 공유기에 문제가 있거나 그런 경우에 접속이 힘들어 짐으로
DSM제어판에서는 DHCP로 설정 한 후, 공유기 DHCP설정에서 IP를 예약해주는 방법을 이용하시면 여러모로 편리하고 관리에도 좋습니다.
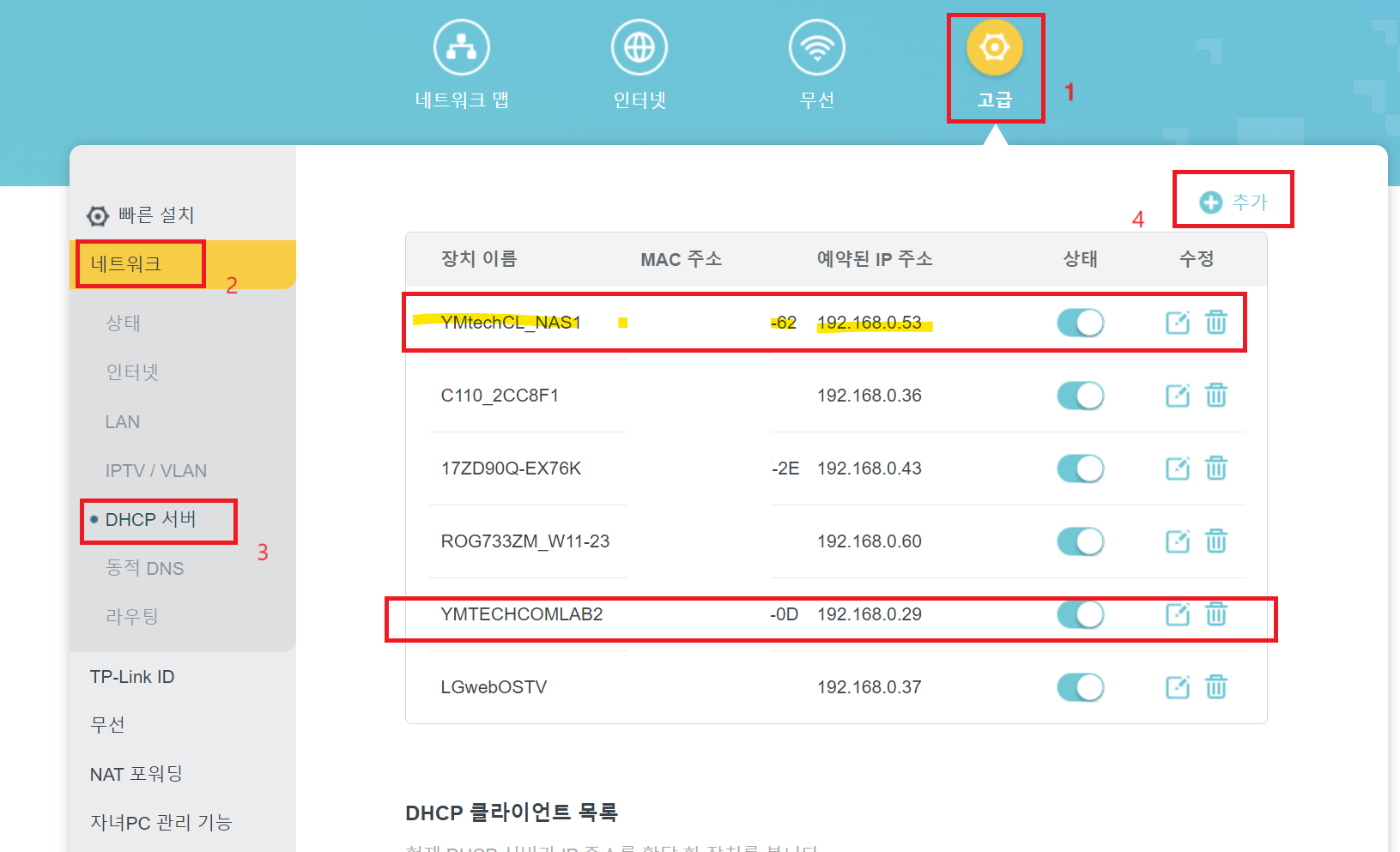
6. 아래 화면 처럼 DMS 제어판에서 IP주소를 고정으로 하지 마시고

자동으로 네트워크 구성얻기(DHCP)로 설정을 해 주시기 바랍니다.
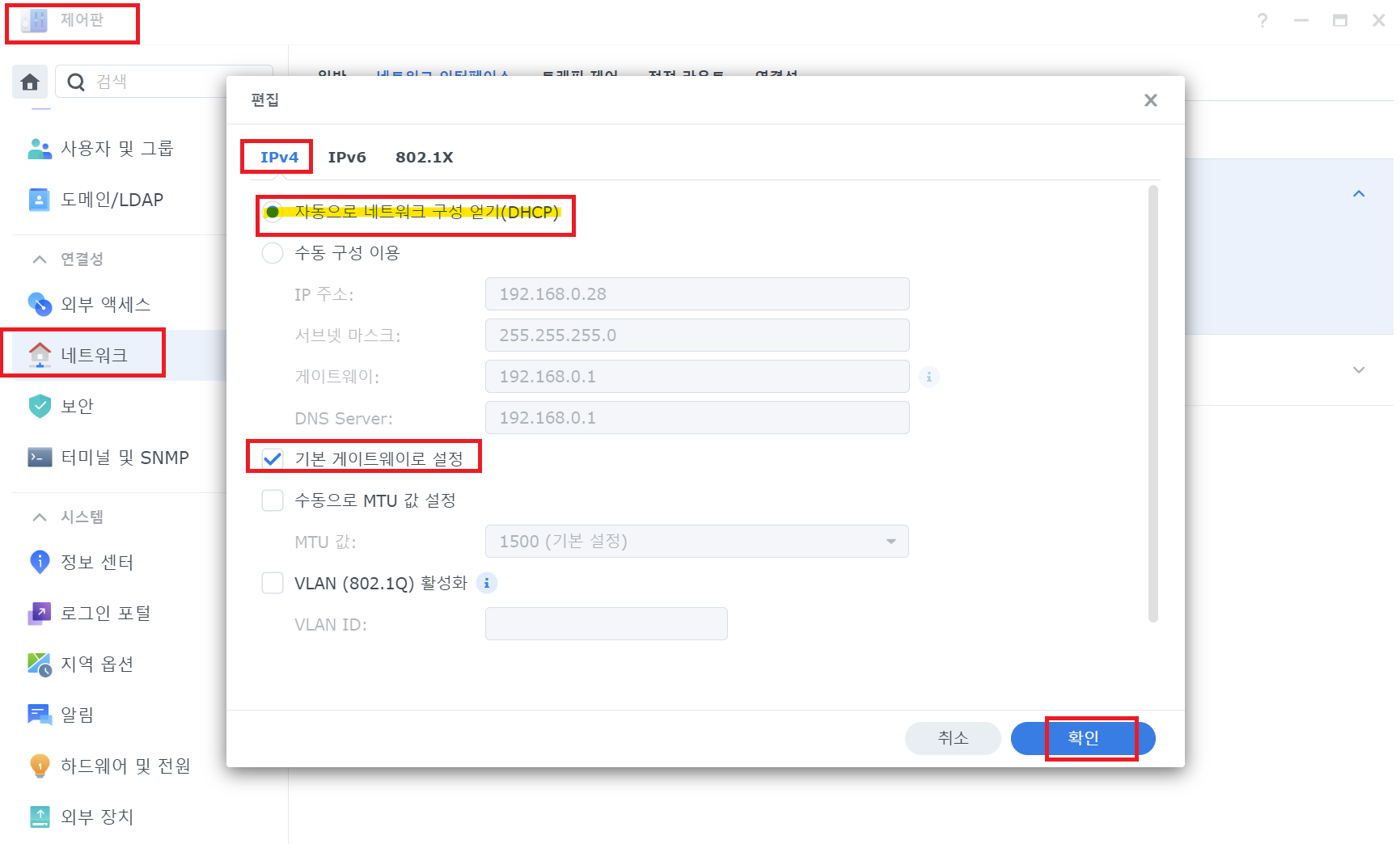
7. 공유기에서 DHCP 설정에서 특정 장비(MAC기반)에 IP를 예약 해 주면 해당 장비가 여러번 재부팅이 되더라도, 항상 예약된 IP만 공유기에서 할당을 해 주도록 설정 됩니다.
DSM을 재부팅 하거나 헤놀로지용 노트북을 재부팅 하더라도 제어판에서 확인해 보면, 공유기에서 예약해준 53번으로 IP를 할당 받는 것을 확인할 수 있습니다.
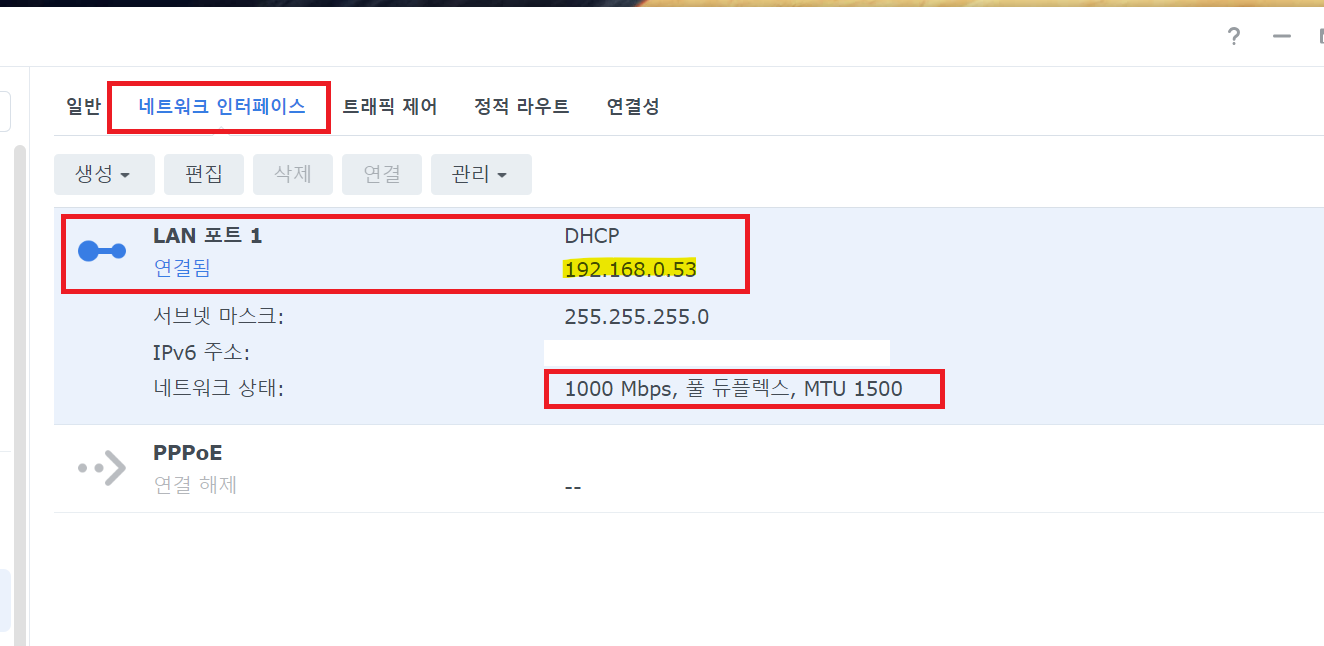
● 공유기(라우터) 환경설정-TP-Link AX10 기준
새로 마이그레이션 된 헤놀로지의 DSM에 할당된 IP가 28에서 53으로 변경 되었음으로 그에 따라서 공유기에 설정된 포트포워딩 값도 변경 해 주어야 합니다.
저의 경우 TP-link AX10 제품을 사용중이며, 이 공유기에서는 UPNP(Universal Plug and Play)를 지원해 주어서
공유기가 알아서 나스에서 보내준 정보를 기반으로 포트포워딩을 자동으로 설정 해 주게 됩니다.
현재 28번으로 사용했던 헤놀로지에서 배포중인 파일을 다운받으려고 하면 외부에서 접근이 안되는 상태입니다.
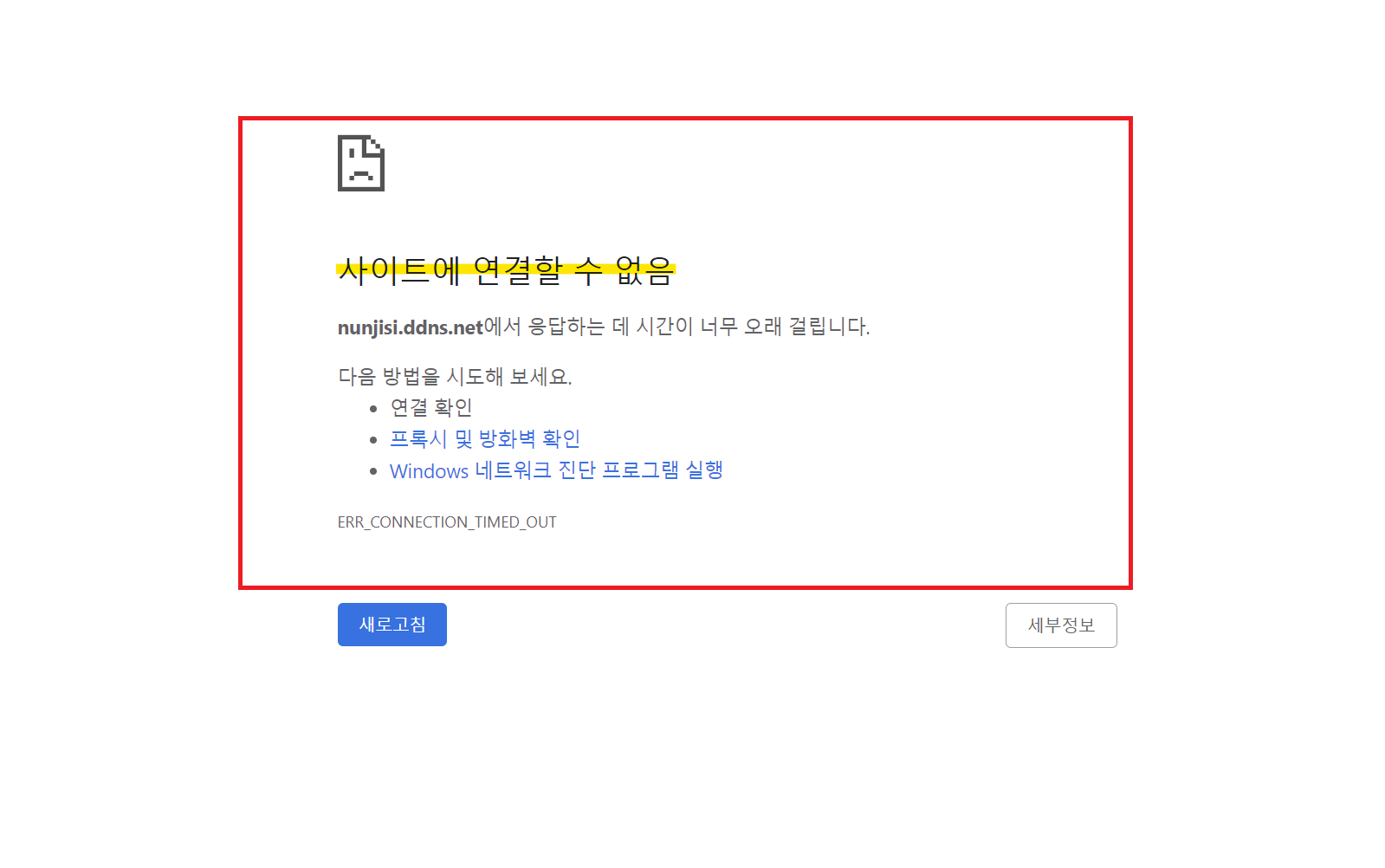
1. 이전 28에 대한 설정을 삭제 해 주어야 함으로 공유기 고급-NAT포워딩-UPnP 항목에서 기능을 끄기로 변경 합니다.
그러면 기존 설정이 삭제 됩니다.
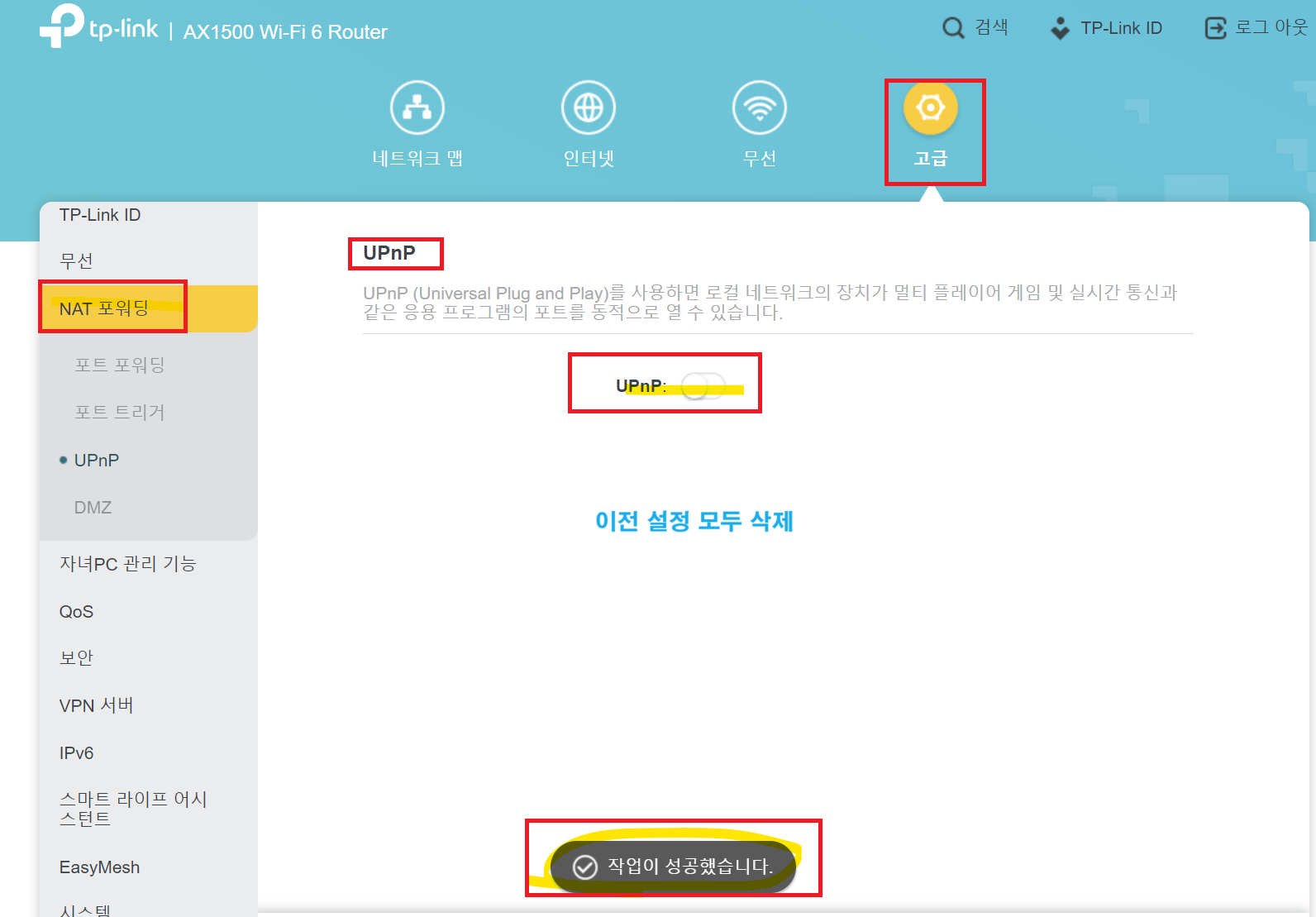
기존 설정이 삭제된 후 다시 UPnP 기능을 켜 줍니다.
2. DSM "제어판-외부액세스-라우터 구성-라우터설정" 을 클릭합니다.

3. DSM제어판의 라우터설정화면에서 네크워크 연결 확인 작업이 진행됩니다.
시작을 눌러서 진행합니다.

4. 연결된 공유기(라우터 TP-Link AX10)의 정보를 감지하고 시놀로지DSM과 호환성 테스트를 진행합니다.
지원되는 공유기의 경우 순조롭게 테스트를 통과합니다. 다음을 눌러서 진행합니다.
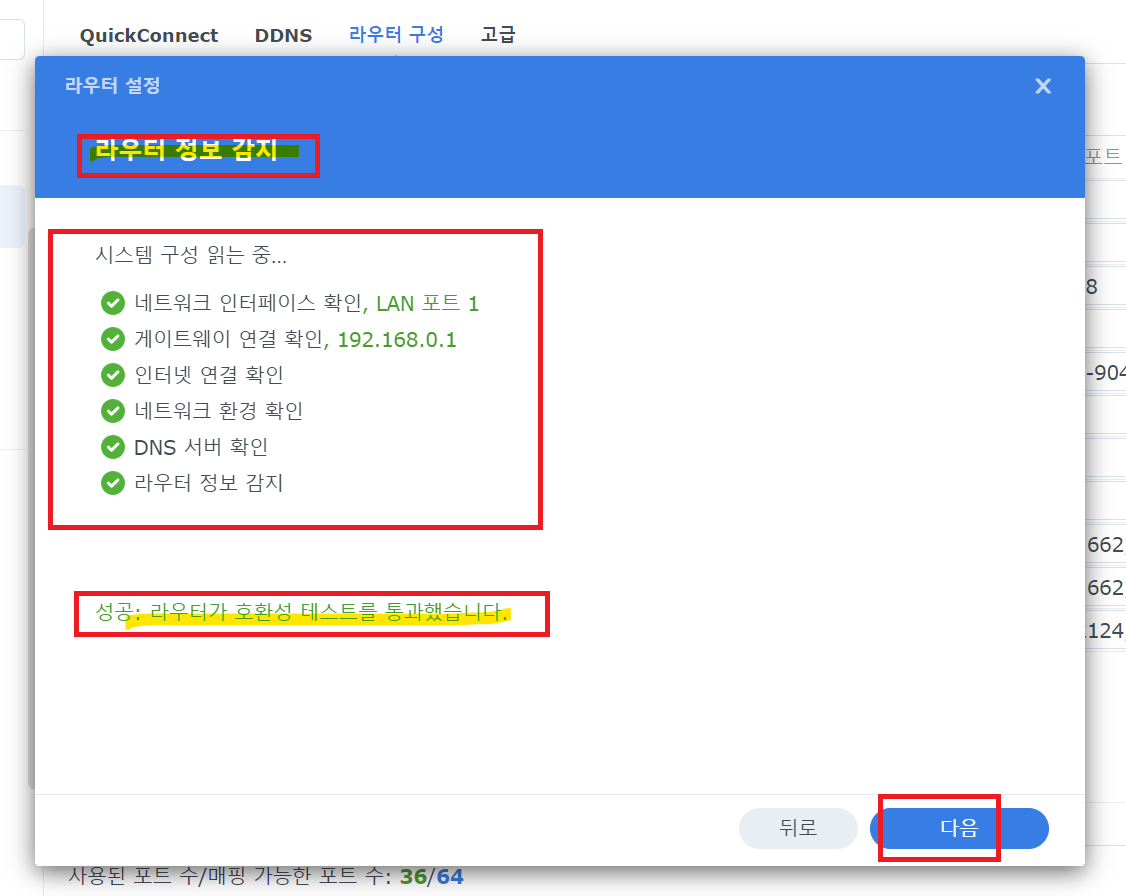
5. UPnP라우터 발견이라는 창과 함께 사용중인 연결된 TP-Link AX10 모델과 펌웨어 버전까지 체크가 됩니다.
완료를 눌러줍니다.
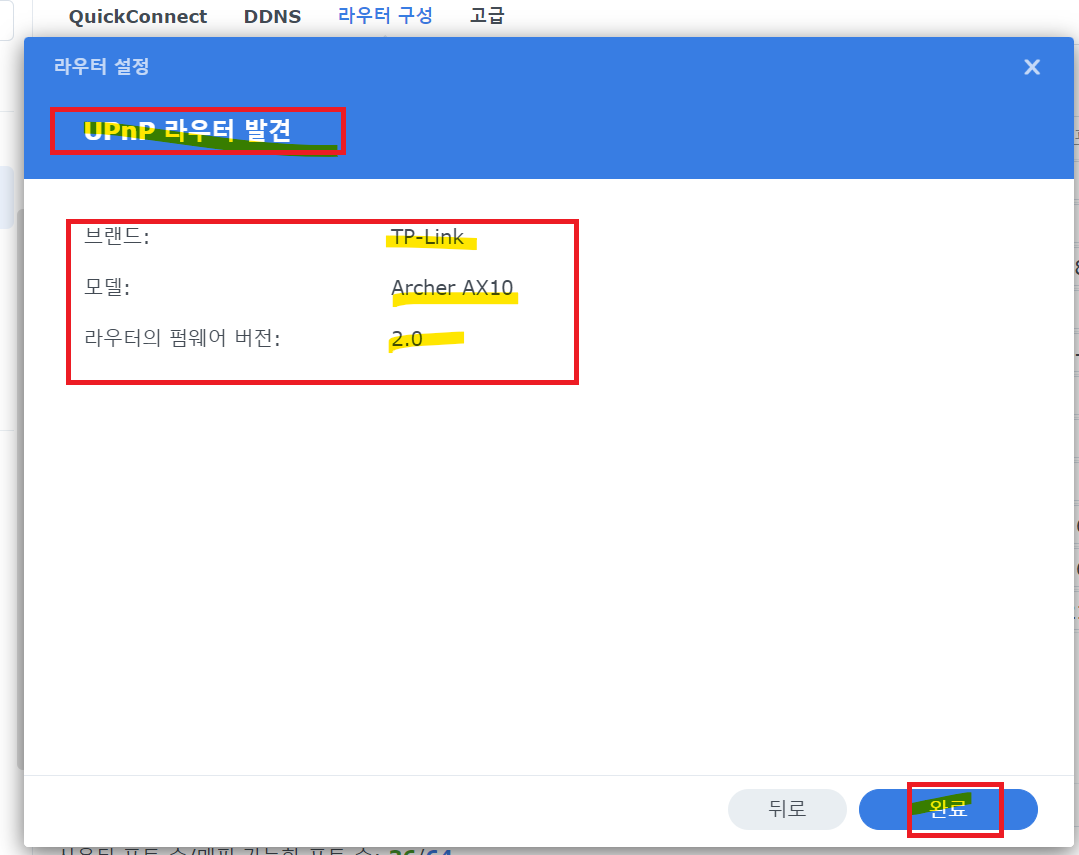
6. 적용을 눌러주면 경고 팝업창이 보입니다. 확인을 눌러 줍니다.
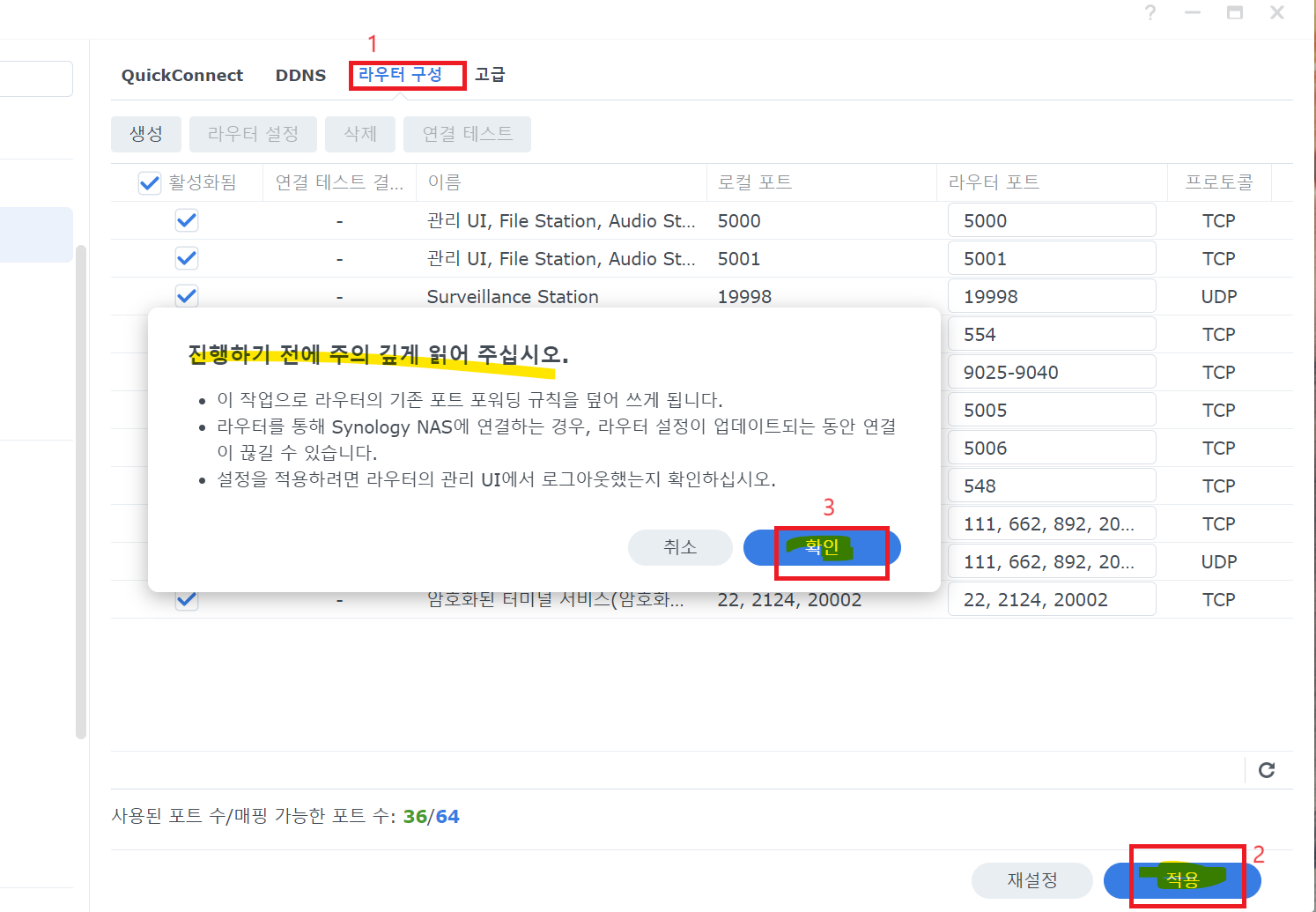
7. 이제 DSM에서 자동으로 라우터에 포트규칙을 추가 해 주게 됩니다.
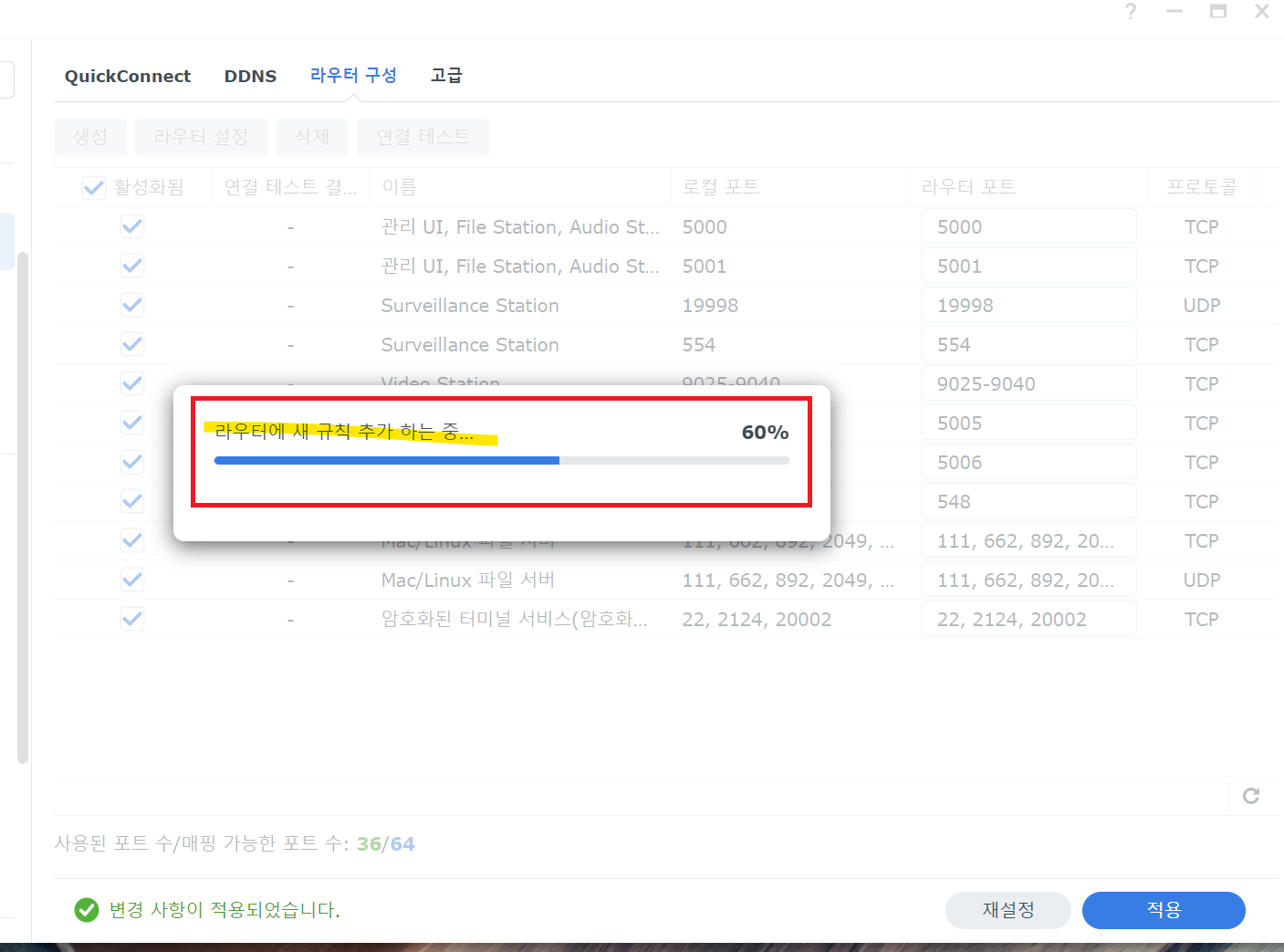
8. 포트규칙이 자동으로 적용되며 일부 서비스가 비활성화 되었다는 창이 뜹니다.
확인을 눌러서 진행합니다.
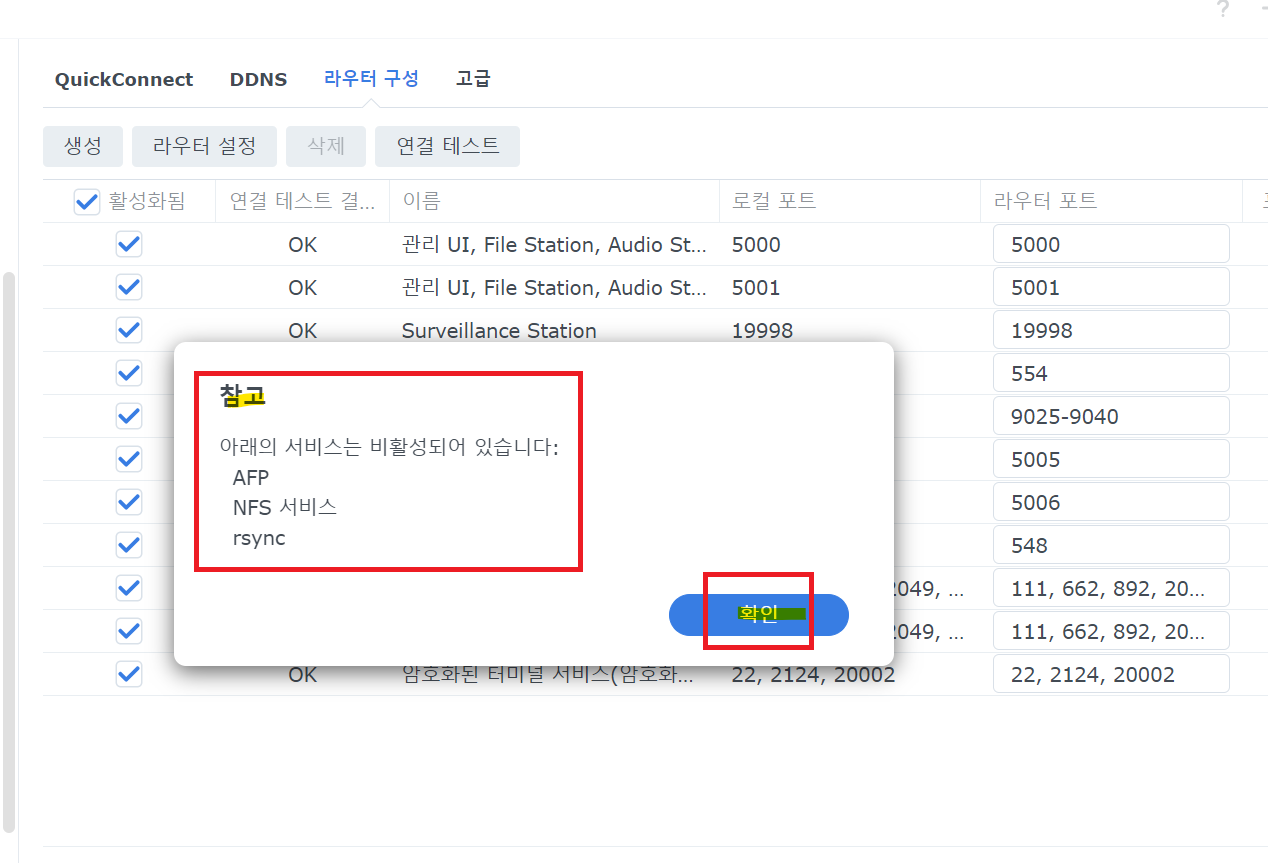
9. 공유기의 uPnP 설정창을 확인 해 보면, 53번에 대한 포트설정이 자동으로 공유기에 추가된 것을 확인할 수 있습니다.
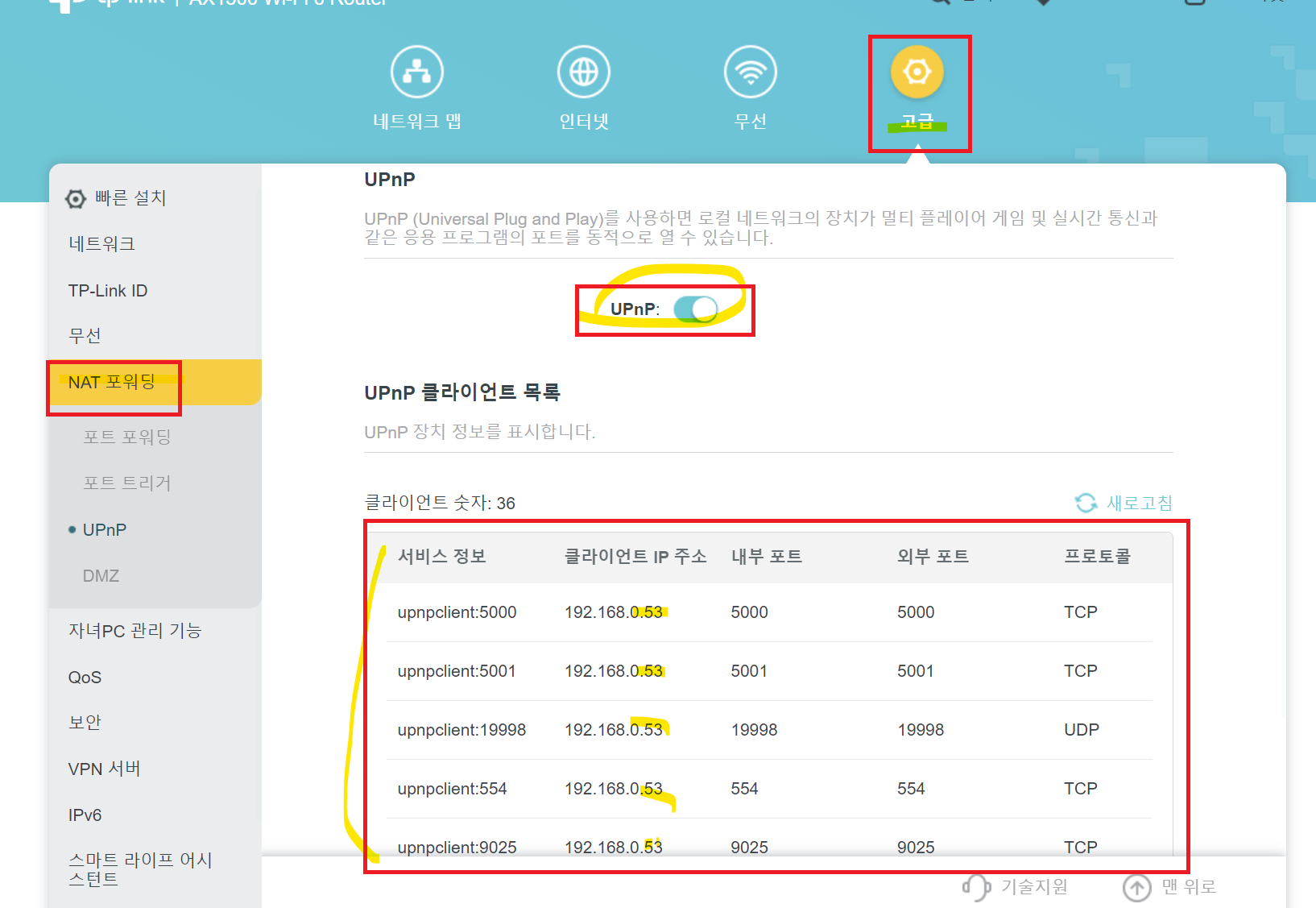
10. 변경된 공유기 설정을 백업 해 주는게 좋습니다.
고급-시스템-백업 항목에서 공유기 설정을 파일로 백업 해 줍니다.
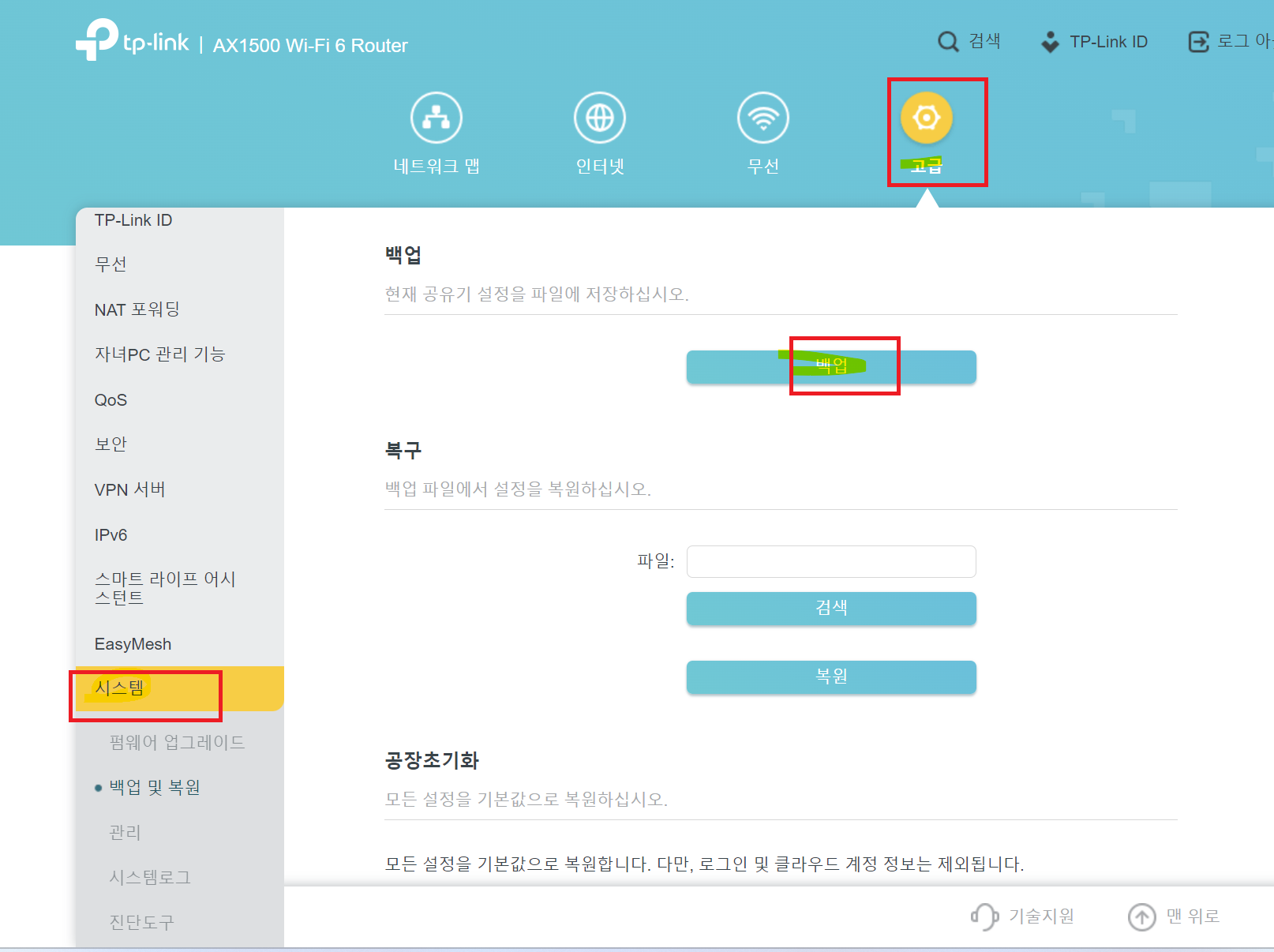
11. DSM 구성백업도 진행해 줍니다.
제어판-구성백업-수동으로 내보내기를 선택해서 파일로 저장 해 줍니다.
시놀로지의 경우 시놀로지계정으로 구성을 자동으로 백업해 주는 기능이 있으니 그걸 설정 해 주시면 되구요.
헤놀로지는 안되니깐 수동으로 백업 해 주시면 됩니다.
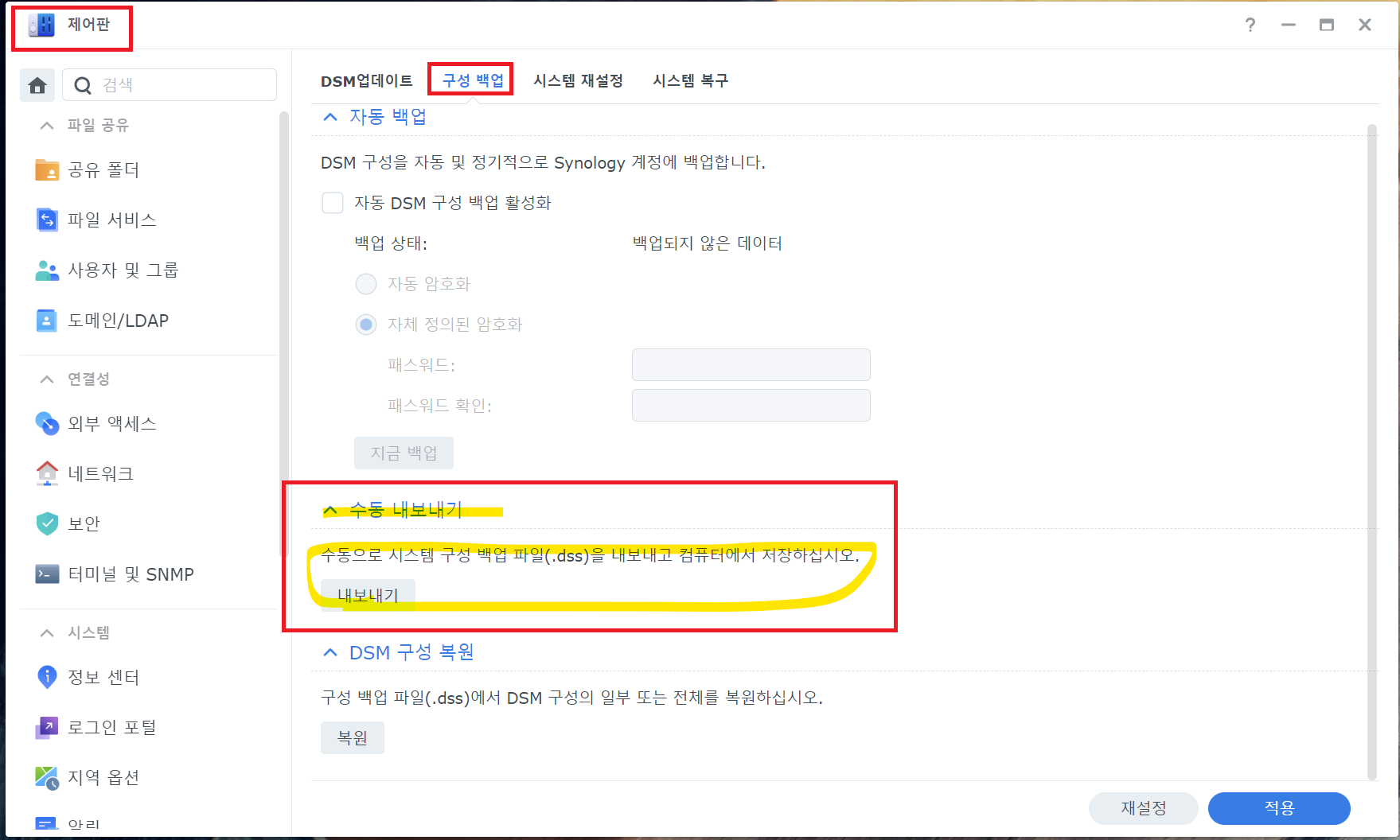
● 헤놀로지 전원꺼짐 문제 해결완료
1. 원인: DSM 손상
2. 조치: DSM 재설치 마이그레이션으로 자료 및 설정 유지
3.결과: DSM 재설치 후 4일째 전원이 유지되고 있음 확인함
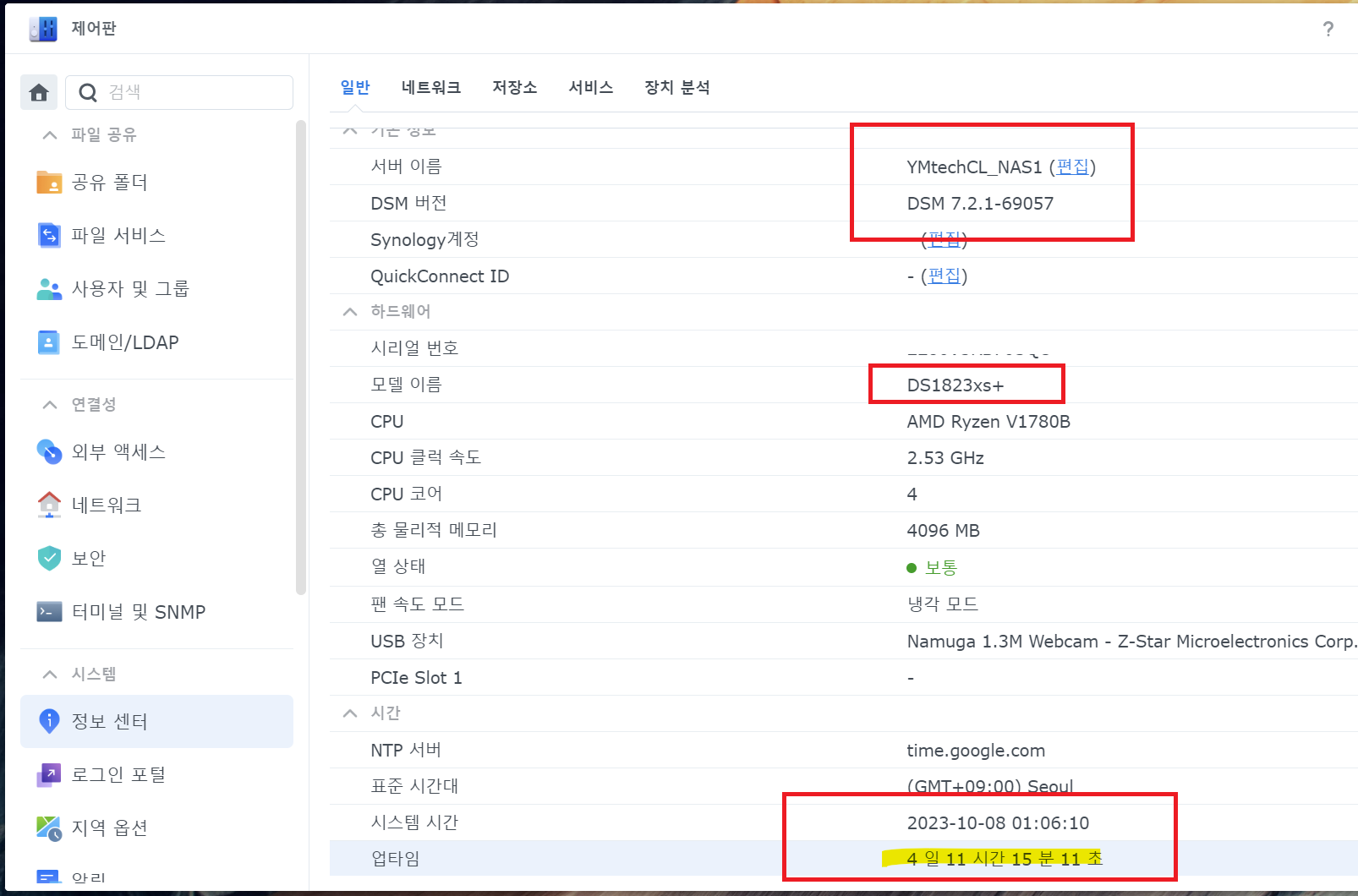
* DSM 재설치 후 약 15일 간 전원꺼짐이 없었으나 17일 저녁에 헤놀로지 노트북의 전원이 다시 꺼졌음.
이전처럼 다시 키면 하루만에 다시 꺼지는 현상은 없어졌지만,
아무래도 헤놀로지로 사용하는 노트북 내부 발열문제로 접속이 많아질 경우 꺼지는 것으로 추정됨.
차후 쿨링펜 거치대를 교체하고 테스트 진행 예정입니다.
제어판에서 확인한 열상태 온도가 헤놀로지의 경우 53~63도씨 인 것으로 확인되었으며,
시놀로지나스(DS920+)의 경우 30~40도 사이로 무난한 것으로 확인됨.
이젠 온도문제 밖에 없음으로 성능좋은 방열펜 거치대를 이용해서 헤놀로지 나스용 노트북의 온도를 내려 보기 위해
연구를 해 보도록 하겠습니다.
읽어 주셔서 감사합니다. 차후 테스트 결과를 포스팅 하도록 하겠습니다.
'NAS' 카테고리의 다른 글
| 시놀로지 나스(Synology NAS, DS920+) #5- 파일 공유 트래픽 이원화 (0) | 2024.02.03 |
|---|---|
| 네트워크 접근오류 #3_윈도우11에서 시놀로지 나스 SMB폴더 공유 접근이 안될 때 조치방법 (0) | 2023.10.13 |
| 헤놀로지 나스(Xpenology NAS) #7-전원꺼짐 문제해결 과정 (0) | 2023.10.08 |
| 해놀로지 나스(Xpenology NAS) 만들기 #7- Let's Encrypt 인증서 갱신 안됨, 신규발급 안됨 문제해결 (0) | 2023.05.25 |
| 시놀로지 나스(Synology NAS, DS920+) #4- 공유폴더 설정 및 DDNS, 포트포워딩, uPNP 설정 (0) | 2023.05.24 |