▣ 해놀로지 나스(Xpenology NAS) 만들기 #7- Let's Encrypt 인증서 갱신 안됨, 문제해결, TP-link 공유기 초기화 후 갱신 및 신규생성 성공
목차
개요
시놀로지와 헤놀로지 나스 모두에 해당되는 내용입니다.
시놀로지 DSM에서는 제어판에서 https 보안 인증서를 무료로 생성해서 사용할 수 있도록 지원해 주고 있습니다.
Let's Encrypt 에서 무료로 인증서를 발급받아서 사용할 수 있도록 되어있는데요, 이게
약 3개월이 유효기간이어서 기간 만료 1개월 전에 갱신을 해 주어야 합니다.
그런데!!
갱신이 잘 안됩니다.
아래와 같은 메시지 팝업이 뜨면서 계속해서 갱신이 실패됩니다.
여러가지 시도해 본 끝에 원인을 파악하고 문제가 해결되어 포스팅 올립니다.
● 문제발생
- 시놀로지 DSM에서 사용중인 Let's Encrypt 인증서 갱신이 안됨, 신규발급도 안됨

● 원인파악
1. 인증서 갱신에 필요한 방화벽등 보안관련 환경설정 수정 필요
-우선은 이전 포스팅에서 인증서 발급관련 과정을 진행할 때 방화벽에서 미국지역이 차단되거나 그러한 이유로 인증서 발급이 되지 않았었던 내용을 포스팅 한 적이 있었습니다.
https://sihloh4me.tistory.com/469
해놀로지 나스(Xpenology NAS) 만들기 #5-DDNS 인증서 발급 적용하기
▣ 해놀로지 나스(Xpenology NAS) 만들기 #5-DDNS 인증서 발급적용하기 목차 개요 공유된 파일을 받기 위해서 링크를 눌러서 나스에 연결될 때 아래와 같은 창이 뜨기 때문에 신뢰성도 떨어질 수 있고,
sihloh4me.tistory.com
| ● 인증서 발급 및 갱신 전 보안설정 변경 필요 - 인증서 발급 및 갱신 전에는 반드시 NAS 제어판 에서 방화벽 보안설정 및 외부 접근 설정을 변경 해야 합니다. - 외부 접속 및 특정 국가(미국)이 접속 차단이 설정되어있을 경우 인증서 발급 및 갱신이 안될 수 있습니다. - 제어판-방화벽 프로필을 인증서 갱신 및 발급 용으로 새로 만든 후 사용하시면 편리합니다. - 인증서 발급 및 갱신 완료 후에는 반드시 다시 보안설정을 기존으로 돌려놔야 합니다. |
예전에는 방화벽 프로파일에 인증서갱신용으로 따로 만들어서 사용해왔었습니다.
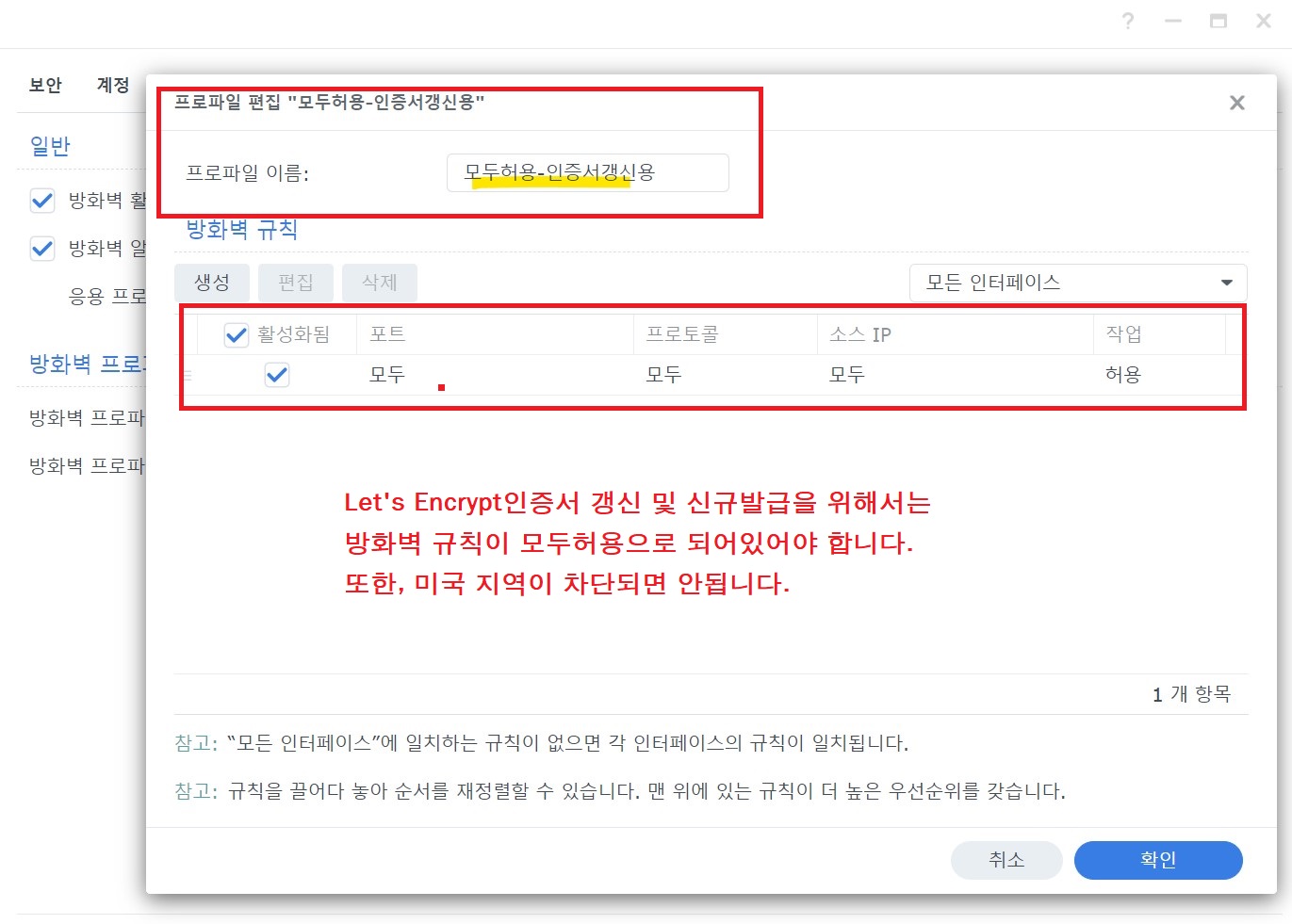
2. 공유기 설정 문제 의심
DSM방화벽을 끄고, 공유기의 방화벽을 꺼도 여전히 갱신이 되지 않았습니다.
작년에 발급할 때는 Netis 공유기를 사용했었기 때문에 이번에 갱신이 안되는 이유가 공유기 관련 문제로 의심됨
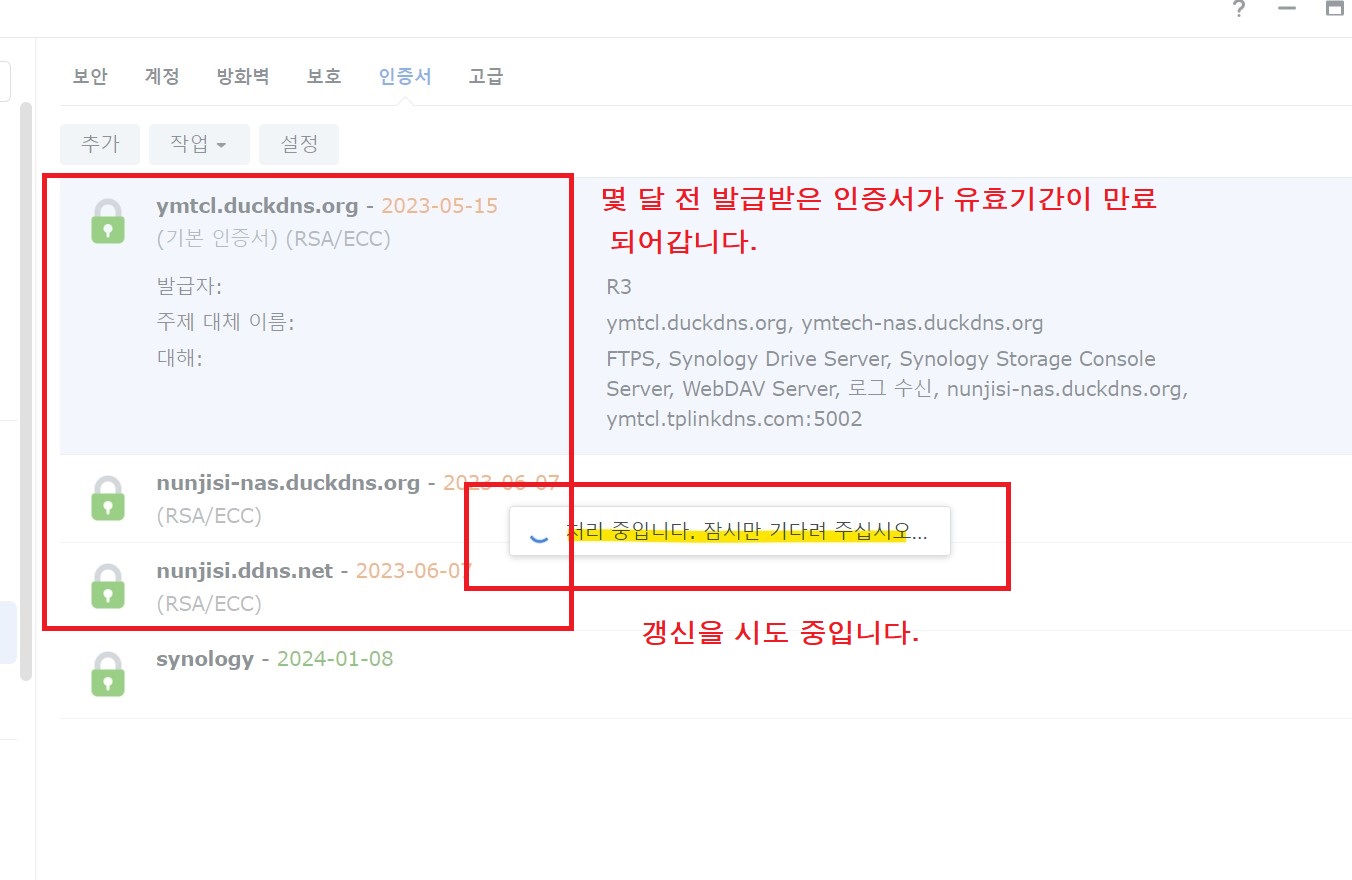
3. 인증서 갱신이 실패되면서 DSM에서는 자꾸 80,443 포트가 열려 있는지 확인 하라는 팝업만 보여줍니다.
이건 쫌 개선이 필요해 보입니다. 다시 DSM설정을 확인한 후 갱신을 시도 했지만, 실패.
공유기에서 포트포워딩 수동설정 및 라우팅 설정을 수동으로 해 본 후에도 실패
라우터구성 설정을 다시 진행 한 후에도 실패
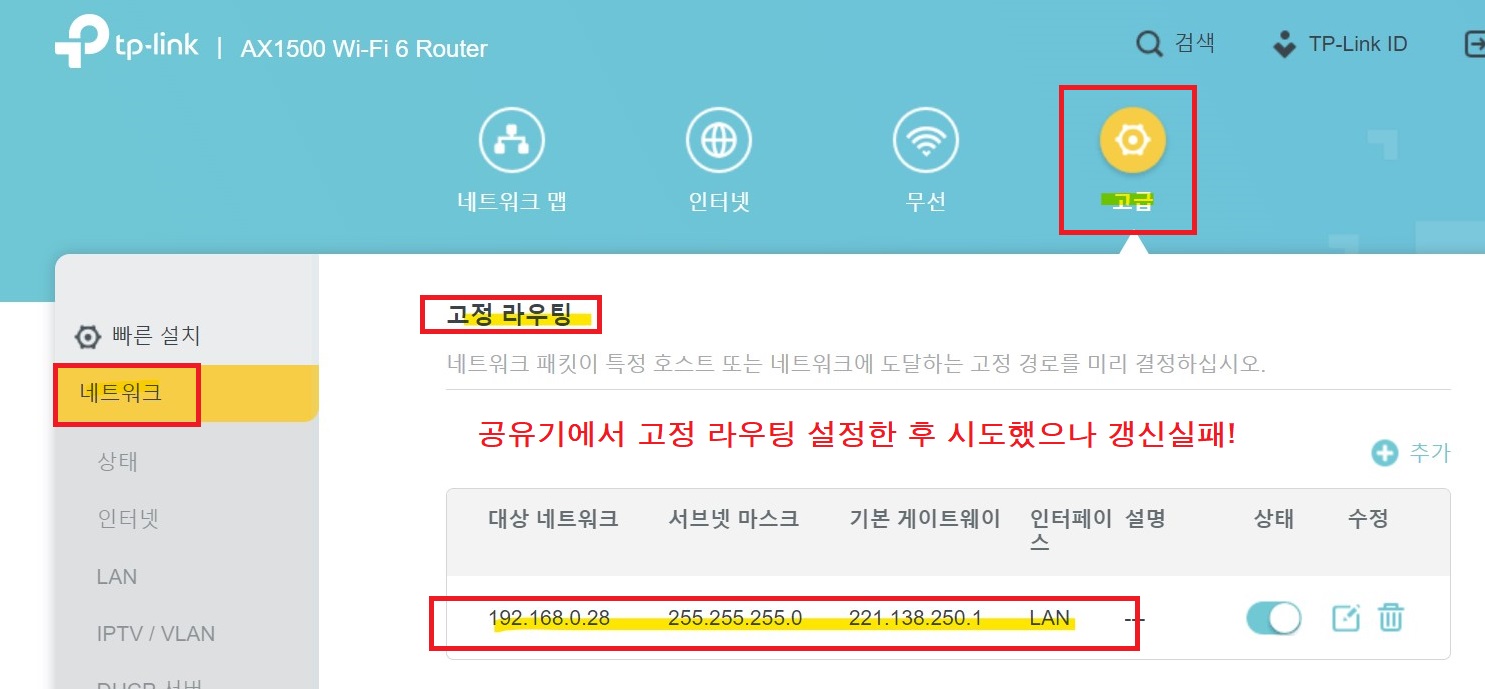
삭제 후 신규발급도 실패.
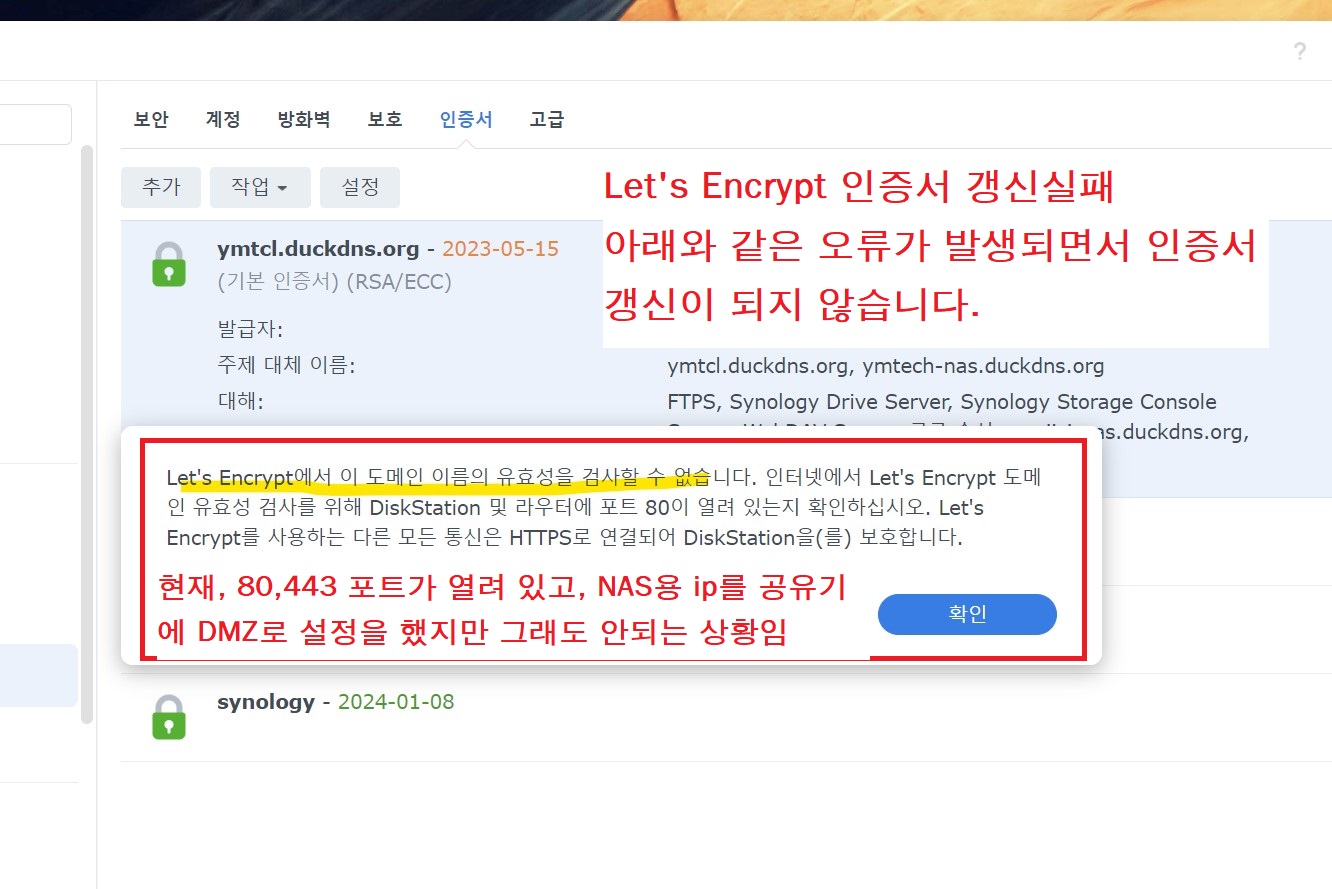
4. 구글링 해 보니...DSM 버전이 7번대로 올라가면서 Let's Encrypt인증서 갱신이나 발급을 지원하지 않는다는 글도 있지만...그건 아닌 거 같습니다.
헤놀로지 부팅 USB를 초기화 한 후 TinyCore RedBill Builder를 이용해서 헤놀로지 부팅USB를 새로만들어서 DSM을 재설치해 보려고 하였으나 그렇게 되면 자료가 삭제됨으로 보류.
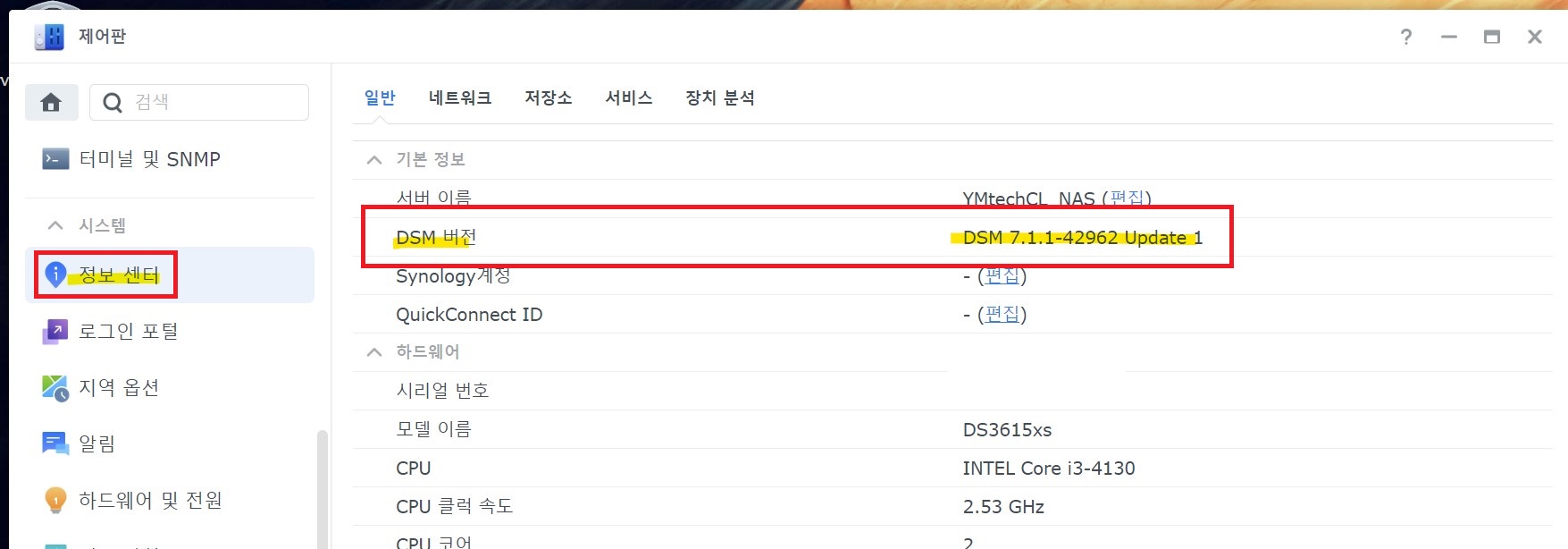
5. 하루에 5번 정도 연속으로 갱신을 시도하면 아래와 같은 오류가 나오면서 더이상 갱신시도도 할 수 없게 됩니다.
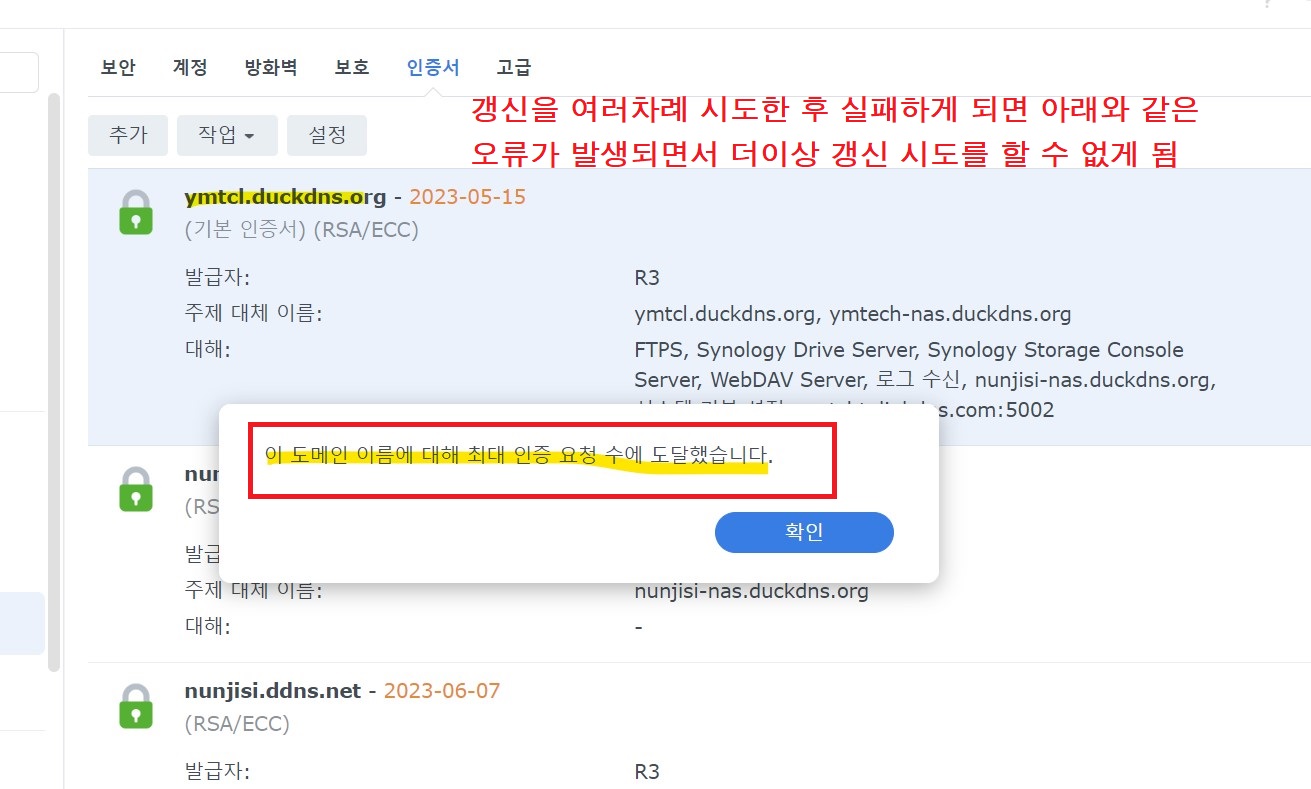
6. DNS 서버도 여러가지로 변경하면서 테스트 했지만 갱신실패
SKB, KT, Google...모두 실패..DNS문제는 아님

● TP-LINK 공유기 초기화 진행
해 볼 건 다 해 봤음으로...
변경된 홈 네트워크 환경이 공유기가 바뀐 상황임으로 우선 공유기를 초기화 해 본 후 시도해 보기로함.
공유기 설정은 따로 파일로 백업이 가능하고 복구도 가능함으로.
공장초기화를 한 후 다시 설정을 복원하면 됨으로 초기화 해 보기로함.
1. 공유기 관리자 페이지 접속 후 고급-시스템-공장초기화-공장복원 클릭
(초기화 전 반드시 현재 설정을 파일로 백업 해 놓은 후 진행필요)

2. 공장초기화 진행중
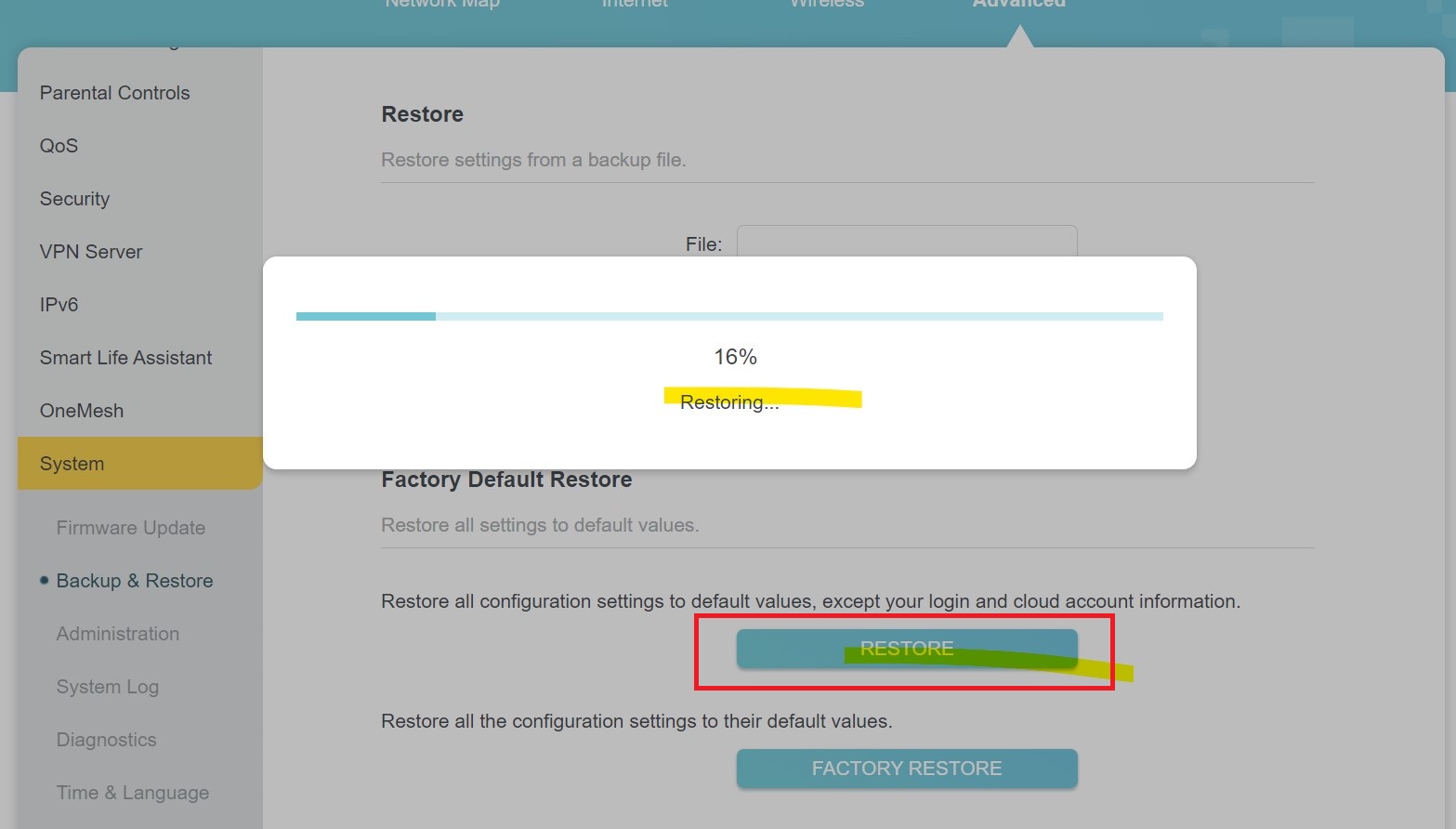
3. 진행중....
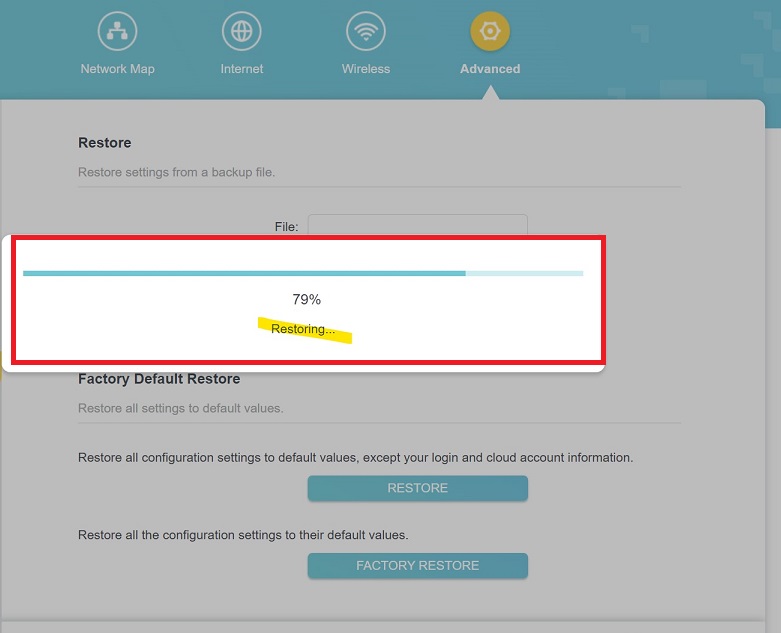
4. 관리자 페이지를 접속한 노트북의 무선연결이 끊어지면서 페이지 접속 안되는 메시지 출력되면
공유기 초기화가 완료 된 것임.
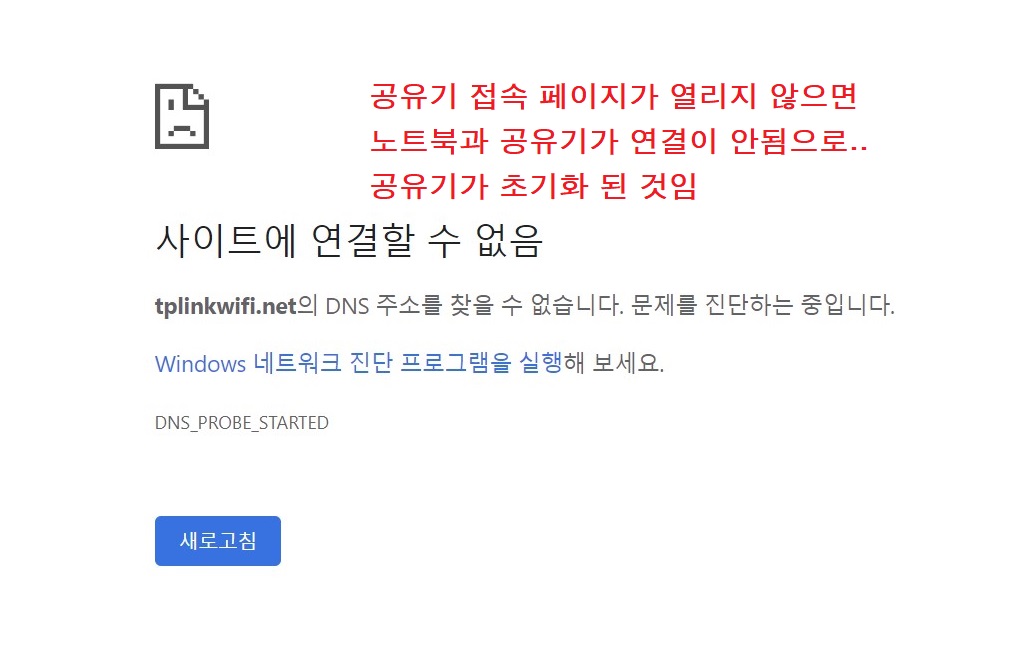
5. 초기화 완료 후 기본 SSID로 접속을 하면 됩니다.
초기접속 비밀번호는 공유기 바닥면 라벨이 적혀있는 PIN번호로 입력 합니다.

6. 윈도우에서 와이파이 연결을 클릭하면 아래와 같이 초기 SSID가 표시됩니다.
여기로 연결하고 비밀번호는 위 PIN 숫자를 입력 해 주면 와이파이 연결이 가능하게 됩니다.
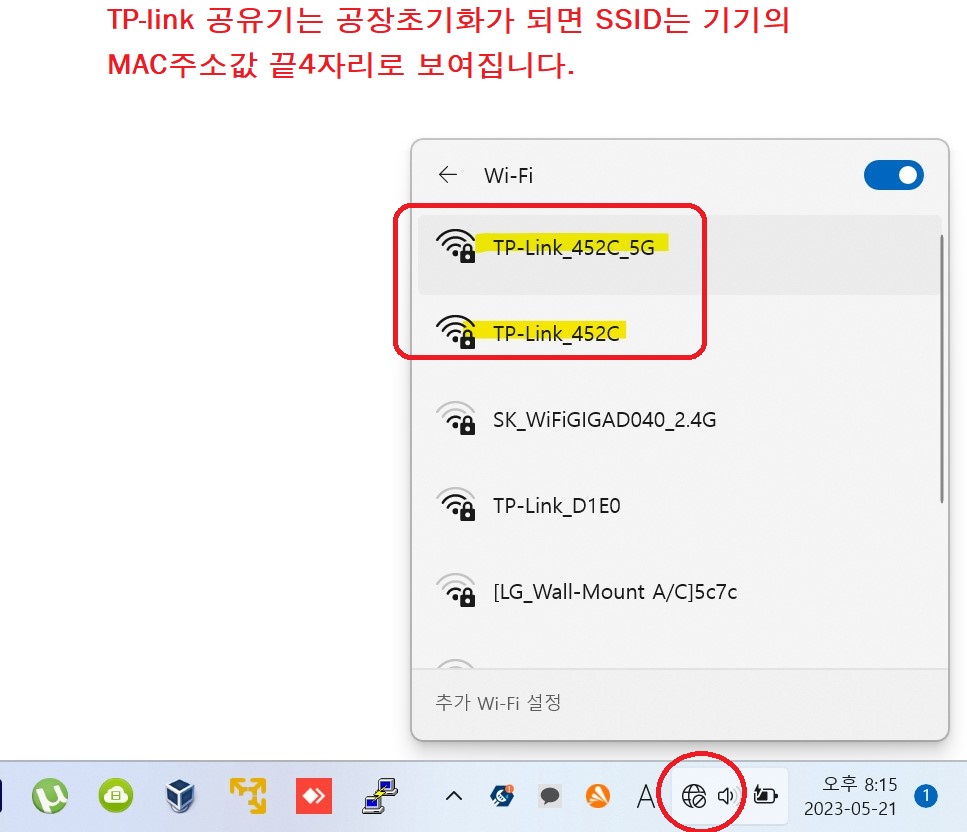
7. 공유기 와이파이 연결 후 관리자 페이지에 접속을 시도하면
관리자 페이지 로그인 비밀번호를 변경하라고 나옵니다.
PIN번호와 많이 다르게 변경해 줍니다.

8. 변경한 비밀번호로 다시 로그인 합니다.
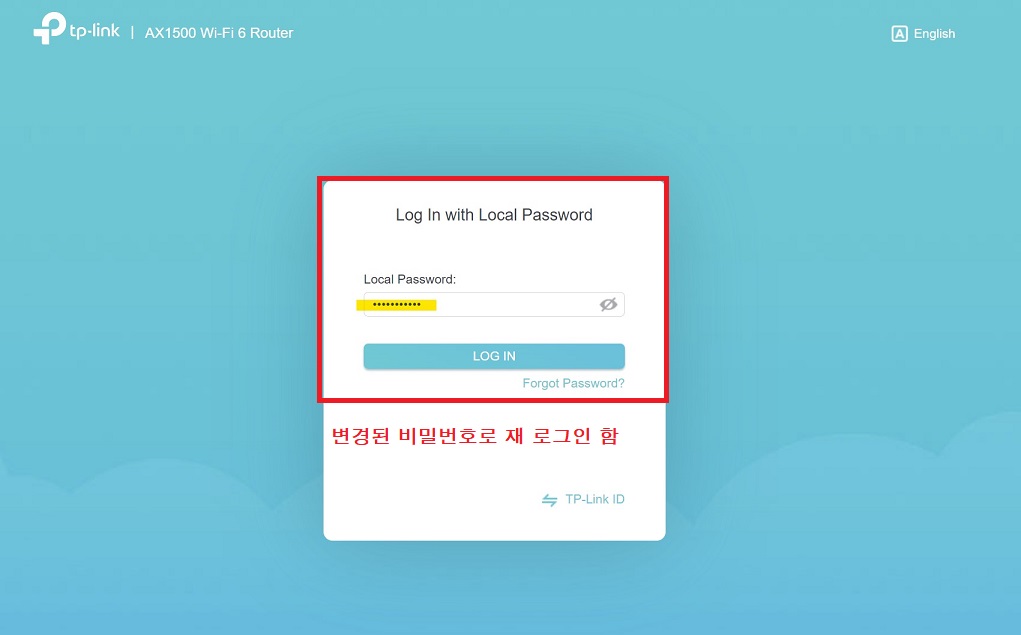
9. 공유기 초기설정이 시작 됩니다.
Time Zone 설정을 합니다.

10. 인터넷 연결방식을 선택해 줍니다.
일반적으로 대부분의 가정용 인터넷은 통신사 모뎀(공유기 겸용 일 수 있음)에서 가정용 공유기로 접속은 유동IP(DHCP)방식으로 설정 해 주면 됩니다.

11. 특정 MAC주소가 필요한 경우 변경하시고, 그렇지 않은 대부분은 기본MAC주소로 설정 하면 됩니다.

12. 기본 SSID 정보가 나옵니다. 필요한 경우 변경을 하면 됩니다.
저는 백업파일로 복구를 할 계획임으로 변경하지 않았습니다.

13. 설정이 완료되면 인터넷 연결테스트가 진행됩니다.
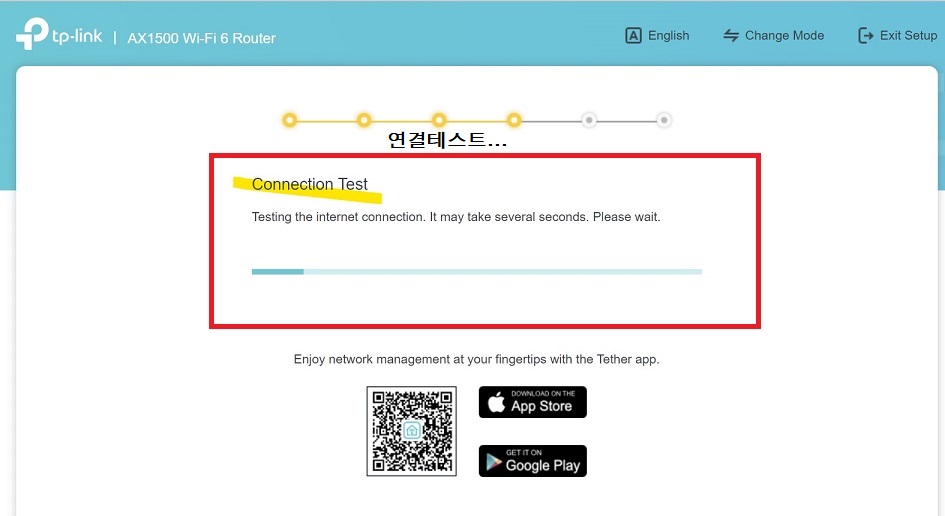
14. 공유기 초기설정 과정이 완료되었습니다. SSID 접속 정보를 확인할 수 있습니다.
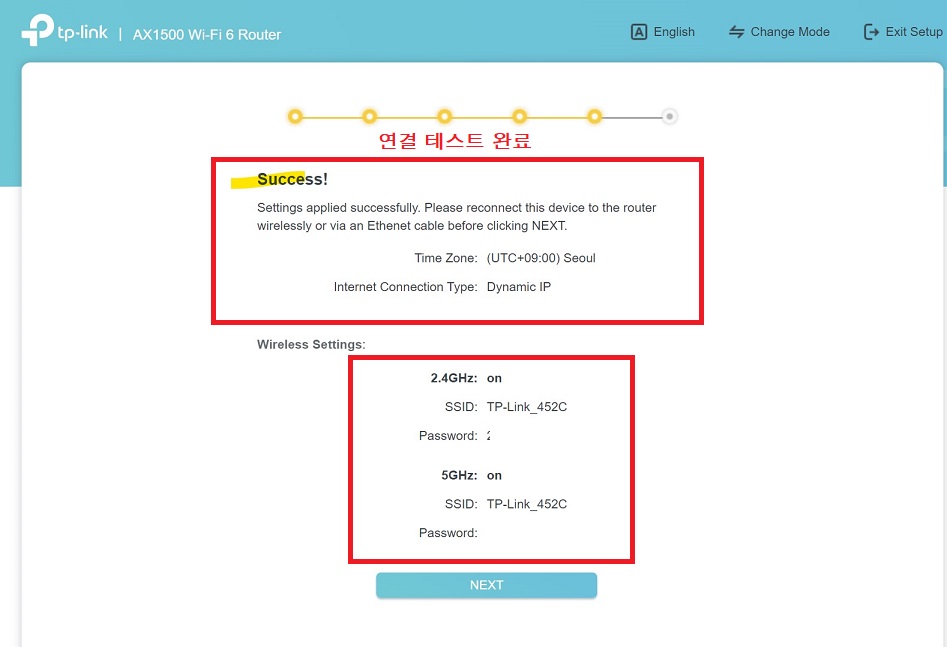
15. 설정창을 나갑니다.
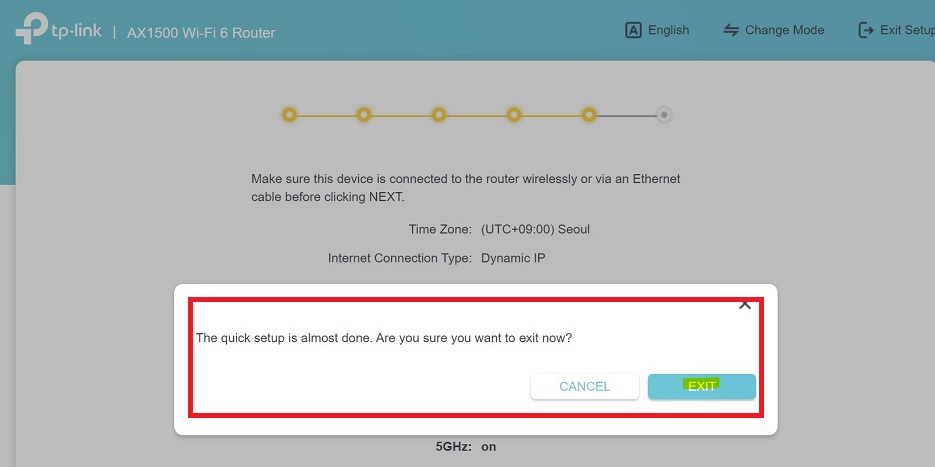
● 인증서 갱신 진행
1. 초기화 설정 직 후 DSM 인증서 갱신을 시도 해 봅니다.
(DSM의 방화벽설정은 인증서갱신프로파일로 유지된 체로 진행함, 모두허용)
nunjisi.ddns.net 인증서 갱신을 시도해 보니....잠시 후 "웹 서버 다시시작 중..." 나오면서 갱신이 성공하였습니다.
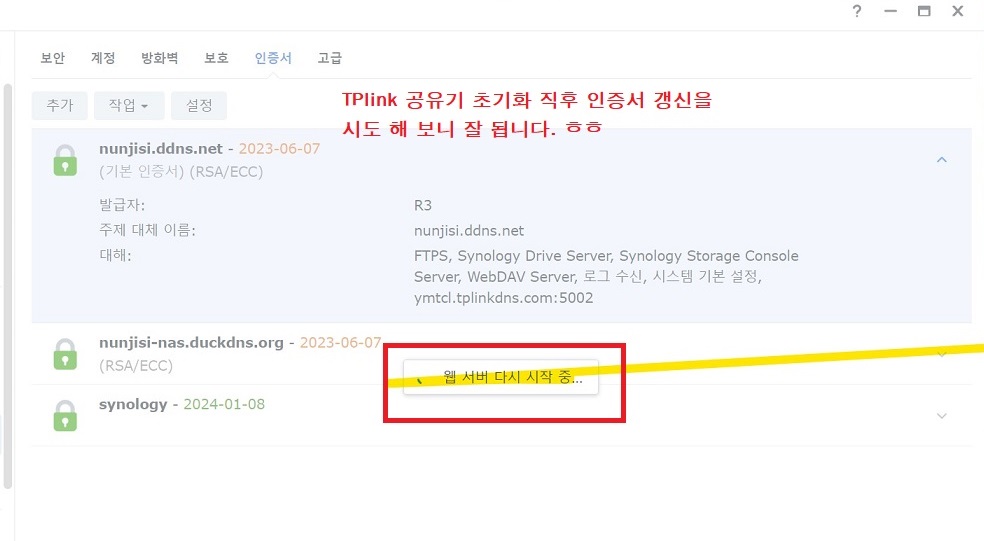
2. 두번째 nunjisi-nas.duckdns.org의 인증서도 갱신을 시도합니다.
잘 됩니다.

3. 기간 만료로 삭제했던 ymtcl.duckdns.org의 인증서도 신규로 발급받아 봅니다.
신규발급도 한번에 바로 성공하였습니다.

4. 이렇게 해서 공유기 초기화 후 Let's Encrypt 인증서 갱신 및 신규발급이 정상적으로 성공하였습니다.
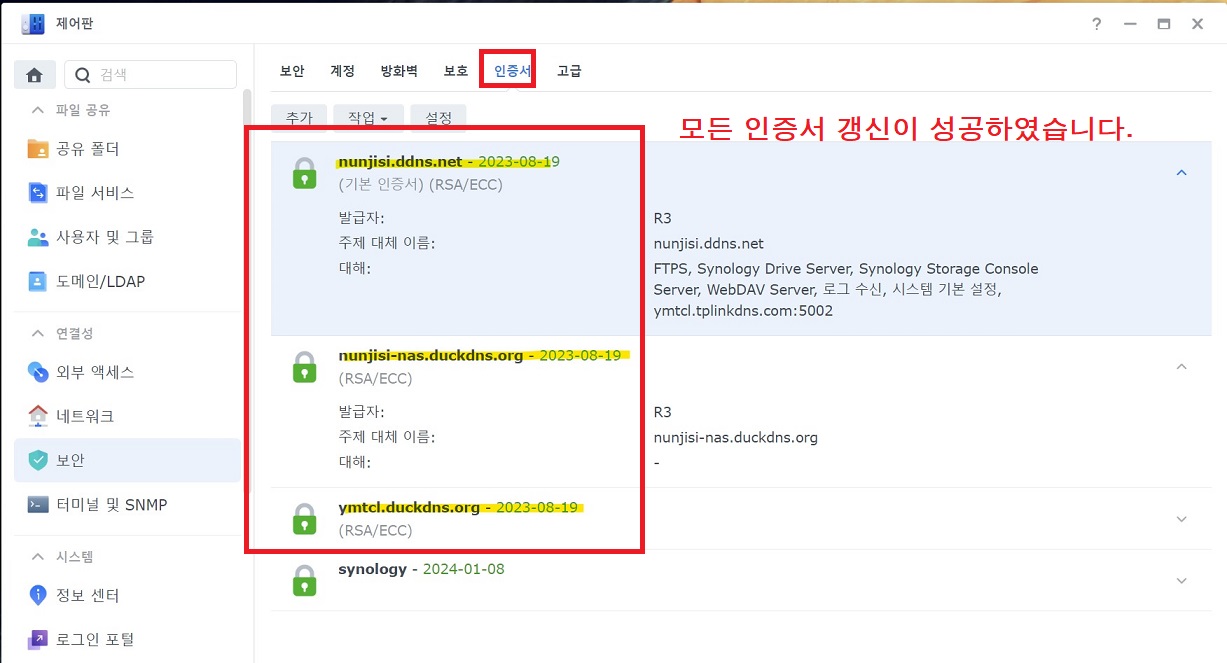
● 공유기 설정 복원
갱신에 성공한 공유기 설정을 그대로 유지하는 것도 좋지만, 저는 홈 네트워크에서 따로 유지해야하는 설정이 필요함으로 이전에 백업한 설정을 복원하도록 합니다.
공유기 UI언어를 한국어로 변경 후 진행하면 편리합니다.
1. 관리자 페이지 로그인 후 고급-시스템-Restore 항목에서 BROWSE를 클릭한 후
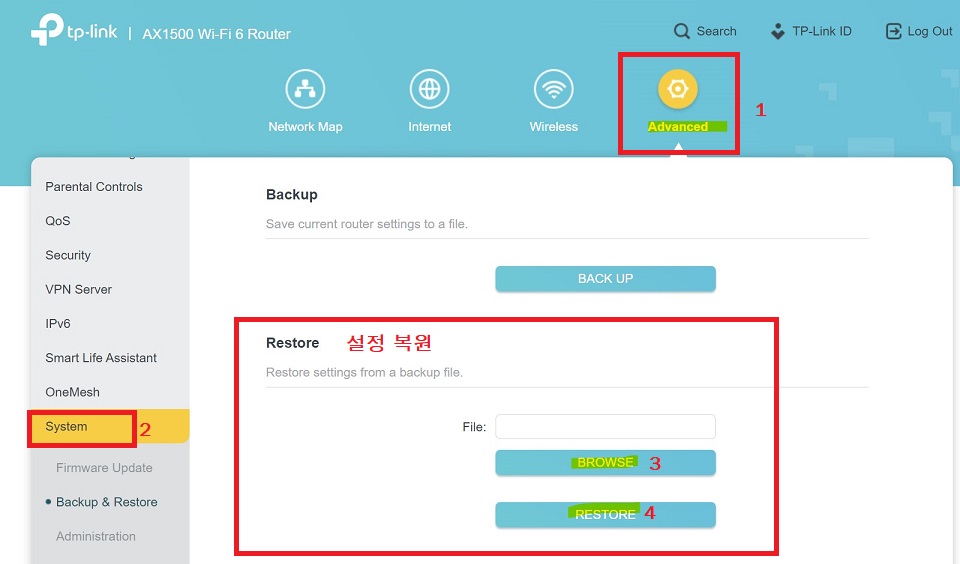
2. 백업 해 놓은 bin파일을 선택 해 줍니다.

3. RESTORE 키를 눌러 설정 복원을 진행합니다.

4. 설정값 복원이 진행중입니다.

5. 와이파이 연결이 끊어지면서 이전에 설정한 SSID가 보이면 연결을 진행합니다.
관리자 페이지 접속을 다시 하면 공유기 관리자 페이지에 접근할 수 있습니다.

이와 같이 헤놀로지, 시놀로지 나스의 Let's Encrypt 인증서 갱신이 되지 않고 실패될 때는
사용하는 공유기를 초기화 한 후 시도 해 보시기 바랍니다.
공유기는 브릿지 모드로 통신사 모뎀공유기와 연결되어있는 환경입니다.
저의 경우는 공유기 초기화 후 인증서 갱신이 무난히 성공하였습니다.
이것때문에 1주일을 신경썼네요.
다음번 갱신때도 지금 방법을 이용해서 갱신을 해 보도록 하겠습니다.
저와 같은 TP-link 공유기를 사용 중이시라면 초기화 후 갱신 시도 해 보시기 바랍니다.
읽어주셔서 감사합니다.
|
|
이 포스팅이 도움되셨다면 공감 ♡ 꾹! , 댓글 한마디 ☞~ , 구독! |
|||
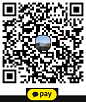 |
 |
|||
'NAS' 카테고리의 다른 글
| 헤놀로지 나스(Xpenology NAS) #8 - ARPL-i18 이용 DSM7.2.1-69057 설치하기(DS1823xs+로 마이그레이션) (0) | 2023.10.12 |
|---|---|
| 헤놀로지 나스(Xpenology NAS) #7-전원꺼짐 문제해결 과정 (0) | 2023.10.08 |
| 시놀로지 나스(Synology NAS, DS920+) #4- 공유폴더 설정 및 DDNS, 포트포워딩, uPNP 설정 (0) | 2023.05.24 |
| 해놀로지 나스(Xpenology NAS) 만들기 #6- DSM에 설정된 IP확인하는 방법 (0) | 2023.05.22 |
| 시놀로지 나스(Synology NAS, DS920+) #3- DSM 보안설정 (0) | 2023.03.21 |





