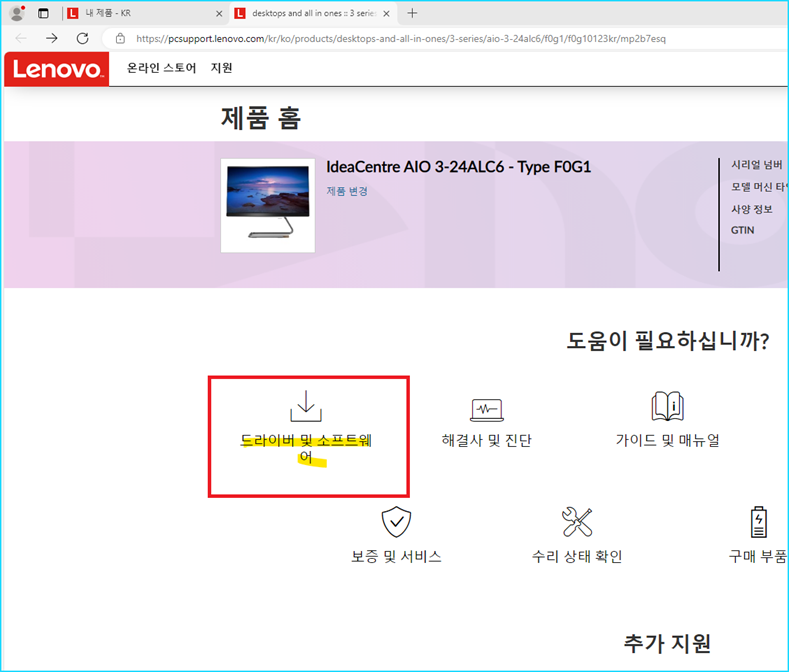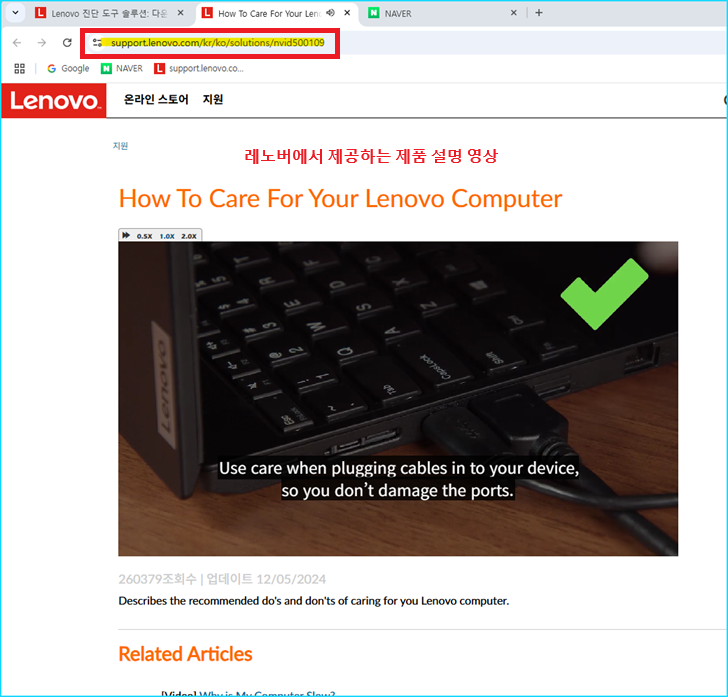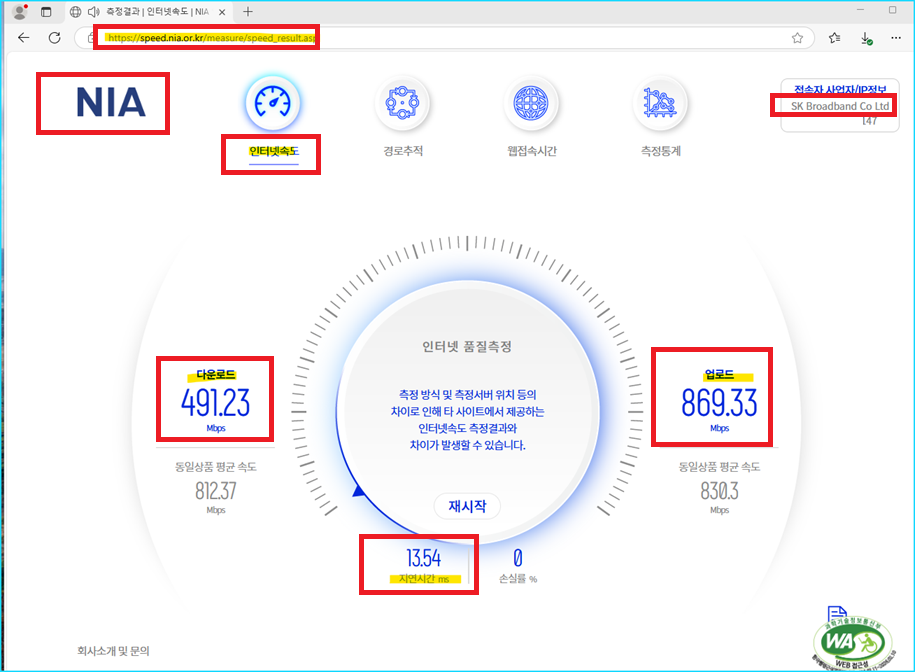▣ 레노버 일체형PC-올인원PC 아이디어센터 Lenovo AIO3-24ALC6 R5N 제품 구매 및 윈도우설치 및 초기 환경설정 안내
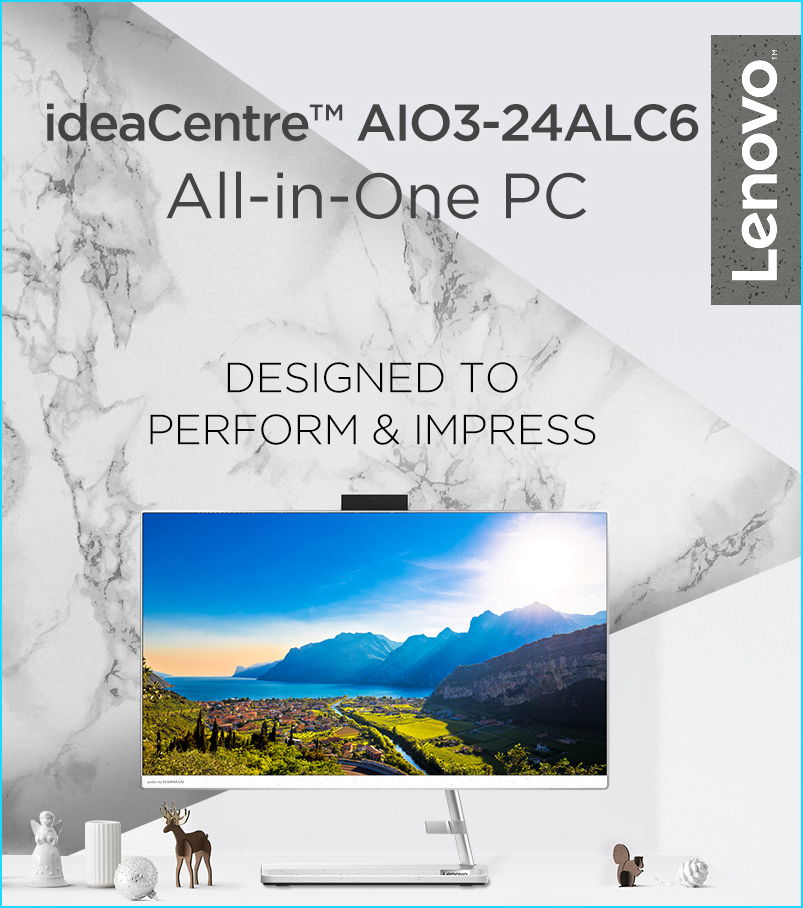
https://link.gmarket.co.kr/NaDu3yOIw
G마켓-아이디어센터 AIO3-24ALC6 R5N...
697,920원
item.gmarket.co.kr
목차
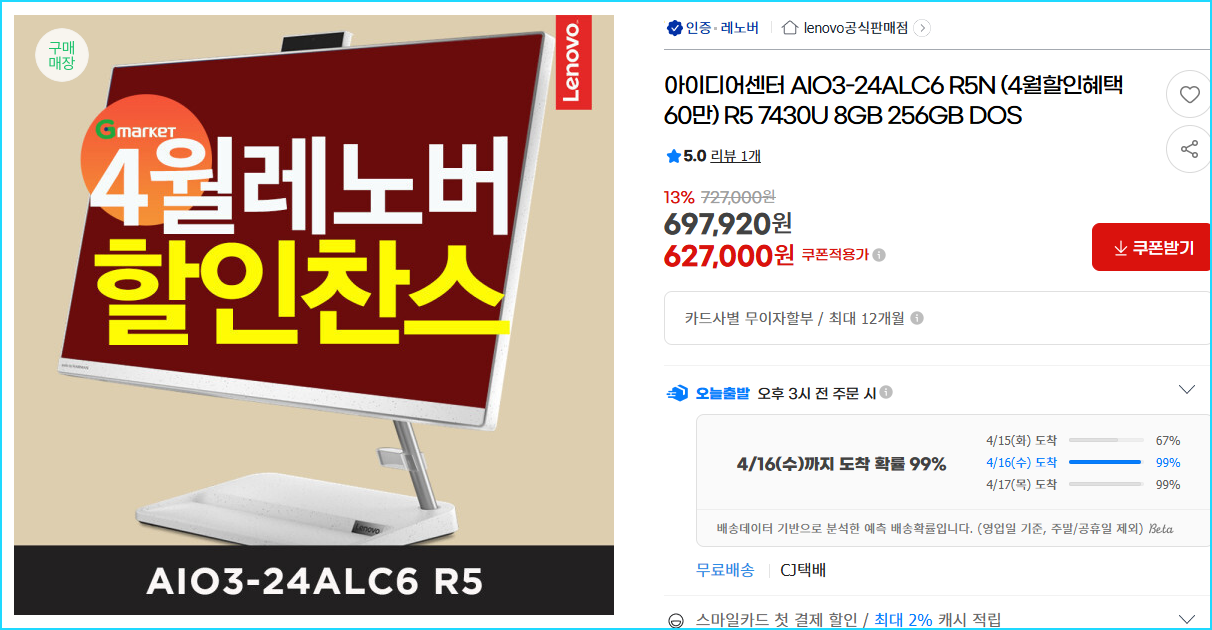
개요
지난주에 가정에서 서브PC로 사용하려고 미니PC와 올인원 PC를 구매하는 저만의 방법을 알아보았습니다.
https://sihloh4me.tistory.com/591
모니터 일체형 올인원PC 구매 가이드-쳇GPT Ai활용
▣ 모니터 일체형 올인원PC 구매 가이드-쳇GPT Ai를 쇼핑에 활용 목차 개요 제가 집에서 사용하는 컴퓨터중에서 주력 제품은 고사양 게이밍 노트북인 ASUS ROG Strix G17을 사용하고 있습니다.하지
sihloh4me.tistory.com
결과적으로 위 구매과정으로 통해서 결정하고 구매했던 레노버 올인원PC가 도착되어 기본 세팅과정을 이번 포스팅에서 담아 보았습니다.
이번 포스팅에서는 제품 개봉과 간단한 제품리뷰에 이어 윈도우11 설치과정, 드라이버 설치 및 레노버 관리용 앱 설치, 레노버 홈페이지에 제품등록 및 구입일자 수정등록과 간단한 스펙 확인 과정을 담았습니다.
전체과정을 진행하는 시간은 대략 2시간 정도 걸린 것 같습니다. 단순한 사용과정이 아니라 사용하면서 설치하면서 사진찍고 캡쳐하고 확인하는데 소요된 전체시간입니다.
레노버사이 컴퓨터가 처음이고, 올인원PC도 처음 사용해 보았지만, 역시 이것 저것 따져보고 구입한 보람은 있는 것 같습니다.
제가 원하는 사용환경을 모두 갖추고 있는 제품이며, 서브 PC로 사용하기에 정말 딱 좋은 제품같습니다.
지금 이 포스팅도 레노버 AIO3 제품에서 작성하고 있습니다.
거실에 앉아서 TV를 보면서 블로그 관리 및 포스팅작업을 하기 위해서 구입했기 때문에 목적에 맞게 사용하기에 정말 잘 선택한 제품인 것 같다는 생각이 계속 차오르고 있습니다. 나름 뿌듯합니다. ㅎㅎ
관심 있으시거나 이미 같은 제품을 구입하신 분들이 기본세팅하는데 조금이나마 도움이 되시길 바랍니다.
● 개봉 및 외형 리뷰
4월9일 G마켓에서 주문했고 11일 받았습니다.
다른 쇼핑몰에서도 같은 제품을 판매를 하고 있었지만 G마켓이 할인쿠폰이 제공되어서 가장 저렴하게 구입이 가능했습니다.
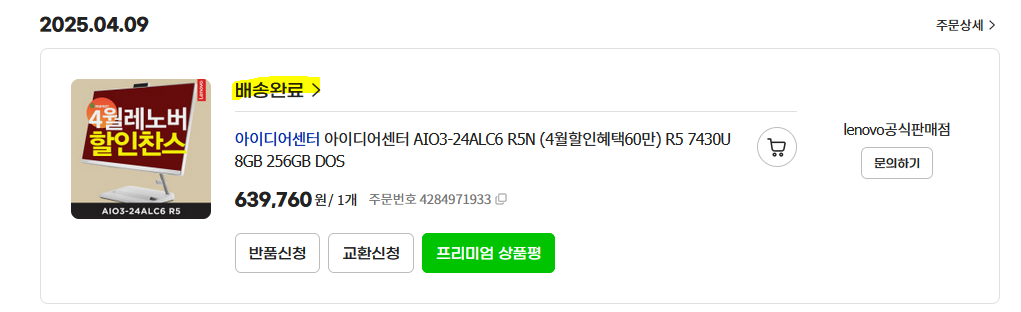
1. 박스로 포장된 상태에 겉에는 충격방지용 뽁뽁이 완충제로 잘 쌓여서 택배로 배송이 되었습니다.

2. 뽁뽁이를 제거하니 Lenovo 제품 박스로 포장되어있습니다.

포장을 뜯기 위해서 박스를 세워놨습니다. 옆에는 같이 살고있는 귀여운 주인님(뚱냥이)의 엉덩이가 보입니다. ㅋ
새로운 박스가 도착하면 좋아합니다.

3. 박스를 열어보니 이렇게 완충되어 잘 포장되어있습니다.

4. 작은 박스와 길쭉한 박스가 있고 일체형PC는 받침대가 부착된 상태로 그대로 완충제로 맞춤 포장되어있습니다.

5. 제품은 그대로 눞여서 완충제를 한쪽을 벗겨주면 됩니다.

6. 완충제를 벗긴 후 세웠습니다. 스크래치 방지를 위해 모니터는 비닐로 덮여 있습니다.

7. 작은 박스안에는 전원아답터가 들어가 있습니다. 전원코드 분리형으로 90W 짜리입니다.

8. 긴 박스안에는 무선 키보드와 마우스가 들어가 있습니다.

친절하게도 마우스와 키보드에 들어가는 AAA 건전지도 3개가 잘 포장되어 들어가 있습니다.

9. 컴퓨터에 꼽는 수신기는 마우스 앞쪽에 들어있습니다. 마우스 안에 건전지를 꼽아주면서 수신기를 빼서 컴퓨터 후면 USB2.0 포트에 꼽아 주면 됩니다.
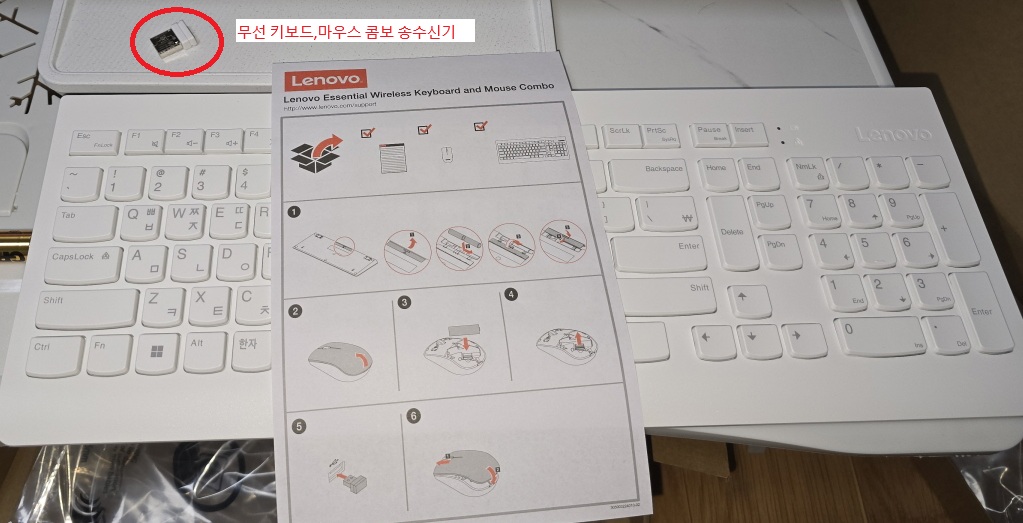
10. 일체형 PC 후면 모습입니다.
상단에는 PC카메라가 장착되어있고, 아랫쪽에는 연결포트가 자리잡고 있습니다.
받침대는 튼튼하게 되어있어서 좀 묵찍한 본체를 잘 받혀주고 있습니다.
받침대와 상부를 연결하는 고정바(다리)도 헐겁지 않고 꽉 잡아주는 강도가 있습니다.

11. 후면 포트 배치상태입니다.
좌측부터 전원아답터 연결부, HDMi 모니터 연결부, USB3.1 포트2개, 기가 LAN-RJ45 , USB2.0 포트 2개가 있습니다.
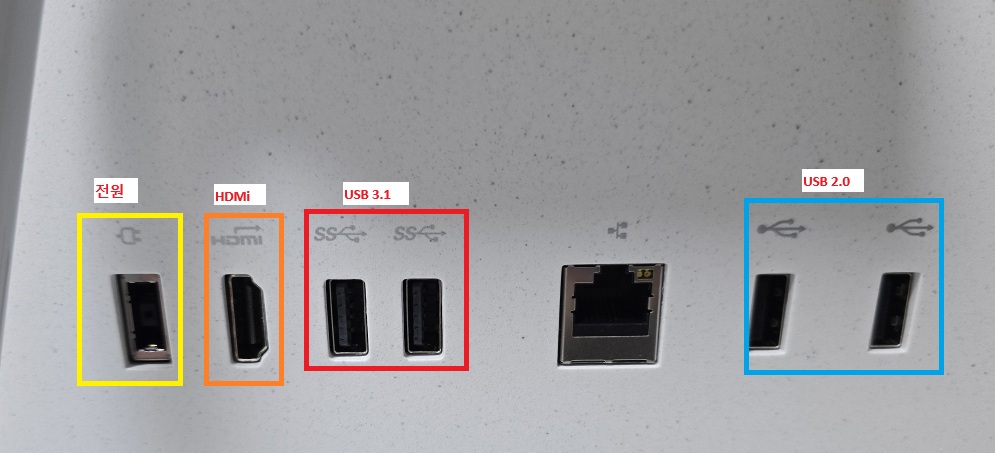
12. 무선 키보드, 마우스 수신기는 USB2.0포트에 꼽아 줍니다.
구성품은 이렇게 되어있습니다.

13. ODD는 옵션사양으로 기본 장착되어있지 않습니다.
구입 시 상세설명에서 이미지만 보고서 저는 ODD가 기본 장착된 제품인 줄 알았습니다.

13-1. G마켓 제품 상세설명 페이지 입니다.
여기에는 ODD가 장착된 것으로 보이고 있습니다.
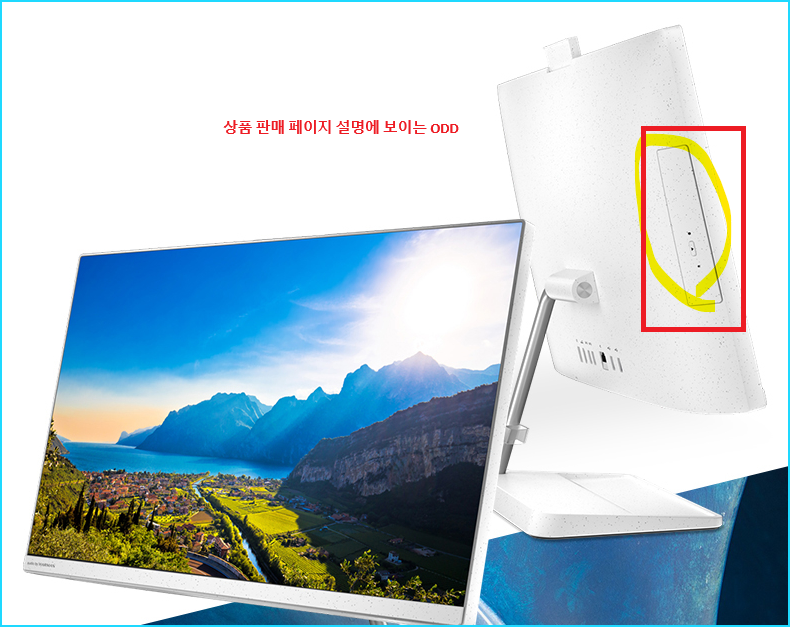
13-2. 착각을 일으킬 수 있는 설명으로 되어있습니다.
8번 Optional drive Support(Optional) 이라고 설명이 되어있습니다.
제품 이미지에도 ODD가 장착된 이미지를 사용했고, 설명에서도 흔히 사용하는 Optical(옵티컬) Drive로 적으면 될 것을
Optional(옵셔널) Drive(Optional)로 적어 놓아서 소비자가 착각을 일으키게 해 놓은 것 같습니다.
어떤 의도가 있는지 궁굼하네요. 굳이 Optional 이라는 단어를 두번이나 적어서 표시를 했더라구요!!
저도 당연히 ODD가 기본 장착인 것으로 착각을 했네요. 제품 받고 ODD가 없어서 고객센터로 전화하려다가
한번 더 자세히 제품 설명을 확인해 보니..Optical이 아니고 Optional 이더라구요! -_-
뭐 요즘엔 ODD는 거의 사용하지 않으니.....없어도 그만이니....그냥 패스 합니다.
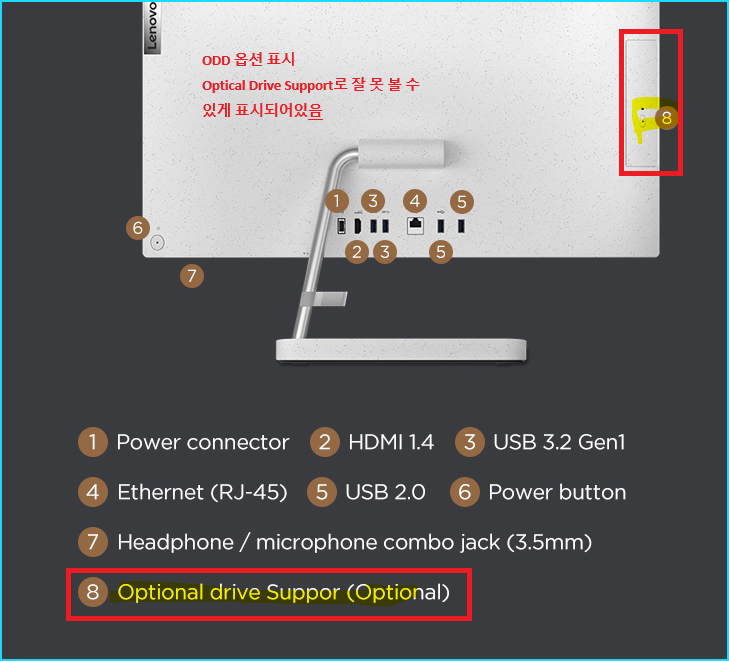
14. 제품 설명서가 간단하게 들어가 있습니다.
외형에 대해서 자세히 설명되어있습니다.
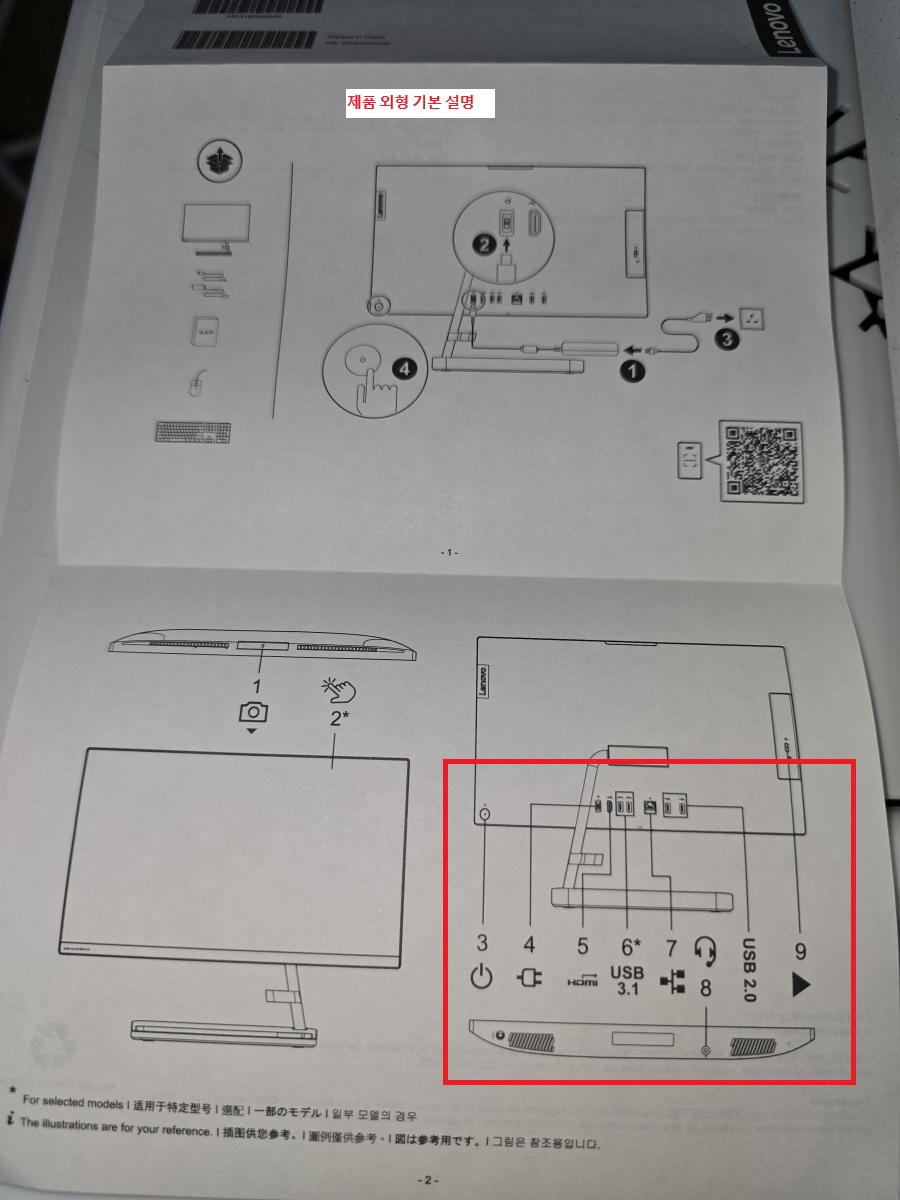
15. KC인증받은 전원아답터가 90.0W 규격으로 제공됩니다.

16. 모니터 하단 우측에는 이어폰 단자와 방열구로 보이는 구멍이 있습니다.
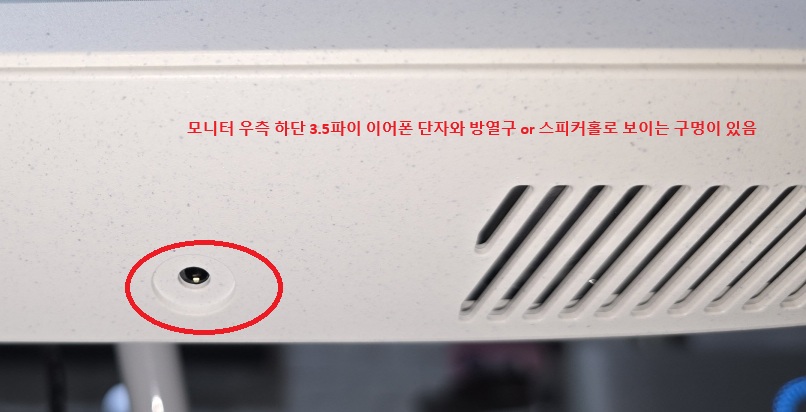
17. 모니터 하단 좌측에는 알 수 없는 고무 덮게와 통풍구가 있습니다.
일체형 PC에서 가장 중요한 게 방열임으로 모니터 하단 양쪽바닥에 넓은 방열구가 두곳에 뚫려 있는게 믿음이 갑니다.

18. 받침대를 뒤집어서 확인해 보면 제품에 대한 각종 인증 마크와 국제인증마크 및 제품 모델명 등이 적혀있는 라벨이 부착되어있습니다. 본체도 KC 인증이 되어있는 것을 알 수 있습니다.
국내에 판매되는 기업용 가전제품,전자제품은 KC인증이 필수인 것으로 알고있습니다.

19. 무선키보드는 키스킨은 없으며, 키 타격감은 평범합니다. 질감은 그냥 일반 플라스틱 수준입니다. 무광
건전지는 AAA 사이즈로 2 EA 가 필요합니다.

20. 무선 마우스는 이렇게 생겼으며, 얇아서 손이 큰 사람에게는 손목증후군이 올 수 있음으로,
장시간 사용을 피하시거나 버티컬마우스로 변경해서 사용하면 좋을 듯 싶습니다.
마우스 뚜겅을 열어서 AAA 건전지 1EA를 끼우면 됩니다.

● 부팅 및 윈도우11 설치
윈도우11 설치는 제가 만들어서 배포하고 있는 YMtech+USBv2412.iso를 이용했습니다.
설치설명 때 말씀드리겠지만. 이걸로 설치하면 윈도우11Pro+MS Office 2024 Preview가 통합되어 있습니다.
사용기간 만료가 되었음으로 MS Office 2024 Preview는 삭제 후 2021버전으로 재 설치해야 사용이 가능합니다.
https://sihloh4me.tistory.com/570
[YMtech_USB-#25] YMtech_USBv2412 배포합니다. Win10x64Home&Pro_22H2_19045.5198 , Win11x64Home&Pro_24H2_26100.2454-MOD ISO (2
▣ [YMtech_USB-#25] YMtech_USBv2412 배포합니다. Win10x64Home&Pro_22H2_19045.5198 , Win11x64Home&Pro_24H2_26100.2454-MOD ISO (241208~배포중), Win7x64Pro_MOD241010 설명 YMtech_USBv2412.isoWin10x64Home&Pro_22H2_19045.5198 / Win11x64Home&P
sihloh4me.tistory.com
● BIOS 설정 확인 및 수정
위 포스팅을 참고해서 윈도우 설치용 USB를 만들어서 후면 USB3.1 포트에 꼽아 줍니다.
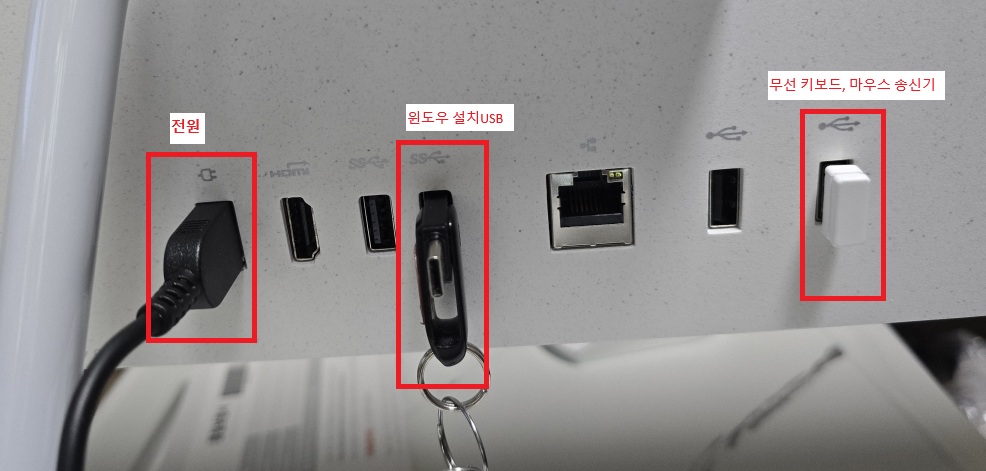
1. 전원아답터를 연결한 후 후면에 있는 전원버튼을 눌러서 전원을 켜 줍니다.

2. 내장 카메라는 올렸다 내렸다 할 수 있는 구조로 되어있습니다.
보안을 위해서 평소에 사용하지 않을 때는 내려 놓으면 됩니다.

2-1. 이 제품은 구입당시 윈도우가 설치되지 않은 Pre-DOS 제품임으로 전원을 키면 이런 메시지가 보입니다.
No Operation System Found 라고 OS가 없다는 메시지와 함께 F1 키를 눌러서 BIOS설정으로 진입하라고 나옵니다.
F1을 눌러서 BIOS로 진입을 합니다.
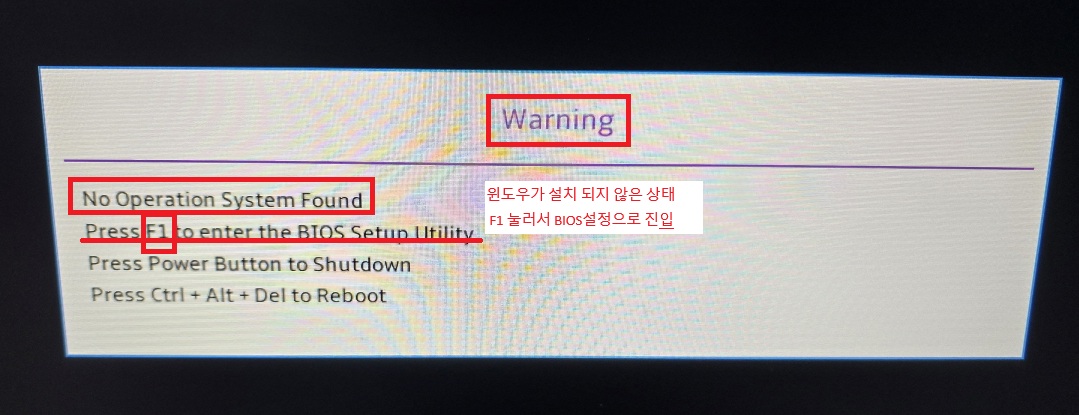
2-2. Secure Boot 경고창이 보입니다.
이것은 USB부팅을 하려고 할 때 BIOS에서 Secure Boot 항목이 보안상 Disable로 막혀 있을 때 뜨는 정상적인 오류 입니다.
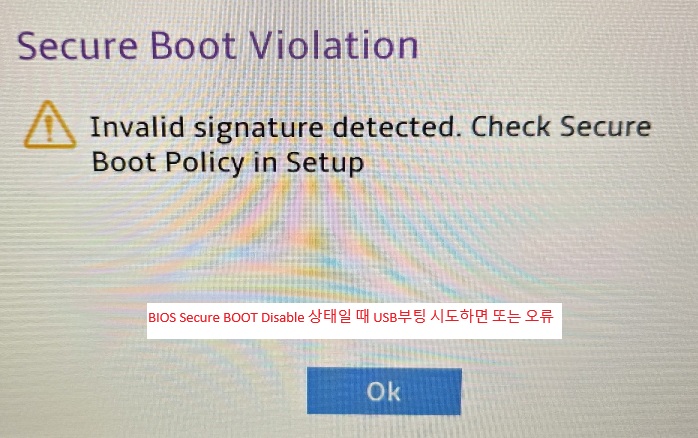
2-3. 윈도우 설치USB로 클린설치를 하기 위해서는 이 Secure Boot 항목을 Enable로 변경 해 줘야 합니다.
BIOS 진입 하면 Lenovo 제품은 이렇게 되어있습니다.
메인화면에서 보면 제품 모델명, BIOS버전, OS라인센스여부까지 확인이 되네요.
언어는 English가 지원되지만 한국어는 지원되지 않습니다.
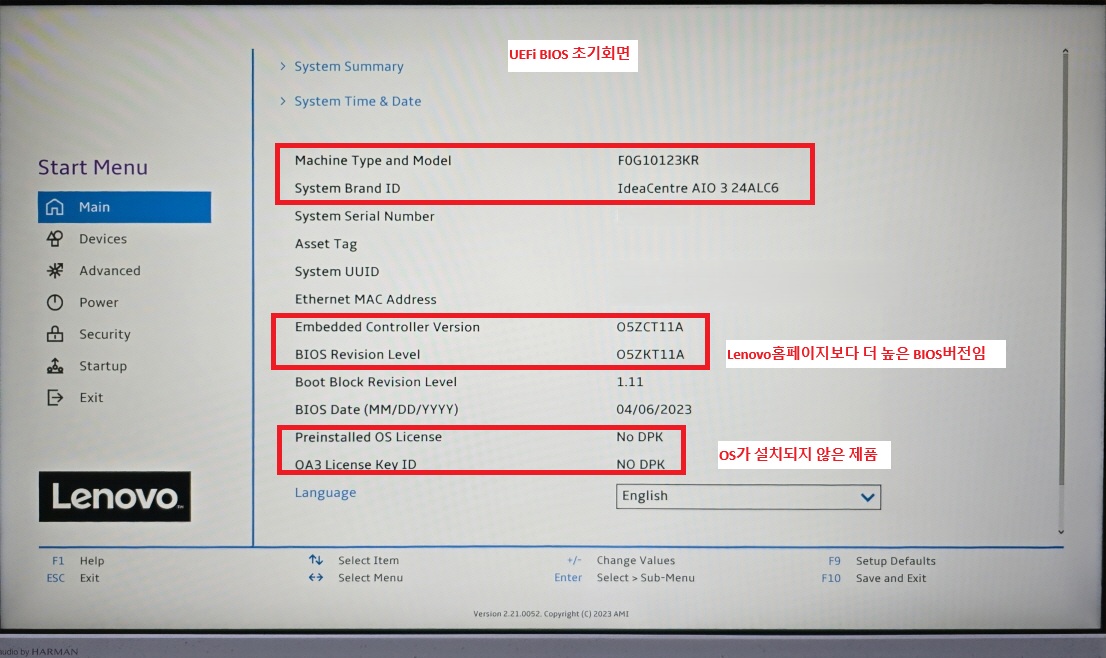
2-4. Security 항목에서 Secure Boot 항목을 찾아서 진입합니다.
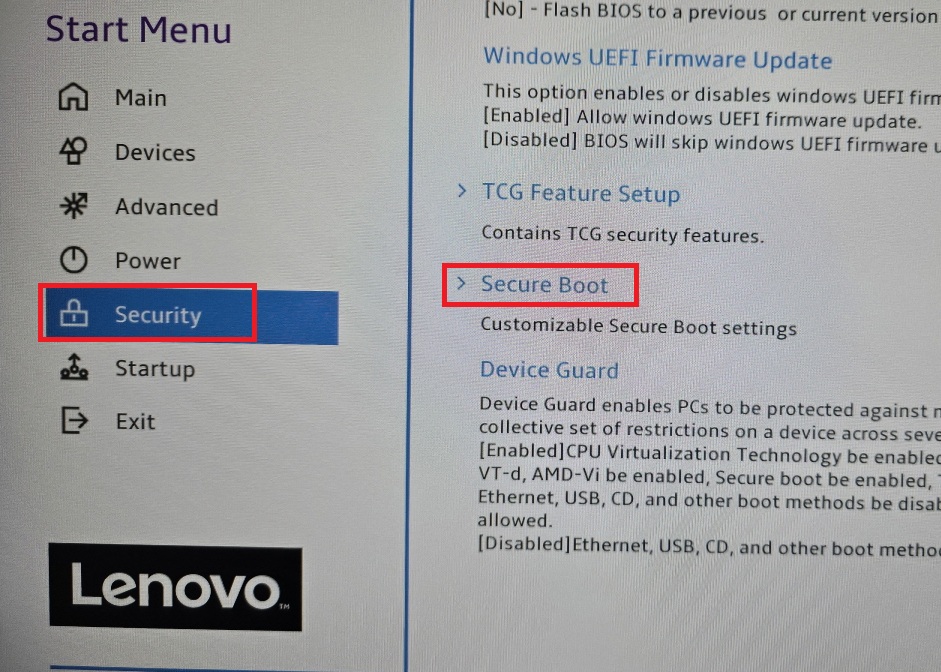
2-5. Secure Boot 항목으로 진입하면 기본값이 Enable로 설정되어있습니다.
그래야 USB부팅을 막아서 보안취약점을 막을 수 있습니다.
USB장치로 부팅하기 위해서는 이 항목을 Disable로 변경 해 주시면 됩니다.
보안을 위해서는 윈도우 설치가 완료 된 후 다시 Enable로 변경 하시고 부팅 비밀번호까지 설정 해 놓으시면 좋습니다.
다른 노트북이나 컴퓨터도 마찬가지로 관리하시면 좋습니다.
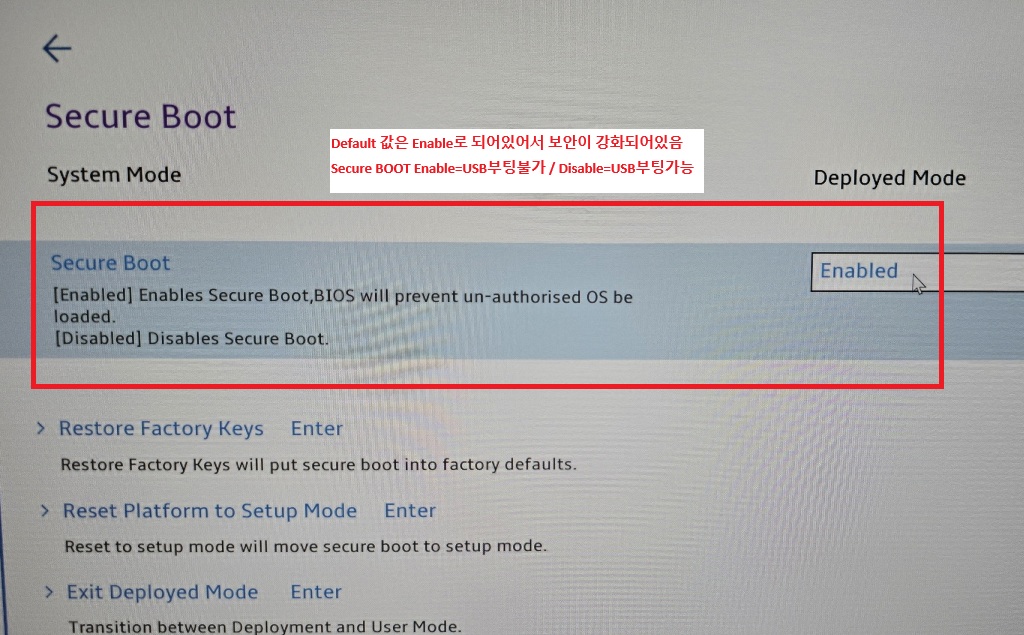
2-6. Secure Boot 항목을 Disabled로 변경했습니다.
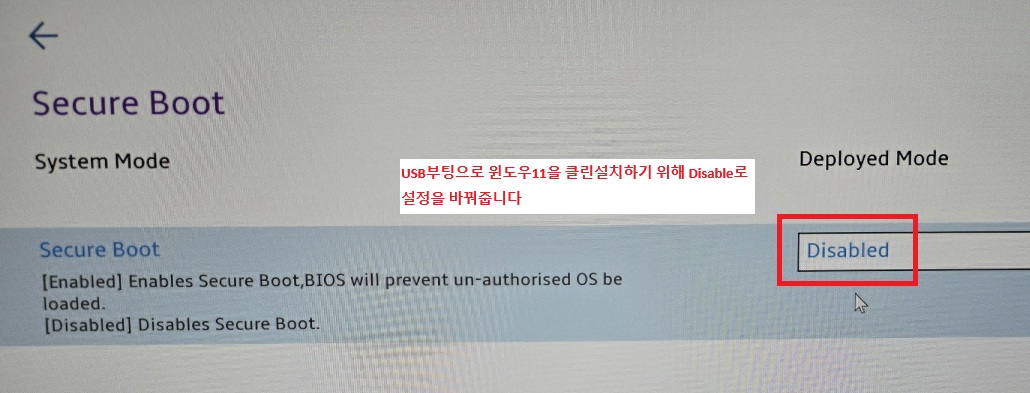
2-7. Lenovo 제품에는 Device Guard 항목이 있습니다.
이 또한 보안상으로 설정하는 항목입니다. PC를 malware로부터 보호해 주는 BIOS자체 기능인 것 같습니다.
윈도우 설치시에는 영향이 있을 수 있음으로 이 항목도 Disable로 변경해 줍니다.
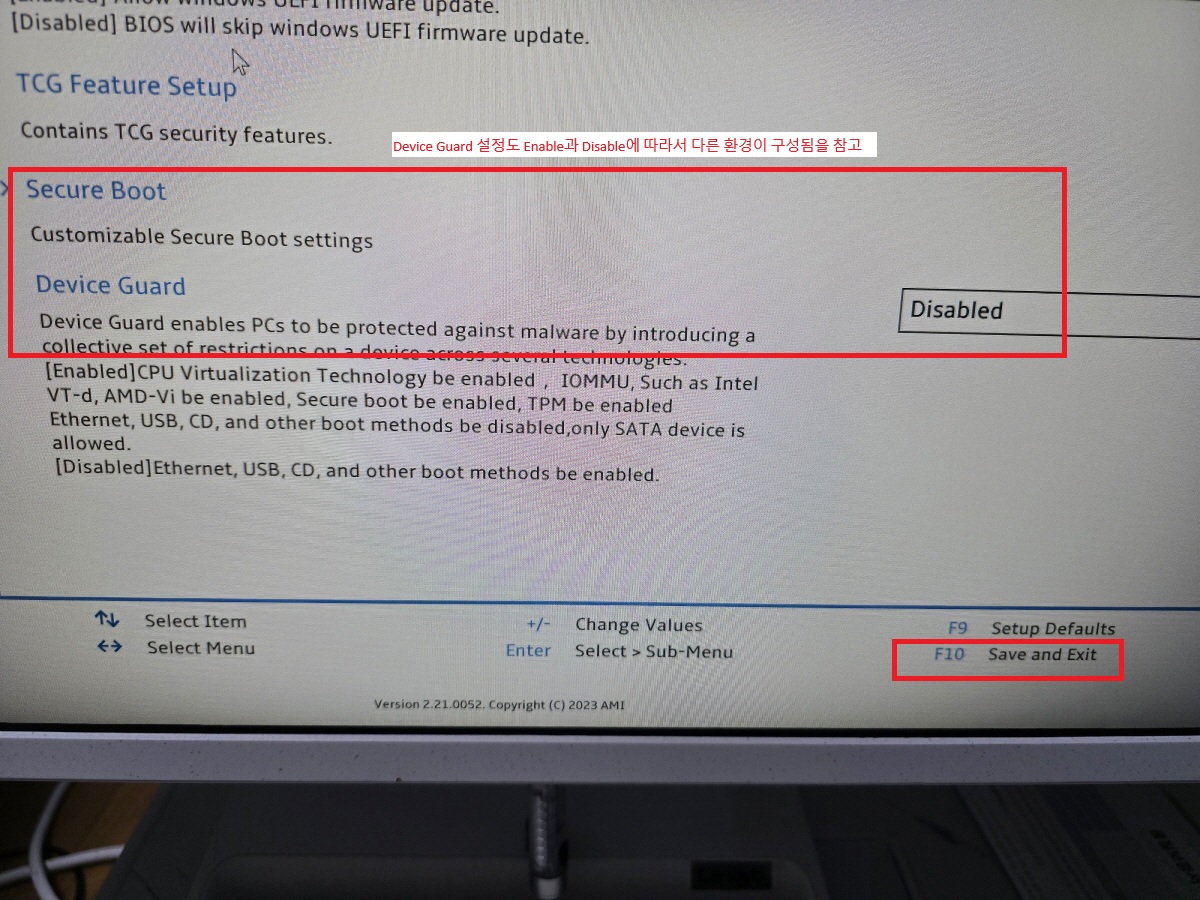
2-8. BIOS에서 부팅 우선 순위 장치를 지정할 수 있습니다.
Boot Priority Order 항목으로 가시면 First Boot Device 항목이 있습니다.
여기서 1번 순위로 부팅장치를 선택 해 주시면 됩니다.
현재 Boot Order 로 되어있는데...지금은 디스크에 OS가 설치되지 않은 상태임으로 부팅가능한 USB가 인식되면 시스템이 알아서 USB로 기본 부팅을 해 주기 때문에 이대로 둬도 됩니다.
그 아래 있는 Fast Boot 항목은 윈도우 전원 설정 중에서 "빠른 시작 켜기" 기능과 연관된 설정입니다. 이것도 Disabled로 변경해 주는 게 사용상에 오류를 줄일 수 있습니다.
차후 윈도우 제어판 설정에서도 아래와 같이 변경 해 주시면 됩니다.
YMtech+USB로 설치하면 이런 기본설정은 적용되어있습니다.
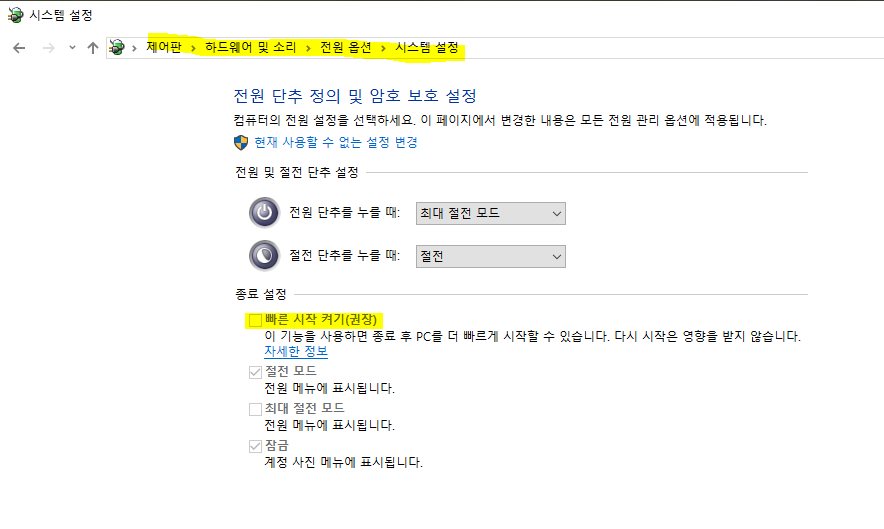
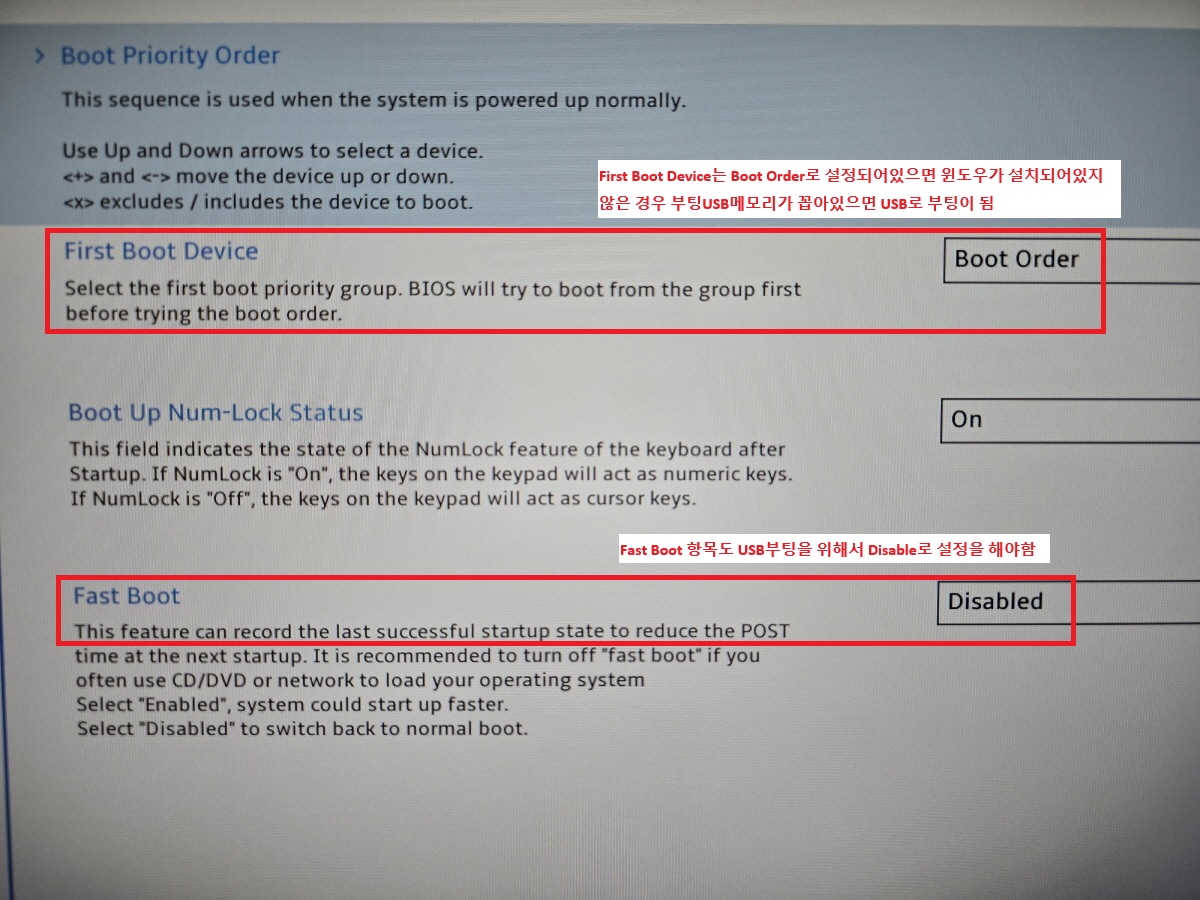
2-9. 설정이 완료 되었으면 변경된 내용을 저장하고 BIOS를 빠져나오면 됩니다.
EXIT 항목에서 Save Changes and Exit 를 선택하거나 F10 키를 눌러서 저장하고 나가기를 해도 됩니다.
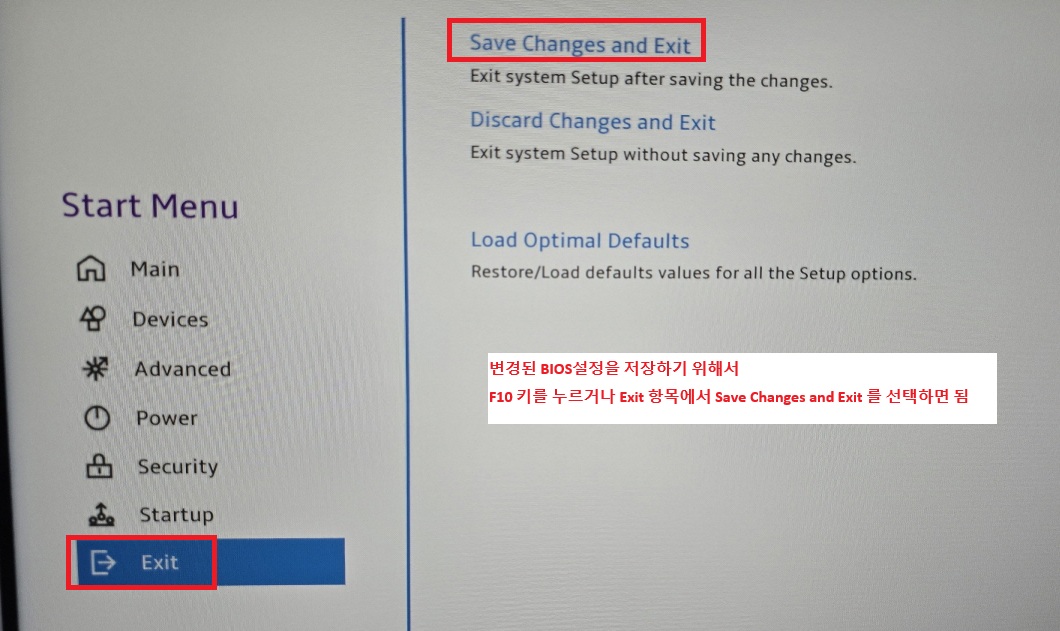
2-10. Yes 눌러서 나갑니다.

● 윈도우11설치-클린설치
※ 윈도우 클린설치: 윈도우 설치용 USB를 만들어서 그 USB로 부팅한 후 디스크의 파티션을 초기화 하면서 윈도우를 처음 상태로 설치하는 윈도우 설치방법-가장 안정적이며, 기본설치방법임
이제 BIOS설정도 윈도우 클린설치 가능하도록 설정을 했으니
뒷쪽 USB3.1포트에 설치USB를 꼽은 후 설치를 진행합니다.
윈도우 설치와 같이 대용량의 데이터가 이동되는 작업의 경우 USB2.0보다는 USB3.1 포트에 꼽아서 설치하시는 게 훨신 빠른 설치가 가능합니다. USB2.0 대비 USB3.1의 경우 대략 4배의 속도차이가 있습니다. 꼭 USB3.1 포트에 꼽아서 설치하시기 바랍니다.
일반적인 컴퓨터의 USB포트는 색상으로 속도구분을 해 주는 데 Lenovo는 그게 안되어 있네요.
그냥 다 검정색입니다. 일반적으로 USB3.0이상의 경우 포트내부 플라스틱 색상이 파란색으로 되어있어서, USB2.0(검정색)과 구분을 해 주고 있습니다.
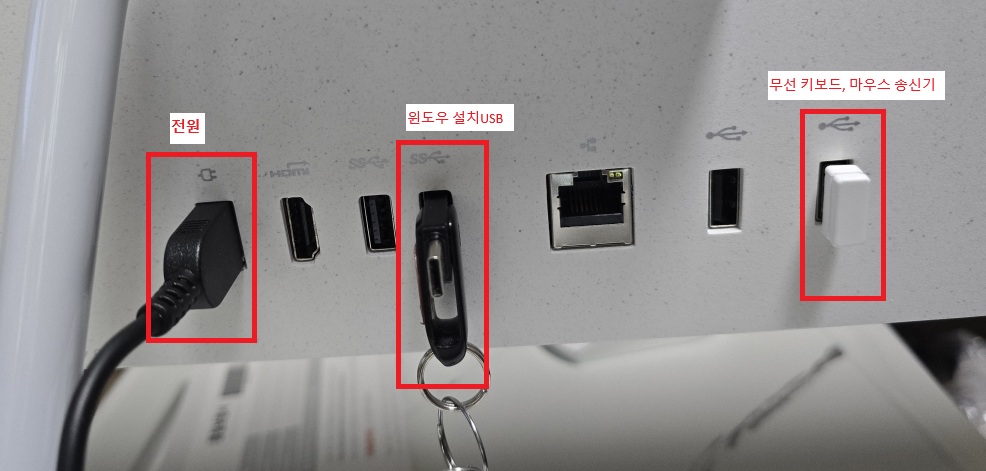
1. 전원을 켜면 Lenovo 제품 로고가 표시 되면서 부팅이 진행됩니다.

2. BIOS 설정에 따라서 부팅 장치를 검색하는 모습이 잠깐 보입니다.
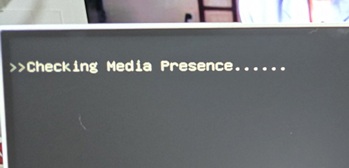
3. 현재 컴퓨터 내부 디스크에는 설치된 OS가 없음으로 부팅가능한 USB로 부팅이 되었습니다.
윈도우 설치과정은 일반 윈도우 설치와 거의 같습니다.
아래 화면은 YMtech+USBv2412.iso로 만든 부팅설치 화면입니다.
윈도우11Pro 로 설치합니다. 윈도우10 부터는 64비트로 UEFi 모드로 설치하는 게 기본입니다.
BCD화면에서 첫번째 줄을 선택합니다.
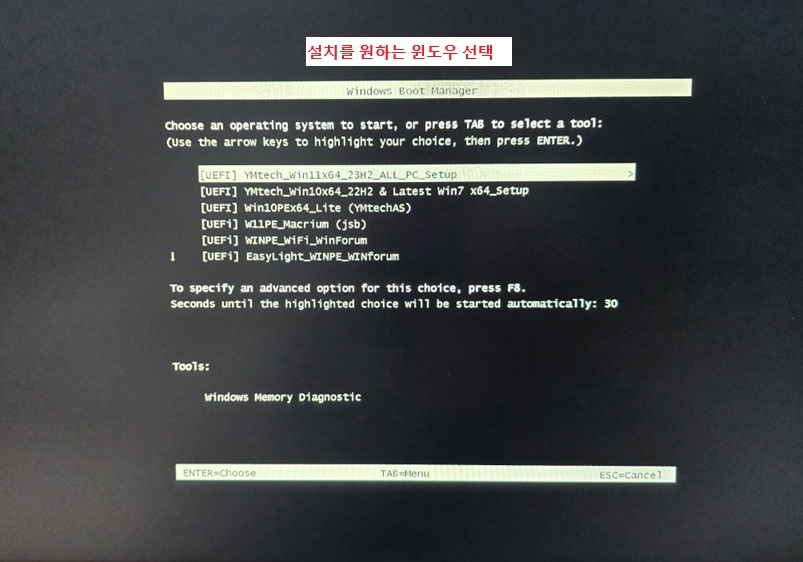
4. 다음 클릭
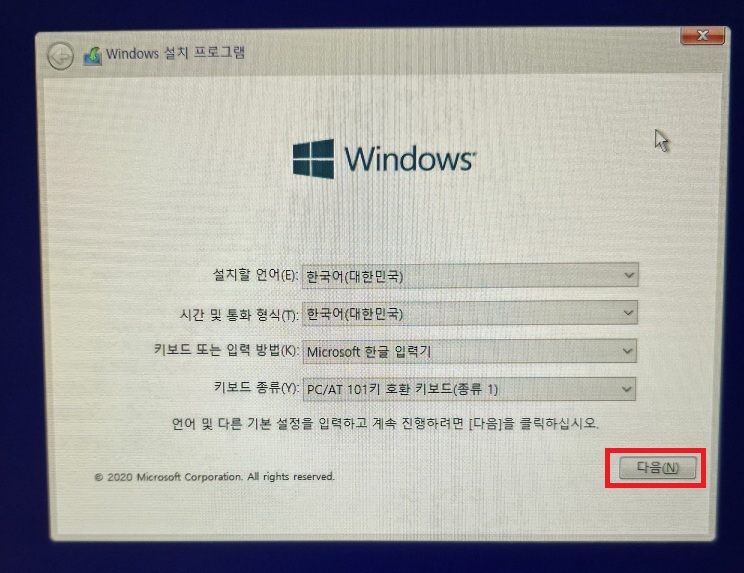
5. 제가 만든 커스텀 윈도우에는 Home & Pro 에디션이 통합되어있습니다.
Pro를 선택합니다.
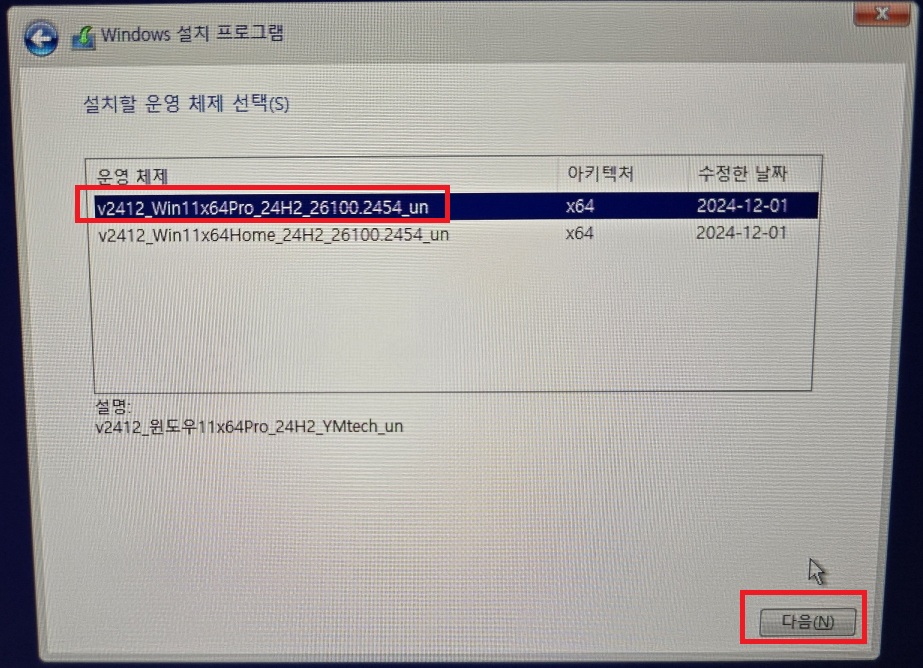
6. 통지 및 사용 조건 창에서 동의함 체크 후 다음 클릭
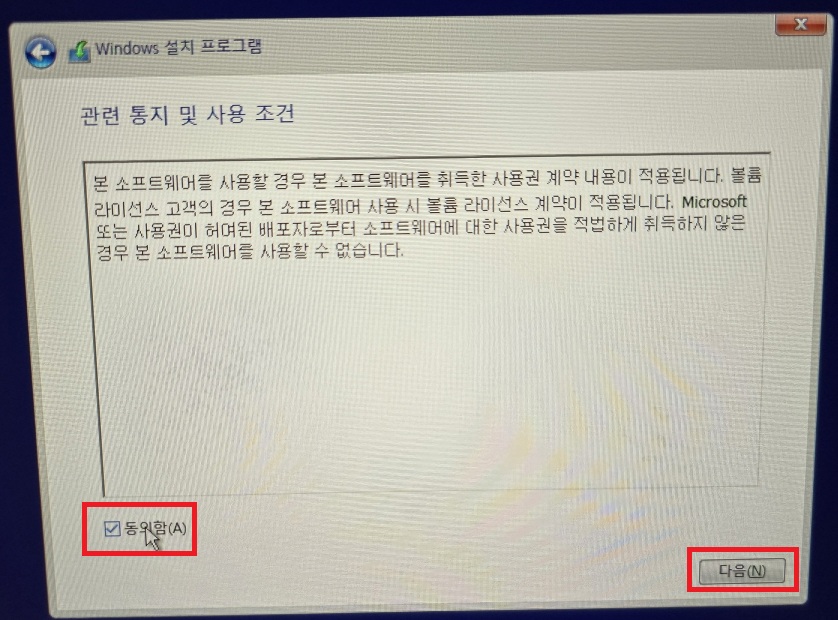
7. 클린설치를 위해서 "사용자 지정" 선택
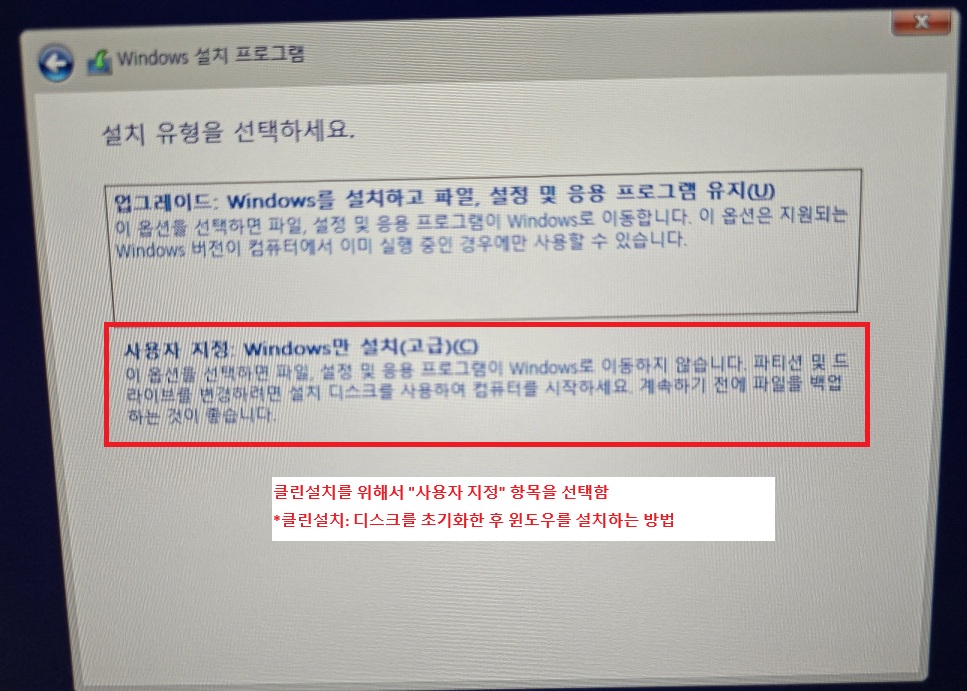
8. 할당되지 않은 공간이 보입니다. 파티션 작업이 되지 않은 디스크입니다.
새로만들기를 눌러서 파티션 생성작업을 진행합니다.
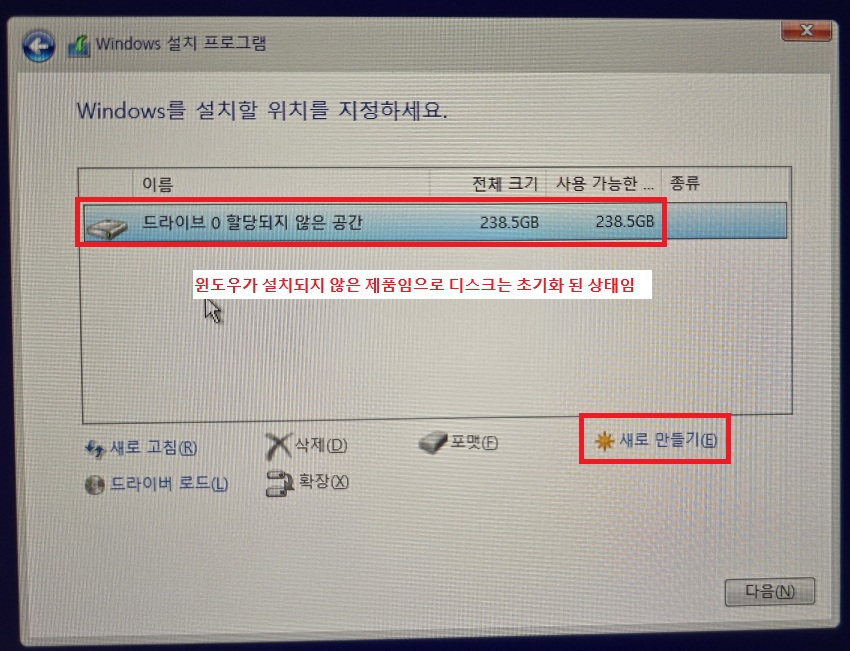
9. 추가 파티션이 만들어 진다는 팝업이 보입니다. 그대로 확인을 클릭합니다.
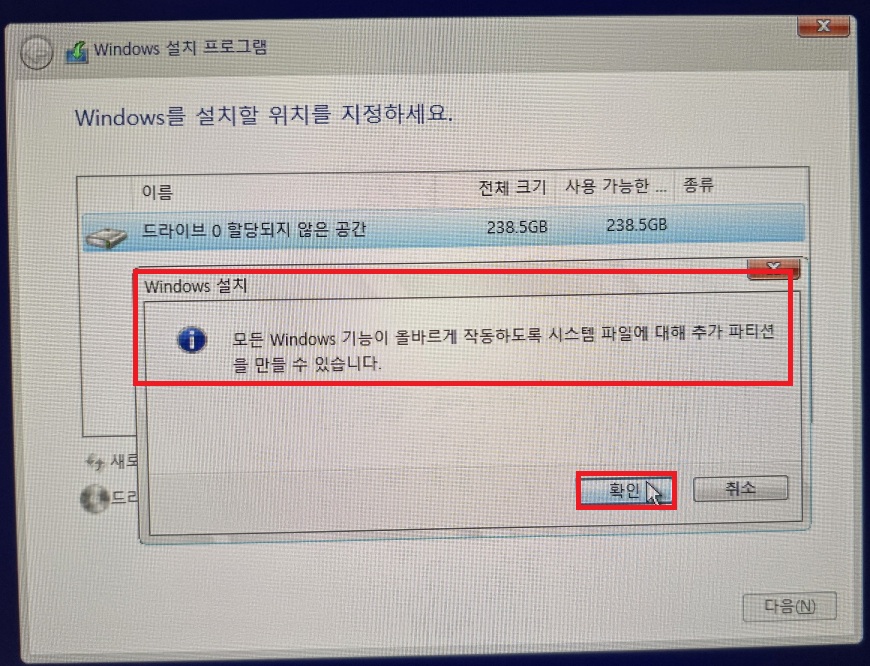
10. UEFi로 부팅해서 윈도우 설치를 진행하면 기본적으로 3개의 파티션이 생성됩니다.
윈도우 설치는 용량이 가장 큰 주 파티션을 선택 해서 진행하면 됩니다. 다음 클릭
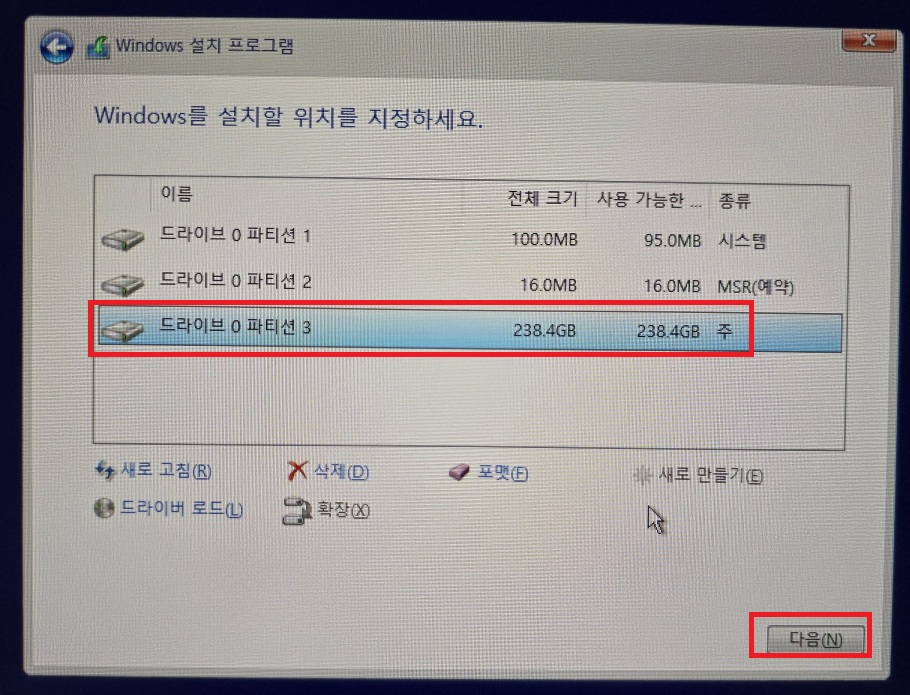
11. 윈도우11 설치작업이 진행됩니다. 이 단계 부터는 그대로 기다려 주시면 됩니다.
커스텀 윈도우임으로 자동설치스크립트로 진행됩니다.
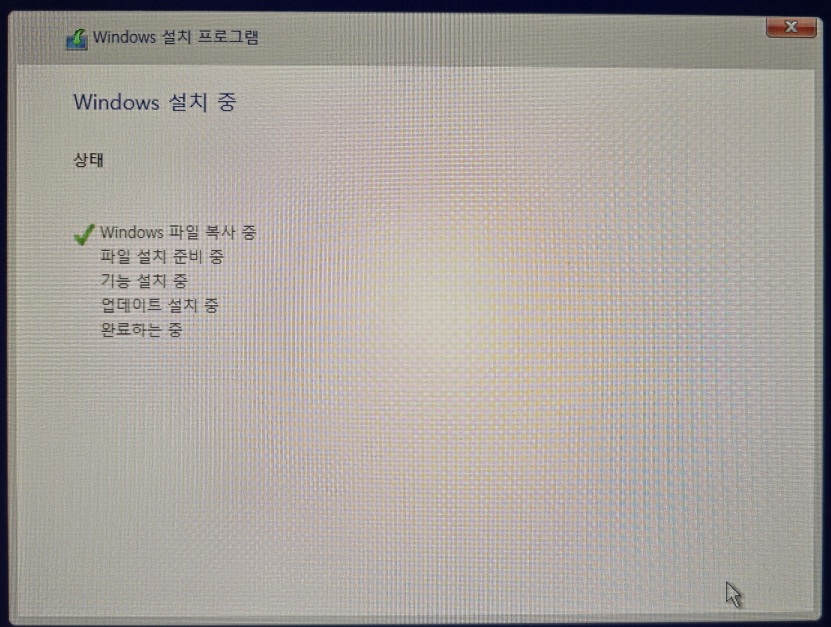
12. 설치과정 중에서 첫번째 줄에서 두번째 줄로 넘어가는 시간이 USB속도에 따라서 차이가 납니다.
USB3.0포트를 사용하고 설치USB도 USB3.0 규격을 지원하는 제품일 경우 몇 초 후에 두번째 줄로 넘어갑니다.

13. 약 2회 정도 재부팅이 진행되면서 윈도우11 설치과정이 끝나면 아래와 같이 초기 창이 뜹니다.
여기서는 보이지 않지만, 사용자는 User로 기본설치되며 비밀번호 입력/변경 항목이 나오면 그대로 화살표를 눌러서 진행하거나 비밀번호를 변경하려는 비밀번호를 입력 해 주고 진행해 주시면 됩니다.

14. 윈도우11 설치가 완료되면 첫번째로 뜨는 바탕화면 입니다.
이 단계에서는 아직 설치가 100% 완료 된 게 아니고 95%정도 완료가 된 상태입니다.
이어서 마무리 작업이 필요합니다.

15. 설치USB는 이 단계에서 빼도 되지만, 전 USB안에 다른 설치파일들이 있어서 그대로 꼽아놓고 진행했습니다.
사진에서 보듯이 받침대는 작지만 안정적으로 무거운 일체형PC를 받쳐주고 있습니다. ㅎㅎ

16. 장치관리자를 띄워서 설치되지 않은 장치가 있는지 확인 해 보았습니다.
다행히도 제가 만든 커스텀윈도우인 YMtech+USBv2412.iso에는 오프라인 모드에서 각종 장치드라이버를 자동으로 설치해 주는 EasyDrv7이 내장되어있어서 윈도우 설치과정 중에서 백그라운드 상태로 인터넷 연결없이도 장치드라이버를 찾아서 자동으로 설치해주는 작업이 이루어 지기 때문에 대부분의 컴퓨터나 노트북에 안정적으로 편리하게 장치드라이버와 윈도우를 설치할 수 있도록 되어있습니다. AMD 라이젠 제품에는 테스트를 많이 해 보지 않았는데..역시나...설치가 한번에 잘 되었습니다.

17. 제가 서브컴퓨터를 사용하려는 가장 주 된 목적입니다.
거실에서 TV를 보면서 간단한 컴퓨터 작업을 할 수 있는 환경!!
한 겨울에는 제가 따로 사용하는 작업실이 추워서 따뜻한 거실에서 주로 컴퓨터 작업을 하고 있는데, 작업용으로 사용하는 노트북을 가지고 이동하기가 좀 번거롭기도 하고, 여러가지 사용이 용이한 일체형PC를 갖고 싶기도 하고...그렇습니다.
딱, 이런 모습으로 많이 자주 사용할 것 같습니다.
아래 화면은 NIA로 접속해서 인터넷 속도측정을 하고 있는 모습입니다.
일체형PC에는 노트북처럼 무선랜카드가 내장되어있는데 기가랜 속도를 지원하고 있습니다.
집에서 사용하는 무선공유기도 기가를 지원하고 집으로 들어오는 통신사 인터넷도 기가인터넷(SKB)임으로
속도측정 시 적절한 Up/Down 속도를 보여주고 있습니다.

18. 이어서
장치관리자를 다시 확인해 보니
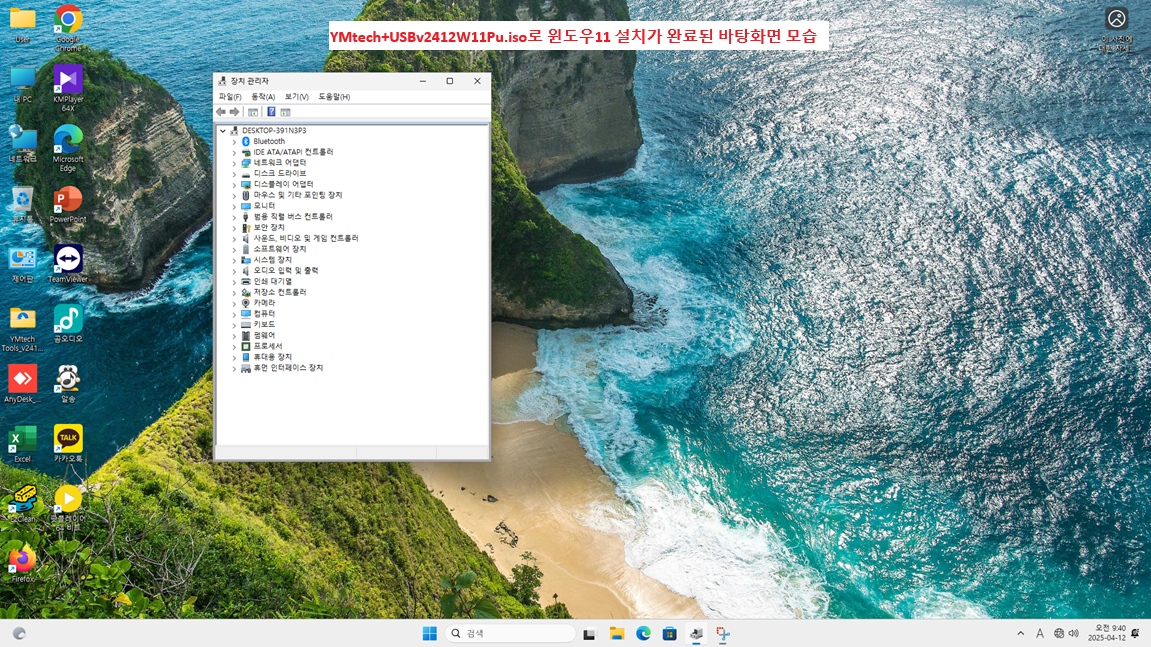
18-1. IDE ATA 컨트롤러와 디스플레이 어댑터가 완벽하게 설치되지 않은 걸 발견했습니다.
이 친구들은 추가 작업이 필요할 것 같아 보입니다.
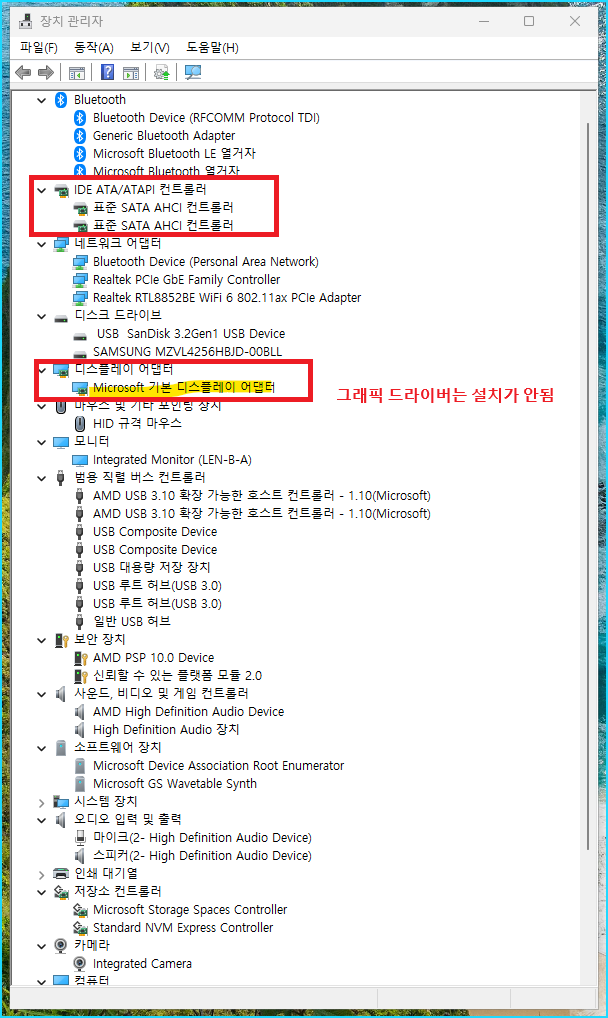
18-2. 시스템 장치 쪽은 무난히 설치가 잘 된 거 같습니다.

18-3. 프로세서도 잘 표시됩니다. 6Core 12Thred 스펙인데 12개가 잘 보입니다.
성능이 어떨지는 잘 모르겠습니다. AMD CPU 컴퓨터를 별로 사용해 보지 않아서..ㅠㅠ
저는 대부분이 다 인텔CPU였습니다.
가성비는 AMD 라이젠이 좋은 것 같습니다.
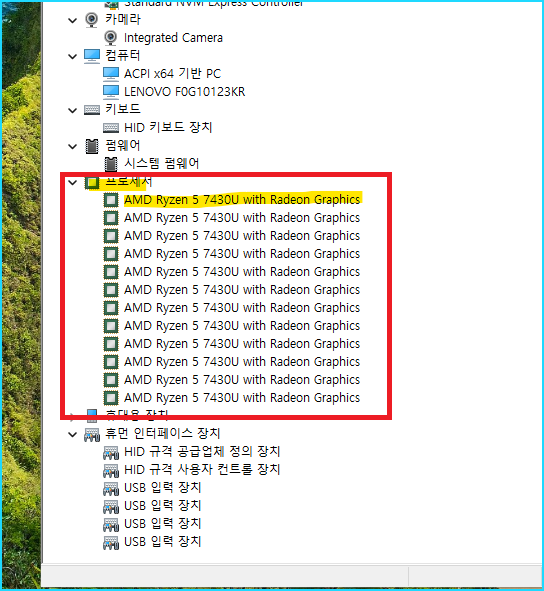
19. 장치드라이버 자동 업데이트는 온라인으로 진행되는 Driver Booster 9.2 를 사용했습니다.
이것으로 부족하거나 업데이트가 필요한 장치드라이버를 자동으로 체크하고 업데이트를 진행 해 줄 수 있습니다.
많이 사용해 봤는데 오류도 없고 호환성이 높은 장치드라이버를 자동으로 검색해서 업데이트 시켜 줌으로
자주 사용하는 프로그램 입니다. 최종적으로 이것도 한 번 돌려 주시면 좋습니다.
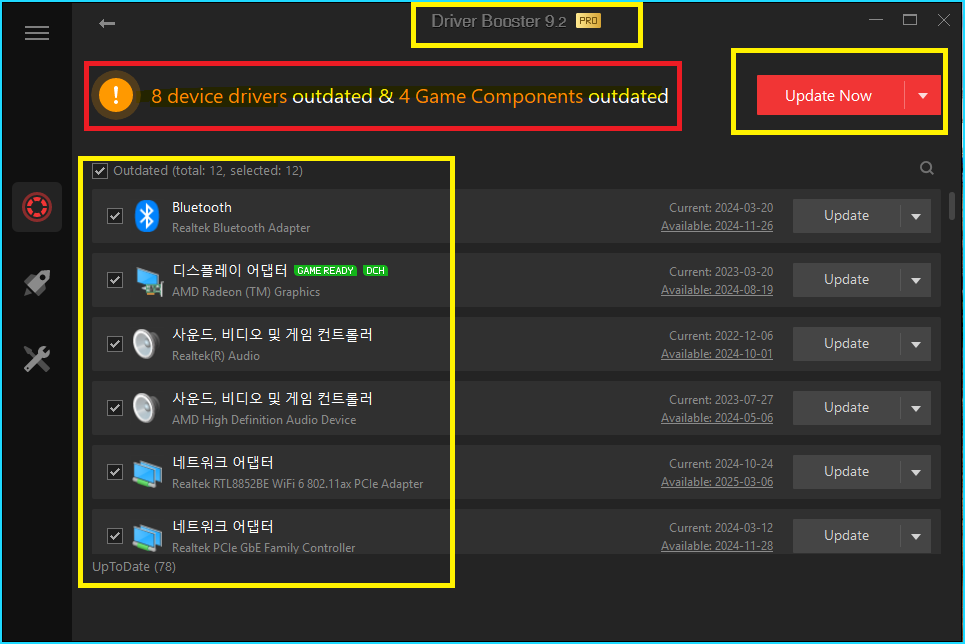
● Lenovo 홈페이지에 제품등록 및 구입일자 수정 신청
Lenovo 제품의 경우 보증기간이 제조번호/시리얼번호 기준으로 기본설정이 되어있다고 합니다.
그래서 제품 구입 후 반드시 홈페이지에서 제품등록 및 구입일자 수정을 해 주셔야지, 제대로된 1년 무상보증 서비스를 받으실 수 있습니다.
1. 한국 레노보 홈페이지를 방문해서 회원가입 후 로그인을 합니다.
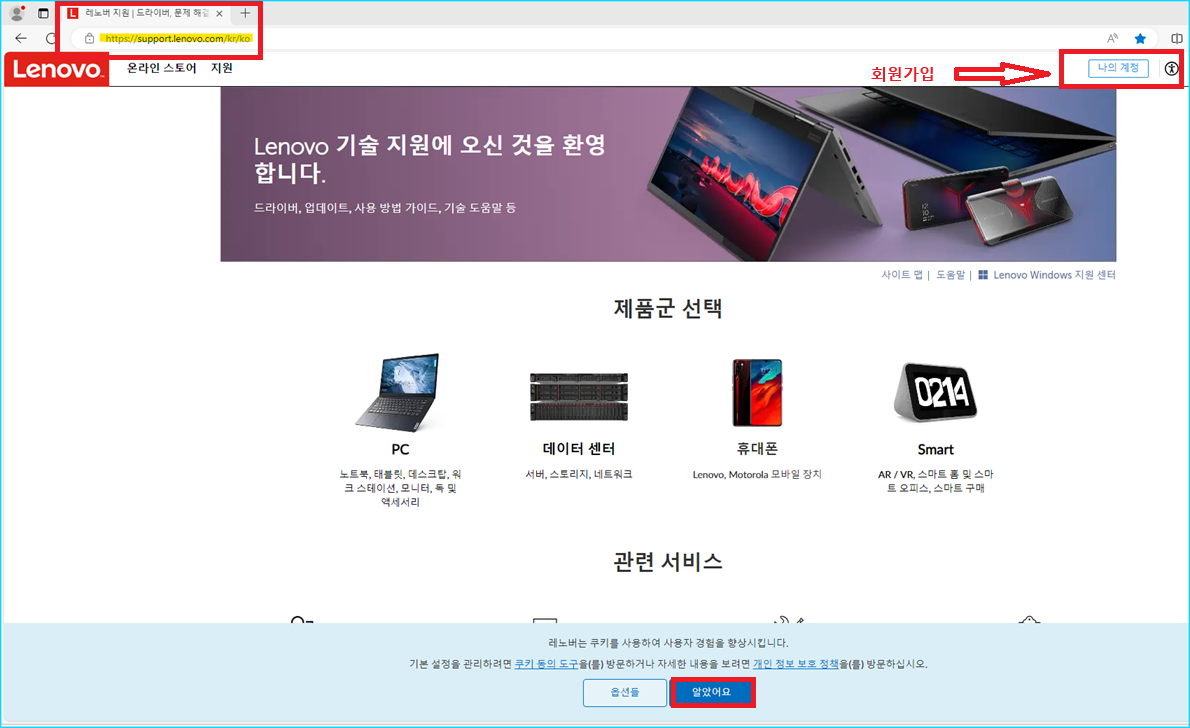
2. 우측 상단 "나의 계정"을 클릭한 후 "등록"을 눌러서 회원가입을 진행합니다.
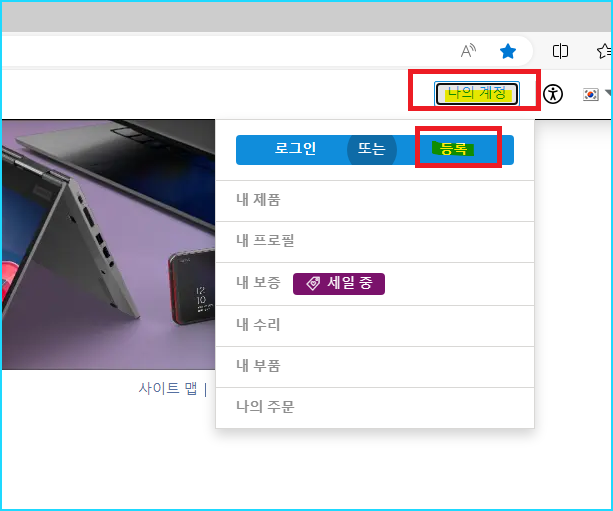
3. 계정 만들기 창이 열리면 계정으로 사용할 이메일 주소(현재 사용중인 )와 이름 ,성을 입력 후 필수 항목 체크 후 다음 클릭
편의상 로그인 계정은 gmail계정으로 만들면 수월합니다. 비번은 gmail계정과 다른 Lenovo홈페이지 전용 로그인 비밀번호를 따로 생성해서 사용하게 됩니다.
*이미 만든 계정이 있다면 아래 '이미 계쩡이 있으신가요? 로그인 " 링크 클릭해서 로그인창으로 이동한 후 로그인
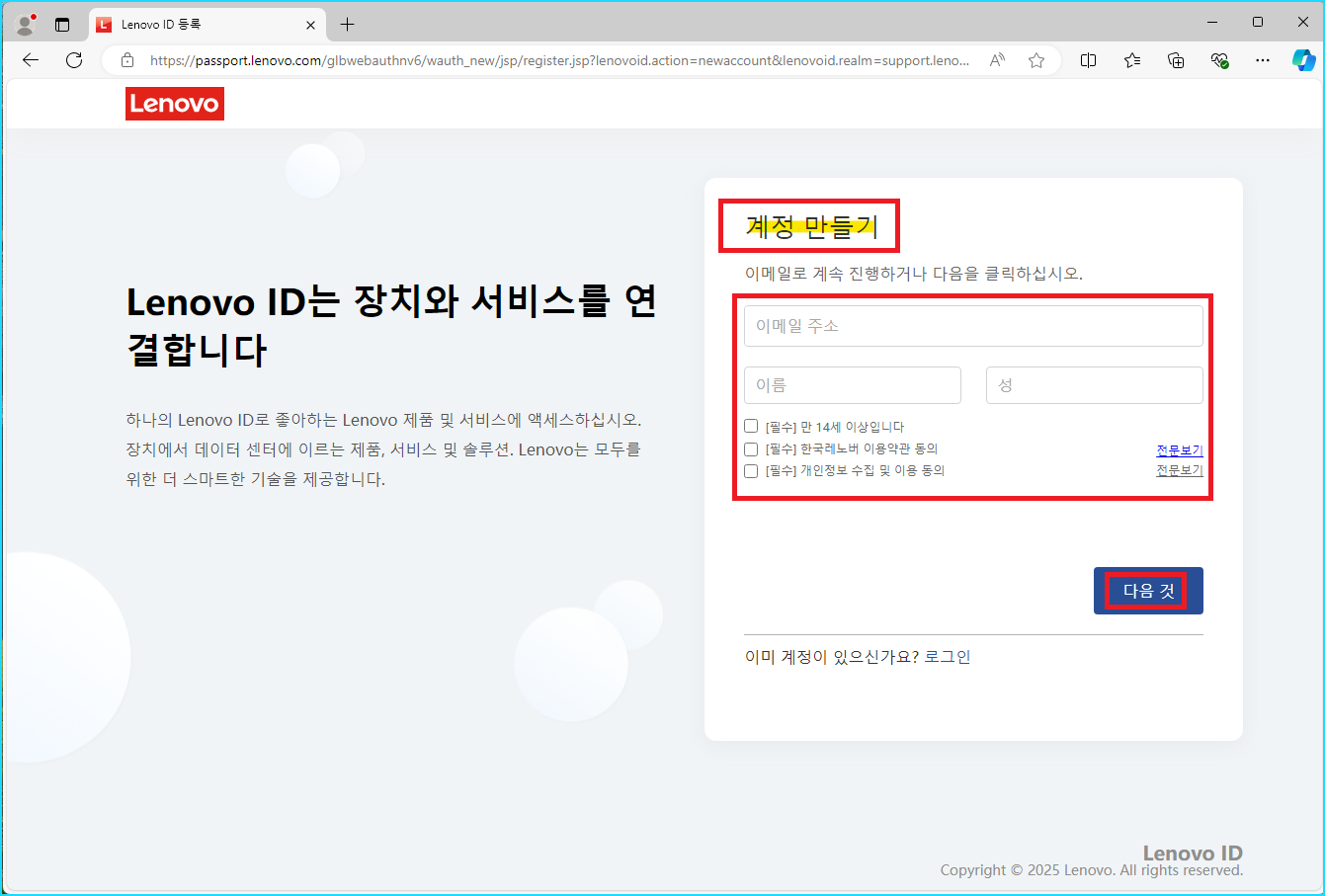
4. 회원가입 후 로그인하면 우측상단 "나의계정"에 로그인한 이메일(gmail 계정이 보입니다.
그 계정으로 마우스를 이동 하면 아래 팝업이 뜹니다.
내 제품을 선택해서 제품 등록을 시작합니다.
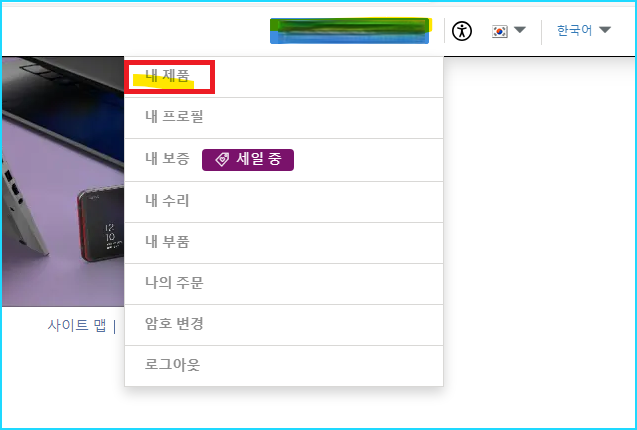
첫 제품 등록 시 홈페이지에서 좌측 하단쪽에 있는 아래 배너를 찾아서 클릭해 주시면 등록과정을 시작 해 줍니다.
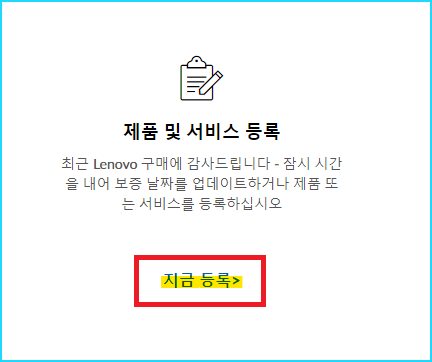
5. 나의계정 - 내 제품 페이지에서 "제품 추가"를 클릭해서 제품등록을 시작합니다.
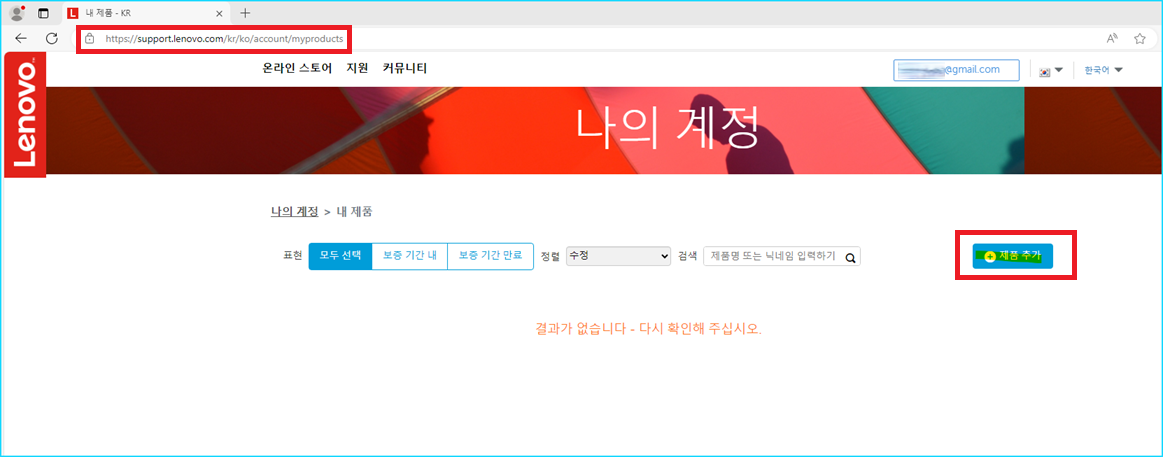
6. 레노보 고객지원 페이지에 접속한 컴퓨터가 구입한 제품에서 접속하고 있다면 "일련 번호 감지하기 " 를 클릭해서 자동으로
사용 중인 레노보 제품의 일련번호를 사이트에서 자동으로 감지해서 인식하게 할 수 있습니다.
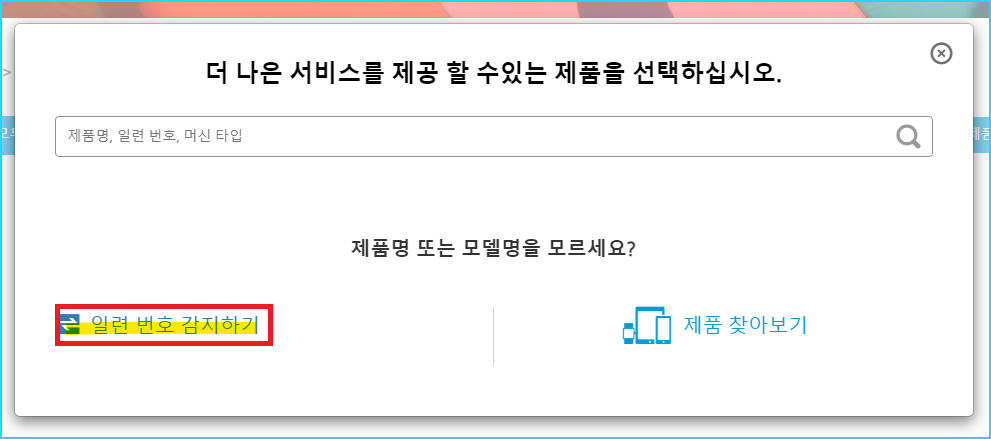
7. 일련번호 감지하기를 위해서 Lenovo Service Bridge가 실행됩니다.
먼저 프로그램을 설치해 줘야 합니다. 중간에 있는 Open Lenovo Service Bridge 를 클릭합니다.
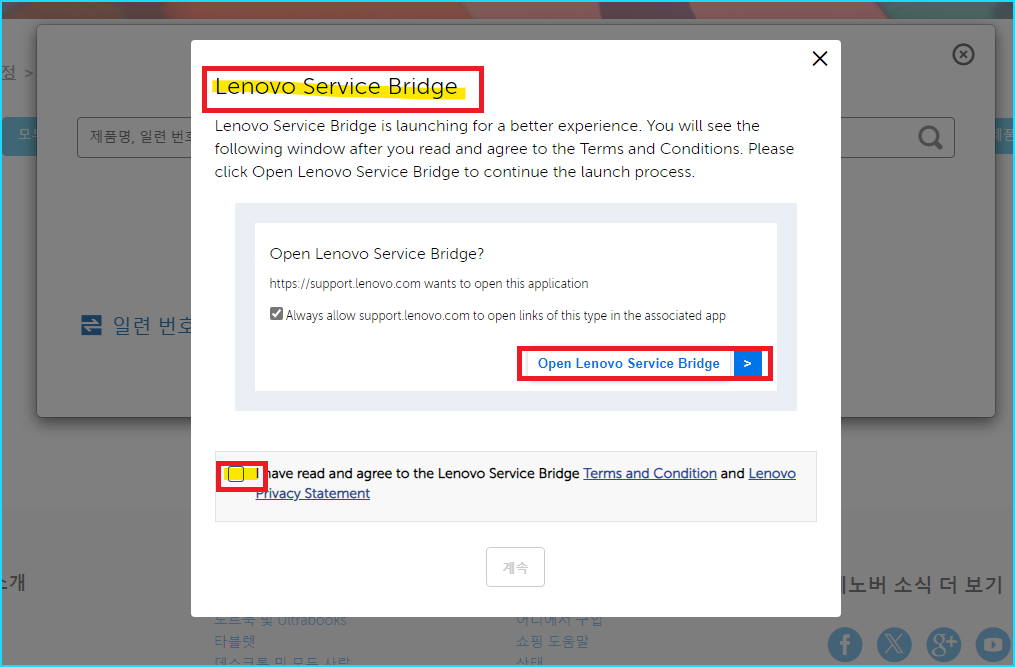
7-1. Lenovo Service Bridge 설치페이지가 나오면 동의 체크한 후 하단에 Download를 눌러서 설치프로그램을 내려받습니다.
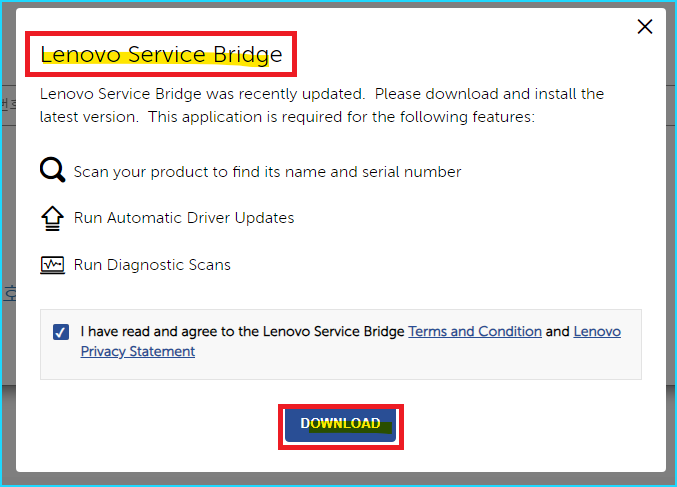
7-2. Lenovo Service Bridge 안내창이 나오면서 브라우저에서 LSBSetup.exe 파일이 다운로드 폴더로 받아집니다.
받은 파일을 실행해서 설치를 진행합니다.
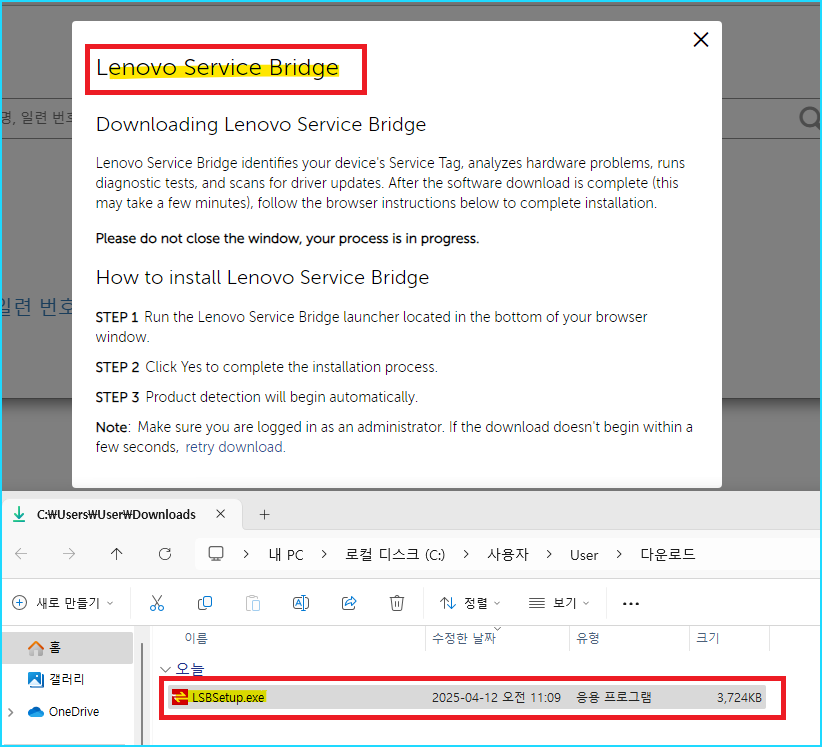
7-3. Lenovo Service Bridge 는 한국어는 지원되지 않습니다. 영어로 설치를 진행합니다.
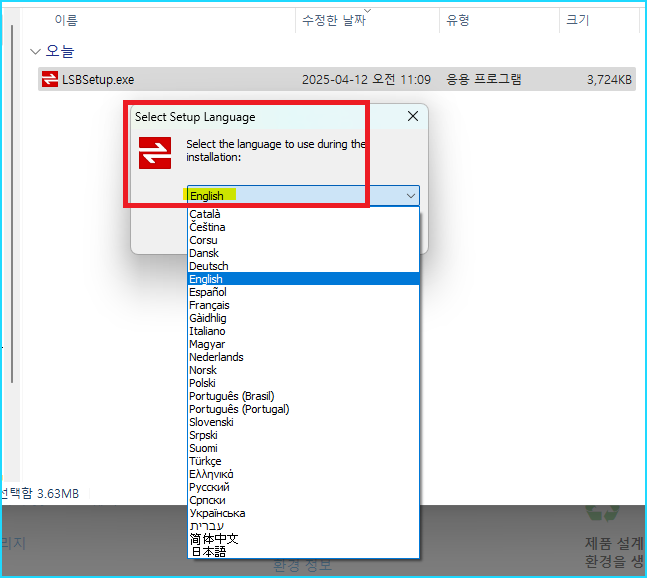
7-4. 다음 클릭
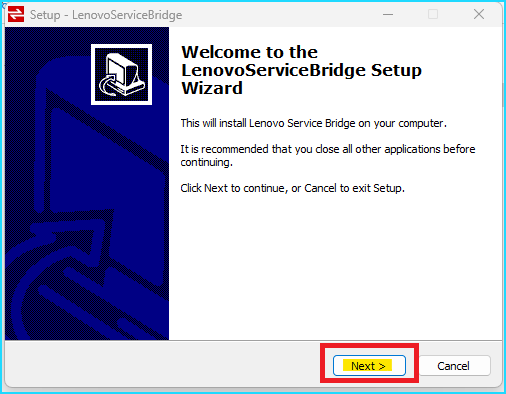
7-5. Lenovo Service Bridge 설치완료
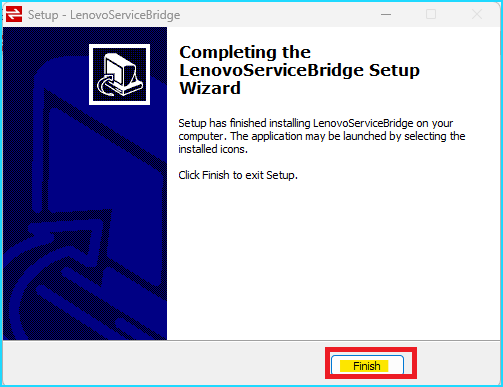
8. Lenovo Service Bridge 설치완료 후 다시 "일련 번호 감지하기"를 클릭하면 자동으로 사용중인 레노보 제품의 일련번호가 감지되어서 표시 됩니다. 예를 눌러 제품등록을 진행합니다.
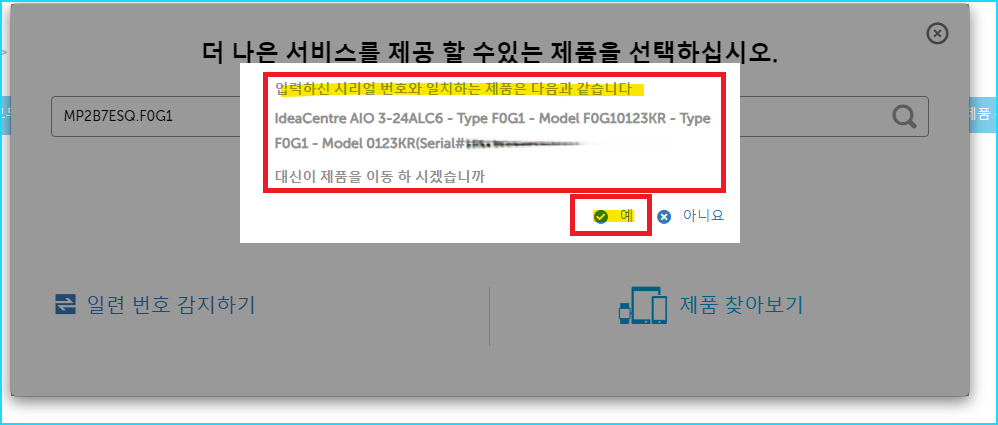
9. 제품이 등록되면 내 제품 화면에서 등록된 제품이 아래와 같이 보입니다.
모델명, 제품 코드, 타입 , 시리얼넘버, 보증기간 등의 정보를 확인할 수 있습니다.
여기서, 위에서 언급했듯이 제품 보증기간은 제조번호,생산날짜 기준으로 자동으로 등록이 되어있기 때문에
꼭 구입일자로 갱신해 주는 작업을 해 주셔야지 불이익을 막을 수 있습니다.
제품통고 내용 중 필요한 항목을 선택한 후 저장을 눌러서 제품등록 설정을 마칩니다.
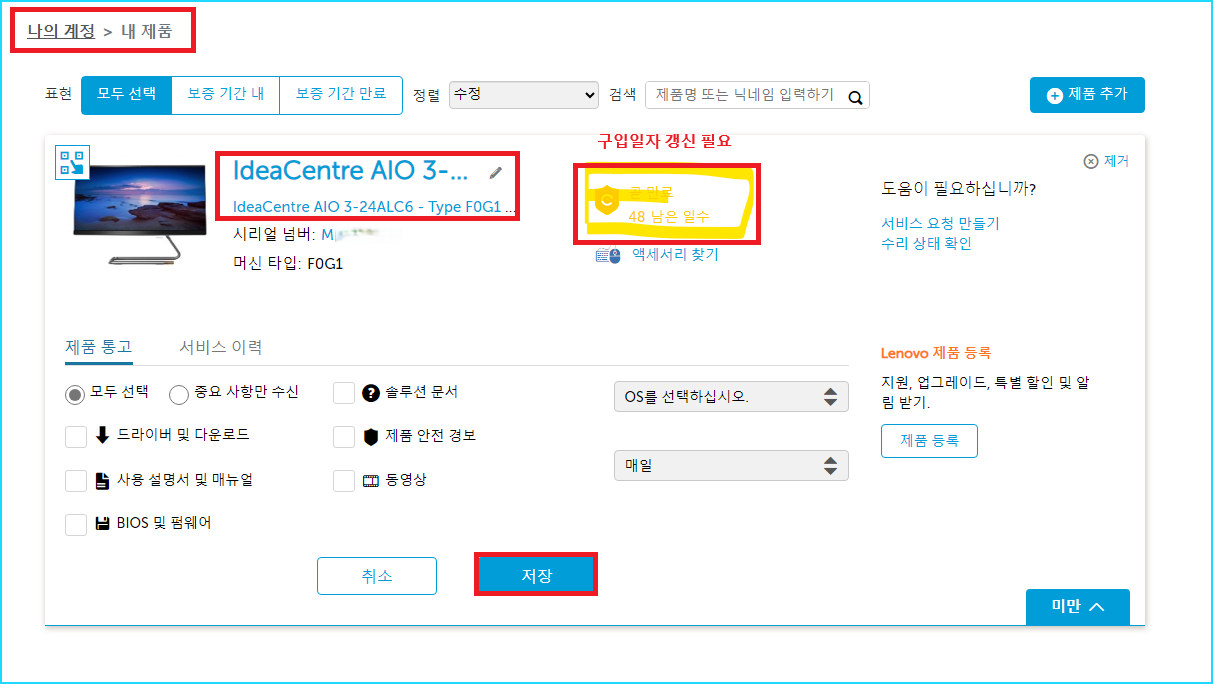
● 구입일자 수정 신청
현재 제가 등록한 제품의 보증기간이 2개월 남은 걸로 표기 됩니다.
10. 제품홈에서 우측의 보증서 보기를 클릭합니다.
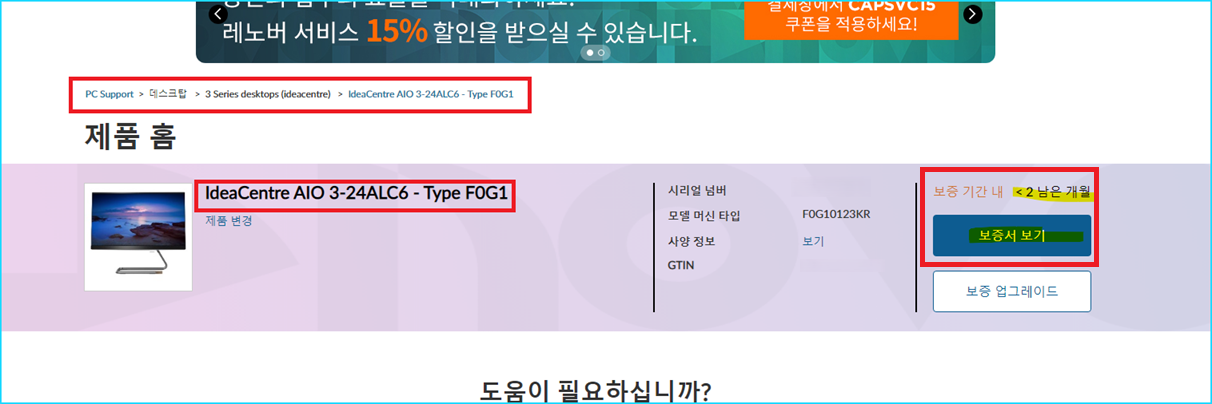
10-1. 구매 일 자 수정 항목에서 여기 를 클릭해서 수정할 수 있습니다.

10-2. 구매날짜를 확인할 수 있는 서류를 첨부해서 제출해야 함으로
서류에서 확인이 가능한 구매날짜를 입력 해 주시면 됩니다.
즉, 구매영수증에 확인되는 날짜를 입력하시면 됩니다. 택배로 받았을 경우 택배를 받은 날짜가 아닌, 쇼핑몰에서 구입한 날짜로 영수증이 찍힘으로 저의 경우 4월 9일에 G카켓에서 구입하고, 4월 11일 수령했음으로 구매날짜는 4월 9일로 입력 하면됩니다.
구매날짜 입력 후 "선택 및 계속"을 클릭합니다.
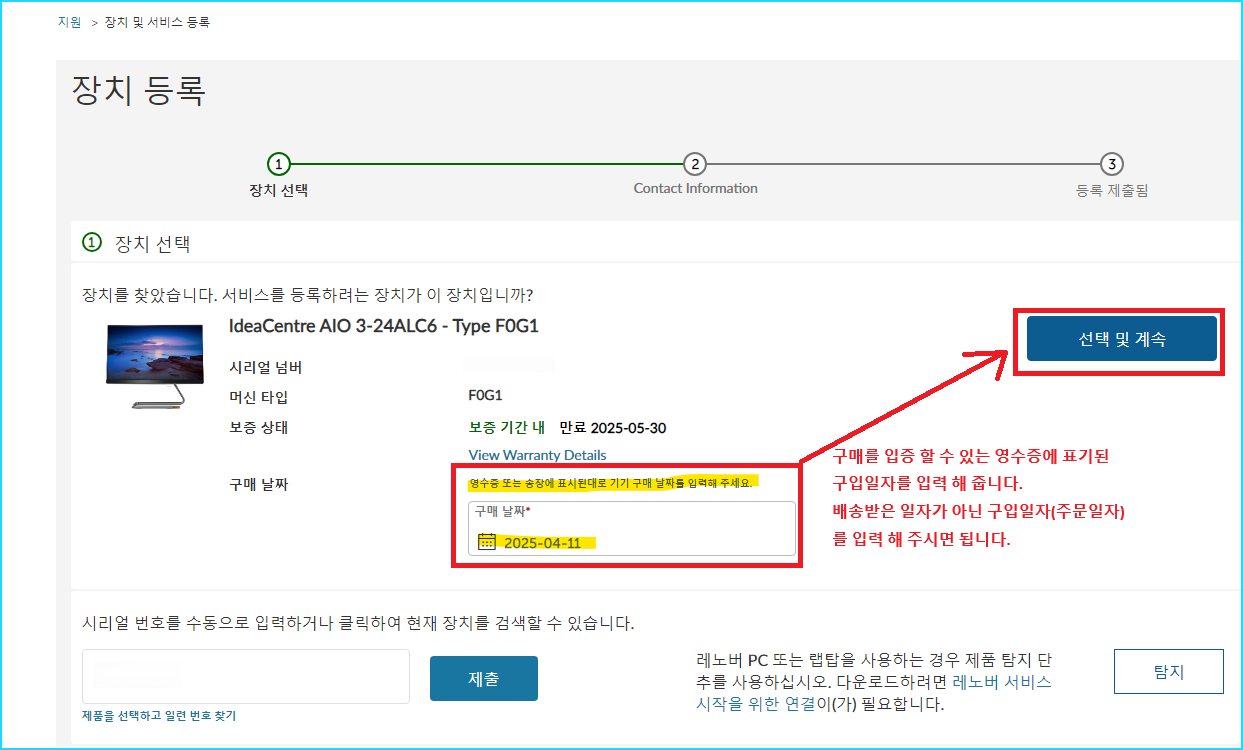
10-3. 장치등록 화면이 뜨면
아래 정보를 입력 해 줍니다. 아래 쪽 "이메일확인" 항목을 체크한 후 "등록"을 클릭합니다.
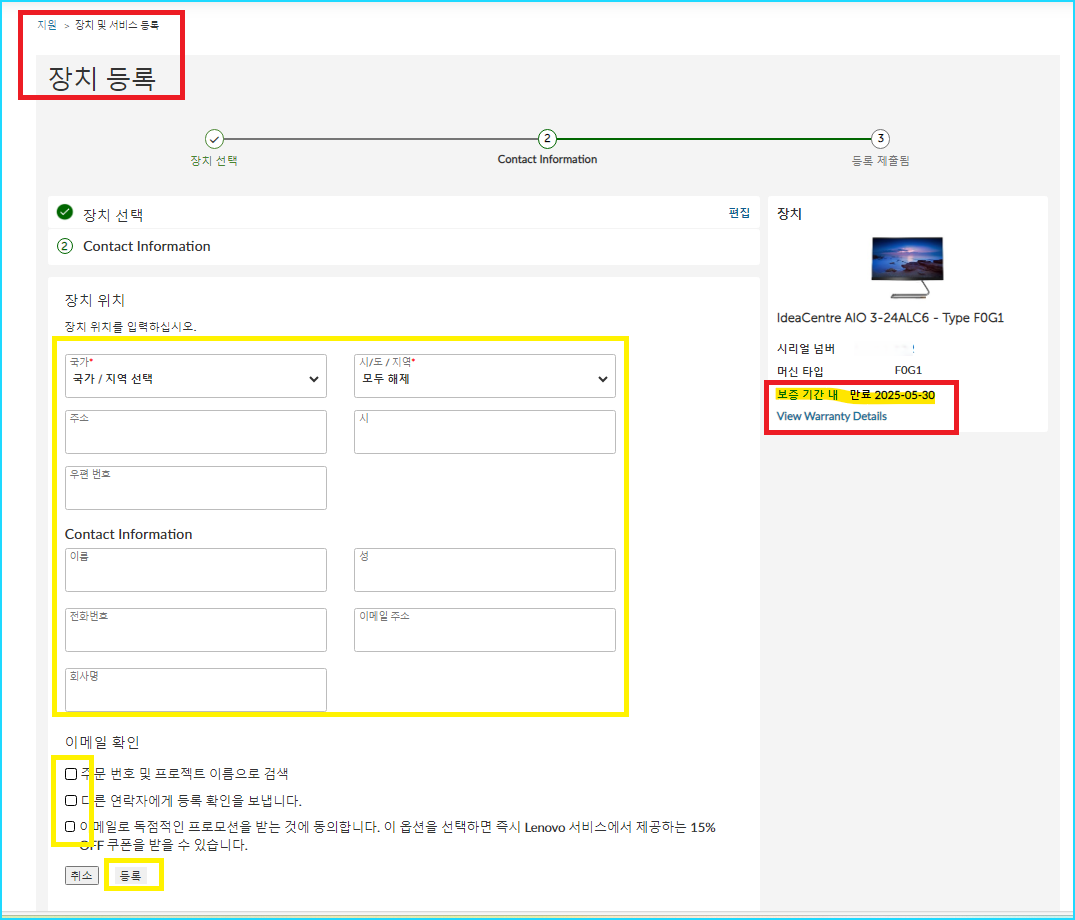
10-4. 지마켓 페이지에서 구매영수증을 캡쳐해서 첨부해 줍니다.
거래일시가 25/04/09로 표기 되어 있습니다.
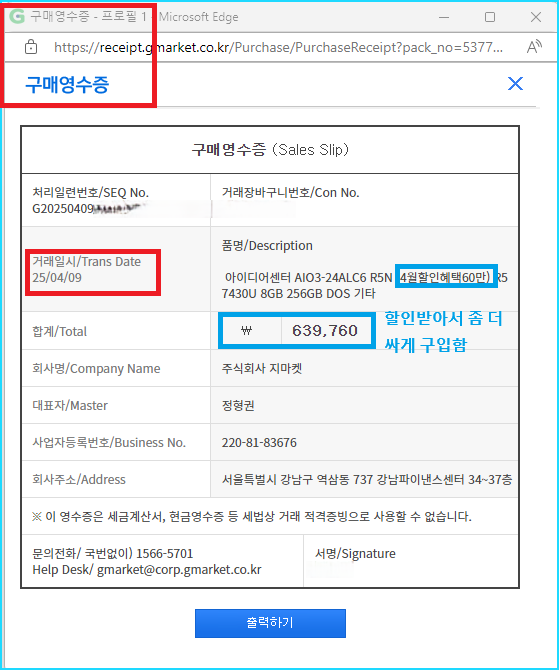
10-5. 구체적인 구매정보를 확인할 수 있는 자료를 준비해서 첨부해 주면 확실합니다.
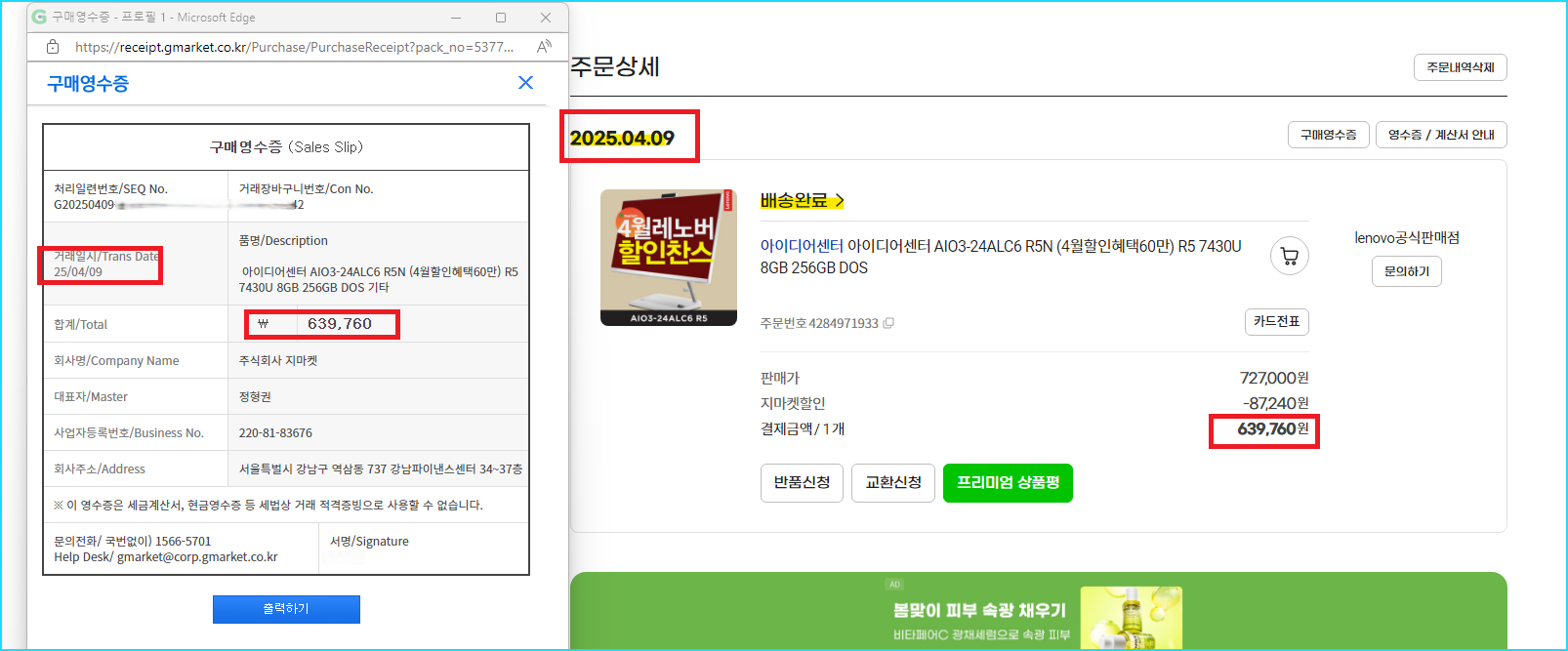
10-6. 2단계 과정을 진해해 줍니다.
이 과정에서 아래 내용을 채워서 입력 해 줍니다.
우측에서는 파일선택을 눌러서 구매날짜를 증빙할 수 있는 자료를 등록해 주시면 됩니다.
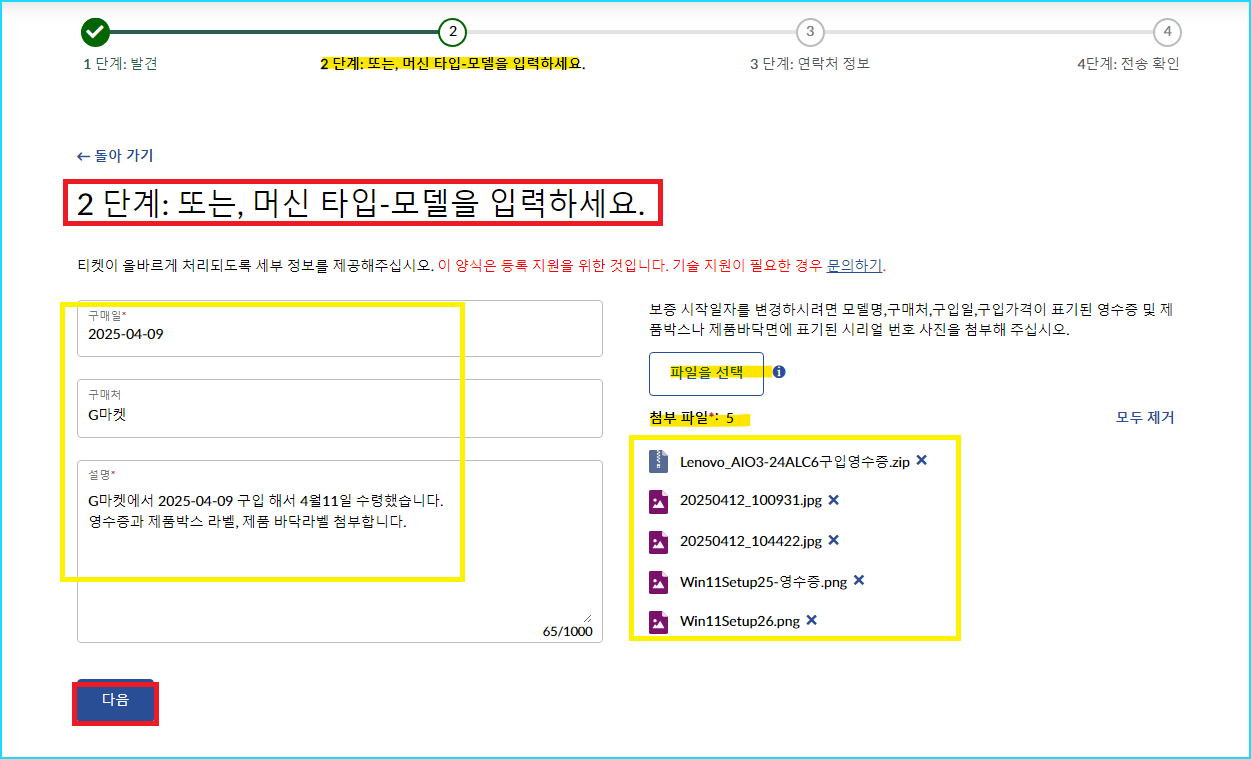
10-7. 3단계 과정을 이어서 진행합니다. 연락처 정보를 입력 합니다.
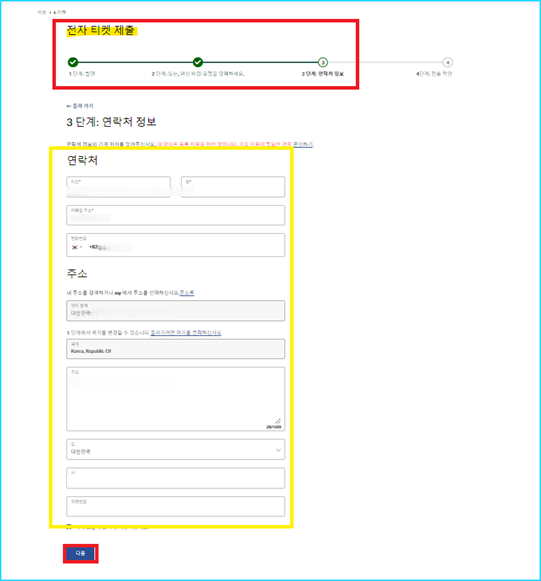
10-8. 4단계: 전송확인 항목에서 내용을 확인합니다.
첨부파일이 누락되어있네요. 업로드가 안되었나 봅니다.
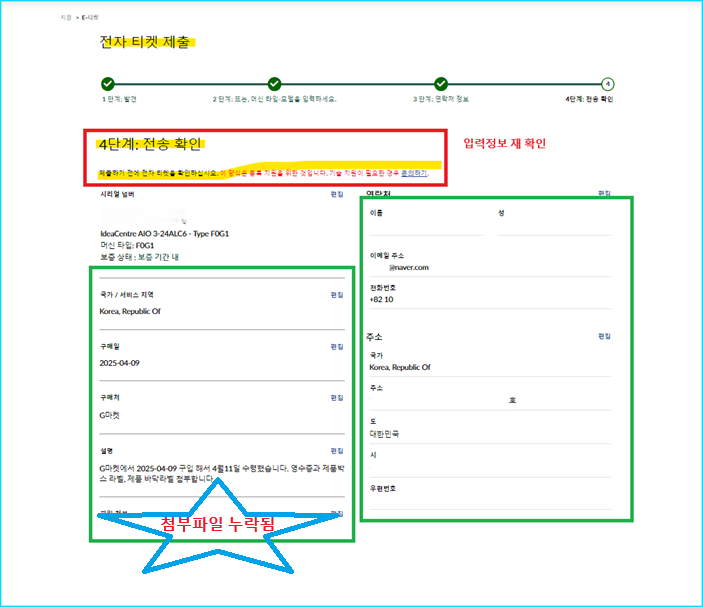
10-9. 뒤로가기하거나 처음부터 등록작업을 다시시작 해서 첨부파일을 꼭 등록해 준 후 4단계 전송확인을 합니다.
이상없으면 우측하단에 "제출" 버튼을 클릭 해 주시면 됩니다.
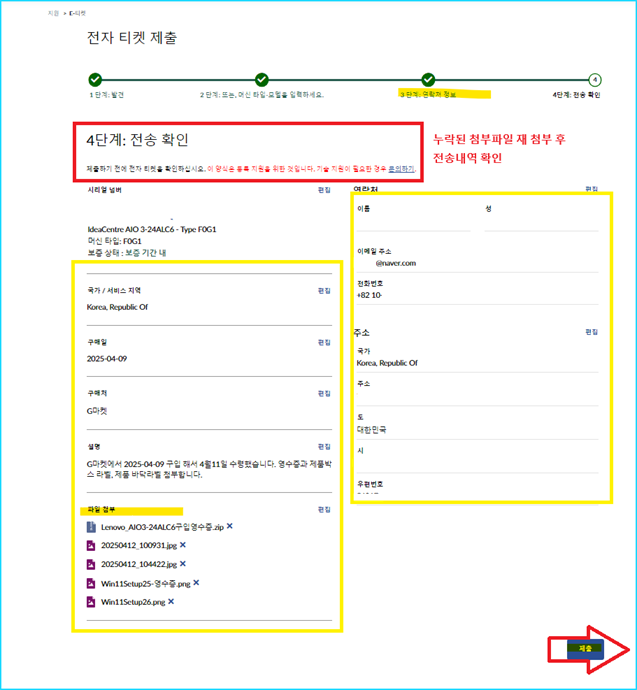
10-10. 첨부파일이 업로드 되는 모습이 보입니다.
회사등 인터넷 사용에 제한이 있는 곳에서는 업로드가 잘 안될 수 있으니, 가능하면 집에서 진행해 주시면 좋습니다.
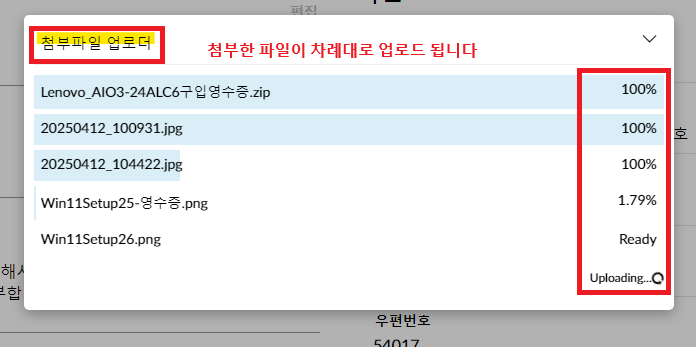
10-11. 제출 성공 으로 팝업이 뜨면 정상적으로 구매날짜 증빙 작업이 완료된 겁니다.
닫기를 눌러서 창을 닫아줍니다.
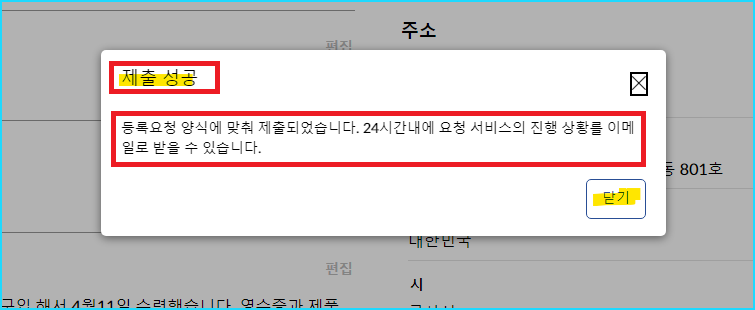
11. 자료 제출이 완료되면 레노보 고객지원센터에서 등록된 이메일로 증빙서류 제출이 완료되었음을 안내하는 메일이 도착됩니다.
24시간 이후에 수정여부를 확인해서 통보해 준다고 알려줍니다.
저는 다음날 수정완료 메일을 받았습니다.
메일 수령 후 로그인해서 확인하니 보증기간이 357일 남은 것으로 수정이 잘 되었습니다.
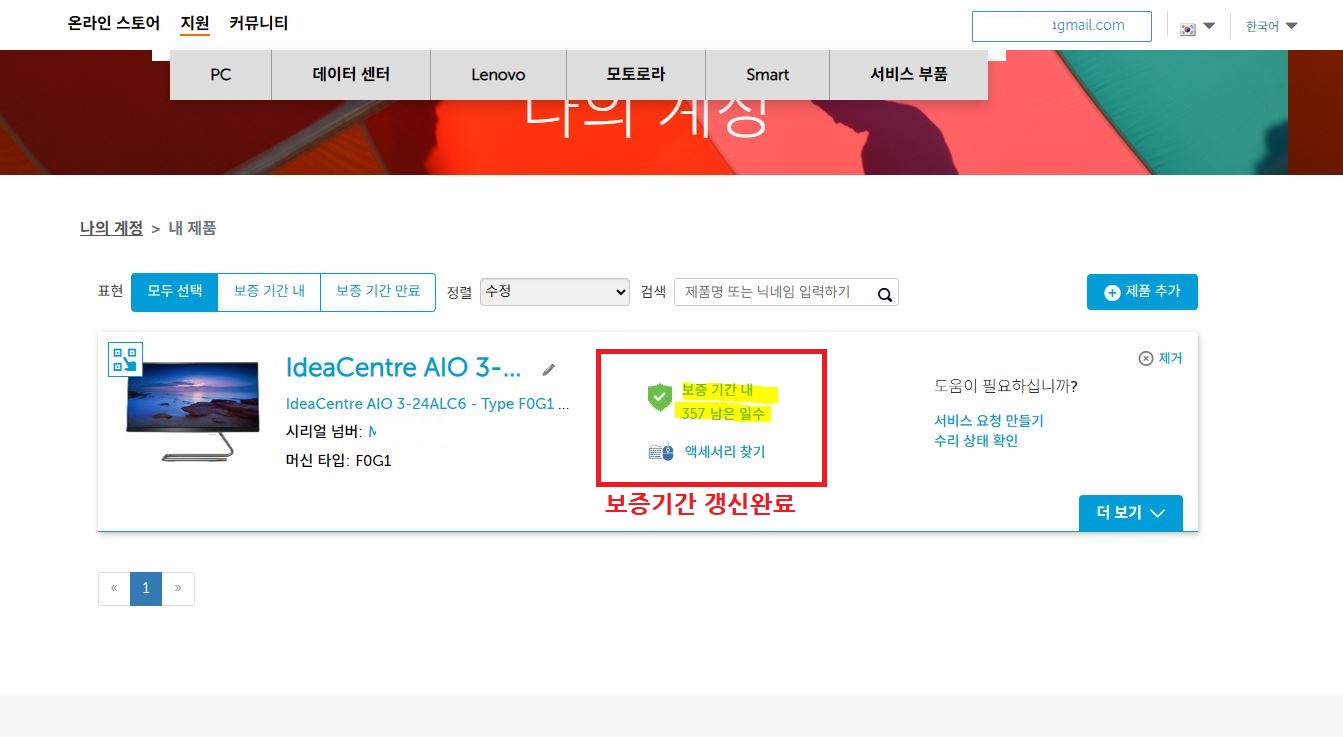
● 장치드라이버 업데이트
1. 레노보 고객지원 페이지에 로그인 합니다.
2. 로그인 하면 등록된 제품이 보입니다.
등록된 제품 아래로 "드라이버 및 소프트웨어" 아이콘을 클릭합니다.
3. 드라이버 및 소프트웨어 페이지로 이동하면 자동, 수동, 복구 미디어 가져오기 가 보입니다.
자동 업데이트를 선택합니다.
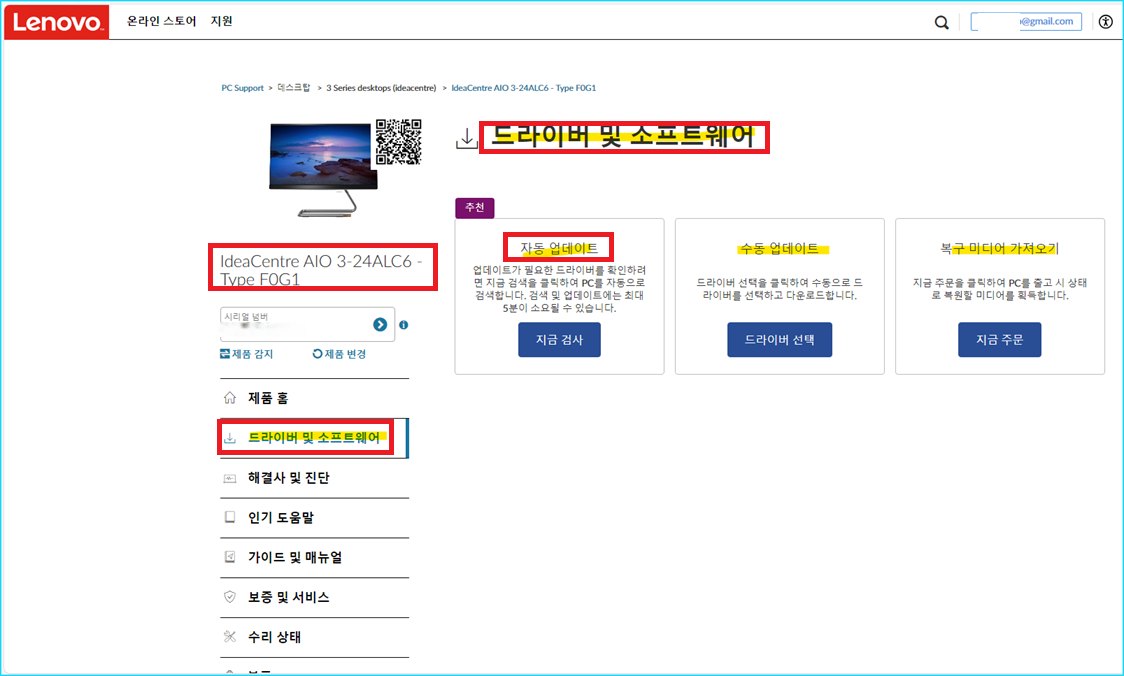
4. 자동 드라이버 업데이트를 진행하기 위해서 "스캔시작" 버튼을 클릭합니다.
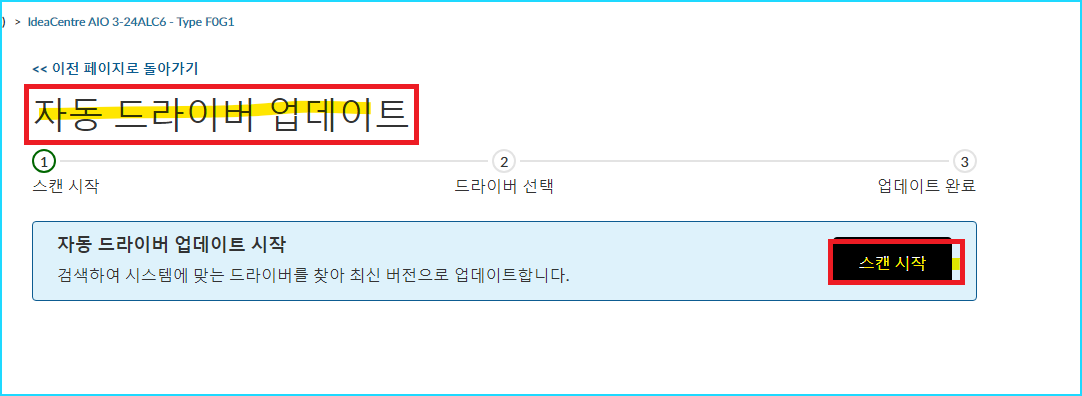
5. 여기서도 Lenovo Service Bridge 를 사용해서 진행이 됩니다.
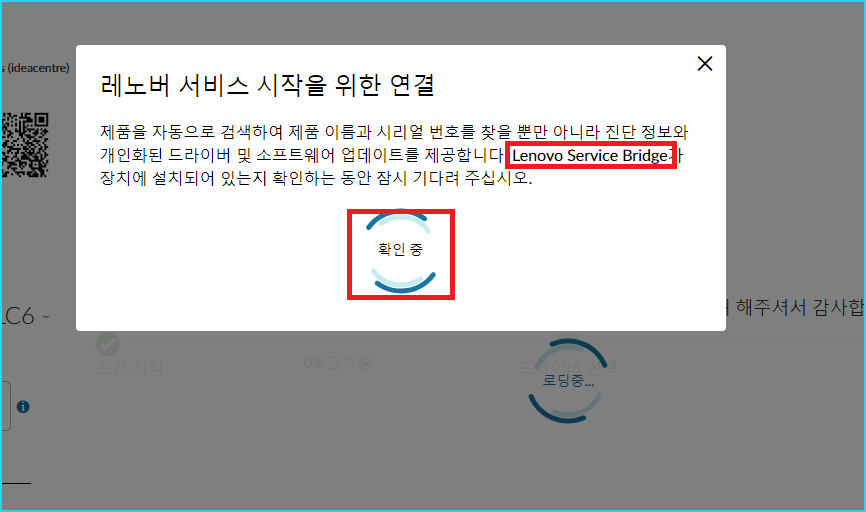
6. 추가로 TVSU라는 프로그램 설치를 해 줍니다. 설치를 눌러줍니다.
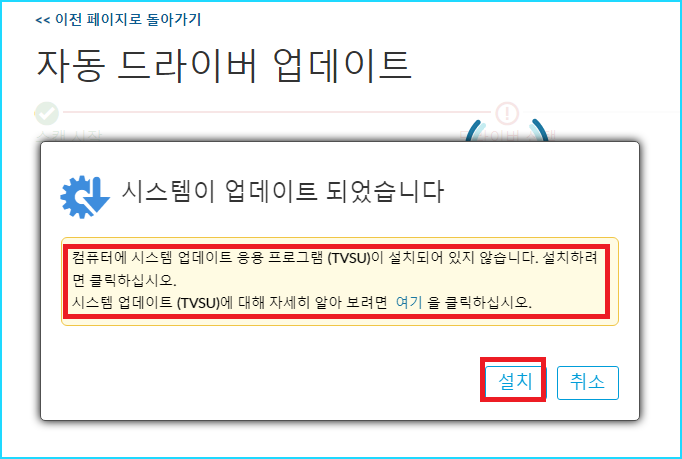
7. TVSU 설치가 완료된 후 드라이버 검사가 진행됩니다.
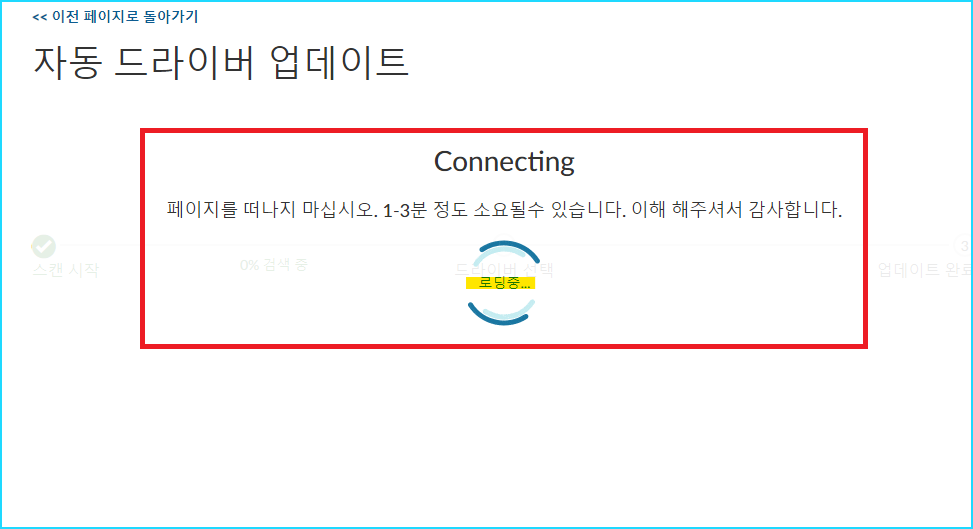
7-1. 스캔이 시작되고 드라이버 검색이 진행됩니다.

7-2. 약 1~2분 후 검사가 완료되었으며 아래에 결과가 표시됩니다.
저의 경우는 업데이트가 필요한 드라이버가 없는 것으로 확인됩니다.
이 확인 기준은 레노버 업데이트 서버쪽에 등록된 장치드라이버 버전을 비교하는 것 같습니다.
우측 하단에 팝업이 떳는데...혹시 모르니 수동 업데이트로 이동해서 한번 더 확인 해 보았습니다.
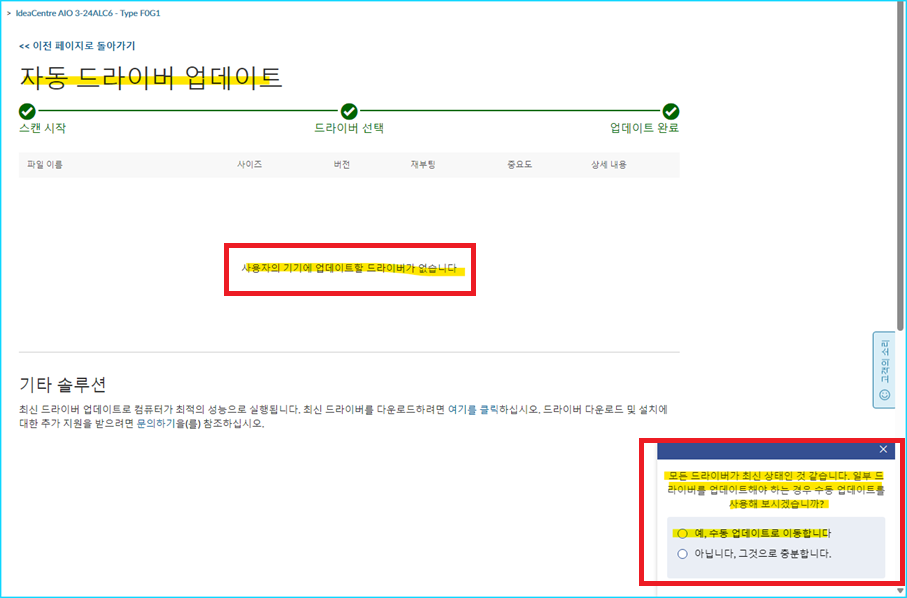
7-3. 수동 드라이버 업데이트 페이지가 열리면
여기서는 항목별로 드라이버파일을 확인하고 받을 수 있게 되어있습니다.
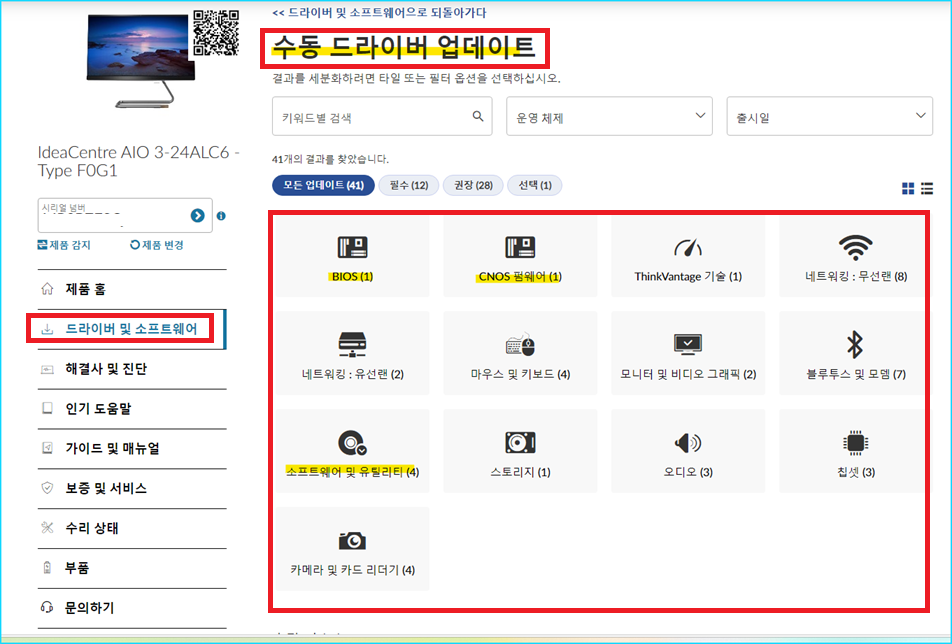
7-4. CNOS펌웨어 라는 첨 보는 항목이 있어서 들어가 봤습니다.
내장된 SSD 의 펌웨어 업데이트 파일로 확인됩니다. WDC 제품용임으로 제가 사용하는 장치와는 맞지 않음으로 이건 받지 않습니다. * 제 장비의 SSD는 삼성제품으로 확인되었습니다. 아래 HWiNFo에서 확인됨
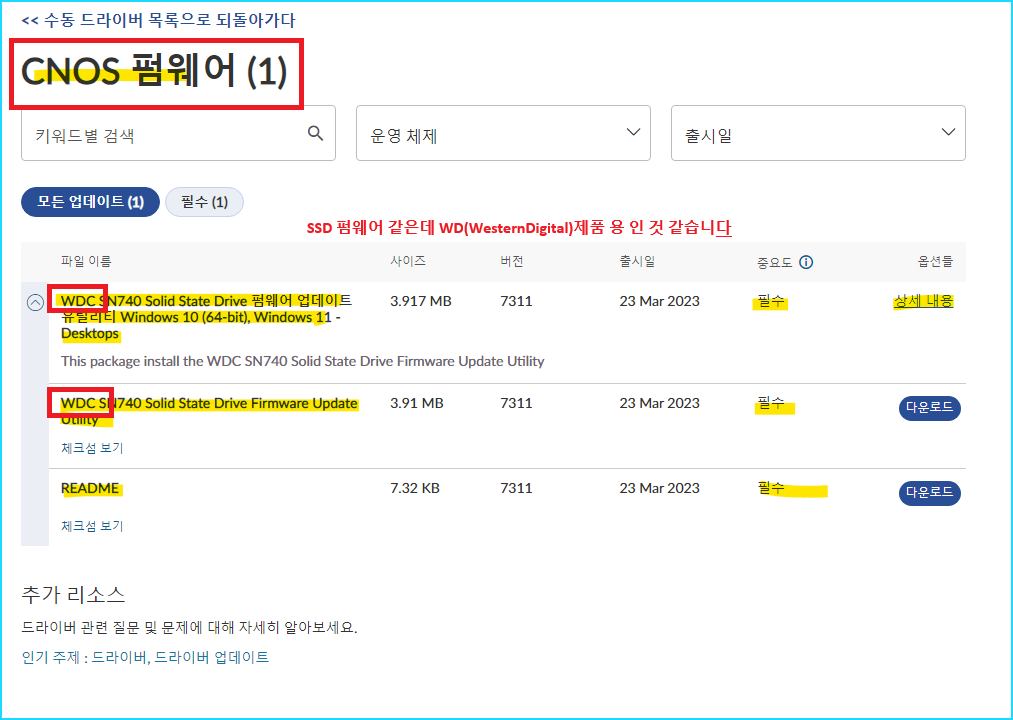
7-5. BIOS 항목으로 들어가 봅니다.
여기에서는 O5ZKT10A 버전이 등록되어있습니다.
제 장비의 BIOS는 O5ZKT11A로 확인됨으로 이것도 진행하지 않습니다.

● Lenovo Vantage 윈도우 앱 설치
제조사 마다 컴퓨터 관리용 앱을 출시해 놓고 있습니다.
삼성은 Samsung Update / LG는 LG Update Installer / ASUS는 MyASUS 를 사용합니다.
Lenovo 는 Lenovo Vantage 라는 앱을 사용합니다.
장치를 편리하게 관리해 주기 위해서는 제조사 전용 지원앱을 설치해서 사용하시는 게 좋습니다.
1. MS 스토어에서 Lenovo Vantage 를 검색해서 설치합니다.
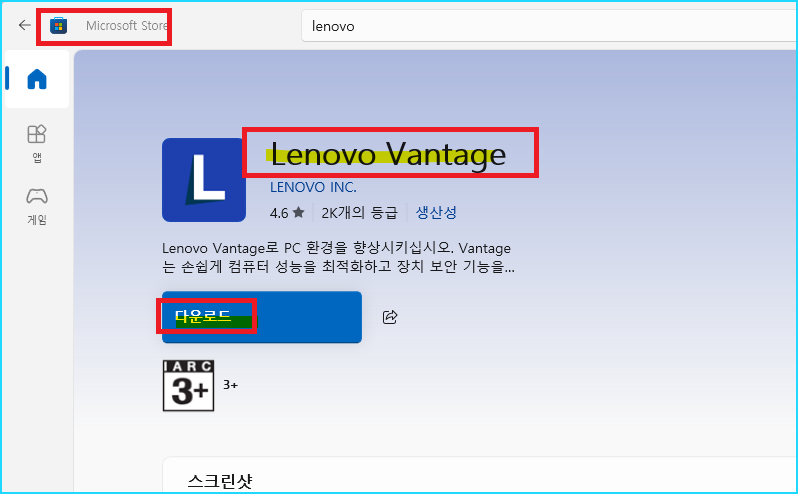
2. UAC 사용자 권한 허용 필요 설명이 뜨면 확인을 눌러 줍니다.
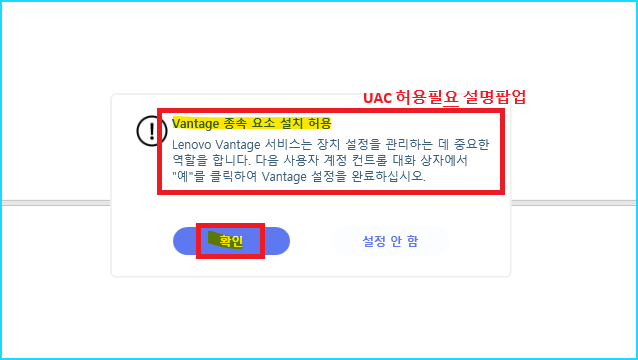
3. Lenovo Vantage 설치가 완료되면 시작됩니다.
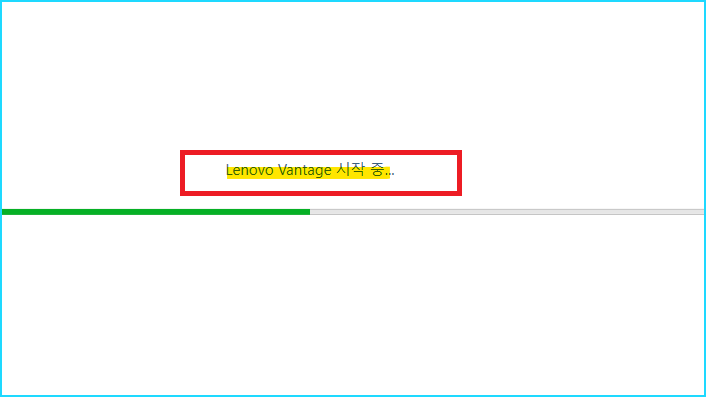
4. 앱이 시작되기 전에 동의 및 계속을 눌러주면 한번 더 UAC권한 설정을 묻습니다. 예를 눌러서 진행합니다.
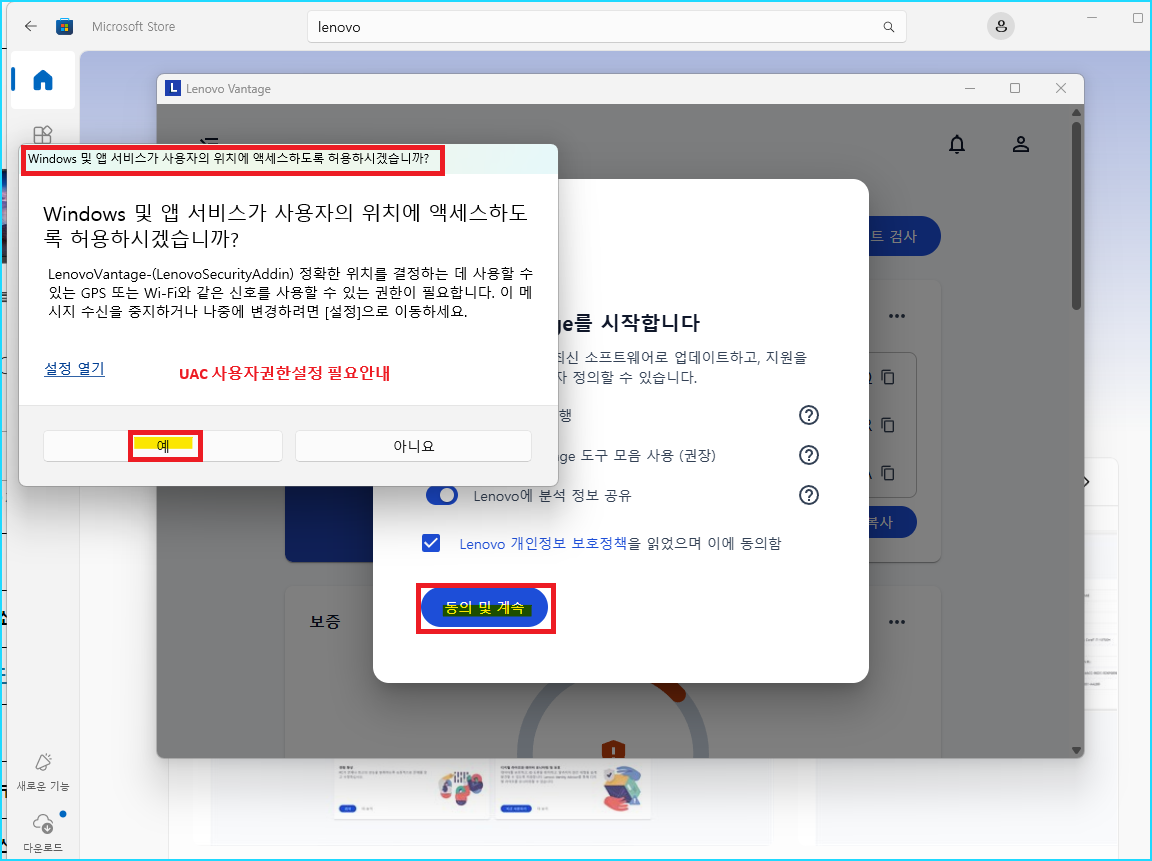
5. 앱이 설치되면 우측 상단 아이콘을 눌러서 Lenovo홈페이지와 같은 계정으로 로그인 합니다.
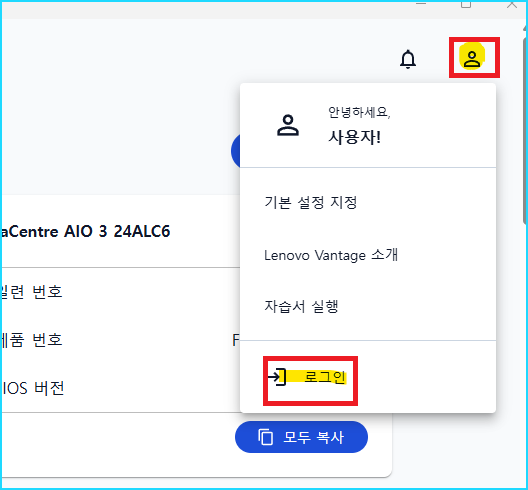
★치명적인 오류: 로그인 창 같은 곳에서 계정입력이나 비밀번호 입력등의 작업을 할 때
Shift키와 동시입력을 진행할 경우 아래와 같이 특정 키가 연속으로 입력되는 문제가 보입니다.
비밀번호 입력 시에도 여러번 이런 오류로 힘들었습니다.
제품 스펙상의 문제인지는 정확한 확인이 되지 않지만, 이런 적이 처음이어서 그리고 낮은 스펙의 컴퓨터를 사용하는 게 이 제품이 처음이어서 그런가 보다 하고 이해하고 그냥 넘어갔습니다.
이 문제는 차후에 최적화 된 윈도우11로 재설치 해서 비교 해 보거나, 아애 저사양컴퓨터 설치용도로 커스텀된 윈도우11 설치파일을 이용해서 설치하면서 비교 해 보려고 합니다.
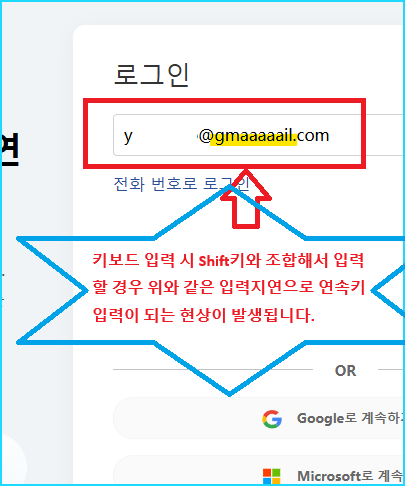
6. Lenovo Vantage를 여시겠습니까? 라고 웹 브라우저에서 알림 팝업이 뜨면 Lenovo Vantage 열기 버튼을 눌러 줍니다.
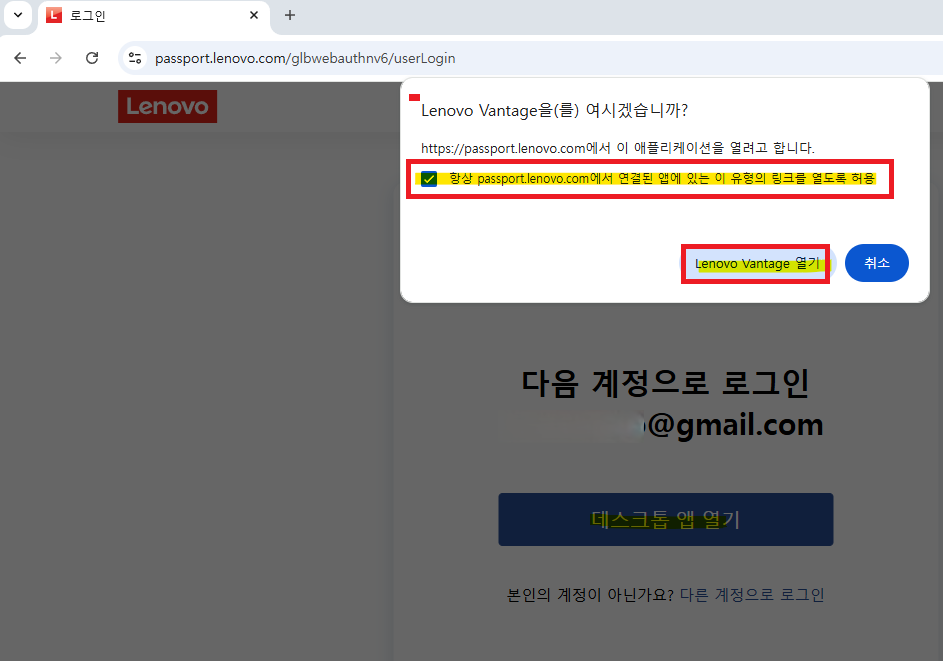
7. 앱 로그인이 완료되면 제품 모델명과 일련 번호, 제품 번호, BIOS버전을 확인할 수 있는 데시보드가 보입니다.

8. 앱을 아래로 내려보면 여기서도 보증정보를 확인할 수 있습니다.
여전히 보증이 만료되어가는 긴박한 상황으로 보여지지만, 그냥 무시하고 넘어갑니다.
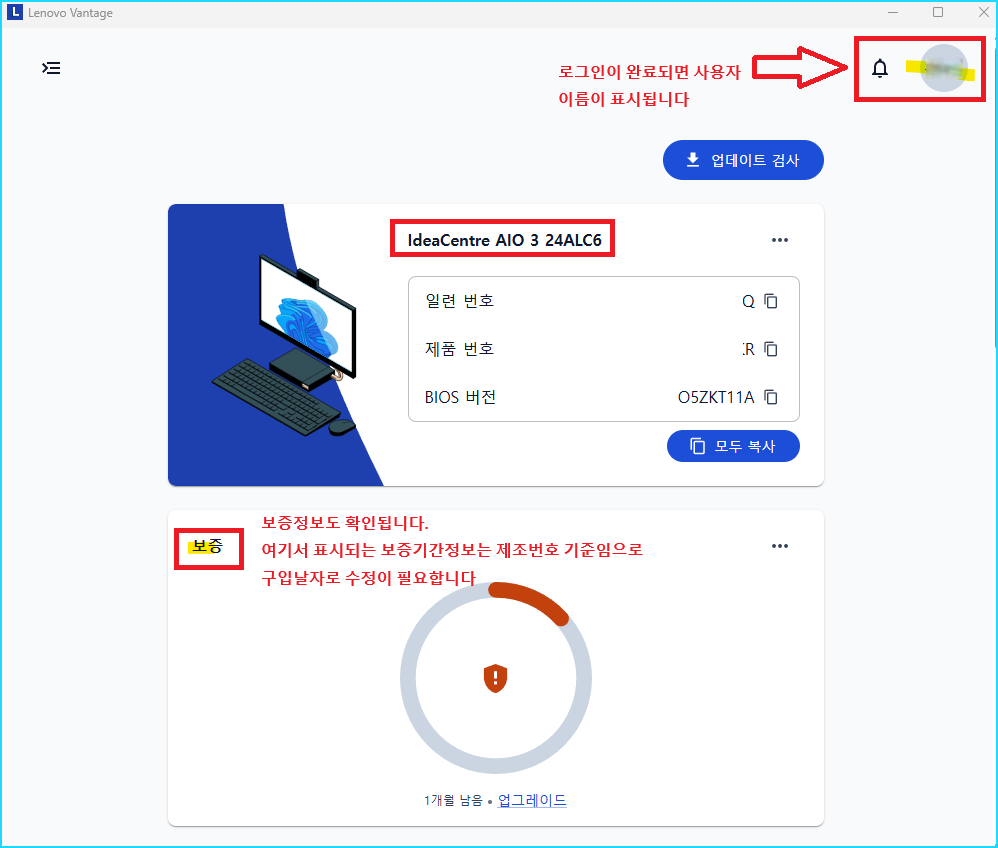
9. 좀 더 내려보면은 지원서비스 항목이 보입니다.
4가지 항목중에서 필요한 항목을 선택해서 지원서비스를 이용해 보시면 됩니다.
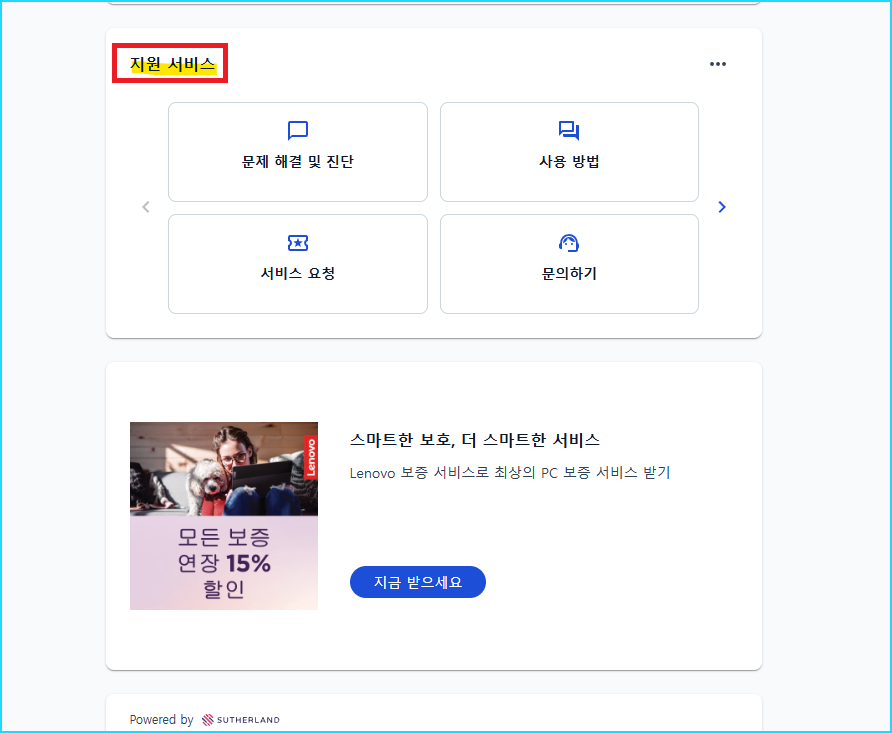
10. 더 아래로 내려가면 유료서비스 항목이 보입니다.
이건 그냥 패스~~
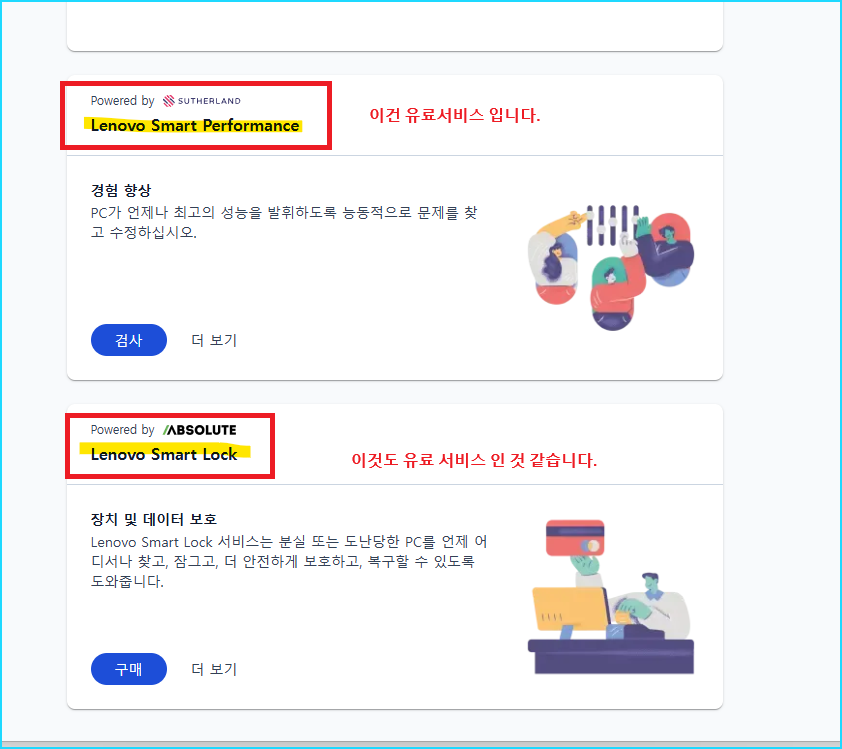
11. 메인화면에서 업데이트 검사를 한번 더 진행해 보았습니다.
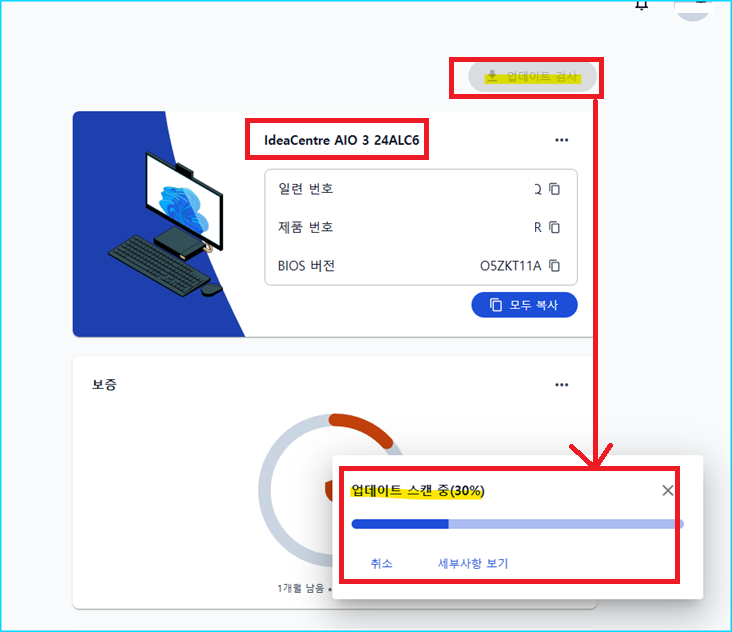
11-1. 앗!! 4개의 업데이트 항목을 앱에서는 찾았다고 나오네요.
세부항목 보기 를 눌러줍니다.
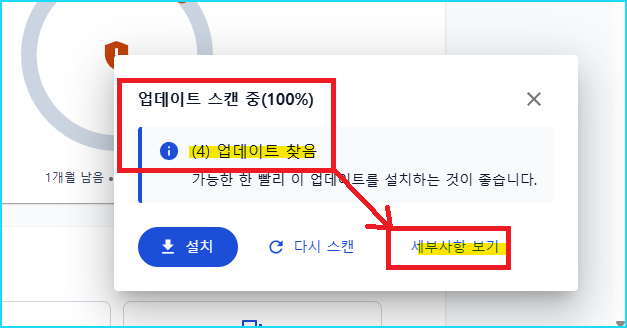
11-2. 시스템업데이트 페이지에서 "사용 가능한 업데이트" 목록이 보입니다.
Realtek 유선랜과 AMD 칩셋 소프트웨어가 업데이트가 필요한 가 봅니다.
지금 설치를 눌러줍니다.
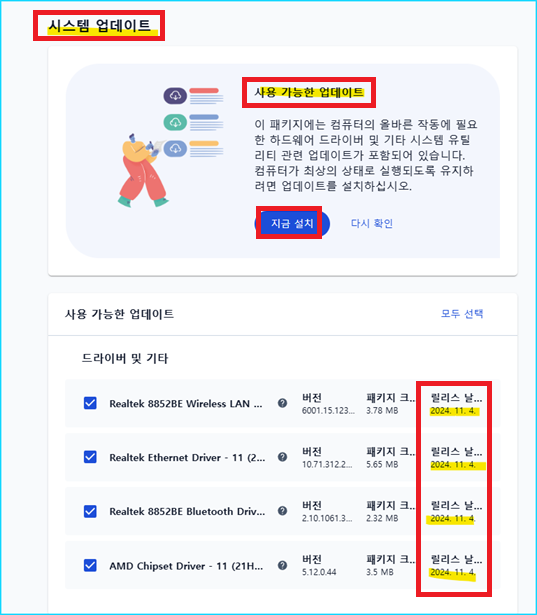
11-3. 업데이트가 다운되면서 설치가 진행됩니다.
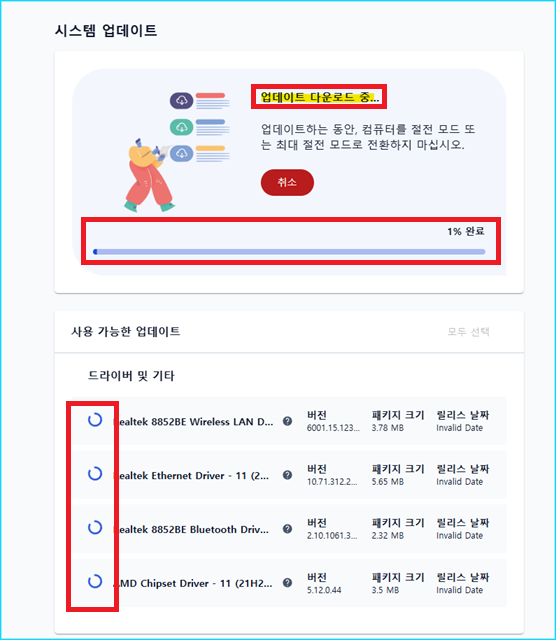
11-4. 업데이트 설치가 완료되면 아래 쪽에 녹색으로 체크되면서 확인됩니다.
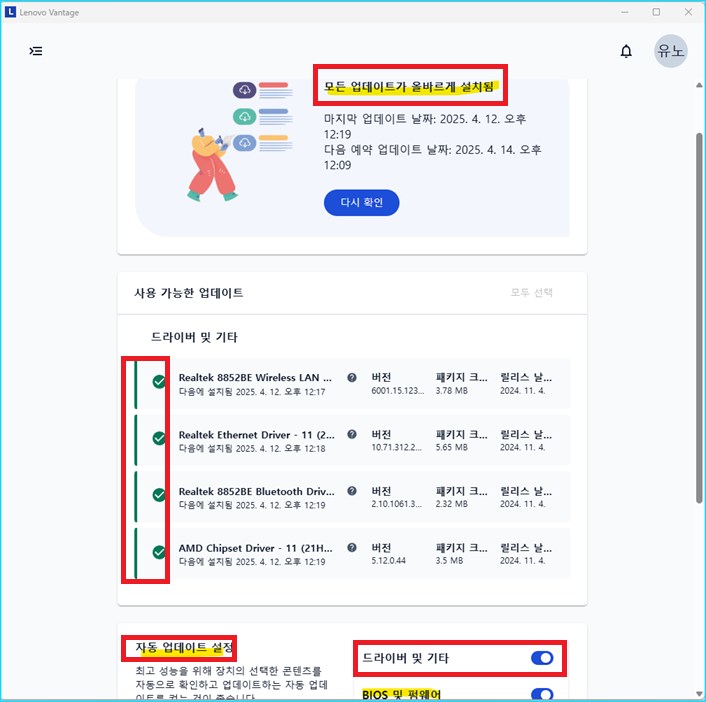
11-5. 한번 더 업데이트 확인을 체크 해 보면 이제는
"사용 가능한 업데이트가 없습니다. 시스템이 최신 상태입니다" 라고 알림이 뜹니다.
이 상태라면 이젠 컴퓨터에 필요한 장치드라이버와 소프트웨어 업데이트는 끝났습니다.
자동 업데이트 설정 여부를 체크 해 주시면 됩니다.
드라이버 및 기타 는 ON / BIOS 및 펌웨어는 OFF 로 하시는 게 좋습니다./ 저는 다 ON으로 설정 해 놓았습니다.
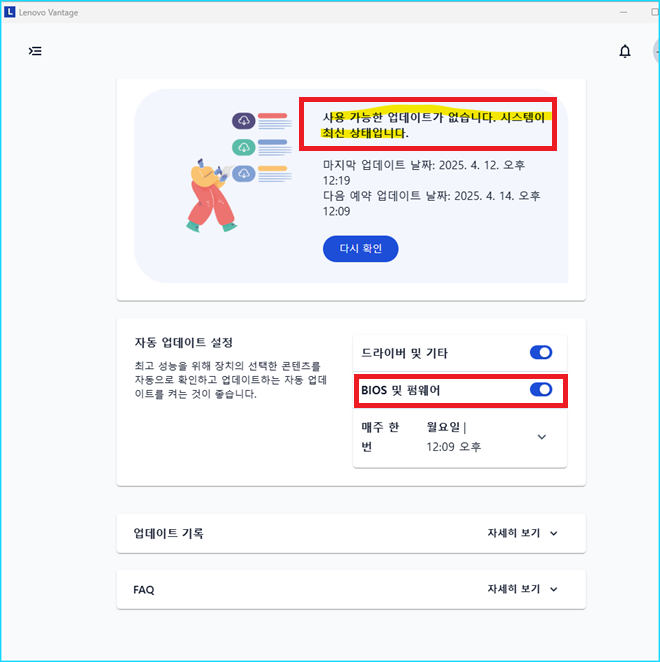
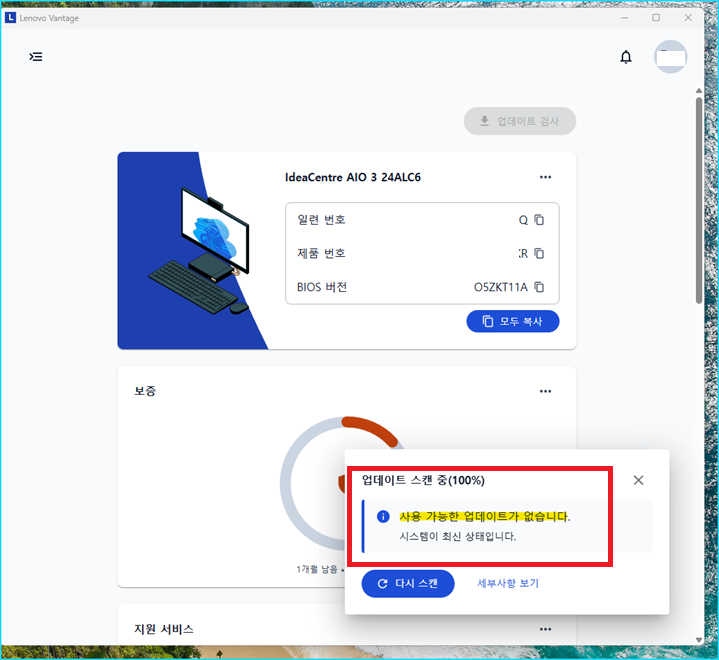
12. 앱에서 장치 설정- 장치 세부 정보 탭을 들어가 봅니다.
여기서도 장치보증과 장치이름, BIOS버전, 프로세서, 저장 장치, 설치된 RAM 정보를 확인할 수 있습니다.
여기서 약간 버그가 있는 게....
저장 장치 항목에서 470.7GB로 표시가 되는데....제가 구입한 AIO3 제품은 내장 SSD가 256GB 입니다.
설치용도로 꼽은 USB메모리스틱의 용량까지 함께 계산이 되어서 저장 장치 목록에 하나로 보여지네요.
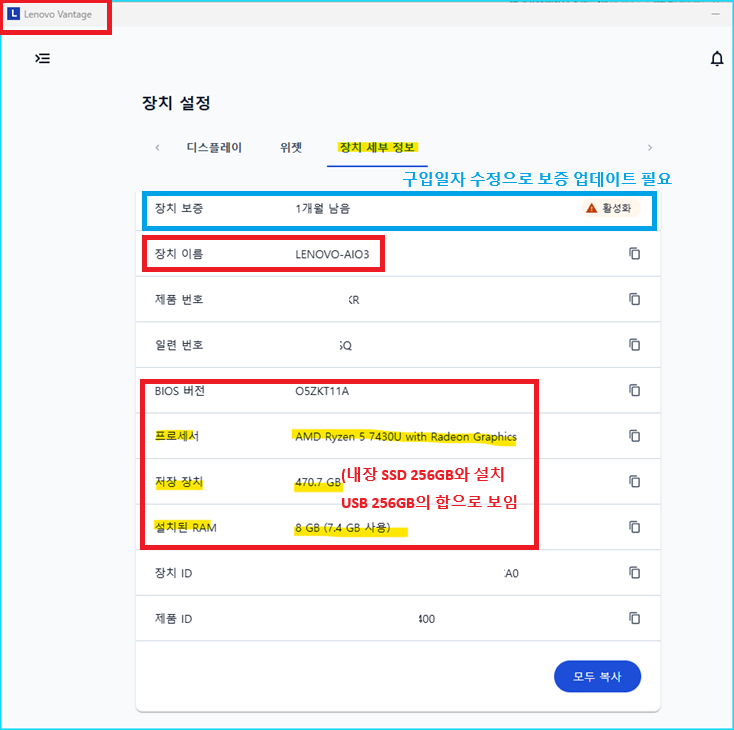
13. 장치 설정 - 디스플레이 탭에서 확인 해 보면
아이 케어 모드 가 있습니다. 눈 보호모드로 켜주는 게 좋습니다.
모니터가 붙어있는 일체형PC라서 모니터 설정도 제공하네요.
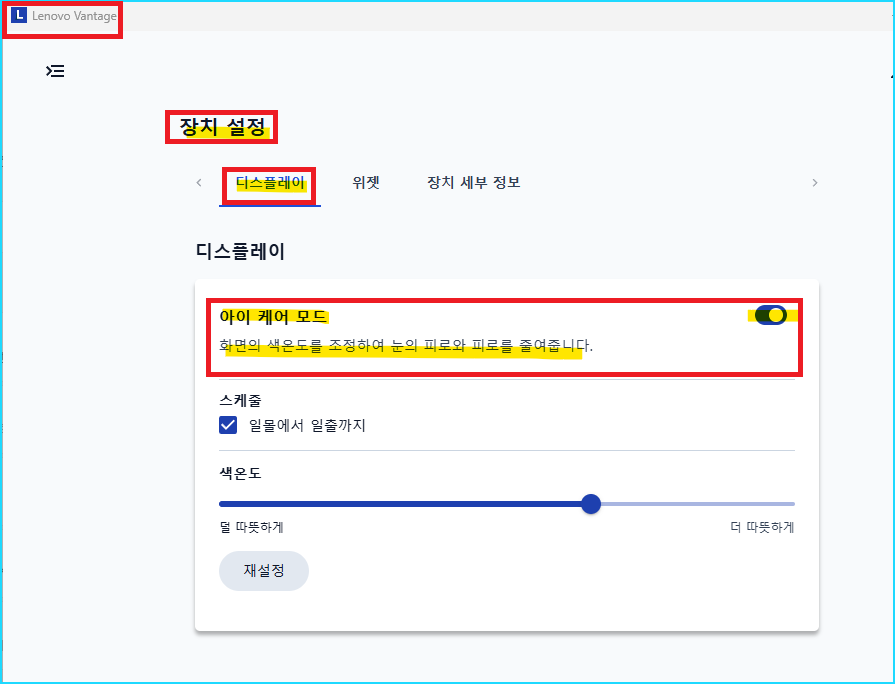
● MS Windows11 업데이트 확인
이제는 윈도우11 업데이트도 확인 해 봅니다.
1. 설정-Windows 업데이트 항목으로 진입합니다.
MS에 등록된 정식 업데이트가 자동으로 내려받아져 있을 겁니다.
여기서는 MS Windows11에 대한 정규 누적업데이트와 각종 장치드라이버 및 제조사에서 MS에 등록한 업데이트 정보를 확인하고 업데이트를 진행할 수 있습니다.
업데이트가 진행되는 동안 CPU 사용률을 확인해 보았는데...사용량이 크지 않은 작업임으로 무리없이 진행이 되었습니다.
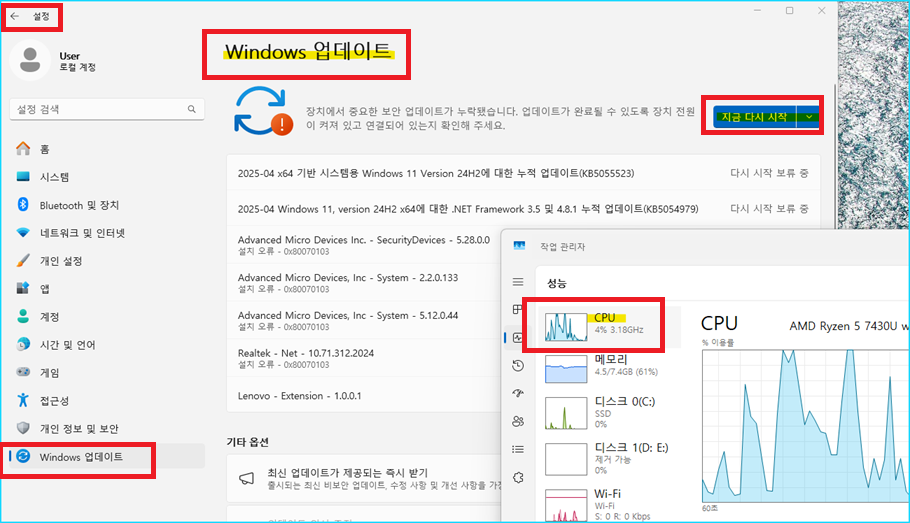
2. 컴퓨터 이름을 알아보고 쉬운 것으로 변경 해 줍니다.
집에서는 궂이 필요하지는 않는 작업이지만
저는 Lenovo-AIO3으로 변경 해 주었습니다. 집에 컴이 여러대가 있어서....
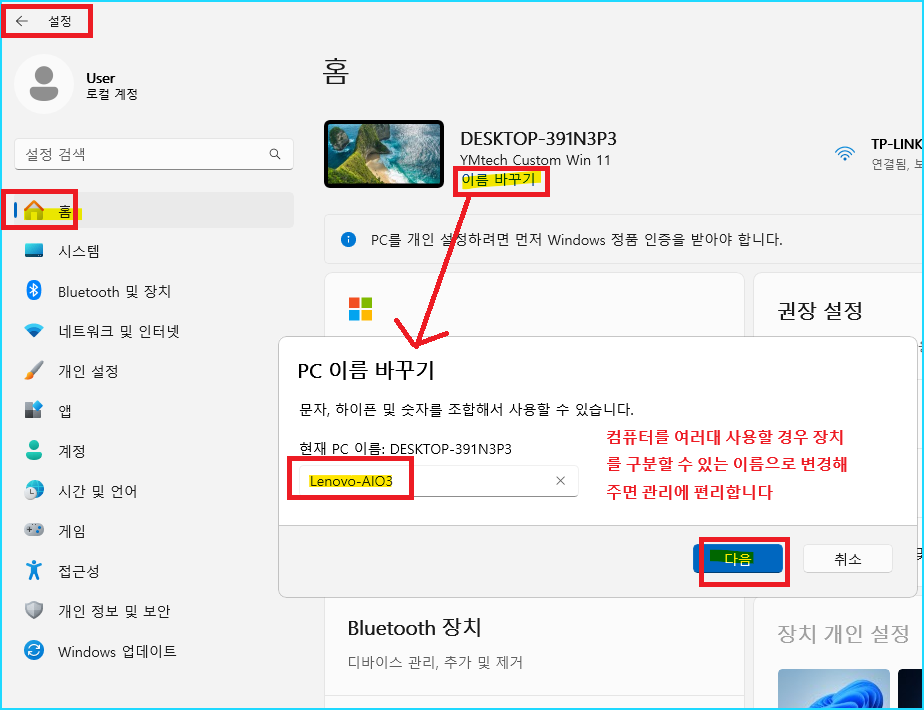
2-1. 다시 시작 하면 적용 됩니다.
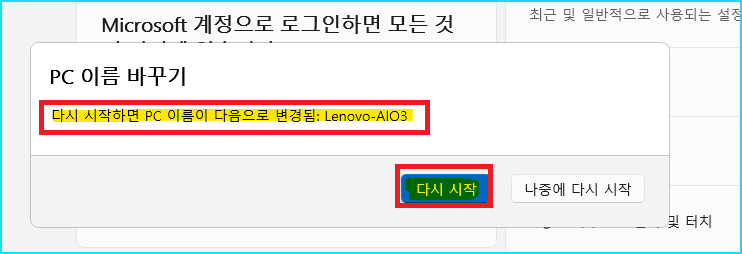
3. 윈도우를 다시 시작 해 주면 YMtech+USBv2412.iso 로 설치한 경우에는 아래 처럼 파란 바탕의 팝업창이 보일겁니다.
파란색 바탕을 클릭하신 후 엔터키를 입력해서 창을 닫아 주시면 됩니다. X눌러서 닫지 마시고,
*순정 윈도우 설치이미지로 설치했을 경우에는 이 창은 나타나지 않습니다.
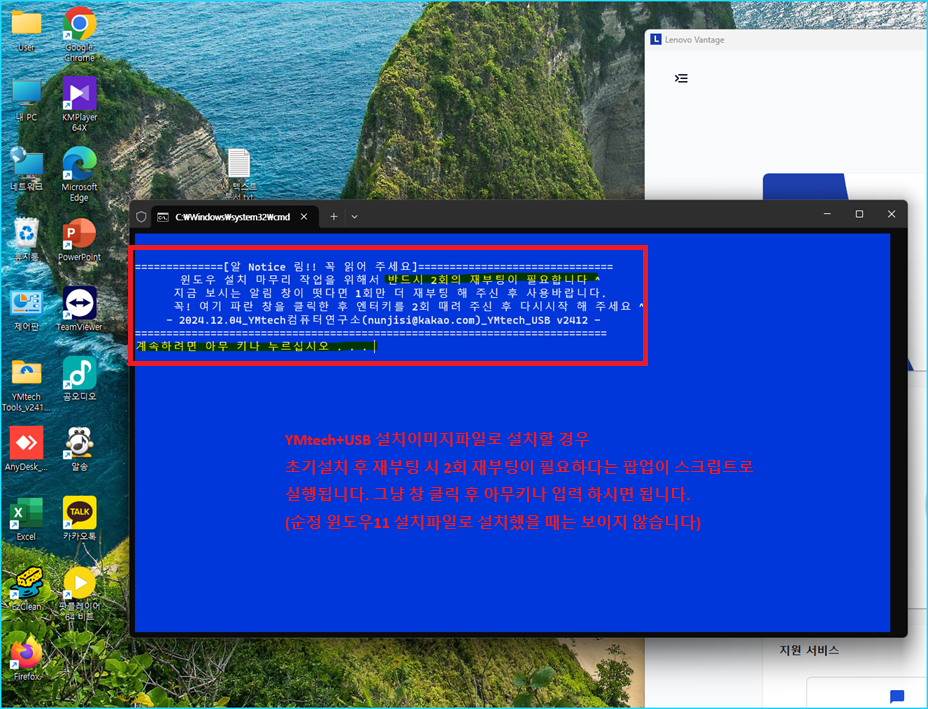
4. 윈도우 실행 시 이런 창이 뜨면 예 를 눌러서 허용해 주시면 됩니다.
특정 앱이 위치확인을 시도하는 경고창입니다. 일반적으로 예를 눌러 주시면 됩니다.
큰 문제는 없습니다.
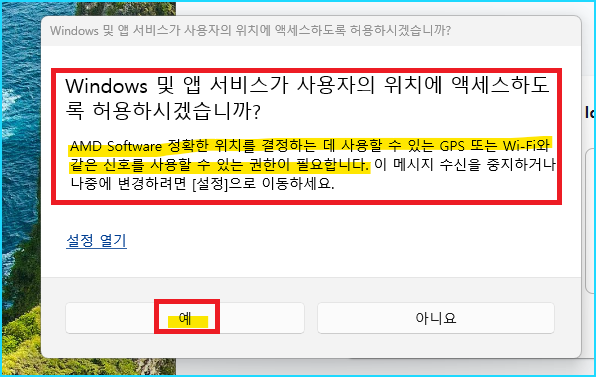
5. 일시적으로 윈도우 업데이트가 실패되는 경우가 있기도 합니다.
한 3번 까지는 모두 다시 시도를 눌러서 실패된 업데이트를 다시 시도 해 주시기 바랍니다.
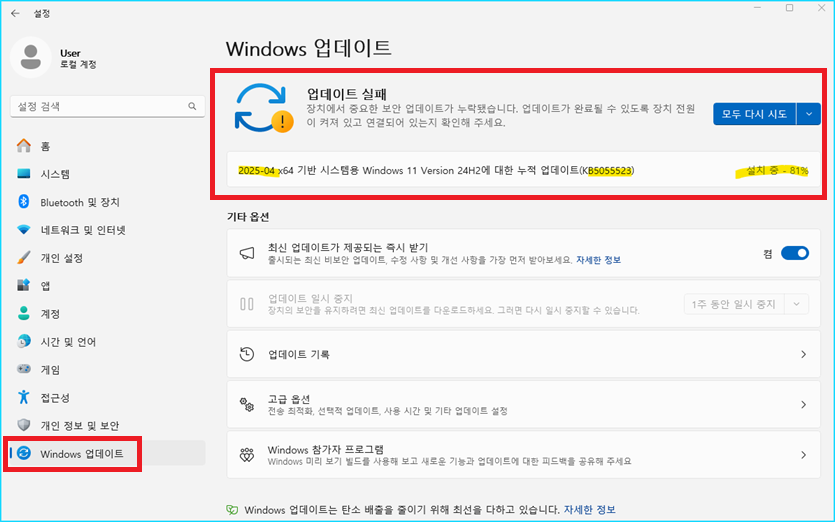
저는 다시 시도 후 KB5055523 누적업데이트는 잘 설치가 완료 되었습니다.
6. 레노보 고객지원 사이트에 컴퓨터 관리에 대한 자료영상도 제공하고 있으니
레노보 컴퓨터가 처음이신 분들은 참고 하시기 바랍니다.
● HWiNFO Tool 확인
하드웨어 확인 작업에 많이 사용하는 HWiNFO Tool로 장치를 확인해 보았습니다.
이 툴을 이용하면 제품을 뜯지 않고 세부적인 부품정보와 스펙을 확인할 수 있어서 좋습니다.
CPU, 메인보드, GPU 에 대한 간단 정보를 볼 수 있습니다.
우측 하단에 디스크 드라이브 정보를 보면 SAMSUNG MZVL4256HB...로 확인됩니다.
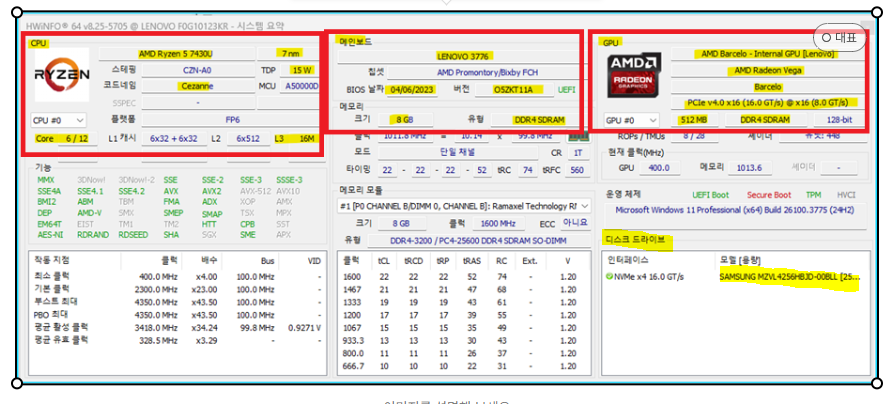
메모리에 대한 세부정보를 확인 할 수있습니다.
조금 생소한 제조사의 메모리네요. 구글링 해 보니 ebay에서 판매하는 메모리 제품을 찾을 수 있었습니다.
Ramaxel Technology 의 DDR4 SDRAM 으로 확인됩니다.
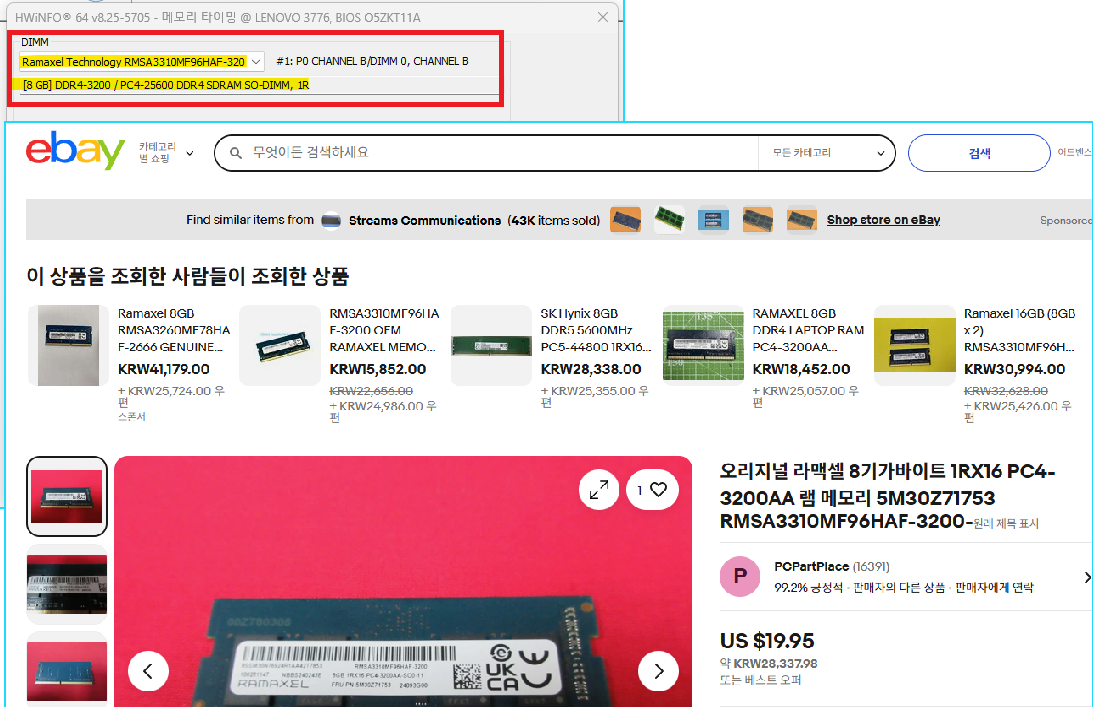
각 종 센서들에 대한 정보도 확인할 수 있습니다.
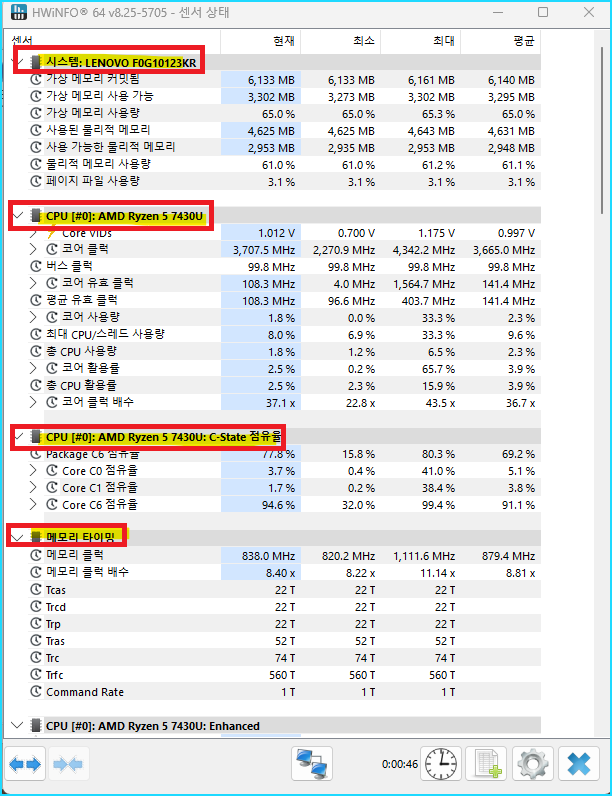
뭐가 뭔지는 잘 모르겠지만...많은 센서정보와 코어 온도까지 를 보여줍니다.
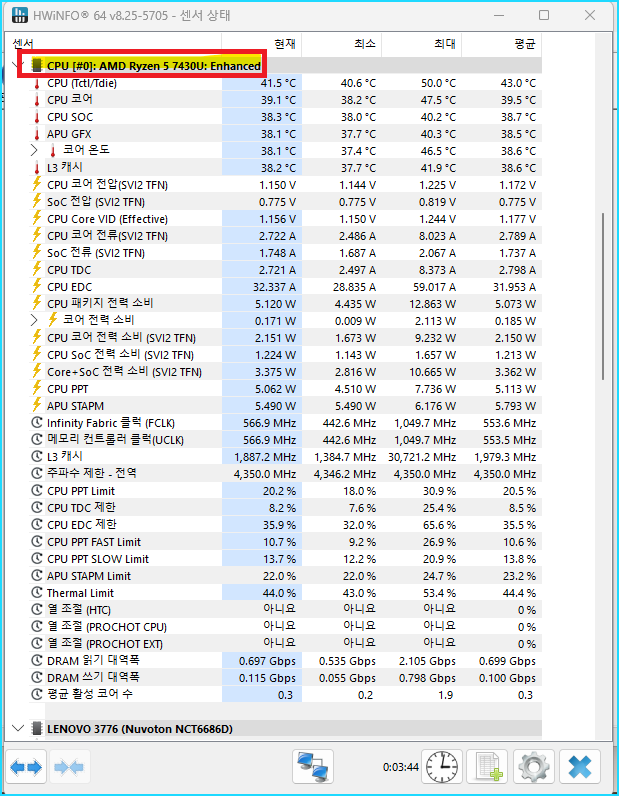
● NIA 인터넷 속도측정-무선
무선인터넷 속도측정도 해 봤습니다.
집에서 사용 중인 상품이 SKB 기가인터넷이며, 무선공유기도 기가속도를 지원하는 TP-Link AX10 제품입니다.
무난한 업/다운/Ping 속도를 보여주고 있습니다.
● CrystalDiskMark 확인
위에서 HWiNFO 툴로 장착된 SSD가 삼성 MZ계열 인 것으로 확인되었습니다.
CrystalDiskMark 툴로 읽기/쓰기 성능을 체크 해 봤습니다.
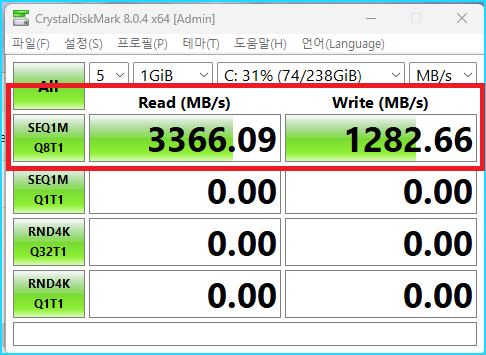
● NAS SMB바로가기 만들기
이젠 AIO3 제품의 사용환경이 거의 마무리 되어갑니다.
저는 집에서 NAS를 사용중임으로 SMB로 접근해서 자료를 공유할 수 있도록 바로가기를 만들어 줬습니다.
NAS에는 설정이 되어서 다른 컴퓨터도 사용 중임으로 이 컴퓨터에서만 바로가기를 만들어 주면 됩니다.
1. 바탕화면 빈공간 우클릭-새로만들기-바로가기 선택
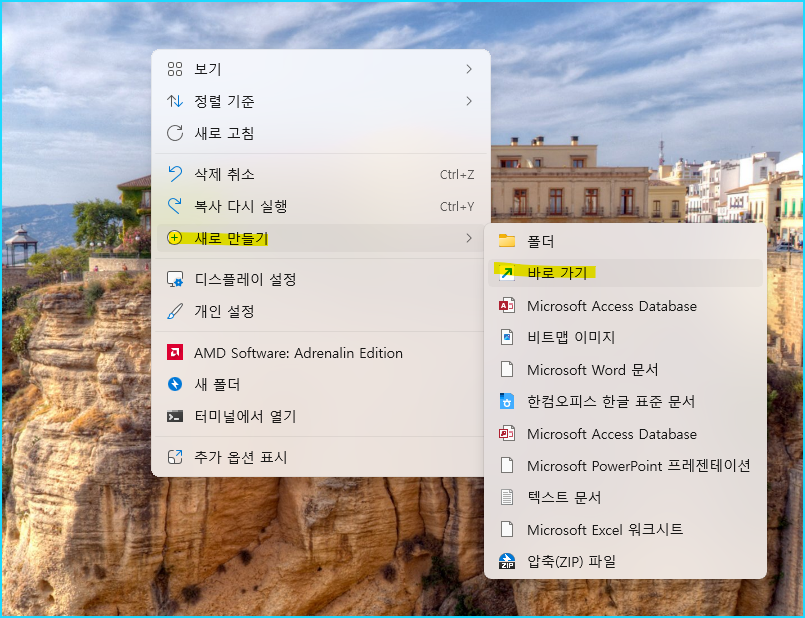
2. 바로가기 만들기 창에서 "항목 위치 입력" 칸에 \\( = 역슬레시)로 시작되는 이름으로 나스에 설정된 이름을 입력해 주시면 됩니다.
이름 입력 후 다음 클릭
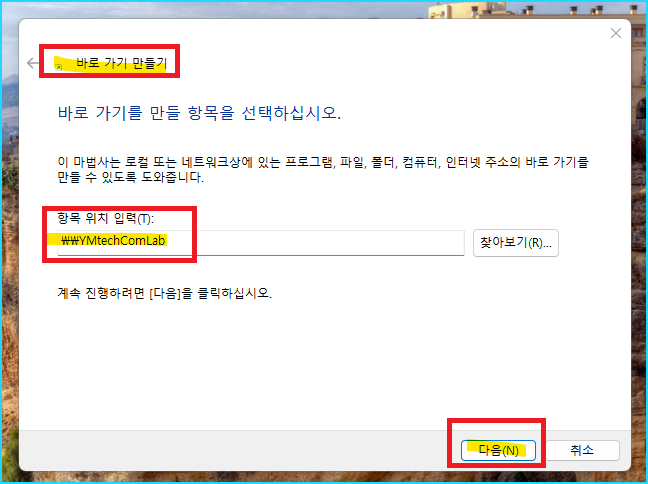
3. NAS 설정된 SMB 공유이름과 같으면 다음 단계로 넘어가며 여기서 바로가기에 사용된 이름을 다시 설정 한 후 마침을 눌러줍니다.
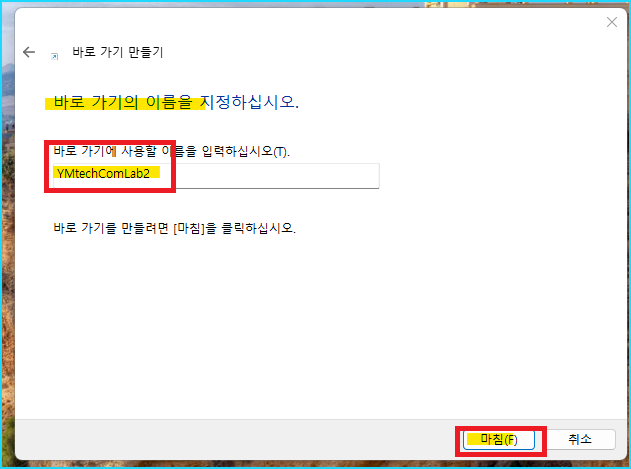
4. 나스에 설정된 SMB공유설정에 대한 사용자계정과 암호를 입력하는 창이 뜹니다.
설정된 계정정보와 로그인 암호를입력 해 준 후 그 아래 " 내 자격 증명 기억"을 체크 해 놓으면
이후에는 자동으로 로그인이 됩니다. 확인을 눌러서 진행합니다.
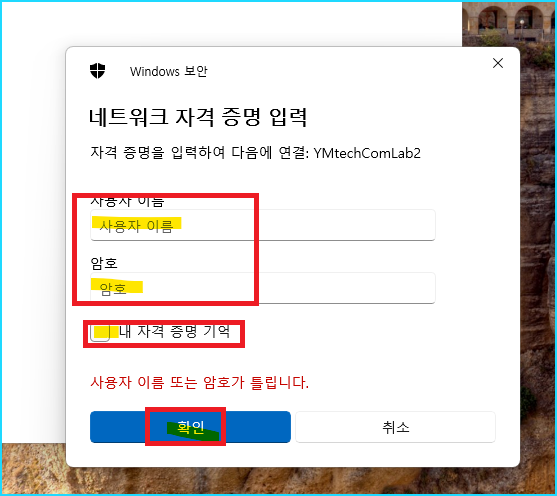
5. 정상적으로 SMB 로그인이 되었다면 바탕화면에 바로가기가 만들어 집니다.
* 나스가 이중 로그인보안설정이 되어 있다면 바로가기 생성 전에 이중로그인 보안설정을 확인하는 과정을 진행해 주시면 됩니다.
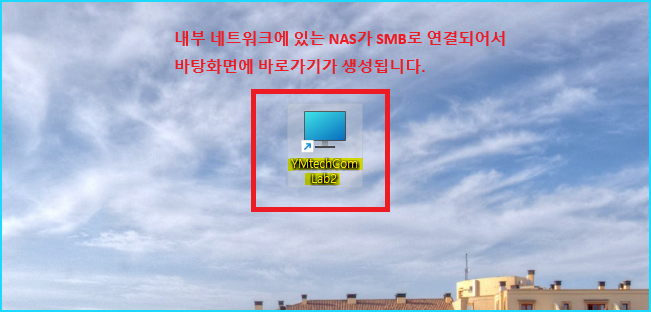
6. 생선된 바로가기를 실행해 봅니다.
NAS로 접근이 가능합니다. 이렇게 설정 해 놓으면
관리자 계정으로 설정해 줬음으로 윈도우 탐색기 창을 이용해서 컴퓨터의 파일을 업로드 하거나, 나스에 있는 파일을 컴퓨터로 내려받는 작업이 가능합니다.
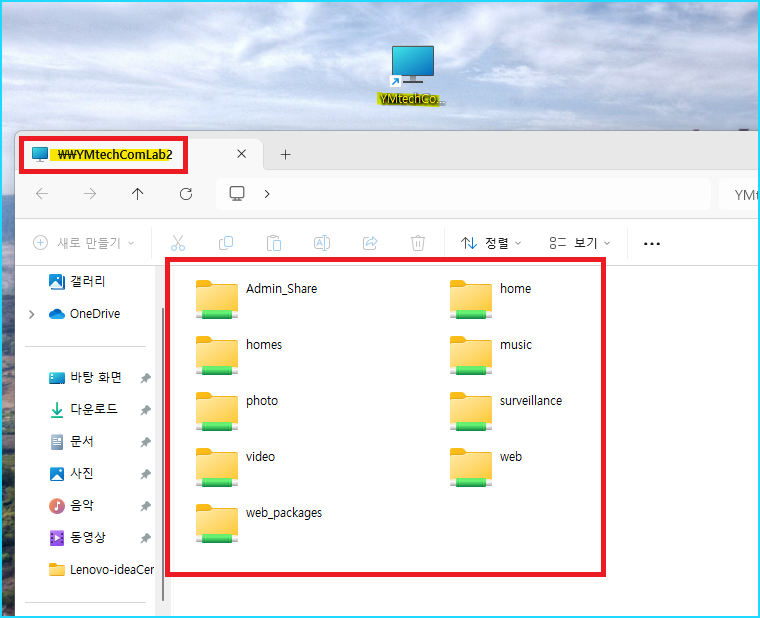
이것으로 길고 긴 Lenovo 올인원PC 사용환경 설정 리뷰를 마칩니다.
'information' 카테고리의 다른 글
| 르노코리아 XM3 E-Tech 하이브리드 2022년11월 국내출시, 12월7일 인수!!-2025년4월 정보업데이트 (0) | 2025.04.28 |
|---|---|
| 2025년 교통법규 위반 차량 공익신고 하는 방법-안전신문고 이용 (0) | 2025.04.15 |
| 유튜브 특정 채널 차단하기-파이어폭스(FireFox) 브라우저 이용 (0) | 2025.03.04 |
| 아르카나(XM3) 하이브리드- 전자식기어노브(e-시프터) 적용된 차량 N단 넣기-레일식 기계세차장 이용할 때 (0) | 2025.01.10 |
| 루컴즈 컴퓨터 시스템복구솔루션(스마트 백업) 진입방법 (0) | 2024.11.28 |