
유지보수 담당하는 어느 초등학교의 유치원에 새로 구입한 신도CM2073 칼라복사기를 설치하고 FTP 스캔설정을 하는 방법을 포스팅합니다. -2020년 12월 구입제품-
신도 , 교세라, 신도리코, 미놀타, 제록스는 같은 FTP 스캔 프로그램(제록스사 제공)을 이용해서 스캔설정이 가능합니다.
대표적으로 주로 사용하는 프로그램은 아래 두가지 입니다.
1.후지제록스(Fuji Xerox) 심플스캔 유틸 SimpleScanUtil
링크를 눌러서 후지제록스 홈페이지 지원 및 드라이버 다운 사이트로 가서 검색창에 simple 만 치시면
그 아래로 Simple Scanner Utility가 나타납니다. 그걸 선택해서 다운하시면 최신버전 프로그램을 받을 수 있습니다.
-설치 후 윈도우 방화벽에 자동으로 추가 해 줍니다.
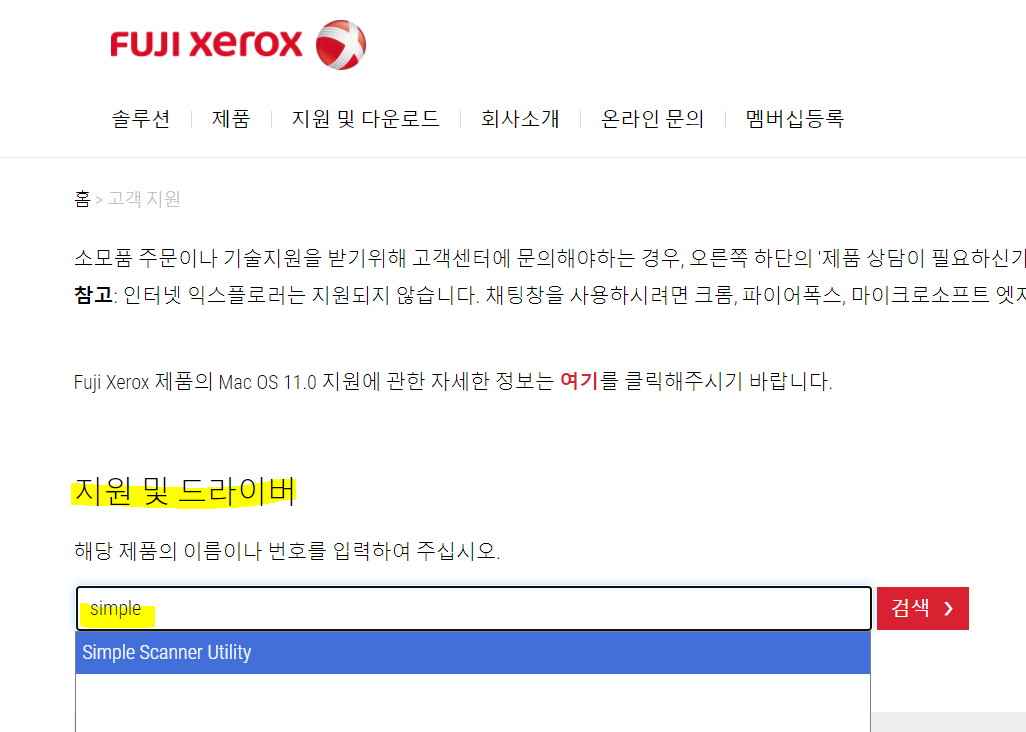
유틸리티 항목을 선택해 주면 다운 받을 수 있는 링크가 나타납니다.

● Simple Scanner Utility 설치 과정
다운받은 파일 실행-동의
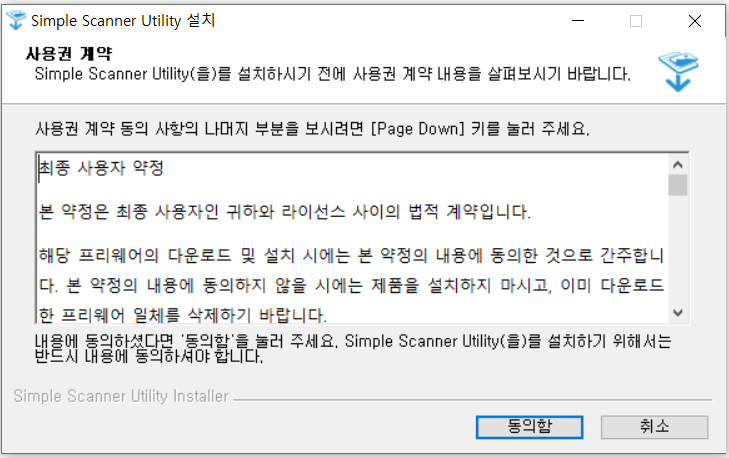
설치 위치 선택-설치

설치 완료-마침
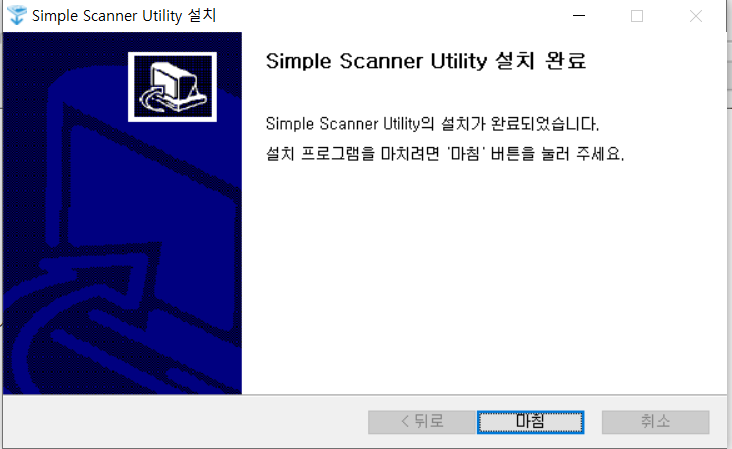
설치가 완료되면 작업표시줄의 우측 시스템트레이 영역에 아이콘이 생성됩니다.
이 아이콘이 트레이영역에서 보여야 하고 아래처럼 서버시작이 되어 있어야만 복사기에서 보낸 FTP스캔 데이터 수신이 정상적으로 동작됩니다.
간혹 다른 프로그램들과의 충돌로 인해서 프로세스가 죽는 경우도 있기 때문에 단축아이콘을 바탕화면이나 작업표시줄에 빠른실행으로 등록해 주시는 게 좋습니다.
그 아이콘을 마우스로 우클릭하시면 메뉴가 보이는데...아래와 같이 "서버시작"이 흐릿하게 되어있다면 유틸이 정상적으로 작동되어서 "서버시작"이 된 상태입니다.
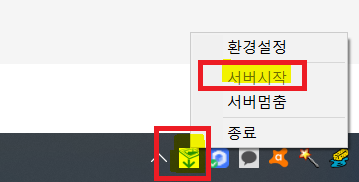
환경설정으로 들어가면 아래와 같이 설치된 PC의 IP주소를 확인할 수 있고, 저장경로, 사용자정보를 확인 및 변경 할 수 있습니다. 내용을 변경했으면 아래 "설정"을 눌러서 적용 해 주시면 됩니다.
자동시작은 체크 해 주셔야 윈도우 시작 시 자동으로 프로그램이 실행되어 FTP스캔 데이터 수신가능 상태를 유지 합니다.
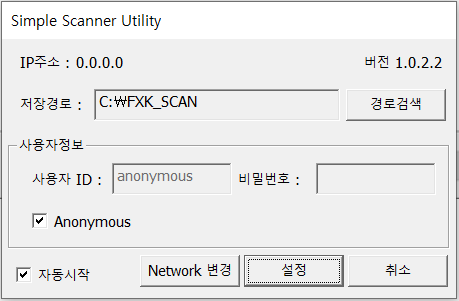
2. 신도리코에서 제공하는 FTPUtility-윈도우방화벽 수동추가 필요
저는 여러가지로 교육기관 학내망 내부환경과의 호환성이나 관리 부분에서 편리하고 잘 동작되는 심플스캐너 유틸을 주로 사용합니다.
일부 사용환경의 특성에 따라서 심플스캔과 FTPUtility 프로그램을 번갈아 사용 해 주시면 원인모를 FTP스캔 막힘 현상을 해결할 수 있습니다. 그런 경우가 있더라구요.^^; 사용자가 NProtech에 차단 등록을 해서 막히는 경우도 있음.
신도 Sindoh CM2073 칼라복사기 설정방법
1. LCD패널 홈 화면에 있는 스캐너 를 눌렀을 때 아래와 같이 보이도록 설정을 해 줄 것입니다.
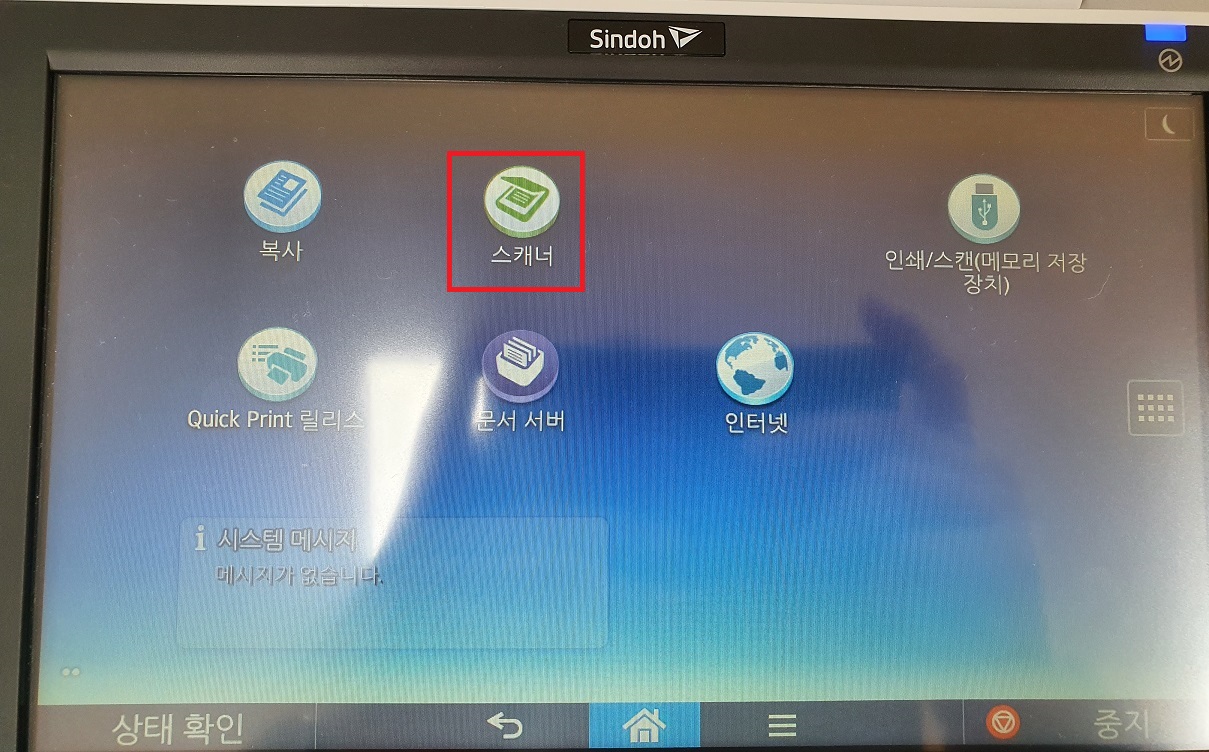
2.폴더로 전송이 선택되고 그 아래 주소록 목록에 등록된 FTP 전송대상PC 목록이 보이게 되고, 우측으로 전송설정에서 PDF파일로 설정을 해 주고 시작을 누르면 FTP로 스캔전송이 이루어 지게 됩니다.
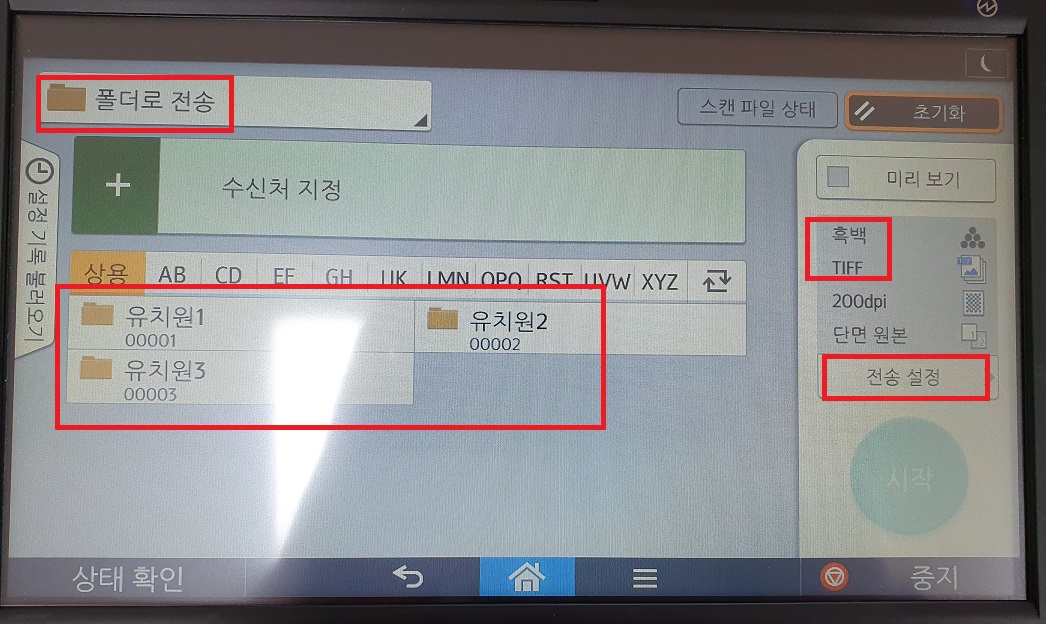
3. CM2073 복사기를 설치한 후 LAN케이블 연결, 내부 네트워크IP 설정이 완료되어야 합니다.
4. 복사기에 설정된 IP 주소를 웹브라우저(크롬이나 IE 사용 권장) 주소창에 입력해서 복사기 웹설정 화면으로 들어갑니다. 여기서는 10.31.151.74 로 복사기 IP가 설정되어 있습니다.
웹페이지 우측 상단에 보이는 로그인을 눌러서 관리자로그인을 해 줍니다.

5. 관리자로 로그인하는 사용자 이름은 admin 이 기본값이고, 로그인암호는 복사기를 처음 설치 했을 때 LCD패널에서 처음에 입력설정을 하게 되어있습니다. 그때 입력한 비밀번호를 기억해 두셨다가 입력 해 주시면 됩니다.
저는 12345678 로 설정을 해 두었기에 admin, 12345678 로 입력 해서 로그인 해 주었습니다.
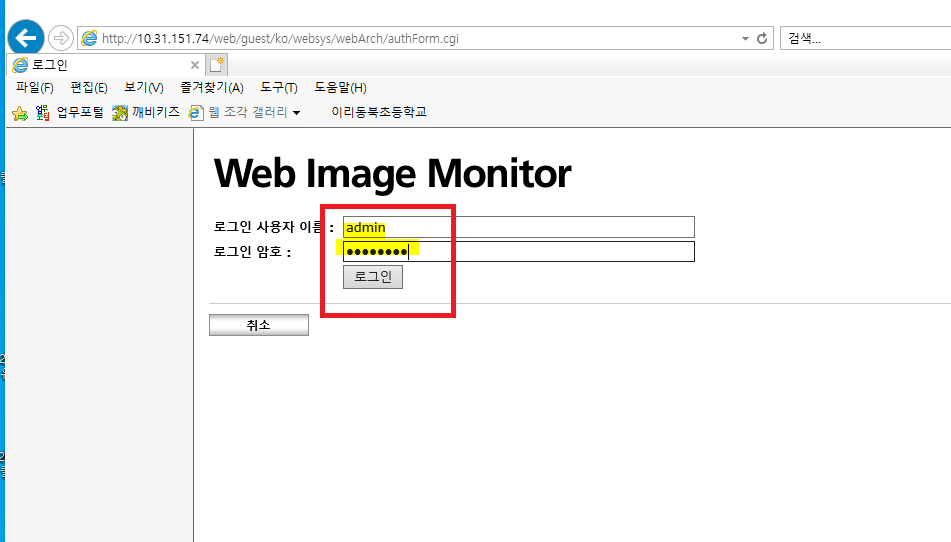
6. 로그인 하면 웹화면 좌측 장치관리 옆에 주소록 항목이 보이게 됩니다. 주소목록 설정화면으로 들어간 후 상세입력을 선택하고 사용자 추가를 선택 해 줍니다.
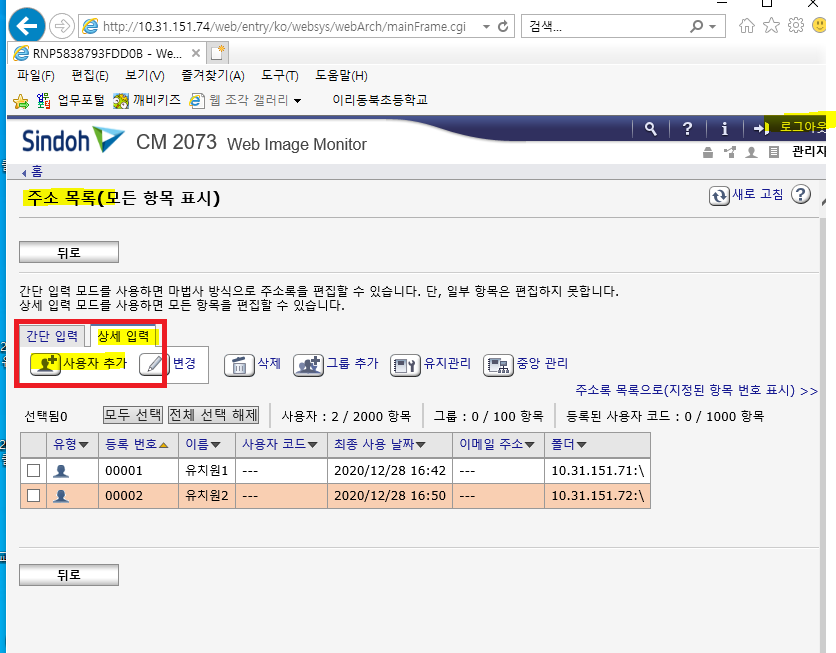
7. 사용자 추가 항목에서 아래 사진과 같이 FTP스캔을 사용하려는 PC를 입력설정 해 주시면 됩니다.
등록번호:자동선택입력됨
이름: 대상PC 이름
키표시: 패널에 표시될 이름=이름과같이 입력
우선순위:우선순위1로 선택 ( 크게 상관없는 듯...)
제목1: AB 선택 ( 선택안해도 잘 될 수 있음)
폴더인증: SimpleScannerUtility 프로그램을 설치한 후 프로그램에 설정 된 사용자 이름과 비밀번호를 입력 해 줍니다.
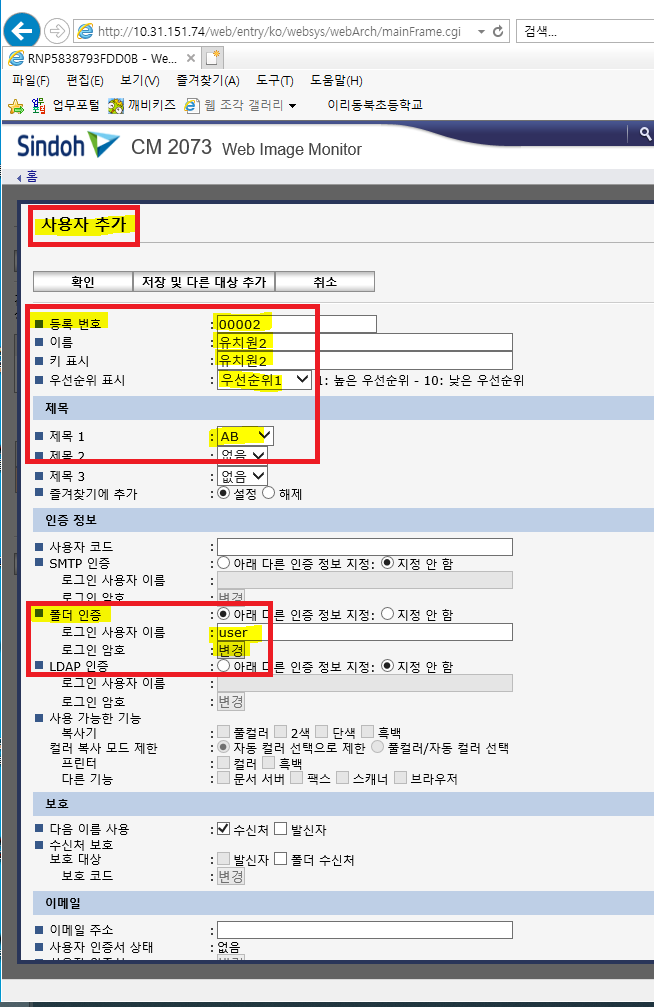
8. 아래와 같이 FTP스캔 저장용 PC에 설치 된 심플스캐너 유틸리티에서 사용자ID 는 user로 비밀번호는 1111 로 설정해 주었고 사용PC의 IP는 10..31.151.72 인 것을 확인 할 수 있음.
여기서 심플스캔 설치 기본값으로 ID가 anonymous(비번은 없거나 anonymous로 동일)로 지정되어 있는데 그것을 그대로 사용해도 됩니다. 저는 편의상 user, 1111로 설정을 변경 해 주었습니다. 변경 후에는 반드시 아래 설정을 눌러 주셔야 적용 됩니다. 또한 심플스캔 서버실행도 되어 있어야 합니다.
가장 무난한 설정은 사용자 ID를 Anonymous로 설정 해 주시는 게 편리합니다.
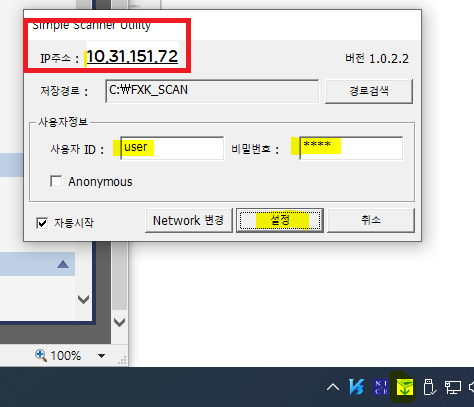
9. 폴더인증암호 입력 시에 위 심플스캐너 유틸리티에서 설정한 암호를 입력 해 주시면 됩니다. 1111
Anonymous로 ID를 설정했을 경우에는 Anonymous로 암호를 입력 해 주시면 됩니다.
Anonymous는 익명 이라는 뜻 입니다.
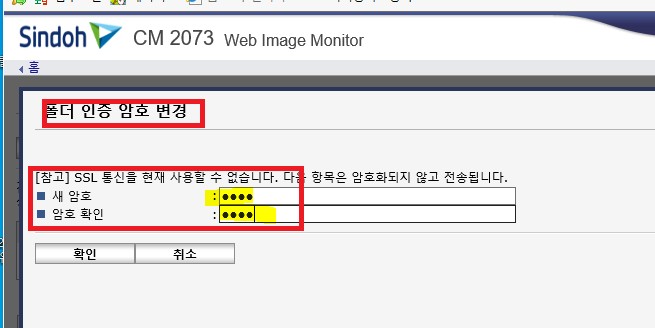
10. 나머지 부분도 이어서 입력설정 해 줍니다.
폴더항목
프로토콜:FTP - FTP 스캔 지정
포트번호:21 -포트번호는 21로 지정, 다른 숫자 안됨, FTP는 21번 포트를 기본적으로 사용함
서버이름: 대상 PC의 IP주소입력 - 여기는 위 심플스캐너유틸리티 설치 PC의 IP를 확인하여 10.31.151.72 를 입력함
대상PC의 IP확인은 cmd 창에서 명령어 ipconfig를 입력해서 확인 해도 됨.
경로:\ - 역슬레시 입력 / 아님 주의!
그리고 확인 저장
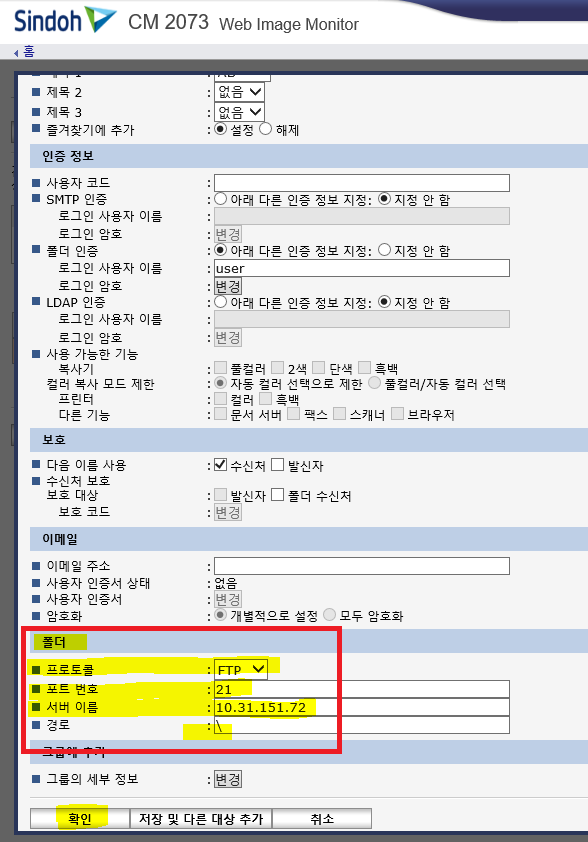
여기까지 하면 기본적인 FTP 스캔 설정은 끝납니다.
이제 복사기에서 스캐너(또는 스캔, 전송)메뉴를 선택하고 시험인쇄된 용지를 스캔 전송 해 보면서 정상적으로 전송이 되고 PC에 지정된 폴더에 저장이 되는지 확인 해 보시면 됩니다.
심플스캔의 경우 C:\FXK_SCAN 폴더가 기본값으로 지정이 됩니다. (설정에서 변경가능)
◆ 스캔 동작은 되는 데 PC로 전송이 안되는 경우 1-전송실패 오류발생
SimpleScanUtil을 사용하는 모든 복사기의 FTP스캔 오류해결에 적용 가능합니다.
교세라, 제록스, 캐논, 신도, 신도리코 등 (삼성은 자체 프로그램 Scan to PC로 사용가능)
심플스캐너 프로그램을 처음 설치 시 마지막에 방화벽등록여부 확인 창(캡처사진 차후 추가예정)이 뜨게 되는데, 이 때 반드시 허용/확인 해 주셔야 자동으로 윈도우 방화벽에서 허용설정에 등록이 되게 됩니다.
이런 팝업창이 뜨지 않거나, 다른 여러가지 이유로 윈도우방화벽이나 백신 프로그램에서 21번 포트로 들어오는 데이터를 막는 경우가 있을 수 있습니다. 그 때는 저어판-시스템 보안에서 예외설정을 해 주셔야 합니다.
윈도우 방화벽 설정 추가는 아래와 같이 해 주시면 됩니다
1. 제어판-> 시스템 및 보안 선택
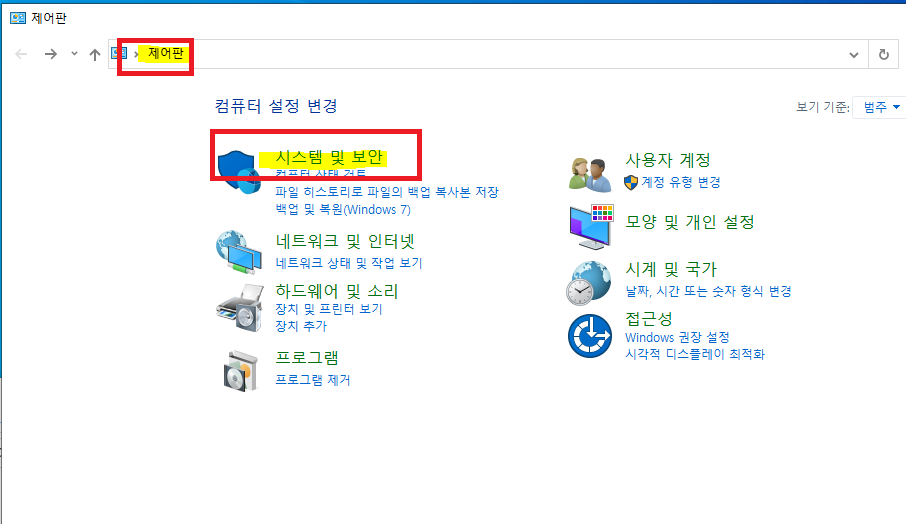
2. Windows Defender 방화벽-Windows 방화벽에서 앱 허용 선택
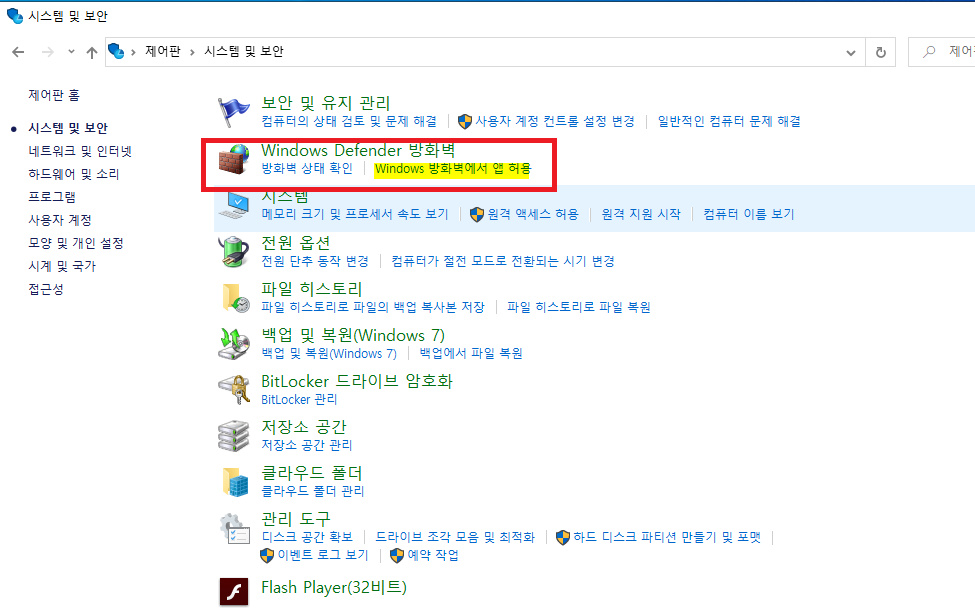
3. 앱이 Windows Defender 방화벽을 통해 통신하도록 허용 -설정변경 선택
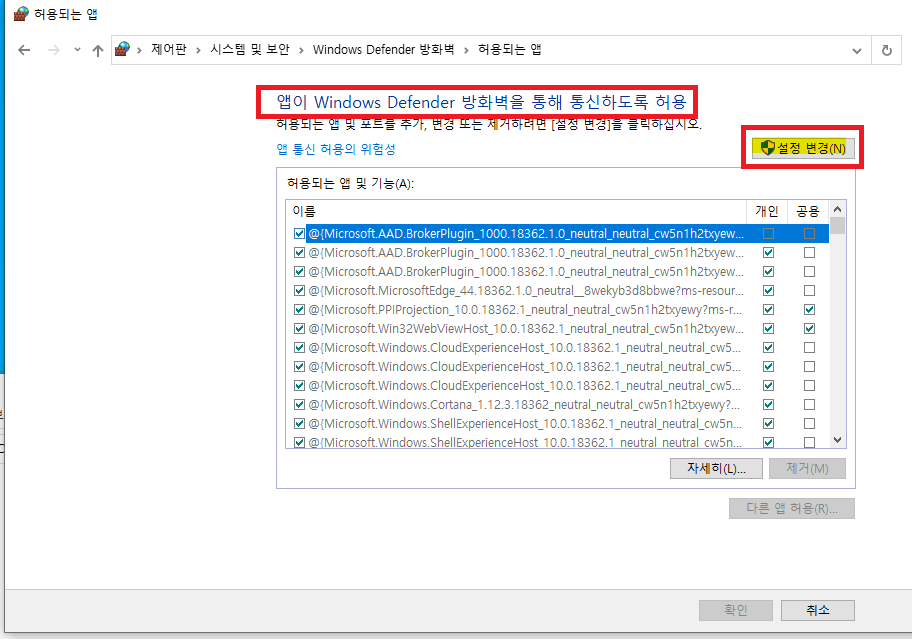
4. 허용되는 앱 및 기능-FXKSSU 항목을 찾아보시면 아래와 같이 체크해제가 되어있고 개인/공용 항목도 체크가 안된 것을 발견 할 수 있습니다.
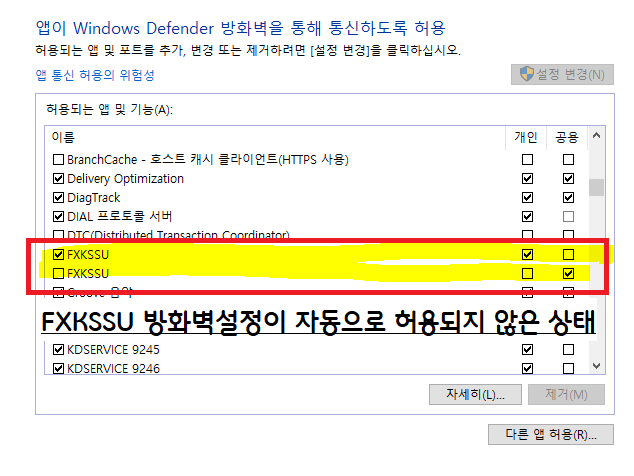
5. 이 항목을 아래 사진과 같이 모두 체크 해 주면 됩니다.
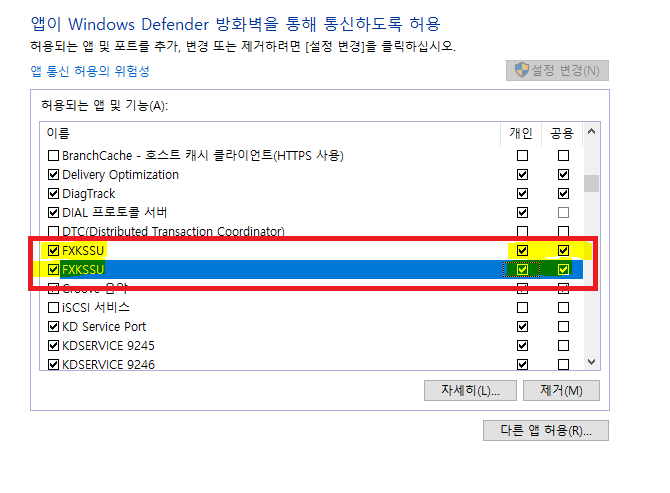
● LCD 패널에서 기본 스캔 값 변경 하기
패널에서 스캐너를 선택 했을 때마다 매번 전송 대상을 폴더로전송으로 변경 해 주고, 전송설정을 PDF로 설정 해 주려면 번거로울 수 있음으로 아래와 같이 웹설정화면에서 몇가지 수정해 주시면 됩니다.
-제품 제조년도와 모델, 펌웨어 버전에 따라서 설정 메뉴가 다를 수 있음으로 참고용으로 확인 바랍니다-
1. 복사기 IP를 웹 브라우저에서 입력하고 복사기의 웹설정 페이지에서 로그인을 해 줍니다.
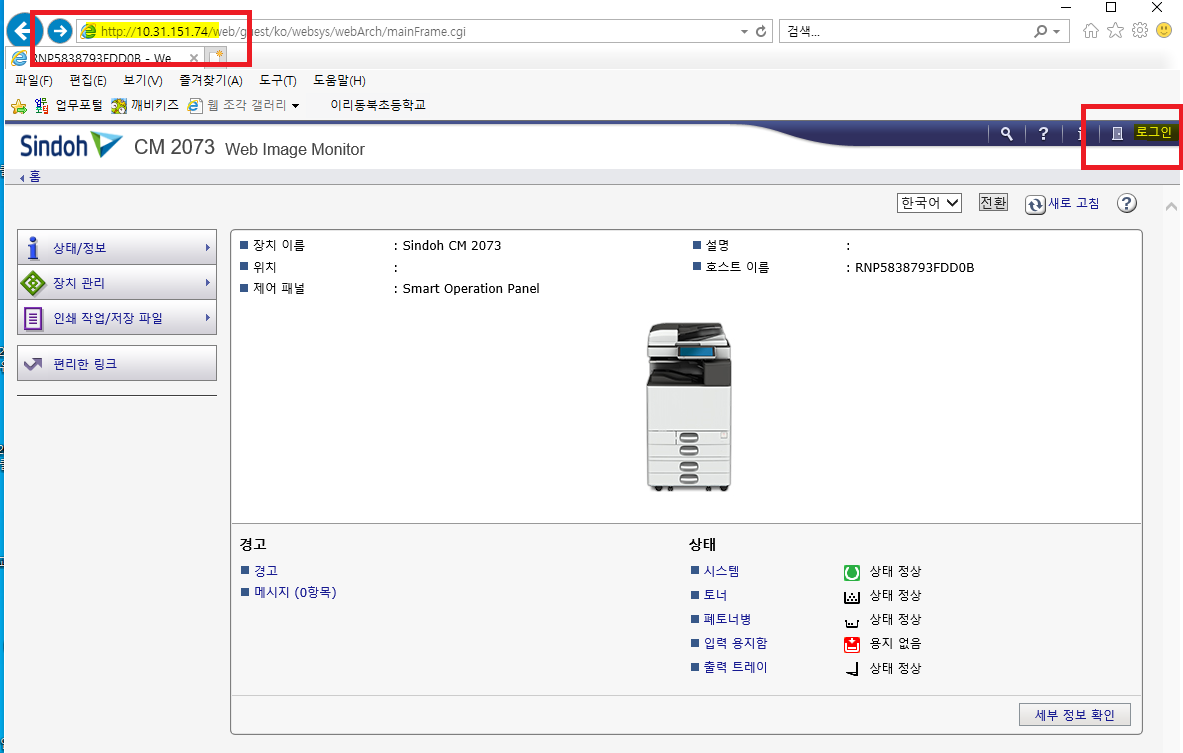
2. 장치관리-구성 을 선택 해 줍니다.
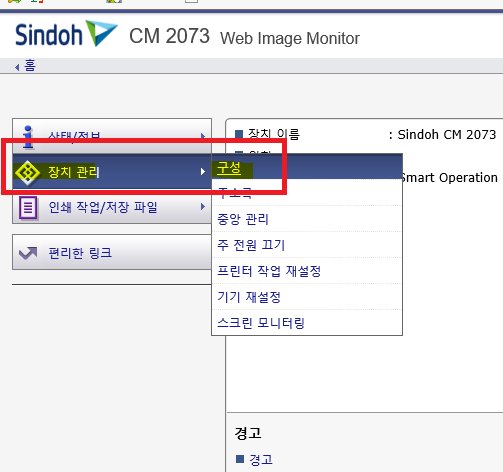
3. 아래 스캐너 항목에서 각 항목별로 들어가서 일부 설정을 변경 해 주시면 됩니다.

4. 일반설정 항목에서 수신처목록 우선순위를 폴더로 변경 해 줍니다. 저장 꼭!
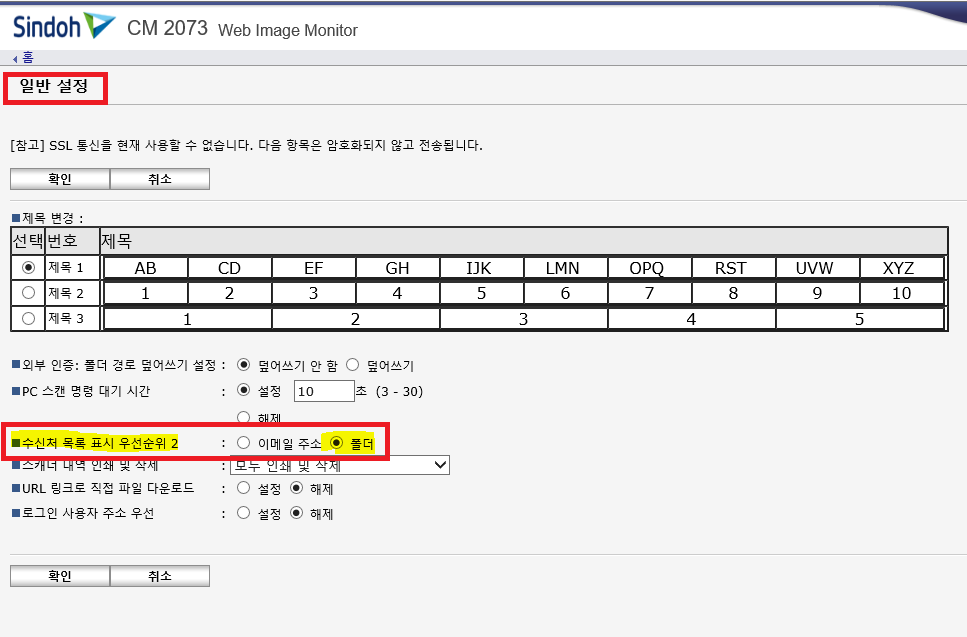
5. 장치의 표준 화면에 대한 기본 설정-전송파일형식을 PDF 등 적절한 것으로 변경 해 줌
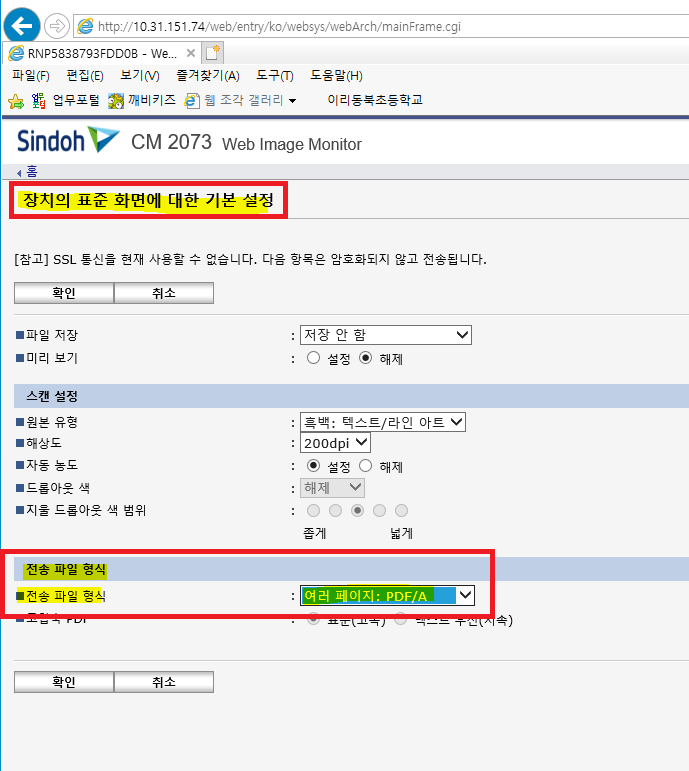
6. 장치의 간략 화면에 대한 기본설정- 전송 파일 형식을 원하는 형식으로 변경 해 줍니다.
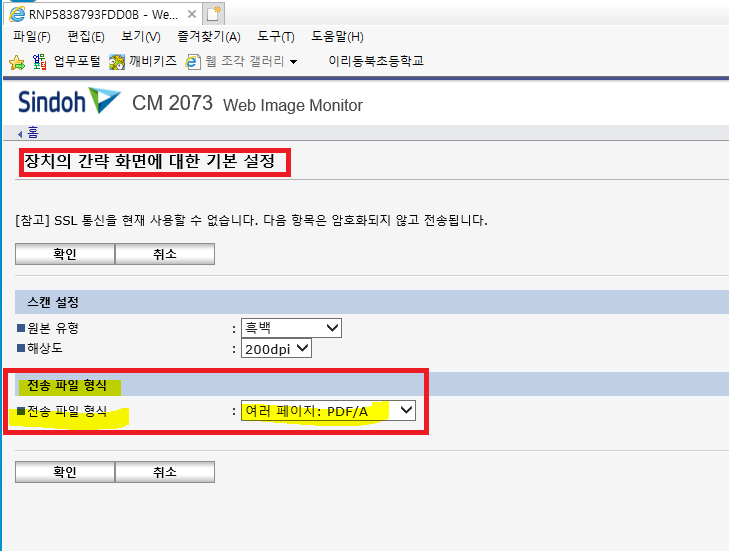
여러페이지 PDF/A와 PDF 의 차이점을 알지 못하기에 이것저것 해 보았습니다.
(차후에 확인 해서 업데이트 하려합니다)
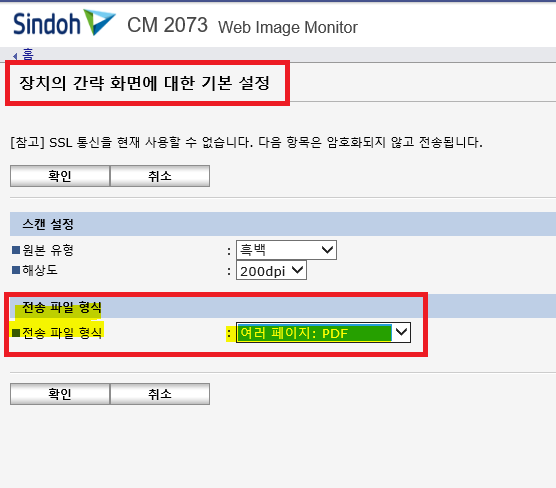
위와 같이 설정을 변경 해 주시면 아래와 같이 LCD패널에서 스캐너를 선택하면 아래화면처럼 보이게 됩니다.
음....전송설정 파일 형식은 변경되지 않네요. ㅠㅠ 이건 다음에 더 테스트 해 보겠습니다.
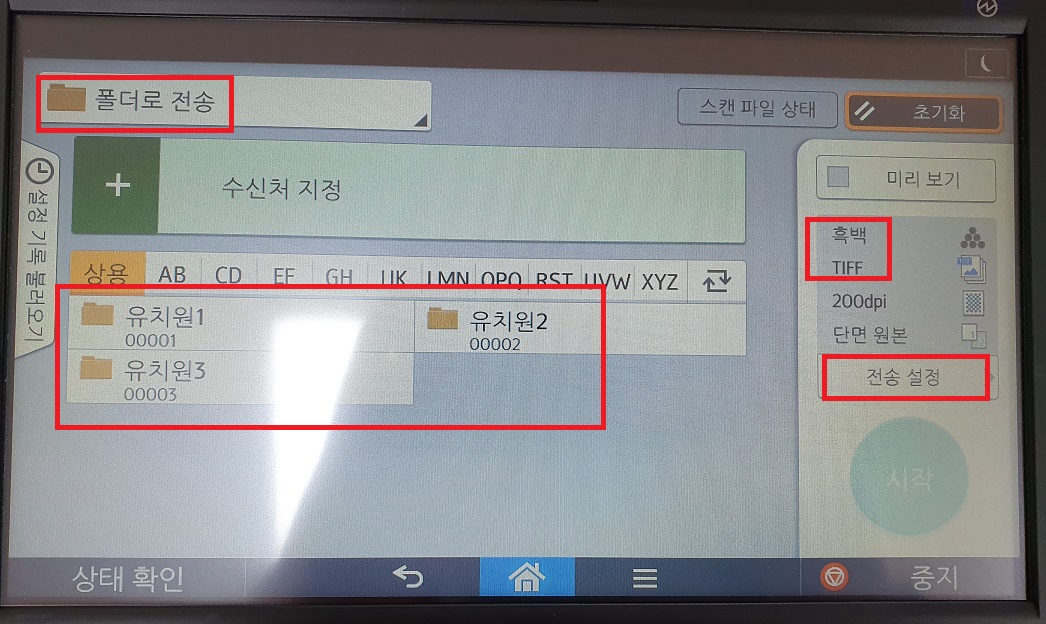
신도 CM2073의 경우 수신처지정을 여러개 지정해서 동시에 스캔전송을 할 수 있는게 편리합니다.
제가 접해 본 신제품이라서 웹설정 화면이 구형제품의 설정화면과는 차이가 많아서 잊어버릴까봐서 포스팅으로 남겼습니다.
구형모델인 N600 시리즈의 경우에는 아래와 같이 웹설정화면에서 주소록을 추가 설정 해 주시면 됩니다. 로그인 하지 않아도 됩니다. 참고 바랍니다.
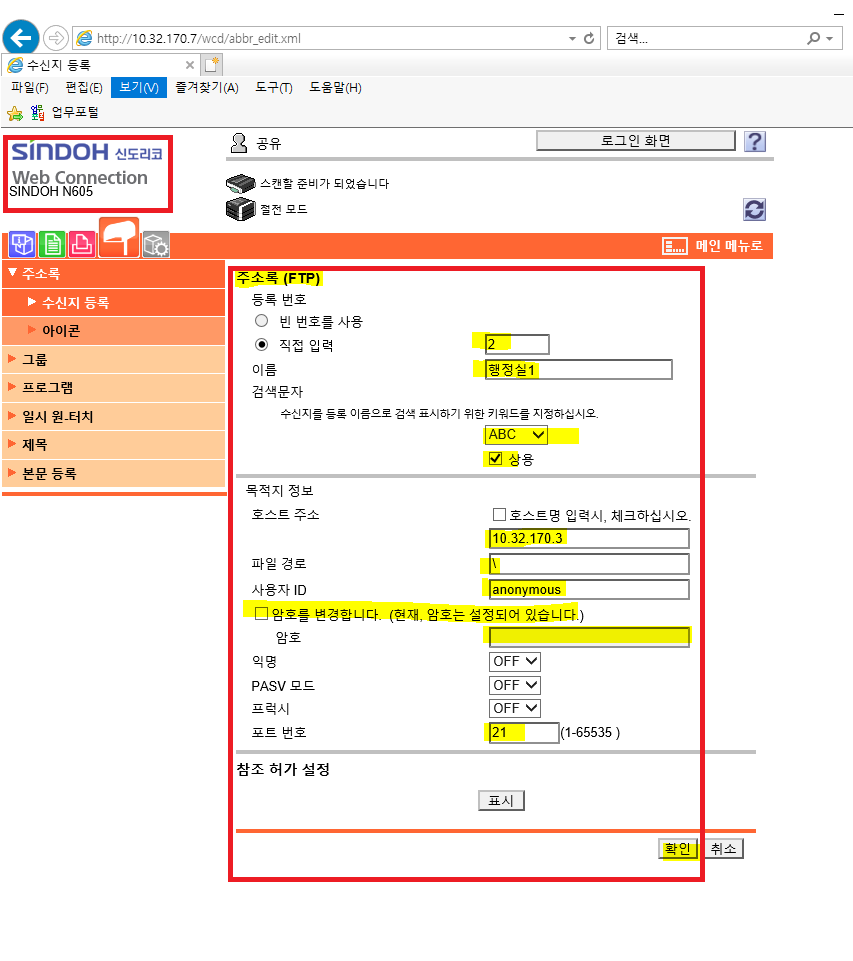
◆ 스캔 동작은 되는 데 PC로 전송이 안되는 경우 2-전송실패 오류발생
SimpleScanUtil을 사용하는 모든 복사기의 FTP스캔 오류해결에 적용 가능합니다.
교세라, 제록스, 캐논, 신도, 신도리코 등 (삼성은 자체 프로그램 Scan to PC로 사용가능)
윈도우10 방화벽 인바운드 규칙 추가설정 으로 문제해결 되는 경우가 있습니다.
신도 미놀타 구형(2005년 이전 제품 등) 과 후지제록스 구형 DP 모델!
1. 제어판-시스템 및 보안-Windows Defender 방화벽 설정- 좌측의 고급설정 을 선택
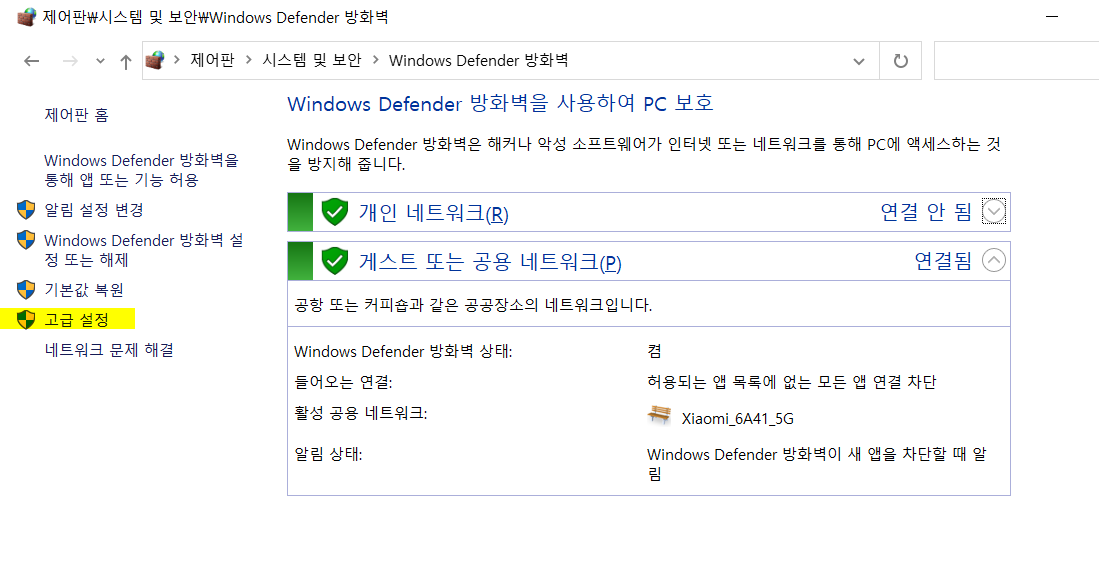
2. 인바운드 규칙 선택 후 우측 새 규칙 선택
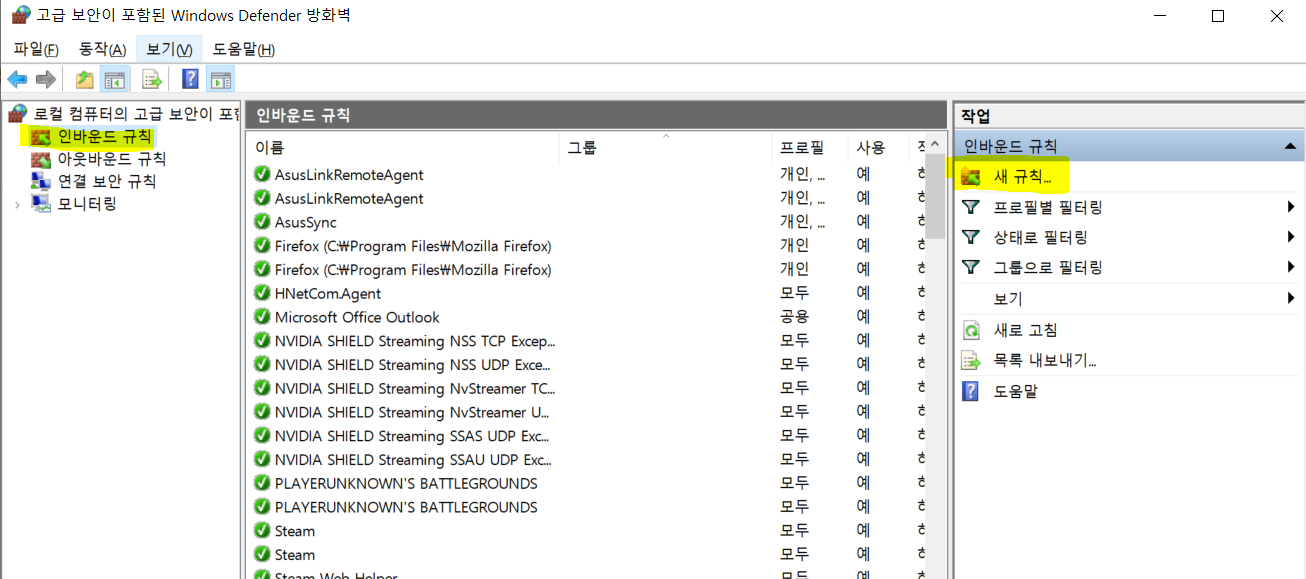
3. 규칙종류-포트 선택- 다음
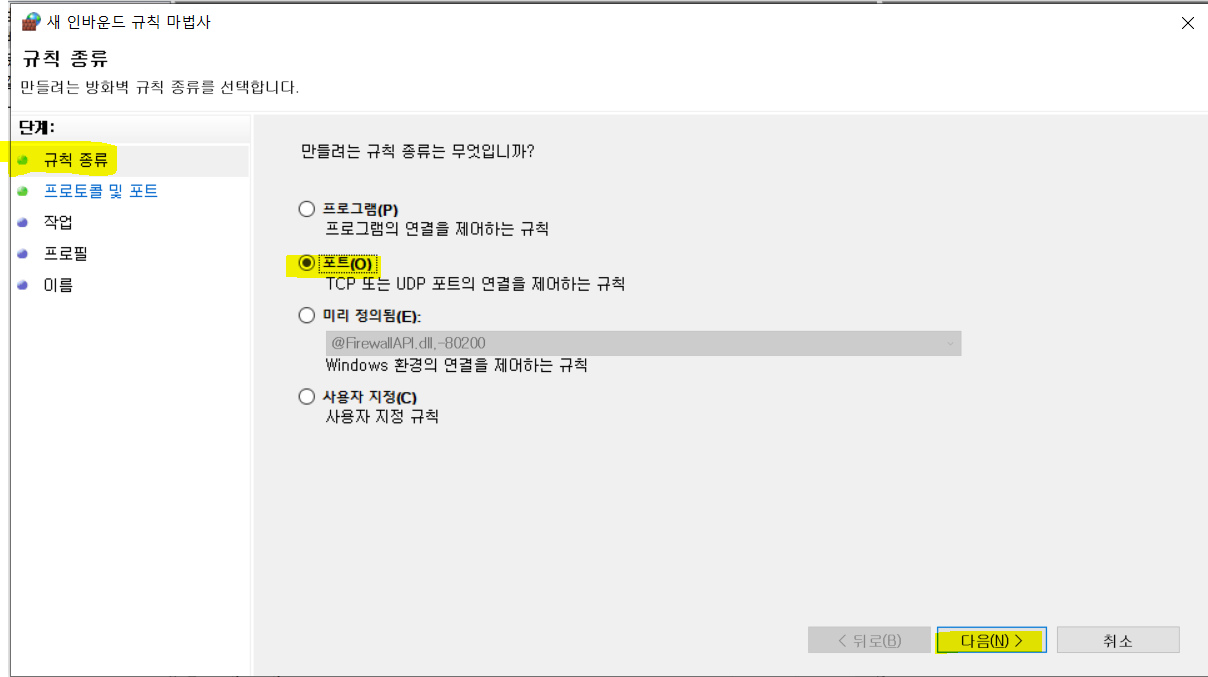
4. 특정 로컬 포트-21 로 입력 후 다음
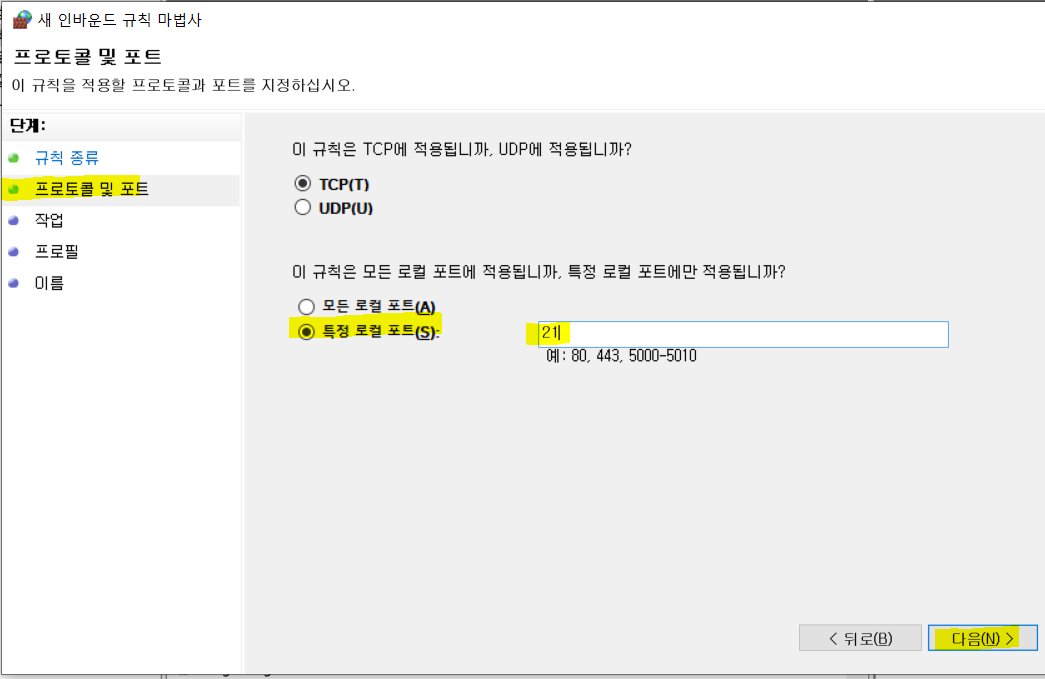
5.연결허용 선택 후 다음
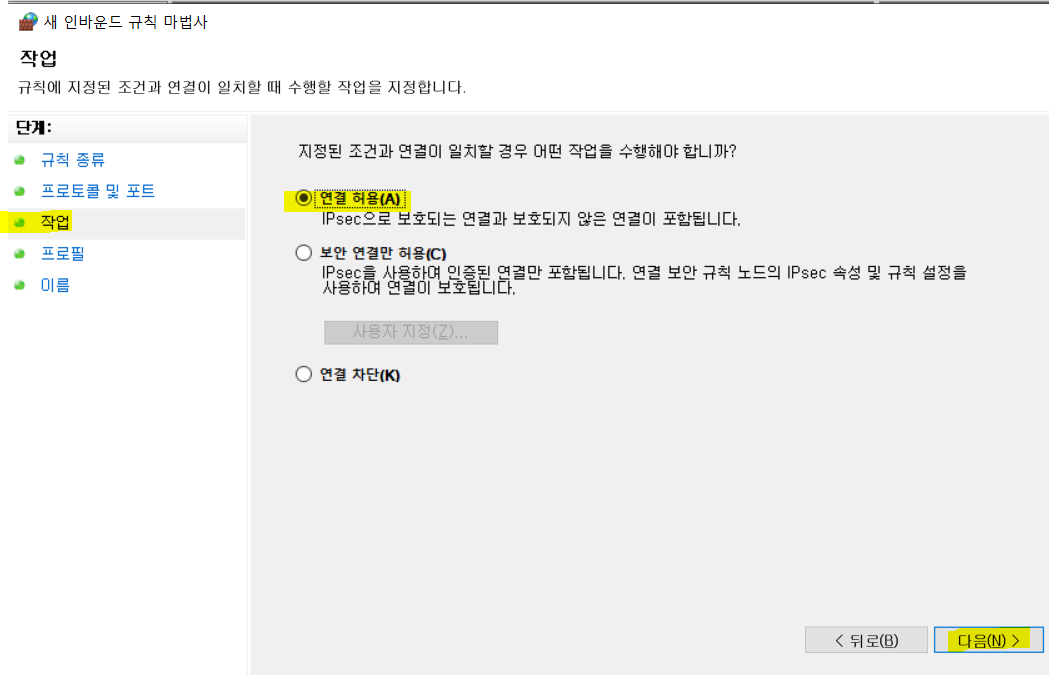
6. 프로필 그대로 체크 설정 된 상태로 다음
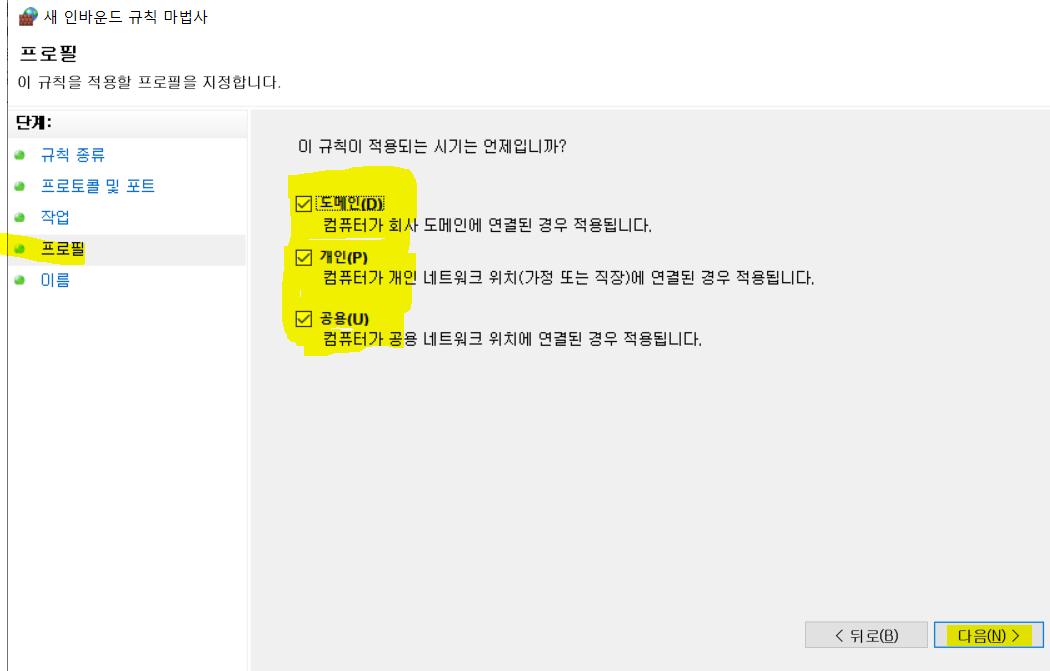
7. 이름을 지정 해 줍니다. 구분을 위해서 저는 FTP로 지정 했습니다.
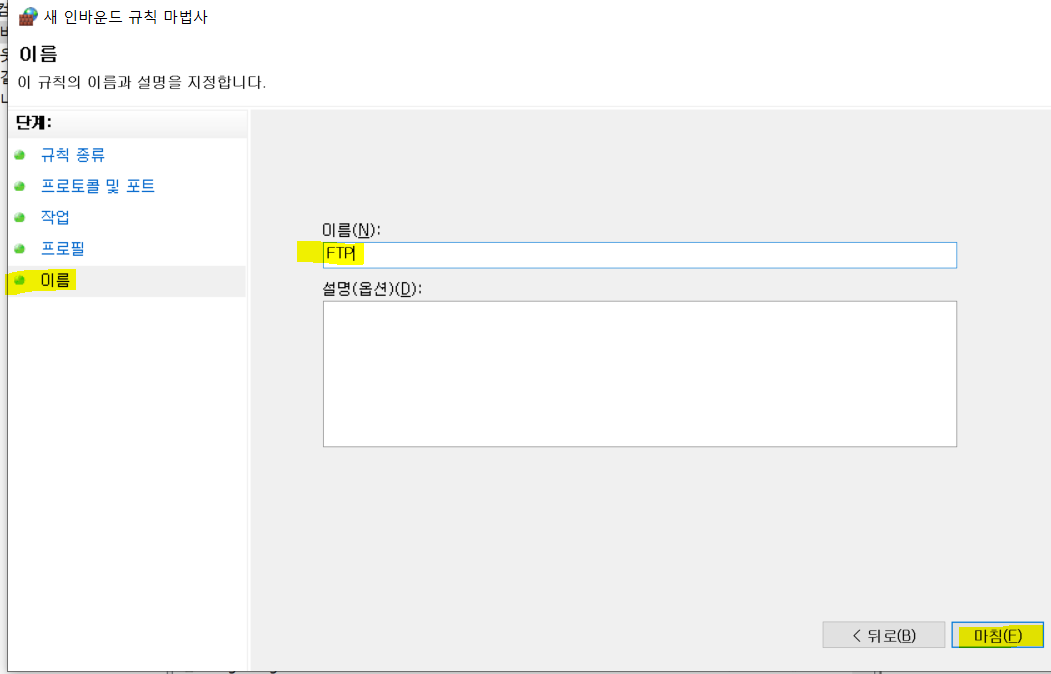
8. 인바운드 규칙에 FTP 이름으로 추가 되었습니다.
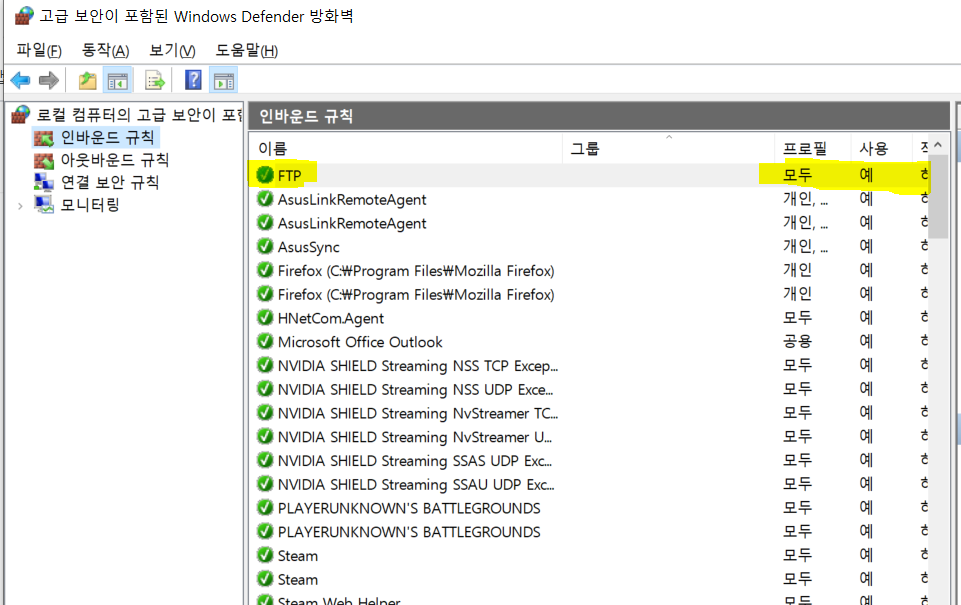
■ 위와 같은 설정에도 FTP스캔이 정상적으로 되지 않을 경우에는 윈도우 포멧 후 클린설치를 권장 드립니다.
삼성 복사기나 복합기의 경우에는 대부분의 모델에서 전용 Scan to PC 프로그램을 제공하고 있음으로 동일한 내부망에서 중간에 IP공유기에 연결된 PC에서도 FTP스캔 형식으로 복사기에서 스캔한 파일을 PC로 전송이 가능하도록 지원해 주고 있습니다.
네트워크 환경이 복잡한 곳에서는 삼성복사기 사용을 권장하며 Scan to PC 를 이용할 것을 추천드립니다.
아래 구글드라이브 링크로 제가 그동안 각 제조사별 복사기 스캔설정 시 사용하는 여러가지 유틸과 툴, 설명서 파일을 공유 합니다.
동종업계에서 일하고 계시는 분들에게 혼자서 일하는 현장에서 답답한 상황을 접할 때에 조금이나마 도움이 될 수 있길 바라며 포스팅을 남깁니다.
추후 다른 제조사 복사기에 대한 FTP 스캔설정이나 장애처리 관련 내용을 꾸준히 포스팅으로 남기려 합니다.
많은 방문 부탁드립니다.
이 글이 도움되셨다면 공감, 댓글! 부탁드립니다.
감사합니다. ^^
참고~~~~
♥ 각 제조사별 프린터 드라이버 다운로드 사이트 바로가기
교세라 Kyocera Document Solutions 다운로드 센터
♥ 각 제조사 복사기 네트워크 스캔 설정 툴과 프로그램 유틸 설명서를 2년동안 정리해서 모았습니다.
모음파일 넌지시 NAS 다운 링크는 여기
중복되는 항목이 있을 수 있음.
'IT관련문제해결' 카테고리의 다른 글
| 교육기관 등 업무포털 , 에듀파인 웹 화면 사용 중 한글 첨부파일이 안 열리거나 한글프로그램(=한컴오피스)이 실행이 안되는 증상에 대한 조치 방법 (0) | 2021.03.12 |
|---|---|
| m.2 NVMe SSD slot 1개만 있는 메인보드에 NVMe SSD 2개 사용하기 (3) | 2021.01.28 |
| 부팅이 안 되는 윈도우에 설정 된 IP 주소를 확인하는 방법 (0) | 2020.12.29 |
| MSoffice 엑셀 실행 안되면서 f_nxoa.addin 추가기능 오류발생-조치방법 (0) | 2020.11.24 |
| Avast 백신 프로그램이 티스토리 블로그에 첨부된 사진파일(PNG, JPG)를 바이러스로 오진할 때 감시기능 일시중지-임시 조치 방법 (2) | 2020.11.23 |




