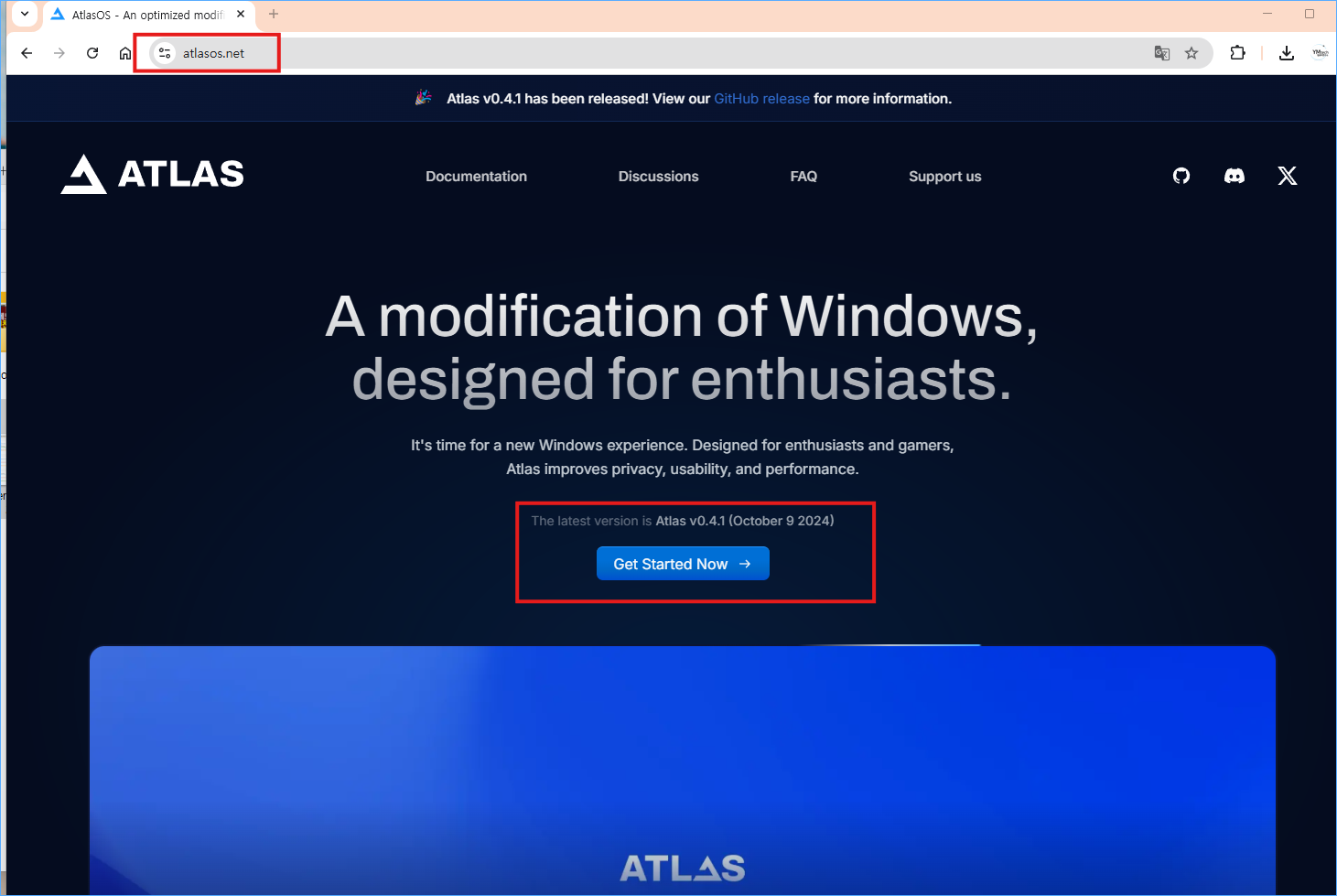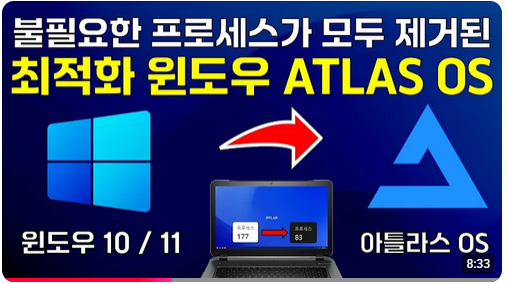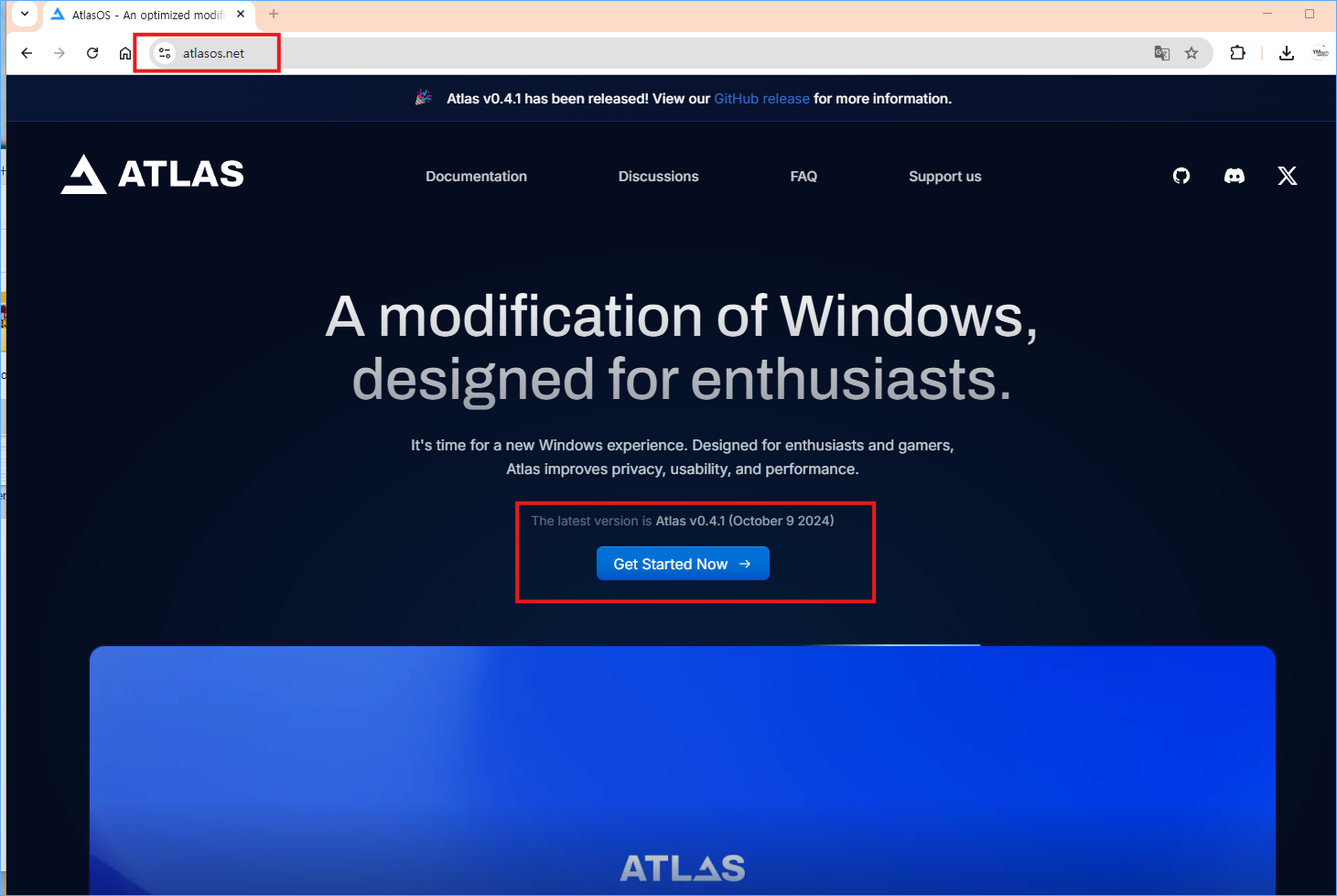▣ 아틀라스 OS-AtlasOS 설치 리뷰: 저사양 PC용으로 최적화 된 튜닝 OS
목차
An optimized modification of Windows, designed for enthusiasts.
We designed Atlas for enthusiasts & gamers, improving privacy, usability, and performance. Have the best experience compared to stock, slow Windows.
atlasos.net
개요
얼마전에 유튜브 알고리즘으로 이런 영상을 보게 되었습니다.
AtlasOS 라는 새로운(?) 윈도우에 관련된 영상입니다.
외국 채널

국내 채널
● AtlasOS 소개
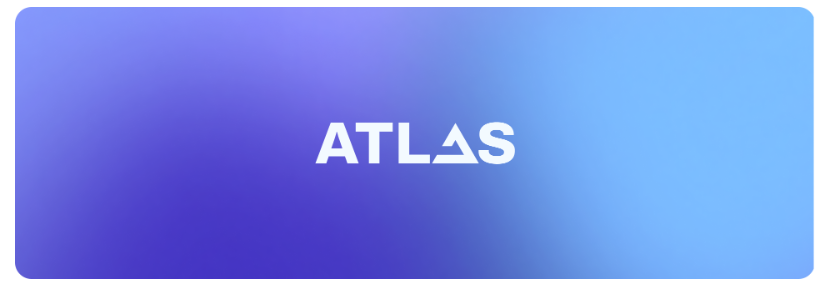
위 영상 모두 AtlasOS(아틀라스 OS)라는 최적화 윈도우를 소개하는 영상입니다.
이게 저는 MS말고 새로운 업체가 윈도우를 개발했나? 싶었는데...
자세히 확인해 보니...현재 사용하는 윈도우10과 11에 설치하면 AtlasOS로 변경되는 방식이었습니다.
아마도 윈도우 최적화를 프로그램화 해서 누구나 간편하고 편리하게 사용할 수 있도록 만든 것 같습니다.
일종의 트윅 윈도우 또는 최적화 윈도우 라는 개념으로 이해하시면 될 것 같습니다.
이름을 아틀라스OS로 새롭게 지은 것은 아무래도 최적화,트윅 프로그램을 개발한 개발사의 홍보 의도 인 것 같습니다.
호기심에 이번에 구입한 일체형PC( 레노보 AIO3 )에 설치해 보았습니다.
설치 전후의 윈도우 서비스항목, HWiNFO 정보, UserBenchMark툴로 확인한 벤치마킹 테스트 정보까지 올려드리겠습니다.
비교해 보시고 참고 바랍니다.
제 개인적으로 써 봤을 때는 좀 괜찮은 것 같습니다.
같은 컴퓨터에 AtlasOS를 설치하기 전/후의 벤치마크 테스트 결과를 비교해 보았는데....
AtlasOS설치이후에 성능향상이 많이 된 것을 확인할 수 있었습니다.
메인 컴이 아닌 서브컴이 있고 저 처럼 저사양이라면 아틀라스OS로 변경시켜서 사용해 보시는 것도 추천해 드리고 싶습니다.
● AtlasOS 설치 준비
1. 사용 중인 윈도우 가상메모리 설정 확인
SSD를 사용하면서 일부의 잘 못 알려진 정보로 윈도우 설치 시 가상메모리를 없음 으로 설정하는 경우가 있는 것 같습니다.
만약에 실사용 RAM이 높아서 가상메모리를 사용하지 않음으로 설정 하셨다면, 아틀라스OS를 설치하기 위해서는
오류를 방지하기 위해서 사용 중인 윈도우에 가상메모리 설정을 먼저 확인해 주시는게 좋습니다.
아래 이미지를 참고하셔서 시스템 속성에서 가상메모리 설정을 확인해 주시고, 사용하지 않음으로 되어있다면
"시스템에 관리하는 크기" 로 설정 해 주시거나, 디스크 파티션으로 나눠져 있다면 가상메모리 설정 항목에서
"모든 드라이브에 대한 페이징 파일 크기 자동관리"를 체크 해제 하신 후 윈도우가 설치된 메인 파티션(드라이브)에만 수동으로 "스스템이 관리하는 크기"로 설정해서 가상메모리 설정을 해 주시기 바랍니다.
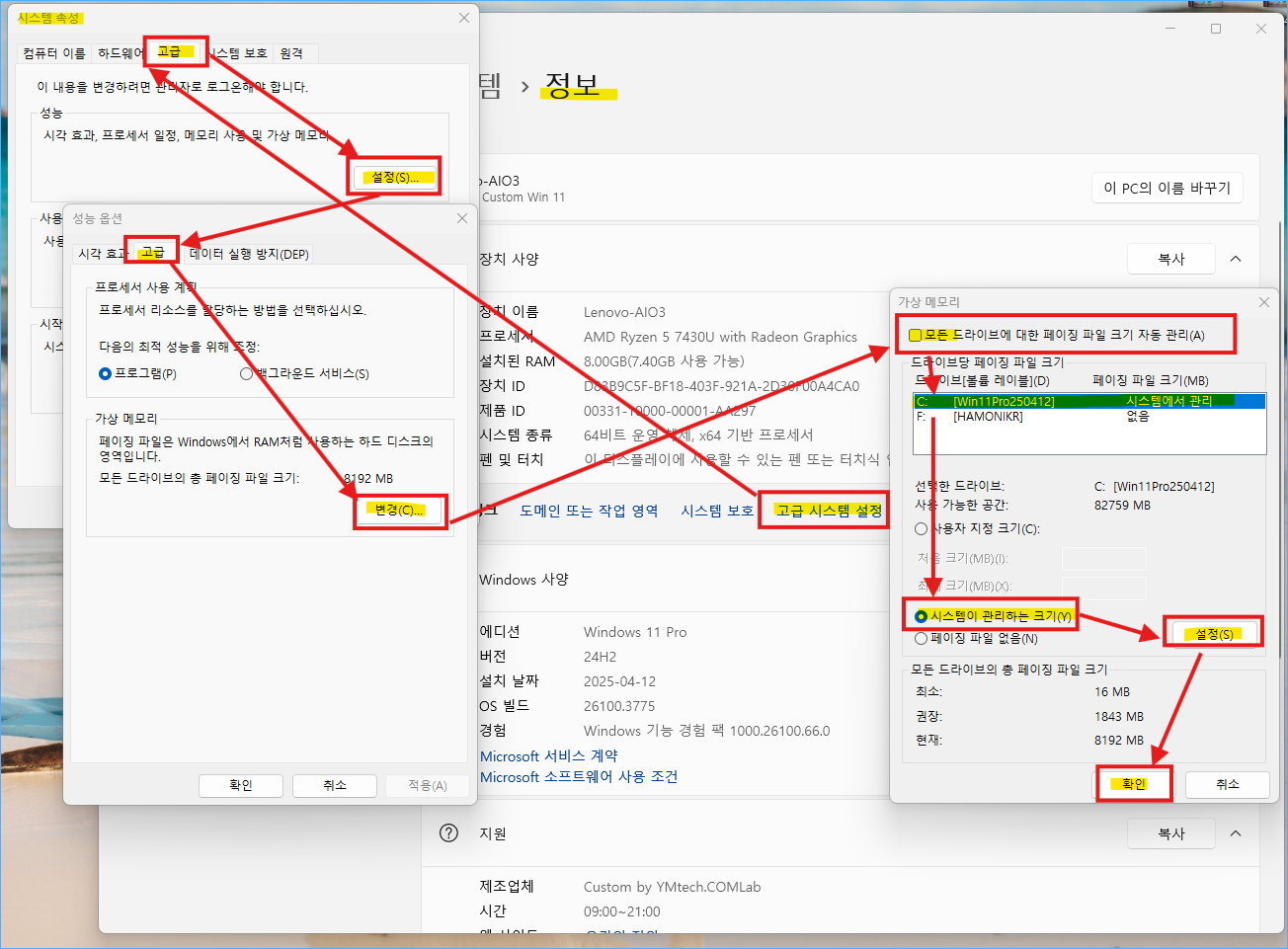
백신프로그램(Anti Virus)이 설치되어있다면 미리 삭제 해 주시는 것도 좋습니다.
2. 설치 프로그램 확보
2-1. GitHub 에서 받기- 가끔 AtlasOS 사이트에서 바로 받기 팝업이 안 뜰 때가 있습니다.
이럴때는 연결된 Github사이트를 통해서 받으시면 됩니다.
깃허브 사이트에서도 배포하고 있습니다. 사이트로 이동 후 스크롤을 쭉 내립니다.
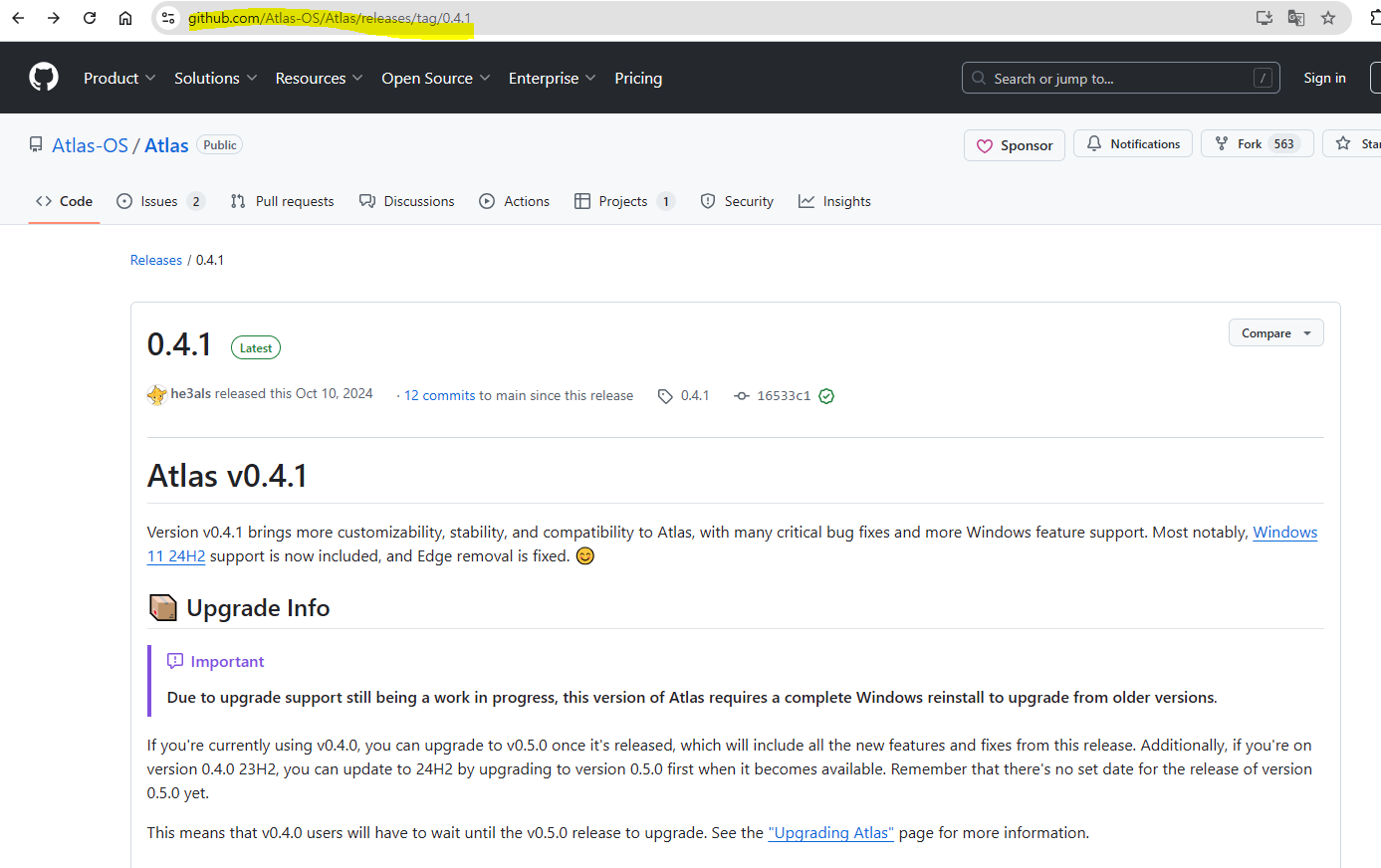
Aseets 항목아래에 있는
AtlasPlaybook_v0.4.1.apbx 파일이나 zip파일을 받으시면 됩니다.
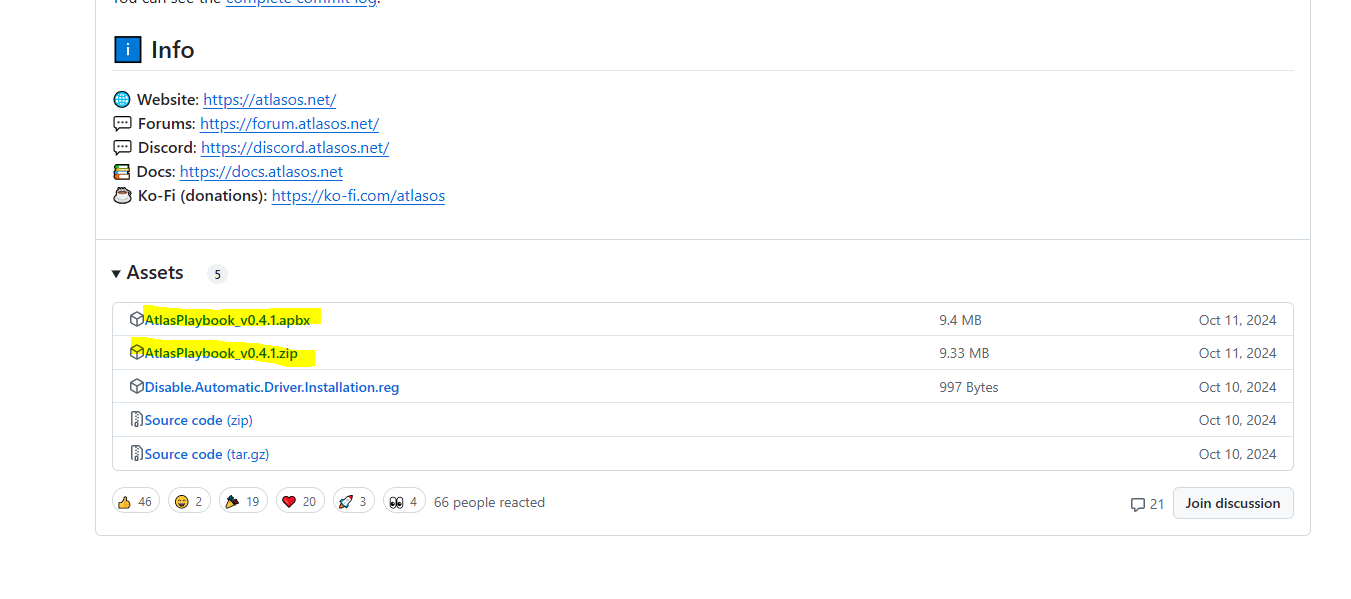
AME Wizard 프로그램은 아래 링크로 가서 받으시면 됩니다.
Ameliorated
Completely transform your computer in minutes. Simply download a verified Playbook, or use your own, and run it in AME Wizard.
ameliorated.io
2-2. AtlasOS사이트에서 받기
https://atlasos.net/ 사이트로 이동합니다.
사이트 중앙에 "Get Started Now" 를 클릭합니다.
3. Installing Atlas 팝업이 뜨면 설치가이드와 FAQ를 확인할 수 있습니다.
설치가이드와 FAQ를 먼저 확인 하신 다음 ( 확인하지 않으면 다운로드 페이지가 열리지 않을 수 있음)
그 아래 " I'M following the guide, show me the downloads" 를 눌러줍니다.
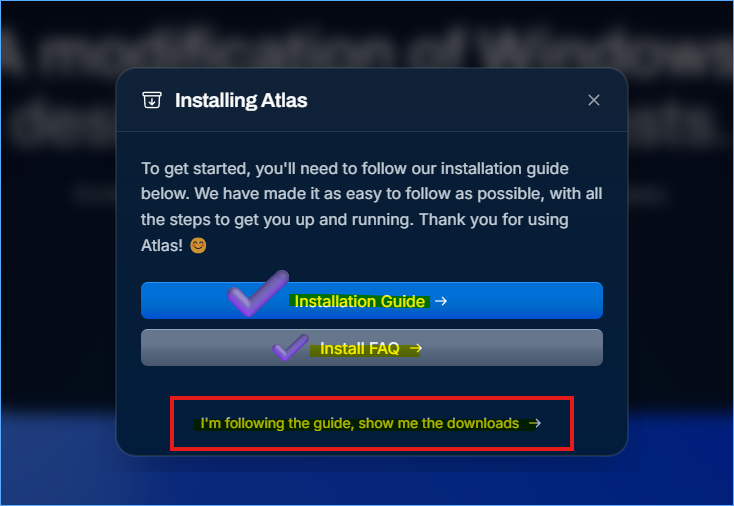
3-1. 설치가이드 화면입니다.
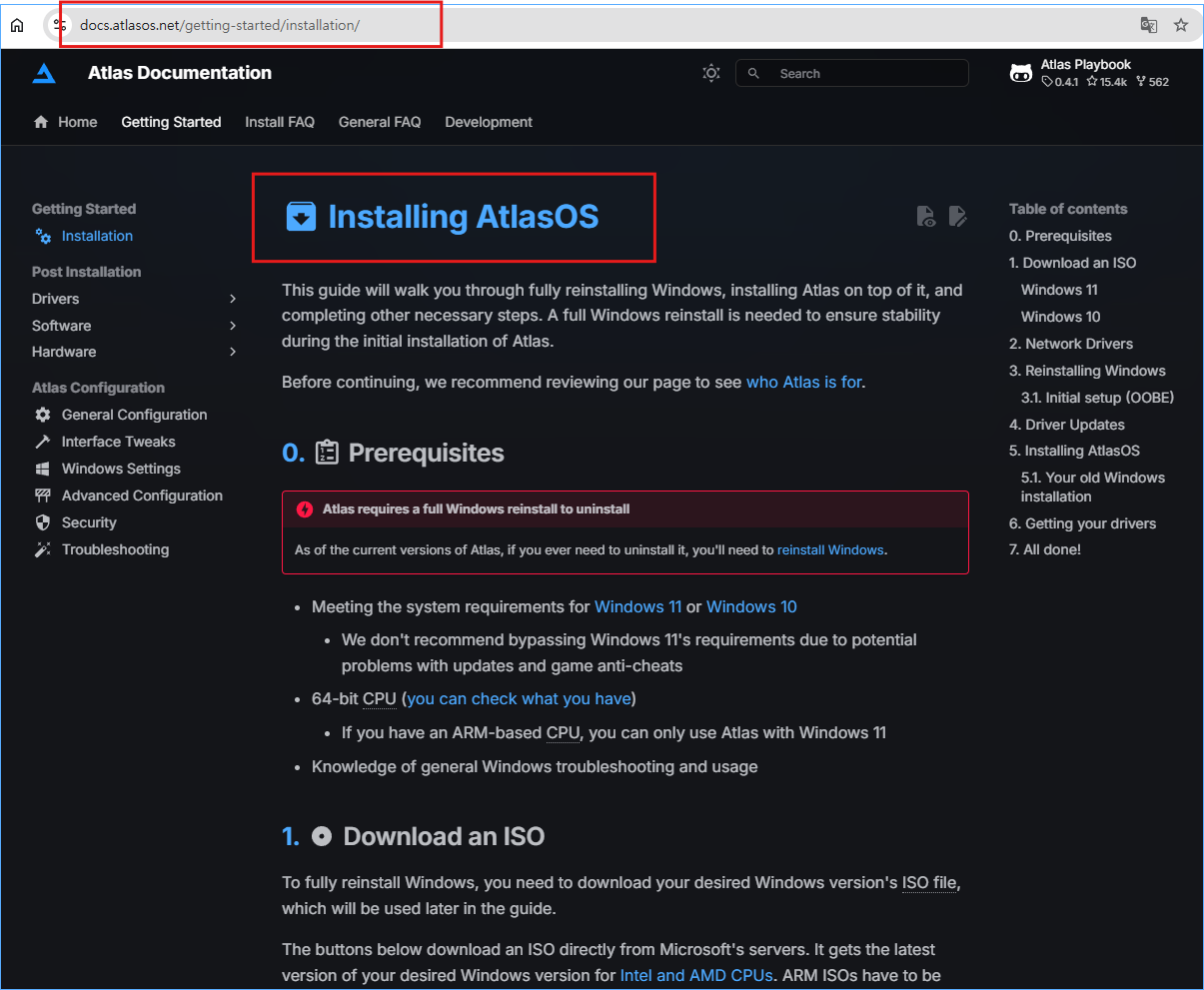
3-2. 저 처럼 영어가 딸리는 분 들은 크롬 (Chrome) 브라우저로 보시면 우측 상단에 한국어로 페이지를 자동 번역 해 주는 기능이 있으니 그걸 이용하시면 좋습니다. 요즘 구글 번역기능 엄청~~ 좋습니다.
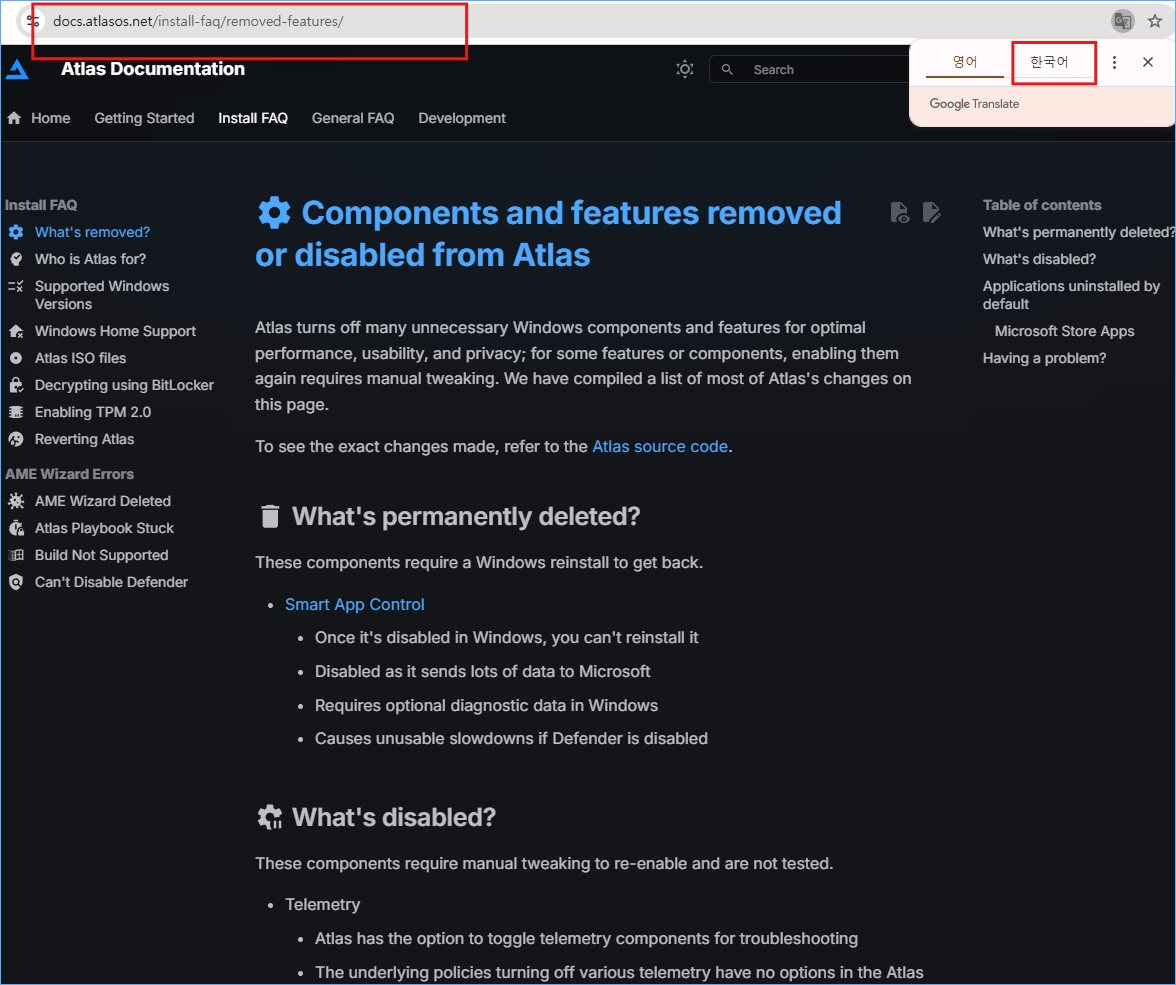
3-3. 한국어로 번역된 페이지 입니다.
자세히 쭉 차례대로 읽어 보시기 바랍니다.
아틀라스OS 설치를 위해서는 반드시 윈도우가 설치가 되어 있어야 한다는 내용을 안내하고 있습니다.

만약 사용중인 윈도우가 오래 되었거나 설치가 안되어있거나 상태가 좋지 않다면 윈도우10,11 설치용 최신ISO파일을
내려받아서 클린설치로 설치하도록 다운 링크를 안내하고 있습니다.
사용중인 윈도우 상태가 좋지 않은 분들은 (다른 최적화나 트윅 적용된 경우 또는 1년이상 오래 된 경우 )
깔끔하게 새로 설치하시는 것 추천드립니다.
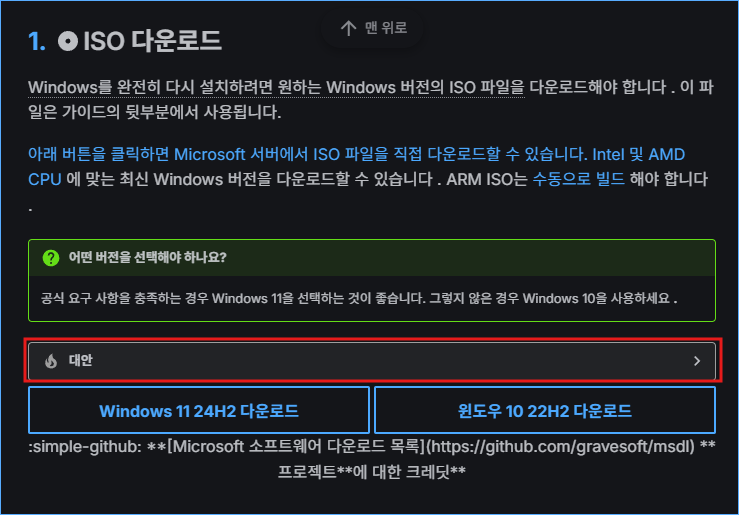
MS 공식사이트나 미디어 생성도구를 사용해도 되지만, 친절하게 아틀라스OS 사이트에서 링크를 제공하고 있습니다.
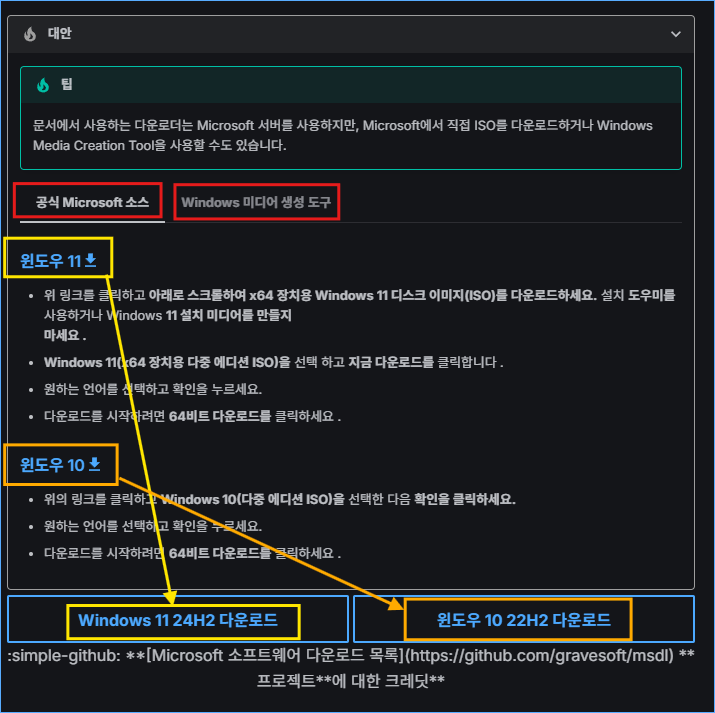
신규로 윈도우를 새로 설치했을 경우에는 내장된 유/무선 랜카드 드라이버가 포함되어있지 않을 수 있으니
네트워크 드라이버를 미리 준비하라는 내용으로 보입니다.
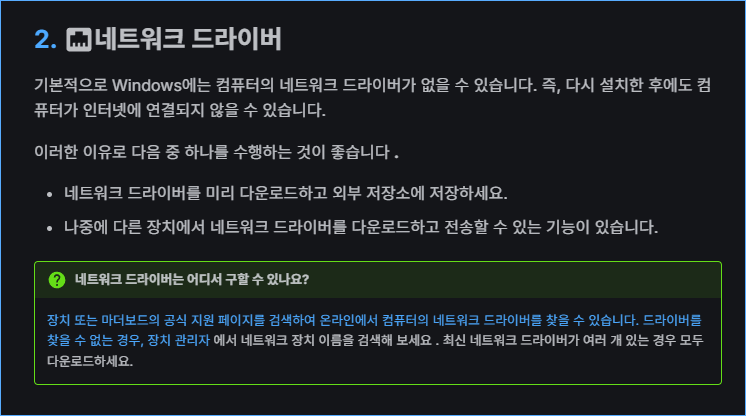
EasyDrv7 툴을 이용하시면 손쉽게 유/무선 랜카드 드라이버 및 기타 장치드라이버를 오프라인 모드에서 설치할 수 있으니 참고 바랍니다.
윈도우 장치 드라이버 오프라인 자동설치 툴-이지드라이버 EasyDrv7(한글)_EasyDrv7_7.23.1221.1_한글 패
▣ 윈도우 장치 드라이버 오프라인 자동설치 툴 - EasyDrv7 (한글패치)을 소개합니다. ● 소개 및 설명본 포스팅에 소개되는 EasyDrv7 툴은 최신버전으로 계속 업데이트 수정 됩니다. 현재 2024년01
sihloh4me.tistory.com
아틀라스OS 설치를 위해서 새롭게 윈도우10,11을 설치하실 분들은 윈도우10,11설치용 ISO파이을 위해서 받은 후 rufus툴로 설치USB를 만든 다음 그 USB안에다가 위 포스팅으로 가셔서 받은 EasyDrv7 파일을 넣어 주시면 윈도우 설치 후에 랜카드 드라이버를 포함한 각종 장치드라이버를 손쉽게 설치하실 수 있습니다.
4. " I'M following the guide, show me the downloads" 를 클릭하면
설치파일을 받을 수 있는 링크가 보입니다.
두개의 파일이 필요합니다.
차례대로 받아 줍니다. Atlas PlayBook 과 AME Wizard 입니다.
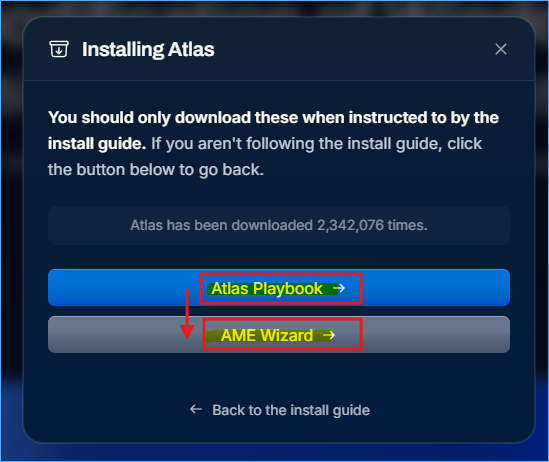
4-1. AtlasPlayBook_v0.4.1.zip 파일이 윈도우 트윅 정보파일이 담긴 파일 같습니다.
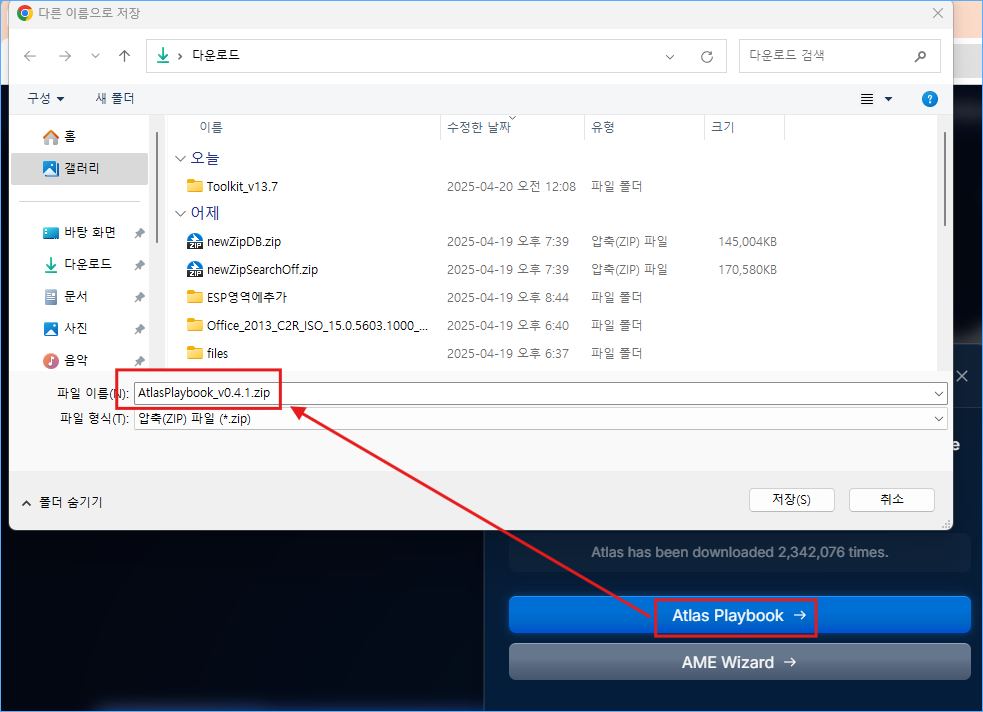
4-2. AME Wizard Beta.zip파일은 트윅을 적용시켜주는 프로그램 툴 인 것 같습니다.
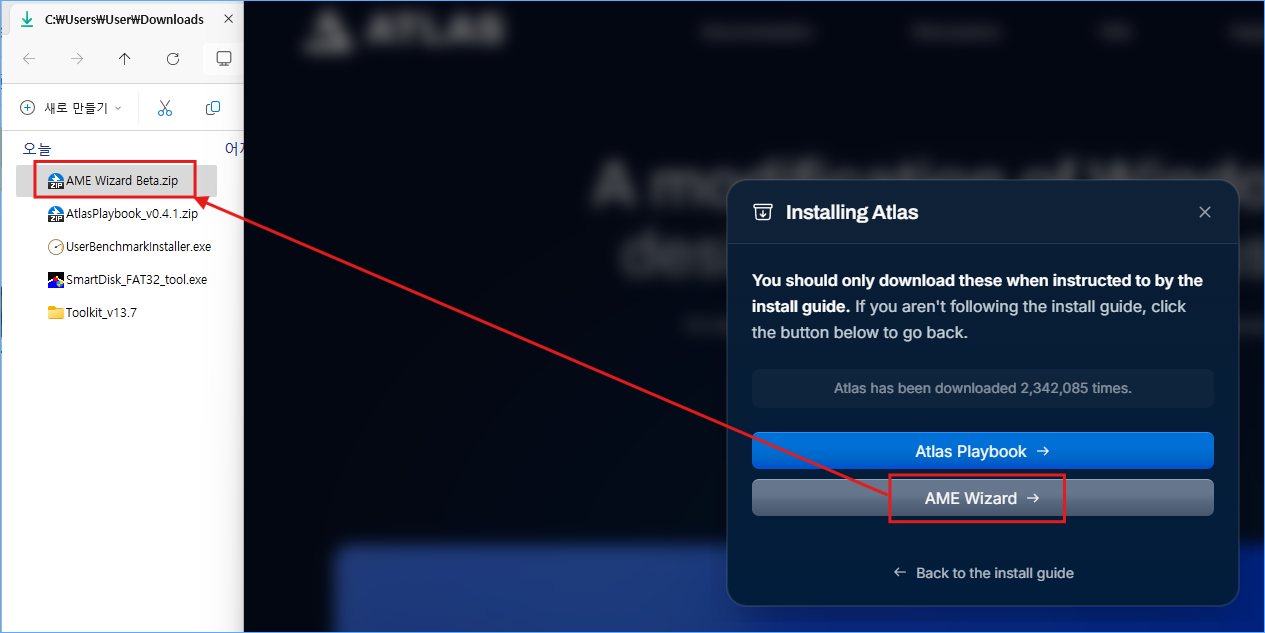
● AtlasOS 설치
1. 두개의 파일이 준비되었으면 이젠 사용 중인 윈도우11에 AtlasOS를 설치해 보겠습니다.
설치라는 표현 보다는 최적화,튜닝, 환경설정 적용이라는 표현이 맞을 듯 싶기도 합니다.
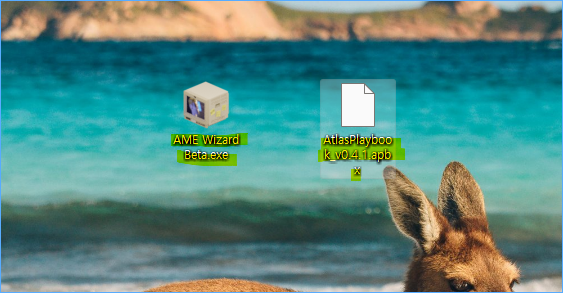
2. AME Wizard 를 실행한 후 왼쪽 Drag .apbx file to load PlayBook 위치를 클릭하거나
AtlasPlaybook_v0.4.1.apbx 파일을 드레그엔 드롭 시켜 줍니다.(끌어다가 떨어 뜨리면 됨)
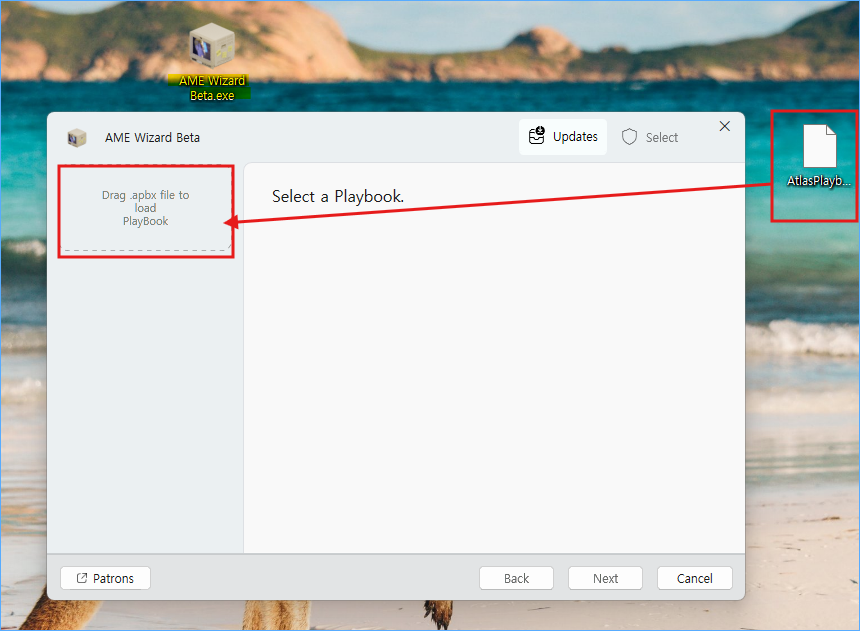
2-1. AME Wizard 화면에서 중앙에 백신프로그램을 삭제해 달라고 뜹니다.
Run Action을 클릭해서 삭제를 진행해 줍니다.
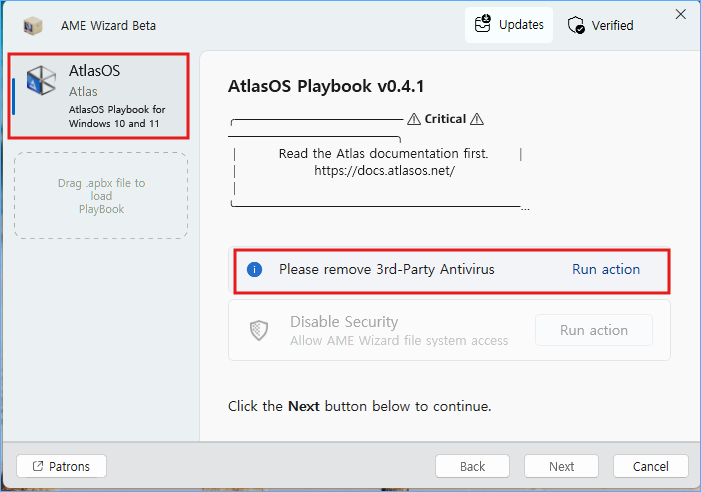
2-2. 삭제방법을 안내해 주고 있습니다. Run Uninstaller를 클릭해서 진행합니다.
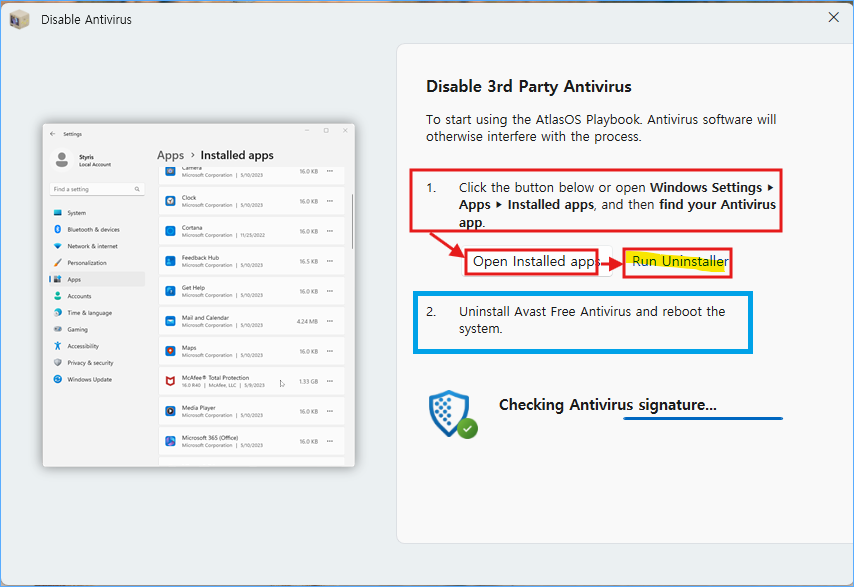
2-3. 저는 Avast 백신프로그램을 사용중입니다. 제거 과정이 진행됩니다.
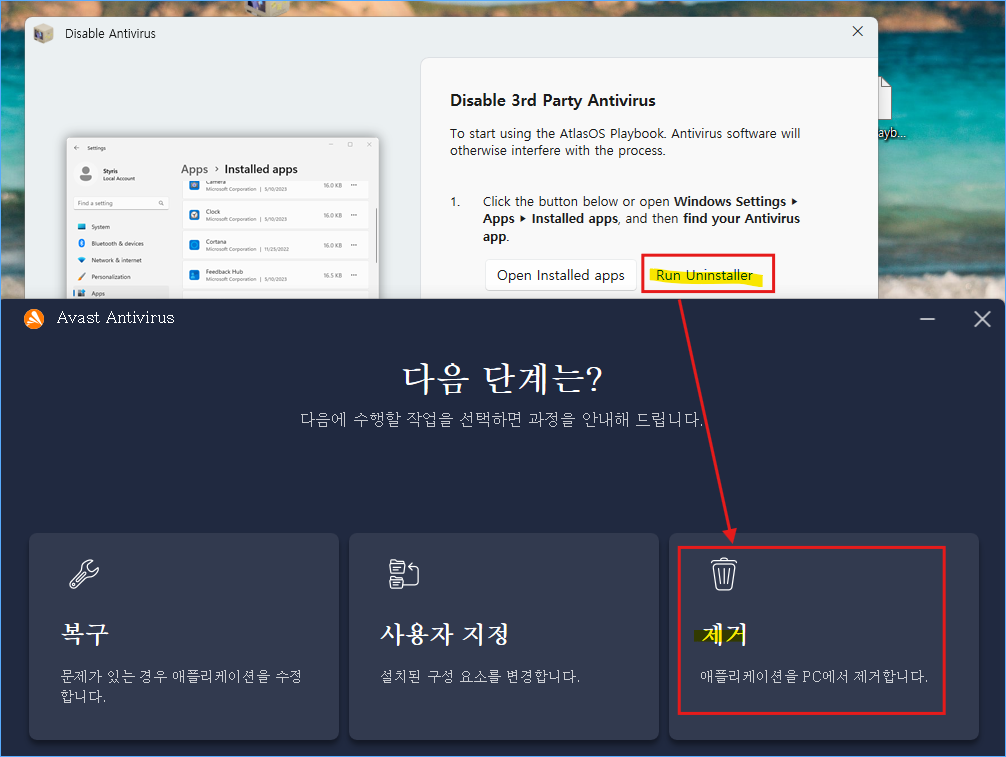
2-4. Avast가 삭제됩니다.

2-5. Avast 삭제가 완료 되었습니다.
백신 프로그램 삭제 후에는 반드시 윈도우를 다시시작 해 주어야 합니다.
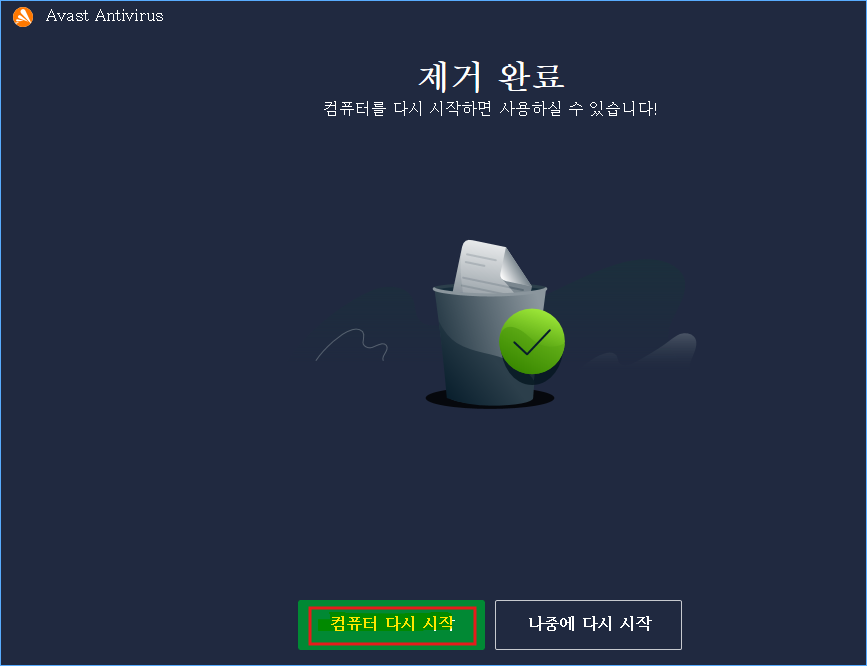
3. 윈도우 다시시작 후 자동으로 AME Wizard가 실행됩니다.
이젠 윈도우 보안설정을 해제 해야 합니다. Run Action을 클릭해서 진행합니다.
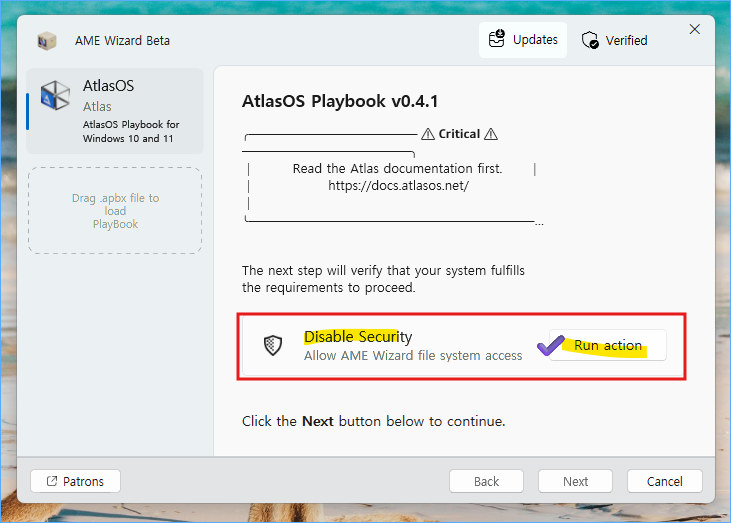
3-1. 윈도우에 자체적으로 설치된 보안프로그램 설정을 해제 해야하는 과정을 설명합니다.
Open Windows Security 를 클릭해서 진행합니다.
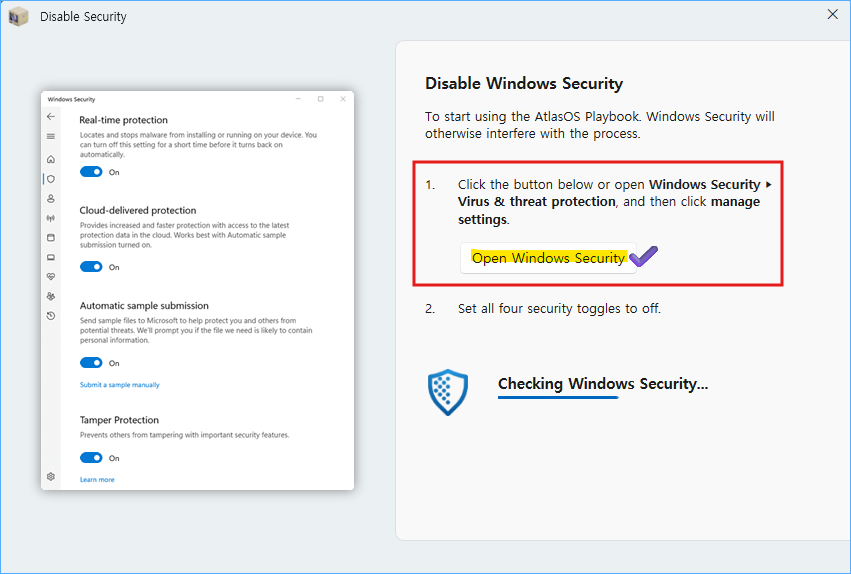
3-2. Windows 보안 창이 뜨면 켬으로 되어있는 항목을 모두 끔 으로 변경시켜 줍니다.
-이 항목들은 AtlasOS 설치가 완료 된 후에 다시 켬으로 변경시켜 주시면 됩니다.
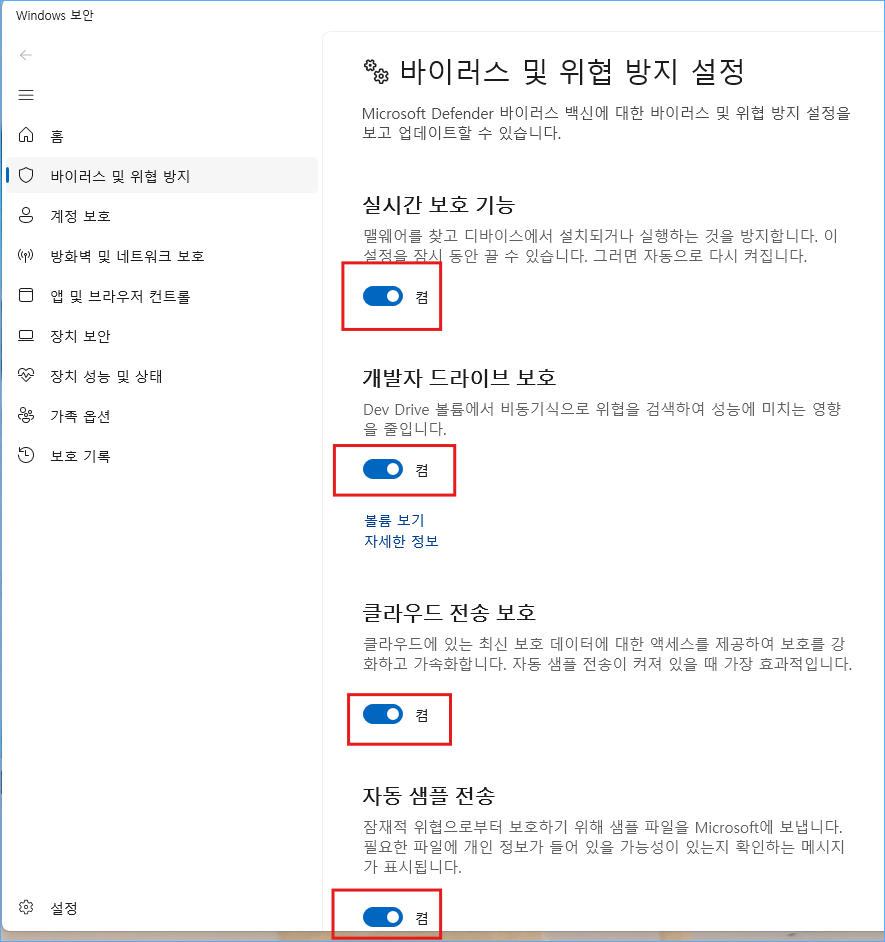
3-3. 위 항목을 모두 끔 으로 변경하면 자동으로 Windows보안 창이 닫히면서 AME Wizard화면으로 돌아옵니다.
Windows 보안이 해제 되었음을 확인합니다.
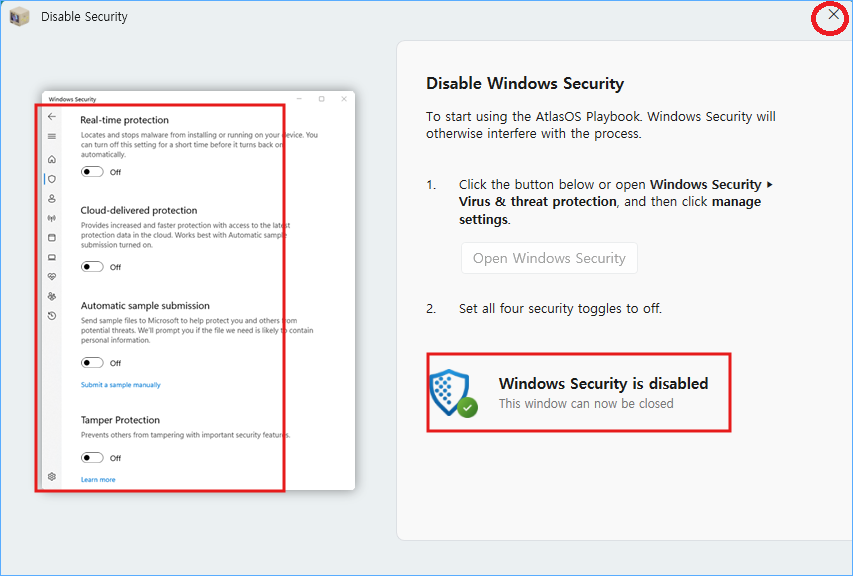
4. 이제 Next 버튼을 클릭해서 설치과정을 진행합니다.
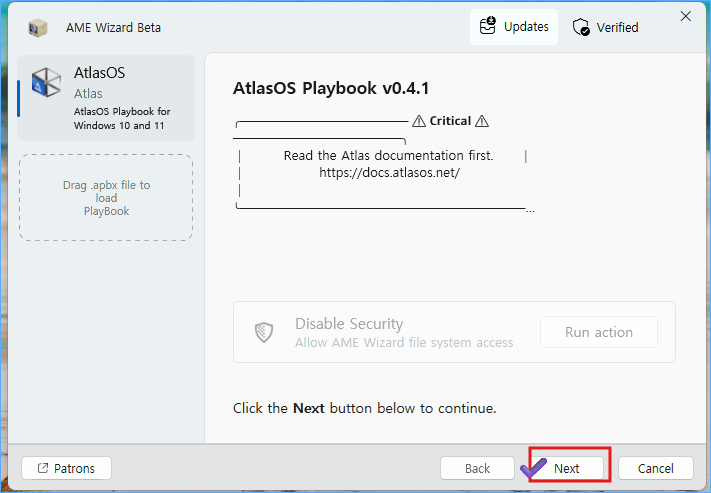
4-1. AtlasOS에서는 설치전에 윈도우 재설치를 하도록 권장하고 있기 때문에
현재 윈도우 설치상태를 확인시켜주고 있습니다.
전 하루정도 전에 윈도우11을 설치했는데...1.5일 정도 지났다고 확인시켜 줍니다.
이 단계에서 만약 사용중인 윈도우가 6개월또는 1년이상 되었거나 현재 상태가 좋지 않은 경우에는 반드시
클린설치로 윈도우를 다시설치 한 후 AtlasOS설치과정을 진행해 주시기 바랍니다.
저는 1.5일 지났음으로 이대로 진행합니다. Bypass 를 클릭합니다.
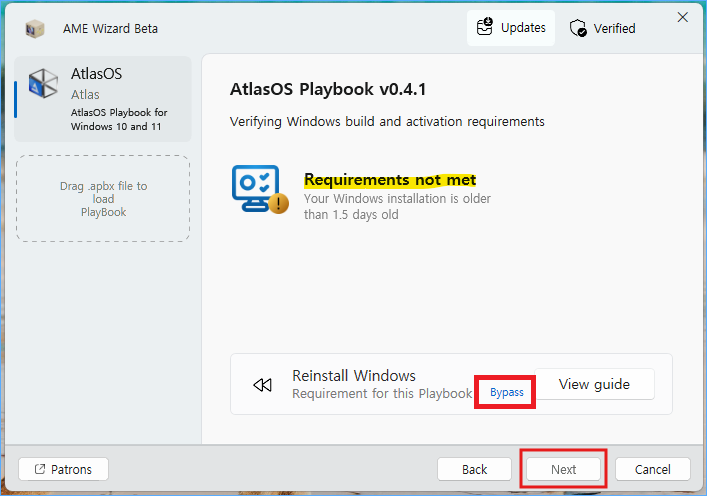
4-2. Next 버튼이 활성화 됩니다. 클릭해서 진행합니다.

4-2. AME Wizard Core 와 GUI 항목에 대한 설명창이 뜨면 스크롤을 펼쳐서 모두 내려보기 해 줍니다.
그 다음 Next 클릭
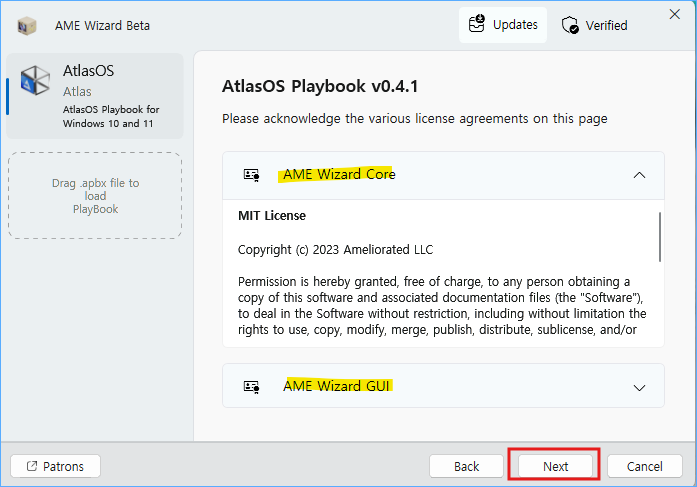
4-3. 설치환경에 대한 설정을 해 줄 수 있습니다.
Select options 를 클릭합니다.
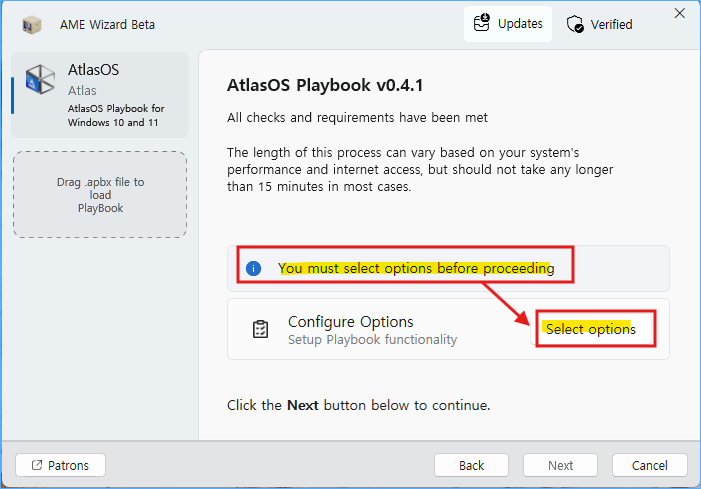
4-4. 윈도우 디펜더는 켬 으로 설정
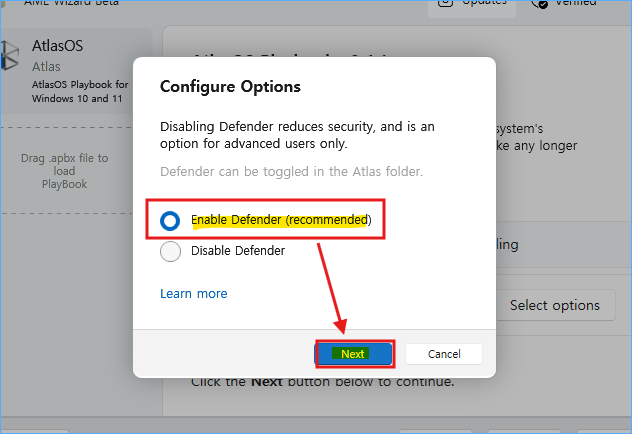
4-5. Windows Mitigations (보안설정 완화 관련 기능) 도 권장설정으로 유지 해 줍니다.
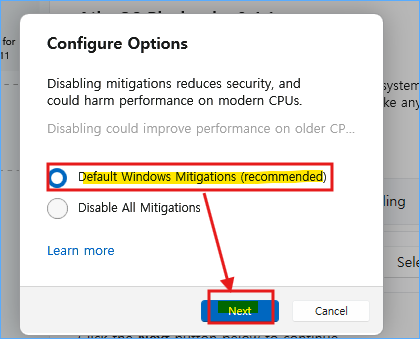
4-5. 윈도우 자동 업데이트는 켬으로 활성
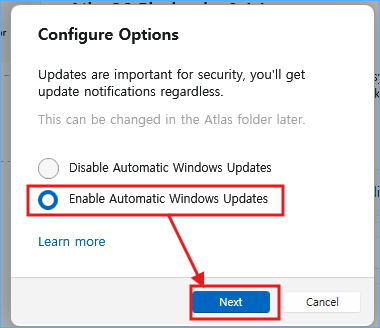
4-6. 절전기능과 관련된 (하이버네이션과 파워세이빙, Core Isolation) 기능은 비활성 해 줍니다.
이 설정들은 설치 이후에 바탕화면에 생성되는 Atlas 폴더를 통해서도 이후 변경이 가능합니다.
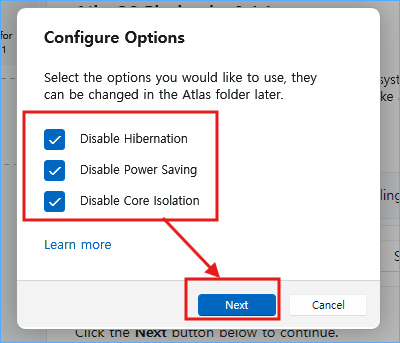
4-7. 계속해서 캡쳐툴(Snipping Tool) 과 Edge 브라우저 삭제는 꺼 주고, 다른 브라우저 설치는 체크해 주었습니다.
사용자 취향에 맞게 선택하시면 됩니다.
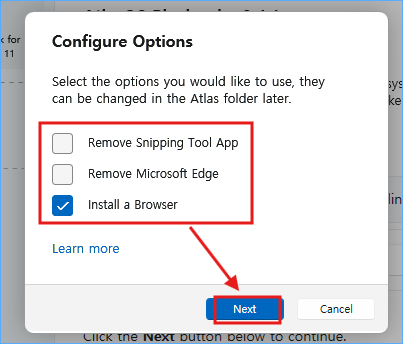
4-8. 추가로 설치해 줄 인터넷 브라우저가 있다면 이 단계에서 선택해 주시면 됩니다.
저는 크롬과 FireFox 모두 사용 중이어서 그냥 건너뛰기 했습니다.
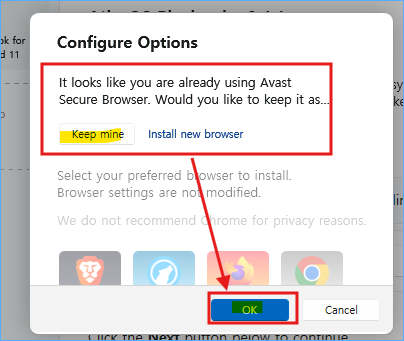
4-9. 모든 환경설정이 준비되었으면 Next 버튼으로 다음 단계를 진행합니다.

5. Apply PlayBook 과정이 진행됩니다.
각종 윈도우 환경설정 및 최적화 진행이 되는 모습이 간단한 설명으로 표시 됩니다.

5-1. 유틸리티 설치가 진행됩니다.
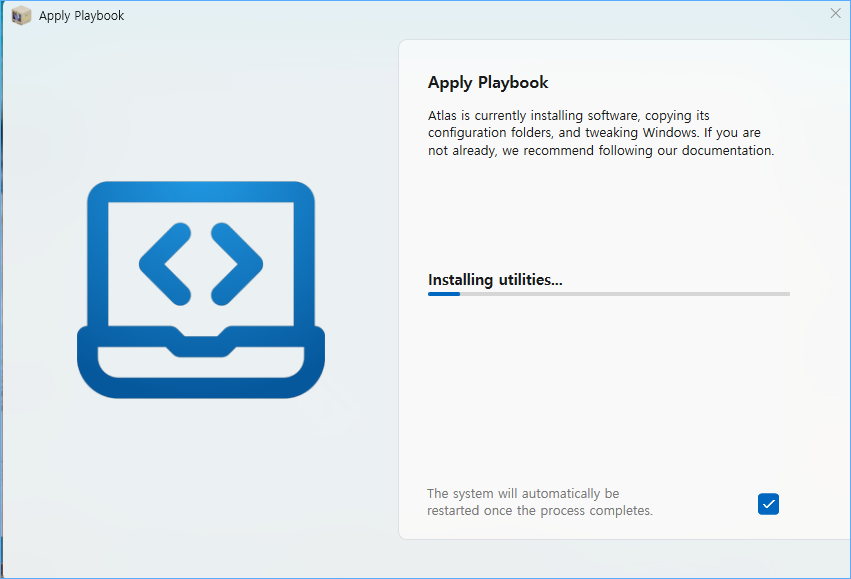
5-2. 저는 윈도우11에서 7zip을 설치해서 사용중이었는데 NanaZip으로 대체 할 거냐고 묻습니다.
7-zip을 계속 사용하려면 아니요, NanaZip을 사용하려면 예를 클릭해 줍니다.
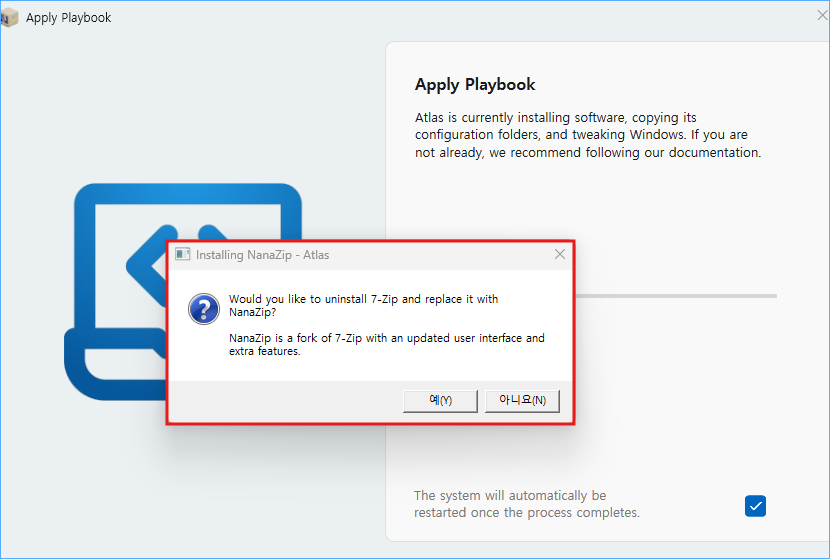
6. 화면이 깜빡이면서 ATLAS 로고가 보이는 바탕화면으로 변경되었습니다.
윈도우11에서 사용중이었던 프로그램과 자료는 모두 그대로 유지되었습니다.
시작버튼이 좌측으로 옮겨졌고, 이전에 등록되어있던 작업표시줄 바로가기 아이콘이 초기화 되었고, 우측 트레이 영역의 아이콘보기 설정도 초기화 되었습니다.
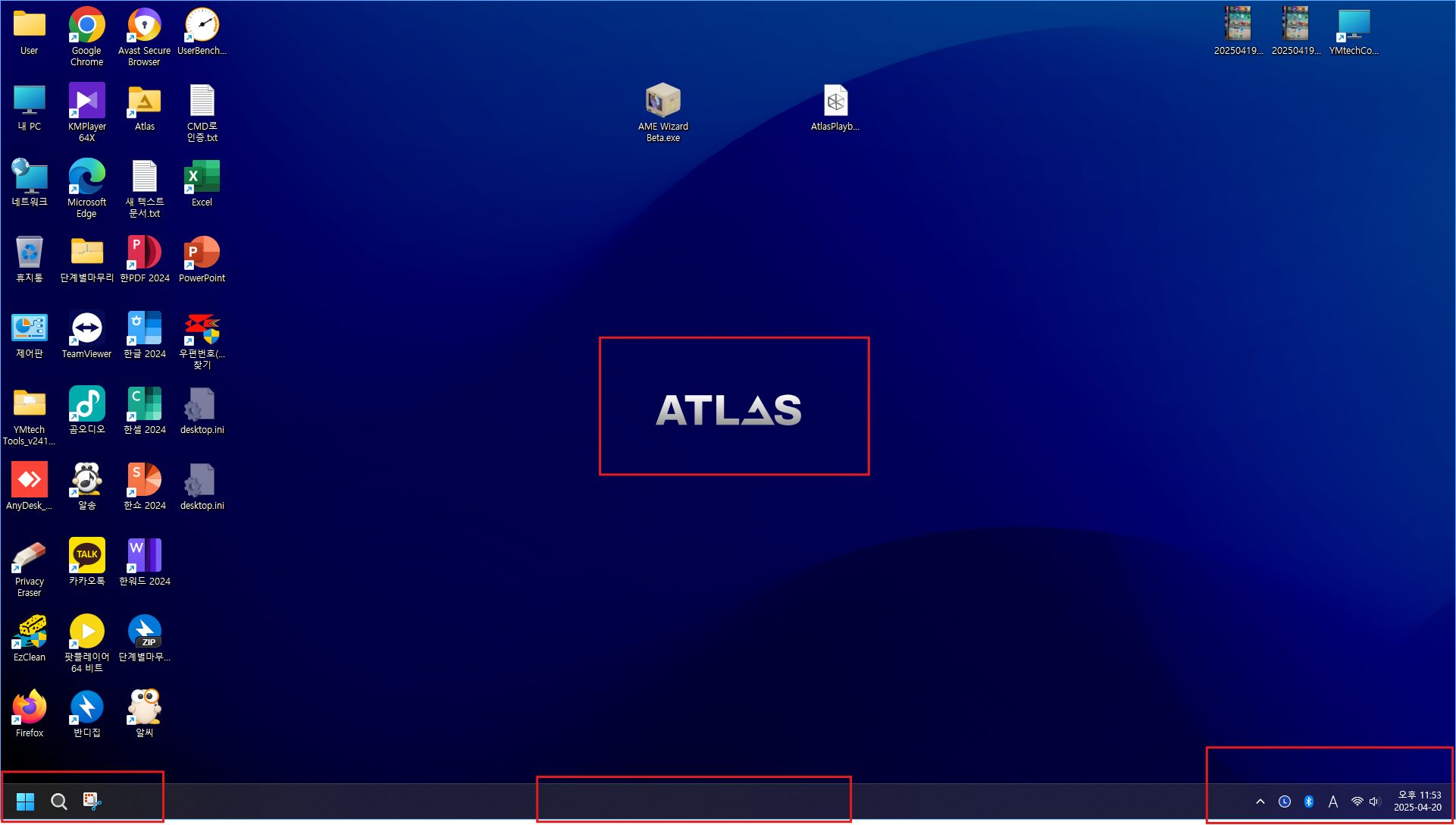
6-1. 윈도우 시스템정보를 열어보면....계정의 사용자 프로필이 아틀라스꺼로 변경되었고,
컴퓨터 이름에 Atlas Playbook v0.4.1 이라고 추가되었습니다.
그 외 다른 설정은 그대로 입니다. 윈도우도 Windows11Pro 그대로 입니다.
마치 튜닝과 테마가 AtlasOS용으로 적용된 모습으로 보여집니다.
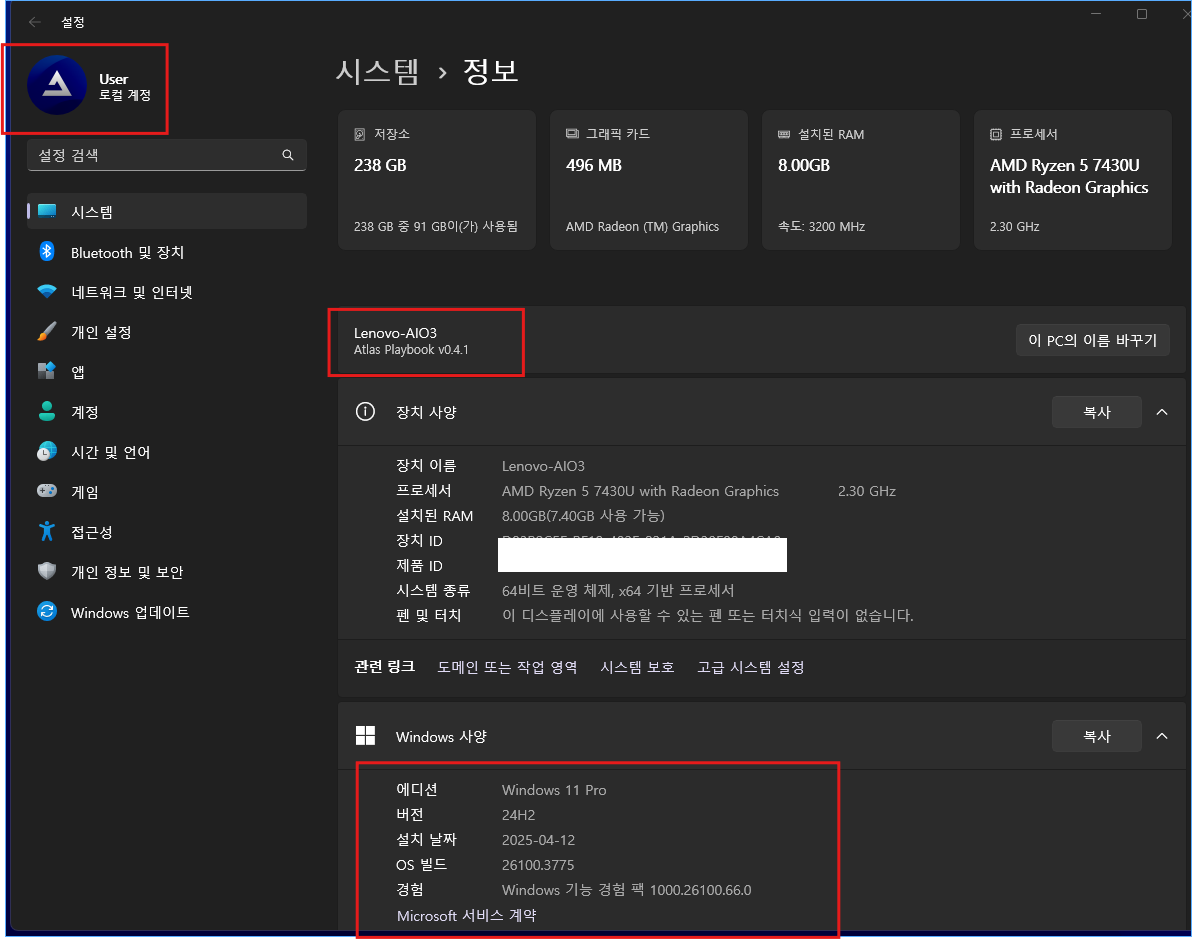
6-2. 바탕화면에 User 폴더를 열어보면 이전과 약간 다르게 구성되어 보입니다.
다운로드, 사진 폴더는 보이지 않습니다.
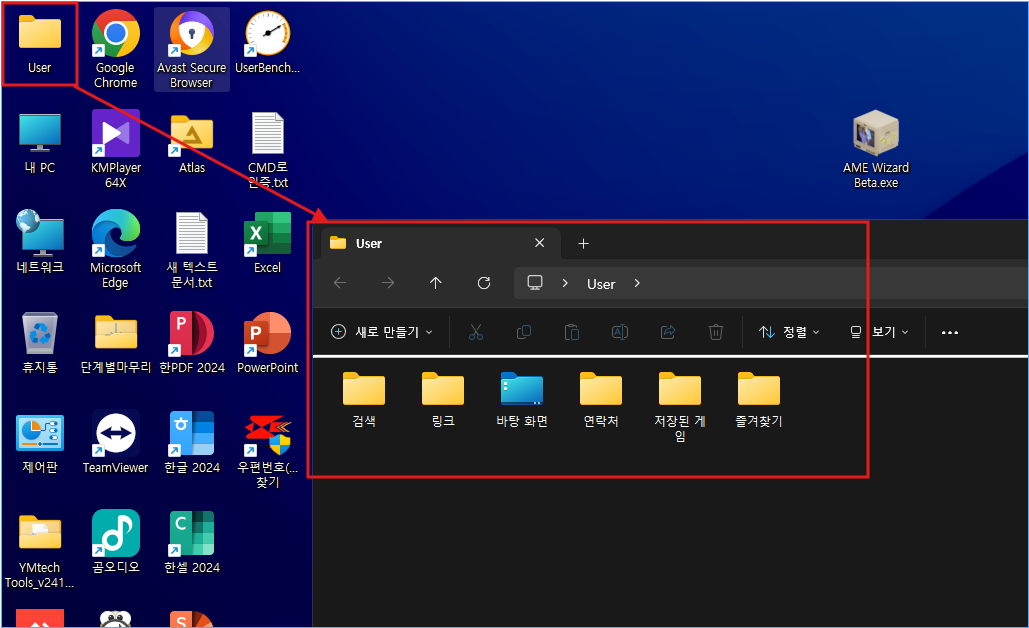
7. 이렇게 AtlasOS 설치는 안전하게 완료 되었습니다.
● AtlasOS 설치 전 후 비교
유튜브에서 봤을 때 저사양PC에 최적화된 OS라고 되어있기에...뭔가 변경된게 어떤것들인지를 좀 살펴보았습니다.
1. HWiNFO 툴로 설치 전 후를 확인해 보았습니다.
하나하나 비교하는 게 제 취향은 아니라서....캡쳐해서 올렸으니 궁굼하신 분들은 살펴보시기 바랍니다.
1-1. HWiNFO 정보 비교-설치 전 일반 윈도우 상태 (슬라이드)
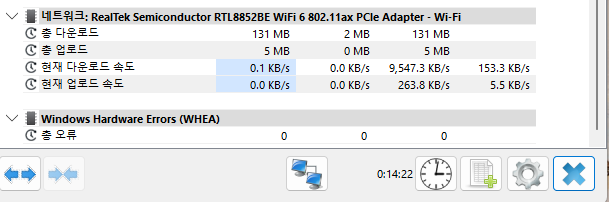

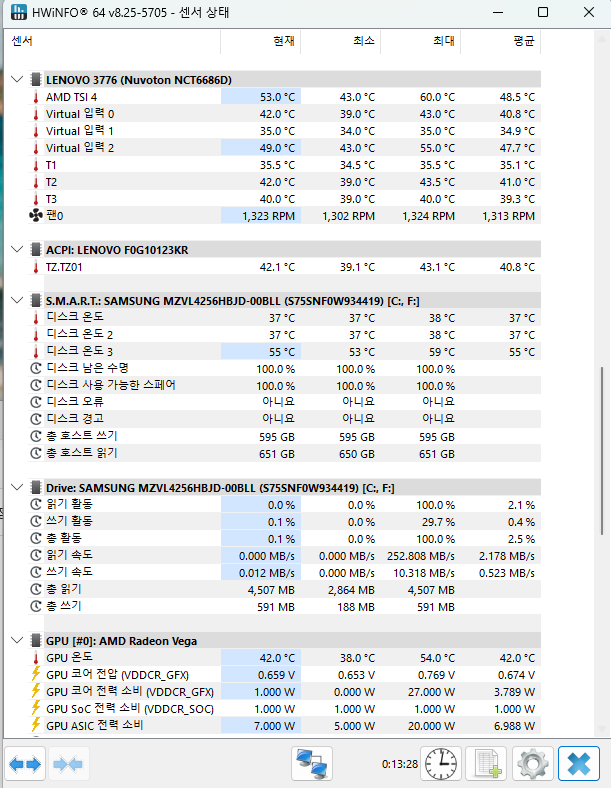
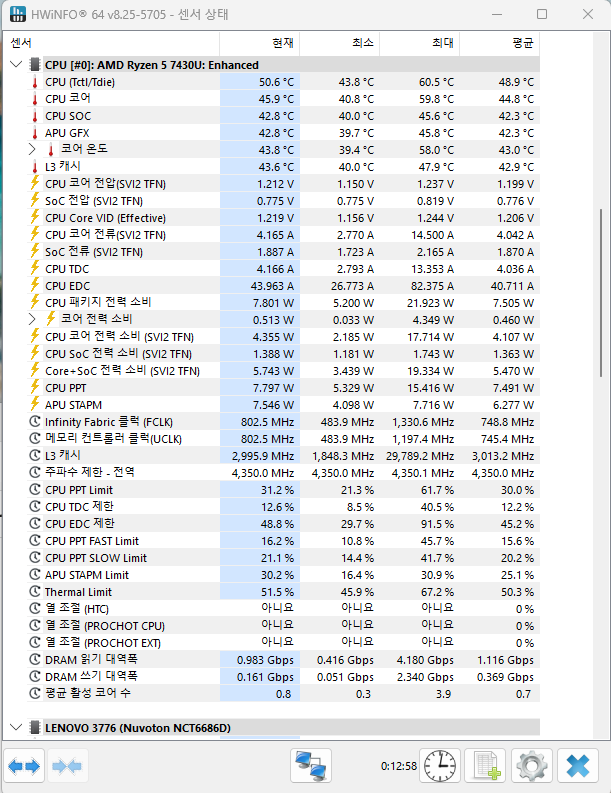
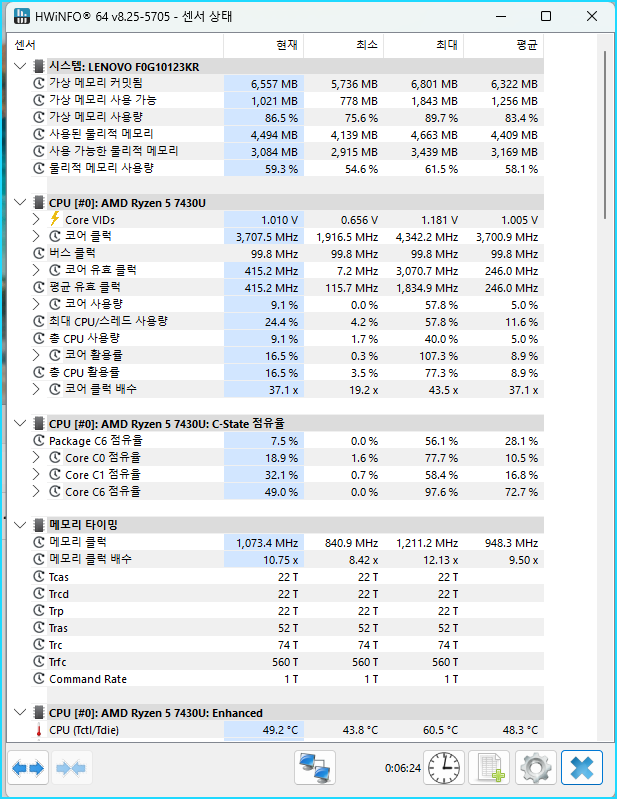
1-2. HWiNFO 정보 비교-설치 후 AtlasOS 윈도우 상태 (슬라이드)
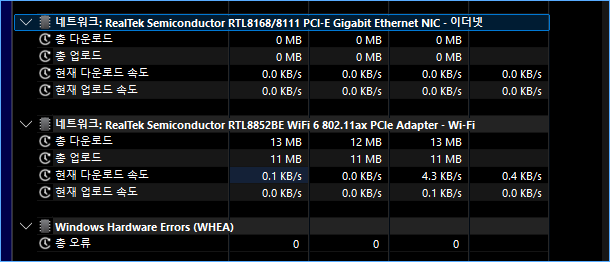


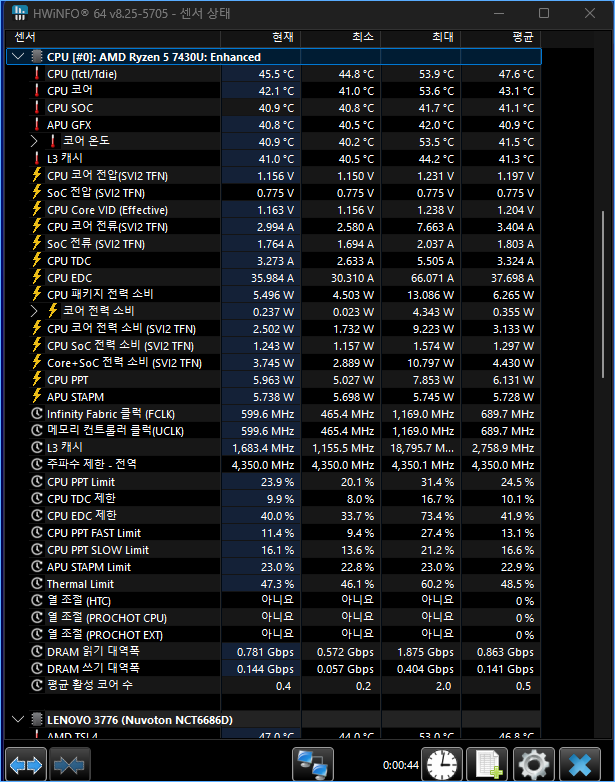
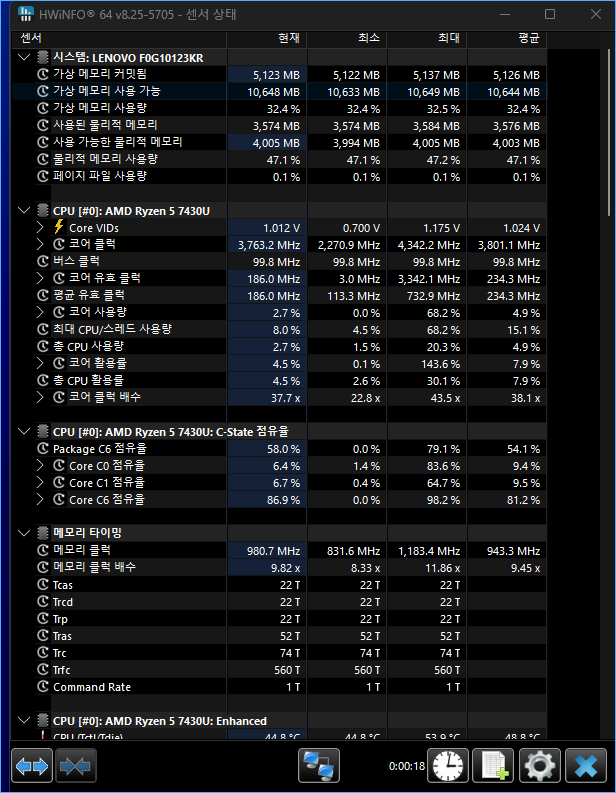
2. Windows Services 항목 비교
컴퓨터 관리에서 확인가능한 윈도우 서비스항목 캡쳐입니다.
설치 전 후 실행중, 자동, 수동 항목에 변화가 조금 있습니다.
2-1. 윈도우서비스 항목 비교-설치 전 일반 윈도우 상태
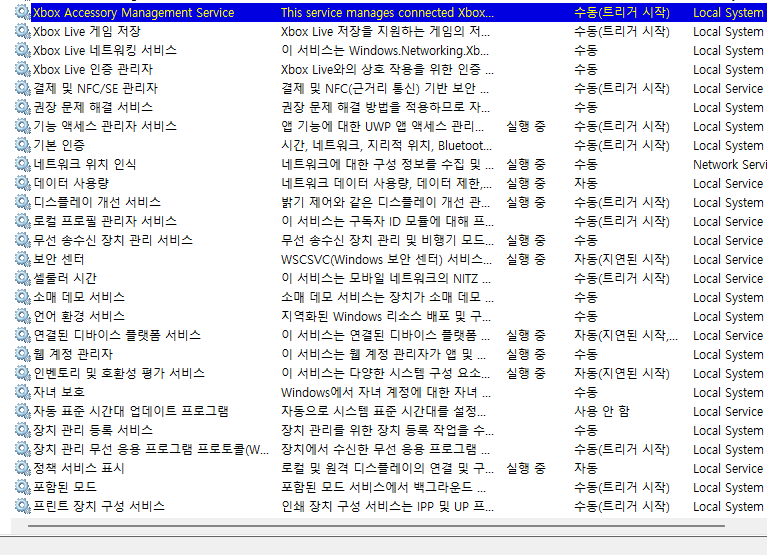
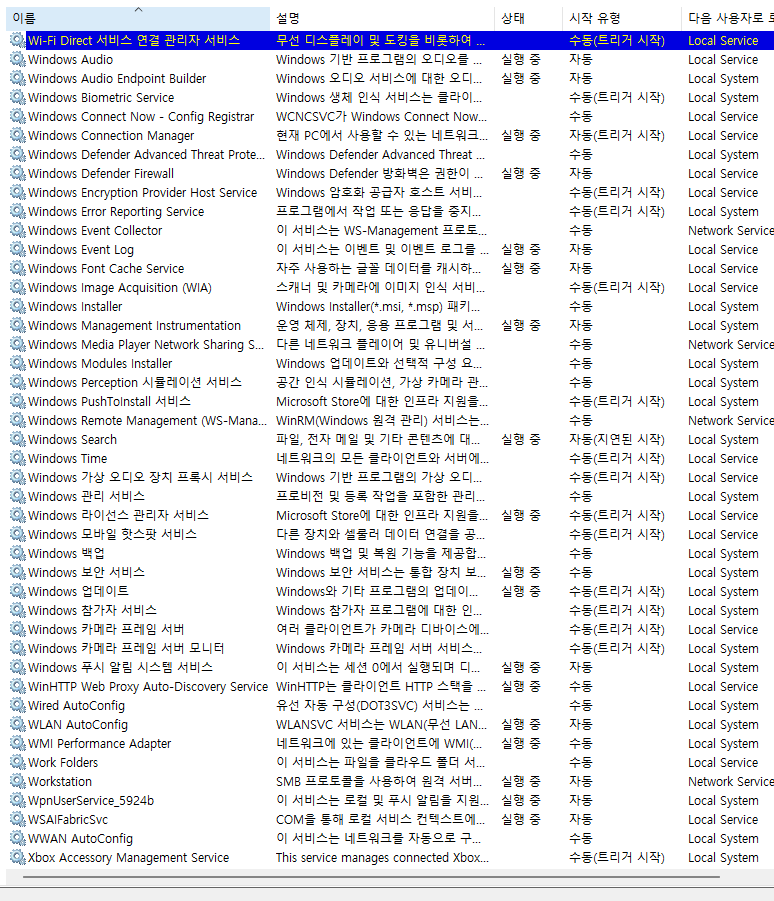
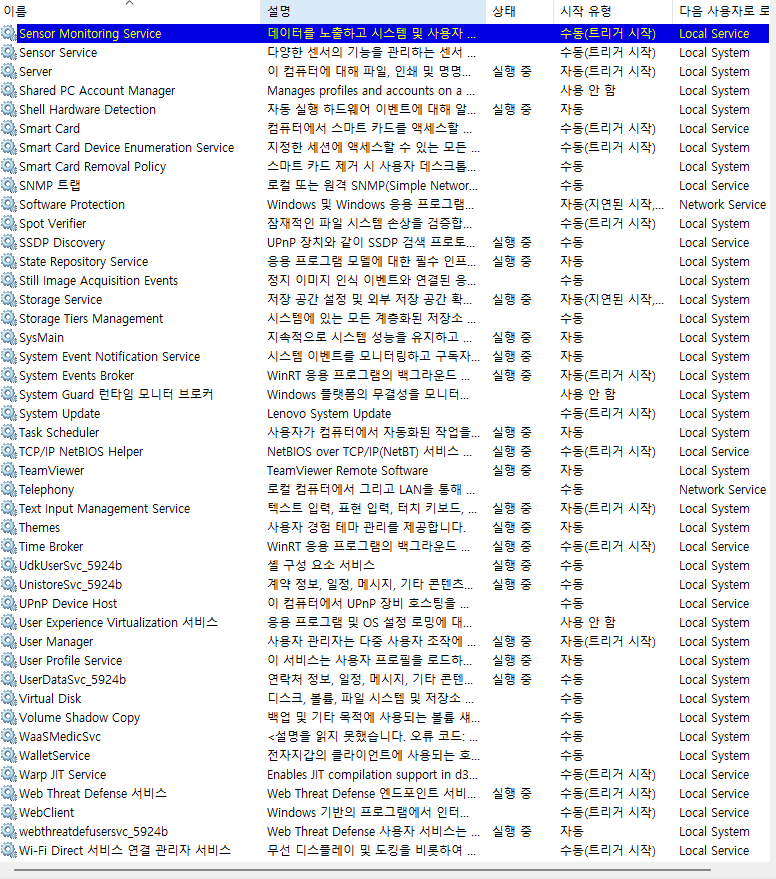
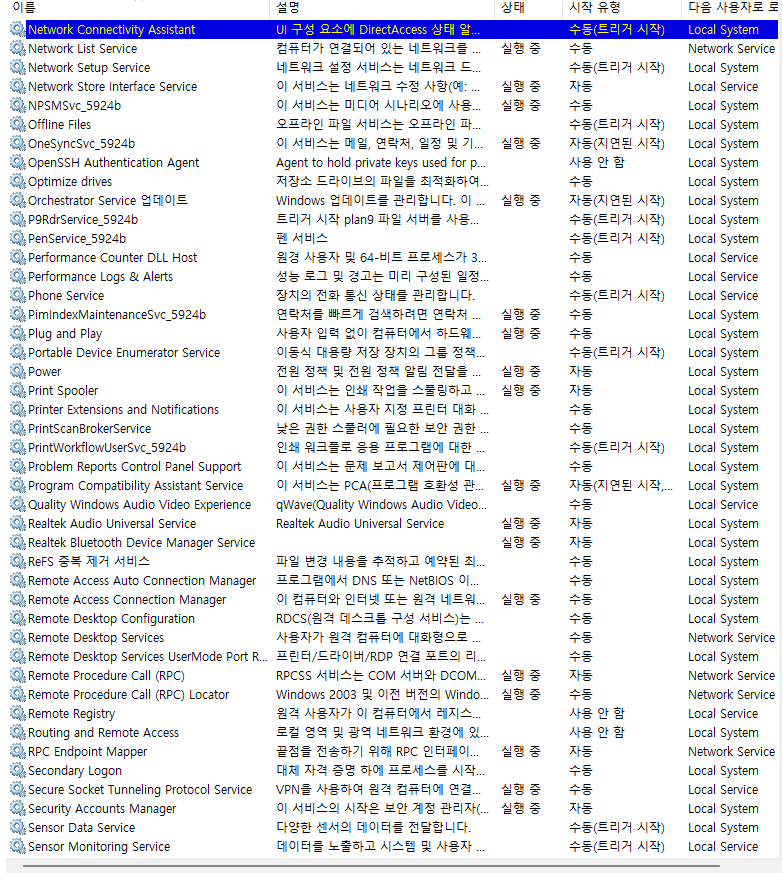
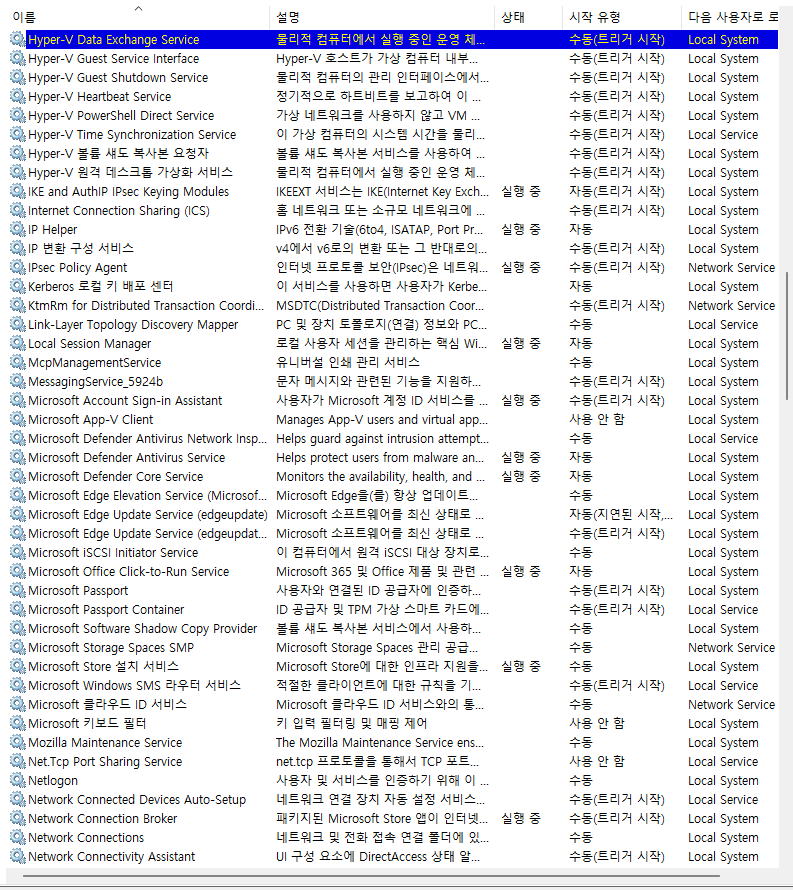
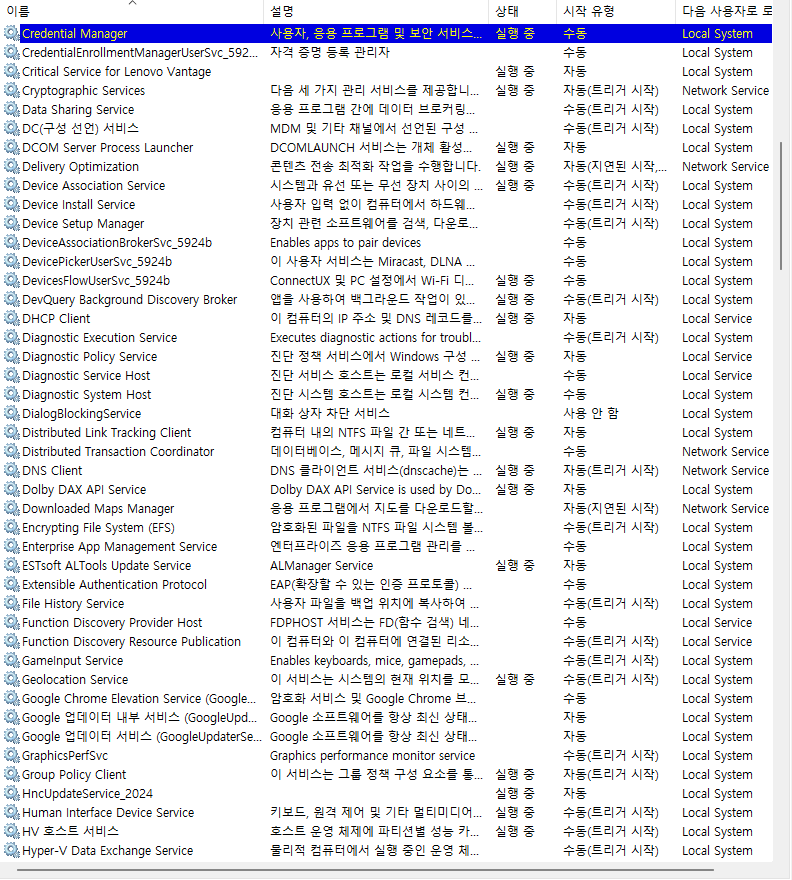

2-2. 윈도우서비스 항목 비교-설치 후 AtlasOS 상태

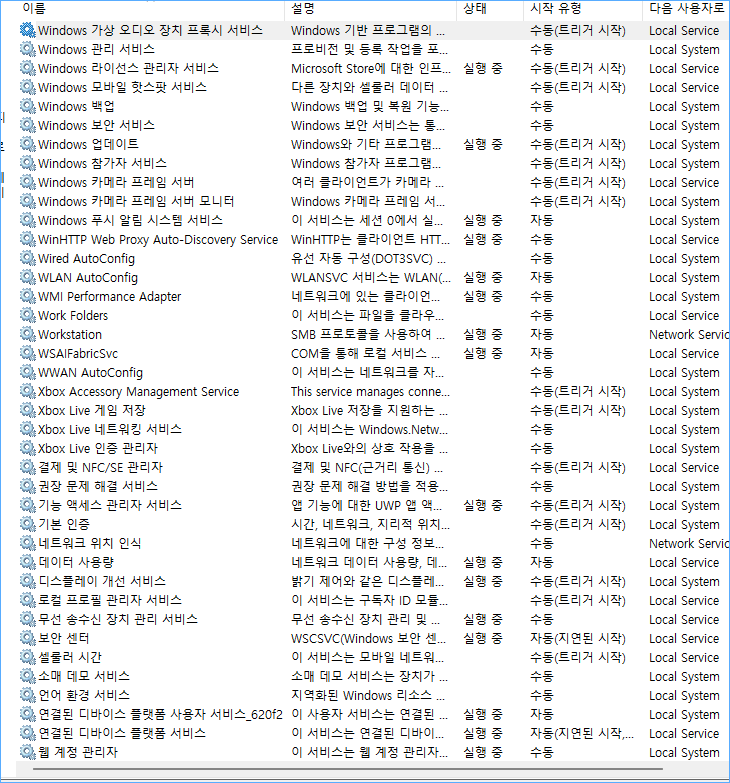
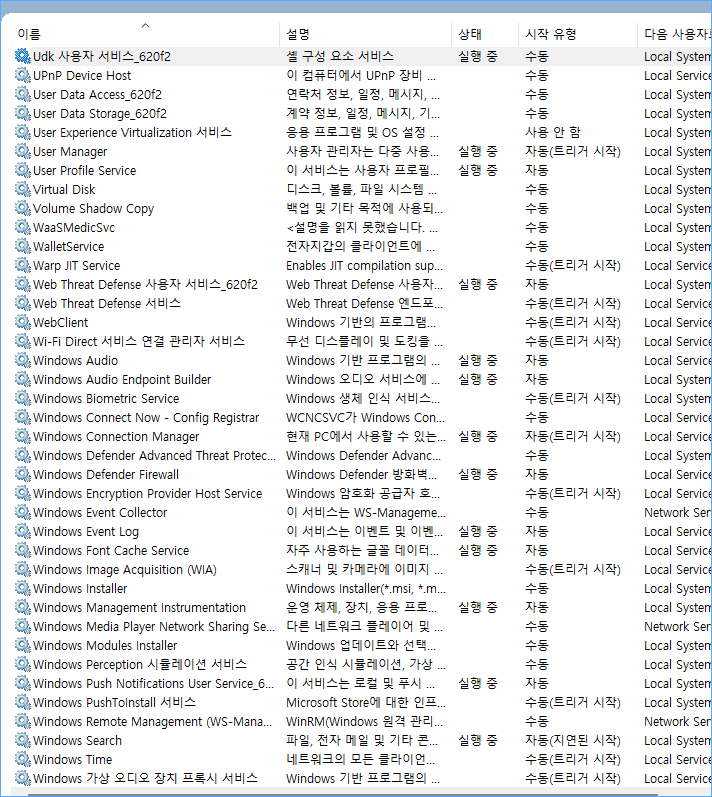

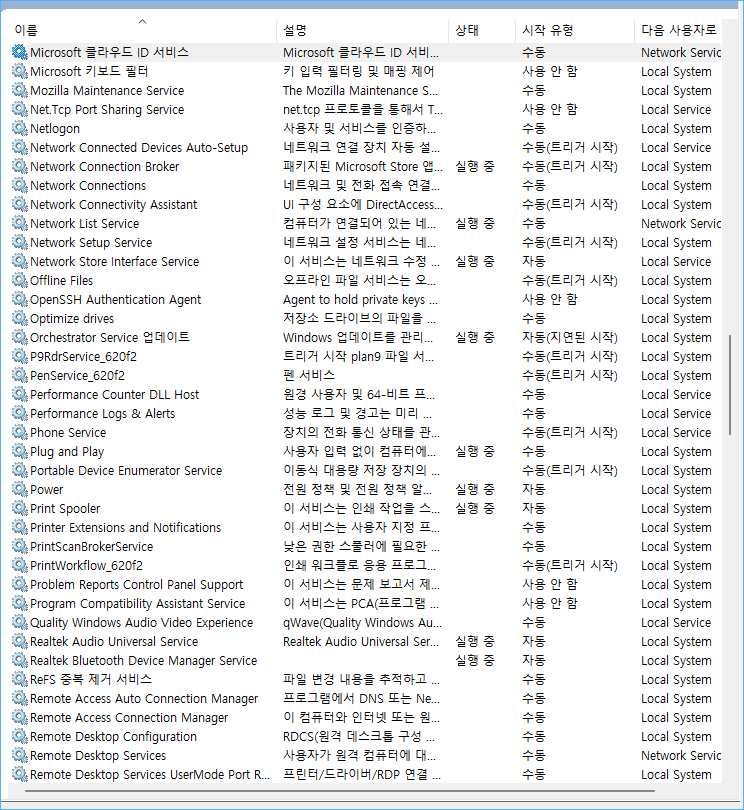
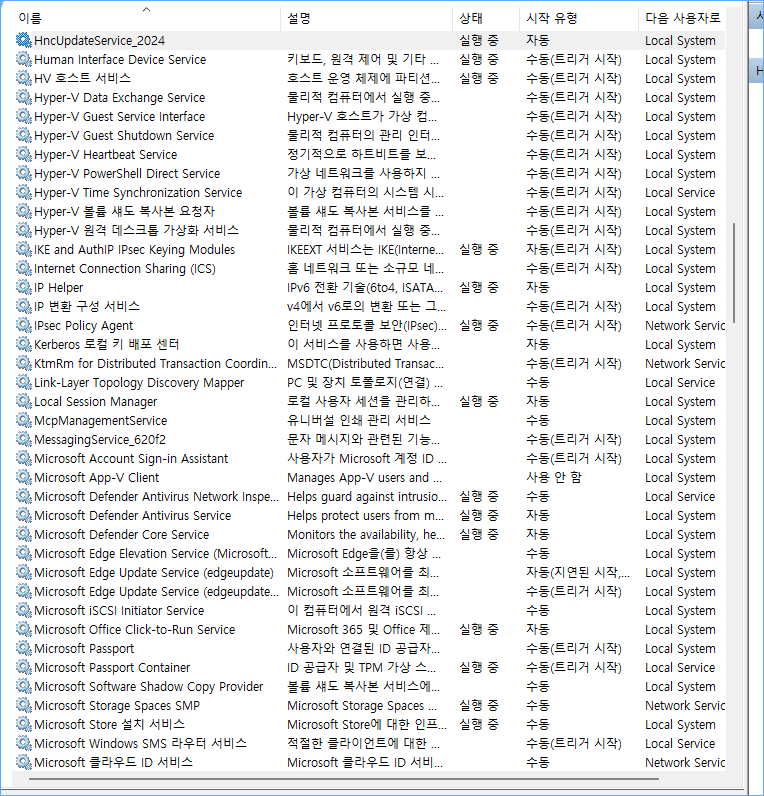
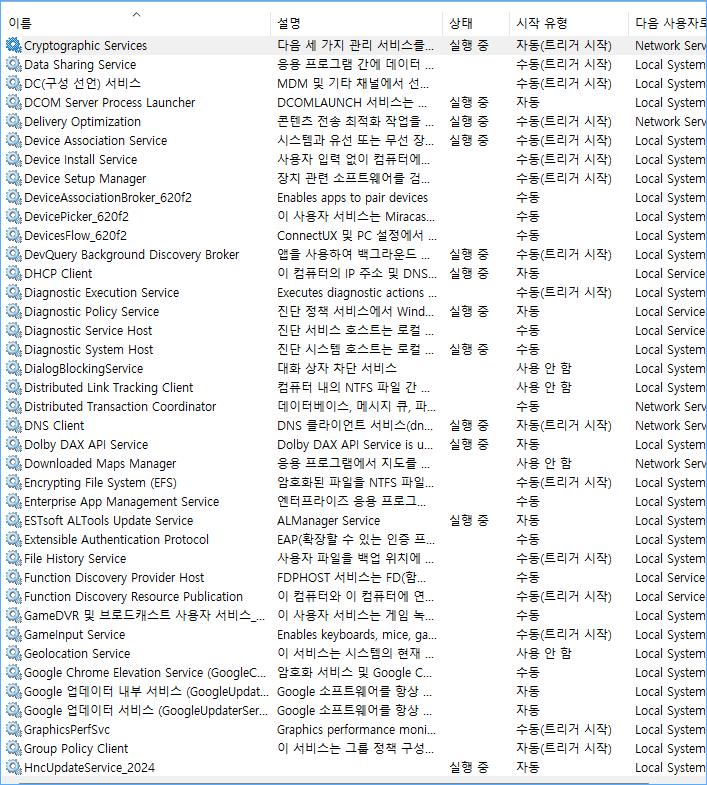
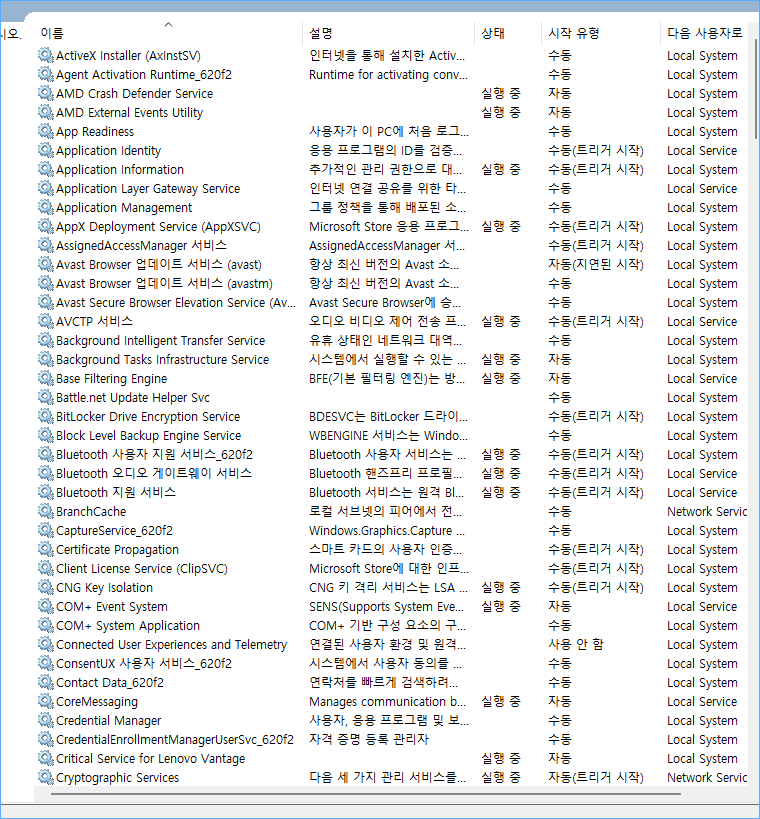
3. UserBenchMark 테스트 비교
벤치마크 테스트 툴을 돌려서 설치 전 후를 비교 해 보았습니다.
성능향상이 된 게 여기서 확인됩니다.
더 구체적인 테스트는 직접 게임을 돌려보거나 성능에 영향을 주는 프로그램을 돌려봐서 비교를 해 봐야 겠지만.,
우선은 벤치마크 툴로 결과치를 비교해 보았습니다.
3-1. 설치 전 일반 윈도우 상태
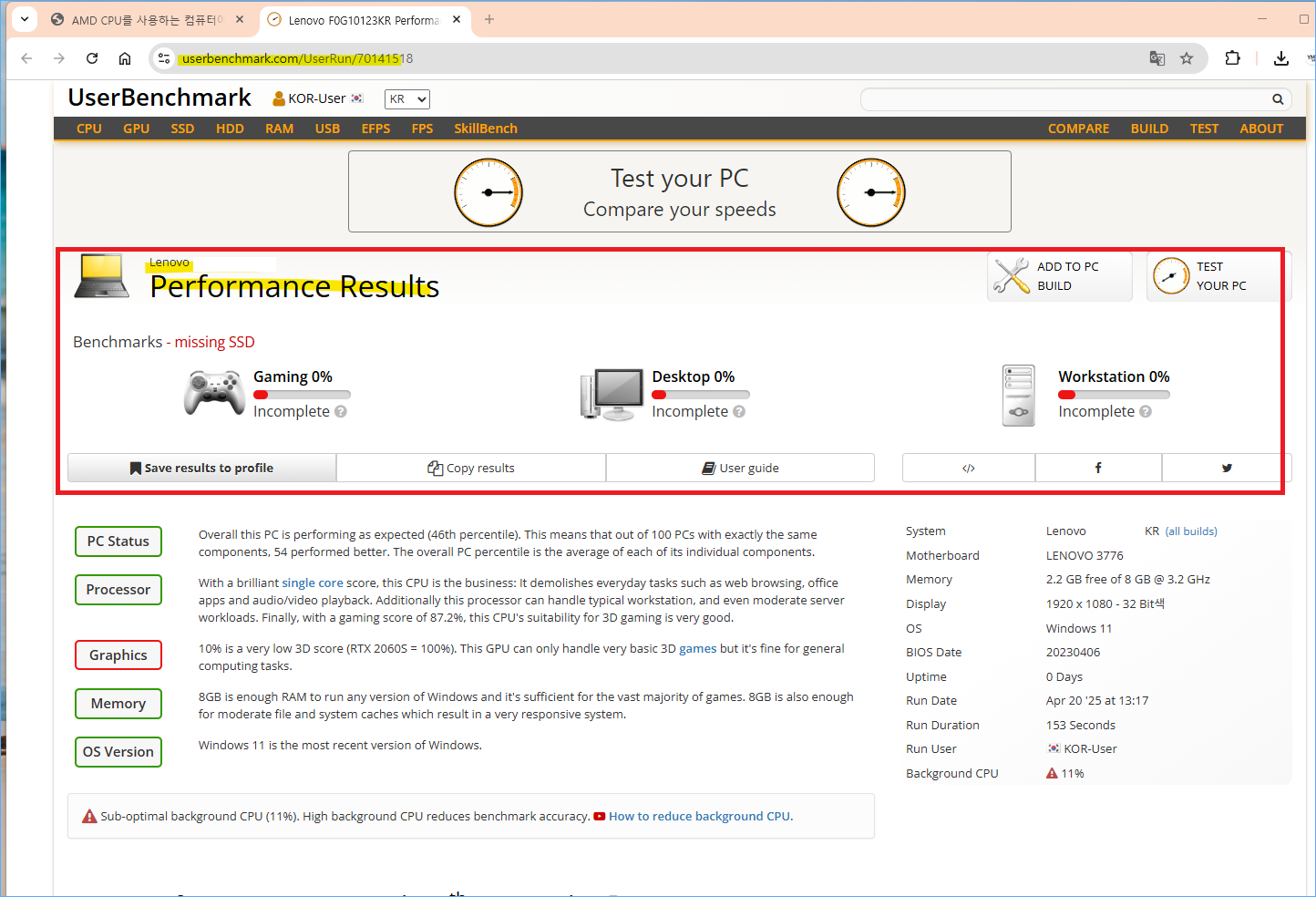
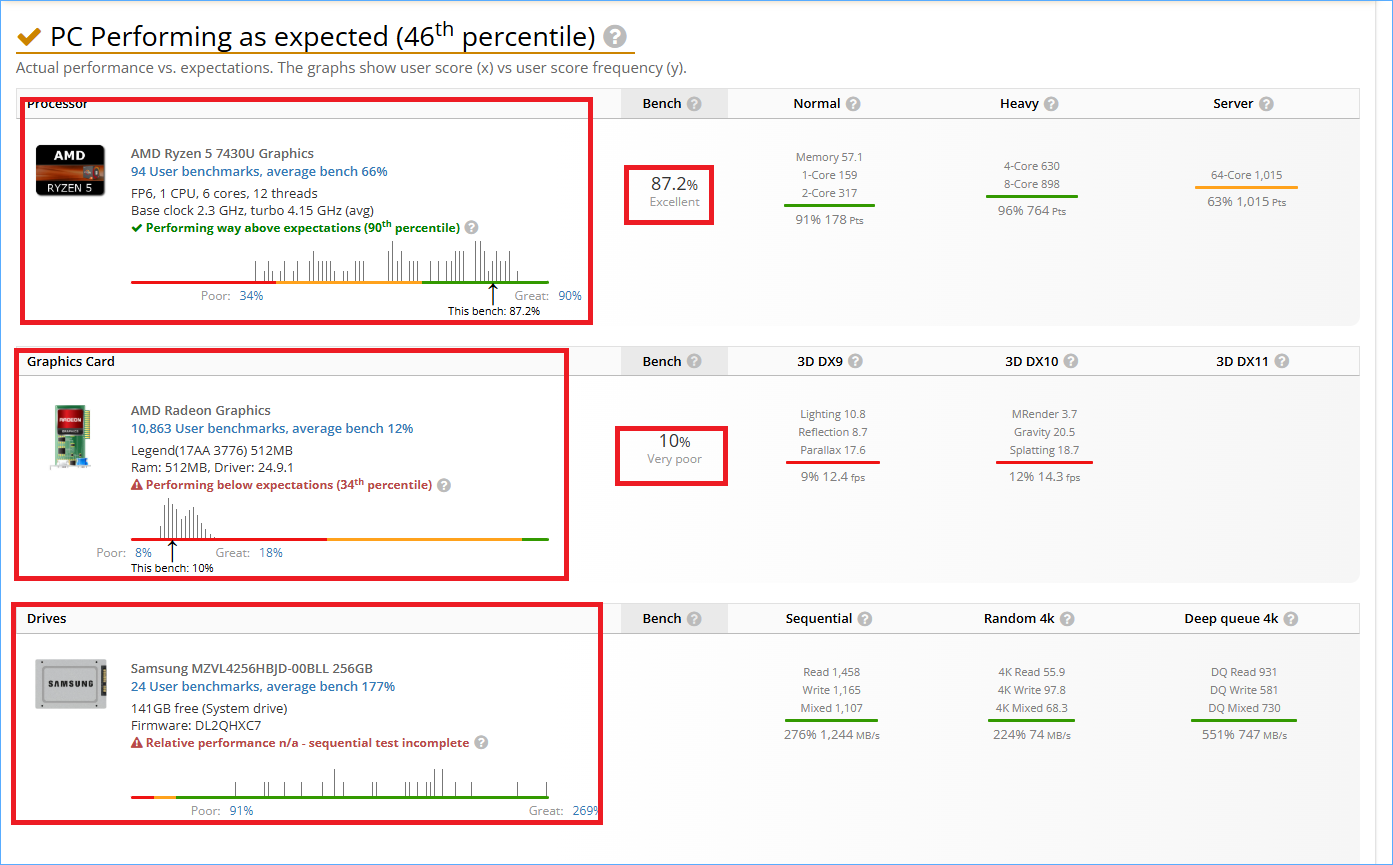
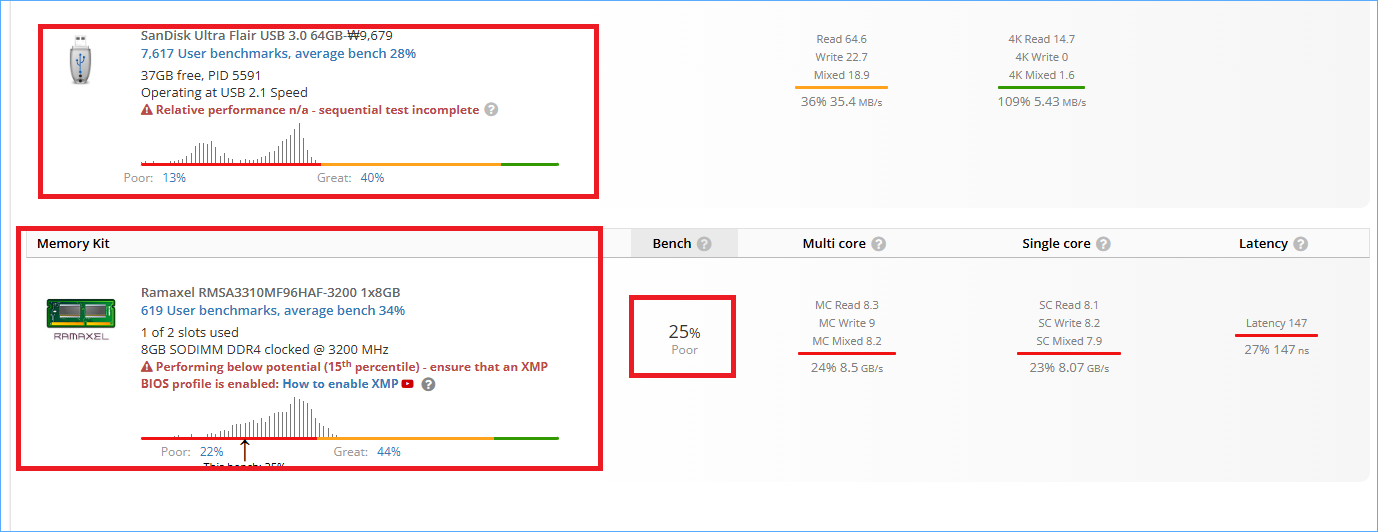
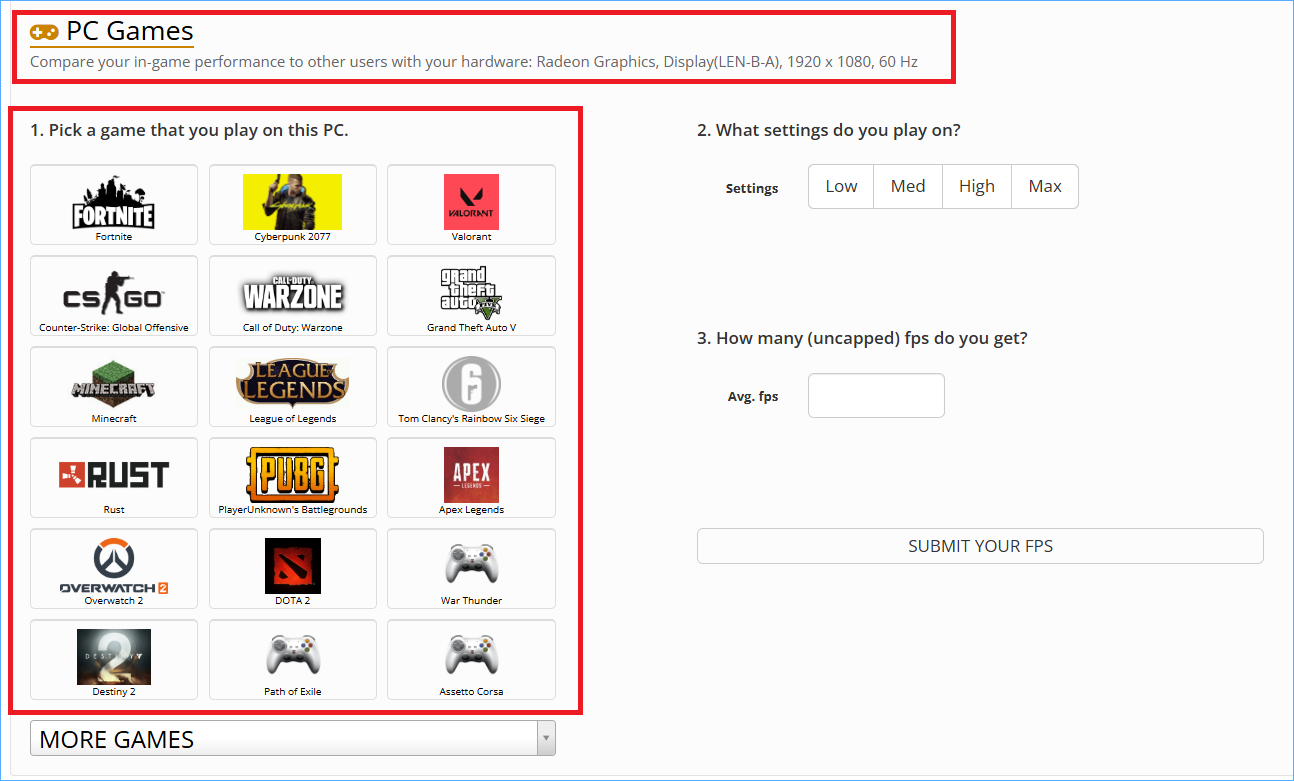
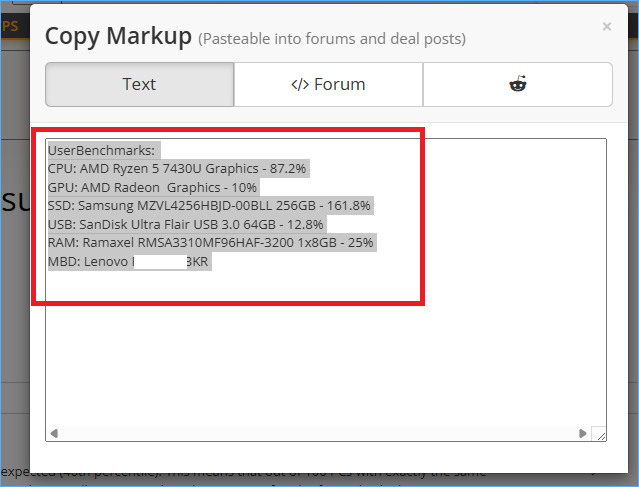
3-2. AtlasOS로 설치한 이후
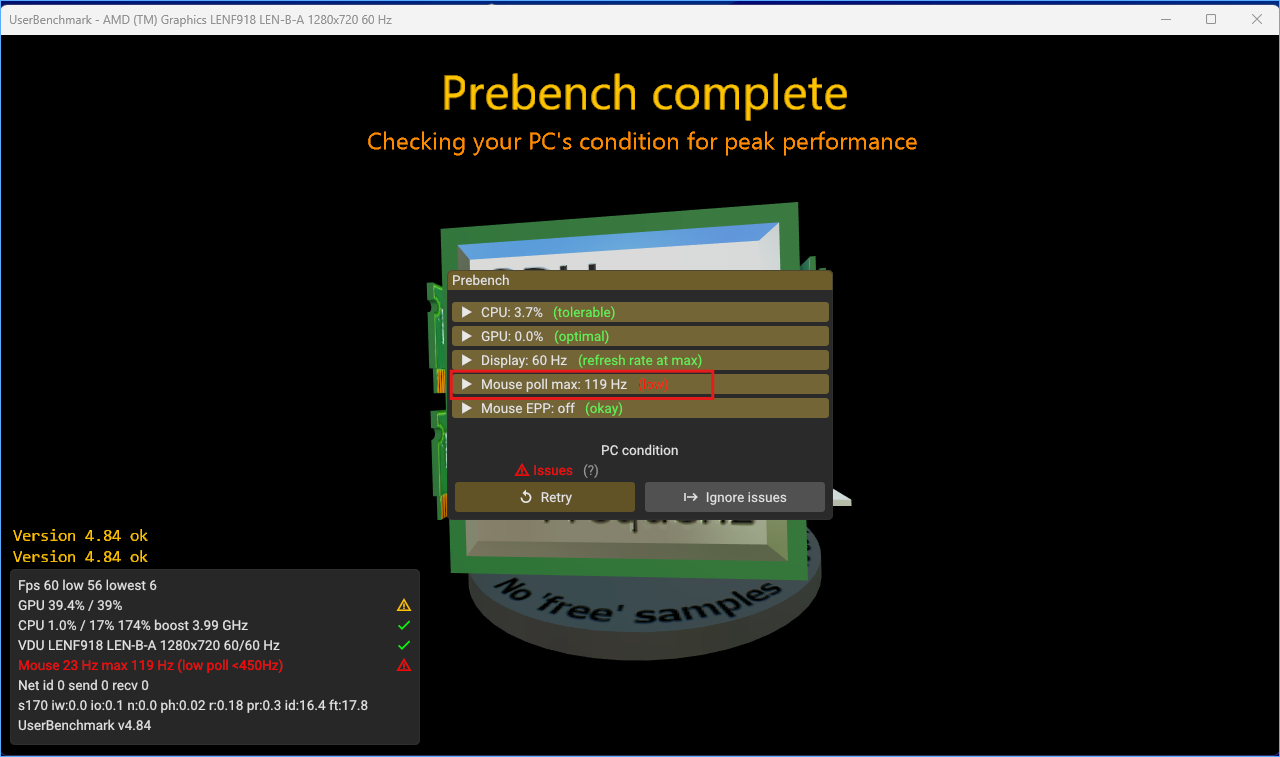
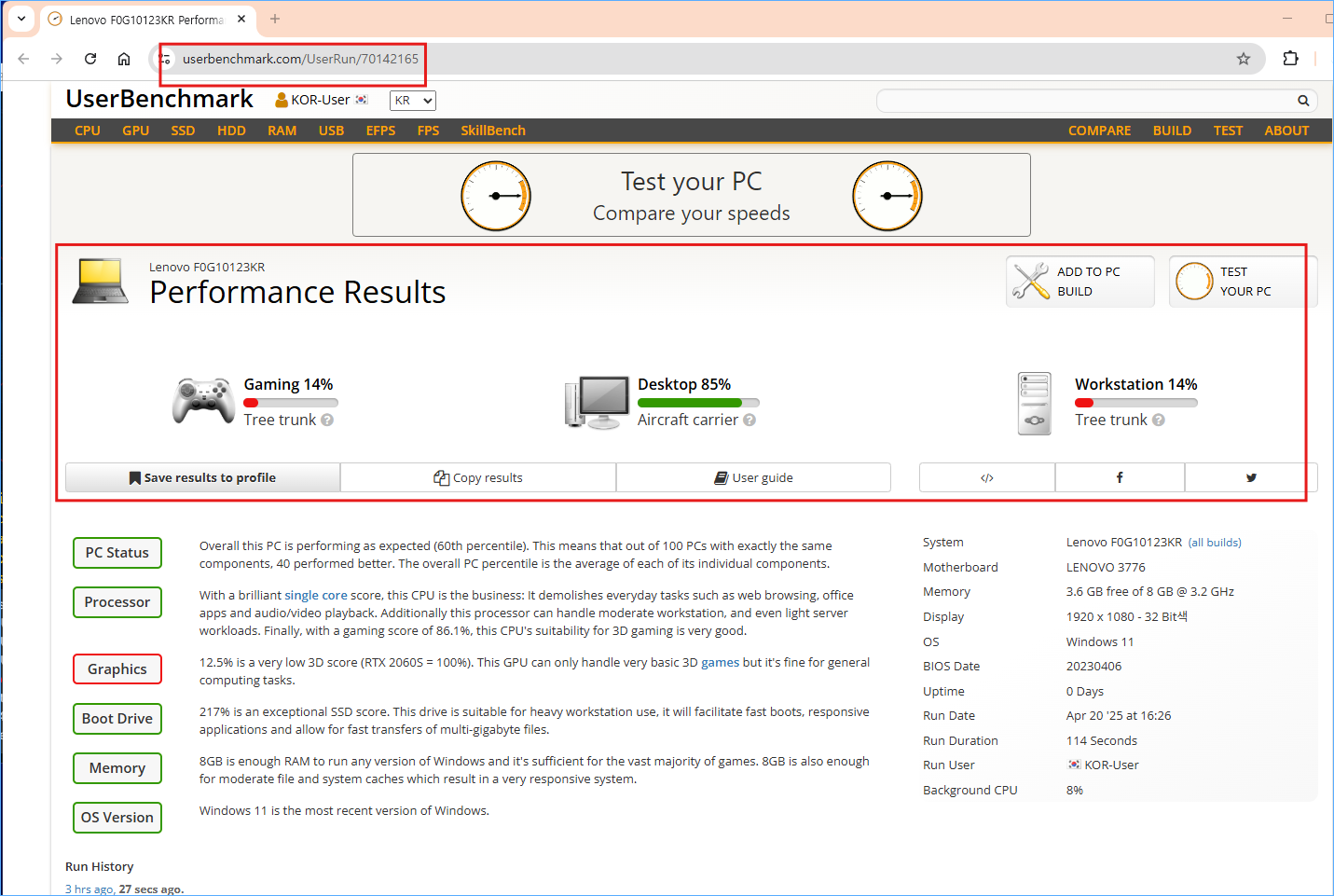

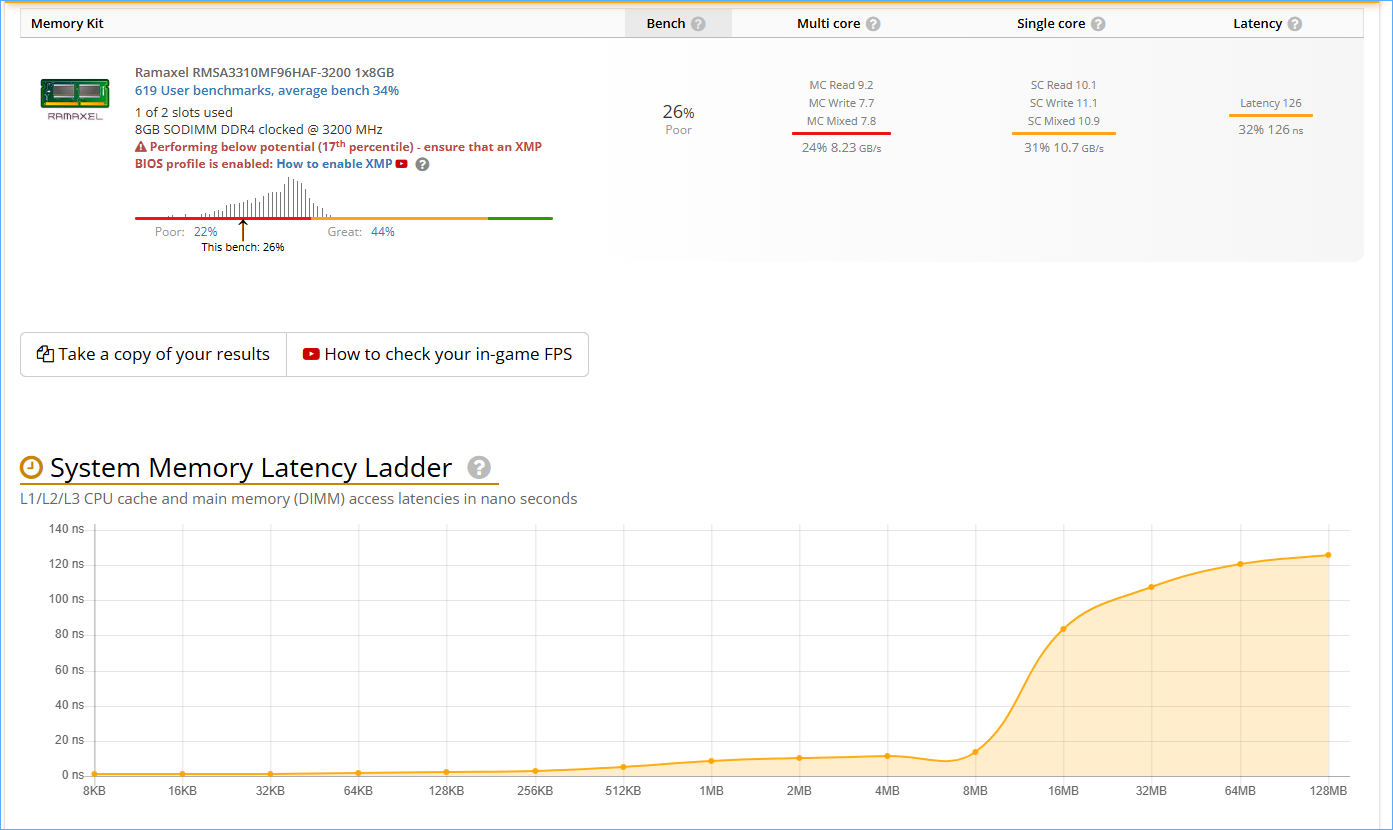
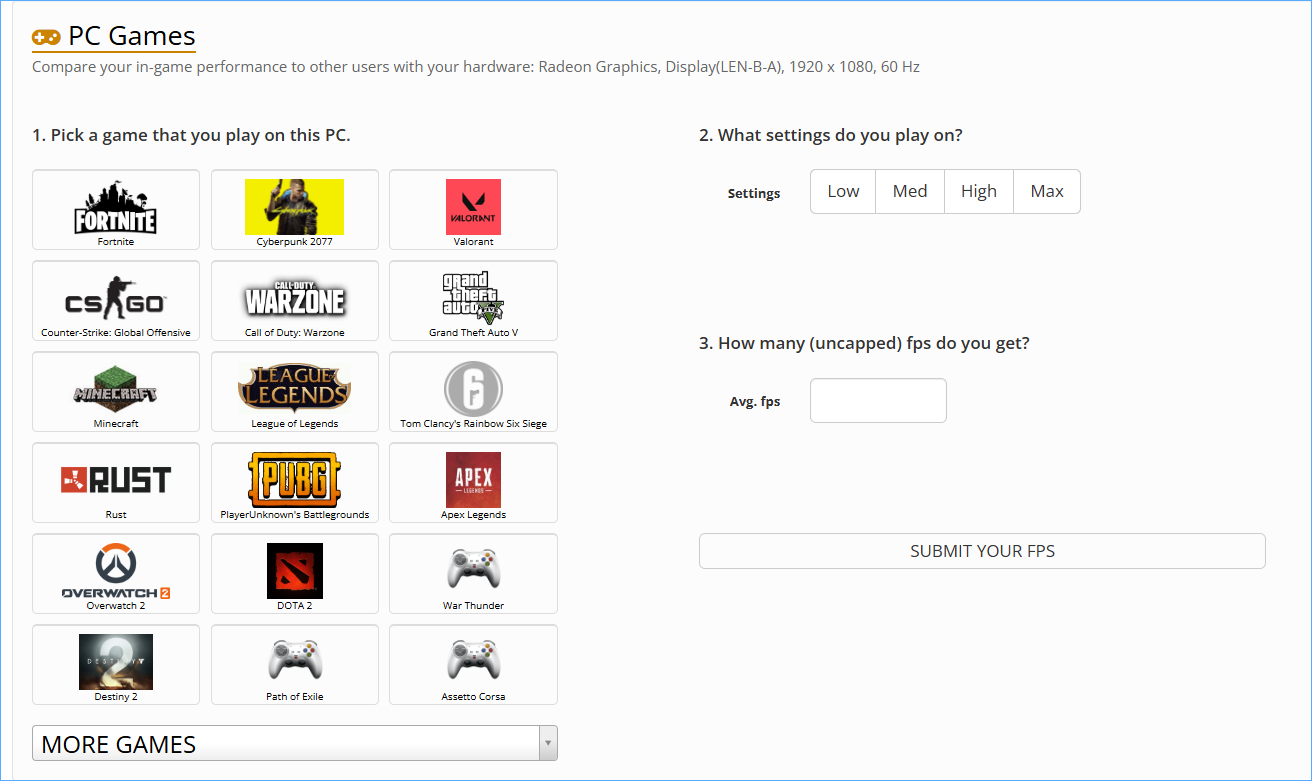
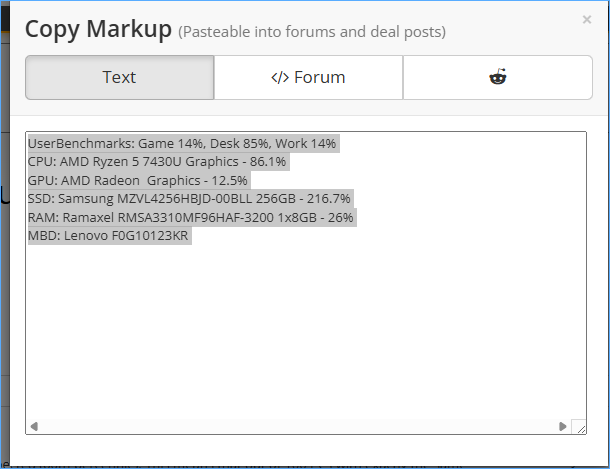
3-3. 왼쪽이 AtlasOS 적용 후 , 오른쪽이 기본 윈도우11Pro 상태
결과값으로 보아도 몇몇 항목에서 AtlasOS가 높게 확인됩니다.
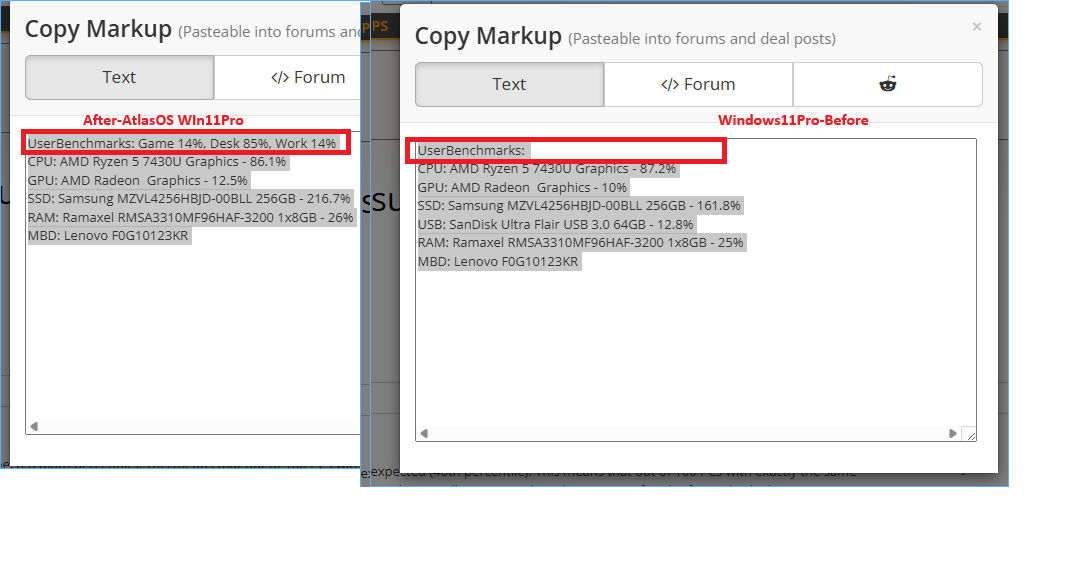
● AtlasOS 설치 결과 및 장점
1. 설치과정이 복잡하지 않음
2. 윈도우 상태가 좋은 경우 사용중인 프로그램이나 자료 삭제 없이 적용 가능
3. 약간의 성능향상을 기대해 볼 수 있음
4. 저사양 PC에 적합
이상으로 이번 포스팅에서는 AtlasOS에 대해서 알아 보았습니다.
마침 구입한 저사양 PC가 있어서 적용해 보았는데요, 또 하나의 다른 OS 라기 보다는
기존 윈도우를 최적화 시켜주는 튜닝 및 최적화 적용을 자동화 시켜주는 툴이라고 표현하는 게 맞는 것 같습니다.
순정 윈도우에 각종 레지스트리와 최적화된 환경설정이 적용된 일종의 "윈도우 테마" 라고 생각됩니다.
궁굼하신 분들은 한번쯤 설치 해 보시는 것도 좋은 거 같습니다.
'SoftWare' 카테고리의 다른 글
| UserBenchMark 소개-PC 성능비교 테스트 (0) | 2025.04.21 |
|---|---|
| 윈도우 장치 드라이버 오프라인 자동설치 툴-이지드라이버 EasyDrv7(한글)_EasyDrv7_7.23.1221.1_한글 패치판(2025-02-20 update) (17) | 2025.02.20 |
| Revo UnInstaller-그레이웨어 및 프로그램 강제 삭제 (0) | 2025.02.15 |
| MS office 2024 OffLine Setup Downloaded by C2R Tools v7.7.7 (0) | 2024.12.01 |
| MS office 2013, 2016~2024 OffLine Setup Download C2R (26) | 2024.12.01 |